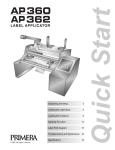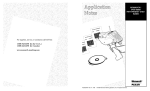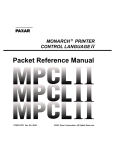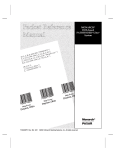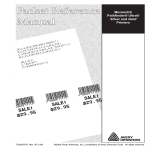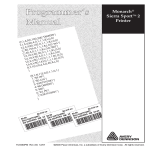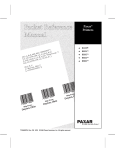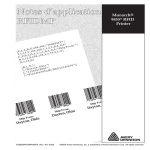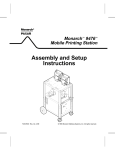Download Monarch 9494 User's Manual
Transcript
Monarch Marking Systems MONARCH@ 9494 TM THERMAL PRINTER Operator's Handbook ~ ,..«;: ~ . ""'1:~ :;.cr-:""".,~o;r..~ 'tII;,.')(~~~~~ -:" "~~-_.~ ~~.~-,:; . ."',:..,-.:O;;'-.,,,~~ TC94940HI 12/94 __;o~_:':r ~~~-~~~';r...~ :v...:...~:'"~~ ~..~~"<~~~ iiIIIN~fi:. @1994 Monarch Marking Systems, Inc. All Rights Reserved. Each product and program carries a respective written warranty, the only warranty on which the customer can rely. Monarch reserves the right to make changes in the product and the programs and their availability at any time and without notice. Although Monarch has made every effort to provide complete and accurate information in this manual, Monarch shall not be liable for any omissions or inaccuracies. Any update will be incorporated in a later edition of this manual. WARNING This equipment has bee"n tested and found to comply with the limits for a Class A digital device, pursuant to Part 15 of the FCC Rules. These limits are designed to provide reasonable protection against harmful interference when the equipment is operated in a commercial environment. This equipment generates,uses, and can radiate radio frequency energy and, if not installed and used in accordance with the instruction manual, may cause harmful interference to radio communications. Operation of this equipment in a residential area is likely to cause harmful interference in which case the user will be required to correct the interference at his own expense. CANADIAN D.O.C. WARNING This digital apparatus doe$ not exceed the Class A limits for radio noise emissions from digital apparatus set out in the Radio Interference Regulations of the Canadian Department of Communications. Le present appareil numerique n'emet pas de bruits radioelectriques depassant les limites applicables aux appareils numeriques de la classe A prescrites dans Ie Reglement sur Ie brouillage radioelectrique edicte par Ie ministere des Communications du Canada. NICKEL - CADMIUM RECHARGEABLE BATTERY. FOR PROPER RECYCLING OR DISPOSAL, 1-800-231-7700 Ni-Cd Trademarks Monarch is a registered trademark of Monarch Marking Systems, Inc. 9494 is a trademark of Monarch Marking Systems, Inc. Preface This manual contains information about the printer’s ✦ features and functions ✦ general operation ✦ procedures for maintenance and troubleshooting. You can purchase an optional documentation package that includes: ✦ MPCLII Packet Reference Manual —explains how to design labels, create formats, and use online commands to control the printer. ✦ MPCLII Graphics Manual —explains how to create and print graphics with the printer. Audience ––––––––––––––––––––––––––––––––––––––––––––––––––– The Operator’s Handbook is designed for the person printing and applying labels. i 9494 Operator’s Handbook Terms to Know ––––––––––––––––––––––––––––––––––––––––––––– ii continuous mode Print mode in which a format and data with a specific quantity are sent to the printer to be printed in one continuous strip. download (send) Transmission of data from the host to your printer. format Data stream that contains the specific label design for printing data. host Any mainframe, minicomputer, data collect terminal or personal computer. label data Data stream that contains the actual data printed on a label. non-peel mode Feed mode in which the printer prints and dispenses labels without peeling them from the backing paper. on-demand mode Print mode in which the printer prints and dispenses one label at a time. peel mode Feed mode in which the printer prints and dispenses one peeled label at a time. online Direct communication between a computer and the printer. System Administrator Individual responsible for creating and downloading data streams. trigger Button used to feed and print labels, clear errors, and print a test label. Table of Contents 1. Installation . . . . . . . . . . . . . . . . . . . . . . . . . . . . . . . . . . . . . . . . . 1-1 Power Supply . . . . . . . . . . . . . . . . . . . . . . . . . . . . . . . . . . . . 1-1 Connecting the Power Cord . . . . . . . . . . . . . . . . . . . . . . . . . 1-2 Connecting the Communications Cable . . . . . . . . . . . . . . . . 1-3 Communication Values . . . . . . . . . . . . . . . . . . . . . . . . . . . . 1-4 2. Loading Ribbon and Supplies . . . . . . . . . . . . . . . . . . . . . . . . . 2-1 Loading Ribbon . . . . . . . . . . . . . . . . . . . . . . . . . . . . . . . . . . . 2-3 Reloading a Ribbon Cassette . . . . . . . . . . . . . . . . . . . . . . . . 2-4 Loading Supplies . . . . . . . . . . . . . . . . . . . . . . . . . . . . . . . . . . 2-6 Loading for Peel Mode . . . . . . . . . . . . . . . . . . . . . . . 2-7 Loading for Non-Peel Mode . . . . . . . . . . . . . . . . . . 2-11 3. Printing . . . . . . . . . . . . . . . . . . . . . . . . . . . . . . . . . . . . . . . . . . . . 3-1 Printing in On-Demand Mode . . . . . . . . . . . . . . . . . . . . . . . . 3-1 Canceling a Print Job . . . . . . . . . . . . . . . . . . . . . . . . 3-2 Printing in Continuous Mode . . . . . . . . . . . . . . . . . . . . . . . . . 3-2 Interrupting a Print Job . . . . . . . . . . . . . . . . . . . . . . . 3-3 4. Care and Maintenance . . . . . . . . . . . . . . . . . . . . . . . . . . . . . . . . 4-1 Clearing Label Jams . . . . . . . . . . . . . . . . . . . . . . . . . . . . . . . 4-2 Cleaning . . . . . . . . . . . . . . . . . . . . . . . . . . . . . . . . . . . . . . . . 4-3 5. Troubleshooting . . . . . . . . . . . . . . . . . . . . . . . . . . . . . . . . . . . . . 5-1 Printing a Test Label . . . . . . . . . . . . . . . . . . . . . . . . . . . . . . . 5-1 LED Indicator . . . . . . . . . . . . . . . . . . . . . . . . . . . . . . . . . . . . 5-3 Problems and Solutions . . . . . . . . . . . . . . . . . . . . . . . . . . . . 5-4 iii 9494 Operator’s Handbook 6. Specifications and Accessories . . . . . . . . . . . . . . . . . . . . . . . . 6-1 Specifications . . . . . . . . . . . . . . . . . . . . . . . . . . . . . . . . . . . . 6-1 Label Sizes . . . . . . . . . . . . . . . . . . . . . . . . . . . . . . . . . . . . . . 6-2 Accessories . . . . . . . . . . . . . . . . . . . . . . . . . . . . . . . . . . . . . . 6-2 Cable Pin Outs . . . . . . . . . . . . . . . . . . . . . . . . . . . . . . . . . . . 6-3 iv Chapter 1. Installation This printer is a tabletop, online-only unit used to print labels. When you first receive the printer, you must: ✦ Connect the power cord to the printer. See "Connecting the Power Cord." ✦ Load your labels. See Chapter 2, "Loading Ribbon and Supplies." ✦ Print a test label to make sure the printer operates. See Chapter 5, "Troubleshooting." ✦ Connect the printer to a host to download formats and label data. See "Connecting the Communications Cable." ✦ Make sure communication values at the printer and the host are the same. Default communication values are listed in "Communication Values." To change the default values, contact your company’s host support person or see the MPCLII Packet Reference Manual . Power Supply –––––––––––––––––––––––––––––––––––––––––––––– The printer is shipped with an internal power supply that is universal for all input power sources. ✦ Voltage range: 90–260v ✦ Frequency range: 50–60Hz 1-1 9494 Operator’s Handbook Connecting the Power Cord –––––––––––––––––––––––––––––––––– Before you plug or unplug the power cord, turn the printer off. To connect the power cord: 1. Turn the printer off. (I) indicates on and (O) indicates off. 2. Turn the printer as shown. 3. Insert the power cord into the socket as shown below. Power Cord Socket 4. Plug the other end of the power cord into a grounded electrical outlet of the correct voltage. WARNING: 1-2 The power supply cord is intended to serve as the disconnect device. The socket-outlet shall be near the equipment and shall be easily accessible. Chapter 1. Installation Communications Cable Communications Port 1-3 9494 Operator’s Handbook Connecting the Communications Cable ––––––––––––––––––––––– Before receiving data, you must connect the communications cable to the host and to the printer. Connect the communications cable to your communications port as shown below. 1-4 Chapter 1. Installation Communication Values –––––––––––––––––––––––––––––––––––––– In order for your printer to communicate with your host, you must make sure the communication values are set to the same values. Here are the default values with which the printer is shipped: ✦ Baud: 9600 ✦ Word Length: 8-bit data frame ✦ Stop Bits: 1-stop bit ✦ Parity: none ✦ Flow Control: DTR To change the printer’s communication values, contact your company’s host support person or see the MPCLII Packet Reference Manual . 1-5 Chapter 2. Loading Ribbon and Supplies Before loading ribbon or labels, you must open the printer: 1. Insert your fingers into the depression beneath the face plate and pull up. Face Plate 2-1 9494 Operator’s Handbook 2. Pull the label guide forward and down as shown. Label Guide Front View 3. Push the printhead assembly toward the rear of the printer until it opens completely. Supply Holder Ribbon Cassette Rear View 2-2 Chapter 2. Loading Ribbon and Supplies 4. To close the printer, push the printhead assembly toward the front of printer, close the label guide and latch the face plate into place. Loading Ribbon––––––––––––––––––––––––––––––––––––––––––––– Use ribbon only when printing on thermal transfer labels. To load the ribbon cassette into the printer: 1. Open the printer and remove the ribbon cassette. 2. Slide a new ribbon cassette onto the printhead assembly until it slips into place. Ribbon Cassette Printhead Assembly 3. Close the printer. Make sure the ribbon is wound tightly inside the cassette before you close the printer. See "Reloading a Ribbon Cassette" to wind the ribbon. 2-3 9494 Operator’s Handbook Reloading a Ribbon Cassette ––––––––––––––––––––––––––––––––– To reload your ribbon, remove the ribbon cassette from the printer and follow these steps: 1. Locate the end of the cassette with the two latches. Locate the International Symbols for opening and closing. ( )indicates the cassette is locked (closed). ( )indicates the cassette is unlocked (open). 2. Rotate both latches until they snap into the unlocked position. 3. Lift off the half of the cassette without the latches and set it aside. Take-up Reel Ridged End of Take-up Reel Latch Gear Ribbon Roll Spool Foam Washer Latch 4. Remove the used ribbon and take-up reel and discard. Open a package of new ribbon. 2-4 Chapter 2. Loading Ribbon and Supplies DO NOT wrinkle or crush the ribbon. 5. With the ridged end of the take-up reel facing down, place the ribbon roll on the spool with the foam washer (on the half of the cassette with the latches). 6. Feed the ribbon around the guides and place the take-up reel onto the shorter spool. 7. Twist the ribbon roll back and forth as you firmly push it down until it is seated on the spool. Do not force the ribbon roll down onto the spool; you could damage the foam washer. Also, make sure the preprinted side of the ribbon faces out. Make sure the latches are still in the unlocked position ( ) before fitting the two halves of the cassette together. 8. Replace the other half of the cassette. The two halves should fit together completely. 9. Rotate the latches until they click into the locked position ( ). 10. Check to make sure that the ribbon is loaded correctly and that the ribbon is wound tightly inside the cassette. Turn the gear counterclockwise with your fingers until the black portion of the ribbon is exposed. 11. If the ribbon does not advance, or if it is hard to turn the gear, repeat the loading procedure. 2-5 9494 Operator’s Handbook Loading Supplies ––––––––––––––––––––––––––––––––––––––––––– We recommend synthetic labels when printing serial or high-density bar codes. Use only paper labels for peel mode. For label sizes, see Chapter 6, "Specifications and Accessories." You can load your supplies to ✦ peel ✦ feed without peeling. Refer to the following sections for information on loading for peel and non-peel modes. 2-6 Chapter 2. Loading Ribbon and Supplies Loading for Peel Mode Use only paper labels for peel mode. Peel mode separates labels from the backing paper. Make sure the appropriate configuration record has been downloaded so the printer prints in on-demand mode. The printer default is on-demand. For more information, contact your company’s host support person or see the MPCLII Packet Reference Manual . Before loading labels, make sure the label path is clean. See Chapter 4, "Care and Maintenance." To load your labels: 1. Open the printer. 2. Use the handles on the sides of the supply holders to spread the supply holders apart to the width of your supply. Supply Holder Supply Holder Handle 2-7 9494 Operator’s Handbook 3. Insert the roll of labels between the supply holders inside the printer. 4. Use the handles on the supply holders to press the supply holders together until they lock into the label roll. Supply Holder Handle Make sure the supply holders are pressed against the supply roll. Also, make sure the label roll turns freely in the supply well. 2-8 Chapter 2. Loading Ribbon and Supplies 5. Feed the label strip through the lower opening in the label guide. Label Guide Lower Opening in Label Guide Rear View 6. Keep light tension on the label strip while lifting the back of the printhead assembly. Printhead Assembly Front View 2-9 9494 Operator’s Handbook 7. Close the printer. Make sure the ribbon is wound tightly inside the ribbon cassette before you close the printer. See "Reloading a Ribbon Cassette" to wind the ribbon. Upper Opening Label Guide Lower Opening 8. Turn the printer on. 9. Wait until the LED flashes one time (about five seconds) and then press the trigger. The printer calibrates the label strip for printing. When you print, labels peel automatically through the upper opening in the label guide and the backing paper exits out the lower opening. Trigger LED The LED slowly alternates flashing amber and green to indicate the printer is out of labels. When this happens, load a new roll of labels and press the trigger to clear the error. 2-10 Chapter 2. Loading Ribbon and Supplies Loading for Non-Peel Mode Non-peel mode feeds the labels through the printer without peeling them from the backing paper. Before loading labels, make sure the label path is clean. See Chapter 4, "Care and Maintenance." To load your supplies: 1. Open the printer. 2. Use the handles on the sides of the supply holders to spread the supply holders apart to the width of your supply. Supply Holder Supply Holder Handle 2-11 9494 Operator’s Handbook 3. Insert the roll of supply between the supply holders inside the printer. 4. Use the handles on the supply holders to press the supply holders together until they lock into the supply roll. Supply Holder Handle Make sure the supply holders are pressed against the supply roll. Also, make sure the supply roll turns freely in the supply well. 2-12 Chapter 2. Loading Ribbon and Supplies 5. Feed the label strip through the upper opening in the label guide. Label Guide Upper Opening in Label Guide Rear View 6. Keep light tension on the label strip while lifting the back of the printhead assembly. Printhead Assembly Front View 2-13 9494 Operator’s Handbook 7. Close the printer. Upper Opening Label Guide Lower Opening Make sure the ribbon is wound tightly inside the ribbon cassette before you close the printer. See "Reloading a Ribbon Cassette" to wind the ribbon. 8. Turn the printer on. 9. Wait until the LED flashes one time (about five seconds) and then press the trigger. The printer calibrates the label strip for printing. Trigger LED The LED slowly alternates flashing amber and green to indicate the printer is out of labels. When this happens, load a new roll of labels and press the trigger to clear the error. 2-14 Chapter 3. Printing Data packets may be downloaded from a portable host device or may be downloaded from another host. You can print labels in these modes: ✦ On-demand (peel mode) ✦ Continuous (non-peel mode). Printing in On-Demand Mode –––––––––––––––––––––––––––––––– In on-demand mode, the printer prints and dispenses one label at a time until the quantity downloaded is reached. To print labels on demand: 1. Load the labels for peel mode. See Chapter 2, "Loading Ribbon and Supplies." Use only paper labels in peel mode. 2. Make sure a data packet containing a format and label data record is downloaded. For more information, contact your company’s host support person or see the MPCLII Packet Reference Manual . 3. After the data packet is downloaded, the LED rapidly blinks green (1/4 sec) to indicate the printer is ready to print. The first label in a batch prints about three seconds after the printer receives the data stream. 3-1 9494 Operator’s Handbook 4. Remove the printed label or press the trigger to print the next label in the batch. Trigger LED Canceling a Print Job To cancel the current print job, hold down the trigger until the LED stops blinking and displays solid green. The batch is canceled and the data is lost. To resume printing, you must download the batch again. Printing in Continuous Mode –––––––––––––––––––––––––––––––– In this mode, a format and data packet with a specific quantity of labels are sent to the printer. The labels print in one continuous strip. To print in Continuous Mode: 1. Load the supplies for non-peel mode. See Chapter 2, "Loading Ribbon and Supplies." 2. Make sure a format and data packet are downloaded. For more information, contact your company’s host support person or see the MPCLII Packet Reference Manual . 3. After the data packet is downloaded, the LED is solid amber to indicate the printer is ready to print and labels will print automatically. 4. After all the labels in the batch print, remove the label strip from the printer. DO NOT jerk or pull labels strongly against the printhead. This may cause a label jam. 3-2 Chapter 3. Printing Interrupting a Print Job You can pause or cancel the current print job: ✦ To pause the current print job, press the trigger once. The current print job stops temporarily. To resume printing, press the trigger again. ✦ To cancel the current print job, hold down the trigger until the printing stops. The batch is canceled and the data is lost. To resume printing, you must download the batch data again. You cannot cancel a print job when there is an error in the printer until you press the trigger to acknowledge the error. Trigger LED 3-3 9494 Operator’s Handbook 3-4 Chapter 4. Care and Maintenance DO NOT use sharp objects to clean the printer. This may damage the printer and void your warranty. This chapter tells you how to: ✦ clear label jams ✦ clean the printhead, peel blade, and platen roller. 4-1 9494 Operator’s Handbook Clearing Label Jams––––––––––––––––––––––––––––––––––––––––– When you are printing and a jam occurs, the LED flashes amber and green. To clear a label jam: 1. Turn the printer off and open the printer. 2. Remove the label roll. 3. Remove the jammed labels and reload the label roll. 4. Close the printer and turn it on. 5. Press the trigger to resynchronize the labels. 4-2 Chapter 4. Care and Maintenance Cleaning ––––––––––––––––––––––––––––––––––––––––––––––––––– You may need to clean the printhead, platen roller, and peel blade: ✦ after 8 rolls of supplies ✦ daily if your printer is in an excessively dirty, hot, or humid environment ✦ when you see voids in the print. To clean the printhead, platen roller, and peel blade: DO NOT touch the printhead with your hands. This may damage the printhead. 1. Turn the power off and open the printer. 2. Remove the label roll and ribbon cassette (when cleaning the printhead). 4-3 9494 Operator’s Handbook 3. Moisten a cotton swab with alcohol. Rub it back and forth across the printhead, platen roller, and peel blade to remove build-up. Make sure the printhead, platen roller, and peel blade are clean. Printhead Platen Roller Peel Blade 4. Let the printer dry and reload your supplies. 4-4 Chapter 5. Troubleshooting The printer uses a combination of lights to display a variety of printer states. See the "Problems and Solutions" section for those requiring further actions. When an error occurs that you cannot clear, print a test label before calling Service or sending the printer in for repair. Printing a Test Label –––––––––––––––––––––––––––––––––––––––– Turn the printer off and disconnect the host from the printer before printing a test label. While printing the test label, the printer sends a character string to the communications port. This could cause problems at the host. Before you call for service, print a test label. The label contains information to help Service diagnose mechanical and setup problems. To print a test label, hold the trigger down and turn the printer on. The LED remains off for 1 second, turns amber for approximately 2 seconds, and then turns off again. Release the trigger as soon as the amber LED turns off. Trigger LED 5-1 9494 Operator’s Handbook If the printer is in on-demand mode, the LED rapidly blinks green. Press the trigger to dispense the test label. If the printer is in continuous mode, a test label prints automatically. The test label displays the following information: ✦ Model number ✦ Software version ✦ Inches printed ✦ COMM port settings ✦ Printhead information ✦ Test pattern. Turn the printer off and then back on to return to normal printing. 5-2 Chapter 5. Troubleshooting LED Indicator –––––––––––––––––––––––––––––––––––––––––––––– This table explains the meanings of various LED states. Use the color of the LED and whether it is solid, blinking slowly, or blinking rapidly to determine the meaning of the indicator. LED States Solid Fast Blink (1⁄4 second) Slow Blink (2 seconds) GREEN Ready... On-Demand Label Ready N/A AMBER Ready... Continuous Error Printhead Hot...Wait AMBER/ GREEN N/A Hardware Error Firmware Error 5-3 9494 Operator’s Handbook Problems and Solutions ––––––––––––––––––––––––––––––––––––– This section helps you correct some problems that may occur. If you cannot fix a problem, please contact Service. Problem Solution Prints blank labels. (Thermal transfer models only) Check ribbon and reload if necessary. Printed supply has voids or is too light. Make sure the supplies are loaded correctly. Check the supplies for damage or defects. Reload supplies or ribbon if necessary. Check the roller for jammed labels. Check the supply type. Download the correct supply type command. Check the contrast adjustment. Download the correct contrast adjustment command. Clean the printhead. See "Care and Maintenance." Printer does not start. 5-4 Make sure the power cord is connected to the printer and plugged into a live outlet. Call Service. Chapter 5. Troubleshooting Problem Solution Printer does not print. Make sure the power cord is connected to the printer and plugged into a live outlet. Make sure the printer is not paused. Make sure the correct commands have been downloaded. Make sure the supplies are loaded correctly. Make sure the communications cable is connected. Printer does not feed. Reload the supplies. Verify that the ribbon is not out and that a label is not jammed in the label path. Slow or sluggish feeding. Make sure the supplies are loaded correctly. Check for adhesive build-up in the feed path and on the peel blade. Label Jam. Remove jammed labels. Clean the printer. No LED. Make sure the power is on. Make sure the power supply is connected to the printer and plugged into a live outlet. 5-5 9494 Operator’s Handbook 5-6 Chapter 6. Specifications and Accessories Specifications –––––––––––––––––––––––––––––––––––––––––––––– Height: 8 inches (203 mm) Width: 8.1 inches (206 mm) Depth: 10.5 inches (267 mm) Weight: 6.3 lb. (2.86 kg.) without supplies Storage Limits: 15˚F to 120˚F (-9˚C to 49˚C) Operating Limits: Thermal Direct: 40˚F to 110˚F (4˚C to 43˚C) Thermal Transfer: 40˚F to 95˚F (4˚C to 35˚C) Power Source: Internal, universal power supply (Voltage range: 90–260v. Frequency range: 50–60Hz) Printing: Thermal direct Thermal transfer Supply Types: Paper and synthetic labels Memory: 2K of EEROM 256K of ROM Optional additional 256K of ROM 256K of RAM 2K Receive Buffer Optional additional 256K of RAM 6-1 9494 Operator’s Handbook Label Sizes––––––––––––––––––––––––––––––––––––––––––––––––– The printer lets you print labels 2.0 inches (50 mm) to 4.0 (102 mm) inches wide and up to 6.0 inches (152 mm) long. The standard stocked label lengths include: 1.0 inch (25 mm) 2.0 inch (51 mm) 4.0 inch (102 mm) 6.0 inch (152 mm) Accessories –––––––––––––––––––––––––––––––––––––––––––––––– ✦ Cables - (to various host devices) ✦ Cleaning Supplies ✦ Optional Fonts For more information about these products, call your Sales Representative. 6-2 Chapter 6. Specifications and Accessories Cable Pin Outs ––––––––––––––––––––––––––––––––––––––––––––– The following table describes the cable pin outs for the printer connection. The printer uses a male 9-pin RS-232 connector. Pin Description Direction 1 DTR or +5 vdc Output 2 RxD Input 3 TxD Output 4 DTR Output 5 SGND - 6 DSR Input 7 RTS Output 8 CTS Input 9 N/C - 6-3 9494 Operator’s Handbook 6-4 ! Printedin U.S.A.