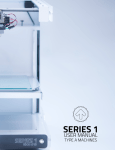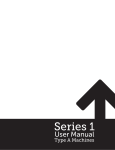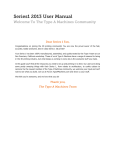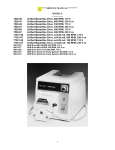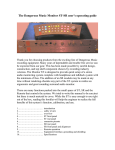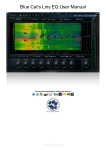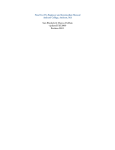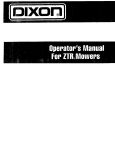Download Momentum Sales & Marketing MO8ME User's Manual
Transcript
mo8me Mix Engine with mrc (The “Tweak”) Unit Manual Pro Co Sound, Inc. 225 Parsons Street | Kalamazoo, MI 49007 1-888-253-7360 | www.procomomentum.com Warranty Pro Co Sound guarantees Momentum for five years, any excuse, even abuse. If you need to return the Momentum unit(s), ship them to Pro Co Sound in the original carton or a suitable shipping container via insured freight. Pro Co will return the Momentum unit(s) to you, free of charge including return postage. Once out of Warranty, Pro Co also offers service on all its products. Customer Responsibility: Please read the owner’s manual thoroughly before operating the system. Complete the Warranty Card within ten days after receipt of your Momentum system. Mail the card to us or register your product on line at www.procomomentum.com. The Warranty is subject to the following conditions: 1. 2. Pro Co Sound or its authorized representative or dealer must perform all warranty servicing of the units, otherwise all aspects of this warranty are void. All tamper-proof seals on the unit(s) must be intact in order for the unit(s) to be serviced as a warranty claim. How obtain Warranty services: If, after following all of the operating instructions in this manual, you find that service or support is still needed: 1. 2. First contact the dealer or contractor from which you purchased your Momentum product for help. If your problem is not resolved after contacting your dealer, call Pro Co Sound at 1-800-253-7360 and ask for Momentum Service. Our hours are 8:00 a.m. to 6:00 p.m. EST, Monday through Friday. If the problem cannot be resolved remotely, Pro Co Sound may, at its discretion, advance the replacement of the defective unit(s) and at that time provide a Return Authorization number by which the defective unit(s) can be returned for credit or repair. Momentum mo8me Manual Revision Date: 5/28/2008 2 Table of Contents Warranty Safety Precautions 2 4 Welcome Thank You Unpacking 5 5 5 Chapter 1: Overview Momentum System Features Description of mo8me The mo8me The mo8me Enclosure Front & Rear Panel Contractor Panel mcr (The Tweak) 6 6 6 6 7 8 9 9 9 Chapter 2: Connection and Startup Power Network Wiring Copper Wiring Copper Connection Fiber Connection Network Configuration Setup Network Clock Sync Using the Control Panel Setting Device Start Channel IP Address Sample Rate 10 11 11 11 11 11 12 13 13 13 14 14 14 14 Chapter 3: Control Panel Functions F1 and F2 Functions Description of Functions 15 15 16 Momentum mo8me Manual Chapter 4: The Tweak; Overview & Set Up Menu Layout Overview Powering Up Opening Screen Communications Time Out Screen Set Up Menu Navigating to the Setup Menu Description of Setup Menu Setting the Routing Connection to a mo8me Selecting Mono or Stereo Mode Selecting Default Mix & Master User Setting Time-out & Back Light Assigning Your Tweak an ID Enabling Password 18 18 19 20 20 21 22 22 23 23 24 24 25 26 26 27 Chapter 5: The Tweak; Mixing Main Mix Menus Current Mix Menu u Channel Mix Menu Channel Menu Setting Your Input Levels Adjusting Volume Levels Naming Channels Adjusting and Clearing EQ Levels Setting Output Levels Setting Panning for Stereo Channels Selecting a Solo Channel Muting a Channel Output Master Levels Saving Mixes Recalling Mixes 28 28 29 29 29 30 30 30 30 31 32 32 33 34 35 36 Chapter 6: mo8me Specifications 37 3 Safety Precautions Always follow the basic precautions listed below to avoid the possibility of physical injury to you or others, or damage to the device or other property. These precautions include, but are not limited to, the following: To reduce the risk of fire or electrical shock, do not expose any part of your Momentum System to rain or moisture. To reduce the risk of electrical shock, do not remove cover. There are no user serviceable parts inside. Refer servicing to service personnel. Use Extreme Caution! Before making adjustments to your Momentum system, be aware that certain actions could possibly damage your hearing and/or the audio system itself. Think through your actions and the possible ramifications of your adjustments. Proceed with caution and follow these important Safety Instructions: 1. 2. 3. 4. 5. 6. 7. 8. 9. 10. Read these instructions carefully. Retain these instructions for future reference. Heed all warnings. Follow all instructions. Do not use any part of this apparatus near water. Do not block any ventilation openings. Do not install near any heat source. Do not defeat the safety purposes of the polarized or grounding type plugs. Do not use the Momentum power supply for any purpose other than stated in this manual. Only use Pro Co recommended accessories with any Momentum device. Momentum mo8me Manual 4 Welcome Thank You Thank you for your recent purchase of the Pro Co Momentum mo8me. We hope you find our product to be versatile and flexible. The entire line of Momentum products was designed with the intention of offering optimal flexibility for a multitude of applications. Pro Co Sound, a Michigan based business, was founded in 1974. We build audio interface products, in-ear monitor controllers and facility distribution systems. We continue to live by our mission; “To become our customers’ very best partner, by building a world class organization, through continual, rapid improvement in all that we do, and to share in the successes and failures of our efforts.” Welcome to the Pro Co Family. Receiving Your Momentum mo8me Upon receiving your Momentum System, please check all cartons for damage. If there is damage, notify the shipper and dealer in that order. Before removing any components of your Momentum System from the shipping cartons, be sure that the order is complete as expected. Do this by checking each Momentum System component on your packing slip to be sure it matches the number of packing boxes and the specific type and number of components contained within. Fill out the warranty cards and send them in! You should find the following in the carton: 1 x mo8me 2 x Rack Ears 2 x Stage Boots (optional) 1 x Antenna* 1 x One Spot Power Supply 1 x mrc (the Tweak) NOTE: Stage boots may be requested, for no additional charge at time of order. * Antenna is left unattached to prevent possible damage during shipping. It will need to be attached after delivery. Momentum mo8me Manual 5 Chapter 1 Overview 1 Momentum System The Momentum digital snake system by Pro Co is designed to replace traditional analog audio wiring anywhere audio distribution is needed. By capturing audio at the source, converting it to digital audio and distributing it over a standard Ethernet network, many of the difficulties in executing the increasingly complicated audio systems of today can be simplified. By reducing the amount of field terminations, installation becomes less time consuming. Texas Instrument, Burr Brown mic preamps and Cirrus Logic digital converters provide a platform that is as close to analog as possible without the inherent problems that are associated with traditional wiring. Flexibility and expandability are enhanced through the use of modules for inputs, outputs and DSPs. Signal routing becomes as easy as clicking a key. You can place inputs, outputs, DSPs and controls anywhere on the Momentum network. Also digital interfaces are available for seamless system integration into many of the popular formats. Features The Momentum network uses standard Gigabit Ethernet technology. With using standard Ethernet technology, the Momentum system can be setup and controlled using standard Ethernet products. • • • • • • • • • Standard Gigabit Ethernet Protocol Power Over Ethernet (PoE) 802.3af Compliant Up to 256 total active system inputs 1.00 ms A/A latency 48k sampling (with DSP) Fiber optic option Firmware upgradable in the field 8 mono, 4 stereo or any combination of output mixes Allows 32 input channels from the network for the output mixes 32 three band input EQ’s and 8 three band output EQs Momentum mo8me Manual • • • • • • • • The “Tweak” wireless remote control allows user to access all system mixing functions 48K sampling only Clip LED indicators for each output Front mounted control panel Available with rack mount kit or optional stage boots Onboard memory and programming Control via mrc, free pc software, Crestron or AMX Phoenix connector and DB25 options available for permanent installations or easy passive splits 6 Chapter 1 Overview Description of the mo8me The Momentum mo8me is the DSP based mix engine component of Pro Co’s digital snake system. It utilizes 32 network inputs with 3 band EQ and HPF (high pass filter). Output mixes can be mono or stereo and include 3 band EQ and panning control. The mo8me is suitable for numerous tasks such as personal monitor mixing and distributed audio systems. Gigabit Ethernet is standard on all Momentum audio products and all components are Power Over Ethernet (PoE) 802.3af compliant. All DSP functions are controlled by the “Tweak”, a wireless user interface, or PC software. In order for the mo8me to function as it has been designed to, a minimum of one input (mi8) devices must be present on the Network. A full compliment of options are available to ensure that Momentum can integrate into your system configuration. Block Diagram: LF CUT 80Hz MUTE PAN 3 band EQ FADER MUTE 32 INPUT CHANNELS 32 CHANNEL INPUT BUS ETHERNET AUDIO INPUT 256 CHANNEL ROUTING BUS MOMENTUM ETHERNET 32 INPUT CHANNELS MUTE 3 band EQ OUTPUT 1/ 1L Stereo Link Select PAN FADER 32 INPUT CHANNELS MUTE 3 band EQ OUTPUT 2/ 1R 8 MONO OUTPUTS or 4 STEREO OUTPUTS MUTE PAN FADER 32 INPUT CHANNELS LF CUT 80Hz ETHERNET CONTROL Momentum mo8me Manual MUTE 3 band EQ OUTPUT 8/ 4R 3 band EQ DSP CONTROL ZigBee 2,4GHz 300' RF CONTROL TWEEK RF REMOTE 7 Chapter 1 Overview The mo8me Enclosure The mo8me enclosure can be used in a number of different configurations depending on the needs of the end user. Units are shipped with rack ears, which can be front or rear mounted or can rotate for vertical or horizontal surface mounting. Optional rubber stage boots allow the units to be used as stage boxes. An optional contractor panel can be ordered, which then allows the end user to terminate all analog connections with simple “phoenix” screw terminal connectors or utilize a standard DB25 “break out cable” instead of the front panel XLR connectors. This also allows passive “splitting” of the analog signals if needed. Pro Co offers whatever breakout cables you need. Just ask for them when you order your system. mo8me Front View with Rack Ears mo8me Front View with optional Stage Boots Front Panel The front of the mo8me has a 2-key control panel, eight channels capable of any combination of eight mono and four stereo output mixes and an antenna for remote mixing. Each channel has one signal / clip LED indicator that is visible on the front panel. The control panel includes a power LED, status LED, a 3-digit readout display and control keys. 7 6 3 Index 1 Signal/Clip LED 2 3 4 5 1 2 Momentum mo8me Manual Stereo Channel Display F1 & F1 Selectors Status LED 6 Power LED 7 Antenna 4 5 Description Green = -40dB F.S. or above; Red= -3dB F.S. or above mo8me offers 4 stereo channels Three character LCD display Select and edit mo8me functions Green = Audio sync present; Red = Network fault Green = Digital power OK Communicates with mrc 8 Chapter 1 Overview Rear Panel The rear panel offers network status LEDs for monitoring the unit’s network connection. The mo8me may be purchased with an optional contractor panel. Shown below. LED 1 2 3 4 1 2 Active Link TX 3 1000m 4 Quality Description Shows network activity Indicates that the mo8me is transmitting data on the network Indicates that the mo8me is connected at one gigabit Indicates an acceptable Ethernet signal to noise ratio Rear View with Contractor Panel The optional contractor panel allows input analog connection from the rear of the device. These inputs are connected in parallel to the XLR connectors on the front of the mo8me. MRC (The “Tweak”) The “Tweak” or mrc (Momentum remote control) is the companion unit to the mo8me. It is a wireless remote control that allows the user to create and save personal mixes. See chapter 5 for a more detailed description of the Tweak’s functions. Index 1 2 Momentum mo8me Manual 1 8 Soft Keys 2 Encoder Description Used to select functions, EQ bands and saved mixes. Turn to toggle channels and push down to return to previous screen 9 Chapter 2 Connection and Startup 2 Power Only use with the power supplies provided by Pro Co Sound. OR Only use 802.3af PoE power supplies. The Momentum output unit requires 48VDC power to operate. There are two ways to power the unit: 1. Use the Pro Co One Spot power supply. It is shipped with the unit and allows the powering of only one device. An alternative to the One Spot is the Multi Unit Power Supply (MUPS). This power supply comes with three jumper cables that will allow up to four units to be linked together and powered by one MUPS. The MUPS is an additional option and must be ordered separately. 2. Use a standard Gigabit IEEE 802.3af PoE network switch and power up through the Ethernet cable. The POE switch must be capable of 15Watts per Ethernet port. Ethernet port Momentum mo8me Manual One Spot or MUPS power supply ports 10 Chapter 2 Connection and Setup Network Wiring Copper Wiring • • • Use a minimum of CAT5E or CAT6 network cable Maximum cable length is 100 meters Maximum cable length with POE is 50 meters. Copper Connection • • Use T568B or equivalent connectors when wiring your system. This view shows the color code as viewed from the front of the female socket or the rear of the male connector. Crossover wiring is not needed; the Momentum network interface compensates for unit-to-unit connections. Pin T568B (female) Description 1 2 3 4 5 6 7 8 Orange/White Orange Green/White Blue/Power Blue/White Green Receive Brown/White Brown Power Bi-directional Bi-directional Bi-directional Bi-directional Bi-directional Bi-directional Bi-directional Bi-directional pair pair pair pair pair pair pair pair +A -A +B +C -C -B +D -D T568B Fiber Connection (Optional) The Momentum Fiber option uses ST style connectors and operates at 850nm. The system is fully IEEE 802.3z Gigabit Ethernet compliant. The following are performance based on the cable type: 220 meter distance use 62.5/125um MMF 160MHz Km Cable 275 meter distance use 62.5/125um MMF 200MHz Km Cable 500 meter distance use 50/125um MMF 400MHz Km Cable 550 meter distance use 50/125um MMF 500MHz Km Cable Momentum mo8me Manual 11 Chapter 2 Connection and Setup Network Configurations The following are examples of network configurations. These samples show configurations using analog inputs and outputs. Momentum digital input and outputs or DSP devices use the same methods for network configuration. Using the Momentum system, the network configuration possibilities are endless. For more information on advanced configurations and support, visit www.procomomentum.com. For further support, contact you local dealer or Pro Co technical support. Basic Mix System Wireless Mix 1 Control Wireless Mix 2 Control Wireless Mix 3 Control Wireless Mix 4 Control SHOWN IN STEREO MODE To In-Ear Monitors Mix 2 To In-Ear Monitors Mix 1 To In-Ear Monitors Mix 4 To In-Ear Monitors Mix 3 ! mo8me Mix Engine Chn=001 Adr=005 Chn 001 must be present on the network at all times. This unit will sync the network clock. mi8 Input Chn=001 Adr=001 mi8 Input Chn=009 Adr=002 mi8 Input Chn=017 Adr=003 Control Device mi8 Input Chn=025 Adr=004 Ethernet Switch CAT5E or CAT6 ! Momentum mo8me Manual If running over 48 channels, you MUST set the Ethernet port that is connected to your control PC to multicast filtering. Multicast MAC 01:15:AB:C6:00:00 (See Network Design White Papers) 12 Chapter 2 Connection and Setup Setup Network Clock Sync PLEASE TAKE NOTE OF THE FOLLOWING: The Momentum network MUST have ONE mi8 or md16ae that is assigned CHANNEL 1. This assignment is used to synchronize all of the device clocks on the network. Without this assignment, the system clock will not sync and audio ‘clicks’ will be heard. Using the Control Panel The mo8me unit includes a control panel with an LED display and two push keys (F1 and F2). The device can be configured through a series of key strokes using F1 and F2. The control panel will only control the local device and cannot change other units via the network. Power Indicator Status Indicator Display F2 - Mode Select / Increase Value F1 - Mode Edit / Decrease Value Key/LED Description F1 Mode Select: F2 Mode Select: Power Indicator: F1 activates the edit mode within a particular function. F2 generally selects which function to edit. The power indicator shows that a power source is connected to the Momentum units. The LED is connected to the digital power source. All other power sources in the system can be monitored via the PC software. The status indicator is a bi-color LED. GREEN indicates all Momentum Network connections have been found and the network is running. RED indicates there are one of two problems; 1) An Ethernet link is not established or is not connected. 2) The audio sync packet (channel 1) is not found. Status Indicator: Momentum mo8me Manual 13 Chapter 2 Connection and Setup Setting Device Before Use THE FOLLOWING FRONT PANEL SETTINGS MUST BE CONFIGURED PRIOR TO USING MOMENTUM. The IP setting is required only if the unit is to be controlled with a PC or external controller. A detailed description of control functions can be found in chapter 3, pages 16-17. Start Channel Route The mo8me does not require a start channel. The unit is shipped with routing channels pre-set to Network input channels 1-32. This function can be used to change the factory default if required, to another set of 32 sequential channels. The start channel, in this case, will be the first of the selected sixteen inputs. While in resting or time-out mode, the mo8me will display “- - -” . Channels are set in grouping of thirty-two i.e. 1-32, 33-64, 65-96 etc. IP Address An IP address will need to be set only if the Momentum network will be controlled with a PC or external controller. The IP address defaults to 192.168.1.1. When in the idle menu state, pressing the F1 key will flash the current address. The number shown is the LSB of the IP address (192.168.1.[LSB]). If the network is to be controlled with a PC, each mi8 unit will need a unique IP address. All IPs need to be set manually on the individual unit. It is best practice to keep the input unit’s IP address sequential with its channel. In other words, Chn 001-008 would be Adr 001 and Chn 009-016 would be Adr 002 and so on. Sample Rate PLEASE NOTE: The mo8me can ONLY be set at a sample rate of 48k. All other network devices must also be 48k. A setting for sample rate 96k has been added for future use, but it is not available at this time. You will be unable to execute and save this sample rate change. Momentum mo8me Manual 14 Chapter 3 Control Panel Functions 3 This chapter describes each of the control panel functions and how to access them to make changes to your network. Changes are made using the F1 and F2 keys. Display F2 - Function Select / Increase Value F1 - Function Edit / Decrease Value F1 and F2 Functions The settings of the Momentum units are accessible through a series of key strokes between F1 and F2. In general, F2 selects which function to edit, and F1 activates the edit mode within that function. The flow chart below displays each of the controlling F1 and F2 functions. Descriptions of each functions follow in a guide on pages 16 and 17. F1 F2 F1 F2 F2 F2 F2 F2 [Adr] IP Address Display [rou] [Chn] [Adr] [Sr] [Clr] Route Start Channel IP Address Sample Rate Clear Settings Momentum mo8me Manual 15 Chapter 3 Control Panel Functions Description of Functions To return to the beginning of the menu, allow the display to time out. When the display times out and when the unit is at idle, the LCD will display “ - - -”. Please note: 1. The functions in the step by step guide are presented in the same order as the functions on the unit’s menu structure. 2. In order to edit a channel, the user must first scroll to the function in need of editing, select the appropriate channel and make the edit. IP Address View 1. Pressing F1 will flash the IP address of the unit. Individual Channel Route The channel route function is used to route any 32 of the 256 Network input channels to the mo8me. 1. 2. 3. 4. 5. 6. Toggle F2 to until rou is displayed. Tap F1 to activate rou “edit” mode. Toggle F1 to scroll channels. Toggle F2 to select a channel. Tap F1 to decrease value. Tap F2 in increase value. Press and hold F1 and F2 to execute and save the change. Return to selecting channels or exit by allowing display to time out. Channel Start Route (Off or 1-240) The start channel routes 32 channels sequentially. The mo8me channels are named sequentially ie. 1-32, 33-64, 65-96 etc. 1. Toggle F2 until Chn is displayed. 2. Tap F1 to activate Chn “edit” mode. 3. Tap F1 to decrease value. Press F2 in increase value. Channels increase/decrease in groupings of eight. (Off mutes all channels) 4. Press and hold F1 and F2 to execute and save the change. Momentum mo8me Manual 16 Chapter 3 Control Panel Functions Description of Functions IP Address Edit 1. Within this function, selecting Clr will allow the user to reset the IP to the factory default of 192.168.1.1. 2. Toggle F2 until Adr is displayed. 3. Tap F1 to activate Adr “edit” mode. 4. Tap F1 to decrease value. Press F2 in increase value. (Toggle F2 to select Clr to set the IP to factory default of 192.168.1.1.) 5. Press and hold F1 and F2 to execute and save the change. 6. Exit by allowing display to time out. Sample Rate The sample rate is currently only available in 48K. The sample rate on the mo8me is set to default to 48K. Although 96K will be displayed as an option in the Sr function, the user will be unable to execute and save this sample rate change. Clear Settings 1. This function can be used to reset all current mixes back to factory default (Output at full, all channels down and EQs back to flat.) (This WILL NOT effect saved scenes. Saved scenes can only be cleared via a PC.) 2. Toggle F2 to select Clr. 3. Tap F1 to activate Clr. (It will flash) 4. Press and hold F1 and F2 simultaneously to execute and save the change. 5. Exit by allowing display to time out. Momentum mo8me Manual 17 Chapter 4 The Tweak: Overview and Setup 4 Menu Layout First Boot Starts Here Splash Screen Encoder Push Select Mix Menu Select mix or Encoder Push Channel Mix Menu Encoder Push Master Mix Menu Soft Key Held with Channel Selected Tweak will return here upon waking from sleep mode when there is no default mix set. Otherwise, it wakes where left off. Channel Menu (Encoder Push = Back) Setup Menu* Memory Menu EQ Selected (Mix 1 Only) EQ Menu (Encoder Push = Back) Momentum mo8me Manual * Note – Only Setup Menu for Mix 1 will allow user to make changes to routing, mo8me connection, stereo/mono mode and Tweak ID. Setup Menu for Mix 2 – 8 is limited. 18 Chapter 4 The Tweak: Overview and Setup Overview The following chapter will outline the Tweak’s features and give detailed descriptions of its functions. The Tweak is the companion remote unit to the mo8me and offers the user flexibility in remotely mixing input channels from the Momentum Network. It is suitable for such tasks such as personal monitor mixing and distributed audio systems. Features of the Tweak • • • • • • • • • The Tweak’s factory default mo8me address is set to Network channel 1. All users share EQ, routing and channel names. Up in 8 Tweaks can mix from one mo8me. Each Tweak in a given environment must have a unique Tweak ID 1-99. Time-out mode can be turned off or be setup for up to 4 minutes. FCC approved. Operating frequency - ISM 2.4GHz. Wireless range - 300’ indoors. Approved for use in US, Canada, Australia and Europe. 5 1 4 3 2 Index 1 Battery Indicator 2 Encoder 3 Soft Key (8) 4 Signal Indicator 5 Name of Function Momentum mo8me Manual Description Indicates level of battery power 1) Turn to adjust volume and EQ 2) Push down to move between main menus and return to previous screen Selects functions and menu items based on the display Indicates the strength of the remote signal Displays functions 19 Chapter 4 The Tweak: Overview and Setup Powering Up First Power Up • • • • • • The Tweak is powered by 3 AAA batteries inserted at the back of the unit. To remove back panel, push down and turn. The Tweak will power up when batteries are inserted. The unit will default to a mo8me address of A01. This is the least significant byte of the mo8me’s IP address, for example A01 would equal “192.168.1.1”. When not in use, the unit automatically times out. Press any key to resume. After powering up for the first time, please take the following steps: • • • • • (If these steps are missed, the Tweak will be unable to set routing or any of the other mixing capabilities.) The Tweak must be set to two addresses, the first one being the mo8me address that the Tweak will be connected to and the second being the Tweak’s individual ID. The unit is shipped with a factory default Network address of 1, which may not correspond with your mo8me address, especially if you already have a Network up and running. You MUST reset the Tweak to the correct Network address. The address of the Tweak must match the address of the mo8me. See page 24 - Connecting to a mo8me Unit. The Tweak ID must be set to a unique number different to the other Tweaks being used with the same mo8me. To assign your Tweak a unique ID number see page 26 - Assigning Your Tweak an ID Number. Opening Screen Screen Item Description Connecting to Addr: X Status: Failed Displays the mo8me address to which the Tweak is connected This indicates one of two things: 1. The mo8me is not powered up 2. The connecting mo8me address is incorrect (See the Communication Time Out screen to reset the mo8me address, page 21 ) Pressing any key will take unit to the Communication Time Out screen (See page 21) Press any key to continue Momentum mo8me Manual 20 Chapter 4 The Tweak: Overview and Setup Communication Time Out Screen The Tweak will go to the Communication Time Out Screen if the mo8me is not powered up or if the address is incorrect. This screen could also appear if a communications error occurs while Tweak is in use (i.e. User steps outside of the wireless range). If the Network is up and the address is correct, this screen will be skipped. Soft Key Description RF Off The Tweak will not try to reestablish connection until power cycle or mo8me address is changed Takes user to New Unit screen to view and change current address (See page 24 - Connecting to a mo8me Unit) Terminates communication attempt Retries communication Goto Setup Abort Retry Note: After initial power up, and if the Tweak has been reset to the correct address, the Opening and Communication Time Out Screens will automatically be skipped during the next power up. Warning: When the unit goes into sleep mode, the Tweak will wake to the last screen used if a default mix is selected. If a default mix is not selected, the unit will wake to “CURRENT MIX” screen. Momentum mo8me Manual 21 Chapter 4 The Tweak: Overview and Setup Setup Menu Navigating to the Setup Menu Before any mixing can begin, the user must set preferences such as default mix, routing, mo8me address, Tweak ID and password through the Setup Menu screen. Press the encoder to move between the Current Mix, Channel Mix and Mix master screens to access the Setup Menu. Feature Quick Reference Select Mix Screen Select Mix: - Use this screen to change current mix. - Will not be available if default mix is selected. Channel Mix Screen 1-16 Channel Mix 1-16: - Volume on individual channels is adjusted by turning the encoder. - Press and hold soft key to view Channel Menu. Channel Mix Screen 17-32 Channel Mix 17-32: - Volume on individual channels is adjusted by turning the encoder. - Press and hold soft key to view Channel Menu. Mix Master Screen Mix Master: - Adjusts master volume by turning encoder. - Adjusts master EQ by turning encoder. Press SETUP soft key to access the Setup screen. See following page for details on Setup. Momentum mo8me Manual 22 Chapter 4 The Tweak: Overview and Setup Description of Setup Menu Soft Key Description Bk/Light Has two functions - 1) Sets the time-out 2) Adjust back light to high or low setting (Page 26) Used to assign the Tweak to only operate one mix (Page 25) Connects the Tweak to the appropriate mo8me (Page 24) Switches between 16 channel and 32 channel mode Allows user to select any 16 input channels from the Network (Page 23) Switches outputs between mono and stereo mode (Page 24) Sets the Tweak ID to 1-99 (Page 26) If password is enabled, the Setup menu will not be accessible with out the password (Page 27) DFLT Mix mo8me 32ch MD Routing St/Mono My ID Password Setting the Routing • • • • • • • • • • Press encoder until Mix Master Menu comes up Press SETUP soft key Press ROUTING soft key on Setup Menu to view Routing screen The Tweak is shipped with factory default routing of Network channels 1-32 Use the PREV CH / NEXT CH soft keys to select channels 1-16 from the mo8me; mo8me channels be displayed as MO8ME CH: XX Turn encoder to select 32 input channels from the 256 Network channels. Network channels are displayed as ROUTED FROM: SNAKE CH: XX. Each network channel will correspond to a specific mo8me channel; For example; mo8me Ch: 1 = Snake Ch: 5, mo8me Ch: 2 = Snake Ch: 8, mo8me Ch: 3 = Snake Ch: 12 and so on to mo8me ch: 32 Press SET ROUTE to set each route SUCCESS! will appear to indicate the selected route has been saved Network channel routes are global to all eight output channels Press EXIT to return to Setup Menu Momentum mo8me Manual 23 Chapter 4 The Tweak: Overview and Setup Connecting to a mo8me Unit • • • • • • • • Press encoder until Mix Master Menu comes up Press SETUP soft key Press MO8ME soft key on Setup screen to view the New Unit screen The CURRENT: AXX shows address of the mo8me currently connected to the Tweak The mo8me address corresponds to the least significant byte of the mo8me’s IP address, such as A01 = 192.168.1.1 Turn the encoder to select the new address, NEW: AXX will display new address (i.e. A03) Press SAVE soft key to save the new address Press EXIT to return to Setup Menu Selecting Mono or Stereo Mode • • • • • • • • Press encoder until Mix Master Menu comes up Press SETUP soft key Press ST/MONO soft key on Setup Menu to view the Out Mode screen The display shows pairs of mix channels shown as MIX X & Y (i.e. MIX 1 & 2, Mix 3 & 4) Press the PREV MIX / NEXT MIX soft keys to scroll through mix channels Turn the encoder to select STEREO or MONO mode Press the SAVE soft key to save the setting Press EXIT to return to Setup Menu The following is a sample of the Select Mix Menu displaying a combination of mono and stereo channels. Out 1 indicates mix channels 1 and 2 are in stereo. (Use soft keys 1 or 2 to select Out 1); Out 3, 4, 5 and 6 are in mono; Out 7 indicates mix channels 7 and 8 are in stereo. (Use soft keys 7 or 8 to select Out 7) Momentum mo8me Manual 24 Chapter 4 The Tweak: Overview and Setup Selecting Default Mix and Master User What is a Default Mix? The default mix is the output or mix channel that is selected for a particular Tweak. Assigning a default mix to each user, allows only one person (the master user or mix 1) to control global changes, and gives individual users (mix 2-8) control of their own mix. By setting a default mix you are putting the Tweak in single user mode. When a default mix is selected: • The Select Mix Menu will not be available • The Tweak wakes where it left off When no default or “ALL” is selected: • The Tweak wakes to Current Mix Menu • User can easily select a new mix Follow the instructions below to assign a default mix: • • • • • • • Press encoder until Mix Master Menu comes up Press SETUP soft key Press DFLT MIX soft key on Setup screen to get to the Default Mix screen Turn the encoder to select the desired channel or ALL (i.e. MIX 1 or MIX 1 & 2 [stereo channels]) The MIX 1 is the master user. Only the master user can adjust input EQ levels and change channel names. Press the SAVE soft key to save the setting Press EXIT to return to Setup Menu Momentum mo8me Manual 25 Chapter 4 The Tweak: Overview and Setup Setting the Time Out and Back Light Setting the Time Out: • • • • • • • Press encoder until Mix Master Menu comes up Press SETUP soft key Press BK/LIGHT soft key on Setup Menu to view the Back Light screen Turn the encoder to set time-out Time-out can be set at OFF or for up to 4 minutes (displayed in 10 second increments) Press the SAVE soft key to save the setting Press EXIT to return to Setup Menu Adjusting the Back Light: • • Press BK/LIGHT soft key on Setup Menu to view the Back Light screen Back light can be adjusted by pressing the LOW or HIGH soft key Assigning Your Tweak an ID Number 1-99 NOTE: Each Tweak in a given environment must have a unique Tweak ID 1-99. • • • • • • • Press encoder until Mix Master Menu comes up Press SETUP soft key Press MY ID soft key on Setup Menu to view the Tweak Setup screen Turn the encoder to toggle ID numbers 1-99. The displayed ID: XX identifies the selected ID number (i.e. ID: 1) Press the SAVE soft key to save the setting Press EXIT to return to Setup Menu Momentum mo8me Manual 26 Chapter 4 The Tweak: Overview and Setup Enabling the Password • • • • • Press encoder until Mix Master Menu comes up Press SETUP soft key Press PWORD soft key on Setup Menu to view the Enable Security screen Press YES to enable the password Use soft keys to enter a four number password, see the illustration below. User can only use a combination of the numbers 1, 2, 3 and 4 • • User will be prompted to reenter password Screen will flash PASSWORD SAVED and return to the Setup Menu Disabling the Password • • • • • • • If password has been enabled and user wishes to disable it; Press encoder until Mix Master Menu comes up Press SETUP soft key Press PWORD on Setup Menu User will be prompted to enter the password which will open the Enable Security screen Press NO to disable password Unit will automatically return to the Setup Menu NOTE: For password problems and troubleshooting, please call Pro Co Sound technical support at 888-253-7360. Momentum mo8me Manual 27 Chapter 5 The Tweak: Mixing 5 Main Mix Menus The Main Mix Menus are Current Mix, Channel Mix and Mix Master. Press the encoder to move between these main menus. See pages 29 through 36 for details on using the mix menus. Select Mix Screen Channel Mix Screen 1-16 Channel Mix Screen 17-32 Mix Master Screen Momentum mo8me Manual 28 Chapter 5 The Tweak: Mixing Select Mix Menu • • • • • • • This screen allows the user to select a mix to create personal mixes. Each mo8me can support up to eight Tweaks. Each user is assigned a mix 1-8. Select the mix using the corresponding soft key. Selecting any mix will bring user to the Channel Mix Menu for that output. (See below) Pressing the encoder will also advance to the Channel Mix Menu. If a default mix is selected, the Current Mix Menu will not be available. Note: Mix 1 is the master user. Only the master user can adjust the input EQ levels and change channel names. Channel Mix Menu (1-16 and 17-32) • • Press and hold the desired channel soft key to view the Channel Menu, illustrated below. The Channel Menu allows user to make adjustments such as EQ, name, solo, mute and pan (if channels are in stereo.) For details on making adjustments; see page 30-31 for master user (mix 1 or mix 1 & 2). See page 31 for mix 2-8 users. Volume can be adjusted for each channel on this screen by selecting a channel and turning the encoder to the desired level. Channel Menu: Momentum mo8me Manual 29 Chapter 5 The Tweak: Mixing Setting Your Input Levels (For Master User - Mix 1, Mix 1 & 2) • • • • • • Use this menu to make adjustments to the 32 mo8me input channels. Press encoder until Channel Mix Menu comes up. Press and hold the desired channel soft key to view Channel Menu. Only the master user (mix 1, mix 1 & 2) can make changes to EQ and channels names. Pan will only be available when outputs are in stereo. The PREV/NEXT soft keys can also be used to scroll through channels. Setting Channel Volume: • • • Turn the encoder to change volume level It will be shown in dB’s on the screen dial The PREV/NEXT soft keys can also be used to scroll through channels. Naming Input Channels: Why name individual input channels? Naming channels makes is easier for the user to mix. For example Ch 1 can be renamed HIHAT, CH 2 renamed TOMS, CH 3 renamed CYMBL and so on. • • • • • • Select NAME soft key from the Channel Menu Turn the encoder to enter channel name Names have a 5 character limit Use the << >> soft keys to move curser Press the SAVE soft key to save the name Press EXIT to return to Channel Menu Momentum mo8me Manual 30 Chapter 5 The Tweak: Mixing Adjusting (and Clearing) EQ Levels for Channels 1-32: * • • • • • Press EQ soft key from Channel Menu Press PREV/NEXT soft keys scroll input channels 1-32 Select HI, MID or LO and use encoder to make adjustments Select HPF to engage the High Pass Filter. Deselect it to disengage Push down on encoder to return to previous menu * Pressing CLR EQ will clear the EQ levels for all 32 channels EQ Specifications: High Shelving ... +/-12dB @ 16kHz Lo Shelving ... +/-12dB @ 80Hz Mid Peaking ... +/-12dB @ 1.6kHz HPF ... 12 dB/octave, -3 dB @ 80Hz Setting Your Output Levels (Mixes 2-8) • • • • • • Press encoder until Channel Mix Menu comes up Press and hold the desired channel soft key to view Channel Menu Users for mixes 2-8 can adjust volume by turning the encoder For instructions on: panning see page 33, muting see page 34 and selecting solo see page 33 Use PREV/NEXT to scroll though all 32 channels Press encoder to return to Channel Mix Menu Momentum mo8me Manual 31 Chapter 5 The Tweak: Mixing Setting the Pan for Stereo Channels • • • • • • • Press encoder until Channel Mix Menu comes up Press and hold the desired channel soft key to view Channel Menu Select PAN soft key Use PREV/NEXT soft keys to scroll input channels 1-32 Turn encoder to select pan left or right and the desired volume (i.e. L1-L12, Center, R1-R12) Change will automatically be saved Press down on encoder to return to Channel Mix Menu Note: Panning is ONLY available for stereo channels. See page 24 for details on How to Select Mono or Stereo Mode. Selecting a Solo Channel What does it mean? Selecting SOLO gives the user the ability to hear only one selected channel. • • • • • • • • Press encoder until Channel Mix Menu comes up Press and hold the desired channel soft key to view Channel Menu Press PREV/NEXT soft keys to scroll input channels 1-32 Select SOLO soft key Only the selected channel will be heard Deselect SOLO to hear all channels again Scrolling to the next channel will automatically deselect SOLO mode Push down on encoder to return to Channel Mix Menu Momentum mo8me Manual 32 Chapter 5 The Tweak: Mixing Muting a Channel What does it mean? Selecting MUTE will mute only the selected channel(s). • • • • • • • Press encoder until Channel Mix Menu comes up Press and hold the desired channel soft key to view Channel Menu Select MUTE soft key Only the selected channel(s) will be muted If multiple channels need to be muted, use PREV/NEXT soft keys scroll input channels To turn channel(s) back on, deselect MUTE on each channel Push down on encoder to return to Channel Mix Menu Momentum mo8me Manual 33 Chapter 5 The Tweak: Mixing Setting Your Output Channel Master Mix Levels * * CLR MIX will clear Master volume and pan. • • Press encoder until Master Mix Menu comes up. User will be able to adjust master EQ levels and change the mix name for their individual output channel. Setting Master Mix Volume: • • • • Turn the encoder to change volume level It will be shown in dB’s on the screen dial The PREV/NEXT soft keys can also be used to scroll through channels Mute entire Master Mix by pressing MUTE soft key and deselect to remove mute Setting Master Mix Name: • • • • • Press NAME on Master Mix Menu Scroll encoder to change output master name (i.e. DAVE) Names have a 5 character limit Use << >> to move curser Press the SAVE soft key to save the name Press EXIT to return to Master Mix Menu Setting Master Mix EQ: * CLR EQ will only clear Master Mix EQ levels. • • • • Momentum mo8me Press EQ on Master Mix screen Press HI, MID or LO soft keys to adjust EQ levels by turning the encoder EQ levels will automatically save Press encoder to return to Master Mix Menu Manual 34 Chapter 5 The Tweak: Mixing Saving Mixes What does it mean? The Tweak can save up to 16 different individual mixes. See the Recalling Mixes on page 36 for details on recalling previously saved mixes. Note: When the master user (mix 1, mix 1 & 2) does a save or recall, the EQ, route and new names are also saved or recalled. For all other mixes, only the volume levels and pan settings are saved or recalled. If mixes 2-8 are saved or recalled, the Saving Mixes screen will look like the following: (Mix 1 will include EQ and route) After creating a mix, follow the steps below to save it: • • • • Press encoder until Mix Master Menu comes up Press SAVE soft key on Mix Master screen Press PREV/NEXT soft keys to scroll open numbers 1-16 Select an open number (i.e. [1] - OPEN 1) and the below screen will open • • • • • • • Turn the encoder to enter a name for the mix (i.e. VOCALS MIX) Mix names have a 10 character limit Use the << >> soft keys to move curser Press the SAVE soft key to save the setting Press EXIT to return to Saving Mixes screen The saved mix will be displayed as [1] - VOCALS MIX Push down on encoder to return to Master Mix screen Momentum mo8me Manual 35 Chapter 5 The Tweak: Mixing Recalling Mixes • • • • • • Select a mix from Current Mix Menu Press encoder until Mix Master Menu comes up Press RECALL soft key on Mix Master screen Press PREV/NEXT soft keys to scroll saved mixes Select a previously saved mix (i.e. [1] - VOCALS MIX) Unit will ask for confirmation: • • Select desired mix again and unit will display SUCCESS! to indicate recall was made Push down on encoder to return to Mix Master Menu Momentum mo8me Manual 36 Chapter 6 mo8me Specifications 6 Output Module: mo8me Resolution ....................................... 24 bit, 48 kHz Output Impedance ........................... 300-600 ohms, balanced Maximum Output Level .................... +7dBu Dynamic Range ............................... 110dB, minimum Crosstalk ........................................<-100dB at 1 kHz Frequency Response ........................ 20-20kHz +/- 0.05dB Wireless Range ................................ 300’ Indoor Wireless Frequency .......................... ISM 2.4GHz Network Specifications Standard Gigabit Ethernet Protocol Power Over Ethernet (PoE) 802.3af Compliant Up to 256 total active system inputs at 48K sampling Onboard memory and programming 0.630 ms A/A latency 48K sampling (no DSP) 1.00 ms A/A latency 48K sampling (with DSP) Open UDP Ethernet communication for 3rd party control Momentum mo8me Manual 37