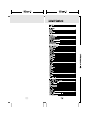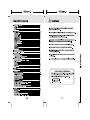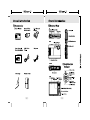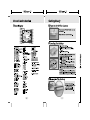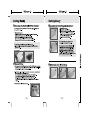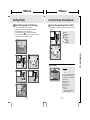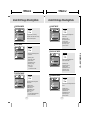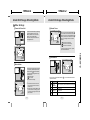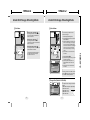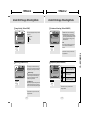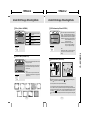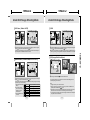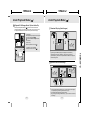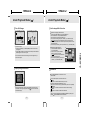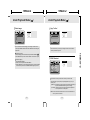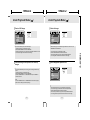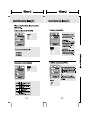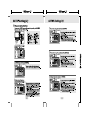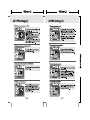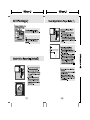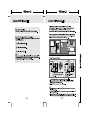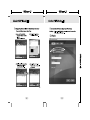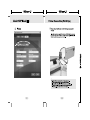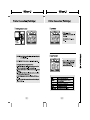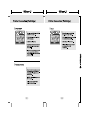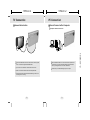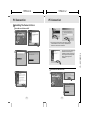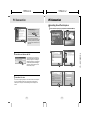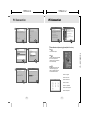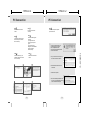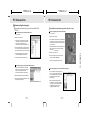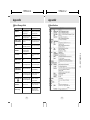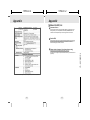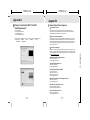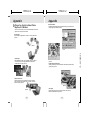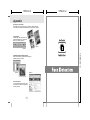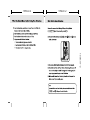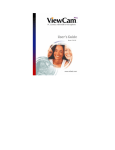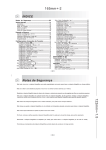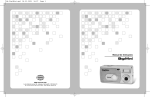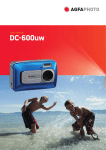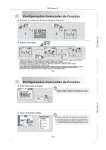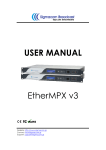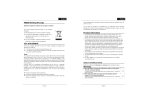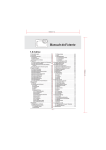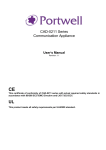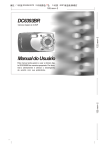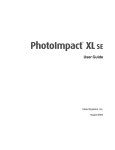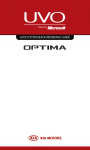Download Minox DC 7411 User Guide
Transcript
105mm+-2 105mm+-2 Getting Ready Under Still Image Shooting Mode Basic Photography For Still Image Set The Shooting Mode (Default: AUTO) 1. Press the Power Button to turn on the camera. 2. Make sure the camera is set at Still Image Shooting Mode. 3. Use Tele/Wide Button to zoom in and zoom out. 4. Press the Macro Button ( ) if required (closer than 60cm). 5. Press the Shutter Button halfway for focusing and then press the Shutter Button fully down to capture the image. Press OK/Menu Button to set the shooting mode. There are 7 options which are: MENU OK Operation St eps 1 AUTO PROGRAM NIGHT PORTRAIT SUNSET BACKLIGHT FIREWORKS MENU OK 1. OK / MENU 2. or 3. OK / MENU 999 7M 999 7M 150mm+-2 2 8:08 AM 2007/01/05 MENU OK MENU OK Operation St eps 1. OK / MENU 2. or 3. OK / MENU 8:08 AM 2007/01/05 AUTO MODE Operation St eps 3 4 MENU OK 1. OK / MENU 2. or 3. OK / MENU MODE SET MENU OK MENU OK AUTO PROGRAM NIGHT PORTRAIT SUNSET EXIT : MENU Under this mode the following settings will be automatically locked at the factory default settings and cannot be adjusted. MOVE: (a) Metering:Multi (b )Sharpness:Normal (c) Effect:Normal (d) White Balance:Auto (e) Shooting : Single (f) Flash:Only 1. Auto Flash 2. Auto Flash & Red-eye Reduction 3. Flash Off are available. 5 999 9M 8:08 AM 2007/01/05 10 11 105mm+-2 Under Still Image Shooting Mode PROGRAM MODE 105mm+-2 Under Still Image Shooting Mode SUNSET MODE Operation St eps Operation St eps 1. OK / MENU 2. or 3. OK / MENU MODESET AUTO PROGRAM NIGHT PORTRAIT SUNSET EXIT : MENU In program mode, the metering, sharpness, effect, WB, frame, shooting flash & ISO can be adjusted. MOVE: 1. OK / MENU 2. or 3. OK / MENU MODESET AUTO PROGRAM NIGHT PORTRAIT SUNSET EXIT : MENU Under this mode the settings below will be locked. MOVE: NIGHT MODE (a) Metering : Multi (b) Sharpness : Normal (c) Effect : Normal (d) White Balance : Auto (e) Shooting : Single (f) Flash : Flash Off Operation St eps 1. OK / MENU 2. or 3. OK / MENU MODESET EXIT : MENU Under this mode the settings below will be locked. MOVE: (a) Metering : Multi (b) Sharpness : Normal (c) Effect : Normal (d) White Balance : Auto (e) Shooting : Single (g) Flash : Only 1. Slow Sync 2. Flash off are available. BACKLIGHT MODE Operation St eps 1. OK / MENU 2. or 3. OK / MENU MODESET PROGRAM NIGHT PORTRAIT BACK LIGHT FIREWORKS EXIT : MENU Under this mode the settings below will be locked as below. MOVE: (a) Metering : Spot (b) Sharpness : Normal (c) Effect : Normal (d) White Balance : Auto (e) Shooting : Single (f) Flash : Fill-in Flash PORTRAIT MODE Operation St eps 1. OK / MENU 2. or 3. OK / MENU MODESET AUTO PROGRAM NIGHT PORTRAIT SUNSET EXIT : MENU Under this mode the settings below will be locked. MOVE: (a) Metering : Multi (b) Sharpness : Normal (c) Effect : Normal (d) White Balance : Auto (e) Shooting : Single (f) Flash : Only 1. Auto Flash & Red-eye Reduction 2. Flash off are available. 12 FIREWORKS MODE Operation St eps 1. OK / MENU 2. or 3. OK / MENU MODESET NIGHT PORTRAIT SUNSET BACK LIGHT FIREWORKS EXIT : MENU Under this mode the settings below will be locked. MOVE: (a) Metering : Multi (b) Sharpness : Normal (c) Effect : Normal (d) White Balance : Auto (e) Shooting : Single (f) Flash : Flash Off 13 150mm+-2 AUTO PROGRAM NIGHT PORTRAIT SUNSET 105mm+-2 Under Still Image Shooting Mode 105mm+-2 Under Still Image Shooting Mode Other Settings Zoom In & Zoom Out Manual Focus The Zoom Indication Bar, appearing on the top side of the TFT LCD Monitor shows the current zoom status. This camera allows maximum 3.0x optical zoom and 5.0x digital zoom. MENU OK 999 7M 2m ( 2m ) The focus is set at 2M. ( ) The focus is set at infinity. ( 0.8m ) The focus is set at 0.8m. 8 8:08 AM 2007/01/05 With a long press of the Macro Button ( ), you can enter the manual focus mode. Anther long press of the Macro Button ( ) allows you to return to audo focus. There are 3 focus ranges under this mode as follows: ( 5.0X ) ( 3.0X ) X1.1 999 7M To choose the focus you prefer, please press the Macro Button. 999 7M Macro Mode MENU OK MENU OK When the shooting subject is within 1cm~60cm, please first press the Macro Button ( ) and choose the proper focusing range before you take the shot. ( ) 10cm~60cm ( ) 1cm~10cm Normal: 60cm~infinity MENU OK MENU OK 8:08 AM 2007/01/05 By pressing the Flash Mode Button ( options as follows. Auto Flash 999 7M 1.The Macro icons will show on the TFT LCD monitor when the macro feature is set. 2.Please press the Macro Button ( ) to cancel the macro setting if you prefer the next image not to have the macro feature. 8:08 AM 2007/01/05 14 ) you can select different flash The flash fires automatically as required under shooting mode. Auto Flash with To avoid the subject's eyes appearing red in the image, this Red-eye mode can effectively minimize the likelihood of the red-eye effect. Reduction This m ode will enable the flash to fire in any Fill-in Flash c ircumstances. The flash will fire and the camera will set the shutter speed at Slow Sync a proper speed. Flash Off The mode will disable the flash. 15 150mm+-2 Flash MODE 8:08 AM 2007/01/05 105mm+-2 105mm+-2 Under Still Image Shooting Mode Self-timer Under Still Image Shooting Mode Voice Memo With the 10 sec. Self-timer ( ): The image wi ll be taken after an inter val of 10 seconds once the Sh utter Button is released. MENU OK MENU OK There are 2 ways to add the voice memo to an image: MENU OK MENU OK With the 2 sec. Self-timer ( ): The image wi ll be taken after an interval of 2 seconds once the Sh utter Button is released. 2S 999 7M X1.1 With the Do uble self-timer ( ): The image wi ll be taken twice once the Shutter Button is released. 999 7M 8:08 AM 2007/01/05 8:08 AM 2007/01/05 VOICE MEMO OFF SINGLE CONTINUOUS EXIT : MENU MOVE: ) 2. At Playback Mo de ( (a) Choose the image to which you wish to add a voice me mo. (b) Press Up Button and press the Shutter Button to start the voice memo. (c)10 seconds of voice me mo will be recorded. After the voice me mo is added onto the image, ( ) will be shown on the image as a notice in the Playback Mo de. Image Size( Default:3072x2304) SIZE 3456x2592 7M 3072X2304 5M 2560X1920 3M 2048X1536 1M 1280X960 9M EXIT : MENU 16 MOVE: The options of the image size are as follows: (9M) 3456 x 2592 (via interpolation) (7M) 3072 x 2304 Operation St eps (5M) 2560 x 1920 1. OK / MENU (3M) 2048 x 1536 2. or (1M) 1280 x 960 3. or 17 150mm+-2 The first image wi ll be taken after 10 seconds and the second image 2 seconds after the first. 1. At Still Image Shooting Mo de (a) Press OK /Menu Button and choose "VOICE ME MO" (b) Choose "SINGLE" to enable a voice memo for this image you are going to take or choose "CONTINUOUS" to have voice me mos for the images from now on (you can cancel the voice me mo function by choosing "OFF"). (c) 10 seconds of voice me mo will be recorded. 105mm+-2 Under Still Image Shooting Mode Image Quality ( Default:FINE) The Image quality options are provided as follows: QUALITY S. FINE FINE NORMAL EXIT : MENU 105mm+-2 Under Still Image Shooting Mode Continuous Shooting ( Default:SINGLE) 1 ( ( ( ) Super Fine ) Fine ) Normal MOVE: 1.SINGLE: No continuous shooting. 2.CONTINUOUS: You can have the continuous shooting function starting by pressing the Shutter Button and on hold and ending by letting go of the Shutter Button. SHOOTING SINGLE CONTINUOUS EXIT : MENU Operation St eps Operation St eps 1. OK / MENU 2. or 3. or 1. OK / MENU 2. or 3. or MOVE: Note The continuous shooting function will not be canceled until "SINGLE" is chosen. Metering ( Default:MULTI) By changing the camera's metering pattern you can improve exposure and brightness of your image if necessary. METERING MULTI SPOT EXIT : MENU Multi Metering: Exposure will be evaluated according to the average of the available light sources in the image area. This is suitable for general use. MOVE: Operation St eps Sharpness( Default:NORMAL) SHARPNESS SOFT SOFT NORMAL VIVID This effect can make the edge of the NORMAL captured image look sharp, which is suitable for printing out. EXIT : MENU MOVE: VIVID Operation St eps Spot Metering: If the subject is against the light source or has little contrast, you can use this function to have the subject be brighter. 1. OK / MENU 2. or 3. or This effect can make the edges of your captured image look sharper but may result in more image noise. 1. OK / MENU 2. or 3. or This feature can only be used under Program Mode. This feature can only be used under Program Mode. 18 This effect can make the edge of the captured image look smoother, which is suitable for image editing on PC. 19 150mm+-2 This feature can only be used under Program Mode. 105mm+-2 Under Still Image Shooting Mode Norma l EFFECT NORMAL B&w SEPIA NEGATIVE EXIT : MENU B& W SEPIA MOVE: NEGATIVE Under Still Image Shooting Mode OSD Information(Default:DETAIL) Effect( Default:NORMAL) NOR 105mm+-2 NOR No special effect is added to the picture. Turn the image into black and wh ite. Turn the image into yellowish brown. Turn the image into negative film effect . OSD INFORMATION OFF BASIC DETAIL GRID 3X3 GRID 6X4 EXIT : MENU Operation St eps Operation St eps 1. OK / MENU 2. or 3. or 1. OK / MENU 2. or 3. or MOVE: Th ere are 5 options for the OSD informat ion. 1.OFF : No OSD informat ion is displayed. 2.BA SI C: On ly basic informat ion is displayed. 3.DETAI L: De tailed informat ion is displayed. 4.GRI D 3X3 : Gr id lines for 9 grids wi ll show on the TF T LCD Mon itor for you to compo se the imag e. 5.GRI D 6X4 : Gr id lines for 24 grids wi ll show on the TF T LCD Mon itor for you to compo se the imag e. Photo Frame ( Default:OFF) You can put the selected photo frame to the image you capture. FRAME 1 OFF ON Exposure Value ( Default:0) 999 7M Cancel the Photo Frame function after use if you prefer the next image not to be with Photo Frame. MENU OK Operation St eps MOVE: Operation St eps 1. OK / MENU 2. or 3. or SET:OK Note This function can only be used when the resolution is set at less than 7 mega pixels (3072x2304). 1. 2. 3. MENU OK or or -2 -1 0 +1 +2 To adjust the exposure, you will need to set the working mode at Program Mode ( ) and press the Delete Button ( ) first. Press Up or Down to the Exposure Value setting. You can adjust the value of the exposure compensation which ranges from -2.0EV to +2.0EV (in 0.5EV increments) with the Right and Left Button. After the preferred value is chosen, please press OK/Menu Button to confirm the setting. ( ) will be shown on the TFT LCD Monitor if the EV is not set at +- 0. Please note that the higher the EV value is the brighter the image will be. 20 21 150mm+-2 No te Pl ease choose "OFF " to cancel the grid lines if you prefer not to use them for the next imag e. 105mm+-2 105mm+-2 Under Still Image Shooting Mode ISO Value ( Default:AUTO) Under Still Image Shooting Mode RGB 999 7M 999 7M MENU OK MENU OK MENU OK Operation St eps 1. 2. 3. Operation St eps 1. 2. 3. AUTO 100 200 400 800 1000 or or To adjust the ISO value, you will need to set the working mode at Program Mode ( ) and press the Delete Button ( ) first. Press Up or Down Button to the ISO setting and choose the ISO value you prefer and press the OK/Menu Button to confirm. MENU OK R G or or B - + - + - + To adjust the RGB setting, you will need to set the working mode at Program Mode ( ) and press the Delete Button ( ) first. Press Up or Down Button to the RGB setting and choose the RGB setting you prefer by pressing Left or Right Button and press OK/Menu Button to confirm. 999 7M 999 7M MENU OK Operation St eps 1. 2. 3. MENU OK 8:08 AM 2007/01/05 or or Pr essing the ISH Bu tton ( To ad just the wh ite ba lance, you wi ll need to se t the wo rking mo de at Program Mo de ( ) an d pr ess the De lete Bu tton ( ) first. You ca n se lect the mo st appropriate wh ite ba lance se tting for a gi ven sh ooting environme nt by "Custom" setting. 1. Choose the CU STOM Aut o Adj us ting the whi te ba lan ce au tomat ica lly setting. Day ligh t Und er the st ron g ligh t en vi ron ment 2.Put a sh eet of white Cl ou dy Und er the cl ou dy ligh t en vi ron ment in front of the ca me ra, and then pr ess the Sun se t Und er the su ns et ligh t en vi ron ment shutter bu tton. Fl uo res ce nt Und er the fluo res ce nt ligh t en vi ron ment 3. Press ok /Me nu Bu tton Tun gs ten Und er the tun gs ten ligh t en vi ron ment to co nfirm. Cus tom 22 ) ca n ac tivate this function. This function wi ll only he lp to "reduce" the ch ance of blurred ima ge du e to unsteady ho lding of the ca me ra. No te 1. Ima ge no ise may occur wi th this feature. 2. Wh en yo u pr efer the ne xt ima ge or mo vie cl ip no t to be wi th ISH feature, please pr ess the ISH Bu tton ( ) ag ain. 3. Wh en ISH is us ed, the flash wi ll be au toma tically se t at "Flash Off" an d the ISO va lue wi ll be se t at "AUTO" . These se ttings ca nnot be ch anged. 4. It is su ggested to us e this feature un der low light conditions wh en the ob ject is be yond 3. 0m from the ca me ra. Und er un ce rtai n ligh t en vi ron ment 23 150mm+-2 ISH (Image Stabilizer Helper) White Balance ( Default:AWB (auto white balance) ) 105mm+-2 Under Playback Mode ( 105mm+-2 ) Under Playback Mode ( ) Playback Of Still Image, Movie Clip And Audio Clip Please press Playback Button ( ) and the camera will show the stored still images, movie clips and audio clips (voice recording). Use the Right and Left Button to choose the file you would like to play. 1. Still Image Still images are the images with no special signs such like ( ) and ( ). ( ) represents that the images are with voice memos. MENU OK Operation St eps 1. 2. 3. MENU OK or or 999 7M 2. Movie Clip Movie clips are the ones with ( ). 1. Audio Clip (voice recording) Audio clips are the ones with ( ). Thumbnail Display (Small Images) 100-0002 1 2 8:08 AM 2007/01/05 Explore A Part Of A Still Image X 1.6 X 1.6 1. Pressing and holding the T Button ( T ) you can enlarge a still image up to 8.0x (depending on the original size of the image). 2. Use the direction buttons to explore the image. 3. By pressing and holding the W Button ( W ) you can return to the normal size image. 24 25 150mm+-2 By pressing the W Button ( W ) you can display the stored files by thumbnails (Pressing the T Button ( T ) returns you to the normal playback display). Select a file and press OK/Menu Button to enlarge the selected image or file. 105mm+-2 Under Playback Mode ( 105mm+-2 ) Trim A Still Image Under Playback Mode ( ) Set An Image With Protection 100-0021 PROCCESSING! 8:08 AM 2007/01/05 X1.9 The camera will save the trimmed image as a new image after you confirm the request. Display Image Information Set All Images With Protection 1. Press the OK/Menu Button and choose "PROTECT". 2. Choose "ALL" and press OK/Menu Button to confirm the request. ( ) will show on the TFT LCD Monitor when the protection is set. 3. To cancel the protection, please press T Button ( T ) and W Button( W ). 100-0066 W LOCK T EXIT : SH Slideshow 999 Press Menu/OK Button to enter the menu and choose SLIDE. SIZE:1792X1344 AV:F3.5 TV:1/17S ISO:200 FLASH:OFF DATE:2007/01/05 Pressing and holding the payback button ( ) can show the image information. Pressing the playback button ( ) again will cancel the information display. 26 There are three options in this feature which are: SHOW This option is to start the slideshow after you set up the settings of INTERVAL and EFFECT. In this option you can also choose to play the slideshow just once or repeatedly. INTERVAL This option is to choose the interval time between each still image. EFFECT This option is to choose the effect of the slideshow. Note After you complete the setting of INTERVAL and EFFECT, please go to SHOW PLAY/ REPEAT to start the slideshow. 27 150mm+-2 1. Select an image. 2. Press the T Button( T ) or W Button( W )to choose the size of the enlargement. 3. Press OK/Menu Button and choose "TRIM" and press the OK/Menu Button again to confirm the request. Set Selected Image(s) With Protection 1.Press the OK/Menu Button and choose "PROTECT". 2.Choose "SELECT" and press OK/Menu Button. 3.Choose one image and press T Button ( T ). 4.Choose another image and press T Button ( T ) or W Button( W ). ( ) will show on the TFT LCD Monitor when the protection is set. 5.Press OK/Menu Button to confirm the request for the protection of the selected image(s). 6.To cancel the protection, please press T Button ( T ) or W Button( W ). 105mm+-2 Under Playback Mode ( 105mm+-2 ) Delete Image Under Playback Mode ( Copy To Card Operation St eps 1. OK / MENU 2. or 3. or DELETE SELECT ALL EXIT : MENU ) MOVE: Operation St eps 1. OK / MENU 2. or 3. or COPY TO CARD NO YES EXIT : MENU You can delete the selected image(s) or all images with this function. Please press OK/Menu Button and choose "DELETE" and following the steps below. MOVE: This function allows you to copy the images stored in the internal flash memory into the memory card. Delete All Image(s) 1.Push the OK/Menu Button. 2.Choose "ALL" and press the OK/Menu Button. 3.Choose "DELETE" to confirm the deleting request or choose "CANCEL" to cancel the request. Press the OK/Menu Button again to proceed. DPOF-Standard Operation St eps 1. OK / MENU 2. or 3. or DPOF STANDARD INDEX PRONT SIZE CANCEL EXIT : MENU 00 PIC NO DEF AULT NO MOVE: This function can only be used when a memory card is inserted. This option allows you to put the print quantity (MAX. 30 pcs) on your memory card. [ONE PIC] - specifies the number of copies for a selected image and you can press LEFT/RIGHT Button to go to next image. [ALL PICS] - specifies the number of copies for all pict ures apart from movie clips and voice recording files. Note: You cannot see the "PRINT" function on the TFT LCD Monitor if a memory card is not inserted. 28 29 150mm+-2 Delete Single Image Select the image you'd like to delete and press the Delete Button ( ). Select "DELETE" to proceed or select "CANCEL" to cancel the request. 105mm+-2 Under Playback Mode ( 105mm+-2 ) Resize A Still Image Under Playback Mode ( Rotate An Image Operation St eps 1. OK / MENU 2. or 3. or RESIZE 2560 X 1920 2048 X 1536 1600 X 1200 1024 X 768 640 X 480 EXIT : MENU ) MOVE: Operation St eps O RIGHT90 LEFT90O O 180 HORIZONTAL VERTICAL EXIT : MENU Set A Still Image As An Option Of The Start-up Images This function allows the option of using your own image as the start-up screen. 1.Choose the image you would like to use. 2.Press OK/Menu Button and choose "RESIZE". 3.Choose"USER IMAGE 1" or "USER IMAGE 2" and press OK/Menu Button to confirm. Note To set the "USER IMAGE 1" or "USER IMAGE 2" as the start-up image please refer to "Setting The Start-Up Image". MOVE: With this setting you can rotate the image RIGHT 90 o, LEFT 90 o, 180 o, HORIZONTAL and VERTICAL. 1.Choose the image you would like to rotate. 2.Press OK/Menu Button and choose "ROTATE". 3.Choose the rotation you prefer and press OK/Menu Button. 4.The image after rotation will be stored as a new image. Set An Image With Special Effect Operation St eps 1. OK / MENU 2. or 3. or EFFECT NORMAL B&W SEPIA NEGATIVE EXIT : MENU MOVE: This function allows you to set an image with special effect. 1.Choose the image you would like to set with a special effect. 2.Press OK/Menu Button and choose "EFFECT".. 3.Choose the special effect you prefer and press OK/Menu Button. 4.The image with the special effect will be stored as a new image. 30 31 150mm+-2 This function allows you to resize a still image. 1.Choose the image you would like to resize. 2.Press OK/Menu Button and choose "RESIZE".. 3.Choose the image size you prefer and press OK/Menu Button to confirm. 4.The resized image will be stored as a new image. 1. OK / MENU 2. or 3. or ROTATE 105mm+-2 105mm+-2 PC Connection TV Connection General Introduction How to Connect with a Computer Computer / Notebook Connection Computer When the USB/Video Cable is in connection with the computer while the camera is on, the camera will automatically go to the PC Mode from any working mode and turn off TFT LCD monitor. Turn on the TV and switch the TV/Video switch to A/V mode. In this Mode, you can download images to your computer . Power on the camera and then switch to the Playback Mode. Press down the LEFT or RIGHT direction Button to go to the next or last image for TV reviewing. 50 51 150mm+-2 Connect the USB/Video connector of the camera to video input ports of the TV set with the supplied Video/USB Cable. 105mm+-2 105mm+-2 PC Connection PC Connection Installing The Camera's Driver Under Microsoft Windows 98SE 1 2 If the auto run program fails under certain situation, please go to the Start Menu, click "Run" and key in "CD-ROM Drive:\ AutoRun.exe" and then click "OK" Button. 3 Under Microsoft Windows 2000 5 1 2 3 52 53 150mm+-2 If the computer h as been installed with \ Direct X 8.0 or later already, the installation procedure will skip above step 4 and go to the following window directly completing the driver installation. 4 105mm+-2 105mm+-2 PC Connection PC Connection I nstalling Ulead Photo Explorer 4 Under Windows Operating System (Windows 98SE/2000/ME/XP) 1 2 3 4 Having DirectX 8.0 or later already, the computer will skip the installation procedure from step 2 above and go to the following window directly. Please complete the driver installation with a "OK" Click. 150mm+-2 Under Microsoft Windows ME / XP The camera's driver is not required under Windows ME and Windows XP. Please go to page 57 for installing of Ulead Photo Explorer or go to page 62 for downloading the stored image(s) onto the PC. Please click "OK", if the below window prompts. 5 5 8.5 6 Under Mac 9.X or later This camera, supporting only Mac 9.X or later versions, does not require any driver installation. Please refer to Page 59 for installing Ulead Photo Explorer or Page 63 for downloading the stored images onto the PC. 54 8.5 8.5 55 8.5 105mm+-2 PC Connection PC Connection 7 105mm+-2 8 8.5 8.5 13 8.5 14 8.5 8.5 8.5 8.5 9 10 8.5 8.5 Under Macintosh Operating System (Mac 9.X or later) Step 1 : Turn on the computer. 150mm+-2 8.5 Step 2 : Insert the CD into the CD-ROM Drive. The computer will create an icon named "Driver CD" on the desktop. 11 12 8.5 8.5 8.5 Step 3 : Double click on the icon and choose the language you prefer by double clicking on one of the folders below. PEX 2.0: English 8.5 PEX 2.0F: French PEX 2.0G: German PEX 2.0I: Italian PEX 2.0J: Japanese PEX 2.0P: Portuguese PEX 2.0S: Spanish 56 57 105mm+-2 105mm+-2 PC Connection PC Connection Step 4 : Select PEX2.0 Installer to install. Step 5 : Press Continue for the next step. Step 7 : Step 6 : A welcome screen will jump out. Please press Continue for the next step. Please read through the contract. If you agree with the contract, please press Agree. If not, please press Disagree, and installation will be cancelled simultaneously. Step 9 : Select the folder you just installed, and press Choose for the next step. PEX2.0 will now start to install. 6 5 If a warning window shows up please visit Apple's official web-site http:// kbase.info. apple.com to download the latest version of CarbonLib. a.Key in "CarbonLib" in the search bar and click "Search" button. b.Download the latest version of CarbonLib. c.Reboot the computer. 7 9 8 58 d.Go to the desktop and double click on the icon "Ulead Photo Explorer" to start Ulead Photo Explorer. 59 150mm+-2 Step 8 : 4 Step10 : Installation completed, please press Quit to exit. 105mm+-2 105mm+-2 PC Connection PC Connection Downloading the Image(s) Under Windows Operating System (Windows 98SE/2000/ ME/XP) Downloading Image(s) From Removable Disk Under Macintosh Operating System (Mac 9.X or later) Downloading Image(s) From Removable Disk 1. Turn on the PC. 1. Turn on the PC. 2. Switch on the camera. 2. Switch on the camera. 3. Connect the camera to the PC by USB cable under any working mode. Please make sure the USB Cable is well connected to both the PC and camera. 3. Connect the camera to the PC by USB cable under any working mode. Please make sure the USB cable is well connected to both the PC and camera. 4. When the USB cable is connected to the PC, there will be a new hard disk named Removable Disk showing on the computer. 4. When the USB cable is connected to the PC, there will be a new icon named "untitled" showing on the computer. 6. View the image with a double-clicks. 5. Double click on the icon. 6. The stored image(s) can be found in the folder of DCIM \ 100MEDIA. 7. View the image(s) with double-clicks. Downloading Image(s) Through Ulead Photo Explorer 1. Connect the camera to the PC by USB cable under any working mode. Please make sure the USB cable is well connected to both the PC and camera. 2. Start Ulead Photo Explorer 8.5 SE Basic. 3. Click "File \Download From Memory Card" to get the stored image(s). 60 D ownloading I mage(s) T hrough U lead P hoto E xplorer 1. Turn on both the PC and switch on the camera. Connect the camera to the PC by USB table and a new disk such as "Unlabeled" will be created automatically. 2. Start with Ulead Photo Explorer 8.5 SE Basic. The stored image(s) can be found in the folder of DCIM \ 100MEDIA \. Please view the image(s) with double-clicks. 61 150mm+-2 5. The stored image(s) can be found in" Removable Disk\Dcim\100media" . 105mm+-2 105mm+-2 Appendix Appendix Specifications Error Message Table Messages Solutions CARD FULL Delete the stored image(s) in the memory card or insert a new memory card. MEMORY FULL There is insufficient internal memory capacity for storing an image. Delete the stored image(s) in the flash memory. CARD LOCKED (ICON BLINKING) The memory card is under protection. Set the card protection switch at non-protection position. LOCK The Image can not be deleted under protection. Unlock the protected image. NO IMAGE There is no image stored in the memory card or built-in flash memory. FILE ERROR File format error. Insert a new memory card or format the built-in flash memory. MEMORY ERROR Memory is damaged or fails. Format the memory card or built-in flash memory. CARD ERROR Card is damaged or fails. Insert a new memory card. Battery power is drained. Insert a new battery. LOW BATTERY ! (ICON BLINKING) LOW LIGHT! The environment is too dark Set the flash mode at Auto in Flash off or "Night Scene''. Flash or Fill-in Flash. HAND SHAKE ICON Avoid shake. The environment is too dark Set the flash mode at Auto in Flash off or "Night Scene''. Flash or Fill -in Flash. NO PAPER! Paper has run out. Please put more paper in the paper tray of the Printer. 150mm+-2 Causes There is insufficient card memory capacity for storing an image. Internal memory: 32MB flash memory External memory: supporting SD/MMC card DPOF1.1, 1. Remove the battery. 2. Reload the battery. 3. Switch on the camera. Camera Hangs 62 63 105mm+-2 Appendix 105mm+-2 Appendix About ArcSoft ,Inc Customer Service For the best experience with your ArcSoft software, register each of your titles right after you've completed the installation process. Contact our customer service department if you have any questions or concerns. Product FAQ (without battery and card) http://arcsoft.custhelp.com/cgi-bin/arcsoft.cfg/php/enduser/std_alp.php? Search the ArcSoft Knowledge Base to get information on how-to's, troubleshooting tips, features, and more. Phone technical support (for registered users only) For Windows or later "Specifications and product desing are subject to change without any notice for further improvement" 64 65 150mm+-2 http://www.arcsoft.com/support/custservice_phone.asp Contact our phone support representatives and have your issues resolved right away. 105mm+-2 Appendix 105mm+-2 Appendix Things You Can Do With "ArcSoft VideoImpression" About Ulead Photo Explorer Software license You could choose : 1. Open an Existing Project . 2. Create a New Video. 3. Create a New Slide Show. The software mentioned in this manual is furnished under a License Agreement which is included with the product. This Agreement specifies the permitted and prohibited uses of the product. When you choose option and click on next page,you could edit the files by following steps:『MEDIA』、『EDIT』、『EFFECTS』、『TEXT』 、『NARRATE』、『PRODUCE』. ICI Library 1991-1992 C-Cube Microsystems.Ulead Systems, Inc. And the Ulead logo are trademarks of Ulead Systems, Inc. All other product names and any registered and unregistered trademarks mentioned in this manual are for identification purposes only and remain the exclusive property of their respective owners. Licenses and trademarks Technical supports Headquarters:Ulead Systems, Inc. Http://www.ulead.com.tw E-mail: [email protected] Japan:Ulead Systems, Inc. Http://www.ulead.co.jp E-mail: [email protected] Europe:Ulead Systems GmbH http://www.ulead.de http://www.ulead.co.uk http://www.ulead.co.uk/fr E-mail: [email protected] North & South America: Ulead Systems, Inc. Http://www.ulead.com E-mail: [email protected] Asia-Pacific:Ulead System, Inc. Http://www.asiapac.ulead.com E-mail: [email protected] China: Ulead Systems, Inc. Http://www.ulead.com.cn E-mail: [email protected] 66 67 150mm+-2 Registered users are entitled to Ulead technical support. This Web site has valuable up-to-date information about Photo Explorer, other Ulead products, and free downloads. Visit our Web site at www.ulead.com, or send an e-mail at [email protected]. 105mm+-2 105mm+-2 Appendix Appendix Things You Can Do In Ulead Photo Explorer 8.5 SE Basic Browse thumbnails Ulead Photo Explorer displays files as thumbnails, allowing you to visually browse through images and media files. (picture 4) Here's an overview of what you can do in Ulead Photo Explorer. Refer to the chapters in this user guide for more details. Acquire images Acquire images from digital cameras, scanners, or memory card readers. (picture 1) picture 1 picture 4 picture 5 Preview images and other media Instantly preview images, video and audio files in Photo Explorer without actually opening them. (picture 5) picture 2 Capture and trim video Capture video clips from DV camcorders, PC cameras, WebCams, motion cameras or capture boards. Later, you can trim, convert and optimize video clips.(picture 3) picture 6 picture 3 68 View images Display images in larger views by switching to Viewer mode or opening images in Ulead Instant Viewer. (picture 6) 69 150mm+-2 Adjust images Make adjustments to images, such as straighten, rotate, crop, balance color, remove red eye, etc. Image adjustments can be applied to multiple images at one time.(picture 2) 105mm+-2 105mm+-2 Appendix Print images in various layouts Output single-image prints, greeting cards, or print images in different photo sizes. You can also print an index sheet of thumbnails for your image collection. (picture 7) Create slideshows Assemble images, video and audio files into a multimedia slideshow. Apply cool transition effects to your slideshow. (picture 8) picture 7 picture 8 150mm+-2 Output Web thumbnails and Web slideshows Create Web photo albums and Web slideshows ready to be uploaded to the Internet. (picture 9) picture 9 picture 10 Share on the Internet To share selected images on the Web, upload them to iMira.com, Ulead's free image sharing Web site. (picture 10) 70 71 105mm+-2 105mm+-2 150mm+-2