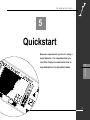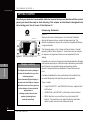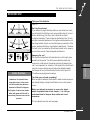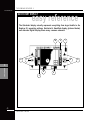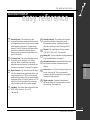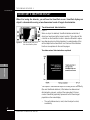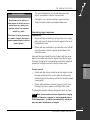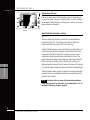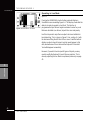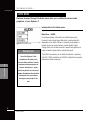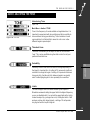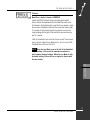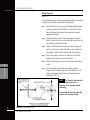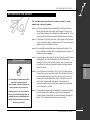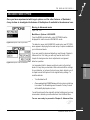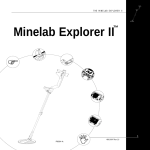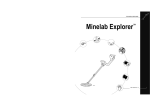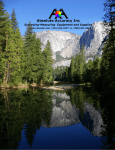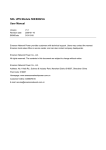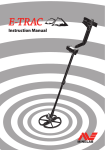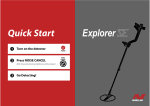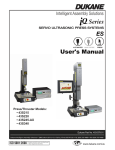Download Minelab Metal Detector II User's Manual
Transcript
THE MINELAB EXPLORER II 5 Quickstart However experienced you are at using a metal detector, it is important that you read this chapter to understand how to 5 QUICKSTART use the Explorer II in Quickstart mode. 37 THE MINELAB EXPLORER II www.minelab.com GETTING STARTED Now that your detector is assembled, batteries inserted and you are familiar with the control panel, you should be ready to start detecting. This chapter on Quickstart is designed to be the starting point for all users of the Explorer II. Introducing Quickstart Figure 5.1 POWER P0400-B P0400b Figure 5.1 Quickstart’s opening screen Display memory 5 QUICKSTART The Explorer II’s factory setting is When you first turn on the Explorer II, the Quickstart Smartfind display will appear and you are able to begin detecting. The detector is prepared to respond to non-ferrous targets while filtering out ground signals. The following pages in this chapter outline the basics of metal detecting and use of the Explorer II. You will learn how to interpret its responses to targets and make your own adjustments to the settings. Regardless of your level of experience with metal detecting, Minelab recommends you begin in Quickstart mode to familiarize yourself with basic features and operation before experimenting with the detector’s advanced features (detailed in Chapter 6: Advanced Use). to start in Smartfind for your first detecting session. If the alternative Digital display is the last used, the Explorer II opens with this screen next time you turn A number of additional functions and features that are likely to be accessed frequently while detecting are also explained. These include: • Target SENSITIVITY and THRESHOLD levels, adjusted with shift buttons settings made in the previous • IRON MASK and PINPOINT, activated by shortcut buttons. session (including those • MENU functions, accessed from the control panel shift buttons. These enable you to adjust the display and audio, define targets and move into Advanced mode. on the detector. It also retains all adjustments to made in Smartfind). 38 GETTING STARTED THE MINELAB EXPLORER II BEGINNER USE Trying out the detector CORRECT Figure 5.2 INCORRECT P0265-A Figure 5.2 Sweeping the coil Sometimes it is possible that a large object close to the search coil will overload the detector’s electronics. When this happens, the Explorer II emits a low ‘warble’ which will repeat until the coil is moved away from the source of the Sweeping the coil The Explorer II will perform at its best when the coil is kept in close proximity to the ground. This will increase detection depth and response to small objects. Becoming practised at sweeping the coil is very important, as variation in coil height at the end of each swing can cause confusing sounds and reduce detection depth. Each sweep of the coil should overlap the last one (Figure 5.2). This will ensure good ground coverage. 5 QUICKSTART Audio Overload Don’t try this at home! If you attempt to begin detecting while you are inside your home, you will quickly find that there are many metallic objects (such as nails or reinforcing in the floor) which will result in almost continuous detection. There will also be interference from TV sets and other household appliances. Placing the sensitive detector coil near large metallic objects can result in temporary saturation of the sensor, meaning that it then cannot detect small objects. Therefore it is best to turn your detector off and head outside, as far away as you can from sources of electromagnetic disturbance. You think you’ve found something? When an object is detected, the Explorer II emits an audio response and visually displays a target classification on the control panel’s screen. Before you attempt to pinpoint or recover the object – which is explained later in this chapter – it is vital you understand how to interpret these audio and visual responses. overload. This is explained over the next few pages. 39 BEGINNER USE THE MINELAB EXPLORER II www.minelab.com QUICKSTART DISPLAY easy reference The Quickstart display visually represents everything from target details to the Explorer II’s operating settings. Quickstart’s Smartfind display (pictured below) and alternate Digital display share many common elements. 10 8 1 5 QUICKSTART 3 40 QUICKSTART DISPLAY 7 9 5 4 2 6 8 THE MINELAB EXPLORER II QUICKSTART DISPLAY easy reference 1 2 4 Threshold level. The threshold setting controls the audible level of threshold ‘hum’ during detecting. When the shift button next to the adjustment arrow is pressed, the threshold hum increases or decreases. See page 50 for details. Depth indicator. The clear portion of the depth indicator represents the approximate distance of a target below the coil. The top of the indicator represents the position of the coil and the bottom represents 300mm (12 inches) from the coil. The bar will be clear if the target is too far from the coil or its depth cannot be accurately gauged. 5 Smartfind display. The shaded and unshaded areas of the screen are Smartfind’s preset Discrimination setting. Smartfind also has an alternative Iron Mask setting. See pages 42-43. 6 Pinpoint. This shaded block indicates whether PINPOINT is ON or OFF. See page 59. 7 Battery life. This icon indicates the charge remaining in the installed batteries. See page 27. 8 Adjustment arrows. Pressing shift buttons next to these arrows increases or decreases preset settings. 9 Full screen icon. Selection enlarges display to fill screen. See page 48. This icon temporarily changes to show the threshold level setting when threshold is being adjusted. 10 Target crosshair. Represents the detected object’s properties on a two-dimensional scale of discrimination. See page 42-43. 5 QUICKSTART 3 Sensitivity level. The sensitivity bar and numbers indicate how responsive the detector is to a target in the presence of ground noise and/or electromagnetic interference. Numbers range between 1 and 32. When the shift button next to the number is pressed the detector moves between semi-auto and manual sensitivity. See page 49 for details. Iron Mask. This shaded block indicates whether IRON MASK function is ON or OFF. See page 45. 41 QUICKSTART DISPLAY THE MINELAB EXPLORER II www.minelab.com QUICKSTART’S SMARTFIND DISPLAY When first using the detector, you will see the Smartfind screen. Smartfind displays an object's characteristics using a two-dimensional scale of target discrimination. Two-dimensional discrimination Figure 5.3 Figure 5.3 Smartfind display with preset Coins discrimination pattern When an object is detected, Smartfind indicates what kind of object you have found with a target crosshair. The location of this crosshair on the Smartfind screen is based on Minelab's unique two-dimensional scale of discrimination. An understanding of this will be helpful before Smartfind's Iron Mask and Discrimination functions are explained in the next few pages. Two-dimensional discrimination explained 5 QUICKSTART The Explorer II rates detected objects according to their conductivity (like most traditional detectors). What makes two-dimensional discrimination unique is a rating of the same object's ferrous content. Smartfind graphically represents both of these target properties on the same display. • 42 QUICKSTART’S SMARTFIND DISPLAY The vertical dimension (or axis) rates the object on size/ conductivity. THE MINELAB EXPLORER II Discrimination Discrimination is the ability of a • The horizontal dimension (or axis) rates the extent of the object’s resemblance to ferrous characteristics. • The object’s cross-referenced rating is represented by a ‘target crosshair’ inside the rectangular display area. metal detector to identify the user’s desired target (e.g. jewelry) and eliminate signals from unwanted material (e.g. nails). Interpreting target responses The Explorer II can be programmed Conductivity in a number of ways to discriminate • Objects with high conductivity (e.g. large silver coins, copper items) will cause the target crosshair to appear at the top of the Smartfind screen. • Objects with low conductivity (e.g. small alloy coins, foil) will cause the target crosshair to appear at the bottom of the Smartfind screen. against unwanted targets in different types of ground. Along with the type of metal, the size of objects will have some effect on the conductivity rating for targets. Generally, the larger the target, the higher the corresponding conductivity rating (and proximity of the target crosshair to the top of the screen). 5 QUICKSTART Ferrous content • Objects with high ferrous content cause the target crosshair to appear on the left of the screen unless its rating would situate the object in the dark area of the discrimination pattern (see page 44). • Objects with low ferrous content (e.g. jewelry, coins) cause the target crosshair to appear on the right of the screen. The preset discrimination setting is designed to search for Coins. NOTE Both ferrous and non-ferrous objects have varying degrees of inductive response to electromagnetic waves. This characteristic – in addition to conductivity – allows for more accurate identification of targets. 43 QUICKSTART’S SMARTFIND DISPLAY THE MINELAB EXPLORER II www.minelab.com Introducing Discrim Discrim (an abbreviation of Discrimination) instructs the detector to accept some types of targets and reject others. It uses Smartfind's two-dimensional discrimination, allowing you to specify one or more target patterns for detection. Figure 5.4 Smartfind’s preset Discrim function Smartfind Discrimination pattern Figure 5.4 When you begin in Quickstart, you will see a Smartfind display resembling Figure 5.4. This display shows that the detector is ready to operate in its preset Coins Discrim function. The discrimination pattern represents the typical characteristics of non-ferrous coins (actually a composite of hundreds of coins from around the world). When the search coil passes over an object matching the conductive and ferrous characteristics of coins, the target crosshair will appear in the clear area and a target response will sound. Objects outside of the accepted (clear) area are not displayed and the threshold ‘hum’ is temporarily silenced. The target crosshair will remain locked in the position of the last accepted target. 5 QUICKSTART The discrimination pattern 'maps' the specific ferrous and conductive properties of coins, providing excellent accuracy in detection of this particular type of target. NOTE Quickstart offers a range of discrimination patterns which may be used on their own or in combination. This is detailed in Selecting Targets, page 62. 44 QUICKSTART’S SMARTFIND DISPLAY THE MINELAB EXPLORER II THE IRON MASK Adjusting the Iron Mask Figure 5.5 Pressing the IRON MASK shortcut button on the control panel will display the Iron Mask adjustment screen. Figure 5.5 Adjusting the Iron Mask Iron Mask Shortcut The Iron Mask shortcut button on the control panel allows you to Discrimination. Before you experiment with this, an understanding of the features of these functions will greatly assist in deciding which will locate the kind of targets you want and how to adjust the Explorer II Detecting more ferrous objects If you want target responses from more ferrous objects (e.g. war relics) it is necessary to reduce the level of ferrous rejection. This is done by pressing the bottom left shift button next to the slider control, reducing the extent of the Iron Mask. You may need to experiment a little with the settings. Detecting all ferrous objects If you wanted to detect all objects, regardless of ferrous content, ferrous rejection can be reduced to a minimum level of -16. The screen will be completely clear and all objects will sound a target response. 5 QUICKSTART switch between Iron Mask and Preset Level The Explorer II's Iron Mask is set at a rating of -6. This is suitable when detecting non-ferrous metals. Rejecting all ferrous objects If you want target responses to be suppressed for all ferrous objects, the Iron Mask may be increased to a level of 0. This is represented by the mask extending to half way across the Smartfind screen (as depicted in the section explaining two-dimensional discrimination, see page 42). to suit your preferences. The tutorials featured later in this chapter also assume a basic understanding of Iron Mask and Discrimination functions. 45 THE IRON MASK THE MINELAB EXPLORER II www.minelab.com Operating in Iron Mask Figure 5.6 Figure 5.6 Smartfind in Iron Mask Pressing the IRON MASK shortcut button again will display a Smartfind screen resembling Figure 5.6. This display shows that the detector is ready to operate in Iron Mask. This function is programmed to reject ferrous targets and make it easier for you to find more desirable (non-ferrous) objects like coins and jewelry. Iron Mask is preset to reject ferrous objects at a level suitable for basic detecting. This is shown in Figure 5.5 as a rating of -6 with the dark area filling the left third of the screen. Smartfind will not display an object when its target crosshair would appear in this dark, masked area of the screen and the ExplorerII’s threshold ‘hum’ will disappear momentarily. However, if you wish to locate specific types of objects you may need to modify the ExplorerII's level of ferrous rejection. This is done by adjusting the Iron Mask as explained previously on page 45. 5 QUICKSTART 46 THE IRON MASK THE MINELAB EXPLORER II QUICKSTART’S DIGITAL DISPLAY Digital display Figure 5.7, 5.8 P0611-A When the Smartfind screen is displayed, pressing the DETECT shortcut button on the control panel switches to the Explorer II’s alternative Digital display. Figure 5.7 Quickstart’s Digital Display P0612-A Figure 5.8 Digital as full screen display Preferred Display The Explorer II remembers which detecting. If this happens to be Digital, this display will appear The right of the digital read-out you will see an icon representing the possible target and, in full screen display, a list of displaying up to three possible target classifications. It is important to note that the discrimination settings (either the current Discrimination Pattern or the Iron Mask are still active and targets outside the accepted area will not update the display. If you want to adjust the discrimination, simply press the DETECT button to return to the Smartfind display. 5 QUICKSTART display was last used in your The display rates both the ferrous content and the conductivity of an object with numbers from 0-31. The number for ferrous content is under the label ‘Fer’ and that for the conductivity is under the label ‘Cond’. A value of 0 represents low ferrous content and 31 represents high ferrous content. Similarly, 0 represents low conductivity and 31 represents high conductivity. next time you turn on the detector. It should be noted that any adjustments to discrimination that are made in Smartfind will be HINT The digits shown in Digital display are a numeric estimation of the horizontal and vertical position of the target crosshair displayed in Smartfind mode (that is, its ferrous and conductivity rating). retained and used in Digital. As you familiarize yourself with each display, try switching from one to the other to compare the results. 47 QUICKSTART’S DIGITAL DISPLAY THE MINELAB EXPLORER II www.minelab.com MODIFYING THE DISPLAY Full screen display Figure 5.9, 5.10 Figure 5.9 Quickstart’s standard screen If you wish to enlarge the Smartfind or Digital display during detecting, it is possible to instruct the detector to remove the display border and other screen elements leaving only the target details displayed on the full screen. STEP 1 Press the shift button next to the full screen icon at the right of the control panel. This will increase the viewing area from that depicted in Figure 5.9 to that in Figure 5.10. STEP 2 To return to the original screen, press the same shift button again (next to the small bar at the edge of screen). Figure 5.10 Quickstart as full screen display Adjusting the display contrast Figure 5.11, 5.12 5 QUICKSTART If brighter or more overcast conditions make the detector display harder to see, it is possible to adjust the display contrast. STEP 1 Press the MENU shortcut button on the control panel. This will display the MAIN MENU (Figure 5.11). STEP 2 Four menu items will be displayed, each with a turned-down corner. This indicates a following screen. STEP 3 Press the shift button next to the DISPLAY option. To denote selection, the box will fill in with solid black and a new screen with a slider control will appear (Figure 5.12). STEP 4 Press the shift buttons next to the arrows of the slider control to change the contrast of the screen display from the factory setting of 6. STEP 5 Press the DETECT shortcut button again to continue detecting. Figure 5.11 Quickstart’s Main Menu Figure 5.12 Display menu’s contrast adjustment screen 48 MODIFYING THE DISPLAY THE MINELAB EXPLORER II ADJUSTING SENSITIVITY Sensitivity control The sensitivity bar indicates how responsive the detector is to a target in the presence of ground noise and/or electromagnetic interference. Noise Cancel So that you can detect in best conditions, we would advise you to always choose the channel with least interference before beginning If the detector becomes noisy and you suspect electromagnetic interference, change to a better channel before adjusting sensitivity. To do this automatically, press the Noise Cancel shortcut button, or manually select the least noisy channel. Semi-auto A line cycling around the number indicates that the detector’s sensitivity is in semi-automatic mode. In this mode, the detector continuously monitors the environmental conditions and will adjust actual detector sensitivity as close as possible to your specified level of stability, depending on these conditions. Manual In the manual mode (where the line does not cycle around the number) the adjustment controls the sensitivity directly. This mode is suitable for the beach and very quiet (unmineralized) ground. Manual sensitivity is also recommended for high trash areas when best results are obtained by sweeping the coil very slowly. 5 QUICKSTART your detecting session. The degree of sensitivity is increased by pressing the top shift button and decreased by pressing the bottom shift button (on the left side of the control panel). Pressing the center left shift button switches between semi-auto and manual sensitivity. A high manual number is preferable for stable conditions with low interference. A low number is suggested for very variable, ‘noisy’ conditions. Adjusting sensitivity The highest sensitivity setting (32) is suitable in only the least ‘noisy’, most stable environments. Decreasing sensitivity will stabilize the detector where it is affected by noise or interference, but will marginally affect depth penetration and detection of small objects. This may still be preferable to operating with excessive background ‘chatter’. 49 ADJUSTING SENSITIVITY THE MINELAB EXPLORER II www.minelab.com ADJUSTING THRESHOLD Threshold control The Explorer II usually emits a constant tone or threshold ‘hum’ in the absence of a target. The threshold setting controls the audible level of this sound during detecting. Minelab recommends setting the threshold to a comfortable audible level in the early stages of your detecting session, as this feature is designed to highlight the variations in signal response which often indicate detection of a target. Threshold level is increased by pressing the top shift button and decreased by pressing the bottom shift button (on the right side of the control panel). A number corresponding to the threshold level will appear temporarily between the two adjustment arrows. Preset threshold The preset level of 20 will usually emit a constant threshold hum. This level is programmed to enable audible response to most target signals. 5 QUICKSTART Display Icon The icon between the adjustment arrows for threshold is not related to this function. It changes the display to full screen (explained on page 48). Suggested threshold setting Everyone’s hearing is different, so Minelab suggests that your preferred level of threshold be set to a very low, but still audible level. The threshold setting may need to be adjusted when moving from speaker to headphones. Reducing threshold With the level set at 8, there will usually be no constant threshold hum. Adjusting the level to 0 will ensure silent operation but could mask audio response to small targets. Increasing threshold The threshold hum will become louder as the threshold level is increased. Small target responses will become difficult to discern as threshold nears a maximum setting of 40 when there is certain to be a persistently loud threshold hum. 50 ADJUSTING THRESHOLD THE MINELAB EXPLORER II AUDIO RESPONSE The Explorer II emits a target audio response that varies in pitch and volume depending on what type of object it detects. Pitch of response Figure 5.13 Figure 5.13 Target sounding response Generally, a target that is highly conductive (e.g. a large silver coin) emits a high pitched signal. A low pitch is sounded for less conductive targets. Large targets or targets close to the ground surface emit a louder signal. In Quickstart’s preset function, Coins Discrimination, the target audio response is emitted if a target is predominantly non-ferrous – when the target crosshair is displayed in the clear part of the Smartfind screen (Figure 5.13). As you detect different targets you will quickly find it easy to identify objects by the audio and visual responses of the Explorer II. Directions for familiarizing yourself with specific target responses appear toward the end of this chapter. When using headphones, volume level should be adjusted to protect your hearing from excessive sound. QUICKSTART Headphones Caution! 5 Adjusting the volume The preset volume control on the Explorer II is turned up to maximum volume. This is usually appropriate with either the detector’s built-in speaker or headphones. If the volume is too loud in the headphones, use the volume control. Main Menu > Audio > Volume > Max. Limit can be set to reduce potentially loud signals (see page 54). 51 AUDIO RESPONSE THE MINELAB EXPLORER II www.minelab.com AUDIO MENU Features accessed through the Audio menu allow you to define the various audio properties of your Explorer II. Introduction to the Audio menu Figure 5.14 Main Menu > AUDIO Figure 5.14 The Audio menu Headphones Use of the Explorer II with headphones will allow you to discern subtle variations in audio 5 response and lessen exposure to QUICKSTART adverse conditions (i.e. wind) which may distort sound from the speaker. Headphones also minimize disturbance from your treasure hunting for other people in the area. 52 AUDIO MENU As mentioned earlier in the section on Audio Response, the Explorer II emits a target signal that varies in volume and pitch depending on the object it detects. Generally, large targets or targets close to the ground surface emit the loudest signal. A target that is less conductive emits a low pitched signal and a highly-conductive target emits a high pitched signal. The AUDIO menu allows you to modify the detector’s operating VOLUME, TONE and define the SOUNDS emitted to lend greater refinement to audio responses. THE MINELAB EXPLORER II AUDIO: ADJUSTING THE VOLUME Introducing Volume Figure 5.15 Main Menu > Audio > VOLUME The VOLUME screen of the Audio menu displays two slider controls: MAX LIMIT and GAIN (Figure 5.15). Figure 5.15 Volume adjustment screen NOTE To test sounds upon selection it is necessary to move the coil across the target. Max limit Main Menu > Audio > Volume > MAX LIMIT (adjustment) This setting is the detector’s overriding volume control. It controls the ‘loudness’ of a signal response emitted from the detector, much like the volume knob on a stereo system. A setting of 0 instructs the detector to be completely silent. 5 QUICKSTART A setting of 10 instructs the detector’s audio to operate at its maximum level of ‘loudness’. Lower settings are likely to help extend battery usage time. (Continued next page) Volume It is also possible to access the volume menu (see page 71) from the icon shortcut of the Advanced mode’s LEARN screen. 53 AUDIO: ADJUSTING THE VOLUME THE MINELAB EXPLORER II www.minelab.com Normal alisasing 5 Figure 5.16 Volume gain settings Figure 5.17 Volume gain preset Gain Figure 5.16, 5.17 Main Menu > Audio > Volume > GAIN (adjustment) Volume gain affects the way the detector amplifies target audio responses in respect to the strength of the original signal. 5 QUICKSTART Looking at figure 5.16, it is clear that with a setting of 1 the sound produced will be proportional to the strength of the signal for the whole range of signals. Based on this and the depth indication, some information on the size of the target can be inferred. It should be noted that in this case weak signals will produce an accordingly faint audio signal. With the preset value of 5, the audio response is being partially amplified. Weak to medium strength signals will give proportional responses, but strong signals will not sound much louder than medium ones because the sound has reached its maximum limit (Figure 5.17). On the other hand, with a setting of 10, all but the weakest signals will be amplified to a very strong audio response (Figure 5.16). No indication of size or strength of target signal can be deduced in this case, but even weak target signals will be easier to hear. 54 AUDIO: ADJUSTING THE VOLUME THE MINELAB EXPLORER II AUDIO: ADJUSTING THE TONE Introducing Tone Figure 5.18 Main Menu > Audio > TONE Figure 5.18 Tone menu Tone is the frequency of sound emitted on target detection. It is important to experiment with tone settings and listen carefully to tone variations during your detecting. To test variation in tones upon selection it will be helpful to move the coil across a few different targets spaced apart. Threshold tone Threshold Tone allows you to adjust the tone of the threshold ‘hum’. This can be modified using the slider control to suit your preferred threshold tone. Variability 5 QUICKSTART Variability controls how much the tone will change depending on the target’s characteristics. A setting of 10 represents significant variation from target to target. A setting of 1 represents minimum change in pitch. Variation of pitch between targets can greatly assist in identifying targets in close proximity to one another. Limits This sets the upper limit of all tones emitted by the Explorer II. Minelab recommends setting the upper limit to the highest frequency you are comfortable with. You can test the upper limits with a highly conductive object (e.g. a large silver coin). Setting the limit to 1 will produce only low pitch target signals, a setting of 10 will provide very high as well as low pitch signals. 55 AUDIO: ADJUSTING THE TONE THE MINELAB EXPLORER II www.minelab.com AUDIO: ADJUSTING THE SOUNDS Introducing Sounds Figure 5.19 Main Menu > Audio > SOUNDS Figure 5.19 Sounds menu The SOUNDS menu allows you to define how the pitch varies with target characteristics. This can be a very useful feature in identifying targets in close proximity to one another. It is possible to instruct the detector to emit a distinct sound responding to an object’s ferrous characteristics, rather than its conductive properties. To test sounds upon selection it is necessary to move the coil across one or more targets with different conductive and ferrous properties. Constant Main Menu > Audio > Sounds > CONST Selecting CONST eliminates the variation of the pitch upon detection. If selected, the Explorer II will emit a consistent tone regardless of the target detected. 5 QUICKSTART Conductivity Main Menu > Audio > Sounds > CONDUCT Conduct is the factory preset and Minelab’s recommended option. Selecting CONDUCT adjusts the tone to identify the object relative to its conductivity (the vertical axis of the Smartfind screen). A high pitched tone denotes a large, highly conductive object with target crosshair displayed near the top of the Smartfind screen (or near a Digital rating of 32). A low pitched tone denotes a small object with low conductivity. The target crosshair is displayed near the bottom of the Smartfind screen (or near a Digital rating of 1). 56 AUDIO: ADJUSTING THE SOUNDS THE MINELAB EXPLORER II Ferrous Main Menu > Audio > Sounds > FERROUS Selecting FERROUS adjusts the tone according to the target’s ferrous content (the horizontal axis of the Smartfind screen or the first number in the Digital display). A low ‘blaat’ tone denotes a highly ferrous object, displayed on the left of the screen and having a high ‘Fer’ number. A high pitched ‘squeak’ tone denotes a non-ferrous target, displayed on the right of the Smartfind screen and having a low ‘Fer’ number. Clear the Smartfind screen to test the Ferrous sound. There are two ways to do this: adjust the Iron Mask level to -16 or choose CLEAR from Main Menu > Discrim > SELECT. NOTE When the Iron Mask is set to the left of the Smartfind screen (setting -16) there will be a maximum variation in pitch between detected objects. When the Iron Mask is fully activated (setting 0) there will be no signal for objects with ferrous content. 5 QUICKSTART 57 AUDIO: ADJUSTING THE SOUNDS THE MINELAB EXPLORER II www.minelab.com TESTING TARGET AUDIO RESPONSES tutorial! Take some time to become familiar with how the Explorer II responds to various metal objects. This tutorial is designed for Smartfind’s Iron Mask and Discrimination functions. Repeat the procedure to familiarize yourself with both. Gather a collection of different metal objects like a rusted nail, pull-tab, brass button, aluminium foil, various coins, and some gold and silver jewelry. Take the detector outside, away from known electromagnetic devices or metal objects. STEP 1 Find an area of ground without targets. STEP 2 Lay objects in a line, sufficiently spaced apart to allow the coil to pass between the objects. STEP 3 One at a time, pass the coil across the test objects. The detector should ‘beep’ on the non-ferrous objects and ignore the ferrous objects. STEP 4 Take note that as the coil is passed over the nail, the threshold ‘hum’ disappears, indicating that the object ignored was ferrous. STEP 5 Passing the coil over different non-ferrous objects will produce different signal tones. Objects with high conductivity, such as silver or lead, produce a highpitched signal tone while objects with lower conductivity, such as aluminium foil, produce a lower pitched signal tone. 5 QUICKSTART With experience (and adjustments to the Audio settings) it will be possible to use the signal tone from an object to accurately determine the type of object discovered before recovering it from the ground. 58 TESTING TARGET AUDIO RESPONSES THE MINELAB EXPLORER II PINPOINTING THE OBJECT Introducing Pinpoint Figure 5.20. See also Pinpoint overview in Chapter 4: Control Panel, page 34. Figure 5.20 Pinpoint shortcut button During normal operation the Explorer II operates with discrimination settings like Iron Mask or targets chosen from the Select target list. When the approximate location of a target has been determined, it is necessary to identify the object’s exact position. This is done using the Explorer II’s Pinpoint function. Enabling Pinpoint instructs the Explorer II to temporarily disengage discrimination and become an ‘all metal’ detector. This means that objects normally discriminated against will emit a target signal when beneath the coil. For example, Iron Mask is activated and the Explorer II has detected the approximate location of a non-ferrous coin but ignored the rusty nail buried nearby. Selection of Pinpoint instructs the Explorer II to respond to all metals positioned directly beneath the coil. Now, instead of a single signal for the coin the detector will also respond to the nail. 5 QUICKSTART It should be noted that the Pinpoint function is designed to zone in on a target with subsequent passes. For this reason it is recommended that you maintain the same sweep height above the target and not to pass repeatedly back and forth across the target at various heights. This incorrect method can cause the detector to desensitize and reduces the depth of Pinpoint. If this happens, remove the coil from the area of the target for a few seconds so its sensitivity can recover. For this reason, Minelab recommends Pinpoint is only used once the approximate location of a target has been determined. The display screen’s Pinpoint indicator will flash to remind you to turn Pinpoint off before resuming normal detecting. Instructions for the use of Pinpoint appear on the following page. 59 PINPOINTING THE OBJECT THE MINELAB EXPLORER II www.minelab.com Using Pinpoint Figure 5.21 Once the Explorer II has found the approximate position of a target it is necessary to locate its exact position using Pinpoint. STEP 1 Move the search coil to one side of the approximate target location and press the PINPOINT shortcut button. If this step is not taken the Explorer II will sound when moved away from the object. STEP 2 Slowly sweep the search coil over the target a couple of times. You will only hear a sound when the center-bar of the coil is directly in line with the target. STEP 3 Taking note of the detector response, reduce the span of each successive pass of the coil until you are confident of the target’s location. Make a mental note of the position. STEP 4 Move to one side so that you can pass the coil over the target at a right angle to your initial direction. STEP 5 When the detector sounds you should know exactly where to dig. STEP 6 If you have difficulty pinpointing the target, press the Pinpoint shortcut button again to take the detector out of Pinpoint and sweep the coil over the area again before returning to STEP 1. 5 QUICKSTART NOTE The Pinpoint indicator will flash to remind you to turn Pinpoint off to resume normal detecting. Pinpointing works best when the search coil is swept slowly. 60 Figure 5.21 Pinpointing the object PINPOINTING THE OBJECT " THE MINELAB EXPLORER II RECOVERING THE OBJECT For this procedure you’ll need: a knife or trowel, a small spade and a sheet of plastic. Once the object has been pinpointed, clear the surface of loose material and check again for the signal. If there is no signal then the object is amongst the surface material. In this case, search the surface material until the object is located. STEP 2 If the object is still in the ground, check again using Pinpoint. If you are about to dig in a grassy area, first remove a plug of grass using a sharp knife or trowel. STEP 3 Dig carefully to avoid defacing or devaluing the object. The use of probes can often aid in locating the exact position of the object prior to digging. STEP 4 Place the grass plug and all soil you dig onto a plastic sheet beside the hole. This sheet (which can be folded small enough to fit into your pocket) enables you to keep all soil for refilling the hole and prevents material being scattered about the area. Fill your holes! # STEP 5 Check the hole for the object. If it is not in the hole, place the detector on the ground and with the coil flat, pick up dirt by the handful and pass over the coil. Be sure you are not wearing any metal objects like rings, bracelets or a watch which may interfere with the signal. If you receive no response, return the dirt to the hole. Repeat this procedure until the object is located. STEP 6 Check the hole again with the detector. Ensure that no other objects remain, then refill the hole. All soil on the plastic sheet should be returned to the hole followed by the plug of grass. This should leave the area as you found it. For the safety of others and in the interests of respecting the environment, ensure you leave an area of ground as you found it. Leaving holes, or an area ‘scarred’ may result in action being taken to prevent the use of metal detectors 5 QUICKSTART STEP 1 (which spoils the hobby for others as well as yourself!) 61 RECOVERING THE OBJECT THE MINELAB EXPLORER II www.minelab.com SELECTING TARGETS This section of the chapter and the following tutorial will help you to effectively use the targeting features of the Explorer II. Select targets list Figure 5.22, 5.23 Figure 5.22 Quickstart’s Main Menu As outlined earlier in this chapter, Quickstart provides the option of identifying targets based upon Smartfind’s two-dimensional discrimination. If you wish to detect one or more object types it is necessary to specify which the Explorer II should detect or reject. Choosing SELECT from Quickstart’s MAIN MENU (Figure 5.22) displays the SELECT target list (Figure 5.23). It is possible to move down this list using the left middle and lower shift buttons. The selections, in order of appearance are: Figure 5.23 The Select menu 5 QUICKSTART • CLEAR (clears Smartfind screen) • COINS (non-ferrous coins) • FE COINS (ferrous coins) • JEWELRY (rings, bracelets, necklaces) • FOIL (aluminium foil) • PULL TAB (aluminium ring from can) • CROWNCAP (crown seal bottle cap) • SCREWCAP (screw-on bottle cap) • NAIL (nails, screws, short lengths of wire, shards of rust) Once you have made your selection(s) with a tick or cross – as shown in the following tutorial – press the DETECT button on the control panel to begin detecting with your new target setting(s). NOTE When you enter the SELECT menu and make choices the Iron Mask indicator will be automatically switched to the OFF position when you return to the Smartfind screen. 62 SELECTING TARGETS THE MINELAB EXPLORER II SELECTING TARGETS easy reference Quickstart’s SELECT menu lists eight object types typically encountered during treasure hunting. It is up to you to select one or more to modify the Explorer II’s discrimination pattern. 1 5 2 4 3 Smartfind thumbnail. Discrimination pattern for current selection(s) from target list. 2 Arrows for moving up or down target list. 3 Target icon as shown in Digital display mode. Displays most recent selection from target list. 4 Target list. Menu of typical target items (CLEAR function is also provided). 5 Accepted target. Tick indicates this target is desirable. A cross indicates the target is not wanted. QUICKSTART 1 5 63 SELECTING TARGETS THE MINELAB EXPLORER II www.minelab.com ACCEPTING AND REJECTING TARGETS tutorial! This tutorial outlines how to instruct the Explorer II to accept JEWELRY and reject bottle CROWNCAPS as targets. Figure 5.24 Cleared SELECT menu Figure 5.25 Accepting jewelry STEP 1 Switch to Smartfind’s Discrim function using the IRON MASK shortcut button. STEP 2 Choose SELECT from the MAIN MENU. This displays a target list and the discrimination pattern for COINS, the Explorer’s II Discrim factory setting. STEP 3 (Figure 5.24) Press the shift button next to the CLEAR option. This clears the Smartfind thumbnail screen in the top left corner of all discrimination patterns. STEP 4 (Figure 5.25) To accept jewelry, use the bottom left shift button to move down the target list until JEWELRY option is visible. Press the adjacent shift button once to accept jewelry. A tick will appear next to the selection and the Smartfind thumbnail and icon for jewelry will be displayed. STEP 5 (Figure 5.26) To reject crowncaps, use the bottom left shift button to move down the target list until CROWNCAP is displayed. Press the adjacent shift button twice to display a cross. This rejects bottle caps from the discrimination pattern. The detector is now set to detect for jewelry and exclude crowncaps. STEP 6 (Figure 5.27) Press the DETECT shortcut button to begin detecting in Smartfind with your new target settings. 5 QUICKSTART Figure 5.26 Rejecting bottle cap Figure 5.27 New discrimination pattern in Discrim mode 64 ACCEPTING AND REJECTING TARGETS NOTE If SELECT is chosen from the MAIN MENU while the Explorer II is functioning in Iron Mask, the current Iron Mask Smartfind thumbnail will be displayed. As soon as a selection is made from the target list, a thumbnail of the chosen discrimination pattern will replace the Iron Mask. THE MINELAB EXPLORER II ADVANCED MODE OPTION Once you have experimented with target options and the other features of Quickstart, it may be time to investigate the features of the Explorer II available to the advanced user. Moving to Advanced mode Figure 5.28, 5.29 Main Menu > Options > ADVANCED Press the MENU shortcut button, select OPTIONS from the displayed list and then select ADVANCED mode. Figure 5.28 Options screen in Quickstart Figure 5.29 Options screen in Advanced The detector moves into ADVANCED mode and a new OPTIONS menu appears displaying the broader array of options available to you in Advanced mode. If you are ready for advanced detecting, read through Chapter 6: Advanced Use. It is likely you will only need to return to this chapter for background on basic adjustments and general detector operation. 5 • Turn the detector off • Press and hold the POWER button until a six-note musical tune is sounded. The Minelab logo and the words ‘Factory Presets’ will be briefly displayed on screen. QUICKSTART Just remember that it is always possible to return to Quickstart mode. If at any time you become a little confused with the settings for your detector, or just want to brush up on basic detector use, it is simple to reset the Explorer II to its original factory settings. To reset the detector: You will be returned to the original Quickstart settings and you may resume basic detecting or make selections from the Main Menu. $ You are now ready to proceed to Chapter 6: Advanced Use. ADVANCED MODE OPTION 65 THE MINELAB EXPLORER II www.minelab.com 5 QUICKSTART 66