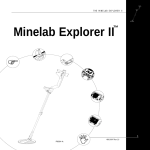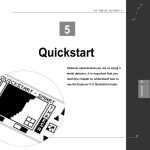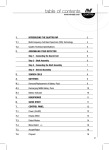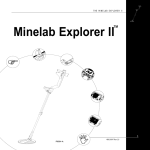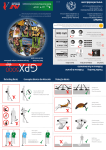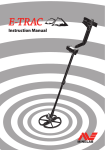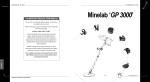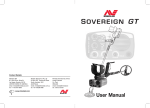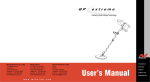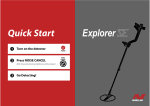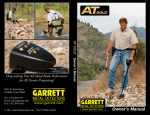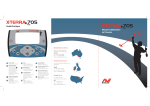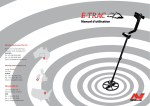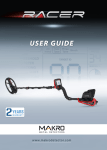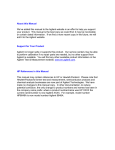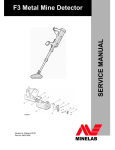Download Instruction Manual Explorer S & XS
Transcript
THE MINELAB EXPLORER Minelab Explorer ™ ) , 4901-0033 1.3 4901-0033 Rev Rev 1.2 I THE MINELAB EXPLORER THE MINELAB EXPLORER www.minelab.com © Minelab Electronics Pty Ltd This document contains proprietary information which is protected by copyright. Apart from any use as permitted under the Copyright Act 1968, no part may be reproduced by any process without written permission from Minelab Electronics Pty Ltd, 118 Hayward Avenue, Torrensville, SA 5031, Australia. TABLE OF CONTENTS 1 WARNING. This document contains Minelab Electronics Pty Ltd rights, technical data or restricted rights data, or both. Patents and trademarks apply. Since there may be a range of options available in this detector type, equipment may vary according to the model or items ordered with your detector. Certain descriptions and illustrations may differ (in this manual) from the exact model that you purchased. In addition, Minelab reserve the right to respond to ongoing technical progress by introducing changes in design, equipment and technical features at any time. contents INTRODUCTION ................................................................................................................... 1 About this manual ................................................................................................................................... 2 Introducing the Minelab Explorer ........................................................................................................... 3 Minelab’s unique technology .................................................................................................................. 4 2 ASSEMBLY ........................................................................................................................... 9 Unpacking your Explorer [easy reference] .......................................................................................... 10 Unpacking your Explorer ...................................................................................................................... 11 Assembling the detector ....................................................................................................................... 12 Connecting the search coil ................................................................................................................... 13 The shaft assembly ............................................................................................................................... 15 Connecting the shaft assembly ............................................................................................................ 16 The handle assembly ............................................................................................................................ 18 Headphones ........................................................................................................................................... 20 Replacing and fitting the search coil .................................................................................................... 21 EXPLORER MODEL DIFFERENCES 3 The battery pack .................................................................................................................................... 24 Battery performance .............................................................................................................................. 27 Please note that this manual describes all features on both models of the Explorer. There are differences in features and functions between the Explorer S and Explorer XS models. Please refer to the Explorer II BATTERIES ........................................................................................................................ 23 4 THE CONTROL PANEL ..................................................................................................... 29 The control panel [easy reference] ...................................................................................................... 30 Power and Backlight buttons ................................................................................................................ 31 Menu and Back buttons ........................................................................................................................ 32 Model Features table included in Chapter 7: User Info to check Shortcut buttons .................................................................................................................................... 33 which features are included in your detector. Shift buttons ........................................................................................................................................... 35 III THE MINELAB EXPLORER www.minelab.com TABLE OF CONTENTS 5 THE MINELAB EXPLORER contents QUICKSTART ..................................................................................................................... 37 Getting started ....................................................................................................................................... 38 Beginner use .......................................................................................................................................... 39 TABLE OF CONTENTS 6 contents ADVANCED USE ................................................................................................................ 67 Advanced mode’s Main Menu [easy reference] ................................................................................ 68 Starting in Advanced mode .................................................................................................................. 69 Quickstart display [easy reference] ....................................................................................................... 40 Advanced Mode’s displays [easy reference] ...................................................................................... 70 Quickstart’s Smartfind display ............................................................................................................... 42 Advanced mode’s Learn display [easy reference] .............................................................................. 71 The Iron Mask ........................................................................................................................................ 45 Learning targets ..................................................................................................................................... 72 Quickstart’s Digital display .................................................................................................................... 47 Learn’s target selection [tutorial] .......................................................................................................... 73 Modifying the display ............................................................................................................................. 48 Advanced mode’s Edit display [easy reference] ................................................................................ 75 Adjusting sensitivity ............................................................................................................................... 49 Editing patterns ...................................................................................................................................... 76 Adjusting threshold ................................................................................................................................. 50 Editing and saving target patterns [tutorial] ........................................................................................ 77 Audio response ....................................................................................................................................... 51 Advanced mode’s Select menu ............................................................................................................ 79 Audio menu ............................................................................................................................................. 52 Saving targets ........................................................................................................................................ 80 Audio: adjusting the volume ................................................................................................................... 53 Audio menu ............................................................................................................................................ 81 Audio: adjusting the tone ........................................................................................................................ 55 Options menu ........................................................................................................................................ 82 Audio: adjusting the sounds ................................................................................................................... 56 Options: noise ........................................................................................................................................ 83 Testing target audio responses [tutorial] ................................................................................................ 58 Options: response ................................................................................................................................. 84 Pinpointing the object .............................................................................................................................. 59 Options: recovery .................................................................................................................................. 86 Recovering the object ............................................................................................................................. 61 Settings menu ........................................................................................................................................ 87 Selecting targets ..................................................................................................................................... 62 Selecting targets [easy reference] ......................................................................................................... 63 Accepting and rejecting targets [tutorial] ............................................................................................... 64 Advanced mode option ........................................................................................................................... 65 IV V THE MINELAB EXPLORER www.minelab.com TABLE OF CONTENTS contents 1 1 USER INFO ......................................................................................................................... 89 Helpful hints ............................................................................................................................................ 90 INTRODUCTION 7 THE MINELAB EXPLORER Battery performance comparisons ......................................................................................................... 92 User preferences .................................................................................................................................... 93 Control Panel button functions ............................................................................................................... 95 Quickstart menu structure ...................................................................................................................... 96 Advanced menu structure ...................................................................................................................... 97 Troubleshooting ....................................................................................................................................... 98 Introduction Service repair form ................................................................................................................................. 99 Warranty ............................................................................................................................................... 101 Technical specifications for the Minelab Explorer ............................................................................... 102 The Explorer is the most technologically Explorer model features ....................................................................................................................... 103 advanced detector ever produced. Glossary of terms ................................................................................................................................. 104 Detector care and safety ...................................................................................................................... 108 VI ) It is possible to start treasure hunting as soon as you have assembled the detector, but it is worth familiarizing yourself with its many features. 1 THE MINELAB EXPLORER THE MINELAB EXPLORER www.minelab.com ABOUT THIS MANUAL INTRODUCING THE MINELAB EXPLORER This manual is designed to introduce the detector’s features, give you step-by-step directions for everything from assembling and adjusting your detector to basic detector use and customizing your own advanced settings. 1. INTRODUCTION Basic overview of the Explorer and this User’s Manual. 3. BATTERIES The Explorer is powered by alkaline batteries or a rechargeable Nickel Metal Hydride (NiMH) battery pack. This chapter provides details on battery installation, use and performance. 4. CONTROL PANEL This chapter is designed to familiarize you with the various features of the Explorer control panel. A few minutes spent reading this chapter will be a worthwhile preliminary to basic or advanced detecting. 2 ABOUT THIS MANUAL The Explorer is designed to locate valuable metal objects in a wide variety of ground conditions including extreme salt conditions and sea water, wet beach sand and highly mineralized ground conditions. The detector’s simple-to-use control panel and fully automatic Quickstart mode enable the beginner to start detecting immediately after assembling the detector. Advanced mode’s options will enable you to customize your detector for years to come. 5. QUICKSTART However experienced you are at using a metal detector, it is important that you read this chapter to understand how to use the Explorer in Quickstart mode. 2. ASSEMBLY This chapter provides details and instructions on assembling and adjusting the Explorer. Before you attempt to use your detector in the field, you should follow the chapters of this manual to assemble, understand and customize the Explorer to suit your personal requirements. Please read all the information thoroughly. 6. ADVANCED USE Once you are comfortable with basic detector use and Quickstart it is time to investigate the more advanced features of the Explorer. , 1 INTRODUCTION INTRODUCTION ) Thank you for purchasing a Minelab Explorer detector. The Explorer is different to conventional metal detectors and features a number of technological innovations and design features which are introduced and explained in this manual. Minelab Electronics wish you every success in your treasure hunting. Contact Minelab 7. USER INFO This chapter provides a glossary of terminology, user guides, technical specifications, warranty and repair details and troubleshooting tips. If you have any questions or comments regarding the Explorer or any other Minelab product, please feel free to contact us via your local Authorized Minelab dealer, or write to us: Minelab Electronics Pty Ltd PO Box 537 Torrensville Plaza South Australia 5031 AUSTRALIA email: [email protected] tel: 61-8-8238 0888 1 Minelab MinelabUSA USAInc 871 Grier Drive, Suite 2700 E Patrick Lane,B1, Suite 11 LasVegas, Vegas,Nevada, Nevada89119 89120 Las UNITED UNITEDSTATES STATESOF OFAMERICA AMERICA email: email:[email protected] [email protected] tel:+1 1-702-891 tel: (702) 8918809 8809 Minelab International Limited Laragh, Bandon Co. Cork IRELAND email: [email protected] tel: 353-23 52101 Visit our site on the World Wide Web: http://www.minelab.com.au for the latest information on Minelab products and services. 3 INTRODUCING THE MINELAB EXPLORER THE MINELAB EXPLORER THE MINELAB EXPLORER www.minelab.com Advanced mode MINELAB’S UNIQUE TECHNOLOGY 1 INTRODUCTION Two mode detecting Main Menu Figure 1.2 Advanced mode Once you are familiar with the feel and functions of the detector, it is a simple matter to move into Advanced mode. This will enable you to change the appearance of the display, modify audio responses, specify custom targets and edit and save personal settings. Chapter 6: Advanced Use provides all of the information you need to personalize your Explorer for specialized targeting. The Explorer is so feature-packed that the research team at Minelab decided to offer two modes of operation: fully automated detection (Quickstart mode) and personally customized precision detecting (Advanced mode). All of the detector’s vital functions are common to Quickstart and Advanced mode. Because the Explorer is such an innovative machine, even the seasoned treasure hunter will benefit from beginning in Quickstart mode. 1 INTRODUCTION The Explorer is the first of a new generation of detectors from Minelab. Its sleek, sturdy design, innovative control panel and comprehensive targeting options set it apart from any other detector available today. Smartfind display Getting Lost? Factory Reset Power On Tune Quickstart mode Smartfind display Main Menu Figure 1.1 Quickstart mode As soon as you have assembled the Explorer, you are ready to start detecting. When it leaves the factory, the detector is programmed to start in Quickstart. Quickstart settings are optimized to provide you with accurate detection in most conditions you will encounter in the field, so you can concentrate your attention on the objects you discover. This manual’s Chapter 4: Control Panel, outlines all of the control panel features needed to use your detector in Quickstart (or Advanced mode) including shortcut buttons, special functions like Pinpoint and adjusting your detector settings. Chapter 5: Quickstart, explains basic use in detail and provides tips on everything from sweeping the detector coil to digging up objects. If at any time you become a little confused with the settings for your detector, or just want to brush up on basic detector use, it is simple to reset the Explorer to its original factory settings. Turn the detector off and then PRESS AND HOLD THE POWER BUTTON until a six-note musical tune is sounded (rising C-major chord). The Minelab logo and the words ‘FACTORY PRESETS’ will be briefly displayed on the screen (as shown above). This will return you to the original Quickstart mode settings. You can resume basic detecting or make selections from the Main Menu. 4 5 MINELAB’S UNIQUE TECHNOLOGY MINELAB’S UNIQUE TECHNOLOGY THE MINELAB EXPLORER THE MINELAB EXPLORER www.minelab.com Discrimination Discrimination is the ability of a 1 desired target (e.g. jewelry) and eliminate signals from undesirable material (e.g. nails). When developing Full Band Spectrum (FBS) technology, Minelab’s scientists looked at improving the already successful Broad Band Spectrum (BBS) technology used in previous Minelab detectors. Discussions with seasoned treasure hunters from around the world identified a number of possible enhancements for operators. The improvements to the Explorer detectors include: The Explorer can be programmed in • increased detection depth; a number of ways to discriminate • accurate identification of targets to greater depth; • enhanced detection of desired targets amidst iron trash; • adjustments to improve operation for searching salt-water beaches. against unwanted targets in different types of ground. Figure 1.3. Metal detector comparisons Most detectors on the market operate on a single (or dual) frequency, ranging from 1 to 70 kilohertz (kHz). Although this technology has served the industry well for years, Minelab’s scientists found that a frequency that worked well in one area would often offer only marginal performance when used in another location. Ground mineralisation, trash content, and target size all had an effect on how effective a detector transmitting a single frequency would operate. Operating Frequencies A metal detector’s electromagnetic operating frequencies are measured in kilohertz (kHz). Low signal frequencies The Full Band Spectrum (FBS) circuit automatically transmits 28 frequencies simultaneously. This increased frequency range means that the signal received from the detector coil is analyzed from a wide range of responses. This information is relayed to the operator via the speaker or headphones and the control panel’s liquid crystal display as an audio or visual target response. 1 INTRODUCTION INTRODUCTION metal detector to identify the user’s Full Band Spectrum (FBS) Put simply, Minelab’s unique FBS technology means deep, sensitive, accurate detecting. (e.g. 1.5 kHz) penetrate deepest, but sensitivity to smaller targets is low. On the other hand, higher frequencies have a more shallow depth of penetration Ground Compensation The Explorer uses a sophisticated approach to the elimination of ground mineralisation. It uses advanced digital filtering to eliminate the influence of ground signals. but high sensitivity to small targets. The Explorer’s multiplefrequency operation provides the advantage of both. ) You are now ready to proceed to Chapter 2: Assembly. Full Band Spectrum technology combines Minelab’s existing multiple frequency BBS technology with a powerful new microprocessor to give: • greater detecting depth; • consistent sensitivity over a wide range of targets; • less interference from electromagnetic sources; • more accurate identification of target characteristics. 6 7 MINELAB’S UNIQUE TECHNOLOGY MINELAB’S UNIQUE TECHNOLOGY THE MINELAB EXPLORER THE MINELAB EXPLORER www.minelab.com 2 1 INTRODUCTION 2 ASSEMBLY Assembly This chapter provides details and instructions on assembling and adjusting the Explorer. 8 9 THE MINELAB EXPLORER THE MINELAB EXPLORER www.minelab.com easy reference UNPACKING YOUR EXPLORER UNPACKING YOUR EXPLORER List of Parts ASSEMBLY NOTE The Explorer S model does not have the NiMH battery, chargers or coil stand supplied. These are available as accessories from your Minelab dealer. 2 ASSEMBLY 2 The box in which the Explorer is shipped should contain the items illustrated on the facing page. Please check that all of these items are in the box. If any of these components are missing, contact your Minelab dealer immediately. Accessories The following items are available for purchase separately: MAIN CARTON • ACCESSORY BOX • NiMH battery pack (spare) • Coil stand • Spare coil covers • Carry bag • Minelab Cap, Minelab Poloshirt. DOCUMENTATION PACK For further information on these and other Minelab products, contact your Minelab dealer. You can also visit us on the web: http://www.minelab.com.au HANDLE ASSEMBLY CONTAINING ALKALINE BATTERY PACK • ARMREST STRAP AND BUCKLES • MANUAL • CAR CHARGER (XS ONLY) • FIELD GUIDE • UPPER SHAFT ASSEMBLY • MAINS CHARGER (XS ONLY) • WARRANTY CARD • • • • LOWER SHAFT ASSEMBLY SEARCH COIL COIL STAND (XS ONLY) RECHARGEABLE BATTERY PACK (XS ONLY) • NUT AND BOLT FOR COIL 11 10 UNPACKING YOUR EXPLORER UNPACKING YOUR EXPLORER THE MINELAB EXPLORER THE MINELAB EXPLORER www.minelab.com ASSEMBLING THE DETECTOR CONNECTING THE SEARCH COIL Handle assembly The search coil transmits electromagnetic signals into the ground and receives the response. 2 2 ASSEMBLY ASSEMBLY Shaft assembly Search coil Please follow these instructions to assemble the Explorer. Refer to the drawings to identify parts and how they are positioned. The detector’s components are organized into three categories: • the search coil; • the shaft assembly, made up of the upper shaft and lower shaft; • the handle assembly, made up of the handle, armrest and control box. NOTE To avoid difficulties or damage to the detector’s electronic components, it is strongly recommended you follow the sequence of instructions for assembly. Please contact your Minelab dealer for further instructions should any difficulties arise. Figure 2.1 Connecting the search coil to the lower shaft Connecting the search coil to the lower shaft Figure 2.1–2.3 CAUTION DO NOT attempt to disconnect the coil cable where it enters the search coil itself. They are shipped pre-assembled and any attempt to disconnect will void your detector warranty. To attach the search coil to the lower shaft: STEP 1 Place the search coil on a flat surface close to the coil yoke. STEP 2 (Figure 2.2, following page) Plug the two black plastic washers into the recesses provided on either side of the coil yoke. (Continued next page) 13 12 ASSEMBLING THE DETECTOR CONNECTING THE SEARCH COIL THE MINELAB EXPLORER THE MINELAB EXPLORER www.minelab.com 2 Check the orientation of the search coil and shaft ensuring that the rivets are visible on the top of the shaft. STEP 4 (Figure 2.2). To join the shaft to the search coil, slide the yoke into the yoke bracket on top of the coil. STEP 5 (Figure 2.3) Insert yoke bolt through the search coil’s yoke bracket and the coil yoke. Fasten with the yoke nut provided, being careful not to damage the thread of the nut by over-tightening. This may need to be loosened to adjust the coil to a comfortable detecting angle. THE SHAFT ASSEMBLY The shaft assembly is made up of the upper and lower shafts connected by the shaft camlock. The assembly houses the coil cable and connects the search coil to the handle assembly. These instructions assume that the search coil is connected to the lower shaft. 2 ASSEMBLY ASSEMBLY STEP 3 You are now ready to proceed to the shaft assembly. Figure 2.2 Inserting coil yoke into bracket Figure 2.4 Feeding coil cable into upper shaft Shaft assembly Figure 2.4, 2.5 NOTE Orientation: coil cable is on bottom of lower shaft. To assemble the lower and upper shaft: CAUTION Release the shaft camlock lever before inserting the lower shaft. Figure 2.3 Securing yoke to search coil STEP 1 (Figure 2.4) Feed the coil cable which is attached to the lower shaft through the inside of the upper shaft. STEP 2 (Figure 2.5) Slide the lower shaft entirely into the upper shaft until the camlock rests against the uppermost shaft rivet. STEP 3 Pull the coil cable’s metal connector through the open end of the upper shaft until it ‘dangles’ from the opening. Figure 2.5 Sliding lower shaft into upper shaft You are now ready to connect the shaft assembly to the handle assembly. 15 14 CONNECTING THE SEARCH COIL THE SHAFT ASSEMBLY THE MINELAB EXPLORER THE MINELAB EXPLORER www.minelab.com STEP 5 Secure upper shaft in position by locking the control box camlock. Connecting the shaft assembly to the handle assembly STEP 6 (Figure 2.9) Adjust shaft to the desired length and then lock with shaft camlock lever. Figure 2.6–2.9 STEP 7 (Figure 2.9) Tilt the search coil to the most comfortable angle, keeping in mind it will need to be parallel to the ground during detecting. CONNECTING THE SHAFT ASSEMBLY NOTE Shaft orientation: coil cable is on bottom of lower shaft, and camlock is on top of upper shaft. 2 STEP 1 (Figure 2.6) Release the control box camlock lever to the open position. STEP 2 (Figure 2.6) Align the connections and push the coil cable connector into the socket underneath the handle assembly control box. Ensure the connector’s threaded bracelet is firmly secured. STEP 3 (Figure 2.7) To prevent the coil cable from ‘bunching’, extend the lower shaft from the upper shaft by approximately 15cm (6 inches). STEP 4 (Figure 2.8) Making sure that the control box camlock lever is in the released, push the upper shaft firmly into the control box until you feel it has reached the back of the control box. Figure 2.6 Attaching coil cable to control box Figure 2.8 Inserting shaft assembly into control box ASSEMBLY ASSEMBLY To connect the shaft assembly to the handle assembly: 2 NOTE To avoid difficulty securing the control box camlock lever, ensure the shaft camlock is released to allow greater shaft movement. You are now ready to proceed to the handle assembly. Figure 2.9 Adjusting the shaft and angle of the search coil Coil not connected? * These instructions require the search coil to be connected to the lower shaft. For directions on this procedure, refer to page 13. Figure 2.7 Preventing the coil cable ‘bunching’ 17 16 CONNECTING THE SHAFT ASSEMBLY CONNECTING THE SHAFT ASSEMBLY THE MINELAB EXPLORER THE MINELAB EXPLORER www.minelab.com Fitting the armrest strap THE HANDLE ASSEMBLY Figure 2.11–2.13 The handle assembly is made up of the armrest, straps and the control box. It is connected to the shaft assembly by the control box camlock. To fit and adjust the armrest strap: (Figure 2.11) Thread the strap through the buckle openings as illustrated. STEP 2 (Figure 2.12) Clip both buckles into the openings at each outer side of the armrest. STEP 3 Test by sliding your arm underneath the strap and resting your forearm on the armrest (which should be adjusted to a comfortable setting). STEP 4 (Figure 2.13) Loosen strap by tilting the edge of the buckle out to release it from the armrest. Undo the velcro and pull the buckle outwards (towards yourself). Clip the buckle back into place and tighten the strap by pulling up (in the direction of the top arrow in Figure 2.13). Adjusting the armrest assembly 2 Figure 2.10 ASSEMBLY To adjust armrest: STEP 1 Loosen the screw in the center of the armrest (turn counter-clockwise). Use a screwdriver or the edge of a coin. STEP 2 Slide armrest to your desired position. Your hand should comfortably grip the angled neck of the handle assembly, with the detector feeling like an extension of your forearm. STEP 3 Gently remove your arm. STEP 4 Tighten screw (clockwise) to lock into position. Figure 2.10 Armrest adjustment Figure 2.11 Fitting buckle to armrest strap 2 ASSEMBLY STEP 1 The armrest should now be adjusted to your satisfaction. Next time you use your detector, all you will need to do is click the buckle back into the armrest. Figure 2.12 Fitting armrest strap to armrest Figure 2.13 Tightening armrest strap 19 18 THE HANDLE ASSEMBLY THE HANDLE ASSEMBLY THE MINELAB EXPLORER THE MINELAB EXPLORER www.minelab.com REPLACING AND FITTING THE SEARCH COIL HEADPHONES Attaching headphones Figure 2.14 The use of headphones when treasure hunting with the Explorer will avoid disturbing others in the area. The reduced power demands of the headphones will extend the detector’s battery life. 2 2 YOKE NUT (8) ASSEMBLY ASSEMBLY The socket for the headphone plug is located above the rubber seal at the top of the handle assembly. The headphones may be plugged into this socket or unplugged at any stage of operation. Figure 2.14 Inserting headphone jack ) Congratulations! Your Explorer is now assembled. You are now ready to proceed to Chapter 3: Batteries. Figure 2.14 Replacing the search coil Replacing the search coil Figure 2.14–2.17 CAUTION DO NOT attempt to remove the coil cable from the search coil. Any attempt to disconnect will void your detector warranty. Should you wish to remove the search coil, instructions follow on the next two pages. To replace the search coil: STEP 1 Disconnect the shaft assembly from handle assembly by reversing the procedure outlined in Connecting the shaft assembly on page 16. CAUTION DO NOT attempt to remove the shaft assembly without disconnecting the coil cable from the control box. Figure 2.15 Prizing off coil yoke cover 20 HEADPHONES STEP 2 Separate the two shaft assemblies by releasing the shaft camlock and sliding the lower shaft out. STEP 3 (Figure 2.15) Locate the screwdriver slot at the rear of the coil yoke and prize off the coil cable access panel. You may need to tilt the coil up to gain access to the slot. (Continued next page) REPLACING AND FITTING THE SEARCH COIL 21 THE MINELAB EXPLORER THE MINELAB EXPLORER www.minelab.com INCORRECT CORRECT STEP 5 (Figure 2.18) Loosen the yoke nut and carefully remove the bolt from the yoke bracket. This removes the yoke from the search coil. Be careful not to lose the two plastic washers. “ Figure 2.16 STEP 6 Replace the search coil. Be careful not to damage the thread of the nut by over-tightening. STEP 7 (Figure 2.17). Starting at the top of the lower shaft, carefully feed the coil cable back into the channel at the rear of the lower shaft so that the curled cable is in line with the shaft. 1 1 There should be 8 to 5 inch (3-5mm) of cable exposed between the cable curls and the start of the lower shaft. Once this is completed you should be able to see approximately 6 inches (150mm) of cable between the coil yoke and the search coil. This is the slack necessary to allow adjustment to the angle of the search coil. 2 ASSEMBLY STEP 8 Figure 2.17 Removing the coil cable To replace the coil cable access panel ensure that the coil cable aligns with the semicircular hole at the side of the coil yoke and gently ease the coil cable access panel into the top of the recess until its prongs are well within the recess. Check again to ensure that the cable is snugly lodged in the semicircular hole. STEP 9 (Detail in Figure 2.15). Using a screwdriver in the slot, prize the panel back flush into place. STEP 10 Reconnect cable to control box (as directed in Connecting the shaft assembly, page 16). 3 Batteries 3 BATTERIES (Figure 2.16) Gently pull the coil cable from the channel underneath the lower shaft. “ 1 1 to 8 5 STEP 4 The Explorer is powered by alkaline batteries or a rechargeable Nickel Metal Hydride (NiMH) battery pack. This chapter provides details on battery installation, use and performance. NOTE If you have difficulty retrieving coil cable from within the upprt shaft it will be necessary to shorten the overall shaft length to allow the necessary slack. Figure 2.18 Removing yoke from search coil 22 REPLACING AND FITTING THE SEARCH COIL 23 THE MINELAB EXPLORER THE MINELAB EXPLORER www.minelab.com Recharging NiMH battery pack with the mains charger THE BATTERY PACK Figure 3.3 The Explorer XS is supplied with a sealed rechargeable Nickel Metal Hydride (NiMH) battery pack and a battery pack designed to accept alkaline AA batteries. Removal instructions apply to both types of pack. Battery installation instructions apply to alkaline battery replacement only (Explorer S model is supplied with alkaline battery pack only). The Explorer XS is provided with a sealed Nickel Metal Hydride (NiMH) battery pack and a charger which plugs into a conventional wall socket. Figure 3.3 Recharging NiMH battery pack Removal of battery pack Figure 3.1 CAUTION Ensure that the detector is turned OFF before proceeding with any of the following directions. 3 Prop or rest the detector on a stable flat surface. STEP 2 Lift the rubber cap of the battery handle assembly. Do not attempt to disassemble Remove battery pack as per instructions on previous page. STEP 2 Insert the mains charger plug into the socket at the tapered end of the battery pack. STEP 3 Plug the mains charger into the wall socket and turn on the switch (if switch available). Leave for about 16 hours to fully recharge. STEP 4 Remove the battery charger plug from the battery pack. Slide the pack back into the handle assembly battery compartment until it clicks into place. the NiMH battery pack. If disposing of pack, do not STEP 3 Raise the yellow tab. This releases the spring loaded battery pack. incinerate. Contact your local STEP 4 Remove battery pack entirely from handle assembly. disposal or recycling facilities. Replacing alkaline batteries STEP 1 authorities to enquire about 3 BATTERIES BATTERIES Figure 3.1 Removal of battery pack STEP 1 Safety Tip NOTE The NiMH battery pack supplied with your detector comes in the discharged condition. It is necessary to charge it as explained below before operating the detector. The batteries will reach their full capacity after several charge/discharge cycles. Figure 3.2 Figure 3.2 Replacing alkaline batteries Explorer S Owners NiMH battery packs and chargers are available as accessories for your detector. 24 STEP 1 Remove alkaline battery pack from handle assembly. Slide the battery pack lid in the direction of the arrow to remove. Place 8 x ‘AA’ cell alkaline batteries inside. Make sure that they are aligned as indicated on the label. STEP 2 Replace the battery pack lid and slide the pack into the compartment until it ‘clicks’ into place. STEP 3 Replace the rubber cap, sealing the battery compartment. NOTE High quality alkaline batteries are recommended to optimize detector usage time. Rechargeable alkaline batteries may be used but must be removed and recharged separately. 25 NOTE THE BATTERY PACK THE BATTERY PACK THE MINELAB EXPLORER THE MINELAB EXPLORER www.minelab.com Recharging * Minelab’s battery chargers are suitable for the Explorer NiMH Recharging NiMH battery pack with the car charger The Explorer XS is provided with a car charger that boosts the voltage of the car battery (usually about 12V) to a voltage sufficiently high to charge the NiMH battery pack. STEP 1 Remove battery pack as per instructions on page 24. STEP 2 Insert the car charger plug into the cigarette lighter socket. STEP 3 Insert the car charger plug into the socket at the tapered end of the battery pack. A small light on the car charger illuminates indicating that the car charger is in operation. battery pack only. The battery chargers will not recharge 3 rechargeable alkaline batteries. with the battery pack may damage it and will void the product warranty. Battery life indications Figure 3.4 Figure 3.4 Battery life indicator Battery Life NOTE Some vehicles will need the ignition to be switched on to ‘accessories’ for power to be supplied to the charger. STEP 4 Leave the battery to charge for about 16 hours for a complete recharge. If the battery was not completely discharged, the charging time will be shorter. The car charger is provided with a 3AG 2Amp fast fuse for short circuit protection that can be accessed by unscrewing the tip of the cigarette lighter plug. NOTE Charging the battery beyond full capacity will not damage the NiMH battery pack, but it could gradually discharge your car battery. Visual indication – The battery life indicator appears on all of the Explorer detect screens. The battery will be fully shaded at maximum battery charge. When this shaded area nears the bottom, the detector will begin to sound its low battery warning. Full battery power Low battery power Battery Performance ALKALINE NiMH 14 hours 11 hours More detecting time? To extend battery life: 26 THE BATTERY PACK • use headphones • turn off the backlight • turn the detector off when not in use. Audio indication – When the alkaline or NiMH batteries approach the point at which they do not supply enough power to operate the Explorer, a falling extended chord is emitted from the speaker (or headphones). When this low battery warning is heard, there will be only a few minutes of life left in the batteries. It is recommended that the batteries be replaced or recharged as soon as possible to avoid missing any targets. When the battery symbol is completely empty, the detector will sound an extended ‘dropping’ tune and display a message immediately before turning itself off. 3 BATTERIES BATTERIES Using a non-Minelab charger BATTERY PERFORMANCE Notes supporting performance figures Alkaline batteries will power the Explorer for up to 14 hours of constant use. The NiMH battery pack will power the detector for up to 11 hours of constant use. Battery performance is charted in Chapter 7: User Info. NOTE Unlike Nickel Cadmium batteries, the NiMH battery pack DOES NOT have to be flattened to be recharged. Whenever the detector has been unused for a lengthy period, recharge the battery pack to ensure full performance. There is no limit to the time the battery pack can be left on charge. ) You are now ready to proceed to Chapter 4: Control Panel. BATTERY PERFORMANCE 27 THE MINELAB EXPLORER THE MINELAB EXPLORER www.minelab.com 4 Control Panel 3 BATTERIES 4 It is important to familiarize yourself CONTROL PANEL with the features of the Explorer control panel. A few minutes spent reading this chapter will be a worthwhile preliminary to basic or advanced detecting. 28 29 THE MINELAB EXPLORER www.minelab.com THE MINELAB EXPLORER easy reference THE CONTROL PANEL As the control panel provides user access to all Explorer functions, the various buttons will be referred to throughout this User’s Manual. The terminology will remain consistent with the elements labelled below and will be a useful reference as you begin detecting. POWER AND BACKLIGHT BUTTONS The Power button offers you the option of operating the Explorer with its factory settings or in the most recent manual setting. The backlight provides greater screen clarity in dim conditions. Power Figure 4.1 The POWER button turns the Explorer on and off and also allows you to specify operation in the detector’s last manual setting. Figure 4.1 Power button 2 6 NOTE The first time you turn on the detector it will start up with factory presets as the most recent manual setting. To start the detector in factory preset mode: 6 • 4 7 To start the detector with its previous manual setting: • 3 4 1 Power button (see page 31) 2 Display screen (for details see page 40) 3 Main Menu button (see page 32) 4 Shortcut buttons (see pages 33-34) 5 Back button (see page 32) 6 Shift buttons (see page 35) 7 Backlight button (see page 31) 4 CONTROL PANEL CONTROL PANEL 1 Press and hold the POWER button until a six-note musical tune is sounded. The Minelab logo and the words ‘FACTORY PRESETS’ will be briefly displayed on the screen. 5 Press and release the POWER button. This will start the detector with the previous settings from when the detector was last used (e.g. target specifications, sensitivity levels, etc) and you may proceed with detecting or modifying detector settings. Backlight (only available on Explorer XS) Figure 4.2 Figure 4.2 Backlight button Pressing the BACKLIGHT button turns the light behind the Explorer display screen on or off. Contrast can be adjusted to suit via the Main Menu (detailed in Chapter 5: Quickstart). Turning this light off will extend battery life. Whenever the detector is switched on, the backlight illuminates for the first 5 seconds. 31 30 THE CONTROL PANEL POWER AND BACKLIGHT BUTTONS THE MINELAB EXPLORER THE MINELAB EXPLORER www.minelab.com MENU AND BACK BUTTONS The Menu and Back buttons are likely to be the most frequently used of all the control panel functions in both Quickstart and Advanced modes. Figure 4.3 Menu button The Explorer’s shortcut buttons are intended to offer quick access to the functions and settings most likely to be used in detector operation. Menu Noise Cancel (only available on Explorer XS) Figure 4.3 Figure 4.5 Pressing the MENU button at any stage of detector operation will bring up the Main Menu screen. This allows access to the various operational settings of the Explorer. This manual covers Menu options in detail in Chapter 5: Quickstart and Chapter 6: Advanced Use. Pressing the NOISE CANCEL button automatically selects the quietest, most stable channel for detecting. This will automatically eliminate most audio response to electromagnetic disturbances (e.g. powerlines). Selection takes approximately 30 seconds. It is very important to keep the detector coil motionless during this time. Also ensure that no metallic objects are moved in close vicinity of the search coil. Back CONTROL PANEL Figure 4.4 Figure 4.5 Noise cancel shortcut button 4 In Advanced mode it is possible to manually select your desired detecting channel. Owners of the Explorer S should use this manual Noise option within Advanced mode (page 83). This button allows you to ‘retrace’ your steps through the control panel display screens. Pressing the BACK button during detecting or from within the menu structures will take you back one step in the history of control panel use. This button will typically be used when selecting or customizing settings within various menu categories. CONTROL PANEL 4 Figure 4.4 Back button SHORTCUT BUTTONS Detect Figure 4.6 This shortcut button returns to the Detect mode display at any stage of operation, allowing you to continue detecting. NOTE The BACK button will only retrace the last 3 steps. • When detecting in the Quickstart mode, pressing DETECT will switch between Smartfind and Digital displays. • When detecting in the Advanced mode, pressing DETECT will switch between Smartfind, Digital, Learn and Edit displays. Figure 4.6 Detect shortcut button NOTE The Explorer S does not have Learn and Edit displays, therefore pressing DETECT will switch between Smartfind and Digital in ADVANCED mode. More information on detect screens appears in the opening pages of Chapter 5: Quickstart and Chapter 6: Advanced Use. 32 MENU AND BACK BUTTONS SHORTCUT BUTTONS 33 THE MINELAB EXPLORER THE MINELAB EXPLORER www.minelab.com Iron Mask Figure 4.7 The IRON MASK shortcut button allows you to quickly switch between two detection modes: Discrim and Iron Mask. SHIFT BUTTONS The six buttons at either side of the Explorer display screen perform several functions. Menu items may be selected, help screens displayed or adjustments made to display and audio levels. Assuming the detector is in the preset Discrim Coins function: Figure 4.7 Iron Mask shortcut button • • • Selecting a menu item Pressing the button once switches to the adjustment screen for Iron Mask which allows you to set the detector’s level of ferrous rejection. Pressing the button a second time switches to the Iron Mask function. Figure 4.9 Figure 4.9 Example of selected menu item Pressing the button again returns you to Discrim Coins. Discrim displays a pattern representing which targets are selected from the Discrim Select list (the factory preset is Coins). This pattern is explained in detail on page 42 of Chapter 5: Quickstart. A small bar also appears at the bottom of the Smartfind screen to indicate whether Iron Mask is ON or OFF. 4 Pressing and releasing the shift button next to a menu item or icon will select this option. For example, in Figure 4.9 pressing the lefthand top shift button selects the ADVANCED option of Advanced mode’s OPTIONS menu. 4 Figure 4.10 Figure 4.10 Example of a help screen CONTROL PANEL CONTROL PANEL Pinpoint Help function Pressing and holding down the shift button next to a menu item or pressing and holding a shortcut button for approximately one second will display a Help screen describing this particular function and various other menu options available. Figure 4.8 Figure 4.8 Pinpoint shortcut button The Explorer is programmed to operate as a motion detector (detecting targets as the search coil is swept). The PINPOINT shortcut button overrides this automatic setting enabling the Explorer to become a non-motion detector. This allows a target’s location to be pinpointed. Continuous target response will be emitted when the search coil is positioned directly over a target. A small bar appears at the bottom of the screen to indicate whether Pinpoint is ON or OFF. It will flash in ON mode to remind you to turn Pinpoint OFF. Using the Pinpoint function is explained in detail in Chapter 5: Quickstart (page 59-60). Repeat function Figure 4.11 Figure 4.11 Example of an adjustment bar Pressing and holding the shift button adjacent to either side of an adjustment bar for more than one second will repeat the function of a single depression of the same button (until the button is released). For example, (Figure 4.11) pressing and holding the right-hand bottom shift button will steadily increase display contrast. ) You are now ready to proceed to Chapter 5: Quickstart. 34 SHORTCUT BUTTONS SHIFT BUTTONS 35 THE MINELAB EXPLORER THE MINELAB EXPLORER www.minelab.com CONTROL BUTTON FUNCTIONS ... INCLUDE? 5 Quickstart 4 However experienced you are at using a CONTROL PANEL metal detector, it is important that you read this chapter to understand how to 5 36 QUICKSTART use the Explorer in Quickstart mode. 37 THE MINELAB EXPLORER THE MINELAB EXPLORER www.minelab.com BEGINNER USE GETTING STARTED Now that your detector is assembled, batteries inserted and you are familiar with the control panel, you should be ready to start detecting. This chapter on Quickstart is designed to be the starting point for all users of the Explorer. Trying out the detector Figure 5.2 Don’t try this at home! If you attempt to begin detecting while you are inside your home, you will quickly find that there are many metallic objects (such as nails or reinforcing in the floor) which will result in almost continuous detection. There will also be interference from TV sets and other household appliances. Placing the sensitive detector coil near large metallic objects can result in temporary saturation of the sensor, meaning that it then cannot detect small objects. Therefore it is best to turn your detector off and head outside, as far away as you can from sources of electromagnetic disturbance. Introducing Quickstart Figure 5.1 When you first turn on the Explorer, the Quickstart Smartfind display will appear and you are able to begin detecting. The detector is prepared to respond to non-ferrous targets while filtering out ground signals. Figure 5.1 Quickstart’s opening screen Display memory 5 detecting session. If the alternative Digital display is the last used, the Explorer opens with this screen next time you turn on the detector. It also retains all adjustments to Regardless of your level of experience with metal detecting, Minelab recommends you begin in Quickstart mode to familiarize yourself with basic features and operation before experimenting with the detector’s advanced features (detailed in Chapter 6: Advanced Use). A number of additional functions and features that are likely to be accessed frequently while detecting are also explained. These include: • Target SENSITIVITY and THRESHOLD levels, adjusted with shift buttons Figure 5.2 Sweeping the coil Audio Overload Sometimes it is possible that a large object close to the search coil will overload the detector’s electronics. When this happens, the Explorer emits a low ‘warble’ settings made in the previous • IRON MASK and PINPOINT, activated by shortcut buttons. which will repeat until the coil is session (including those • MENU functions, accessed from the control panel shift buttons. These enable you to adjust the display and audio, define targets and move into Advanced mode. moved away from the source of made in Smartfind). the overload. Sweeping the coil The Explorer will perform at its best when the coil is kept in close proximity to the ground. This will increase detection depth and response to small objects. Becoming practised at sweeping the coil is very important, as variation in coil height at the end of each swing can cause confusing sounds and reduce detection depth. Each sweep of the coil should overlap the last one (Figure 5.2). This will ensure good ground coverage. 5 QUICKSTART QUICKSTART The Explorer’s factory setting is to start in Smartfind for your first The following pages in this chapter outline the basics of metal detecting and use of the Explorer. You will learn how to interpret its responses to targets and make your own adjustments to the settings. You think you’ve found something? When an object is detected, the Explorer emits an audio response and visually displays a target classification on the control panel’s screen. Before you attempt to pinpoint or recover the object – which is explained later in this chapter – it is vital you understand how to interpret these audio and visual responses. This is explained over the next few pages. 38 39 GETTING STARTED BEGINNER USE THE MINELAB EXPLORER THE MINELAB EXPLORER www.minelab.com easy reference QUICKSTART DISPLAY easy reference QUICKSTART DISPLAY The Quickstart display visually represents everything from target details to the Explorer’s operating settings. Quickstart’s Smartfind display (pictured below) and alternate Digital display share many common elements. 10 8 1 2 1 7 9 5 8 2 5 6 3 3 4 Threshold level. The threshold setting controls the audible level of threshold ‘hum’ during detecting. When the shift button next to the adjustment arrow is pressed, the threshold hum increases or decreases. See page 50 for details. Depth indicator. The clear portion of the depth indicator represents the approximate distance of a target below the coil. The top of the indicator represents the position of the coil and the bottom represents 300mm (12 inches) from the coil. The bar will be clear if the target is too far from the coil or its depth cannot be accurately gauged. 5 Smartfind display. The shaded and unshaded areas of the screen are Smartfind’s preset Discrimination setting. Smartfind also has an alternative Iron Mask setting. See pages 42-43. 6 Pinpoint. This shaded block indicates whether PINPOINT is ON or OFF. See page 59. 7 Battery life. This icon indicates the charge remaining in the installed batteries. See page 27. 8 Adjustment arrows. Pressing shift buttons next to these arrows increases or decreases preset settings. 9 Full screen icon. Selection enlarges display to fill screen. See page 48. This icon temporarily changes to show the threshold level setting when threshold is being adjusted. 10 Target crosshair. Represents the detected object’s properties on a two-dimensional scale of discrimination. See page 42-43. 5 QUICKSTART QUICKSTART 4 Sensitivity level. The sensitivity bar and numbers indicate how responsive the detector is to a target in the presence of ground noise and/or electromagnetic interference. Numbers range between 1 and 32. When the shift button next to the number is pressed the detector moves between semi-auto and manual sensitivity. See page 49 for details. Iron Mask. This shaded block indicates whether IRON MASK function is ON or OFF. See page 45. 40 41 QUICKSTART DISPLAY QUICKSTART DISPLAY THE MINELAB EXPLORER THE MINELAB EXPLORER www.minelab.com QUICKSTART’S SMARTFIND DISPLAY When first using the detector, you will see the Smartfind screen. Smartfind displays an object's characteristics using a two-dimensional scale of target discrimination. Two-dimensional discrimination Figure 5.3 Figure 5.3 Smartfind display with preset Coins discrimination pattern When an object is detected, Smartfind indicates what kind of object you have found with a target crosshair. The location of this crosshair on the Smartfind screen is based on Minelab's unique two-dimensional scale of discrimination. An understanding of this will be helpful before Smartfind's Iron Mask and Discrimination functions are explained in the next few pages. Discrimination Discrimination is the ability of a • The horizontal dimension (or axis) rates the extent of the object’s resemblance to ferrous characteristics. • The object’s cross-referenced rating is represented by a ‘target crosshair’ inside the rectangular display area. metal detector to identify the user’s desired target (e.g. jewelry) and eliminate signals from unwanted material (e.g. nails). The Explorer can be programmed in a number of ways to discriminate against unwanted targets in Interpreting target responses Conductivity • Objects with high conductivity (e.g. large silver coins, copper items) will cause the target crosshair to appear at the top of the Smartfind screen. • Objects with low conductivity (e.g. small alloy coins, foil) will cause the target crosshair to appear at the bottom of the Smartfind screen. different types of ground. Two-dimensional discrimination explained Along with the type of metal, the size of objects will have some effect on the conductivity rating for targets. Generally, the larger the target, the higher the corresponding conductivity rating (and proximity of the target crosshair to the top of the screen). 5 5 QUICKSTART QUICKSTART Ferrous content The Explorer rates detected objects according to their conductivity (like most traditional detectors). What makes two-dimensional discrimination unique is a rating of the same object's ferrous content. Smartfind graphically represents both of these target properties on the same display. • The vertical dimension (or axis) rates the object on size/ conductivity. • Objects with high ferrous content cause the target crosshair to appear on the left of the screen unless its rating would situate the object in the dark area of the discrimination pattern (see page 44). • Objects with low ferrous content (e.g. jewelry, coins) cause the target crosshair to appear on the right of the screen. The preset discrimination setting is designed to search for Coins. NOTE Both ferrous and non-ferrous objects have varying degrees of inductive response to electromagnetic waves. This characteristic – in addition to conductivity – allows for more accurate identification of targets. 42 43 QUICKSTART’S SMARTFIND DISPLAY QUICKSTART’S SMARTFIND DISPLAY THE MINELAB EXPLORER THE MINELAB EXPLORER www.minelab.com Introducing Discrim Discrim (an abbreviation of Discrimination) instructs the detector to accept some types of targets and reject others. It uses Smartfind's two-dimensional discrimination, allowing you to specify one or more target patterns for detection. THE IRON MASK Adjusting the Iron Mask Figure 5.5 Pressing the IRON MASK shortcut button on the control panel will display the Iron Mask adjustment screen. Figure 5.4 Smartfind’s preset Discrim function Smartfind Discrimination pattern Figure 5.4 When you begin in Quickstart, you will see a Smartfind display resembling Figure 5.4. This display shows that the detector is ready to operate in its preset Coins Discrim function. The discrimination pattern represents the typical characteristics of non-ferrous coins (actually a composite of hundreds of coins from around the world). When the search coil passes over an object matching the conductive and ferrous characteristics of coins, the target crosshair will appear in the clear area and a target response will sound. Objects outside of the accepted (clear) area are not displayed and the threshold ‘hum’ is temporarily silenced. The target crosshair will remain locked in the position of the last accepted target. 5 NOTE Quickstart offers a range of discrimination patterns which may be used on their own or in combination. This is detailed in Selecting Targets, page 62. Iron Mask Shortcut The Iron Mask shortcut button on the control panel allows you to switch between Iron Mask and Discrimination. Before you experiment with this, an understanding of the features of these functions will greatly assist in deciding which will locate the kind of targets you want and how to adjust the Explorer to Preset Level The Explorer's Iron Mask is set at a rating of -6. This is suitable when detecting non-ferrous metals. Detecting more ferrous objects If you want target responses from more ferrous objects (e.g. war relics) it is necessary to reduce the level of ferrous rejection. This is done by pressing the bottom left shift button next to the slider control, reducing the extent of the Iron Mask. You may need to experiment a little with the settings. Detecting all ferrous objects If you wanted to detect all objects, regardless of ferrous content, ferrous rejection can be reduced to a minimum level of -16. The screen will be completely clear and all objects will sound a target response. 5 QUICKSTART QUICKSTART The discrimination pattern 'maps' the specific ferrous and conductive properties of coins, providing excellent accuracy in detection of this particular type of target. Figure 5.5 Adjusting the Iron Mask Rejecting all ferrous objects If you want target responses to be suppressed for all ferrous objects, the Iron Mask may be increased to a level of 0. This is represented by the mask extending to half way across the Smartfind screen (as depicted in the section explaining two-dimensional discrimination, see page 42). suit your preferences. The tutorials featured later in this chapter also assume a basic understanding of Iron Mask and Discrimination functions. 44 45 QUICKSTART’S SMARTFIND DISPLAY THE IRON MASK THE MINELAB EXPLORER THE MINELAB EXPLORER www.minelab.com Operating in Iron Mask Figure 5.6 Figure 5.6 Smartfind in Iron Mask QUICKSTART’S DIGITAL DISPLAY Pressing the IRON MASK shortcut button again will display a Smartfind screen resembling Figure 5.6. This display shows that the detector is ready to operate in Iron Mask. This function is programmed to reject ferrous targets and make it easier for you to find more desirable (non-ferrous) objects like coins and jewelry. Iron Mask is preset to reject ferrous objects at a level suitable for basic detecting. This is shown in Figure 5.5 as a rating of -6 with the dark area filling the left third of the screen. Smartfind will not display an object when its target crosshair would appear in this dark, masked area of the screen and the Explorer’s threshold ‘hum’ will disappear momentarily. However, if you wish to locate specific types of objects you may need to modify the Explorer's level of ferrous rejection. This is done by adjusting the Iron Mask as explained previously on page 45. Digital display Figure 5.7, 5.8 When the Smartfind screen is displayed, pressing the DETECT shortcut button on the control panel switches to the Explorer’s alternative Digital display. Figure 5.7 Quickstart’s Digital display This more traditional detector display rates an object’s conductivity as a figure between 1 and 32. 1 represents a target of low conductivity and 32 represents a highly conductive target. To the right of the digital read-out you will see an icon representing the possible target and, in full screen display, a list displaying up to three possible target classifications. Figure 5.8 Digital as full screen display 5 The Explorer remembers which display was last used in your detecting. If this happens to be 5 HINT The digit shown in Digital display is a numeric estimation of vertical position of the target crosshair displayed in Smartfind mode (that is, its conductivity rating). QUICKSTART QUICKSTART Preferred Display Although Digital mode does not display the ferrous content in its numeric rating, this calculation is used in the identification of the target and the representative icon. If you wish to revert back to the Smartfind display, simply press the DETECT button. As you familiarize yourself with each display, try switching from one to the other to compare the results. Digital, this display will appear next time you turn on the detector. It should be noted that any adjustments to discrimination that are made in Smartfind will be retained and used in Digital. 46 47 THE IRON MASK QUICKSTART’S DIGITAL DISPLAY THE MINELAB EXPLORER THE MINELAB EXPLORER www.minelab.com ADJUSTING SENSITIVITY MODIFYING THE DISPLAY Figure 5.9 Quickstart’s standard screen Full screen display Sensitivity control Figure 5.9, 5.10 The sensitivity bar indicates how responsive the detector is to a target in the presence of ground noise and/or electromagnetic interference. If you wish to enlarge the Smartfind or Digital display during detecting, it is possible to instruct the detector to remove the display border and other screen elements leaving only the target details displayed on the full screen. STEP 1 STEP 2 Press the shift button next to the full screen icon at the right of the control panel. This will increase the viewing area from that depicted in Figure 5.9 to that in Figure 5.10. Noise Cancel To return to the original screen, press the same shift button again (next to the small bar at the edge of screen). Figure 5.10 Quickstart as full screen display Adjusting the display contrast Figure 5.11, 5.12 5 STEP 1 Press the MENU shortcut button on the control panel. This will display the MAIN MENU (Figure 5.11). STEP 2 Four menu items will be displayed, each with a turned-down corner. This indicates a following screen. Figure 5.11 Quickstart’s Main Menu STEP 3 Figure 5.12 Display menu’s contrast adjustment screen STEP 4 STEP 5 Press the shift button next to the DISPLAY option. To denote selection, the box will fill in with solid black and a new screen with a slider control will appear (Figure 5.12). Press the shift buttons next to the arrows of the slider control to change the contrast of the screen display from the factory setting of 6. Press the DETECT shortcut button again to continue detecting. always choose the channel with least interference before beginning your detecting session. If the detector becomes noisy and you suspect electromagnetic interference, change to a better channel before adjusting sensitivity. To do this automatically, press the Noise Cancel shortcut button (Explorer XS), or manually select the least noisy channel (Explorer S or XS, see page 83). Semi-auto A line cycling around the number indicates that the detector’s sensitivity is in semi-automatic mode. In this mode, the detector continuously monitors the environmental conditions and will adjust actual detector sensitivity as close as possible to your specified level of stability, depending on these conditions. Manual In the manual mode (where the line does not cycle around the number) the adjustment controls the sensitivity directly. This mode is suitable for the beach and very quiet (unmineralized) ground. Manual sensitivity is also recommended for high trash areas when best results are obtained by sweeping the coil very slowly. 5 QUICKSTART QUICKSTART If brighter or more overcast conditions make the detector display harder to see, it is possible to adjust the display contrast. So that you can detect in best conditions, we would advise you to The degree of sensitivity is increased by pressing the top shift button and decreased by pressing the bottom shift button (on the left side of the control panel). Pressing the center left shift button switches between semi-auto and manual sensitivity. A high manual number is preferable for stable conditions with low interference. A low number is suggested for very variable, ‘noisy’ conditions. Adjusting sensitivity The highest sensitivity setting (32) is suitable in only the least ‘noisy’, most stable environments. Decreasing sensitivity will stabilize the detector where it is affected by noise or interference, but will marginally affect depth penetration and detection of small objects. This may still be preferable to operating with excessive background ‘chatter’. 48 49 MODIFYING THE DISPLAY ADJUSTING SENSITIVITY THE MINELAB EXPLORER THE MINELAB EXPLORER www.minelab.com ADJUSTING THRESHOLD AUDIO RESPONSE Threshold control The Explorer usually emits a constant tone or threshold ‘hum’ in the absence of a target. The threshold setting controls the audible level of this sound during detecting. Minelab recommends setting the threshold to a comfortable audible level in the early stages of your detecting session, as this feature is designed to highlight the variations in signal response which often indicate detection of a target. The Explorer emits a target audio response that varies in pitch and volume depending on what type of object it detects. Pitch of response Figure 5.13 Figure 5.13 Target sounding response Threshold level is increased by pressing the top shift button and decreased by pressing the bottom shift button (on the right side of the control panel). A number corresponding to the threshold level will appear temporarily between the two adjustment arrows. In Quickstart’s preset function, Coins Discrimination, the target audio response is emitted if a target is predominantly non-ferrous – when the target crosshair is displayed in the clear part of the Smartfind screen (Figure 5.13). Preset threshold The preset level of 10 will usually emit a constant threshold hum. This level is programmed to enable audible response to most target signals. 5 The icon between the adjustment arrows for threshold is not related to this function. It changes the display to full screen (explained on page 48). Reducing threshold With the level set at 5, there will usually be no constant threshold hum. Adjusting the level to 0 will ensure silent operation but could mask audio response to small targets. As you detect different targets you will quickly find it easy to identify objects by the audio and visual responses of the Explorer. Directions for familiarizing yourself with specific target responses appear toward the end of this chapter. Headphones Caution! When using headphones, volume level should be adjusted to protect your hearing from excessive sound. 5 QUICKSTART QUICKSTART Display Icon Suggested threshold setting Everyone’s hearing is different, so Minelab suggests that your preferred level of threshold be set to a very low, but still audible level. The threshold setting may need to be adjusted when moving from speaker to headphones. Generally, a target that is highly conductive (e.g. a large silver coin) emits a high pitched signal. A low pitch is sounded for less conductive targets. Large targets or targets close to the ground surface emit a louder signal. Adjusting the volume The preset volume control on the Explorer is turned up to maximum volume. This is usually appropriate with either the detector’s built-in speaker or headphones. If the volume is too loud in the headphones, use the volume control. Main Menu > Audio > Volume > Max. Limit can be set to reduce potentially loud signals (see page 54). Increasing threshold The threshold hum will become louder as the threshold level is increased. Small target responses will become difficult to discern as threshold nears a maximum setting of 20 when there is certain to be a persistently loud threshold hum. 50 51 ADJUSTING THRESHOLD AUDIO RESPONSE THE MINELAB EXPLORER THE MINELAB EXPLORER www.minelab.com AUDIO MENU AUDIO: ADJUSTING THE VOLUME Features accessed through the Audio menu allow you to define the various audio properties of your Explorer. Introducing Volume Figure 5.15 Introduction to the Audio menu Main Menu > Audio > VOLUME Figure 5.14 The VOLUME screen of the Audio menu displays two slider controls: MAX LIMIT and GAIN (Figure 5.15). Main Menu > AUDIO Figure 5.14 The Audio menu Headphones Use of the Explorer with headphones will allow you to As mentioned earlier in the section on Audio Response, the Explorer emits a target signal that varies in volume and pitch depending on the object it detects. Generally, large targets or targets close to the ground surface emit the loudest signal. A target that is less conductive emits a low pitched signal and a highly-conductive target emits a high pitched signal. Figure 5.15 Volume adjustment screen Max limit Main Menu > Audio > Volume > MAX LIMIT (adjustment) The AUDIO menu allows you to modify the detector’s operating VOLUME, TONE and define the SOUNDS emitted to lend greater refinement to audio responses. This setting is the detector’s overriding volume control. It controls the ‘loudness’ of a signal response emitted from the detector, much like the volume knob on a stereo system. discern subtle variations in audio 5 A setting of 0 instructs the detector to be completely silent. response and lessen exposure to 5 A setting of 10 instructs the detector’s audio to operate at its maximum level of ‘loudness’. which may distort sound from the speaker. Headphones also QUICKSTART QUICKSTART adverse conditions (i.e. wind) Lower settings are likely to help extend battery usage time. minimize disturbance from your treasure hunting for other people in the area. NOTE To test sounds upon selection it is necessary to move the coil across the target. Volume (Continued next page) It is also possible to access the volume menu (described overleaf) from the icon shortcut of the Advanced mode’s LEARN screen. 52 53 AUDIO MENU AUDIO: ADJUSTING THE VOLUME THE MINELAB EXPLORER THE MINELAB EXPLORER www.minelab.com Normal alisasing AUDIO: ADJUSTING THE TONE Introducing Tone Figure 5.18 Main Menu > Audio > TONE 5 Figure 5.18 Tone menu Figure 5.16 Volume gain settings Tone is the frequency of sound emitted on target detection. It is important to experiment with tone settings and listen carefully to tone variations during your detecting. To test variation in tones upon selection it will be helpful to move the coil across a few different targets spaced apart. Figure 5.17 Volume gain preset Threshold tone Gain Figure 5.16, 5.17 Main Menu > Audio > Volume > GAIN (adjustment) Volume gain affects the way the detector amplifies target audio responses in respect to the strength of the original signal. 5 With the preset value of 5, the audio response is being partially amplified. Weak to medium strength signals will give proportional responses, but strong signals will not sound much louder than medium ones because the sound has reached its maximum limit (Figure 5.17). On the other hand, with a setting of 10, all but the weakest signals will be amplified to a very strong audio response (Figure 5.16). No indication of size or strength of target signal can be deduced in this case, but even weak target signals will be easier to hear. 54 AUDIO: ADJUSTING THE VOLUME Variability 5 Variability controls how much the tone will change depending on the target’s characteristics. A setting of 10 represents significant variation from target to target. A setting of 1 represents minimum change in pitch. Variation of pitch between targets can greatly assist in identifying targets in close proximity to one another. QUICKSTART QUICKSTART Looking at figure 5.16, it is clear that with a setting of 1 the sound produced will be proportional to the strength of the signal for the whole range of signals. Based on this and the depth indication, some information on the size of the target can be inferred. It should be noted that in this case weak signals will produce an accordingly faint audio signal. Threshold Tone allows you to adjust the tone of the threshold ‘hum’. This can be modified using the slider control to suit your preferred threshold tone. Limits This sets the upper limit of all tones emitted by the Explorer. Minelab recommends setting the upper limit to the highest frequency you are comfortable with. You can test the upper limits with a highly conductive object (e.g. a large silver coin). Setting the limit to 1 will produce only low pitch target signals, a setting of 10 will provide very high as well as low pitch signals. 55 AUDIO: ADJUSTING THE TONE THE MINELAB EXPLORER THE MINELAB EXPLORER www.minelab.com AUDIO: ADJUSTING THE SOUNDS Introducing Sounds Figure 5.19 Main Menu > Audio > SOUNDS Figure 5.19 Sounds menu The SOUNDS menu allows you to define how the pitch varies with target characteristics. This can be a very useful feature in identifying targets in close proximity to one another. It is possible to instruct the detector to emit a distinct sound responding to an object’s ferrous characteristics, rather than its conductive properties. To test sounds upon selection it is necessary to move the coil across one or more targets with different conductive and ferrous properties. Constant Ferrous Main Menu > Audio > Sounds > FERROUS Selecting FERROUS adjusts the tone according to the target’s ferrous content (the horizontal axis of the Smartfind screen). A low ‘blaat’ tone denotes a highly ferrous object, displayed on the left of the screen. A high pitched ‘squeak’ tone denotes a non-ferrous target, displayed on the right of the Smartfind screen. Clear the Smartfind screen to test the Ferrous sound. There are two ways to do this: adjust the Iron Mask level to -16 or choose CLEAR from Main Menu > Discrim > SELECT. NOTE When the Iron Mask is set to the left of the Smartfind screen (setting -16) there will be a maximum variation in pitch between detected objects. When the Iron Mask is fully activated (setting 0) there will be no signal for objects with ferrous content. Main Menu > Audio > Sounds > CONST Selecting CONST eliminates the variation of the pitch upon detection. If selected, the Explorer will emit a consistent tone regardless of the target detected. 5 5 QUICKSTART QUICKSTART Conductivity Main Menu > Audio > Sounds > CONDUCT Conduct is the factory preset and Minelab’s recommended option. Selecting CONDUCT adjusts the tone to identify the object relative to its conductivity (the vertical axis of the Smartfind screen). A high pitched tone denotes a large, highly conductive object with target crosshair displayed near the top of the Smartfind screen (or near a Digital rating of 32). A low pitched tone denotes a small object with low conductivity. The target crosshair is displayed near the bottom of the Smartfind screen (or near a Digital rating of 1). 56 57 AUDIO: ADJUSTING THE SOUNDS AUDIO: ADJUSTING THE SOUNDS THE MINELAB EXPLORER THE MINELAB EXPLORER www.minelab.com TESTING TARGET AUDIO RESPONSES tutorial* PINPOINTING THE OBJECT Introducing Pinpoint Take some time to become familiar with how the Explorer responds to various metal objects. This tutorial is designed for Smartfind’s Iron Mask and Discrimination functions. Repeat the procedure to familiarize yourself with both. Gather a collection of different metal objects like a rusted nail, pull-tab, brass button, aluminium foil, various coins, and some gold and silver jewelry. Take the detector outside, away from known electromagnetic devices or metal objects. STEP 1 Find an area of ground without targets. STEP 2 Lay objects in a line, sufficiently spaced apart to allow the coil to pass between the objects. One at a time, pass the coil across the test objects. The detector should ‘beep’ on the non-ferrous objects and ignore the ferrous objects. STEP 4 Take note that as the coil is passed over the nail, the threshold ‘hum’ disappears, indicating that the object ignored was ferrous. 5 QUICKSTART STEP 5 Passing the coil over different non-ferrous objects will produce different signal tones. Objects with high conductivity, such as silver or lead, produce a highpitched signal tone while objects with lower conductivity, such as aluminium foil, produce a lower pitched signal tone. With experience (and adjustments to the Audio settings) it will be possible to use the signal tone from an object to accurately determine the type of object discovered before recovering it from the ground. Figure 5.20 Pinpoint shortcut button During normal operation the Explorer operates with discrimination settings like Iron Mask or targets chosen from the Select target list. When the approximate location of a target has been determined, it is necessary to identify the object’s exact position. This is done using the Explorer’s Pinpoint function. Enabling Pinpoint instructs the Explorer to temporarily disengage discrimination and become an ‘all metal’ detector. This means that objects normally discriminated against will emit a target signal when beneath the coil. For example, Iron Mask is activated and the Explorer has detected the approximate location of a non-ferrous coin but ignored the rusty nail buried nearby. Selection of Pinpoint instructs the Explorer to respond to all metals positioned directly beneath the coil. Now, instead of a single signal for the coin the detector will also respond to the nail. 5 QUICKSTART STEP 3 Figure 5.20. See also Pinpoint overview in Chapter 4: Control Panel, page 34. It should be noted that the Pinpoint function is designed to zone in on a target with subsequent passes. For this reason it is recommended that you maintain the same sweep height above the target and not to pass repeatedly back and forth across the target at various heights. This incorrect method can cause the detector to desensitize and reduces the depth of Pinpoint. If this happens, remove the coil from the area of the target for a few seconds so its sensitivity can recover. For this reason, Minelab recommends Pinpoint is only used once the approximate location of a target has been determined. The display screen’s Pinpoint indicator will flash to remind you to turn Pinpoint off before resuming normal detecting. Instructions for the use of Pinpoint appear on the following page. 58 59 TESTING TARGET AUDIO RESPONSES PINPOINTING THE OBJECT THE MINELAB EXPLORER THE MINELAB EXPLORER Using Pinpoint RECOVERING THE OBJECT Figure 5.21 Once the Explorer has found the approximate position of a target it is necessary to locate its exact position using Pinpoint. STEP 1 STEP 2 STEP 3 STEP 4 Move the search coil to one side of the approximate target location and press the PINPOINT shortcut button. If this step is not taken the Explorer will sound when moved away from the object. For this procedure you’ll need: a knife or trowel, a small spade and a sheet of plastic. Slowly sweep the search coil over the target a couple of times. You will only hear a sound when the center-bar of the coil is directly in line with the target. Taking note of the detector response, reduce the span of each successive pass of the coil until you are confident of the target’s location. Make a mental note of the position. Move to one side so that you can pass the coil over the target at a right angle to your initial direction. STEP 6 If you have difficulty pinpointing the target, press the Pinpoint shortcut button again to take the detector out of Pinpoint and sweep the coil over the area again before returning to STEP 1. QUICKSTART NOTE The Pinpoint indicator will flash to remind you to turn Pinpoint off to resume normal detecting. Pinpointing works best when the search coil is swept slowly. STEP 1 Once the object has been pinpointed, clear the surface of loose material and check again for the signal. If there is no signal then the object is amongst the surface material. In this case, search the surface material until the object is located. STEP 2 If the object is still in the ground, check again using Pinpoint. If you are about to dig in a grassy area, first remove a plug of grass using a sharp knife or trowel. STEP 3 Dig carefully to avoid defacing or devaluing the object. The use of probes can often aid in locating the exact position of the object prior to digging. STEP 4 Place the grass plug and all soil you dig onto a plastic sheet beside the hole. This sheet (which can be folded small enough to fit into your pocket) enables you to keep all soil for refilling the hole and prevents material being scattered about the area. Fill your holes! STEP 5 Check the hole for the object. If it is not in the hole, place the detector on the ground and with the coil flat, pick up dirt by the handful and pass over the coil. Be sure you are not wearing any metal objects like rings, bracelets or a watch which may interfere with the signal. If you receive no response, return the dirt to the hole. Repeat this procedure until the object is located. STEP 6 Check the hole again with the detector. Ensure that no other objects remain, then refill the hole. All soil on the plastic sheet should be returned to the hole followed by the plug of grass. This should leave the area as you found it. For the safety of others and in the interests of respecting the environment, ensure you leave an area of ground as you found it. Leaving holes, or an area ‘scarred’ may result in action being taken to prevent the use of metal detectors (which spoils the hobby for others 5 QUICKSTART When the detector sounds you should know exactly where to dig. ( STEP 5 5 % www.minelab.com as well as yourself!) 60 Figure 5.21 Pinpointing the object PINPOINTING THE OBJECT 61 RECOVERING THE OBJECT THE MINELAB EXPLORER THE MINELAB EXPLORER www.minelab.com This section of the chapter and the following tutorial will help you to effectively use the targeting features of the Explorer. Select targets list Figure 5.22, 5.23 Figure 5.22 Quickstart’s Main Menu As outlined earlier in this chapter, Quickstart provides the option of identifying targets based upon Smartfind’s two-dimensional discrimination. If you wish to detect one or more object types it is necessary to specify which the Explorer should detect or reject. Choosing SELECT from Quickstart’s MAIN MENU (Figure 5.22) displays the SELECT target list (Figure 5.23). It is possible to move down this list using the left middle and lower shift buttons. The selections, in order of appearance are: Figure 5.23 The Select menu 5 CLEAR (clears Smartfind screen) • COINS (non-ferrous coins) • FE COINS (ferrous coins) • JEWELRY (rings, bracelets, necklaces) • FOIL (aluminium foil) • PULL TAB (aluminium ring from can) • CROWNCAP (crown seal bottle cap) • SCREWCAP (screw-on bottle cap) • NAIL (nails, screws, short lengths of wire, shards of rust) NOTE When you enter the SELECT menu and make choices the Iron Mask indicator will be automatically switched to the OFF position when you return to the Smartfind screen. SELECTING TARGETS Quickstart’s SELECT menu lists eight object types typically encountered during treasure hunting. It is up to you to select one or more to modify the Explorer’s discrimination pattern. 1 5 2 4 3 1 Smartfind thumbnail. Discrimination pattern for current selection(s) from target list. 2 Arrows for moving up or down target list. 3 Target icon as shown in Digital display mode. Displays most recent selection from target list. 4 Target list. Menu of typical target items (CLEAR function is also provided). 5 Accepted target. Tick indicates this target is desirable. A cross indicates the target is not wanted. 5 QUICKSTART QUICKSTART • Once you have made your selection(s) with a tick or cross – as shown in the following tutorial – press the DETECT button on the control panel to begin detecting with your new target setting(s). 62 easy reference SELECTING TARGETS SELECTING TARGETS 63 SELECTING TARGETS THE MINELAB EXPLORER THE MINELAB EXPLORER www.minelab.com ACCEPTING AND REJECTING TARGETS tutorial* This tutorial outlines how to instruct the Explorer to accept JEWELRY and reject bottle CROWNCAPS as targets. Figure 5.24 Cleared SELECT menu Figure 5.25 Accepting jewelry STEP 1 Switch to Smartfind’s Discrim function using the IRON MASK shortcut button. STEP 2 Choose SELECT from the MAIN MENU. This displays a target list and the discrimination pattern for COINS, the Explorer’s Discrim factory setting. STEP 3 (Figure 5.24) Press the shift button next to the CLEAR option. This clears the Smartfind thumbnail screen in the top left corner of all discrimination patterns. STEP 4 (Figure 5.25) To accept jewelry, use the bottom left shift button to move down the target list until JEWELRY option is visible. Press the adjacent shift button once to accept jewelry. A tick will appear next to the selection and the Smartfind thumbnail and icon for jewelry will be displayed. 5 Figure 5.26 Rejecting bottle cap STEP 6 Figure 5.27 New discrimination pattern in Discrim mode 64 ACCEPTING AND REJECTING TARGETS (Figure 5.26) To reject crowncaps, use the bottom left shift button to move down the target list until CROWNCAP is displayed. Press the adjacent shift button twice to display a cross. This rejects bottle caps from the discrimination pattern. The detector is now set to detect for jewelry and exclude crowncaps. (Figure 5.27) Press the DETECT shortcut button to begin detecting in Smartfind with your new target settings. NOTE If SELECT is chosen from the MAIN MENU while the Explorer is functioning in Iron Mask, the current Iron Mask Smartfind thumbnail will be displayed. As soon as a selection is made from the target list, a thumbnail of the chosen discrimination pattern will replace the Iron Mask. Once you have experimented with target options and the other features of Quickstart, it may be time to investigate the features of the Explorer available to the advanced user. Moving to Advanced mode Figure 5.28, 5.29 Main Menu > Options > ADVANCED Press the MENU shortcut button, select OPTIONS from the displayed list and then select ADVANCED mode. Figure 5.28 Options screen in Quickstart Figure 5.29 Options screen in Advanced The detector moves into ADVANCED mode and a new OPTIONS menu appears displaying the broader array of options available to you in Advanced mode. If you are ready for advanced detecting, read through Chapter 6: Advanced Use. It is likely you will only need to return to this chapter for background on basic adjustments and general detector operation. 5 Just remember that it is always possible to return to Quickstart mode. If at any time you become a little confused with the settings for your detector, or just want to brush up on basic detector use, it is simple to reset the Explorer to its original factory settings. To reset the detector: • Turn the detector off • Press and hold the POWER button until a six-note musical tune is sounded. The Minelab logo and the words ‘Factory Presets’ will be briefly displayed on screen. QUICKSTART QUICKSTART STEP 5 ADVANCED MODE OPTION You will be returned to the original Quickstart settings and you may resume basic detecting or make selections from the Main Menu. ) You are now ready to proceed to Chapter 6: Advanced Use. ADVANCED MODE OPTION 65 THE MINELAB EXPLORER THE MINELAB EXPLORER www.minelab.com 6 Advanced Use Once you are comfortable with basic detector use and Quickstart, it is time to investigate the more advanced features 5 QUICKSTART of the Explorer. 6 ADVANCED USE 66 67 THE MINELAB EXPLORER THE MINELAB EXPLORER www.minelab.com easy reference ADVANCED MODE’S MAIN MENU STARTING IN ADVANCED MODE Beginning Advanced use Many of Advanced Mode’s operational functions are accessed through the Main Menu. This guide is intended to direct you to the appropriate pages to learn more. The descriptions below are also displayed in help function when a shift button menu option is pressed and held. To enter Advanced mode from Quickstart, press the MAIN MENU shortcut button, select OPTIONS and then ADVANCED. Then press the DETECT shortcut button to display the Advanced Smartfind screen. If you operated in Advanced mode last time you used the Explorer, the detector will remember this. To enter the Advanced mode when first switching on, press and quickly release the POWER shortcut button. DISPLAY menu. See page 70. Menu to select DIGITAL, SMART, LEARN or EDIT display and CONTRAST adjustment. Any time you want to move from Advanced mode to Quickstart just select the MAIN MENU shortcut button, OPTIONS and then select QUICK. Pressing the DETECT shortcut button will return you to Quickstart’s Smartfind screen. SELECT menu. See page 79. Menu to choose one or more pre-programmed or saved target patterns from a list. SAVE DISCRIM. See page 80. Menu where up to 6 user-defined target patterns may be saved. 6 ADVANCED USE OPTIONS menu. See pages 82-86. Menu to select NOISE, RESPONSE or RECOVERY options or take you back to QUICKSTART mode. * From this point on, it is assumed that you have familiarized yourself with the Quickstart chapter of this Manual and spent a reasonable SETTINGS menu. See page 87. Menu to save or load user-preferred settings. amount of time using your Explorer. If you have not read the 6 Advanced target preferences ADVANCED USE AUDIO menu. See page 81. Menu to manually adjust VOLUME, TONE or SOUNDS. It is also possible to access the volume settings by pressing the shift button next to the volume icon in LEARN. Are you ready? CAUTION Restoring factory settings by pressing and holding the POWER button erases all current user settings. This does not affect user preferences and discrimination patterns that have been saved (see pages 80 and 87). The tutorials on the last few pages of Chapter 5: Quickstart provided instructions on composing your own discrimination pattern with combinations of items from the SELECT menu. Advanced mode offers numerous options to further enhance the accuracy of your detecting. To this end, the following section deals with target options in Advanced mode’s LEARN and EDIT displays before proceeding to other Menu functions. Quickstart chapter, please do so NOTE Pages 71-80 refer to functions only available for the Explorer XS. before proceeding. 68 69 ADVANCED MODE’S MAIN MENU STARTING IN ADVANCED MODE THE MINELAB EXPLORER THE MINELAB EXPLORER www.minelab.com easy reference ADVANCED MODE’S DISPLAYS easy reference ADVANCED MODE’S LEARN DISPLAY Advanced mode has four display options – SMART, DIGITAL, LEARN and EDIT. The DETECT shortcut button is used to cycle between them. Advanced mode’s SMART and DIGITAL have the same screen elements and functions as those in Quickstart. For a refresher on this, turn back to pages 40-48 of Chapter 5: Quickstart. 12 1 11 2 9 3 4 SMART DISPLAY LEARN DISPLAY 6 DIGITAL DISPLAY 5 1 Accept target icon. Modifies discrimination pattern to accept a specific item – part of LEARN’s target selection, see page 73-74. 2 Reject target icon. Modifies discrimination pattern to reject a specific item – part of LEARN’s target selection, see page 73-74. Resize cursor. This allows you to manually increase or decrease the size of the area modified on the screen by LEARN’s response to a target, see page 73-74. 4 Depth indicator. The clear portion of the depth indicator represents the approximate distance of a target below the coil. The top of the indicator represents the position of the coil and the bottom represents 12 inches (300mm) from the coil. The bar will be clear if the target is too far from the coil or its depth cannot be accurately gauged. ADVANCED USE 5 Iron Mask. This shaded block indicates whether IRON MASK function is ON or OFF. See page 45. 7 8 6 Discrimination pattern. The black and clear areas of the screen schematically represent the current target discrimination pattern. See pages 42–43 for basic information. 7 Pinpoint. This shaded block indicates whether PINPOINT function is ON or OFF. See page 59. 8 Target crosshair. Represents the detected object’s properties on a two-dimensional scale of discrimination. See page 42 for basic information. 9 Save icon. This shortcut icon leads to the SAVE DISCRIM menu where the current target pattern can be saved. See page 80. 10 Volume icon. This shortcut icon takes you to the VOLUME section of the AUDIO menu where you can adjust various volume characteristics. See page 53 for instructions. 11 Reject All/Accept All. Allows you to switch between clearing or filling the whole screen in preparation for accepting or rejecting learnt targets only. 12 Battery life. This shaded block indicates the charge remaining in the installed batteries. See page 27. 70 6 ADVANCED USE 3 EDIT DISPLAY NOTE LEARN and EDIT are only available for Explorer XS model. 10 6 71 ADVANCED MODE’S DISPLAYS ADVANCED MODE’S LEARN DISPLAY THE MINELAB EXPLORER THE MINELAB EXPLORER www.minelab.com LEARNING TARGETS LEARN’S TARGET SELECTION Advanced mode’s Learn option programs the Explorer to recognize certain targets. The following pages show you how to instruct the detector to ‘learn’ a particular target and save its characteristics for later use. Figure 6.1 The Learn screen Silence please! * For the Learn option to work accurately, it needs to recognize the same target characteristics 6 with each pass of the search coil. you use Learn in an environment free of electromagnetic disturbance. This may mean moving away from other detectorists or powerlines. It may be useful to perform a Noise Cancel before undergoing the procedure outlined in the This tutorial shows you how to learn a target, make adjustments and save your selection. Introducing Learn Phase 1: Preparation for Learn Figure 6.1 STEP 1 (Figure 6.2) Go to the Advanced Learn display. It does not matter whether you were in Iron Mask or Discrim (shown in the adjacent figure). STEP 2 (Figure 6.3) Press the shift button next to Reject All/ Accept All icon to fill in the screen. The icon changes to all clear to indicate that the next time it is pressed, the Learn screen will clear. Press the button again to clear the screen and accept all targets. STEP 3 While the screen is completely cleared, rest the coil and check for interference (erratic noises and random movements of the target crosshair). If you experience interference press Noise Cancel, reduce the Sensitivity, or move the detector to a different place. STEP 4 Check the area of ground where you would like to learn the target to make sure that there are no other targets in the ground. STEP 5 Press the Reject All/Accept All shift button to completely fill the screen and reject all targets. STEP 6 (Figure 6.4) Press the lower left hand shift button twice to change the cursor to medium size. The size of the cursor sets how ‘loosely’ the target is matched for each successive pass of the coil. Place the target on the ground and press the upper left shift button next to the Accept icon. The tick will begin to flash. Sometimes during your treasure hunting you may wish to instruct the Explorer to detect targets with very specific characteristics. It may be that you have found a particular type of coin which you would like to find more of, or you find yourself constantly unearthing the same types of junk. Figure 6.2 Advanced Mode’s Learn display Minelab has designed Learn to enable you to instruct the Explorer to accept or reject precisely the types of targets you do or do not want. Your new target patterns are treated in exactly the same way as those you have used from the SELECT target list. Once saved, they can be used by themselves or in combination with other discrimination patterns. In time, you may find this one of the Explorer’s most powerful features. For instance, once you have saved target patterns of several unwanted targets you may exclude them all from your current Smartfind discrimination pattern simply by rejecting them from the SELECT target list. In a similar way, you could combine all of your desired targets into your own composite discrimination pattern. The following tutorial will help you to make Learn a feature of your metal detecting. NOTE Selection of Pinpoint effectively disengages the Explorer’s Discrimination functions. Figure 6.3 Accept all clears the screen Figure 6.4 Reject all fills the screen 6 ADVANCED USE ADVANCED USE For this reason, it is essential that tutorial* Now the detector is prepared to Learn targets. following tutorial. 72 73 LEARNING TARGETS LEARN’S TARGET SELECTION THE MINELAB EXPLORER THE MINELAB EXPLORER www.minelab.com LEARN’S TARGET SELECTION ... continued tutorial* easy reference ADVANCED MODE’S EDIT DISPLAY 11 Phase 2: Learning and Saving the target pattern STEP 7 Figure 6.5 Adjusting size of learnt region STEP 8 When you have finished learning the targets, press the shift button next to the flashing tick. STEP 9 Press the shift button next to the Save icon to go directly to the SAVE DISCRIM menu. Press a button next to your choice of option S1–S6 (for example S1 in Figure 6.6). This will save the learnt discrimination pattern for future use. Figure 6.6 Saving the newly-edited discrimination pattern STEP 10 6 1 Wave the search coil several times above the desired target until the detector learns it by clearing an area on the screen. Learn needs to ‘see’ the target consistently to accept it for inclusion. If you have more than one target, repeat the procedure for each one. In Figure 6.5, two current high denomination coins have been used. 6 3 3 4 1 2 Press the DETECT shortcut button to return to the detect screen. SELECT DISCRIM will then use this saved pattern as the current search pattern. NOTE For more detail on SAVE DISCRIM, turn to page 80. 10 2 Target frame size. This allows you to select the size of the framed area you wish to accept or reject from the displayed discrimination pattern. There is a choice of three sizes. See pages 77-78. Reject or accept framed area. Instructs Explorer to accept the framed area on selection of the tick icon. Selection of the cross icon will reject the framed area. This edits the current pattern. See page 78. Horizontal navigation. Pressing the shift button adjacent to these arrows moves the target frame to the left or right of screen. 4 Depth indicator. The clear portion of the depth indicator represents the approximate distance of a target below the coil. The top of the indicator represents the position of the coil and the bottom represents 12 inches (300mm) from the coil. The bar will be clear if the target is too far from the coil or its depth cannot be accurately gauged. 7 8 9 5 Iron Mask. This shaded block indicates whether IRON MASK function is ON or OFF. See page 45. 6 Discrimination pattern. The shaded and unshaded areas of the screen schematically represent the current target discrimination characteristics. See pages 42-43 for basic information. 7 Pinpoint. This shaded block indicates whether PINPOINT function is ON or OFF. See page 59. 8 Target Crosshair. Represents the detected object’s properties on a two-dimensional scale of discrimination. See page 42. 9 Target frame. Any area of the screen enclosed by this frame may be excluded from or become part of your preferred target pattern. 10 Vertical navigation. Pressing the shift buttons next to these arrows moves the target frame up or down screen. 11 Battery life. This shaded block indicates the charge remaining in the installed batteries. See page 27. 74 6 ADVANCED USE ADVANCED USE 3 5 75 LEARN’S TARGET SELECTION ADVANCED MODE’S EDIT DISPLAY THE MINELAB EXPLORER THE MINELAB EXPLORER www.minelab.com EDITING PATTERNS tutorial* EDITING AND SAVING TARGET PATTERNS Edit makes it possible to customize an existing discrimination pattern to match your preferred target characteristics. This tutorial builds upon what has been covered in earlier target tutorials. The tutorial’s four phases outline the steps necessary to edit and save a preselected discrimination pattern. Introducing Edit Figure 6.7 Main Menu > Options > EDIT Figure 6.7 Edit screen with target frame As described earlier in this chapter, Advanced mode’s LEARN display allows you to accept or reject a target and create your own discrimination patterns. EDIT offers a final enhancement to these targeting features, enabling you to make manual changes to any discrimination pattern. For example: Learn mode’s target selection may not provide quite the result you wanted (even when using a different-sized cursor) Rather than start all over again, you can just ‘touch up’ your results. Similarly, you may find that the discrimination pattern for FOIL may need to be modified to suit your requirements. The following tutorial outlines how to edit and then save discrimination patterns. 6 Figure 6.8 Discrimination pattern for jewelry (excluding foil) PHASE 1: Preparing for editing STEP 1 Choose SELECT from the Main Menu and press the top right shift button to CLEAR the Smartfind thumbnail display. STEP 2 (Figure 6.8) Move down the target list and accept JEWELRY and reject FOIL to establish an initial discrimination pattern. STEP 3 Press the Main Menu shortcut button and select DISPLAY. STEP 4 (Figure 6.9) Select EDIT to show the ADVANCED-EDIT screen. It is now possible to change the existing discrimination pattern. Figure 6.8 Select option Figure 6.9 Edit screen Figure 6.9 Edit screen with small target frame PHASE 2: Resizing and moving the target frame Figure 6.10 Edit screen with target crosshair and medium target frame STEP 5 (Figure 6.10) To change the size of the target frame, press the top left shift button to switch between Edit’s three target frame sizes. (For the purposes of this tutorial, please choose the medium-sized frame). STEP 6 To move the target frame, press the shift buttons next to the display’s navigation arrows. Position the resized frame over the screen section you wish to edit (in the location approximated in Figure 6.10). 6 ADVANCED USE ADVANCED USE NOTE Make sure Pinpoint is in OFF position before using EDIT to customize your discrimination pattern. Continued next page... 76 77 EDITING PATTERNS EDITING AND SAVING TARGET PATTERNS THE MINELAB EXPLORER THE MINELAB EXPLORER www.minelab.com EDITING AND SAVING TARGETS ... continued tutorial* ADVANCED MODE’S SELECT MENU In Advanced mode, the Explorer allows you to define and save your own target patterns. Advanced mode’s Select menu PHASE 3: Rejecting the framed target area STEP 7 NOTE To accept the framed area, press the center left shift button until a tick appears next to the button. This instructs the Explorer to clear the framed area. 6 This section follows on from the Selecting Targets section of the Quickstart chapter, page 62. Figure 6.14 Two examples of Advanced mode’s Select menu Advanced mode’s one distinction from Quickstart is the addition of 6 items to the SELECT target list. These six options are the memorized discrimination patterns you have selected or manually created in LEARN or EDIT. This has been described in detail in the preceding pages of this chapter and is explained further in Saving Targets on the following page. PHASE 4: Saving edited discrimination pattern STEP 8 (Figure 6.13) To save the edited discrimination pattern, press the Main Menu shortcut button and select SAVE from the displayed menu. STEP 9 Press the shift button corresponding to the location you want to save it (e.g. S2). STEP 10 Now you can recall your edited discrimination pattern from the SELECT target list. 6 ADVANCED USE ADVANCED USE Figure 6.13 Saving discrimination pattern Main Menu > SELECT (Figure 6.12) It is now possible to drag the target frame to the left to increase the rejected area until it connects to the zone rejected previously. Figure 6.11 Rejecting framed target area Figure 6.12 Target frame dragged to complete discrimination pattern Figure 6.14 (Figure 6.11) To reject the area enclosed by the target frame, press the center left shift button once. You will note that a cross appears next to the button and the area of screen within the target frame has darkened. NOTE The last saved discrimination pattern is retained in the SELECT menu as Advanced mode’s current setting. 78 79 EDITING AND SAVING TARGET PATTERNS ADVANCED MODE’S SELECT MENU THE MINELAB EXPLORER THE MINELAB EXPLORER www.minelab.com SAVING TARGETS AUDIO MENU Advanced mode’s SAVE DISCRIM function provides a means of saving personalized discrimination patterns, it also provides a visual display of the patterns already saved. Figure 6.15. Save Discrim menu Saving Shortcut The SAVE DISCRIM menu can also be accessed in Learn mode by pressing the shift button next to the Save icon. 6 Features accessed through the Audio menu allow you to define the audio properties of your Explorer. Saving targets The Audio menu Figure 6.15 Figure 6.16 Main Menu > Save > SAVE DISCRIM (S1–S6) Main Menu > AUDIO The SAVE menu’s SAVE DISCRIM options represent six potential places to store memorized target patterns. They will typically be selected when you want to save personalized discrimination patterns. Details on the Explorer’s audio response, Audio menu, settings and instructions appear in Chapter 5: Quickstart. Please refer to page 52 for information and instructions. As mentioned earlier, discrimination patterns may be created in Learn’s instant target selection, from one or more target options chosen from the SELECT menu, or from a discrimination pattern customized in EDIT. To copy the current discrimination pattern into the SAVE DISCRIM menu, press the shift button next to the location where you want it to be saved. This new pattern will replace the previous content. Volume Shortcut There is no difference in the functionality of the detector’s audio between Quickstart and Advanced modes. It is also possible to access the volume menu from a shortcut on the LEARN screen. This is detailed on page 71. 6 ADVANCED USE ADVANCED USE When you encounter the same detecting conditions again, it is possible to instruct the Explorer to detect with the memorized setting (e.g. S1) by choosing from the SELECT target list as you would COINS or JEWELRY. Figure 6.16 The Audio Menu 80 81 SAVING TARGETS AUDIO MENU THE MINELAB EXPLORER THE MINELAB EXPLORER www.minelab.com OPTIONS MENU OPTIONS: NOISE The Main Menu’s OPTIONS provide a selection of universal options and advanced settings. Figure 6.17 Advanced mode’s Options menu Noise The Options menu Figure 6.18 Figure 6.17 Main Menu > Options > NOISE Main Menu > OPTIONS Sometimes during detecting you may notice some interference in the form of erratic noises and movements of the target crosshair (even without movement of the detector). The NOISE option enables you to select an operating channel which does not clash with other detectors or electrical sources in the area. This feature is also good for metal detecting competitions if several Explorers are working close to one another. Each detector can be set to operate on a different channel so interference between detectors is eliminated. Choosing OPTIONS from the Main Menu displays 5 selections. QUICK and ADVANCED switch the detector between its two detecting modes. Figure 6.18 Noise adjustment screen To move from Advanced mode to Quickstart, press the shift button next to the QUICK option. This selection will be highlighted and the Quickstart OPTIONS menu displayed. To begin detecting in Quickstart, press the DETECT shortcut button. The three remaining selections in OPTIONS allow you to adjust the detector to suit specific detecting environments. These options are explained on the following pages. The factory setting for NOISE is 5. Noise Shortcut NOTE It may be useful to select manual sensitivity from the Smartfind or Digital screen before attempting this procedure. Sensitivity is covered in Chapter 5: Quickstart, page 49. To adjust channel for least noise: 6 Rest detector on the ground. Make sure the detector is not moved and the area is clear of targets. STEP 2 Use the shift buttons next to the adjust arrows to select a channel and listen for interference (or ‘noise’). Adjust the detector to a new channel and listen again. Do this with each channel in turn until you locate the channel with the least noise. Pressing the NOISE CANCEL shortcut button alerts the detector to automatically select the quietest operating channel. Allow 30 seconds and keep the search coil immobile and clear of targets. Available on Explorer XS model only. 6 ADVANCED USE ADVANCED USE STEP 1 NOTE The number associated with Noise does not denote an increase or decrease in power. It is simply a channel number which can be remembered. 82 83 OPTIONS MENU OPTIONS: NOISE THE MINELAB EXPLORER THE MINELAB EXPLORER www.minelab.com OPTIONS: RESPONSE Introducing Response Audio 2 This setting is similar to Audio 1, with the addition of some filtering of the audio tone response. Audio 2 reduces the variability of the pitch, offering a smoother continuous sound. Figure 6.19 Main Menu > Options > RESPONSE Figure 6.19 Response menu The relationship between proximity of targets to one another and detector response can influence its performance. The RESPONSE option allows you to select the way the detector responds to targets and change the way targets sound upon detection. Response can affect your ability to identify certain targets in differing circumstances. Audio 3 This setting is similar to Audio 2, with increased filtering of the audio tone response. This offers more consistent tone for a single target, but for multiple targets the tones will ‘blend’. NOTE It is recommended you experiment with these settings once you are familiar with the sounds produced by the Explorer in the Normal Response setting, then choose according to conditions and preference. Normal This is the factory preset of the detector in Quickstart and Advanced modes. Only Advanced mode provides alternative audio options to Normal. Normal emits a short response to targets (almost a 'beep') and is recommended for general detecting conditions. However, it should be noted that Normal has the potential to miss small targets in areas littered with objects producing a target response. 6 6 ADVANCED USE ADVANCED USE Audio 1 This setting is ideal for responding to several targets close together. Audio 1 offers an almost continuous audio response. It is recommended for the experienced user who can pick the differences in tone between various targets. This setting should be used in combination with display responses. It will help if you sweep the search coil in different directions to separate the targets. The tone can be more confusing for the beginner, but it has the potential to offer greater accuracy and depth. 84 85 OPTIONS: RESPONSE OPTIONS : RESPONSE THE MINELAB EXPLORER THE MINELAB EXPLORER www.minelab.com SETTINGS MENU OPTIONS: RECOVERY Introducing Recovery The Settings menu provides the advanced user the opportunity to save all user preferred settings as an alternative to preprogrammed Explorer settings. Figure 6.20 Figure 6.20 Recovery menu Main Menu > Options > RECOVERY Introducing the Settings menu This menu allows you to modify the way the discrimination process works. Recovery settings affect both the detector’s audio and display response to target characteristics. Figure 6.21 Fast By selecting this setting, the detector will react faster to the signals received, but the discrimination may be slightly less accurate. Use Fast in areas littered with objects, where a desired target could be hiding next to unwanted objects. Deep This setting affects only weak target signals and enhances them to allow identification of deep targets. This setting should be selected in relatively uncluttered areas where deep targets are anticipated. Strong signals are unaffected. 6 Main Menu > Options > SETTINGS Figure 6.21 Settings menu Once you have selected and modified the detector’s operational settings (as detailed in Chapters 5 and 6) it is possible to save them to the Explorer’s memory for future detecting sessions. Advanced mode allows you to save and load two different settings (in addition to the factory presets). It may be that two people with different preferences use the detector (e.g. different volume, tone, sensitivity settings) or perhaps you divide your time between a couple of very different detecting environments (e.g. the beach and a highly-mineralized battlefield). The Explorer’s Settings feature makes it easy to save rather than going through the whole finetuning process again. Saving and loading a setting 6 ADVANCED USE ADVANCED USE For example, to save your current detector settings, press the shift button next to USER A or USER B on the right side of the screen. A screen prompt will appear asking if you want to save current settings in the memory. Select YES. You can now proceed to detect with this setting knowing it has been saved for future use in similar conditions. On the next occasion you wish to use these preferred settings you can load by choosing SETTINGS from the Options menu and pressing the shift button next to the USER A or USER B option on the left side of the screen. (Continued next page) 86 87 OPTIONS: RECOVERY SETTINGS MENU THE MINELAB EXPLORER THE MINELAB EXPLORER www.minelab.com Get into the habit. As mentioned earlier in this Manual, starting in factory preset discards all unsaved adjustments. To prevent this happening when you have gone to the effort of adjusting the Explorer to suit your A screen prompt will appear asking if you want to discard your current detector settings and load the memorized setting. Select YES (settings will load in about 5 seconds). NOTE A table of Explorer functions with a range of values and factory presets is provided in Chapter 7: User Info (page 93-94). This table is designed to be used for recording your saved preferences. You may wish to make photocopies of this blank table for future changes. own needs, it is worth saving for a future detecting session. The USER A or USER B option will save all of your preferences. This will provide you with two sets of memorized settings which you can use at any time. You should now be familiar with all aspects of your Explorer detector. For helpful hints, user guides, technical details and other valuable user information (like the Glossary), refer to Chapter 7: User Info. ) 7 User Info This chapter provides a glossary of terminology, user guides, technical specifications, warranty and repair details and troubleshooting tips. 6 ADVANCED USE 7 USER INFO 89 88 SETTINGS MENU THE MINELAB EXPLORER THE MINELAB EXPLORER www.minelab.com HELPFUL HINTS user tips These tips are provided to enhance your personal use of the Explorer. They are intended to work together with the information and instructions appearing elsewhere in the manual. Batteries It is normal for the tip of the rechargeable battery to get warm while charging because the current regulator is mounted inside the battery pack. Using headphones extends battery life. The speaker draws significant current from the battery for short amounts of time. Using the headphones when the battery voltage is low (when the battery indicator’s level starts decreasing) helps in getting the most out of the battery. Noise Cancel It is best if you perform a Noise Cancel with the search coil in the position used for detection. This is because the interference picked up in a vertical position can be different from the interference picked up in the horizontal orientation. In competitions, where several Explorers have to work nearby, it might be best to select the channels manually. If you want to know what channel has been chosen by the detector after a Noise Cancel, go into the Advanced mode in Main Menu > Options > NOISE and look at the number displayed. If you do a Noise Cancel while in that menu, you have to go out of the menu and back to get the new channel number. 7 STEP 1 Go to SELECT menu and select CLEAR. STEP 2 Go to the SAVE menu and save cleared screen into the locations you want. STEP 1 Adjust the threshold 'hum' to a tone you are comfortable with using the Main Menu > Audio > Tone > TH. TONE. This tone should be the lowest tone you can still hear clearly. STEP 2 Using two targets you are likely to often seek which display a difference of 1 or 2 on the digital reading, adjust Main Menu > Audio > Tone > Variability so you can hear the difference between one and the other. STEP 3 Select a target with high conductivity (giving a high number on the digital display) and wave it past the coil. Adjust Main Menu > Audio > Tone > Limits for a pitch as high as possible but still within the range where you can hear well. Setting your own reject If you want the detector to reject targets (for example to make a target patterns new pattern for bottle caps, suitable for your conditions): STEP 1 Prepare a number of targets from the category you want to reject (bottle caps). STEP 2 Go to Advanced Learn and start with an all black screen. STEP 3 Select Learn Accept (the flashing tick) and pass the coil over the bottle caps until the detector accepts them. STEP 4 Go to SAVE (press the shift button next to the SAVE icon) and save to the location you want (e.g. S4). The Smartfind thumbnail will display your pattern. Now that this pattern has been saved, you can use it to construct your own discrimination pattern by: • Going to SELECT menu and choosing CLEAR. For instance, construct this personal discrimination pattern by accepting coins with a tick and rejecting your newly learnt bottlecaps pattern (S4) with a cross. • If you want to improve the pattern, use Advanced Edit to modify the clear (accepted) area. 90 7 USER INFO USER INFO Clearing saved patterns If you want to clear one or more patterns from the SAVE DISCRIM menu, do the following: Choosing the right Tone Make sure that you start with the Main Menu > Audio > Sounds > CONDUCT selected and the threshold level and the volume are appropriate for your environment (i.e. for headphones or speaker use, ambient noise etc.) 91 HELPFUL HINTS HELPFUL HINTS THE MINELAB EXPLORER THE MINELAB EXPLORER www.minelab.com USER PREFERENCES BATTERY PERFORMANCE COMPARISONS SETTING The average life-span for both good quality alkaline and NiMH rechargeable batteries under constant use is compared on the graph below. This graph assumes the backlight is turned off and headphones are being used. Detector mode Semi-auto 1–32 16 Threshold 0–20 10 Iron Mask, Discrim Discrim -16–0 -6 1–11 5 Display type Smart, Digital, Learn (Adv.), Edit (Adv.) Smart Display size Normal, Full screen Normal Noise channel* Display contrast 1–10 6 Learn cursor size Small, Medium, Large Large Edit frame size Small, Medium, Large Small Audio Volume Max. limit 0–10 10 Audio Volume Gain 1–10 5 Audio Th. Tone Lowest 1–10 5 Audio Tone Variability 1–10 8 Audio Tone Limits 1–10 10 Const, Conduct, Ferrous Conduct Normal, Audio 1, Audio 2, Audio 3 Normal Options Recovery Fast On, Off Off Options Recovery Deep On, Off Off Audio Sounds Options Response 7 Quickstart Semi-auto, Manual Iron Mask value Alkaline batteries FACTORY PRESET Sensitivity value Sensitivity function Discrimination function NiMH battery pack RANGE Quickstart, Advanced USER A USER B 7 USER INFO USER INFO Minelab suggests that you record your preferences using a pencil, or make photocopies of this table. Note: The backlight adds about 8% to the current consumption of the detector. *Noise channel is selected automatically by the Noise Cancel shortcut button or manually through Main Menu > Options > NOISE selection. • This option cannot be saved into User A or User B. Selections not saved: Backlight status, Pinpoint. 92 93 BATTERY PERFORMANCE COMPARISONS USER PREFERENCES THE MINELAB EXPLORER THE MINELAB EXPLORER www.minelab.com USER PREFERENCES SETTING Detector mode Sensitivity function Sensitivity value Threshold Discrimination function Iron Mask value FACTORY PRESET Quickstart, Advanced Quickstart Semi-auto, Manual Semi-auto 1–32 16 0–20 10 Iron Mask, Discrim Discrim -16–0 -6 1–11 5 Display type Smart, Digital, Learn (Adv.), Edit (Adv.) Smart Display size Normal, Full screen Normal Noise channel* Display contrast 1–10 6 Learn cursor size Small, Medium, Large Large Edit frame size Small, Medium, Large Small Audio Volume Max. limit 0–10 10 Audio Volume Gain 1–10 5 Audio Th. Tone Lowest 1–10 5 Audio Tone Variability 1–10 8 Audio Tone Limits 1–10 10 Const, Conduct, Ferrous Conduct Normal, Audio 1, Audio 2, Audio 3 Normal Options Recovery Fast On, Off Off Options Recovery Deep On, Off Off Audio Sounds Options Response 7 CONTROL PANEL BUTTON FUNCTIONS RANGE USER A USER B QUICKSTART MODE IRON MASK ADVANCED MODE 7 USER INFO USER INFO Minelab suggests that you record your preferences using a pencil, or make photocopies of this table. MAIN MENU PINPOINT *Noise channel is selected automatically by the Noise Cancel shortcut button or manually through Main Menu > Options > NOISE selection. • This option cannot be saved into User A or User B. Selections not saved: Backlight status, Pinpoint. 94 95 USER PREFERENCES CONTROL PANEL BUTTON FUNCTIONS THE MINELAB EXPLORER THE MINELAB EXPLORER www.minelab.com QUICKSTART MENU STRUCTURE ADVANCED MENU STRUCTURE 7 7 USER INFO USER INFO Note: some functions are only available on Explorer XS model 96 97 QUICKSTART MENU STRUCTURE ADVANCED MENU STRUCTURE THE MINELAB EXPLORER THE MINELAB EXPLORER www.minelab.com SERVICE REPAIR FORM TROUBLESHOOTING FAULT SOLUTION Detector does not start at all • Check the state of the batteries and battery connections. • Ensure battery pack lid is completely closed. • If using alkaline batteries, check whether they have been loaded in the right polarity and correct if necessary. Detector starts, but it switches off by itself No sound Erratic Noises 7 ______________________________________________________________________________________ Detector Model ________________________ Serial No. ________________________________________ • Check the state of the batteries. If necessary, try starting with batteries known to be in good condition. • Detector may be too hot. Allow detector to cool down in a shaded area. • Try starting the detector with search coil disconnected. If the detector starts normally, check the state of the coil cable. If it is damaged, replace the coil. Otherwise return detector for repairs. Purchased From ________________________________________________________________________ • Unplug the headphones. If there is sound in the speaker but not in the headphones, check the headphones and their connection. • Check the AUDIO menu’s Max Limit (a setting of 0 is silent). • If there is no sound in the speaker or the headphones but the detector appears to work normally otherwise, return the detector for repairs. Description of Fault: _____________________________________________________________________ • Press the NOISE CANCEL shortcut button or manually select a quiet channel in the Advanced Main Menu > Options > NOISE. • Reduce the Sensitivity. • Change the orientation of the coil to the vertical plane and rotate to see if there is a position where the noise is reduced. If this is the case, it means that there is a source of interference nearby which must be avoided. • Check battery charge and battery connections. • Ensure coil connector is tightened firmly. • Check headphones and their connection. • Check for sand or grit between coil cover and coil. • • • • Ensure the detector is turned on. Check headphones and their connection. Check coil connection. Check discrimination level. No signal will be given if target is within black area of screen. Purchase Date __________________________________________________________________________ Faulty Part(s): __________________________________________________________________________ ______________________________________________________________________________________ ______________________________________________________________________________________ ______________________________________________________________________________________ ______________________________________________________________________________________ ______________________________________________________________________________________ If necessary, use the space provided overleaf to continue your description of the fault. Owner’s Name __________________________________________________________________________ Address _______________________________________________________________________________ ______________________________________________________________________________________ 7 ______________________________________________________________________________________ Phone Day ( Fax ( ) ______________________ Home ( USER INFO USER INFO No Target Response Today’s Date ____________________________________________________________________________ ) _______________________________________ ) _____________________________ Email ____________________________________________ 98 99 TROUBLESHOOTING SERVICE REPAIR FORM THE MINELAB EXPLORER THE MINELAB EXPLORER www.minelab.com SERVICE REPAIR FORM Description of Fault: _____________________________________________________________________ WARRANTY Repairs ______________________________________________________________________________________ ______________________________________________________________________________________ ______________________________________________________________________________________ In the unfortunate circumstance that the detector needs to be returned to Minelab for service, ______________________________________________________________________________________ please fill out the Minelab Service ______________________________________________________________________________________ Repair Form (or a photocopy of ______________________________________________________________________________________ ______________________________________________________________________________________ ______________________________________________________________________________________ ______________________________________________________________________________________ ______________________________________________________________________________________ the same) and enclose it with the detector. Please supply as much detail about the fault as possible. This There is a two-year parts and labour warranty for the electronic control box of the Explorer S and Explorer XS. The search coil has a one year parts and labour warranty. Refer to the supplier or Minelab for service, either in or out of warranty. The Minelab warranty does not cover damage caused by accident, misuse, neglect, alteration, modifications, or unauthorized service. For specific details of the Minelab warranty, please refer to the detector’s ‘Product Warranty Card’. NOTE This warranty is not transferable, nor is it valid unless the enclosed warranty registration card is returned to Minelab or your Minelab dealer within 14 days of the original purchase. will assist our service engineers to rectify the problem quickly and efficiently. ______________________________________________________________________________________ ______________________________________________________________________________________ ______________________________________________________________________________________ ______________________________________________________________________________________ ______________________________________________________________________________________ 7 7 ______________________________________________________________________________________ USER INFO USER INFO ______________________________________________________________________________________ ______________________________________________________________________________________ ______________________________________________________________________________________ 100 101 SERVICE REPAIR FORM WARRANTY THE MINELAB EXPLORER THE MINELAB EXPLORER www.minelab.com TECHNICAL SPECIFICATIONS FOR THE MINELAB EXPLORER EXPLORER MODEL FEATURES HARDWARE EXPLORER S* Yes Yes NiMh Battery + Mains Charger No Yes 12volt car charger No Yes Backlight screen (with backlight button) No Yes 3 4 No Yes EXPLORER S* EXPLORER XS Yes Yes Shortcut buttons Coil stand USER FUNCTIONS (SOFTWARE) Length unextended 43 inches (1100mm) Custom select discrimination Length extended 53 inches (1350mm) Saved Discrim patterns 0 6 Shipping weight 3 lb 8 oz (1740g) excluding batteries Learn Function (accept/reject) No Yes Coil 10.5 inches (264mm). “Double D” waterproof Edit function targets No Yes Audio inputs Internal speaker and headphones Auto Noise Cancel (scanning) No Yes Manual Noise Cancel Yes Yes Headphone input Transmission 7 EXPLORER XS Alkaline battery pack 1 8 inch (3.5mm) 32Ω stereo jack Full Band Spectrum. Simultaneous 28 frequency transmission ranging from 1.5kHz –100kHz Ground compensation – advanced digital filtering Discrimination Smartfind™ Two-Dimensional Discrimination Visual display 64 x 128 pixel liquid crystal display (LCD) control panel Batteries 8 x 1.5V AA Alkaline cells (not included) Explorer XS only: 12V, 1500 mAh NiMH sealed battery pack Optional accessories NiMH battery pack (spare); Car charger; Coil covers; Mains charger; Transport case Patents US 4890064, US 5537041, US 5506506 Current, User A, User B Current, User A, User B Response Normal, Audio 1,2,3 Normal, Audio 1,2,3 Recovery Selectable (Fast & Deep) Selectable (Fast & Deep) 7 * The Explorer S is Minelab’s base model Explorer detector USER INFO USER INFO Ground rejection User saved settings (audio, tones, etc) 102 103 TECHNICAL SPECIFICATIONS FOR THE MINELAB EXPLORER EXPLORER MODEL FEATURES THE MINELAB EXPLORER THE MINELAB EXPLORER www.minelab.com GLOSSARY OF TERMS Advanced mode The Explorer’s advanced operating mode. Advanced mode provides additional features and options to Quickstart. Alloy A substance which is composed of two or more metals (an alloy may also include non-metals). Camlock Lever which releases or locks detector’s assembly components. The Explorer’s upper and lower shafts are connected by the shaft camlock. This shaft assembly is connected to the control box by the control box camlock. Conductivity A measure of the ability of a target to allow eddy currents induced by the transmitter. Control box Encloses the electronic components necessary to generate and interpret signals transmitted from the search coil and provide user access to functions via the control panel. Control panel This panel, which sits on top of the control box, houses the display screen and provides press-button access to all of the detector’s operating functions. Digital One of Explorer’s displays. Digital rates an object’s conductivity as a figure between 1 and 32. Digital also displays an icon representing the possible target. Discrimination The ability of a metal detector to identify the user’s desired target and eliminate signals from undesirable material. The Explorer can be programmed to discriminate against unwanted targets in either Iron Mask or Discrim. 7 GLOSSARY OF TERMS Discrimination pattern A two-dimensional pattern made up of shaded and clear regions of the Smartfind screen. Characteristics of a target are used to determine its position on a two-dimensional display. A discrimination pattern is typically a target pattern modified by the user to accept or reject certain objects through the use of combined targets from the SELECT menu or created in Advanced mode’s LEARN or EDIT displays. Edit One of Explorer’s Advanced displays. Edit allows the user to customize an existing discrimination pattern to match preferred target characteristics. Ferrous Composed of or containing iron. A ferrous object is one that is predominantly or completely iron. Ferrous objects (e.g. nails) are usually not desired by the detectorist. Full Band Spectrum (FBS) Simultaneous 28 frequency transmission ranging from 1.5kHz to 100 kHz. This range in frequencies means that the signal received from the detector coil is analyzed from a wide range of responses. Full screen Target details shown on the full screen with display border and the other screen elements removed. An icon at the center right of screen switches to full screen display. Ground compensation The ability of the detector to compensate for the effects of ground mineralization. Handle assembly Part of the detector made up of the control box, handle and armrest. 7 104 USER INFO USER INFO Inductance The electrical property of a metal target to oppose variations of the magnetic field. This characteristic is referred to as ferrous content in Smartfind. 105 GLOSSARY OF TERMS GLOSSARY OF TERMS THE MINELAB EXPLORER THE MINELAB EXPLORER www.minelab.com GLOSSARY OF TERMS Iron Mask One of the Explorer’s Smartfind displays. The Iron Mask function rejects objects with ferrous properties. This level of ferrous rejection is represented with a dark ‘curtain’ which moves across the horizontal dimension of the Smartfind screen as the Iron Mask is adjusted. Learn One of Explorer’s Advanced displays. Learn allows the user to accept or reject certain targets to create a personalized discrimination pattern. Mineralized ground Ground containing certain minerals which can cause false signals to be given. Mineralized ground is handled automatically by the Explorer’s ground compensation. Nickel Metal Hydride (NiMH) Nickel Metal Hydride batteries are the modern equivalent of older NiCad (Nickel Cadmium) batteries. NiMH batteries have a longer life-span and are not affected by memory to the same degree. Non-ferrous Not containing iron. Non-ferrous objects or non-magnetic metals (such as silver or copper coins, gold jewelry, etc). Pinpoint Function allowing an object to be precisely located. Pinpoint overrides the automatic motion detection and discrimination settings of the Explorer. Quickstart mode The Explorer’s basic operating mode. Recovery Recovery, one of the Explorer’s Advanced options, allows the user to modify the way the discrimination process works and affects the audio and display responses to target characteristics. USER INFO Response The signal or audible indication of a target. Also a menu affecting the audio response of the detector. Sensitivity The detector’s level of response to a target in the presence of ground noise and/or electromagnetic disturbance. Shaft assembly An adjustable assembly made up of the upper and lower shaft connected by camlocks. The shaft assembly connects the search coil to the handle assembly. Shift buttons The three buttons at either side of the display screen are called shift buttons. They allow selection of adjacent menu items, movement of screen slider controls and adjustment of settings. Shortcut buttons Blue buttons on the control panel which offer quick access to the functions and settings most likely to be used during detector operation. Noise Cancel, Iron Mask, Pinpoint and Detect are all shortcut buttons. Slider control Visual representation of setting adjustments for a particular function (e.g. screen contrast). Settings may be adjusted with shift buttons at either side of the display screen. Smartfind One of the Explorer’s displays. Smartfind visually represents target details using two-dimensional discrimination. Threshold (hum) The audible level of sound emitted when no target is detected is the threshold. This threshold hum is the background sound made as the Explorer operates. Threshold can be set anywhere between no sound (silent) and loud. 7 USER INFO 7 GLOSSARY OF TERMS Search coil The search coil is the circular plate swept across the ground surface during detecting. It transmits electromagnetic signals into the ground and receives the response. 106 107 GLOSSARY OF TERMS GLOSSARY OF TERMS THE MINELAB EXPLORER www.minelab.com DETECTOR CARE AND SAFETY take care The Explorer is a high-quality electronic instrument, finely engineered and packaged in a durable housing. Taking proper care of the detector is mostly common sense. • Do not leave the battery pack in the Explorer handle when the detector is not in use for extended periods of time. Damage caused by leaking batteries could be severe and would void the warranty through user negligence. • If temperatures are very high, do not leave the detector in excessive heat for longer than necessary. Covering it when not in use will help protect it. Try to avoid leaving it in a closed trunk or in a car sitting in sunlight. • The control box has been designed to resist moisture. However, Minelab advises protecting the control box in extreme conditions. Obviously the control box should not be dropped into water. • Never allow the detector to come into contact with gasoline or other petroleum-based liquids. • Keep the detector clean and dry and avoid getting sand and grit into the shafts or fastenings (e.g. yoke bolt and camlocks). Do not use solvents to clean the detector. Use a damp cloth with mild soap detergent. • Ensure the coil cable is in good condition and not subject to undue stress. • Search coil. The Explorer coil is not interchangeable with any previous Minelab model. • Flat or faulty batteries cause many detector problems. Ensure that only quality alkaline batteries are used, and that they are replaced when you hear the warning signal through the headphones or speaker. • Do not dispose of battery pack in fire (contact local authorities for disposal/recycling). Do not attempt to disassemble or short circuit the battery pack. • Take precautions when transporting or storing the detector. Although the detector is constructed from the highest quality materials and has undergone rigorous durability tests, the display screen could be prone to scratching or serious damage if not treated with due care. 7 USER INFO 108 DETECTOR CARE AND SAFETY