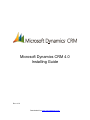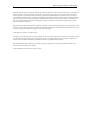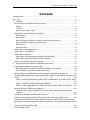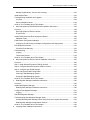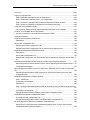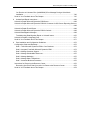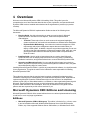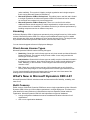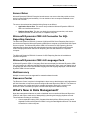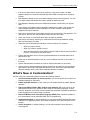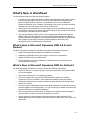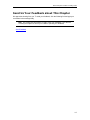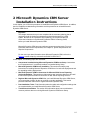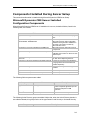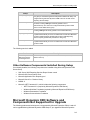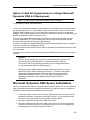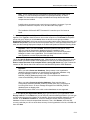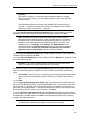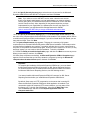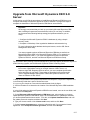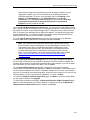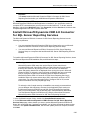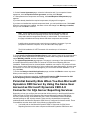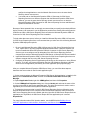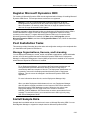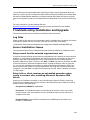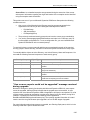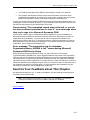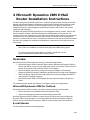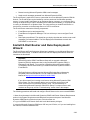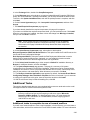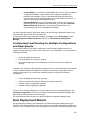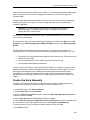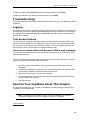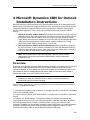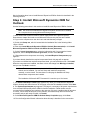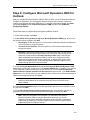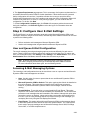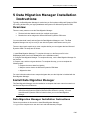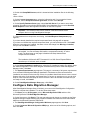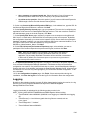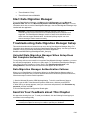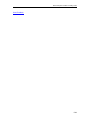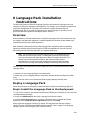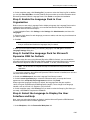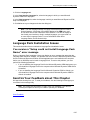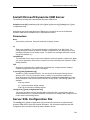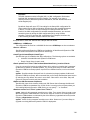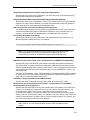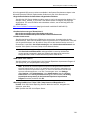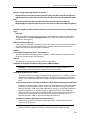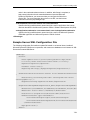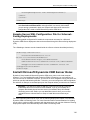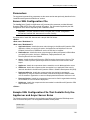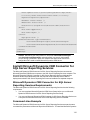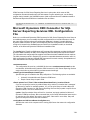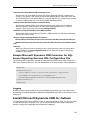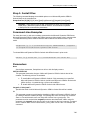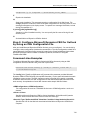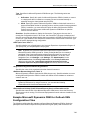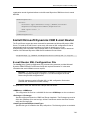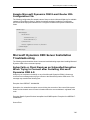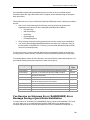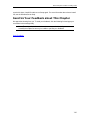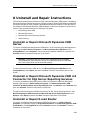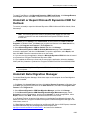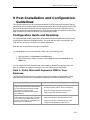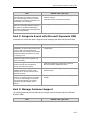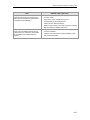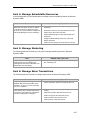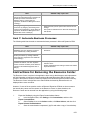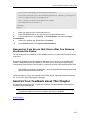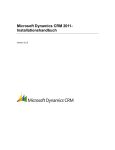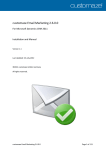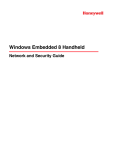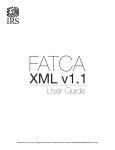Download Microsoft Water System 4 User's Manual
Transcript
Microsoft Dynamics CRM 4.0 Installing Guide Rev. 4.0.0 Downloaded from www.sonomapartners.com Microsoft Dynamics CRM 4.0 Installing Guide Information in this document, including URL and other Internet Web site references, is subject to change without notice. Unless otherwise noted, the companies, organizations, products, domain names, e-mail addresses, logos, people, places, and events depicted in examples herein are fictitious. No association with any real company, organization, product, domain name, e-mail address, logo, person, place, or event is intended or should be inferred. Complying with all applicable copyright laws is the responsibility of the user. Without limiting the rights under copyright, no part of this document may be reproduced, stored in or introduced into a retrieval system, or transmitted in any form or by any means (electronic, mechanical, photocopying, recording, or otherwise), or for any purpose, without the express written permission of Microsoft Corporation. Microsoft may have patents, patent applications, trademarks, copyrights, or other intellectual property rights covering subject matter in this document. Except as expressly provided in any written license agreement from Microsoft, the furnishing of this document does not give you any license to these patents, trademarks, copyrights, or other intellectual property. © 2007 Microsoft Corporation. All rights reserved. Your right to copy this documentation is limited by copyright law and the terms of the software license agreement. As the software licensee, you may make a reasonable number of copies or printouts for your own use. Making unauthorized copies, adaptations, compilations, or derivative works for commercial distribution is prohibited and constitutes a punishable violation of the law. Microsoft, MS-DOS, Windows, Windows Server, Windows Vista, Microsoft Dynamics, Active Directory, BizTalk, and Outlook are trademarks of the Microsoft group of companies. All other trademarks are property of their respective owners. Microsoft Dynamics CRM 4.0 Installing Guide Contents Installing Guide ............................................................................................................................. 1-1 Rev. 4.0.0 ..................................................................................................................................... 1-1 1 Overview................................................................................................................................ 1-1 Microsoft Dynamics CRM Editions and Licensing .................................................................... 1-1 Editions .................................................................................................................................. 1-1 Licensing ............................................................................................................................... 1-2 Client Access License Types ................................................................................................ 1-2 What’s New in Microsoft Dynamics CRM 4.0? ......................................................................... 1-2 Multi-Tenancy ........................................................................................................................ 1-2 Server Roles .......................................................................................................................... 1-3 Microsoft Dynamics CRM 4.0 Connector for SQL Reporting Services ................................. 1-3 Microsoft Dynamics CRM 4.0 Language Pack...................................................................... 1-3 Multicurrency ......................................................................................................................... 1-3 Resource Center ................................................................................................................... 1-3 What’s New in Data Management? .......................................................................................... 1-3 What’s New in Customization? ................................................................................................. 1-4 What’s New in Workflow? ......................................................................................................... 1-5 What’s New in Microsoft Dynamics CRM 4.0 E-mail Router? .............................................. 1-5 What’s New in Microsoft Dynamics CRM for Outlook? ......................................................... 1-5 Send Us Your Feedback about This Chapter ........................................................................... 1-6 2 Microsoft Dynamics CRM Server Installation Instructions .................................................... 2-7 Components Installed During Server Setup ............................................................................. 2-8 Microsoft Dynamics CRM Server Installed Configuration Components................................ 2-8 Other Software Components Installed During Setup ............................................................ 2-9 Microsoft Dynamics CRM Software and Components Not Supported for Upgrade ................. 2-9 Upgrade Multiple Deployments of Microsoft Dynamics CRM 3.0 That Share an Instance of SQL Server...................................................................................................................................... 2-10 Option 1: Restore the Microsoft Dynamics CRM 3.0 Databases to an Instance of SQL Server ............................................................................................................................................. 2-10 Option 2: Delete the Existing Configuration Database ........................................................ 2-11 Option 3: Add All Organizations to a Single Microsoft Dynamics CRM 4.0 Deployment .... 2-12 Microsoft Dynamics CRM Server Installation ......................................................................... 2-12 Install Microsoft Dynamics CRM Server on a Server without Microsoft Dynamics CRM Installed ............................................................................................................................... 2-13 Upgrade from Microsoft Dynamics CRM 3.0 Server............................................................... 2-17 Install Microsoft Dynamics CRM 4.0 Connector for SQL Server Reporting Services ............ 2-20 Potential Security Risk When You Run Microsoft Dynamics CRM Server by Using the Same User Account as Microsoft Dynamics CRM 4.0 Connector for SQL Server Reporting Services 221 Register Microsoft Dynamics CRM ......................................................................................... 2-23 Post Installation Tasks ............................................................................................................ 2-23 Microsoft Dynamics CRM 4.0 Installing Guide Manage Organizations, Servers, and Licensing ................................................................. 2-23 Install Sample Data ................................................................................................................. 2-23 Troubleshooting Installation and Upgrade .............................................................................. 2-24 Log Files .............................................................................................................................. 2-24 Server Installation Issues .................................................................................................... 2-24 Send Us Your Feedback about This Chapter ......................................................................... 2-27 3 Microsoft Dynamics CRM E-Mail Router Installation Instructions ....................................... 3-28 Overview ................................................................................................................................. 3-28 Microsoft Dynamics CRM for Outlook ................................................................................. 3-28 E-mail Router....................................................................................................................... 3-28 Install E-Mail Router and Rule Deployment Wizard................................................................ 3-29 Additional Tasks .................................................................................................................. 3-30 E-Mail Router Configuration Manager .................................................................................... 3-31 Configuring E-mail Routing for Multiple Configurations and Deployments ......................... 3-32 Rule Deployment Wizard ........................................................................................................ 3-32 Create the Rule Manually .................................................................................................... 3-33 Troubleshooting ...................................................................................................................... 3-34 Logging ................................................................................................................................ 3-34 Test Access Feature ........................................................................................................... 3-34 Send Us Your Feedback about This Chapter ......................................................................... 3-34 4 Microsoft Dynamics CRM for Outlook Installation Instructions ........................................... 4-35 Overview ................................................................................................................................. 4-35 Step 1: Install Microsoft Dynamics CRM for Outlook .............................................................. 4-36 Step 2: Configure Microsoft Dynamics CRM for Outlook ....................................................... 4-37 Step 3: Configure User E-Mail Settings .................................................................................. 4-38 User and Queue E-Mail Configuration ................................................................................ 4-38 Incoming E-Mail Messaging Options ................................................................................... 4-38 Outgoing E-Mail Messaging Options ................................................................................... 4-39 Send Us Your Feedback about This Chapter ......................................................................... 4-39 5 Data Migration Manager Installation Instructions ................................................................ 5-40 Overview ................................................................................................................................. 5-40 Install Data Migration Manager ............................................................................................... 5-40 Data Migration Manager Installation Instructions ................................................................ 5-40 Configure Data Migration Manager ......................................................................................... 5-41 Logging ................................................................................................................................ 5-42 Start Data Migration Manager ................................................................................................. 5-43 Troubleshooting Data Migration Manager Setup .................................................................... 5-43 Uninstall Data Migration Manager When Setup Does Not Complete Successfully ............ 5-43 Data Migration Manager Authentication Failures ................................................................ 5-43 Send Us Your Feedback about This Chapter ......................................................................... 5-43 6 Language Pack Installation Instructions.............................................................................. 6-45 Microsoft Dynamics CRM 4.0 Installing Guide Overview ................................................................................................................................. 6-45 Deploy a Language Pack ........................................................................................................ 6-45 Step1: Install the Language Pack in the Deployment ......................................................... 6-45 Step 2: Enable the Language Pack in Your Organization................................................... 6-46 Step 3: Install the Language Pack for Microsoft Dynamics CRM for Outlook ..................... 6-46 Step 4: Select the Language to Display the User Interface and Help ................................. 6-46 Language Pack Installation Issues ......................................................................................... 6-47 You receive a “Setup could not install Language Pack Name” error message .................. 6-47 Send Us Your Feedback about This Chapter ......................................................................... 6-47 7 Use the Command Line to Install Microsoft Dynamics CRM .............................................. 7-48 General Procedures ................................................................................................................ 7-48 Install Microsoft Dynamics CRM Server ................................................................................. 7-49 Parameters .......................................................................................................................... 7-49 Server XML Configuration File ................................................................................................ 7-49 Sample Server XML Configuration File ............................................................................... 7-54 Sample Server XML Configuration File for Internet-Facing Deployments .......................... 7-55 Install Microsoft Dynamics CRM Server Roles ....................................................................... 7-55 Parameters .......................................................................................................................... 7-56 Server XML Configuration File ............................................................................................ 7-56 Sample XML Configuration File That Installs Only the AppServer and Async Server Roles . 756 Install Microsoft Dynamics CRM Connector for SQL Server Reporting Services .................. 7-57 Microsoft Dynamics CRM Connector for SQL Server Reporting Services Requirements .. 7-57 Command-Line Example ..................................................................................................... 7-57 Microsoft Dynamics CRM Connector for SQL Server Reporting Services XML Configuration File .......................................................................................................................................... 7-58 Sample Microsoft Dynamics CRM Connector for SQL Server Reporting Services XML Configuration File ................................................................................................................ 7-59 Install Microsoft Dynamics CRM for Outlook .......................................................................... 7-59 Step 1: Install Files .............................................................................................................. 7-60 Command-Line Examples ................................................................................................... 7-60 Parameters .......................................................................................................................... 7-60 Step 2: Configure Microsoft Dynamics CRM for Outlook by Using an XML Configuration File ............................................................................................................................................. 7-61 Command-Line Examples ................................................................................................... 7-61 Sample Microsoft Dynamics CRM for Outlook XML Configuration Files ............................ 7-62 Install Microsoft Dynamics CRM E-mail Router ...................................................................... 7-63 E-mail Router XML Configuration File ................................................................................. 7-63 Sample Microsoft Dynamics CRM E-mail Router XML Configuration File ......................... 7-65 Microsoft Dynamics CRM Server Installation Troubleshooting .............................................. 7-65 Setup Fails or Client Receives an Unhandled Exception When Trying to Connect after Installing Microsoft Dynamics CRM 4.0 .............................................................................. 7-65 Microsoft Dynamics CRM 4.0 Installing Guide You Receive an Unknown Error (0x80005000) Error Message During a Quiet-Mode Installation ........................................................................................................................... 7-66 Send Us Your Feedback about This Chapter ......................................................................... 7-67 8 Uninstall and Repair Instructions......................................................................................... 8-68 Uninstall or Repair Microsoft Dynamics CRM Server ............................................................. 8-68 Uninstall or Repair Microsoft Dynamics CRM 4.0 Connector for SQL Server Reporting Services ................................................................................................................................................ 8-68 Uninstall or Repair E-mail Router ........................................................................................... 8-68 Uninstall or Repair Microsoft Dynamics CRM for Outlook ...................................................... 8-69 Uninstall Data Migration Manager .......................................................................................... 8-69 Troubleshooting Data Migration Repair or Uninstall Issues ................................................ 8-70 Uninstall or Disable a Language Pack .................................................................................... 8-71 Send Us Your Feedback about This Chapter ......................................................................... 8-71 9 Post-Installation and Configuration Guidelines ................................................................... 9-72 Configuration Guide and Roadmap ........................................................................................ 9-72 Goal 1: Tailor Microsoft Dynamics CRM to Your Business ................................................. 9-72 Goal 2: Integrate E-mail with Microsoft Dynamics CRM ..................................................... 9-73 Goal 3: Manage Customer Support .................................................................................... 9-73 Goal 4: Manage Schedulable Resources ............................................................................ 9-75 Goal 5: Manage Marketing .................................................................................................. 9-75 Goal 6: Manage Sales Transactions ................................................................................... 9-75 Goal 7: Automate Business Processes ............................................................................... 9-76 Instructions for Removing the Resource Center ..................................................................... 9-76 Recovering from Errors that Occur after You Remove the Resource Center ..................... 9-78 Send Us Your Feedback about This Chapter ......................................................................... 9-78 Microsoft Dynamics CRM 4.0 Installing Guide 1 Overview Welcome to the Microsoft Dynamics CRM 4.0 Installing Guide. This guide is part of a comprehensive set of documents that describe how to plan, implement, and operate Microsoft Dynamics CRM versions installed and maintained at the organization’s premises (on-premise versions). The Microsoft Dynamics CRM 4.0 Implementation Guide consists of the following three documents: • Planning Guide: Use this to determine you what you need to plan for Microsoft Dynamics CRM. It includes two main aspects , technical and implementation methodologies: o Technical. These topics focus on such areas as the supported topologies, system requirements, and technical considerations to address before installation. o Implementation Methodology. Learn about the business management, CRM requirements and project-management aspects that are needed when you deploy a CRM system. In addition, there are several documents that you can use as tools to plan the implementation of Microsoft Dynamics CRM, which are in the planningtools folder where the Microsoft Dynamics CRM 4.0 Implementation Guide is located. • Installing Guide: Use this guide to learn about what you need to install Microsoft Dynamics CRM, such as step-by-step instructions for running Setup, command-line installation instructions, and guidance about how to remove Microsoft Dynamics CRM. • Operating and Maintaining Guide: You can read this guide to learn how to back up, restore, and perform system recovery for Microsoft Dynamics CRM data. Also, this guide has troubleshooting steps for known issues. Installing Microsoft Dynamics CRM 4.0, just like any enterprise-wide software, is a significant task for any organization. This guide is written for the individual or team responsible for installing Microsoft Dynamics CRM. This guide also assumes that the required steps have been completed for planning and the information collecting that is needed before you install Microsoft Dynamics CRM. Organizations implementing Microsoft Dynamics CRM software might use the services of an independent software vendor (ISV) or value-added reseller, a consultant, or other organization partnering with Microsoft. These professionals can help you with implementing and maintaining Microsoft Dynamics CRM. Because of this assumption, there may be references in this guide to these partners who are expected to provide various services to you. Microsoft Dynamics CRM Editions and Licensing Microsoft Dynamics CRM 4.0 offers several editions that cover various implementations for small, to mid-level, to even very large organizations. Editions • Microsoft Dynamics CRM 4.0 Workgroup. This edition is limited to five, or fewer, users. It can be installed on Microsoft Windows Small Business Server 2003 R2 Enterprise Edition, any of the supported Windows Server 2003 editions, or Windows Server 2008 1-1 Microsoft Dynamics CRM 4.0 Installing Guide (when available). This version is limited to a single organization and a single computer that is running Microsoft Dynamics CRM Server. • Microsoft Dynamics CRM 4.0 Professional. This edition has no user limit and is limited to a single organization, but Microsoft Dynamics CRM 4.0 Professional can be installed on more than one computer in the same deployment. • Microsoft Dynamics CRM 4.0 Enterprise. There is no user limit for this edition. Additional features include support for multiple organizations, multiple server instances, and role-based service installation. Role-based services let you increase performance by installing component services on different computers. Licensing A Microsoft Dynamics CRM 4.0 deployment operates by using a single license key. Unlike earlier versions, Microsoft Dynamics CRM 4.0 no longer requires additional license keys to be added when changes are made, such as adding more client access licenses (CALs). The single license key contains the Microsoft Dynamics CRM version, server license, and the CALs. You can view and upgrade a license in Deployment Manager. Client Access License Types Microsoft Dynamics CRM 4.0 has the following CAL types: • Read-Only. Clients who use this license type can only view records and data in Microsoft Dynamics CRM 4.0. They cannot modify records or data. A user configured with this license type consumes a CAL. • Administrative. Clients with this license type can modify records in data that is located in the Settings area. However, these clients cannot view or modify records and data in the Sales, Marketing, or Service areas. A user configured with this license type does not consume a CAL. • Full. Clients who use this license type have full functionality and are only limited by security roles and privileges. A user configured with this license type consumes a CAL. You can view and modify client-access license types for each user in the Users area of the Settings area in the Microsoft Dynamics CRM Web client. What’s New in Microsoft Dynamics CRM 4.0? Microsoft Dynamics CRM 4.0 includes several new features that offer flexibility, scalability, and ease of use. Multi-Tenancy Earlier versions of Microsoft Dynamics CRM Server were a single-organization solution. Microsoft Dynamics CRM 4.0 lets you host multiple organizations in a single deployment. This feature is a great benefit for hosted solutions or businesses that require a separation of data inside the organization. Microsoft Dynamics CRM 4.0 now implements two types of databases: • A single configuration database that stores metadata and location information for all organizations. • One or more organization databases. 1-2 Microsoft Dynamics CRM 4.0 Installing Guide Server Roles Microsoft Dynamics CRM 4.0 Enterprise introduces two new server roles that provide services, which increase flexibility and scalability. You can decide to have a computer dedicated to one server role or to both. The server roles selected and installed during Setup are as follows: • Application Server Role. This server role provides the Microsoft Dynamics CRM 4.0 Web user interface and services. • Platform Server Role. This lets you deploy the asynchronous services, such as the Workflow and Bulk E-mail services, to a separate computer. Microsoft Dynamics CRM 4.0 Connector for SQL Reporting Services The Microsoft Dynamics CRM 4.0 Connector for Microsoft SQL Server Reporting Services is a service that connects the Microsoft Dynamics CRM Server computer to the Microsoft SQL Report Server computer. The Microsoft Dynamics CRM 4.0 Connector for SQL Reporting Services eliminates the Kerberos double-hop authentication that was required for Microsoft Dynamics CRM 3.0 deployments when SQL Server Reporting Services was installed on a separate computer. The Microsoft Dynamics CRM 4.0 Connector for SQL Reporting Services is installed as a separate component. Microsoft Dynamics CRM 4.0 Language Pack A Microsoft Dynamics CRM 4.0 Language Pack lets users display the Microsoft Dynamics CRM 4.0 user interface in a different language than the base language. Also, users can display Help in a language that differs from both the base language and the language displayed in the Microsoft Dynamics CRM 4.0 user interface. Multicurrency Multiple currencies are now supported for transaction-based records. Resource Center The Resource Center is a place in the application where users, administrators, and implementers will find information to help them use and configure Microsoft Dynamics CRM 4.0. The Resource Center presents rich content and links to valuable information. Much of the content in the Resource Center is created by experts in the Microsoft Dynamics CRM community. What’s New in Data Management? New data management features are tools to load data into most entities in Microsoft Dynamics CRM 4.0, and ways to make sure of data quality by detecting and merging duplicate records. These features can help you as follows: • Comma separated values (CSV) formatted data derived from different sources can be migrated into Microsoft Dynamics CRM 4.0 using the Data Migration Wizard. This wizard is installed on a client computer. 1-3 Microsoft Dynamics CRM 4.0 Installing Guide • If the source data requires custom entity, attribute, or list-value creation, the Data Migration Wizard can customize Microsoft Dynamics CRM 4.0 as part of the migration process. • Data Migration Wizard lets you reuse data mappings from previous migrations. You can then import similar data without the need to remap the data every time. • Data Migration Wizard preserves the relationship between records when you migrate data. • A new import auto-mapping feature simplifies mapping source data. If the records use attribute display labels as column headings in a CSV file, the data is automatically mapped to the correct attribute. • Data can be imported into most entities using the new Imports area in the application. For each import, the user can view the status of each record in the import. • Users can receive an e-mail notification when an import is complete. • Data can be enriched by exporting it to a Microsoft Office Excel spreadsheet, adding data, and importing the records. • Duplicates can be detected automatically in various scenarios. For example: o When you import records. o When you create or update a record. o When the Microsoft Dynamics CRM for Microsoft Office Outlook goes from offline to online, or because of a workflow action. • System administrators can run recurring duplicate detection on selected entities as an asynchronous job. • Users can run duplicate detection from any view on selected records, or all records, in the entity. • System administrators can define the rules for duplicate detection for each entity. • Access control to data management features is based on privileges for the new entities: data imports, import maps, and duplicate-detection rules, and on new global duplicatedetection settings, which control where duplicate-detection is enabled. What’s New in Customization? Several of the new customization features include the following features: • Set Form Assistant options in form properties. You can set options for how the Form Assistant displays for each entity. • Enable duplicate detection. In each entity you can decide whether to enable duplicate detection. • Select Input Method Editor (IME) mode for each attribute. IME mode can be set for attributes that accept text or numbers. IME is used for East-Asian languages, such as Chinese, Japanese, and Korean, accommodating the thousands of possible characters in these languages to be entered using a keyboard. • Download Web Services Description Language (WSDL) files. Use links available in the Customization area to download WSDL files for programming • Set Application Mode. In System Settings, you can select whether Microsoft Dynamics CRM will run in application mode, which hides the address, tool, and menu bars on the browser. • Set ISV integration. In System Settings, you can select whether custom buttons or menus appear. 1-4 Microsoft Dynamics CRM 4.0 Installing Guide What’s New in Workflow? The new workflow features include the following options: • In earlier versions of Microsoft Dynamics CRM, creating workflows was limited to users who had been granted permission to access the server that was running Microsoft Dynamics CRM. Workflow creation is now available to all users of the Microsoft Dynamics CRM Web client. In addition, administrative users can now monitor individual workflow jobs in the new System Jobs area of the Web client. • System jobs are processes that run in the background, such as workflow jobs and bulk import. When a system job is started, the person starting the job can select who should be notified by e-mail when the job is finished. • The new Web-based workflow system is fully integrated into the Microsoft Dynamics CRM 4.0 Web client and replaces the server-based Workflow Manager tool. Based on Windows Workflow Foundation, the new Microsoft Dynamics CRM 4.0 workflow system also supports a broad range of activities created outside the Web client using development tools such as Microsoft Visual Studio. What’s New in Microsoft Dynamics CRM 4.0 E-mail Router? The Microsoft Dynamics CRM 4.0 E-mail Router includes the following new features: • Support for multiple Microsoft Dynamics CRM Server computers. • Separately maintained incoming and outgoing e-mail server configurations. • Support for POP3 incoming e-mail servers. • The E-mail Router can now be installed on a Windows Server computer that is not running Microsoft Exchange. What’s New in Microsoft Dynamics CRM for Outlook? The Microsoft Dynamics CRM 4.0 for Outlook includes the following new features: • The E-mail Router is no longer required to send and receive Microsoft Dynamics CRM 4.0 e-mail messages. • Setup and configuration are now separate programs. • There is an updated look using the 2007 Microsoft Office system user interface components, such as the Ribbon, which replaces the traditional menu and toolbar. • A Diagnostics Wizard can be used to troubleshoot issues with the Microsoft Dynamics CRM 4.0 for Outlook. • There are improved Mail Merge features in the Web application. The Mail Merge feature has been added to the Web application. You can now specify the details of the Microsoft Dynamics CRM activity created by Mail Merge. • There are performance improvements. There have been several technical changes to synchronization to reduce the time that is required to go offline. • Activity tracking and synchronization improvements are included. Microsoft Office Outlook tasks can now be mapped to Microsoft Dynamics CRM letters, faxes, tasks, and phone calls. 1-5 Microsoft Dynamics CRM 4.0 Installing Guide Send Us Your Feedback about This Chapter We appreciate hearing from you. To send your feedback, click the following link and type your comments in the message body. Note The subject-line information is used to route your feedback. If you remove or modify the subject line we may be unable to process your feedback. Send Feedback 1-6 Microsoft Dynamics CRM 4.0 Installing Guide 2 Microsoft Dynamics CRM Server Installation Instructions In this chapter you will find the procedures to install Microsoft Dynamics CRM Server. In addition, there is installation troubleshooting information and the procedures to uninstall Microsoft Dynamics CRM Server. Important This chapter assumes that you have completed all the necessary planning that is required for both the business management and technical aspects of a CRM system. Because of the importance of this planning, we recommend that you review the information in the Microsoft Dynamics CRM 4.0 Planning Guide, before you install Microsoft Dynamics CRM. Microsoft Dynamics CRM has many software component requirements. For more information about these requirements, see Chapter 2, System Requirements and Required Components. For the most up-to-date information about Microsoft Dynamics CRM, refer to the Readme located at http://go.microsoft.com/fwlink/?LinkID=78157. In this chapter, the following topics are discussed: • Components installed during Microsoft Dynamics CRM Server Setup. Learn about the components that, if not already installed, are installed during Setup. • Microsoft Dynamics CRM Server Installation. This section has step by step instructions for installing Microsoft Dynamics CRM Server for both new deployments and for upgrading existing deployments. • Microsoft Dynamics CRM 4.0 Connector for Microsoft SQL Server Reporting ServicesInstallation. This section provides step by step instruction about how to install the Microsoft Dynamics CRM 4.0 Connector for SQL Server Reporting Services. • Register Microsoft Dynamics CRM. After you install Microsoft Dynamics CRM Server, you must register it within 30 days to continue to use the application. This section provides information about how to register Microsoft Dynamics CRM. • Post Installation Tasks. Find information about the tasks and configuration settings that are completed after you install Microsoft Dynamics CRM Server. • Troubleshoot Installation. This section has information about how to troubleshoot common problems that occur during Microsoft Dynamics CRM Server Setup. 2-7 Microsoft Dynamics CRM 4.0 Installing Guide Components Installed During Server Setup This section describes what is installed during Microsoft Dynamics CRM Server Setup. Microsoft Dynamics CRM Server Installed Configuration Components When Microsoft Dynamics CRM Server is installed on the server, the default folders, listed in the following table, are created. Folder Comments <systemdrive>:\Program Files\Microsoft CRM\ Microsoft Dynamics CRM Server program files <systemdrive>:\Program Files\Microsoft SQL Server\MSSQL.1\MSSQL\Data\ Microsoft Dynamics CRM installs the Microsoft Dynamics CRM configuration database and organization databases in this folder. This folder is created by Microsoft SQL Server. <systemdrive>:\Program Files\Microsoft CRM\Tools Microsoft Dynamics CRM tools and tool components. systemdrive>:\Program Files\Microsoft CRM\Reports Contains a Microsoft Dynamics CRM subfolder that contains an .rdl file for each default report. systemdrive>:\Program Files\Microsoft CRM SRS Data Connector Microsoft Dynamics CRM 4.0 Connector for SQL Server Reporting Services systemdrive>:\Program Files\Microsoft CRM\LangPacks Location of Language Pack installations. Language Packs are downloaded and installed separately. systemdrive>:\Program Files\Microsoft CRM\Trace Stores trace file logs when tracing is enabled. <systemdrive>:\Inetpub\wwwroot\MSCRMServices Microsoft Dynamics CRM Web services <systemdrive>:\Inetpub\wwwroot\CRMReports Microsoft Dynamics CRM report services The following Web components are added. Component Name Description Application Pool CRMAppPool Microsoft Dynamics CRM Server Setup creates a separate application pool for the Microsoft Dynamics CRM application. Virtual Roots Microsoft Dynamics CRM Web site for Microsoft Dynamics CRM. The following Active Directory groups are added. Notice that, when the Active Directory domain is set to Native Mmode, this group must be of the type Domain Local Security or Universal Security. Group Description 2-8 Microsoft Dynamics CRM 4.0 Installing Guide Group Description PrivReportingGroup Privileged Microsoft Dynamics CRM user group for reporting functions. This group is created during Microsoft Dynamics CRM Server Setup and configured during Microsoft Dynamics CRM Connector for SQL Server Reporting Services Setup. PrivUserGroup Privileged Microsoft Dynamics CRM user group for special administrative functions; including CRMAppPool identity (domain user or NetworkService). The users who configure Microsoft Dynamics CRM Server must be added to this group. SQLAccessGroup All server processes/service accounts that require access to SQL Server; including CRMAppPool identity (domain user or NetworkService). ReportingGroup All Microsoft Dynamics CRM users are included in this group. This group is updated automatically as users are added and removed from Microsoft Dynamics CRM. By default, all Microsoft Dynamics CRM Reporting Services reports grant Browse permission to this group. UserGroup All Microsoft Dynamics CRM users are included in this group. This group is updated automatically as users are added and removed from Microsoft Dynamics CRM. The following service is added. Service Microsoft Dynamics CRM Asynchronous Processing Service Description Services asynchronous processes such as bulk e-mail, workflow, and database deletion clean-up. Other Software Components Installed During Setup If not already installed, the following components are installed during Microsoft Dynamics CRM Server Setup. • SQL Server 2005 Reporting Services Report Viewer control • Microsoft SQL Server Native Client • Microsoft Application Error Reporting tool • Microsoft Visual C++ Runtime Library • MSXML 6 • Microsoft .NET Framework 3.0, which includes the following components: o .NET Framework 2.0 (required by Microsoft Dynamics CRM Server) o Windows Workflow Foundation (required by Microsoft Dynamics CRM Server) o Windows Presentation Foundation o Windows Communication Foundation Microsoft Dynamics CRM Software and Components Not Supported for Upgrade The following products and solutions are not supported by Microsoft Dynamics CRM 4.0 and will not be upgraded during Microsoft Dynamics CRM Setup. If you upgrade a Microsoft Dynamics 2-9 Microsoft Dynamics CRM 4.0 Installing Guide CRM 3.0 system that includes these products or solutions, or you install these components after installing Microsoft Dynamics CRM 4.0, these products or solutions may not function correctly. • Microsoft Dynamics CRM 3.0 Mobile • Microsoft Dynamics CRM Connector for Microsoft Dynamics GP • Microsoft Dynamics CRM Accelerator for Siebel • Microsoft Dynamics CRM BizTalk Adapter • Microsoft Dynamics CRM 3.0 Data Migration Pack and Microsoft Dynamics CRM Data Migration Framework • Microsoft Dynamics CRM 3.0 List Web Part • Microsoft Dynamics CRM-Exchange E-mail Router Upgrade Multiple Deployments of Microsoft Dynamics CRM 3.0 That Share an Instance of SQL Server If you have multiple Microsoft Dynamics CRM 3.0 deployments running on a single instance of SQL Server and you plan to upgrade all deployments to Microsoft Dynamics CRM 4.0, you have three options available to complete the upgrade. Notice that you cannot install multiple Microsoft Dynamics CRM 4.0 deployments by using a single instance of SQL Server. This is because only one configuration database (MSCRM_Config) can exist on an instance of SQL Server. If you want to combine all Microsoft Dynamics CRM 3.0 deployments into a single deployment by using the Microsoft Dynamics CRM 4.0 multi-tenancy feature, you can use the Import Organization wizard that is located in the Organization node in the Microsoft Dynamics CRM 4.0 Deployment Manager. Notice that only Microsoft Dynamics CRM 4.0 Enterprise supports multiple organizations in the deployment. If you upgrade the Microsoft Dynamics CRM 3.0 deployment and the SQL Server hosts multiple installations of the Microsoft Dynamics CRM 3.0 databases, you must select one of the following options to complete the upgrade. First, you must upgrade one of the Microsoft Dynamics CRM 3.0 environments by running Microsoft Dynamics CRM 4.0 Server Setup. This will create the configuration database and merge the Microsoft Dynamics CRM 3.0 databases into a single organization database. Next, you must upgrade the second Microsoft Dynamics CRM 3.0 environment. To do this, you must select one of the following options to complete the upgrade. Option 1: Restore the Microsoft Dynamics CRM 3.0 Databases to an Instance of SQL Server To implement this option, follow these steps. 1. Back up and restore the Microsoft Dynamics CRM 3.0 databases to another instance of SQL Server on the same computer or to another computer that is running SQL Server. For more information about how to back up and restore Microsoft Dynamics CRM 3.0, see the Microsoft CRM 3.0 Implementation Guide. 2. Start Microsoft Dynamics CRM 3.0 Deployment Manager and associate the databases. For more information about how to do this, see the following Microsoft Knowledgebase article: 2-10 Microsoft Dynamics CRM 4.0 Installing Guide How to move Microsoft Dynamics CRM 3.0 SQL databases from one server to a different server that is in the same domain 3. Run Microsoft Dynamics CRM Server Setup. Option 2: Delete the Existing Configuration Database For this option, you will run Microsoft Dynamics CRM Server Setup again to create a new configuration database, and then import the organization from the previous upgrade To implement this option, follow these steps. 1. Back up the newly upgraded Microsoft Dynamics CRM organization (OrgName_MSCRM) and configuration databases (MSCRM_Config) from the previous upgrade. For more information about how to back up these databases, see the Backing Up the Microsoft Dynamics CRM System chapter in the Operating and Maintaining Guide that is part of this document set. Note You will not be required to restore the configuration database after you complete these steps because Microsoft Dynamics CRM Server Setup will create a new one. However, we recommend that you back up the configuration database from the previous upgrade in the event the next upgrade fails. 2. Delete the configuration database (MSCRM_Config) that was created during the previous upgrade. To do this, use SQL Server Management Studio. 3. Run Microsoft Dynamics CRM 4.0 Server Setup to upgrade the next Microsoft Dynamics CRM 3.0 environment. This will create a new configuration database. 4. Repeat steps 1 through 3 for each additional Microsoft Dynamics CRM 3.0 environment that you want to upgrade. 5. When you have upgraded the last Microsoft Dynamics CRM 3.0 environment, use the Microsoft Dynamics CRM 4.0 Deployment Manager to import each organization database that was created from the previous upgrades. For more information about how to import an organization, see the Microsoft Dynamics CRM 4.0 Deployment Manager Help. 6. On the previously upgraded servers, uninstall Microsoft Dynamics CRM 4.0 Server. To do this, click Start, point to Control Panel, and then click Add or Remove Programs. In the programs list, click Microsoft Dynamics CRM 4.0 Server, and then follow the instructions that are on your screen. 7. Run Microsoft Dynamics CRM 4.0 Server Setup, select to connect to an existing deployment, and then specify the instance of SQL Server that maintains the configuration database. The instance of SQL Server to specify must be that which was specified during the last Microsoft Dynamics CRM 3.0 environment that you upgraded. If you want to have multiple Microsoft Dynamics CRM Web servers in your deployment, you can complete this step to associate the Microsoft Dynamics CRM Web application with the correct deployment. 2-11 Microsoft Dynamics CRM 4.0 Installing Guide Option 3: Add All Organizations to a Single Microsoft Dynamics CRM 4.0 Deployment Note This option requires Microsoft Dynamics CRM 4.0 Enterprise. To implement this option, follow these steps. 1. Back up the organization database (OrganizationName_MSCRM) that was created during the first upgrade and restore it to a new instance of SQL Server that will be used for the Microsoft Dyanmics CRM 4.0 deployment. For more information about how to back up an organization database, see the Backing Up the Microsoft Dynamics CRM System chapter in the Operating and Maintaining Guide that is part of this document set. 2. On the newly upgraded Microsoft Dynamics CRM server, start Deployment Manager and import the organization. For more information about how to import an organization, see the Microsoft Dynamics CRM 4.0 Deployment Manager Help. 3. Delete the configuration database (MSCRM_Config) that was created during the first upgrade. To do this, use SQL Server Management Studio. 4. Run Microsoft Dynamics CRM 4.0 Server Setup to upgrade the next Microsoft Dynamics CRM 3.0 environment. 5. Repeat steps 1 through 4 for each Microsoft Dynamics CRM 3.0 environment that you want to upgrade. Important The SQL Server Reporting Services server cannot be shared by more than one Microsoft Dynamics CRM deployment. The Microsoft Dynamics CRM 4.0 Connector for SQL Server Reporting Services can only manage authentication for a single Microsoft Dynamics CRM deployment Microsoft Dynamics CRM Enterprise supports multiple organizations in a single Microsoft Dynamics CRM 4.0 deployment. However, you cannot install multiple deployments of Microsoft Dynamics CRM 4.0, which would require multiple configuration databases. Moreover, you cannot share the same SQL Server Reporting Services server with a single Microsoft Dynamics CRM 4.0 deployment. Microsoft Dynamics CRM Server Installation Herein you will find the procedures to install Microsoft Dynamics CRM Server on a computer that does not already have Microsoft Dynamics CRM installed. The high-level steps to complete the installation of Microsoft Dynamics CRM Server are as follows: 1. Verify that you have completed the necessary planning and that you have the required hardware and software components installed and running. For more information about these topics, see the Microsoft Dynamics CRM 4.0 Planning Guide. 2. Run and complete Microsoft Dynamics CRM Server Setup. 3. Run and complete Microsoft Dynamics CRM 4.0 Connector for SQL Server Reporting Services Setup. Notice that you must complete this step even if you are upgrading an existing deployment of Microsoft Dynamics CRM 3.0. 2-12 Microsoft Dynamics CRM 4.0 Installing Guide 4. If one or more Microsoft Dynamics CRM users will have their e-mail settings set to use the E-mail Router or a forward mailbox, you must run and complete E-mail Router Setup to enable Microsoft Dynamics CRM e-mail message tracking. Install Microsoft Dynamics CRM Server on a Server without Microsoft Dynamics CRM Installed Important For information about how to plan your Microsoft Dynamics CRM system, see the Microsoft Dynamics CRM 4.0 Planning Guide. 1. Meet all requirements in the System Requirements and Required Components chapter that is in the Planning Guide, which is part of this document set. 2. Log on to the domain as a user who has administrator-level privileges where Microsoft Dynamics CRM will be installed and who is a member of the Administrators group on the local computer. You cannot install the application as a member from a trusted domain. 3. View the Readme (http://go.microsoft.com/fwlink/?LinkID=78157) file to determine the location of the Microsoft Dynamics CRM installation files. 4. In the folder where the Microsoft Dynamics CRM files are located, move to the root folder, and then double-click ServerSetup.exe. 5. On the Welcome to Microsoft Dynamics CRM Setup page, select whether you want to update Microsoft Dynamics CRM Server Setup. We recommend that, if updates are available, you let Setup download the latest version. To do this, click Update installation files, wait until the update process is complete, and then click Next. 6. On the License Code Information page, type your license number in the License code boxes, and then click Next. Note If you purchased Microsoft Dynamics CRM through a Microsoft Volume Licensing program, the license key is provided in the license.txt file, which is included in the Microsoft Dynamics CRM installation files. 7. On the License Agreement page, review the information and if you accept the license agreement click I accept this license agreement, and then click I Accept. 8. If Setup detects that components are missing, the Install Required Components page appears. • If you have already installed the required components, this page will not appear. • If you have not installed the required components listed, you can install them now. Click Install. When the components are installed, the status column will change from Missing to Installed, and you can click Next to continue. 2-13 Microsoft Dynamics CRM 4.0 Installing Guide Note These components are required before Microsoft Dynamics CRM can be installed. You can exit Setup and install the components manually, or select Install. The Next button on this page is disabled until Setup detects that these components are installed. Installing these components may require that you restart the computer. If you are prompted to restart the computer, do so, and then start Setup again. The installation of Microsoft .NET Framework 3.0 can take up to 10 minutes to install. 9. If you are installing Microsoft Dynamics CRM 4.0 Enterprise, the Specify Setup Type page appears. Click Typical to install all server roles on the computer or click Custom for a specific server role group. When you click Custom, there are two server role groups available, Application Server Role, which has services that provide users access to data and content, and Platform Server Role, which has services that process data. For more information about server roles, see the Planning Deployment chapter in the Microsoft Dynamics CRM 4.0 Planning Guide. Important When you select Custom, Microsoft Dynamics CRM Server Setup does not create an organization database during the installation. If the deployment does not have an organization database, you must use Deployment Manager to create a new organization. For information about how to create a new organization, see the Deployment Manager Help. 10. On the Specify Deployment Options page, if Setup detects an existing deloyment, you can select whether you want to create a new deployment or connect to an existing deployment. In Enter or select the name of the computer that is running SQL Server box, type or select the instance of SQL Server that will be used to store the Microsoft Dynamics CRM databases. Important When you select Create new databases, Setup creates a new organization database using the name that you specified and a configuration database using the name MSCRM_CONFIG. An error message will appear if an MSCRM_CONFIG database already exists. You must delete this database to create a new MSCRM_CONFIG database. When you select Connect to existing databases, Setup requires that a Configuration Database (MSCRM_CONFIG) already exist on the computer that is running SQL Server. An error message will appear if an MSCRM_CONFIG database does not already exist. Microsoft Dynamics CRM 3.0 or earlier version databases are not supported. 11. On the Specify the Organization Name page, type the name of your organization in the Display name box. In the Name box you can keep the name that Setup presents or you can type a unique name that must be limited to 30 characters. Spaces and extended characters are not allowed. In the Database collation list, select the database collation that the organization database will use to sort and compare data characters. Then, click Browse, select the ISO currency code that you will use as the base currency for the organization in the list, click OK, and then click Next. 2-14 Microsoft Dynamics CRM 4.0 Installing Guide Important After Setup is complete, you cannot change the database collation or the base ISO currency code. However, you can change the base currency name and base currency symbol. The Organization Name box is limited to the standard ASCII character set (A-Z, 0-9, and _). In addition, the name must be unique to the deployment and cannot begin with a number or underscore (_) character. 12. On the Help Us Improve the Customer Experience page, select whether you want to participate in the Customer Experience Improvement Program, and then click Next. Note By default, the Customer Experience Improvement Program feature in Microsoft Dynamics CRM is turned on. If later you decide that you do not want to participate in the Customer Experience Improvement Program, you can turn off this feature in the Microsoft Dynamics CRM Web application. To do this, in the Navigation Pane, click Settings, under Settings, click Administration, in the Administration area click Privacy Preferences, in the Privacy Preferences dialog box clear the Yes, I am willing to participate anonymously in the Customer Experience Improvement Program check box, and then click OK. 13. On the Select Installation Location page, accept the default location or enter a different file installation location, and then click Next. 14. On the Select the Web Site page, select a Web site from the Web site list. By default, Setup will use the default Web site. Important If you select the default Web site, Microsoft Dynamics CRM Server Setup can overwrite the existing default Web site, if one exists. We recommend that you select the Create new Web site option and Setup will create a new Web site for Microsoft Dynamics CRM Server. If you a create a new Web site, the following option: • Port Number. Type the TCP port number that will be used by Microsoft Dynamics CRM clients to connect to the Microsoft Dynamics CRM server. The default port number is 5555. 15. Click Next. 16. On the Specify Reporting Services Server page, type the Report Server URL. Make sure that you use the Report Server URL, not the Report Manager URL. To verify that you are using the correct URL, in a browser, type the Report Server URL as the address. You should see a page titled <server>/ReportServer - /: with text that displays the version number: Microsoft SQL Server Reporting Services Version <version number>. Click Next. 17. On the Select the Organizational Unit page, click Browse to display your Active Directory structure. Select the location where you want the Microsoft Dynamics CRM organizational unit to be installed into, click OK, and then click Next. Microsoft Dynamics CRM security groups are created in this organizational unit. Note If Setup cannot find the organizational unit that you specified, see the “Troubleshooting Installation and Upgrade” section later in this chapter. 2-15 Microsoft Dynamics CRM 4.0 Installing Guide 18. On the Specify Security Account page, select the security account for the Microsoft Dynamics CRM services and ASP.NET component, and then click Next. Note If you select to run the ASP.NET service under a domain user account that is not a domain administrator or a local administrator, you must set a local security policy after you install Microsoft Dynamics CRM Server for the ASP.NET service to work correctly. Also, depending on the password policies you have implemented for your organization, the password for the user may expire. For more information, see the Microsoft Knowledge Base article 329290, How to use the ASP.NET utility to encrypt credentials and session state connection strings 19. On the Specify E-mail Router Settings page, in the E-mail router server name box, type the name of the computer where the E-mail Router will be installed. This computer will be used to route Microsoft Dynamics CRM e-mail messages. If you will not install the E-mail Router you can leave this box blank. Then click Next. 20. The System Requirements page appears. This page is a summary of all system requirements for a successful Microsoft Dynamics CRM Server installation. Failed tests must be corrected before installation can continue. If a problem will take time to correct, cancel Setup at this point, fix the problem and restart Setup again. All errors must be resolved. If no errors, or only warnings, appear, you can continue with the installation. To do this, click Next. 21. Review the Ready to Install the Application page, and then click Back to correct any errors. When you are ready to continue, click Install. 22. When Setup completes successfully, the Microsoft Dynamics CRM 4.0 Completed page appears. We recommend that you let Setup restart the computer by leaving the Restart the computer when the wizard closes option checked. Click Finish. Important To complete the installation of Microsoft Dynamics CRM Server, you must install the Microsoft Dynamics CRM 4.0 Connector for SQL Server Reporting Services. For instructions about how to install the Microsoft Dynamics CRM 4.0 Connector for Microsoft SQL Server Reporting Services, see the following section. You cannot install the Microsoft Dynamics CRM 4.0 Connector for SQL Server Reporting Services before you install Microsoft Dynamics CRM Server. By default, Setup turns on HTTP compression on the server that is running IIS where the Microsoft Dynamics CRM Server Web application is installed. If you use another method to compress HTTP communications, you may want to turn this feature off. To do this, start IIS Manager, right-click the Web Sites folder, click the Service tab, and then clear Compress application files and Compress static files. 2-16 Microsoft Dynamics CRM 4.0 Installing Guide Upgrade from Microsoft Dynamics CRM 3.0 Server In this section you will find the procedures to install Microsoft Dynamics CRM Server on a computer that already has Microsoft Dynamics CRM 3.0 installed. The high-level steps to complete the installation of Microsoft Dynamics CRM Server are as follows: Important We strongly recommend that you back up your existing Microsoft Dynamics CRM data, including all reports and customizations, before you run Setup. In addition, we recommend the following backup strategy be implemented before you run Setup: 1. Configure the Microsoft Dynamics CRM 3.0 databases by using a simple recovery model. 2. Complete a full backup of the organization database and transaction log. For more information about database backup and restore, see the SQL Server Management Studio Help. You cannot upgrade versions of Microsoft Dynamics CRM that are earlier than Microsoft Dynamics CRM 3.0 to Microsoft Dynamics CRM 4.0. For example, to upgrade Microsoft CRM 1.2, you must first upgrade that version to Microsoft Dynamics CRM 3.0, and then run Microsoft Dynamics CRM Server Setup. For information about planning, business management, and what happens to Microsoft Dynamics CRM 3.0 during upgrade, see the Microsoft Dynamics CRM 4.0 Planning Guide. Important If your existing Microsoft Dynamics CRM 3.0 deployment includes two or more organizations running on a single instance of SQL Server, or it shares a single SQL Reporting Services server, you must complete specific tasks before and after you run Setup. These tasks are described in the previous topic “How to Upgrade Multiple Deployments of Microsoft Dynamics CRM 3.0 That Share an Instance of SQL Server.” 1. Meet all requirements in the System Requirements and Required Components chapter that is in the Planning Guide that is part of this document set. 2. Log on to your domain as a user who has administrator-level privileges. 3. View the Readme file to determine the location of the Microsoft Dynamics CRM installation files. 4. In the folder where the Microsoft Dynamics CRM files are located, move to the root folder, and then double-click Setup.exe. 5. On the Welcome to Microsoft Dynamics CRM Setup page, select whether you want to update Microsoft Dynamics CRM Server Setup. We recommend that, if updates are available, you let Setup download the latest version. To do this, click Update installation files, wait until the update process is complete, and then click Next. 6. Type your license number in the License code boxes, and then click Next. 7. On the License Agreement page, review the information and, if you accept the license agreement. click I accept this license agreement, and then click I Accept. 2-17 Microsoft Dynamics CRM 4.0 Installing Guide 8. If Setup detects that components are missing, the Install Required Components page appears. • If you have already installed the required components, this page will not appear. • If you have not installed the required components listed, you can install them now. Click Install. When the components are installed, the status column will change from Missing to Installed, and you can click Next to continue. Note These components are required before Microsoft Dynamics CRM can be installed. You can exit Setup and install the components manually, or select Install. The Next button on this page is disabled until Setup detects that these components are installed. Installing these components may require that you restart the computer. If you are prompted to restart the computer, do so, and then start Setup again. The 32-bit installation of .NET Framework 3.0 can take up to 10 minutes to install. 9. Setup detects that a previously installed version of Microsoft Dynamics CRM is installed. If you have recently backed up the Microsoft Dynamics CRM 3.0 databases and are ready to continue with the upgrade, click Next. 10. On the Specify the Organization Name page, type the name of your organization in the Display name box. In the Name box you can keep the name that Setup presents or you can type a unique name that must be limited to 30 characters. Notice that spaces and extended characters are not allowed. In the Database collation list, select the database collation that the organization database will use to sort and compare data characters. Then, click Browse, select the ISO currency code that you will use as the base currency for the organization in the list, click OK, and then click Next. Important After Setup is complete, you cannot change the database collation or the base ISO currency code. However, you can change the base currency name and base currency symbol. The Organization Name box is limited to the standard ASCII character set (A-Z, 0-9, and _). In addition, the name must be unique to the deployment and cannot begin with a number or underscore (_) character. 11. On the Help Us Improve the Customer Experience page, select whether you want to participate in the Customer Experience Improvement Program, and then click Next. Note By default, the Customer Experience Improvement Program feature in Microsoft Dynamics CRM is turned on. If you use a third party to install or configure the Microsoft Dynamics CRM software on the computer system and you want to participate in the Microsoft Customer Experience Improvement Program, you should instruct the third-party provider to accept the invitation to participate in the Customer Experience Improvement Program on your behalf. If you decide that you do not want to participate in the Customer Experience 2-18 Microsoft Dynamics CRM 4.0 Installing Guide Improvement Program after the third-party provider accepts the invitation on your organization’s behalf, you can turn off this feature in the Microsoft Dynamics CRM Web application. To do this, in the Navigation Pane, click Settings, under Settings, click Administration, in the Administration area click Privacy Preferences, in the Privacy Preferences dialog box clear the Yes, I am willing to participate anonymously in the Customer Experience Improvement Program check box, and then click OK. 12. On the Specify Reporting Services Server page, you can keep the existing Report Server URL or type a new URL for the Report Server. When typing a new URL, make sure that you use the Report Server URL, not the Report Manager URL. To verify that you are using the correct URL, in a browser, type the Report Server URL as the address. You should see a page titled <server>/ReportServer - /: with text that displays the version number: Microsoft SQL Server Reporting Services Version <version number>. Click Next. 13. On the Specify Security Account page, select the security account for the Microsoft Dynamics CRM services and ASP.NET component, and then click Next. Note If you select to run the ASP.NET service under a domain user account that is not either a domain administrator or a local administrator, you must set a local security policy after you install Microsoft Dynamics CRM Server for the ASP.NET service to work correctly. Also, depending on the password policies you have implemented for your organization, the password for the user may expire. For more information, see the Microsoft Knowledge Base article 329290, How to use the ASP.NET utility to encrypt credentials and session state connection strings 14. On the Specify E-mail Router Settings page, you can keep the existing E-mail Router server or type a new name for the computer on which the E-mail Router will be installed. This computer will be used to route Microsoft Dynamics CRM e-mail messages. If you will not install the E-mail Router you can leave this box blank. Then click Next. 15. The System Requirements page appears. This page is a summary of all system requirements for a successful Microsoft Dynamics CRM Server installation. Failed tests must be corrected before installation can continue. If a problem will take time to correct, cancel Setup at this point, fix the problem and restart Setup again. All errors must be resolved. If no errors or only warnings appear, you can continue with the installation. To do this, click Next. 16. Review the Ready to Install the Application page, click Back to correct any errors. When you are ready to continue, click Upgrade. 17. When Setup completes successfully, the Microsoft Dynamics CRM 4.0 Completed page appears. We recommend that you let Setup restart the computer by leaving the Restart the computer when the wizard closes option checked. Click Finish. 2-19 Microsoft Dynamics CRM 4.0 Installing Guide Important You cannot install the Microsoft Dynamics CRM 4.0 Connector for SQL Server Reporting Services before you install Microsoft Dynamics CRM Server. By default, Setup turns on HTTP compression on the server that is running IIS where the Microsoft Dynamics CRM Server Web application is installed. If you use another method to compress HTTP communications, you may want to turn this feature off. To do this, start IIS Manager, right-click the Web Sites folder, click Properties, click the Service tab, and then clear Compress application files and Compress static files. Install Microsoft Dynamics CRM 4.0 Connector for SQL Server Reporting Services The Microsoft Dynamics CRM 4.0 Connector for SQL Server Reporting Services has the following requirements: • You must complete Microsoft Dynamics CRM Server Setup before you run Microsoft Dynamics CRM 4.0 Connector for SQL Server Reporting Services Setup. • You must run Microsoft Dynamics CRM 4.0 Connector for SQL Server Reporting Services Setup on a computer that has Microsoft SQL Server 2005 Reporting Services installed. To install the Microsoft Dynamics CRM 4.0 Connector for SQL Server Reporting Services, locate the Microsoft Dynamics CRM installation files, and follow these steps: Warning Microsoft Dynamics CRM users who use the Report Viewer control that is included with Microsoft Visual Studio 2005 can view information from the reports that they have access to. By using this control, the user can view additional report and session data that is not displayed when running the report in Microsoft Dynamics CRM. To reduce the risk of exposing confidential data, we recommend that you configure the SQL Server Reporting Services Web site where the Microsoft Dynamics CRM 4.0 Connector for SQL Server Reporting Services is installed to allow only secure sockets layer (SSL), also known as Secure HTTP, connections. For more information about how to configure SSL for IIS, see the Internet Information Services (IIS) Manager Help. To reduce the risk of certain security vulnerabilities, we strongly recommend that you use different Active Directory accounts for the application pools used to run the Microsoft Dynamics CRM Server and SQL Server Reporting Services Web sites. For more information, see the following topic “Potential Security Risk When You Run Microsoft Dynamics CRM Server by Using the Same User Account as Microsoft Dynamics CRM Connector for SQL Server Reporting Services." 1. In the /SrsDataConnector/ folder, double-click SetupSrsDataConnector.exe. 2. On the Welcome to Microsoft Dynamics CRM Connector for SQL Server Reporting Services Setup page, select whether you want to update Microsoft Dynamics CRM Server Setup. We recommend that, if updates are available, you let Setup download the latest version. To do this, click Update installation files, wait until the update process is complete, and then click Next. 2-20 Microsoft Dynamics CRM 4.0 Installing Guide 3. On the License Agreement page, review the information and, if you accept the license agreement, click I accept this license agreement, and then click I Accept. 4. If Setup detects that components are missing, the Install Required Components page appears. If you have already installed the required components, this page will not appear. If you have not installed the required components listed, you can install them now. Click Install. When the components are installed, the status column will change from Missing to Installed, and you can click Next to continue. Note These components are required before Microsoft Dynamics CRM 4.0 Connector for SQL Server Reporting Services can be installed. You can exit Setup and install the components manually, or select Install. The Next button on this page is disabled until Setup detects that these components are installed. Installing these components may require that you restart the computer. If you are prompted to restart the computer, do so, and then start Setup again. The 32-bit installation of .NET Framework 3.0 can take up to 10 minutes to install. 5. On the Specify Configuration Database Server, page, enter the name of the computer that is running SQL Server and contains the Microsoft Dynamics CRM configuration database that is named MSCRM_CONFIG, and then click Next. 6. The System Requirements page appears. This page is a summary of the requirements for a successful Microsoft Dynamics CRM 4.0 Connector for SQL Server Reporting Services installation. Failed tests must be corrected before installation can continue. If a problem will take time to correct, cancel Setup at this point, fix the problem and restart Setup again. All errors must be resolved. If no errors or only warnings appear, you can continue with the installation. To do this, click Next. 7. Review the Ready to Install the Application page, and then click Back to correct any errors. When you are ready to continue, click Install. 8. When Setup completes successfully, the Microsoft Dynamics CRM Connector for SQL Server Reporting Services Completed page appears. Click Finish. Potential Security Risk When You Run Microsoft Dynamics CRM Server by Using the Same User Account as Microsoft Dynamics CRM 4.0 Connector for SQL Server Reporting Services Depending on how you configure the accounts that will be used to run the Microsoft Dynamics CRM Connector for SQL Server Reporting Services and Microsoft Dynamics CRM Server services, certain security vulnerablities can exist. These vulnerabilities include unintended elevated privilege or SQL injection attacks. These security vulnerabilities are especially problematic when the Microsoft Dynamics CRM Server is configured for Internet access. These vulnerabilities can exist when either of the following configurations exists: • You install and run the Microsoft Dynamics CRM 4.0 Connector for SQL Server Reporting Services on the same computer as Microsoft Dynamics CRM Server and 2-21 Microsoft Dynamics CRM 4.0 Installing Guide configure both applications to use the Network Service account or the same Active Directory domain user account. • You install and run the Microsoft Dynamics CRM 4.0 Connector for SQL Server Reporting Services on a different computer than the Microsoft Dynamics CRM Server. However, you use the same Active Directory domain user account to run both the Microsoft Dynamics CRM Connector for SQL Server Reporting Services and Microsoft Dynamics CRM Server services. Because of these potential risks, we strongly recommend that you specify and maintain different Active Directory user accounts to run the application pools that are used by Microsoft Dynamics CRM Server and the SQL Server Reporting Services where the Microsoft Dynamics CRM 4.0 Connector for SQL Server Reporting Services is installed. To help make data more secure, before you install the Microsoft Dynamics CRM 4.0 Connector for SQL Server Reporting Services, we recommend that you select one of the following Microsoft Dynamics CRM deployment options: 1. Do not install Microsoft Dynamics CRM 4.0 Connector for SQL Server Reporting Services. Then, reports will run by using Integrated Windows authentication. However, because you have not installed the Microsoft Dynamics CRM 4.0 Connector for SQL Server Reporting Services you must configure trust for delegation if the SQL Server Reporting Services computer does not have Microsoft Dynamics CRM Server or Microsoft SQL Server installed. 2. Install the Microsoft Dynamics CRM 4.0 Connector for SQL Server Reporting Services on a different computer that is running SQL Server Reporting Services. 3. Configure the Reporting Services application pool identity on this computer to use a different account. To do this, use Internet Information Services (IIS) Manager and select a different account from the application-pool identity list on the application pool properties page. After you complete Microsoft Dynamics CRM Server Setup, you can follow these steps to determine the account that is used for each application pool. 1. On the computer where the Microsoft Dynamics CRM Server Web application is installed, click Start, point to Administrative Tools, and then click Internet Information Services (IIS) Manager. 2. Expand Application Pools, right-click CRMAppPool, and then click Properties. 3. On the CRMAppPool Properties dialog box, click the Identity tab and note the name of the security account that is used for the application pool. This is the account that is used to run the application pool for the Microsoft Dynamics CRM Web application. 4. To determine the account that is used for SQL Server Reporting Services, follow the same steps as described earlier on the computer where the Microsoft Dynamics CRM Connector for SQL Server Reporting Services is installed, and then right-click the SQL Server Report Services application pool. By default, the SQL Server Report Services application pool is named ReportServer. For more information about SQL injection attacks, see the MSDN article Building Secure ASP.NET Applications: Authentication, Authorization, and Secure Communication. 2-22 Microsoft Dynamics CRM 4.0 Installing Guide Register Microsoft Dynamics CRM Full versions of Microsoft Dynamics CRM must be registered within 30 days of installing Microsoft Dynamics CRM Server. Trial and prerelease versions are not registered. Warning If you do not register Microsoft Dynamics CRM within 30 days of installing Microsoft Dynamics CRM, the product will change to read-only mode. When the product is in read-only mode, data can no longer be updated and new data can no longer be entered into the system. Completing registration alerts Microsoft to that your deployment of Microsoft Dynamics CRM is licensed and therefore eligible for benefits and support. Registration requires a working connection to the Internet. To register Microsoft Dynamics CRM, on the computer where Microsoft Dynamics CRM Server is installed, click Start, point to All Programs, point to Microsoft Dynamics CRM 4.0, and then click Registration Wizard. Then, follow the instructions on your screen. Post Installation Tasks This section provides information about the tasks and configuration settings to be completed after you install Microsoft Dynamics CRM Server. Manage Organizations, Servers, and Licensing You use Deployment Manager to create, enable, and disable organizations, enable and disable servers, and view and upgrade licenses for Microsoft Dynamics CRM Server. Deployment Manager is a Microsoft Management Console (MMC) snap-in that is installed on the computer where Microsoft Dynamics CRM Server is installed. Important To run Deployment Manager, you must have the Deployment Administrator role. During Microsoft Dynamics CRM Server Setup, the user running Setup is automatically added as a member of this role. The Deployment Administrator role is granted or removed in the Deployment Administrators node in Deployment Manager. This role cannot be managed in the Microsoft Dynamics CRM client applications. For more information about this role, see the Deployment Manager Help. When you add a Deployment Administrator role to a user, Deployment Manager does not add the required permissions on the instance of SQL Server where the Microsoft Dynamics CRM databases are stored. When the user tries to start Deployment Manager, the user might receive an “Unable to access the MSCRM_CONFIG database. SQL Server does not exist or access denied” error message. To resolve this issue, you must add the user to SQL log-ins by using SQL Server Management Studio. Install Sample Data Sample data is available and can be used to train users on Microsoft Dynamics CRM. You use Data Migration Manager to migrate the sample data into Microsoft Dynamics CRM. 2-23 Microsoft Dynamics CRM 4.0 Installing Guide You can download the sample data and a data map (a file that contains information about how data from a source system corresponds to data in Microsoft Dynamics CRM) for the sample data, and then use Data Migration Manager to migrate the sample data. Make sure that you note the name of the migration so that you can easily delete the sample data when you are finished using it. For more information, view the following Web site: Microsoft Dynamics CRM Sample Data (http://go.microsoft.com/fwlink/?LinkId=100866). Troubleshooting Installation and Upgrade This section describes how to troubleshoot installation and known issues. Log Files Setup creates log files that can be reviewed and used for troubleshooting. By default, the location of the log files, where User is the account of the user who ran Setup, is as follows: <systemdrive>:\Documents and Settings\<User>\Application Data\Microsoft\MSCRM\Logs\ Server Installation Issues This section describes how to troubleshoot Microsoft Dynamics CRM Server installation issues. Setup cannot find the selected organizational unit A common reason that Setup cannot locate the organizational unit is because of name-resolution problems. To verify that the organizational unit that you specify can be resolved, run the Active Directory Users and Computers snap-in on the computer where you are running Microsoft Dynamics CRM Server Setup. To do this, click Start, click Run, type dsa.msc, and then click OK. In the Active Directory Users and Computers snap-in, expand the domain, and then verify that you can view the organizational unit where you want to install Microsoft Dynamics CRM. If you cannot connect to the domain or view the organizational unit using Active Directory Users and Computers, verify that DNS is configured and functioning correctly. After the problem is resolved, run Setup again. Setup fails or client receives an unhandled exception when trying to connect after installing Microsoft Dynamics CRM Server Setup may not complete successfully or any of the Microsoft Dynamics CRM 4.0 clients may receive an error message when trying to connect to the Microsoft Dynamics CRM Server that is similar to items in the following list: Exception from HRESULT. 0x80048306. Description. An unhandled exception occurred during the execution of the current web request. Please review the stack trace for more information about the error and where it originated in the code. Exception Details. System.Runtime.InteropServices.COMException: Exception from HRESULT: 0x80048306. 2-24 Microsoft Dynamics CRM 4.0 Installing Guide Source Error. An unhandled exception was generated during the execution of the current web request. Information regarding the origin and location of the exception can be identified using the exception stack trace below. This problem can occur if you run Microsoft Dynamics CRM Server Setup when the following conditions are true: • One or more of the following Active Directory security groups was created in the organizational unit where you are installing Microsoft Dynamics CRM 4.0: o PrivUserGroup o SQLAccessGroup o PrivReportingGroup • The previously-mentioned security groups do not have the correct group membership. • You use the automanagegroupsoff=false attribute and value in the <Groups> entry for the Setup XML configuration file. To use a configuration file, you must install Microsoft Dynamics CRM Server at the command prompt. To resolve this issue, you must manually add the correct membership to each of the required security groups in Active Directory, and then run Microsoft Dynamics CRM Server Setup again. To manually add the objects to Active Directory, use Active Directory Users and Computers. You must add the following users and computers to each security group: Security Group Object Type Description PrivUserGroup User User who is running Microsoft Dynamics CRM Server Setup. PrivUserGroup Computer Computer where Microsoft Dynamics CRM Server is installed. PrivUserGroup Computer Computer where Microsoft Exchange Server is installed (if using the E-mail Router). SQLAccessGroup Computer Computer where Microsoft Dynamics CRM Server is installed. PrivReportingGroup Computer Computer where the Microsoft Dynamics CRM 4.0 Connector for SQL Server Reporting Services is installed. “One or more reports could not be upgraded” message received during upgrade Because of changes in reporting functionality with Microsoft Dynamics CRM 4.0, some reports cannot be upgraded. Although Setup indicates that the upgrade was not successful, in most cases the rest of the Microsoft Dynamics CRM 4.0 application will function as expected. For a list of those reports including an explanation, see the server Setup log file. By default, the log file is located in <systemdrive>:\Documents and Settings\<User>\Application Data\Microsoft\MSCRM\Logs\crm40svrsetup.log. The reporting upgrade information is located near the end of the log file because report upgrade is one of the last stages of upgrade. For more information about how reports are upgraded, see Planning Deployment, which is in the Planning Guide that is part of this document set. 2-25 Microsoft Dynamics CRM 4.0 Installing Guide “One or more workflows could not be upgraded” message received during upgrade Because of changes in workflow and sales process functionality with Microsoft Dynamics CRM 4.0, some workflows cannot be upgraded. Although Setup indicates that the upgrade was not successful, in most cases the rest of the Microsoft Dynamics CRM 4.0 application will function as expected. For a list of those workflows, including an explanation, see the server Setup log file. By default, the log file is located at: <systemdrive>:\Documents and Settings\<User>\Application Data\Microsoft\MSCRM\Logs\crm40svrsetup.log For more information about how workflows are upgraded, see “Chapter 4: Planning Deployment” in the Microsoft Dynamics CRM 4.0 Planning Guide. Sales processes are upgraded to workflows In Microsoft Dynamics CRM 3.0, only sales processes could include stages, and they were only able to take action on the Opportunity entity. In other words, sales processes were a special type of workflow. In Microsoft Dynamics CRM 4.0, all workflows support stages on all types of entities. Therefore, all Microsoft Dynamics 3.0 sales processes are converted to standard workflows during the upgrade process. If the upgrade is successful, the underlying logic of the new workflow is unaffected, including stages and the primary entity (Opportunity). Workflows that include references to objects that are invalid or do not exist cannot be upgraded If a Microsoft Dynamics CRM 3.0 workflow references a record, entity, attachment, or other type of object that is invalid or does not exist on the server that is being upgraded, upgrade of that workflow and all related workflow jobs will not succeed. The following list includes examples of referenced objects that can cause a workflow upgrade to fail: • Missing attachments • Missing or invalid custom entities, attributes, and relationships • Missing or invalid custom workflow activities (.NET assemblies or .NET methods) • Unsupported attributes (attributes that have been deprecated since the previous release) • Inconsistencies between the workflow owners and the business units to which they belong If any workflows or workflow jobs are not successfully upgraded due to a missing or invalid referenced object, open Workflow Manager, correct the problems described in the log file, and continue the upgrade process. Specifically, remove or replace references to invalid, missing, or unsupported objects and correct inconsistencies between owners and business units. Server Setup fails with “The process cannot access the file because it is being used by another process. (Exception from HRESULT: 0x80070020)” error message Microsoft Dynamics CRM Server Setup may fail with a “The process cannot access the file because it is being used by another process. (Exception from HRESULT: 0x80070020)” error message. This issue can occur when the following conditions are true: 2-26 Microsoft Dynamics CRM 4.0 Installing Guide • You install Microsoft Dynamics CRM Server and select to create a new Web site. • The computer has Microsoft Internet Security and Acceleration (ISA) Server 2004 installed and the application is configured by using a policy to monitor the port that was specified during Setup to create a new Microsoft Dynamics CRM Web site. To work around this problem, disable the Microsoft Internet Security and Acceleration policy, run Setup again, and then re-enable the policy. For more information about ISA Server policies, see the Microsoft Internet Security and Acceleration Server Help. Users receive "The requested record was not found, or you do not have sufficient permissions to view it" error message when they try to sign in to Microsoft Dynamics CRM Users may be unable to sign in to Microsoft Dynamics CRM due to a custom installation of Microsoft Dynamics CRM Server. Microsoft Dynamics CRM Server Setup does not create an organization during installation. You must have at least one organization available in the deployment for users to sign in to. To resolve this problem, create an organization by using the New Organization feature in Deployment Manager. For information about how to create a new organization, see the Deployment Manager Help. Error message “The transaction log for database OrganizationName_MSCRM is full” occurs during Microsoft Dynamics CRM Server Setup During Microsoft Dynamics CRM Server Setup, you may receive the error message “OrganizationName_MSCRM is full”, where OrganizationName is the name of the organization. This issue may occur when there is insufficient disk space to record the organization database transaction log file. During Microsoft Dynamics CRM Server Setup, the organization database transaction log can increase significantly. To resolve this issue, make sure that there is sufficient disk space available for the transaction log file. Also, you can perform steps to reduce the size of the transaction log and then run Setup again. For more information about transaction log file maintenance, see the SQL Server Management Studio Help. Send Us Your Feedback about This Chapter We appreciate hearing from you. To send your feedback, click the following link and type your comments in the message body. Note The subject-line information is used to route your feedback. If you remove or modify the subject line we may be unable to process your feedback. Send Feedback 2-27 Microsoft Dynamics CRM 4.0 Installing Guide 3 Microsoft Dynamics CRM E-Mail Router Installation Instructions The Microsoft Dynamics CRM E-mail Router is a software component that provides an interface between the Microsoft Dynamics CRM system and Microsoft Exchange Server 2003, Microsoft Exchange Server 2007, SMTP,or a POP3-compliant e-mail server. When E-mail Router is installed, it transfers e-mail messages to the Microsoft Dynamics CRM system, and it sends outgoing e-mail messages. The Microsoft Dynamics CRM system stores e-mail messages as activity records. These e-mail activity records are stored in the Microsoft Dynamics CRM database and include both the contents of the e-mail message, such as the text of the message and its subject line, and relevant associations with other Microsoft Dynamics CRM records. For example, when a salesperson replies to a customer about a case, the salesperson creates an e-mail activity record that includes the text of the message plus information associating the e-mail activity record with the correct case record. Note For more information about E-mail Router, including information about how to plan your installation, see the Microsoft Dynamics CRM Planning Guide. For a list of prerequsites needed before you install E-mail Router, see the System Requirements chapter earlier in this document. Overview Microsoft Dynamics CRM provides the following e-mail processing features: • Microsoft Dynamics CRM for Microsoft Office Outlook and Microsoft Dynamics CRM for Outlook with Offline Access can work stand-alone and do not require the E-mail Router to process incoming Microsoft Dynamics CRM e-mail messages. • The E-mail Router routes both incoming and outgoing messages. (The Microsoft Dynamics CRM 3.0-Exchange E-mail Router processed only incoming e-mail messages.) • The E-mail Router supports POP3 e-mail systems for incoming messages and SMTP email systems for outgoing messages. • Microsoft Dynamics CRM e-mail messages are sent asynchronously by using E-mail Router. The following sections explain the different e-mail system options and configurations. Microsoft Dynamics CRM for Outlook Microsoft Dynamics CRM for Outlook can also be used to perform the following tasks: • Deliver received e-mail messages to Microsoft Dynamics CRM. • Send e-mail messages generated from Microsoft Dynamics CRM. Microsoft Dynamics CRM for Outlook no longer requires E-mail Router to process Microsoft Dynamics CRM e-mail messages. For more information about Microsoft Dynamics CRM for Outlook, see the Install Microsoft Dynamics CRM for Outlook chapter later in this document. E-mail Router The E-mail Router performs the following tasks: 3-28 Microsoft Dynamics CRM 4.0 Installing Guide • Routes incoming Microsoft Dynamics CRM e-mail messages. • Sends e-mail messages generated from Microsoft Dynamics CRM. The E-mail Router is required for users or queues that do not use Microsoft Dynamics CRM for Outlook. The E-mail Router can be installed on various versions of the Windows operating system. You can install E-mail Router on an Exchange Server computer, on a computer that is running on Windows Server 2003 or Windows Server 2008 (when available), or a computer that is running on Windows XP or Windows Vista. The computer that you install E-mail Router on must have a connection to the Exchange Server or POP3 e-mail server. The E-mail Router contains the following components: • E-mail Router service and program files. • E-mail Router Configuration Manager. This is a tool that you use to configure E-mail Router. • Rule Deployment Wizard. This wizard lets you deploy rules that are used to route e-mail messages to a forward mailbox. The Rule Deployment Wizard does not work with POP3/SMTP e-mail servers. Install E-Mail Router and Rule Deployment Wizard The E-mail Router and Rule Deployment Wizard are installed by running Microsoft Dynamics CRM E-mail Router Setup. To install E-mail Router and Rule Deployment Wizard, follow the instructions in this section. Important Microsoft Dynamics CRM E-mail Router Setup will not upgrade a Microsoft Dynamics CRM 3.0 deployment that is using the Microsoft Dynamics CRM 3.0Exchange E-mail Router. You must first uninstall the Microsoft Dynamics CRM 3.0-Exchange E-mail Router before you install the Microsoft Dynamics CRM 4.0 E-mail Router. The Rule Deployment Wizard requires Microsoft Exchange Server Messaging API (MAPI) client runtime libraries. You can install the MAPI client runtime libraries at http://go.microsoft.com/fwlink/?LinkID=78805. If you did not specify an incoming e-mail server during Microsoft Dynamics CRM Server Setup, you must manually add the service account running the e-mail router service to the PrivUserGroup security group. The PrivUserGroup is created during Microsoft Dynamics CRM Server Setup. For steps on how to add members to this group, see the “Troubleshooting” section later in this chapter. The following procedures will install and configure E-mail Router on the server named EXBE01. 1. Meet all requirements in the Microsoft Dynamics CRM E-mail Router Software Requirements section in the System Requirements and Required Components chapter of the Microsoft Dynamics CRM Planning Guide that is part of this document set. 2. Log on to EXBE01 as a Domain User with Local Administrator privileges. 3. Insert the Microsoft Dynamics CRM Server CD into your CD drive, or if you are installing from the network, locate the installation files. 3-29 Microsoft Dynamics CRM 4.0 Installing Guide 4. In the Exchange folder, double-click SetupExchange.exe. 5. On the Welcome page, select whether you want to update Microsoft Dynamics CRM Server Setup. We recommend that, if updates are available, you let Setup download the latest version. To do this, click Update Installation Files, wait until the update process is complete, and then click Next. 6. On the License Agreement page, click I accept this license agreement, and then click I Accept. 7. The Install Required Components page appears. If you have already installed the required components, this page will not appear. If you have not installed the required components listed, you can install them now. Click Install. When the components are installed, the status column will change from Missing to Installed, and you can click Next to continue. Note These components are required before E-mail Router can be installed. You can exit Setup and install the components manually, or select Install. The Next button on this page is disabled until Setup detects that these components are installed. 8. On the Select Router Components page, select either or both options. Microsoft Dynamics CRM E-mail Router Service. This option installs the E-mail Router service and E-mail Router Configuration Manager. Rule Deployment Wizard, This option installs the Rule Deployment Wizard that is used to deploy rules for forward mailbox users. Optionally, you can install this wizard on another computer that has access to the Exchange servers in the organization. 9. On the Select Install Location page, either accept the Default file installation directory or Browse for a different location, and then click Next. 10. The System Requirements page appears. This page is a summary of all system requirements for a successful E-mail Router installation. Failed tests must be corrected before installation can continue. If there is a problem that will take time to correct, cancel Setup at this point, fix the problem, and restart Setup. When all tests are successful, click Next. 11. The Ready to Install the Application page appears. By default, the Launch E-mail Router Configuration Manager after installation completes check box is selected. If you do not want to configure E-mail Router at this point, clear the check box and then click Install. 12. After E-mail Router Setup is finished installing files, click OK. Additional Tasks This section describes tasks that you must complete before users can send and receive e-mail messages that will be tracked in Microsoft Dynamics CRM. Important By default, Microsoft Dynamics CRM users are set with both the incoming e-mail server type and the outgoing e-mail server type of Microsoft Dynamics CRM for Outlook. For Web application users, you must change the incoming type to E-mail Router or Forward Mailbox, and the outgoing type to Email Router for each user. Additional tasks to complete to use a forward mailbox If you will use a forward mailbox to route e-mail messages, in Active Directory you must create a user and mailbox, which will be used as the E-mail Router forward mailbox. For more information 3-30 Microsoft Dynamics CRM 4.0 Installing Guide about the forward mailbox, see the Planning Deployment chapter in the Microsoft Dynamics CRM Planning Guide. Important You must log on to the forward mailbox at least one time before Email Router can use it to process e-mail messages. To add a user and mailbox to Active Directory, follow these steps: 1. Log on to a domain controller or computer in the domain using an account that is a member of the Domain Administrators group. 2. Click Start, point to All Programs, point to Administrative Tools, and then click Active Directory Users and Computers. 3. In the console tree expand the domain node, and then click the organizational unit (OU) where user accounts are located. (This may vary depending on your forest and domain structure. The default location is the User OU.) 4. In the details pane, right-click the container where you want to add the user, point to New, and then click User. 5. In First name box, type the user's first name. 6. In the Initials box, type the user's initials. 7. In Last name box, type the user's last name. 8. Modify the full name as necessary. 9. In User logon name, type the name that the user will use to log on. From the drop-down list, click the UPN suffix that will be appended to the user logon name after the at sign (@). Click Next. 10. In the Password and Confirm password boxes, type the user's password, and then click Next. 11. Verify that the Create an Exchange mailbox check box is selected, and then click Next. 12. Click Finish. E-Mail Router Configuration Manager The E-mail Router Configuration Manager is a separate tool that you use to configure E-mail Router. The Router Configuration Manager is installed with E-mail Router and can be run after Email Router Setup is complete. All E-mail Router settings configured by using the E-mail Router Configuration Manager are saved in the Microsoft.Crm.tools.EmailAgent.xml file that is located in the folder where E-mail Router is installed. The E-mail Router has several options. Before you run the E-mail Router Configuration Manager, you should determine how you want to deploy these options. • Incoming Configuration. The E-mail Router supports either Exchange Server 2003, Exchange Server 2007, or POP3 e-mail systems for incoming e-mail messages. • Outgoing Configuration. Microsoft Dynamics CRM supports only SMTP e-mail systems for outgoing e-mail messages. • Mailbox Monitoring Type. The following two mailbox types can be configured. 3-31 Microsoft Dynamics CRM 4.0 Installing Guide o Forward Mailbox. If you select Forward Mailbox when you run the E-mail Router Configuration Manager, a single mailbox will be used by E-mail Router to process e-mail messages. Then, for each Microsoft Dynamics CRM user or queue that will receive e-mail messages, a rule must be created for the user, or queue, by running the Rule Deployment Wizard. o Individual Mailboxes. If your e-mail system does not allow rules, where an email message can be forwarded as an attachment, you must select Individual Mailbox Monitoring. Notice that, if you are using Exchange Server, we recommend that you use Forward Mailbox Monitoring. For more information about E-mail Router options, see the Planning Deployment chapter in the Planning Guide, which is part of this document set. To start the E-mail Router Configuration Manager, click Start, point to All Programs, point to Microsoft Dynamics CRM E-mail Router, and then click E-mail Router Configuration Manager. Configuring E-mail Routing for Multiple Configurations and Deployments You can add or edit an E-mail Router configuration, which contains a single incoming and outgoing method that routes e-mail to the e-mail server. In the configuration, you must specify the following components: • A name for display and reference. • If the configuration is incoming or outgoing. • The e-mail transport type, such as Exchange or POP3 for incoming, and SMTP for outgoing. In addition, you can add or edit E-mail Router deployments. An e-mail router deployment contains a URL to a Microsoft Dynamics CRM Server computer, one incoming configuration, and one outgoing configuration. In an e-mail router deployment object, you specify the following components: • A name for display and reference (required). • A URL to the Microsoft Dynamics CRM Server computer (required). • A default incoming configuration (optional). • A default outgoing configuration (optional). To set a new or existing configuration or to do the same for a new or existing deployment, click Advanced Configuration on the first screen of the E-mail Router Configuration Manager, and then follow the instructions that are on the screen. For more information about this tool, see the E-mail Router Configuration Manager Help. Rule Deployment Wizard An important part of routing e-mail messages to your Microsoft Dynamics CRM system is the placement of an Exchange Server inbox rule in the inbox of each Microsoft Dynamics CRM user or queue. This rule sends a copy of each message that is received by a Microsoft Dynamics CRM 3-32 Microsoft Dynamics CRM 4.0 Installing Guide user to the Microsoft Dynamics CRM system mailbox. From the Microsoft Dynamics CRM system mailbox, E-mail Router retrieves the messages and creates an e-mail activity in Microsoft Dynamics CRM. To deploy these Microsoft Dynamics CRM user inbox rules, you can use the Rule Deployment Wizard, which can be run at any time to add or change the inbox rules for your Microsoft Dynamics CRM users. Important The Rule Deployment Wizard can only deploy rules to Exchange Server mailboxes. You cannot deploy rules by using the Rule Deployment Wizard with POP3 e-mail servers. If you elected to install this wizard as part of the E-mail Router installation, you can access this wizard by doing the following: On the computer where you have installed the Rule Deployment Wizard, click Start, point to All Programs, point to Microsoft Dynamics CRM E-mail Router, and then click Rule Deployment Wizard. The Rule Deployment Wizard does not have to be run on a computer with an instance of Exchange Server. To run the Rule Deployment Wizard using the previous procedure, you must: • Be logged on as a Microsoft Dynamics CRM user with a security role. (The user can be in restricted access mode). • Be a local administrator on the computer where the wizard is running. • Have Exchange administrative permissions. To deploy rules to the mailbox of a Microsoft Dynamics CRM user, the person running the Rule Deployment Wizard must have Exchange administrative permissions for the mailbox. Use the Exchange System Manager and the Exchange delegation wizard to designate Exchange Administrators. Or, make sure that the person running the Rule Deployment Wizard has full permissions on the Exchange mailbox store or storage group, where the users’ mailboxes are located. Create the Rule Manually For POP3 e-mail servers that support e-mail system rules where an e-mail message can be forwarded as an attachment, follow these steps in Outlook to create the rule. 1. On the Tools menu, click Rules and Alerts. 2. On the E-mail Rules tab click New Rule. 3. Select the Start from a blank rule option, make sure Check messages when they arrive is selected, and then click Next. 4. Select where my name is in the To box, and then click Next. 5. Select forward it to people or distribution list as an attachment, and then in the Step2: Edit the rule description (click and underlined value) area, click people or distribution list. 6. Select the name of your E-mail Router forward mailbox, and then click OK. 7. Click Next two times. 3-33 Microsoft Dynamics CRM 4.0 Installing Guide 8. Make sure that the Turn on this rule option is selected, and then click Finish. 9. Make sure that the rule is at the top of the list and then click Apply. Troubleshooting This section describes best practices and issues that may occur during or just after E-mail Router installation. Logging If a problem occurs during E-mail Router Setup, review the log file for information. By default, the E-mail Router Setup log is named crm40exchangesetup.log and is located in the c:\Documents and Settings\<user>\Application Data\Microsoft\MSCRM\Logs folder on the computer where Email Router is installed. Test Access Feature The E-mail Router Configuration Manager can test access for Microsoft Dynamics CRM users, queues, and forward mailboxes. By using the Test Access feature, you can troubleshoot issues that can prevent E-mail Router from functioning correctly. For more information about the Test Access feature, see the E-mail Router Configuration Manager Help. Users do not receive Microsoft Dynamics CRM e-mail messages This issue can occur because the service account that the e-mail router is running under is not added to PrivUserGroup. To resolve this issue, follow these steps on a computer that is a domain controller in the domain where you installed Microsoft Dynamics CRM Server: 1. Click Start, point to Administrative Tools, and then click Active Directory Users and Computers. 2. Expand the organizational unit (OU) that you selected during Microsoft Dynamics CRM Server Setup. By default, this is the Domain Controllers OU. 3. Right-click PrivUserGroup, and then click Properties. 4. On the Members tab, click Add, and then select the computer where the E-mail Router service is installed and running. 5. Click OK two times. Send Us Your Feedback about This Chapter We appreciate hearing from you. To send your feedback, click the following link and type your comments in the message body. Note The subject-line information is used to route your feedback. If you remove or modify the subject line we may be unable to process your feedback. Send Feedback 3-34 Microsoft Dynamics CRM 4.0 Installing Guide 4 Microsoft Dynamics CRM for Outlook Installation Instructions Microsoft Dynamics CRM for Microsoft Office Outlook enables access to the same data through Office Outlook as the Microsoft Dynamics CRM Web client. Microsoft Dynamics CRM for Outlook is targeted at Microsoft Dynamics CRM users who need access to CRM data while using the familiar Outlook application. There are two user interfaces for Microsoft Dynamics CRM for Outlook: • Microsoft Dynamics CRM for Outlook. Install this on workstations (including computers shared by several users) with a permanent connection to the local area network (LAN) or the Internet, but that are not used for travel. If a computer is being shared by several users (that is, each user has a separate log-on account and is a valid Microsoft Dynamics CRM user), Microsoft Dynamics CRM for Outlook must be configured, by running Microsoft Dynamics CRM for Outlook Setup, for each user. • Microsoft Dynamics CRM for Outlook with Offline Access. Install this on computers for users who travel, or are not always connected to the LAN. With Microsoft Dynamics CRM for Outlook with Offline Access, those users who require offline support, while they work in the field, will have access to their customer data. Note For information about how to plan Microsoft Dynamics CRM for Outlook deployments, see the Microsoft Dynamics CRM Planning Guide included with this document set. Overview At the start of the Microsoft Dynamics CRM for Outlook installation, you will be given the choice of which client to install. Microsoft Dynamics CRM for Outlook resides in Outlook for its main application interface, and is available from the Outlook shortcut bars and folder navigation in the main window of Outlook. Installing Microsoft Dynamics CRM for Outlook creates a toolbar in Outlook and a folder in the user’s mailbox folder structure. Important If Microsoft Dynamics CRM for Outlook with Offline Access is installed on a computer, Microsoft Dynamics CRM for Outlook cannot also be installed and used on the same computer. There are three steps that you must complete before you can run Microsoft Dynamics CRM for Outlook. The steps are as follows: 1. Install Microsoft Dynamics CRM for Outlook. To complete this step, run Setup.exe in the Client folder on the installation media. 2. Configure Microsoft Dynamics CRM for Outlook. To complete this, run the Office Configuration Wizard. 3. Configure User E-mail Settings. To complete this step, you configure the incoming and outgoing options on the User form in the Microsoft Dynamics CRM Web application. By default, Microsoft Dynamics CRM for Outlook is selected for both incoming and outgoing e-mail messages. In addition, you should verify the tracking options. By default, only e-mail messages in response to a Microsoft Dynamics CRM generated e-mail message are tracked. For more information about these settings, see the Microsoft Dynamics CRM Help. 4-35 Microsoft Dynamics CRM 4.0 Installing Guide More information about how to install Microsoft Dynamics CRM for Outlook is described in the following sections. Step 1: Install Microsoft Dynamics CRM for Outlook Use the following procedures in this section to install Microsoft Dynamics CRM for Outlook. Note We recommend that Microsoft Dynamics CRM for Outlook not be installed on a computer that is running Microsoft Exchange Server. 1. Meet all Microsoft Dynamics CRM for Outlook requirements in the previous System Requirements chapter and make sure all Microsoft Office security hot fixes are installed. 2. Log on to the computer as a user who has Local Administrator privileges. 3. Double-click Setup.exe, which is located with the installation files in the following folder: <Drive:>\Client\ 4. Either click Install Microsoft Dynamics CRM for Outlook (Recommended) or click Install Microsoft Dynamics CRM for Outlook with Offline Access (Advanced). 5. On the License Agreement page, review the information and, if you accept the license agreement, select I accept this license agreement, and then click I Accept. 6. If Setup detects that components are missing, the Install Required Components page appears. If you have already installed the required components listed, this page will not appear. If you have not installed the required components listed, you can install them now. Click Install. When the components are installed, the status column will change from Missing to Installed, and you can click Next to continue. Note These components are required before Microsoft Dynamics CRM for Outlook can be installed. You can exit Setup and install the components manually, or select Install. The Next button on this page is disabled until Setup detects these components are installed. The installation of Microsoft .NET Framework 3.0 can take up to 10 minutes. 7. The Select Installation Location page appears only when you install Microsoft Dynamics CRM for Outlook with Offline Access. On this page, select the file installation location. Click Next. 8. The System Requirements page appears. This page is a summary of all system requirements for a successful Microsoft Dynamics CRM for Outlook installation. Failed checks must be corrected before installation can continue to the next step. If there is a problem that will take time to correct, cancel Setup at this point, fix the problem, and restart Setup. When all checks are successful and you are ready to install, click Install. 9. On the Microsoft Dynamics CRM for Outlook Setup Completion page, click Close. 10. Run the Configuration Wizard. Information about this step is described in the next section. 4-36 Microsoft Dynamics CRM 4.0 Installing Guide Step 2: Configure Microsoft Dynamics CRM for Outlook After you complete Microsoft Dynamics CRM for Outlook Setup, run the Configuration Wizard to complete the installation. The Configuration Wizard configures client settings, such as the location of the Microsoft Dynamics CRM server. To start the Configuration Wizard, click Start, point to All Programs, point to Microsoft Dynamics CRM, and then click CRM Office Configuration Wizard. Follow these steps to configure Microsoft Dynamics CRM for Outlook. 1. On the Welcome page, click Next. 2. On the Select where you want to sign in to Microsoft Dynamics CRM page, select one of the following options, and then click Next. • My company. Select this option if you will connect to a Microsoft Dynamics CRM server at your company by using the Internet. • An online service provider. Select this option if you will connect to Microsoft only through the Internet. Important Microsoft Dynamics CRM for Outlook users who will only sign in and access Microsoft Dynamics CRM remotely over the Internet, without using a VPN connection, should select the An online service provider option. Selecting this option enables Microsoft Dynamics CRM for Outlook to be configured remotely without being logged into the domain. Notice that, by selecting this option, these users will be unable to sign in to Microsoft Dynamics CRM while logged in to the domain through the LAN or VPN connection. 3. On the Specify the Web addresses to use to connect to the Microsoft Dynamics CRM server page, type the URL for the server in the Intranet address box. In addition, if you connect to your company or partner-hosted site over the Internet, you can clear Use the same Web address when the system connects over the Internet and type the URL in the External Web address box. You must do this if you use a different URL to connect to your Microsoft Dynamics CRM server through the Internet. Click Next. Important If you have server roles installed on separate computers, you must specify the Web address of the computer where the Discovery Service server role is installed. 4. On the Select Organization page, select the organization that you want to connect to. in the list, and then click Next. 5. On the Help Us Improve the Customer Experience page, select whether you want to participate in the Customer Experience Improvement Program, and then click Next. Note With your participation in this program, we can improve the quality of Microsoft Dynamics CRM by collecting information about how you use the application. No personally identifiable information will be collected or transmitted to Microsoft. By default, the Customer Experience Improvement Program feature in Microsoft Dynamics CRM is turned on. 4-37 Microsoft Dynamics CRM 4.0 Installing Guide 6. The System Requirements page appears. This is a summary of all system requirements for a successful Microsoft Dynamics CRM for Outlook installation. Failed checks must be corrected before configuration can continue. If a problem will take time to correct, cancel the Office Configuration Wizard at this point, fix the problem and restart the Office Configuration Wizard. All errors must be resolved. If no errors, or if only warnings appear, you can continue with the configuration. To do this, click Next. 7. On the Configuration Complete page, click Finish. If there was a problem that occurred during the installation, click View the log file to review the log file for information about the configuration. Step 3: Configure User E-Mail Settings The E-mail Router is no longer required to send and receive Microsoft Dynamics CRM e-mail messages. Instead of using the E-mail Router, Microsoft Dynamics CRM for Outlook can be used to perform the following tasks: • Deliver received e-mail messages to Microsoft Dynamics CRM. • Send e-mail messages that are generated from Microsoft Dynamics CRM. User and Queue E-Mail Configuration The e-mail messaging incoming and outgoing options can be set differently for each user or queue. These incoming and outgoing options are configured on the User form. To open a user form, in the Navigation Pane, click Settings. Under Settings, click Administration. Then, in the Administration area click Users, and then double-click the user that you want. Note By default, Microsoft Dynamics CRM sets both the incoming e-mail server type and the outgoing e-mail server type to Microsoft Dynamics CRM for Outlook. For more information about these types, see the following section. Incoming E-Mail Messaging Options The incoming e-mail configurations that can be used when a user or a queue receives Microsoft Dynamics CRM e-mail messages are as follows: • None. Use this option for users or queues that do not use Microsoft Dynamics CRM to send e-mail messages. • Microsoft Dynamics CRM for Outlook. This option requires that Outlook be installed on the user’s computer. This option does not require the E-mail Router component. However, to process Microsoft Dynamics CRM e-mail messages, Outlook must be running. . • Forward Mailbox. To use this option, you must install the E-mail Router. This option requires a “sink” mailbox, which must be created by the administrator. The E-mail Router processes e-mail messages that are forwarded to this mailbox. Although this option does not require users to run Outlook, it does require that a server-side rule be deployed for the user. If you are using Exchange Server to process incoming e-mail messages, you can deploy the rule by using the Rule Deployment Wizard. • E-mail Router. This option delivers Microsoft Dynamics CRM e-mail messages directly to Microsoft Dynamics CRM, without the need of a forward mailbox. The e-mail system that is used to process messages can be Microsoft Exchange Server 2003, Exchange Server 2007, or a POP3-compliant server. 4-38 Microsoft Dynamics CRM 4.0 Installing Guide Outgoing E-Mail Messaging Options The possible outgoing e-mail configurations that can be used when users, or queues, send Microsoft Dynamics CRM e-mail messages are as follows: • None. Use this option for users or queues that do not use Microsoft Dynamics CRM to send e-mail messages. • Microsoft Dynamics CRM for Outlook. This option requires that Outlook be installed on the user’s computer. This option does not require the E-mail Router component. • E-mail Router. This option sends Microsoft Dynamics CRM e-mail messages using the E-mail Router component. The e-mail system must be SMTP compliant. The E-mail Router can be installed on an SMTP server, or on a different computer that has a connection to an SMTP server. Send Us Your Feedback about This Chapter We appreciate your hearing from you. To send your feedback, click the following link and type your comments in the message body. Note The subject-line information is used to route your feedback. If you remove or modify the subject line we may be unable to process your feedback. Send Feedback 4-39 Microsoft Dynamics CRM 4.0 Installing Guide 5 Data Migration Manager Installation Instructions Typically, the Data Migration Manager is used when you first implement Microsoft Dynamics CRM 4.0 to bring all data from your legacy databases and systems into Microsoft Dynamics CRM. Overview There are many reasons to use the Data Migration Manager: • The data includes related records from multiple record types. • Records have to be assigned to different Microsoft Dynamics CRM users. You must download, install, and configure the Data Migration Manager to run it. The Data Migration Manager can only be run by a user with the System Administrator security role. There are three basic steps that you must complete before you can migrate data into Microsoft Dynamics CRM. The steps are as follows: 1. Install Data Migration Manager. To complete this step, run the Setup.exe file in the DMManager folder found in the Client folder on the installation media. 2. Configure Data Migration Manager. To complete this step, run the Data Migration Manager for the first time. 3. Prepare, map, and then migrate the data. To complete this step, you must complete the following tasks. a. Prepare the source data for migration. b. Map the source data to the Microsoft Dynamics CRM data. c. Migrate the data. For more information about how to map and migrate data, see the Help that is included with the Data Migration Manager. Install Data Migration Manager This Data Migration Manager must be installed on a computer that has a network connection to the Microsoft Dynamics CRM server. Important You cannot run the Data Migration Manager on the same computer when Microsoft Dynamics CRM for Microsoft Office Outlook is running. You must close Microsoft Dynamics CRM for Outlook before you run the Data Migration Manager. Data Migration Manager Installation Instructions Follow the procedures in this section to install Data Migration Manager. 1. Log on to the computer as a user who has Local Administrator privileges. 5-40 Microsoft Dynamics CRM 4.0 Installing Guide 2. Double-click SetupDMClient.exe, which is located with the installation files in the following folder: <Drive:>\Client 3. On the License Agreement page, review the information and, if you accept the license agreement, select I accept this license agreement, and then click I Accept. 4. On the Specify Database Server page, select Use SQL Server if you want to store datamigration information on an existing Microsoft SQL Server database server or select Use SQL Server Express to store data migration information on the local computer. Important The instance of SQL Server must be in the same domain as the computer that is running Data Migration Manager. 5. If Setup detects that components are missing, the Install Required Components page appears. If you have already installed the required components listed, this page will not appear. If you have not installed the required components listed, you can install them now. Click Install. When the components are installed, the status column will change from Missing to Installed, and you can click Next to continue. Note These components are required before the Data Migration Manager can be installed. You can exit Setup and install the components manually, or select Install. The Next button on this page is disabled until Setup detects these components are installed. The installation of Microsoft .NET Framework 3.0 or SQL Server Express Edition can take up to 10 minutes, each, to install. 6. On the Select Installation Location page, select the file installation location. By default, Setup will install the application in the Drive:\Program Files\Microsoft Dynamics CRM Data Migration Manager folder. Click Next. 7. The System Requirements page appears. This page is a summary of all system requirements for a successful Data Migration Manager installation. Failed tests must be corrected before installation can continue to the next step. If there is a problem that will take time to correct, cancel Setup at this point, fix the problem, and restart Setup. If an error or warning occurs, you can click Help for more information and steps to resolve the issue. When all tests are successful and you are ready to install, click Install. 8. On the Data Migration Manager Setup page, click Close. Configure Data Migration Manager After Data Migration Manager Setup is finished, you must run the Data Migration Configuration Wizard to complete the installation. To do this, follow these steps: 1. Click Start, point to All Programs, point to Microsoft Dynamics CRM, and then click Microsoft Dynamics CRM Data Migration Manager. 2. On the first screen, click Sign In. This step may take several minutes to complete as the Data Migration Manager installs the temporary migration database and reads user and customization data from the Microsoft Dynamics CRM server. 3. The Data Migration Manager Configuration Welcome page appears, click Next. 4. On the Connect to Microsoft Dynamics CRM page, select one of the following options, and then click Next. 5-41 Microsoft Dynamics CRM 4.0 Installing Guide • At my company or a partner-hosted site. Select this option if you will connect to a Microsoft Dynamics CRM server at your company or at a partner-hosted site. • An online service provider. Select this option if you will connect to Microsoft Dynamics CRM through a Service Provider Access License (SPLA). 5. On the next Connect to Microsoft Dynamics CRM page, in the address box, type the URL for the Microsoft Dynamics CRM server, and then click Next. 6. On the Specify Security Account page, type your password. The user who is configuring the application will be used to run Data Migration Manager services. This user must be a member of the Administrators group on the local computer. Click Next. 7. On the Specify SQL Server page, indicate if you want to use a computer running Microsoft SQL Server, or install and run Microsoft SQL Server Express on the local computer. By default, the configuration wizard will try to connect to the instance of SQL Server where the organization database is located. In addition, you can select a different SQL Server name and instance. To do this, type the SQL Server name and instance by using the format SQLServer_Name/Instance_Name. Click Next. 8. On the Help Us Improve the Customer Experience page, select whether you want to participate in the Customer Experience Improvement Program, and then click Next. Note With your participation in this program, we can improve the quality of Microsoft Dynamics CRM by collecting information about how you use the application. No personally identifiable information will be collected or transmitted to Microsoft. By default, the Customer Experience Improvement Program feature in Microsoft Dynamics CRM is turned on. 9. The System Requirements page appears. This page is a summary of all system requirements for a successful Data Migration Manager installation. Failed tests must be corrected before configuration can continue. If a problem will take time to correct, cancel Data Migration Manager Setup at this point, fix the problem, and restart the Data Migration Manager Setup. All errors must be resolved. If no errors or only warnings appear, you can continue with the configuration. To do this, click Next. 10. On the Configuration Complete page, click Finish. If there was a problem during the installation, click View the log file to review the log file for information about the configuration. Logging By default, data migration logging is turned off. When data migration logging is turned on, the log files are put in the C:\Program Files\Microsoft Dynamics CRM Data Migration Manager\DMClient\Trace folder. Logging functionality is maintained in the following registry entries in the HKEY_LOCAL_MACHINE\SOFTWARE\Microsoft\Data Migration Wizard subkey. • "TraceEnabled"=dword:00000001 (00000001 turns logging on, 00000000 turns logging off) • "TraceDirectory"= <Local directory path where log files are created, such as c:\crm_logs\> • "TraceCategories"="*:Verbose" • "TraceCallStack"=dword:00000001 5-42 Microsoft Dynamics CRM 4.0 Installing Guide • "TraceSchedule"="Daily" • "TraceRefresh"=dword:00000001 Start Data Migration Manager To run the Data Migration Manager, click Start, point to All Programs, point to Microsoft Dynamics CRM, and then click Microsoft Dynamics CRM Data Migration Manager. For more information about how to use the Data Migration Manager, view the Data Migration Manager Help installed with the application. Important Running the Data Migration Manager remotely, such as in a Terminal Services environment or from a remote desktop-client connection is not supported. The Data Migration Manager uses the Cassini client-side Web server, which does not support authentication. An elevated privilege exploit can occur when accessing a Cassini session remotely. Troubleshooting Data Migration Manager Setup This section describes known issues that can occur during Data Migration Manager Setup. For information about issues that occur during Data Migration Manager Setup, view the log file that is located at <drive:>\Documents and Settings\<user name>\Application Data\Microsoft\MSCRM\Logs\DataMigrationWiz_Setup.log. Uninstall Data Migration Manager When Setup Does Not Complete Successfully To retry Setup after an unsuccessful or incomplete Data Migration Manager installation, you must first uninstall the application, and then run Setup again. To uninstall the Data Migration Manager, open Add or Remove Programs in Control Panel, click Data Migration Manager, click Change/Remove, and then follow the instructions that appear on the screen. Data Migration Manager Authentication Failures When you run Data Migration Configuration Wizard or the Data Migration Manager after it is installed and configured, and you cannot authenticate with the Microsoft Dynamics CRM Server, follow these steps to work around this problem. 1. Start the Microsoft Dynamics CRM Web application. To do this, start Microsoft Internet Explorer, type the URL of the Microsoft Dynamics CRM server, and then press ENTER. 2. When the log-on prompt appears, enter your user name and password, click Remember my password, and then click OK. 3. Run the Data Migration Configuration Wizard again. Send Us Your Feedback about This Chapter We appreciate hearing from you. To send your feedback, click the following link and type your comments in the message body. Note The subject-line information is used to route your feedback. If you remove or modify the subject line we may be unable to process your feedback. 5-43 Microsoft Dynamics CRM 4.0 Installing Guide Send Feedback 5-44 Microsoft Dynamics CRM 4.0 Installing Guide 6 Language Pack Installation Instructions The Microsoft Dynamics CRM 4.0 Language Pack lets users switch the language of the user interface or Help that is displayed in the application. For example, your multinational organization might have standardized on an English user interface to simplify internal training and troubleshooting. But if you prefer to read Help in your native language of German, you can specify that Microsoft Dynamics CRM display Help in German. Overview During installation, files that enable users to change the language of the user interface and Help are copied to the destination hard disk. Localized templates and wizards are also added to the needed Microsoft Dynamics CRM applications. After installation, Microsoft Dynamics CRM Language Pack capabilities and corresponding options are available from Microsoft Dynamics CRM client applications. Users do not start Microsoft Dynamics CRM Language Pack as a separate application. Note The Microsoft Dynamics CRM Language Pack is a separate download or media disk and has its own installer. The Microsoft Dynamics CRM Language Pack only changes the Microsoft Dynamics CRM user interface and Help. If you already have the Microsoft Office 2003 or 2007 Microsoft Office system Language Pack, you still must install the Microsoft Dynamics CRM Language Pack for users to change the language displayed in Microsoft Dynamics CRM. There are three main tasks that you must complete when you use Microsoft Dynamics CRM Language Packs. 1. Install one or more Language Packs in the deployment. 2. Enable one or more Language Packs to make them available to Microsoft Dynamics CRM users. 3. Users can then set the user interface and Help language displays that they want. Deploy a Language Pack Follow the procedures in this section to install the Microsoft Dynamics CRM Language Pack. Step1: Install the Language Pack in the Deployment 1. Log on to the computer, where Microsoft Dynamics CRM Server is installed, as a user who has Local Administrator privileges. 2. Double-click MUISetup.msi, where the Language Pack files are located. 3. On the License Agreement page, review the information and if you accept the license agreement click I accept this license agreement, and then click Install. Setup copies the Language Pack files. By default, the Language Pack files are copied to <drive>:\Program Files\Microsoft CRM\LangPacks\<LangID>, where LangID is the language identifier, such as 1033 for English (US) or 1043 for Dutch. 6-45 Microsoft Dynamics CRM 4.0 Installing Guide 4. On the completion page, click View log file if you want to review the Setup log file. In addition, you can click View Read Me to view the Read Me file that contains up-to-date information about Microsoft Dynamics CRM 4.0 Language Packs. Click Finish to complete the installation. Step 2: Enable the Language Pack in Your Organization Before users can start using Language Pack to display a language, the Language Pack must be enabled for the organization. To do this, you must start the Microsoft Dynamics CRM Web application and then follow these steps: 1. In the Navigation Pane, click Settings, under Settings click Administration, and then click Languages. 2. Select the check boxes for each language you want to enable, and clear any check boxes that you want to disable. 3. Click OK. Note It may take several minutes for Microsoft Dynamics CRM to enable the languages that you selected and disable the languages that you cleared. 4. When you have finished enabling and disabling languages, click OK again to close the Language Settings dialog box. Step 3: Install the Language Pack for Microsoft Dynamics CRM for Outlook If you have users who are running Microsoft Dynamics CRM for Outlook, you must install the same Microsoft Dynamics CRM Language Packs enabled in the previous step on the computer where Microsoft Dynamics CRM for Outlook is installed. To do this, follow these steps: Note You do not have to complete this step for users who will only run the Web application. 1. Log on to the computer, where Microsoft Dynamics CRM for Outlook is installed, as a user who has Local Administrator privileges. 2. Double-click MUISetup.msi, where the Language Pack files are located. 3. On the License Agreement page, review the information and if you accept the license agreement click I accept this license agreement, and then click Install. Setup copies the Language Pack files. By default, the Language Pack files are copied to <drive>:\Program Files\Microsoft CRM\LangPacks\<LangID>, where LangID is the language identifier, such as 1033 for U.S. English or 1043 for Dutch. 4. On the completion page, click View log file if you want to review the Setup log file. When you are ready, click Finish to complete the installation. Step 4: Select the Language to Display the User Interface and Help Next, users can select the language to display in both the Microsoft Dynamics CRM Web and Microsoft Dynamics CRM for Outlook applications. 1. Under Workplace, click the Personalize Workplace link. 6-46 Microsoft Dynamics CRM 4.0 Installing Guide 2. Click the Languages tab. 3. In the User Interface Language list, select the language in which you want Microsoft Dynamics CRM to be displayed. 4. In the Help Language list, select the language in which you want Microsoft Dynamics CRM Help to be displayed. 5. Click OK to save your changes and close the dialog box. Note The user language settings only apply to Microsoft Dynamics CRM for Outlook features, such as the user interface display of the CRM menu, and do not affect other areas of Microsoft Office Outlook. To be able to display all the Outlook user interface or Help in multiple languages, you must install one or more Office Language Packs. For more information about Office Language Packs, see the Outlook Help. Language Pack Installation Issues This section describes how to troubleshoot Language-Pack installation issues. You receive a “Setup could not install Language Pack Name” error message During a Language Pack installation, Setup may display an error message that states that the Language Pack cannot be installed. This problem can occur when the Microsoft Dynamics CRM Server or Microsoft Dynamics CRM for Outlook applications are not installed on the computer before you run MUISetup.msi to install a Language Pack. To resolve this problem, you must perform the following procedures: • If you are installing the Language Pack for the Microsoft Dynamics CRM deployment, you must install the Language Pack on the computer where Microsoft Dynamics CRM Server is installed. • If you are installing the Language Pack for Microsoft Dynamics CRM for Outlook, you must install the Language Pack on the computer where Microsoft Dynamics CRM for Outlook is installed. Send Us Your Feedback about This Chapter We appreciate hearing from you. To send your feedback, click the following link and type your comments in the message body. Note The subject-line information is used to route your feedback. If you remove or modify the subject line we may be unable to process your feedback. Send Feedback 6-47 Microsoft Dynamics CRM 4.0 Installing Guide 7 Use the Command Line to Install Microsoft Dynamics CRM You can install Microsoft Dynamics™ CRM 4.0, Microsoft Dynamics CRM Connector for Microsoft SQL Server Reporting Services, Microsoft Dynamics CRM for Microsoft Office Outlook®, and the Microsoft Dynamics CRM E-mail Router from their respective installation disks or download-files location by using the command line. The required setup information is provided to the Setup program both as command-line parameters and as an XML configuration file that the Setup program references. One advantage of using the command line to install Microsoft Dynamics CRM is that you do not have to attend the installation. Attended installation requires that you make various decisions and provide information so that installation can complete successfully. Unattended installation, by using the command line, requires that you provide the installation information as command-line parameters and an XML configuration file. No other action is required until the Setup program is finished. Errors and installation progress can be logged to a file that you can view and analyze later. General Procedures The procedures for accessing the Setup program on the individual installation disk or downloadfiles location are basically the same. The prerequisites for each of the Microsoft Dynamics CRM system components as discussed in previous sections also apply. 1. Log on to the computer as a member of the Domain Users Active Directory group and Administrators group on the local computer. In addition, the user running Setup must have administrative-level permissions on the computer that has Microsoft SQL Server installed, and permissions to create or modify Active Directory groups in the domain where Microsoft Dynamics CRM Server is installed. 2. If you are installing from an installation disk, insert the Microsoft Dynamics CRM Server or the Microsoft Dynamics CRM for Office Outlook installation disk into the CD/DVD drive. The autorun screen appears. Close the autorun screen. 3. Open a command-prompt window. 4. At the command prompt, change to the CD/DVD drive or change to the location where the Microsoft Dynamics CRM installation files are located: • SetupServer.exe for Microsoft Dynamics CRM Server is located in the root of the Microsoft Dynamics CRM Server installation disk or download-files location. • SetupSrsDataConnector.exe for the Microsoft Dynamics CRM Connector for SQL Server Reporting Services is located in the \SrsDataConnector folder on the Microsoft Dynamics CRM Server installation disk or download-files location. • Setupclient.exe for Microsoft Dynamics CRM for Outlook is located in the root of the Microsoft Dynamics CRM for Outlook installation disk or download-files location. • SetupExchange.exe for Microsoft Dynamics CRM E-mail Router is located in the \Exchange folder on the Microsoft Dynamics CRM Server installation disk or downloadfiles location. 7-48 Microsoft Dynamics CRM 4.0 Installing Guide Install Microsoft Dynamics CRM Server The following command will install Microsoft Dynamics CRM Server: SetupServer.exe [/Q] [/InstallAlways] [/L [drive:][[path] logfilename.log]] [/config [drive:] [[path] configfilename.xml]] SetupServer.exe for Microsoft Dynamics CRM Server is located in the root of the Microsoft Dynamics CRM Server installation disk or download-files location. Parameters None Used without parameters, Setup will install with all display screens. /Q Quiet mode installation. This parameter requires a configuration file in XML format. The /config parameter contains the name of the XML configuration file. No dialog boxes or error messages will appear on the display screen. To capture error message information, include the log file parameter (/L). /InstallAlways This parameter forces Setup to ignore the installation state and operate in install mode. When you use this parameter, Setup will try to install on a server where Microsoft Dynamics CRM is already installed. /QR Requires a configuration file in XML format specified by the /config parameter. Displays installation progress bars and all error messages. /L [drive:][[path] logfilename.log]] Creates a log file of installation activity. You can specify the file name of the log file and where to put it. If you do not specify a name or location, a log file will be created in the Drive:\Documents and Settings\\UserName\Application Data\Microsoft\MSCRM\Logs folder, where UserName is the account name of the user running Setup. The following options are available: /LV Log verbose. /L* Log all information except verbose. /L*V Log all information including verbose. /config [drive:] [[path] configfilename.xml]] The /config parameter uses the specified XML configuration file to provide Setup with the additional information to complete installation successfully. An example XML configuration file is discussed in the following section. Server XML Configuration File The /config [drive:] [[path] configfilename.xml]] command-line parameter provides Microsoft Dynamics CRM Server Setup with required information. The information supplied by the XML configuration file is the same required by each installation screen. 7-49 Microsoft Dynamics CRM 4.0 Installing Guide Important The XML elements must be in English (US). An XML configuration file that has localized XML elements will not work correctly. For example, if you have a German version of Microsoft Dynamics CRM Server, the XML file elements must still be English (US). By default, Setup will use e UTF-8 encoding for the Setup XML configuration file. Setup cannot load an XML configuration file when there are extended characters in the file. You will receive an error message from Setup that the XML file is invalid. If the XML configuration file contains extended characters, you can work around this issue by saving the XML configuration file by using Unicode encoding. To do this, open the XML configuration file in Notepad, click Save As, in the Encoding list select Unicode, and then click Save. An explanation of each XML element and a sample XML file follows: <CRMSetup> </CRMSetup> The configuration file must be a valid XML file that uses <CRMSetup> as the root element. <Server> </Server> Specifies a Microsoft Dynamics CRM Server installation. All the Microsoft Dynamics CRM Server entries that follow must be inside the Server tags. <InstallType>Uninstall/Repair</InstallType> Specifies the type of installation that Setup will perform. The following options are available: • Uninstall. Uninstalls Microsoft Dynamics CRM Server. • Repair. Starts Setup in repair mode. <Patch update="true"/"false">\\ServerName\ShareName\Patch_Location</Patch> If you do not specify a location, by default Setup will go online to a location that is managed by Microsoft to search for available updates. Or, you can point Setup to install a Microsoft Dynamics CRM Server Setup update .msp file from a different location, such as an internal share. update. Specifies whether Setup will look for, download, and apply updates for Microsoft Dynamics CRM Server Setup. We recommend that you let Setup download the latest version by selecting true. By default, this value is set to false. If the value is set to false, Setup will ignore this step and continue with the installation. <SqlServer>SQLServername</SqlServer> Specifies the name of the instance of Microsoft SQL Server that will manage the Microsoft Dynamics CRM Server database files. If SQL Server is running on the computer where you are installing Microsoft Dynamics CRM Server you can specify ". " or "localhost". <Database create="true"/"false" update="true"/"false"/> create. Values for this parameter are either true or false. True causes Setup to create a new Microsoft Dynamics CRM database. False causes Setup to connect to an existing Microsoft Dynamics CRM database as indicated by the Active Directory organizational name (see the following <Organization> element). update. Values for this parameter are either true or false. Select true if you want Setup to upgrade an existing Microsoft Dynamics CRM 3.0 deployment. 7-50 Microsoft Dynamics CRM 4.0 Installing Guide <Organization>Organization friendly or long name</Organization> Specifies the long name of your organization. The name can be up to 250 characters long and extended characters are supported. <OrganizationUniqueName>OrganizationName</OrganizationUniqueName> Specifies the name of your organization. There is a 30 character limit. Notice that extended characters or spaces are not allowed. If you leave this element blank Setup will generate a short name based on the OrganizationFriendlyName value. <OU> OU=value,DC=value,DC=value,DC=value,DC=value</OU> The <OU> element specifies the Active Directory organizational unit (OU) and domain (DC) values that this Microsoft Dynamics CRM Server computer is to be associated with. For example, <OU> OU=CRM, DC=MySubDomain, DC=MyDomain, DC=com</OU>. <LicenseKey>KeyValue</LicenseKey> Specifies the license key for this deployment. The configuration file can contain only one Microsoft Dynamics CRM license key. For example: <licenseKey>XXXXX-XXXXX-XXXXX-XXXXX-XXXXX</licenseKey> Note If you purchase Microsoft Dynamics CRM through a Microsoft Volume Licensing program, the license key is provided in the license.txt file. The license.txt file is included in the Microsoft Dynamics CRM installation files. <WebsiteUrl Create="true"/"false" port=”TCPportnumber”>/LM/W3SVC/1</WebsiteUrl> Specifies the path for the Web site to be created on the Microsoft Dynamics CRM server. Use Create="true" to create a new Microsoft Dynamics CRM Web site and leave the value between the element tags blank. Specify Create="false" to use an existing Web site and then you must enter the Web site node in the element tags, such as /LM/W3SVC/1, which is the default Web site. Use port=”TCPportnumber”, where TCPportnumber is a valid and available TCP port number, to specify the port for connecting to the Microsoft Dynamics CRM Server application. If left blank, the port number that will be used is 5555. <InstallDir>c:\program files\Microsoft CRM</InstallDir> Specifies the folder in which Microsoft Dynamics CRM Server files will be copied. <basecurrency isocurrencycode="CurrencyCode" currencyname="CurrencyName" currencysymbol="CurrencySymbol"/> Specifies the ISO three-letter currency-code, display name, and symbol to use for the base currency. For example, if you want to have to use U.S. dollars as the base currency, use isocurrencycode="USD". You must use a valid ISO currency description for the isocurrencycode attribute. You must also specify the currency-name and currency-symbol display names for the ISO base currency. For example, if the ISO currency code is USD, the currency name should be "US Dollar" and the currency symbol should be "$". However, you can use any string that you want for those attributes. Important After Setup is complete, you cannot change the base ISO currency code. However, you can change the base-currency name and base-currency symbol. 7-51 Microsoft Dynamics CRM 4.0 Installing Guide A list of supported ISO currency codes are available in the System Requirements chapter in the Microsoft Dynamics CRM 4.0 Implementation Guide that is part of this document set. <OrganizationCollation>CollationName</OrganizationCollation> Specifies the SQL Server database collation name to use for the organization database. For example, Latin1_General_Cl_Al, which is the default collation for English (US) language deployments. For more information about database collation, see the following Microsoft MSDN Web site: SQL Server Collation Fundamentals (http://go.microsoft.com/fwlink/?LinkID=98715) <CrmServiceAccount type="DomainUser"> <ServiceAccountLogin>login</ServiceAccountLogin> <ServiceAccountPassword>password</ServiceAccountPassword> </CrmServiceAccount> Specifies the Microsoft Dynamics CRM service account type. Accepted values include NetworkService, which uses the Network Service system account, or DomainUser, which will use the specified domain user. By default, Setup will use the Network Service account. If DomainUser is specified, <ServiceAccountLogin> and <ServiceAccountPassword> are required. If this option is not used, Setup will use Network Service. Caution Maintaining the configuration file that has <ServiceAccountLogin> and <ServiceAccountPassword> values specified is a security risk because you are storing a password in plain text. Delete these elements as soon as the configuration file is used to install Microsoft Dynamics CRM Server. <SQM optin=" true / false"/> Specifies whether you will participate in the Customer Experience Improvement Program. If you specify true, you will participate in the program. Note By default, the Customer Experience Improvement Program feature in Microsoft Dynamics CRM is turned on. Later, if you decide that you do not want to participate in the Customer Experience Improvement Program, you can turn off this feature in the Microsoft Dynamics CRM Web application. To do this, in the Navigation Pane, click Settings, under Settings, click Administration, in the Administration area click Privacy Preferences, in the Privacy Preferences dialog box clear the Yes, I am willing to participate anonymously in the Customer Experience Improvement Program check box, and then click OK. <Reporting UseSSL="true"/"false" URL="http://srsserver1/ReportServer"/> UseSSL. If the SQL Server Reporting Services Web site uses SSL, designate true, otherwise, enter false. URL. Specifies the URL of the Report Server. 7-52 Microsoft Dynamics CRM 4.0 Installing Guide <Groups autogroupmanagementoff="true/false"> <PrivUserGroup>CN=value,OU=value,DC=value,DC=value,DC=value</PrivUserGroup> <SQLAccessGroup>CN=value,OU=value,DC=value,DC=value,DC=value</SQLAccessGr oup> <UserGroup>CN=value,OU=value,DC=value,DC=value,DC=value</UserGroup> <ReportingGroup>CN=value,OU=value,DC=value,DC=value,DC=value</ReportingGroup > <PrivReportingGroup>CN=value,OU=value,DC=value,DC=value,DC=value</PrivReportingG roup> </Groups> When used, Setup will use the existing groups in Active Directory instead of creating them during installation. If <automanagegroupsoff> is true, Setup will not add or remove any members to those groups. <Reboot>true/false</Reboot> If this option is not specified, the default is false. This means that the server will not restart at the end of Setup. Also, this option applies only to a final install restart, and not previous restarts that may be required for other components. <Email> <IncomingExchangeServer name=” ServerName”/> Specifies the Microsoft Exchange Server computer or POP3 that will be used by the E-mail Router to route incoming e-mail messages. </Email> Specifies the e-mail server that will be used for e-mail routing. <InstallDir>C:\Program Files\Microsoft Dynamics CRM</InstallDir> Important To install Microsoft Dynamics CRM Server for Internet access, you must add the following ifdsettings elements and associated values. <ifdsettings enabled="true"/"false"> This option should only be used for Internet-facing deployments. Set enabled = "true" to notify Microsoft Dynamics CRM Server Setup to configure the deployment for Internet access. If the <ifdsettings> element is not specified, the enabled attribute value is set to false. <internalnetworkaddress>IP Network Address-Subject Mask</internalnetworkaddress> IP address and subnet mask, such as 157.56.137.105-255.255.255.0. This is the internal IP address and the associated subnet mask of the server that is running IIS where the Microsoft Dynamics CRM Server Web application is running. If you will deploy Microsoft Dynamics CRM Server on multiple servers on different subnets you can repeat this element for each IP and subnet mask address that is in the deployment. Notice that, if you leave this element blank, users will always be prompted, when they log on to Microsoft Dynamics CRM, for both internal and external access. <rootdomainscheme>https/http</rootdomainscheme> Must be https, which will use secure sockets layer (SSL), or http, which will use the nonsecure HTTP protocol. Warning Setup does not require SSL on the Web site where Microsoft Dynamics CRM is installed. We strongly recommend that you specify the https 7-53 Microsoft Dynamics CRM 4.0 Installing Guide value in the rootdomainscheme element. In addition, after Setup is complete, to help protect information that is transmitted between users and Microsoft Dynamics CRM Server, we recommend that you configure the Web site to require SSL. For more information about how to use SSL, see the Internet Information Services (IIS) Manager Help. <sdkrootdomain>servername.domain.com</sdkrootdomain> Specifies the fully qualified domain name that will be used for applications that use the methods described in the Microsoft Dynamics CRM 4.0 Software Development Kit (SDK). <webapplicationrootdomain> servername.domain.com </webapplicationrootdomain> Specifies the fully qualified domain name that will be used for the Microsoft Dynamics CRM Web application and Microsoft Dynamics CRM for Outlook. </ifdsettings> Sample Server XML Configuration File The following configuration file installs an update file located on an internal share, installs all Microsoft Dynamics CRM Server components, and creates new databases on an instance of SQL Server that is named SQLServer. <CRMSetup> <Server> <Patch update="true">\\server\share\patchfile.msp</Patch> <LicenseKey>XXXXX-XXXXX-XXXXX-XXXXX-XXXXX</LicenseKey> <SqlServer>SQLServer</SqlServer> <Database create="true"/> <Reporting URL=”http://MyReportingServer/ReportServer”/> <OrganizationCollation>Latin1_General_CI_AI</OrganizationCollation > <basecurrency isocurrencycode="USD" currencyname="US Dollar" currencysymbol="$" /> <Organization>Long Organization Name</Organization> <OrganizationUniqueName>Organization_Name</OrganizationUniqueName> <OU>OU=value,DC=subdomain,DC=subdomain,DC=subdomain,DC=com</OU> <WebsiteUrl create=”false”>/LM/W3SVC/1</WebsiteUrl> <InstallDir>c:\Program Files\Microsoft CRM</InstallDir> <CrmServiceAccount type="DomainUser"> <ServiceAccountLogin>login</ServiceAccountLogin> <ServiceAccountPassword>password</ServiceAccountPassword> </CrmServiceAccount> <SQM optin=”true”/> <Email> 7-54 Microsoft Dynamics CRM 4.0 Installing Guide <IncomingExchangeServer name="ExchangeServerName"/> </Email> </Server> </CRMSetup> Caution Maintaining the configuration file, which has <ServiceAccountLogin> and <ServiceAccountPassword> values specified, is a security risk because you are storing a password in plain text. Delete these elements as soon as the configuration file is used to install Microsoft Dynamics CRM Server. Sample Server XML Configuration File for InternetFacing Deployments The following partial configuration file installs the components necessary for a Microsoft Dynamics CRM Server deployment that can be accessed through the Internet-facing deployment (IFD). The <ifdsettings> element must be located inside the <Server> element described previously. <ifdsettings enabled="true"> <internalnetworkaddress>10.10.0.0255.255.0.0</internalnetworkaddress> <rootdomainscheme>https</rootdomainscheme> <sdkrootdomain>server.subdomain.contoso.com</sdkrootdomain> <webapplicationrootdomain>server.subdomain.contoso.com </webapplicationrootdomain> </ifdsettings> Install Microsoft Dynamics CRM Server Roles By default, Setup installs all Microsoft Dynamics CRM server roles on the local computer. However, if you are installing Microsoft Dynamics CRM 4.0 Enterprise, you can install one or more server roles on a different computer, or have two or more computers running the same role, which can provide load balancing benefits. To do this, you must configure the XML configuration file and then run Setup at a command prompt on the computer where you want the role installed. Important You cannot run Setup to add one or more server roles to a computer that already has one or more server roles installed. If you try to run Setup on a computer that already has at least one server role installed, Setup will uninstall all existing server roles. Before you can add different server roles, you must first uninstall all server roles and then run Setup to install the server roles that you want. For more information about server roles, see the Planning Deployment chapter in the Microsoft Dynamics CRM 4.0 Planning Guide. For more information about recommendations for isolating server roles or running multiple computers with the same server role, see the Advanced Planning Deployment chapter in the Microsoft Dynamics CRM 4.0 Planning Guide. 7-55 Microsoft Dynamics CRM 4.0 Installing Guide Parameters The supported command line parameters are the same as what was previously described in the “Install Microsoft Dynamics CRM Server” section. Server XML Configuration File The /config [drive:] [[path] configfilename.xml]] command-line parameter provides Microsoft Dynamics CRM Server Setup with required information. The information supplied by the XML configuration file is what is required by each installation screen. Important The XML elements must be in English (US). An XML configuration file that has localized XML elements will not work correctly. An explanation of each XML element and a sample XML file follows: <Roles> <Role name="RoleName1"/> <Role name="RoleName2"/> • ApplicationServer. Installs the server roles that apply to the Microsoft Dynamics CRM application. When you specify this option, the AppServer and HelpServer roles are installed. Notice that, the SDKServer server role will also be installed. • PlatformServer. Installs the server roles that apply to Microsoft Dynamics CRM. When you specify this option, the Async, SDKServer, DeploymentService, and DiscoveryService roles are installed. • Async. Installs the Microsoft Dynamics CRM Processing Asynchronous Service. This service is used to process queued asynchronous events such as bulk e-mail or data import. • AppServer. Installs the components that are needed to run the Web application server. • SDKServer. Installs the components that are needed to run applications that use the methods described in the Microsoft Dynamics CRM 4.0 Software Development Kit (SDK). • DeploymentService. Installs the components that are required to manage the deployment by using the methods described in the Microsoft Dynamics CRM 4.0 SDK, such as create an organization or remove a Deployment Administrator role from a user. • DiscoveryService. Installs the components users need to find the organization that they are a member of in a multi-tenant deployment. • HelpServer. Installs the components that are needed to make Microsoft Dynamics CRM Help available to users. </Roles> Sample XML Configuration File That Installs Only the AppServer and Async Server Roles The following example installs only the Application and Microsoft Dynamics CRM Help server roles on the local computer. The configuration database already exists. <CRMSetup> <Server> 7-56 Microsoft Dynamics CRM 4.0 Installing Guide <Patch update=”true”>\\server\share\patchfile.msp</Patch> <LicenseKey>XXXXX-XXXXX-XXXXX-XXXXX-XXXXX</LicenseKey> <SqlServer>SQLServer</SqlServer> <database create=”false” /> <WebsiteUrl create=”true” /> <InstallDir>c:\Program Files\Microsoft CRM</InstallDir> <Roles> <Role name=”AppServer”/> <Role name=”Async” /> </Roles> <SQM optin=”true” /> <CrmServiceAccount type="DomainUser"> <ServiceAccountLogin>login</ServiceAccountLogin> <ServiceAccountPassword>password</ServiceAccountPassword> </CrmServiceAccount> </Server> </CRMSetup> Caution Maintaining the configuration file, which has <ServiceAccountLogin> and <ServiceAccountPassword> values specified, is a security risk because you are storing a password in plain text. Delete these elements as soon as the configuration file is used to install Microsoft Dynamics CRM Server. Install Microsoft Dynamics CRM Connector for SQL Server Reporting Services The Microsoft Dynamics CRM Connector for SQL Server Reporting Services connects the Microsoft Dynamics CRM Server computer to the SQL Server Reporting Services computer. The Microsoft Dynamics CRM 4.0 Connector for SQL Server Reporting Services eliminates the Kerberos double-hop authentication that was required for Microsoft Dynamics CRM 3.0 deployments wherein SQL Server Reporting Services was installed on a separate computer. Microsoft Dynamics CRM Connector for SQL Server Reporting Services Requirements The Microsoft Dynamics CRM Connector for SQL Server Reporting Services has the following requirements: • You must complete Microsoft Dynamics CRM Server Setup before you run Microsoft Dynamics CRM Connector for SQL Server Reporting Services Setup. • You must run Microsoft Dynamics CRM Connector for SQL Server Reporting Services on a computer that has Microsoft SQL Server 2005 Reporting Services installed. Command-Line Example The Microsoft Dynamics CRM Connector for SQL Server Reporting Services accepts the same command-line parameters as Microsoft Dynamics CRM Server. To install the Microsoft Dynamics 7-57 Microsoft Dynamics CRM 4.0 Installing Guide CRM Connector for SQL Server Reporting Services in quiet mode, which uses an XML configuration file named install-config.xml and creates a log file named log.txt, run the Setup program that is located in the SrsDataConnector folder command from the installation media or the Microsoft Dynamics CRM Server installation files as follows: SetupSrsDataConnector /Q /CONFIG folderpath\install-config.xml /L log.txt Microsoft Dynamics CRM Connector for SQL Server Reporting Services XML Configuration File Before you run Microsoft Dynamics CRM Connector for SQL Server Reporting Services Setup at a command prompt, you must modify the XML configuration file to include information, such as the name of the computer where the configuration database is located. A sample Microsoft Dynamics CRM Connector for SQL Server Reporting Services configuration file named installconfig.xml is located in the SrsDataConnector folder on the installation media, or download location, of the Microsoft Dynamics CRM Server installation files. The /config [drive:] [[path] configfilename.xml]] command-line parameter provides the Microsoft Dynamics CRM Connector for SQL Server Reporting Services Setup with required information. The information this configuration file supplies is the same that each installation screen requires. The XML elements must be in English (US); special or extended characters cannot be used. An XML configuration file that has localized XML elements will not work correctly. An explanation of each XML element and a sample XML file follows: <srsdataconnector> The configuration file must be a valid XML file that uses <srsdataconnectorinstall> as the root element. All the Microsoft Dynamics CRM Connector for SQL Server Reporting Services entries that follow must be within the srsdataconnectorinstall tags. <InstallType>Uninstall/Repair</InstallType> Specifies the type of installation that Setup will perform. The following options are available: • Uninstall. Uninstalls Microsoft Dynamics CRM Server. • Repair. Starts Setup in repair mode. <Patch update="true"/"false">\\ServerName\ShareName\Patch_Location</Patch> If you do not specify a location, by default Setup will go online to a location that is managed by Microsoft to search for available updates. Or, you can point Setup to install a Microsoft Dynamics CRM Connector for SQL Server Reporting Services Setup update .msp file from a different location, such as an internal share. update. Specifies whether Setup will look for, download, and apply updates for Microsoft Dynamics CRM Server Setup. We recommend that you let Setup download the latest version by selecting true. By default, this value is set to false. If the value is set to false, Setup will ignore this step and continue with the installation. <configdbserver>SQLServerName</configdbserver> Specifies the name of the computer that is running SQL Server that stores the configuration database. 7-58 Microsoft Dynamics CRM 4.0 Installing Guide <reportserverurl>ReportServerURL</reportserverurl> Specifies the URL of the Web site where SQL Server Reporting Services is installed and running. If you specify a URL similar to http://localhost/ReportServer, Setup will look for SQL Server Report Server in the default Web site .However, the URL can contain the port number to specify a different Web site, such as http://SSRS:5555/ReportServer. <instancename>SQLServerInstance</instancename> Specifies the instance of SQL Server Reporting Services that will be used to install the Microsoft Dynamics CRM Connector for SQL Server Reporting Services. If no name is specified, Setup will use the instance name MSSQLSERVER. <InstallDir>c:\program files\Microsoft CRM</InstallDir> Specifies the folder in which Microsoft Dynamics CRM Connector for SQL Server Reporting Services files will be copied. <Groups autogroupmanagementoff="true/false"> <PrivUserGroup>CN=value,OU=value,DC=value,DC=value,DC=value</PrivUserGroup> <SQLAccessGroup>CN=value,OU=value,DC=value,DC=value,DC=value</SQLAccessGr oup> </Groups> When used, Setup will use the existing groups in Active Directory instead of creating them during installation. If <automanagegroupsoff> is true, Setup will not add or remove any members to those groups. Sample Microsoft Dynamics CRM Connector for SQL Server Reporting Services XML Configuration File The following XML configuration contents will install the Microsoft Dynamics CRM Connector for SQL Server Reporting Services. This has all databases on the local computer named SQLServer. <CRMSetup> <srsdataconnector> <Patch update=”true”>\\server\share\patchfile.msp</Patch> <configdbserver>SQLServer</configdbserver> <autogroupmanagementoff>false</autogroupmanagementoff> </srsdataconnector> </CRMSetup> Logging By default, Setup creates a file that is named SrsDataConnectorSetup.log in the c:\Documents and Settings\<username>\Application Data\Microsoft\MSCRM\Logs folder on the computer where Setup is run. Install Microsoft Dynamics CRM for Outlook To install Microsoft Dynamics CRM for Outlook is a two-step procedure. First, you must run Setup to install the files on the computer. Next, you run the Microsoft Dynamics CRM Configuration Wizard to configure the application and complete the installation. 7-59 Microsoft Dynamics CRM 4.0 Installing Guide Step 1: Install Files The following command displays the available options to run Microsoft Dynamics CRM for Outlook Setup at the command line: Setupclient.exe [/A] [/Q] [/X] [/L [drive:][[path] logfilename.log]] [/targetdir [drive:][[path]] Important Setup does not use an XML configuration file when you run Setup to install (step 1) Microsoft Dynamics CRM for Outlook. All commands are passed to Setup from the command-line parameters. Command-Line Examples For users who travel, or who are not always connected to the Microsoft Dynamics CRM Server, Microsoft Dynamics CRM for Outlook with Offline Access provides access to their customer data. To install Microsoft Dynamics CRM for Microsoft Office Outlook with Offline Access in quiet mode: Setupclient /Q /l c:\clientinstalllog.txt INSTALLLEVEL=3 /targetdir ”c:\Program Files\Microsoft Dynamics CRM Client” To uninstall Microsoft Dynamics CRM for Outlook with Offline Access in quiet mode: msiexec /X /Q Client.msi /l c:\clientuninstall.txt Client.msi Parameters None Used without parameters, Setupclient.exe will run with all display screens. INSTALLLEVEL=2/3 This parameter determines the type of Microsoft Dynamics CRM for Outlook that will be installed. The following choices are available: • 2. Installs Microsoft Dynamics CRM for Outlook. If this parameter is not specified Microsoft Dynamics CRM for Outlook (not Microsoft Dynamics CRM for Outlook with Offline Access) is installed during a quiet mode installation. • 3. Installs Microsoft Dynamics CRM for Outlook with Offline Access. /targetdir <"drive:\path"> Specifies the folder in which Microsoft Dynamics CRM for Outlook files will be installed. /A This parameter creates an administrative installation of Microsoft Dynamics CRM for Outlook by creating a Windows Installer package. This package lets users run Setup from a network share or non-administrative users run Setup that is driven from a group policy. This parameter must be used with the /targetdir parameter described earlier. When using this parameter, the /targetdir value does not have to be located on the local computer. A mapped drive or network share such as \\share\mscrm_client_admin can be used. For example, the command: 7-60 Microsoft Dynamics CRM 4.0 Installing Guide Setupclient /Q /A /targetdir “\\share\mscrm_client_admin” /F Repairs the installation. /Q Quiet mode installation. This parameter requires a configuration file in XML format. The config= parameter contains the name of the XML configuration file. No dialog boxes or error messages will appear on the display screen. To capture error message information, include the log file parameter (/L). /L [drive:][[path] logfilename.log]] Creates a log file of installation activity. You must specify the file name of the log file and where to put it. /X Uninstalls Microsoft Dynamics CRM for Outlook. Step 2: Configure Microsoft Dynamics CRM for Outlook by Using an XML Configuration File After you install Microsoft Dynamics CRM for Outlook, you must configure it. You can do this by running the client configuration wizard at the command line. The client configuration wizard file is named Microsoft.Crm.Client.Config.exe and is located in the Client\ConfigWizard folder where Microsoft Dynamics CRM for Outlook is installed. By default, the folder is c:\Program Files\Microsoft CRM. Command-Line Examples To configure Microsoft Dynamics CRM for Outlook with Offline Access by using an XML configuration file that is named install_client.xml in quiet mode: Microsoft.Crm.Client.Config /Q /config c:\install_client.xml /l c:\clientinstalllog.txt The /config [drive:] [[path] configfilename.xml]] command-line parameter provides Microsoft Dynamics CRM for Outlook Setup with required information. It is the same information that each installation screen requires. The XML elements must be in English (US); special or extended characters cannot be used. An XML configuration file that has localized XML elements will not work correctly. An explanation of each XML element and a sample XML file follows: <CRMConfiguration> </CRMConfiguration> The configuration file must be a valid XML file that uses <CRMConfiguration> as the root element. <Client> </Client> Specifies a Microsoft Dynamics CRM for Outlook installation. All the Microsoft Dynamics CRM for Outlook entries that follow must be within the Client tags. <ServerUrl Type="OnPremise\SPLA" ShowUser="true\false">http://website</ServerUrl> Specifies the URL for the Web site associated with the Microsoft Dynamics CRM Server computer. 7-61 Microsoft Dynamics CRM 4.0 Installing Guide Type. Specifies the Microsoft Dynamics CRM Server type. The following values are available: • OnPremise. Specify this option for Microsoft Dynamics CRM for Outlook to connect to a deployment that is installed at a company site and accessed internally or externally through a virtual private network (VPN). • SPLA. Specify this option if Microsoft Dynamics CRM for Outlook will connect to a partner-hosted Web site that is operating under a service-provider license agreement (SPLA). In addition, you must select this option for Microsoft Dynamics CRM for Outlook users who will connect to Microsoft Dynamics CRM Server on premise versions over the Internet. ShowUser. Specifies whether to display the Connection Type page to the user who is running the configuration wizard. If set to true, the Connection Type page is displayed and the user can override the default settings that are provided in the XML configuration file. If set to false, the Type attribute in the <ServerUrl> element will be used and the Connection Type page will not be displayed during configuration. <CEIP optin="true / false" /> Specifies whether you will participate in the Customer Experience Improvement Program. If you specify true, you will participate in the program. Note By default, the Customer Experience Improvement Program feature in Microsoft Dynamics CRM is turned on. If later you decide that you do not want to participate in the Customer Experience Improvement Program, you can turn off this feature in the Microsoft Dynamics CRM Web application. To do this, in the Navigation Pane, click Settings, under Settings, click Administration, in the Administration area click Privacy Preferences, in the Privacy Preferences dialog box clear the Yes, I am willing to participate anonymously in the Customer Experience Improvement Program check box, and then click OK. <Organization>OrganizationName</Organization> Specifies the name of the organization that the client will connect to. <Database Reuseexisting="true / false" /> Microsoft Dynamics CRM for Outlook with Offline Access only. Specifies whether to use an existing Microsoft Dynamics CRM for Outlook with Offline Access database or whether to create a new one. Important To install Microsoft Dynamics CRM for Outlook to access a Microsoft Dynamics CRM server by using the Internet, you must add the following ExtranetServerUrl element and associated values. <ExtranetServerUrl>http://PathToExternalDiscoveryService</ExtranetServerUrl> Specifies the external URL of the Microsoft Dynamics CRM server, where the Discovery Serviceserver role is running. For full server deployments all server roles are installed on the same server. Sample Microsoft Dynamics CRM for Outlook XML Configuration Files The following configuration-file example configures Microsoft Dynamics CRM for Outlook to participate in the Customer Experience Improvement Program (CEIP) and connects to the 7-62 Microsoft Dynamics CRM 4.0 Installing Guide organization named OrganizationName on the Microsoft Dynamics CRM Server that is named MSCRM. <CRMConfiguration> <Client> <ServerUrl Type=”OnPremise”>http://MSCRM</ServerUrl> <Organization>OrganizationName</Organization> <CEIP optin=”true” /> </Client> </CRMConfiguration> Install Microsoft Dynamics CRM E-mail Router The E-mail Router accepts the same command line parameters as Microsoft Dynamics CRM Server. To install the E-mail Router in quiet mode, that uses an XML configuration file that is named install-config.xml and that creates a log file that is named log.txt, run the SetupExchange.exe command in the Exchange folder on the installation media, or download location of the Microsoft Dynamics CRM Server installation files as follows: Setupexchange /Q /CONFIG folderpath\install-config.xml /L log.txt E-mail Router XML Configuration File The /config [drive:] [[path] configfilename.xml]] command-line parameter provides Microsoft Dynamics CRM-Exchange E-mail Router Setup with required information. It is the same information that each installation screen requires. Important To use the E-mail Router after it is installed, you must run the E-mail Router Configuration Manager to configure it. You cannot configure the E-mail Router using an XML configuration file. The XML elements must be in English (US). An XML configuration file that has localized XML elements will not work correctly. An explanation of each XML element and a sample XML file follows: <CRMSetup> </CRMSetup> The configuration file must be a valid XML file that uses <CRMSetup> as the root element. <Exchange> </ Exchange> Specifies a Microsoft Dynamics CRM E-mail Router installation. The Exchange tag must be within the CRMSetup open and end tags. All the E-mail Router entries that follow must be within the Exchange tags. <InstallType>Uninstall/Repair</InstallType> Specifies the type of installation that Setup will perform. The following options are available: 7-63 Microsoft Dynamics CRM 4.0 Installing Guide • Uninstall. Uninstalls Microsoft Dynamics CRM Server. • Repair. Starts Setup in repair mode. <Patch update=”true”/”false”>\\ServerName\ShareName\Patch_Location</Patch> If you do not specify a location, by default Setup will go online to a location that is managed by Microsoft to search for available updates. Or, you can point Setup to install a Microsoft Dynamics CRM Connector for SQL Server Reporting Services Setup update .msp file from a different location, such as an internal share. update. Specifies whether Setup will look for, download, and apply updates for Microsoft Dynamics CRM Server Setup. We recommend that you let Setup download the latest version by selecting true. By default, this value is set to false. If the value is set to false, Setup will ignore this step and continue with the installation. <InstallDir>c:\Program Files\Microsoft CRM Email</InstallDir> Specifies the folder where the E-mail Router will be installed. By default, the E-mail Router is installed to c:\Program Files\Microsoft CRM Email. <Features></Features> If a value is not specified, Setup installs the E-mail Router service and the E-mail Router Configuration Manager, but does not install the Rule Deployment Wizard. The following features are available: <SinkService /> Add this entry if you want to install the E-mail Router service and E-mail Router Configuration Manager. <RulesWizard /> Add this entry if you want to install the Rule Deployment Wizard. 7-64 Microsoft Dynamics CRM 4.0 Installing Guide Sample Microsoft Dynamics CRM E-mail Router XML Configuration File The following configuration-file sample instructs Setup to check a Microsoft Web site for available updates to E-mail Router Setup. It applies the updates, and then installs the E-mail Router service and Rule Deployment Wizard in the c:\Program Files\Microsoft Dynamics CRM Email folder. <CRMSetup> <Exchange> <Features> <SinkService /> <RulesWizard /> </Features> <Patch update=”true”></Patch> </Exchange> </CRMSetup> Microsoft Dynamics CRM Server Installation Troubleshooting The following section describes known issues and troubleshooting steps when installing Microsoft Dynamics CRM 4.0 at a command prompt. Setup Fails or Client Receives an Unhandled Exception When Trying to Connect after Installing Microsoft Dynamics CRM 4.0 Setup may not complete successfully or any of the Microsoft Dynamics CRM 4.0 clients may receive an error message when trying to connect to the Microsoft Dynamics CRM server. The message may resemble the following text: Exception from HRESULT: 0x80048306. Description: An unhandled exception occurred during the execution of the current Web request. Please review the stack trace for more information about the error and where it originated in the code. Exception Details: System.Runtime.InteropServices.COMException: Exception from HRESULT: 0x80048306. Source Error: 7-65 Microsoft Dynamics CRM 4.0 Installing Guide An unhandled exception was generated during the execution of the current Web request. Information about the origin and location of the exception can be identified using the exception stack trace below. This problem can occur if you run Microsoft Dynamics CRM Setup when the following conditions are true: • One or more of the following Active Directory security groups was created in the organizational unit where you are installing Microsoft Dynamics CRM 4.0: o PrivUserGroup o SQLAccessGroup o UserGroup o ReportingGroup o PrivReportingGroup • The previously-mentioned security groups do not have the correct group membership. • You use the automanagegroupsoff=false attribute and value in the <Groups> entry for the Setup XML configuration file. To do this, you must install Microsoft Dynamics CRM Server at a command prompt. To resolve this issue, you must manually add the correct membership to each of the required security groups in Active Directory, and then run Microsoft Dynamics CRM Server Setup again. To manually add the objects to Active Directory, use Active Directory Users and Computers. You must add the following users and computers to each security group: Security Group Description Object Type PrivUserGroup User who is running Microsoft Dynamics CRM Server Setup User PrivUserGroup Computer on which Microsoft Dynamics CRM is installed Computer PrivUserGroup Computer on which Microsoft Exchange Server is installed (if using the E-mail Router) Computer SQLAccessGroup Computer on which Microsoft Dynamics CRM is installed. Computer PrivReportingGroup Computer on which Microsoft Dynamics CRM Connector for SQL Server Reporting Services is installed Computer ReportingGroup User who is running Microsoft Dynamics CRM Server Setup User ReportingGroup Any user who will run reports User UserGroup User who is running Microsoft Dynamics CRM Server Setup User UserGroup Any user who will run Microsoft Dynamics CRM User You Receive an Unknown Error (0x80005000) Error Message During a Quiet-Mode Installation You may receive an “Unknown Error (0x80005000)” during a quiet-mode installation. This issue can occur when you try to install Microsoft Dynamics CRM Server on a Windows Server computer that does not have Internet Information Services (IIS) installed and configured. To 7-66 Microsoft Dynamics CRM 4.0 Installing Guide resolve this issue, install IIS and then run Setup again. For more information about how to install IIS, see the Windows Server Help. Send Us Your Feedback about This Chapter We appreciate hearing from you. To send your feedback, click the following link and type your comments in the message body. Note The subject-line information is used to route your feedback. If you remove or modify the subject line we may be unable to process your feedback. Send Feedback 7-67 Microsoft Dynamics CRM 4.0 Installing Guide 8 Uninstall and Repair Instructions This section describes how to uninstall or repair a Microsoft Dynamics CRM system. Uninstalling Microsoft Dynamics CRM and purging the computer system of all Microsoft Dynamics CRM data and system changes involves a series of automated and manual procedures. These procedures are the same if the Microsoft Dynamics CRM installation involves one computer or several in the system. These procedures also involve working in four areas: • Microsoft Dynamics CRM • Microsoft SQL Server • Microsoft SQL Server Reporting Services • Active Directory Uninstall or Repair Microsoft Dynamics CRM Server To remove (uninstall) Microsoft Dynamics CRM Server, on the computer where the application is installed go to Add or Remove Programs, click Microsoft Dynamics CRM Server, click Change/Remove, select Uninstall to remove Microsoft Dynamics CRM Server, and then click Uninstall. Follow the instructions that are on the screen. Important Uninstalling does not remove some components such as the SQL Server databases, Active Directory groups, or the Microsoft Dynamics CRM Web site. Those components must be removed manually. To repair Microsoft Dynamics CRM Server, click Microsoft Dynamics CRM Server, click Change/Remove, select Repair, and then click Next. Follow the instructions that are on the screen. Uninstall or Repair Microsoft Dynamics CRM 4.0 Connector for SQL Server Reporting Services To remove (uninstall) the Microsoft Dynamics CRM 4.0 Connector for Microsoft SQL Server Reporting Services, go to Add or Remove Programs, click Microsoft Dynamics CRM Connector for Microsoft SQL Server Reporting Services, click Remove, select Uninstall, and then click Uninstall. Follow the instructions on the screen. To repair the Microsoft Dynamics CRM 4.0 Connector for SQL Server Reporting Services, click Microsoft Dynamics CRM Connector for Microsoft SQL Server Reporting Services, click Remove, select Repair, and then click Next. Follow the instructions on the screen. Uninstall or Repair E-mail Router To remove (uninstall) the Microsoft Dynamics CRM E-mail Router, go to Add or Remove Programs or on Windows Vista go to Programs and Features, click Microsoft Dynamics CRM E-mail Router, click Change/Remove, select Uninstall, and then click Uninstall. Follow the instructions on the screen. 8-68 Microsoft Dynamics CRM 4.0 Installing Guide To repair E-mail Router, click Microsoft Dynamics CRM E-mail Router, click Change/Remove, select Repair, and then click Next. Follow the instructions on the screen. Uninstall or Repair Microsoft Dynamics CRM for Outlook To remove (uninstall) or repair the Microsoft Dynamics CRM for Microsoft Office Outlook, follow these steps. Note The following procedure must be completed while logged on to the client computer, and as the user who installed Microsoft Dynamics CRM for Outlook the first time. 1. Click Start, point to Settings, click Control Panel, and then double-click Add or Remove Programs. In Windows Vista, click Start, type programs and features in the Start Search box, and then click Programs and Features in the Programs list. 2. Select Microsoft Dynamics CRM for Outlook and then click Change. 3. On the Microsoft Dynamics CRM for Outlook Maintenance page, select Uninstall to remove the application, and then click Uninstall. To repair the application, select Repair, and then click Next. Follow the instructions that are on the screen. 4. If you are removing the application, delete the Microsoft Dynamics CRM folder that is located at <systemdrive>:\Program Files\Microsoft Dynamics CRM. 5. If you installed the offline sync client and are removing the application, delete the database folder (and files) located at <systemdrive>:\Program Files\Microsoft SQL Server\MSSQL$CRM. Note Uninstalling Microsoft Dynamics CRM for Outlook may require restarting the computer. Uninstall Data Migration Manager To uninstall Data Migration Manager, follow these steps on the computer where Data Migration Manager is installed. 1. Click Start, click Control Panel, and then click Add or Remove Programs. In Windows Vista, click Start, type programs and features in the Start Search box, and then click Programs and Features in the Programs list. 2. Select Microsoft Dynamics CRM Data Migration Manager, and then click Change. 3. On the Microsoft Dynamics CRM Data Migration Manager Maintenance page, select Uninstall to remove the application, and then click Uninstall. To repair the application, select Repair, and then click Next. Follow the instructions that are on the screen. 4. In Windows Explorer, locate the folder where you installed the Data Migration Manager. By default, the folder is C:\Program Files\Microsoft Dynamics CRM Data Migration Manager. If the folder exists, remove it. 5. If Data Migration Manager is configured to use Microsoft SQL Server 2005 Express, download and install Microsoft SQL Server Management Studio Express from http://go.microsoft.com/fwlink/?LinkID=105871, and remove the databases. 8-69 Microsoft Dynamics CRM 4.0 Installing Guide If Data Migration Manager is configured to use SQL Server 2005, use SQL Server Management Studio to delete the database. After you delete the database, run Setup again. To delete the database, follow these steps. 1. Start SQL Server Management Studio or SQL Server Management Studio Express. 2. On the Connect to Server screen, specify the server name where the data migration database is installed, and then click Connect. 3. Expand Databases, right-click MSCRM_MIGRATION, and then click Delete. 4. Click OK. 6. If you installed Microsoft SQL Server 2005 Express Edition when you installed Data Migration Manager, you must also uninstall the CRM: Database Engine instance that was created during Data Migration Manager Setup. To do this, follow these steps: 1. Click Start, click Control Panel, and then click Add or Remove Programs. 2. Select Microsoft SQL Server 2005, and then click Remove. 3. Select the CRM: Database Engine instance, and then click Next. 4. Click Finish. Troubleshooting Data Migration Repair or Uninstall Issues This section describes troubleshooting information and known issues when repairing or uninstalling the Data Migration Manager. "ClientInstallInfo.ConfigType is not available" error message when you try to repair or uninstall Data Migration Manager When you run Setup to try to repair or uninstall the Data Migration Manager, you may receive an error message. This problem can occur if the CRM_DMClient_InstallDir subkey has been removed from the Windows Registry. To work around this problem follow these steps: 1. Click Start, click Run, type Regedt32, and then click OK. 2. Locate the following Windows Registry subkey: HKEY_LOCAL_MACHINE\SOFTWARE\Microsoft\Data Migration Wizard 3. Right-click the Data Migration Manager folder, point to New, and then click String Value. 4. Type CRM_DMClient_InstallDir, and then press ENTER. 5. Right-click CRM_DMClient_InstallDir, click Modify, type the full path of the location of the Data Migration Manager installation files, and then click OK. By default, the Data Migration Manager installation files are located in the c:\Program Files\Microsoft Dynamics CRM Data Migration Manager folder. 6. Exit Registry Editor. 7. Try running the repair or uninstall again. 8-70 Microsoft Dynamics CRM 4.0 Installing Guide Uninstall or Disable a Language Pack You can disable a Language Pack in the organization. When you do this, users will no longer be able to see the Microsoft Dynamics CRM user interface and Help language in the associated Language-Pack language. Later, you can enable the Language Pack by clicking the language in the Language Settings list. If you uninstall a Language Pack, you must reinstall the Language Pack and then enable it before it is available to users again. When a Language Pack is removed or disabled, users who have that Language Pack language selected on the Personal Preferences form will be obliged to use the base language. For example, consider the following scenario. A Microsoft Dynamics CRM deployment has English as the base langauge, yet the Spanish Language Pack was used in the organization. Then, when the system administrator disables (or uninstalls) the Spanish-Language-Pack, users who selected the user interface to be in Spanish will see it in English. To disable a Language Pack, see the Microsoft Dynamics CRM Help. To uninstall a Language Pack, follow these steps on the Microsoft Dynamics CRM server: 1. Click Start, point to Control Panel, and then click Add or Remove Programs. 2. Select the Language Pack, such as Microsoft Dynamics CRM German Language Pack, and then click Remove. 3. If there are other users logged on to the computer, you will receive a warning message. Click Continue if you want to continue and remove the Language Pack. 4. Click Yes, to confirm that you want to remove the Language Pack. 5. Click OK. Send Us Your Feedback about This Chapter We appreciate hearing from you. To send your feedback, click the following link and type your comments in the message body. Note The subject-line information is used to route your feedback. If you remove or modify the subject line we may be unable to process your feedback. Send Feedback 8-71 Microsoft Dynamics CRM 4.0 Installing Guide 9 Post-Installation and Configuration Guidelines This chapter describes several of the Microsoft Dynamics CRM components and tasks that the administrator should configure after installing the application. Because Microsoft Dynamics CRM has a rich feature and functionality set, this chapter is not meant to be an exhaustive resource used to configure any and all deployments. Instead, use this chapter as a guideline to determine what components to configure, based on your organization’s needs. Configuration Guide and Roadmap The following tables contain configuration goals and associated tasks that should be performed by the Microsoft Dynamics CRM administrator. The goals and their tasks are arranged in the order that they should be completed for a typically deployment. Each task has an associated Help topic that explains it. To view the Help information for each task, select one of the following clients: • Web application. Click Contents on the Help menu. • Microsoft Dynamics CRM for Outlook. Point to Help, and then click Contents on the CRM menu. You can view a Help topic associated with each subtask by locating the Help topic title in the table of contents or by typing the Help topic title in the Search box for search Help. Goal 1: Tailor Microsoft Dynamics CRM to Your Business The following table lists the tasks to configure system-wide settings in the application. These tasks should be performed or evaluated before starting to use Microsoft Dynamics CRM. Task Subtask: Help Topic Title Define settings that apply to all users. Configure areas that should be defined before users start using Microsoft Dynamics CRM. (These tasks are completed in the Administration and Business Management areas in Settings.) • Set language options: Language Settings Dialog Box • Set auto-numbering options: Set Auto-Numbering • Set system settings: Manage System Settings • Create subject tree: Work with Subjects Set up users and data access. Set up business units and security roles so that users can access the most suitable data, and then add users. (These tasks are completed in the Administration area of Settings.) • Understand the security model: Controlling Data Access • Create business units: Work with Business Units • Review security roles: Work with Security Roles • Configure users: Manage a User's Record 9-72 Microsoft Dynamics CRM 4.0 Installing Guide Task Subtask: Help Topic Title Review your user interface. Determine whether changes are needed to forms and views. These changes can all be made from the application. (This task is completed in the Customization area of Settings.) • Learn about what can be changed: Requesting User Interface Changes • Customize entities: Customization Privileges Define which Getting-Started tasks new users see Control which business goals and tasks appear on the Getting Started page. (This task is completed in the Business Goals section of Getting Started.) • Select goals and tasks to display: Business Goals Form Goal 2: Integrate E-mail with Microsoft Dynamics CRM In this table you will find the tasks to integrate e-mail messaging with Microsoft Dynamics CRM. Task Subtask: Help Topic Title Decide how e-mail message will be • processed. If you want to track incoming and outgoing e-mail messages in Microsoft Dynamics CRM, you must first understand the configurations that are possible for incoming and outgoing e-mail. Learn about e-mail configurations: Understanding E-mail Configurations Configure e-mail for each user. Determine whether the E-mail Router is required, and install it if necessary. • Update all user records. Manage a User's Record Install and configure the E-mail Router. Determine whether the E-mail Router is required, and install it if necessary. • Install and configure the E-mail Router: Install the Microsoft Dynamics CRM E-Mail Router Learn about how to manage e-mail activities. Understand how each e-mail message that you receive and send can be tracked as an activity. • Learn about how to manage e-mail activities: Managing E-Mail Activities Set system-wide e-mail options. Determine whether to use tracking tokens in the subject line of each e-mail message, and set other options that affect all users. (This task is completed in the Administration area of Settings.) • Configure system-wide e-mail options: Manage System Settings Goal 3: Manage Customer Support The following table lists the tasks that help you manage customer-support features in Microsoft Dynamics CRM. Task Subtask: Help Topic Title 9-73 Microsoft Dynamics CRM 4.0 Installing Guide Task Set up queues for cases. Learn how to organize incoming cases by using queues. (These tasks are completed in the Business Management area of Settings.) Create service contract templates. Set up service-contract templates to track service contracts with your customers. (These tasks are completed in the Templates area of Settings.) Subtask: Help Topic Title • Learn how to create queues: Creating Queues for Incoming Cases • Verify that e-mail is configured for queues: Understanding E-mail Configurations • Create queues: Work with Queues • Create routing rules to move cases to queues: Install the Microsoft Dynamics CRM E-mail Router • Learn how to create contract templates: Creating Contract Templates • Create or edit contracts and contract templates: Work with Contract Templates 9-74 Microsoft Dynamics CRM 4.0 Installing Guide Goal 4: Manage Schedulable Resources In the following table you will find the tasks to manage resource-scheduling features in Microsoft Dynamics CRM. Task Subtask: Help Topic Title Organize resources and schedule services. • Define when and where services are offered, and which resources are required for each • type of service. (These tasks are completed in • the Business Management area of Settings.) Understanding service scheduling: Configuring Service Scheduling Set business closures: Work with Business Closures Create service sites: Work with Sites • Create facilities/equipment: Work with Facilities and Equipment • Configure individual/facility work hours: Work with Weekly Schedules • Create resource groups: Work with Resource Groups Goal 5: Manage Marketing The following table lists the tasks you can perform manage marketing features in Microsoft Dynamics CRM. Task Set system-wide marketing options. Set options that apply to all campaigns and marketing lists. (This task is completed in the Administration area of Settings.) Subtask: Help Topic Title • Configure marketing settings: System Settings Dialog Box - Marketing Tab Goal 6: Manage Sales Transactions The following table lists the tasks to manage sales features in Microsoft Dynamics CRM. Task Set up competitors for tracking won and lost sales. Start tracking information about competitors. To do this, you must enter data about your competitors. Subtask: Help Topic Title • Manage products and price lists. Create the • product catalog, which includes all price lists and products. (These tasks are completed in • the Product Catalog area of Settings.) • Create competitors: Work with Competitor Records Understand the Product Catalog: Creating the Product Catalog Create discount lists: Work with Discount Lists Create unit groups: Work with Unit Groups • Create price lists: Work with Price Lists • Create products: Work with Products 9-75 Microsoft Dynamics CRM 4.0 Installing Guide Task Subtask: Help Topic Title Track data by sales territory. Define • territories and add salespeople to territories so that sales processes and results can be tracked by territory. (These tasks are completed in the Business Management area of Settings.) Create sales territories: Work with Territories Track progress against quotas. Track • performance by assigning and tracking sales quotas for each salesperson. (These tasks are • completed in the Business Management and Administration areas of Settings.) Define the fiscal year for quotas: Work with Fiscal Year Settings Add quotas for individual users: Work with Salespeople with Quotas Goal 7: Automate Business Processes The following table lists the tasks to automate business processes in Microsoft Dynamics CRM. Task Subtask: Help Topic Title Learn about how to automate business processes. Learn how business processes can be automated by creating workflows. • Learn about how to use workflow: Creating and Using Workflows Create workflows. Make sure users follow standard procedures by creating workflows. (These tasks are completed in the Workflows area of Settings.) • Create a workflow: Work with Workflows Configure duplicate detection. Decide how • duplicates are defined, and when duplicate detection should be enabled. (These tasks are • completed in the Data Management area of Settings.) Set up duplicate-detection rules: Work with Duplicatedetection Rules Review duplicate detection settings: Enable and Disable Duplicate Detection Instructions for Removing the Resource Center The Resource Center is a place in the application where users, administrators, and implementers will find information to help them use and configure Microsoft Dynamics CRM 4.0. Much of the content in the Resource Center is created by experts in the Microsoft Dynamics CRM community. The Resource Center includes links to an external Web site hosted by Microsoft and is not displayed when users are offline. However, if users of the on-premise version of Microsoft Dynamics CRM do not have access to the Internet they cannot use the content on the Resource Center. In these situations, the Resource Center can be removed from the application by using the following steps: 1. Export the SiteMap by using the Export Customizations feature. a. In the Navigation Pane, click Settings, click Customization, and then click Export Customizations. b. Select SiteMap, then on the Actions toolbar, click More Actions, and then click Export Selected Customizations. c. Save the customization compressed (.zip) file and make a copy of it as a backup. 9-76 Microsoft Dynamics CRM 4.0 Installing Guide 2. Extract the customization.xml file from the customization.zip file. 3. Open the customization.xml file by using a text editor such as Microsoft Visual Studio or Notepad. 4. Locate the following node in the file. /ImportExportXml/SiteMap/SiteMap/Area Id="ResourceCenter" 5. Comment the Area by using <!-- and -- > tags where the Id attribute is set to "ResourceCenter" as follows: <!--<Area Id="ResourceCenter" ResourceId="Area_ResourceCenter" Icon="/_imgs/resourcecenter_24x24.gif" DescriptionResourceId="ResourceCenter_Area_Description"> <Group Id="ResourceCenter"> <SubArea Id="nav_lc_overview" ResourceId="Homepage_LearningOverview" DescriptionResourceId="LearningOverview_SubArea_Description" Icon="/_imgs/ico_18_129.gif" Url="/resourcecenter/overview.aspx" AvailableOffline="false" /> <SubArea Id="nav_lc_sales" ResourceId="Homepage_LearningSales" DescriptionResourceId="LearningSales_SubArea_Description" Icon="/_imgs/ico_16_sales.gif" Url="/resourcecenter/sales.aspx" AvailableOffline="false" /> <SubArea Id="nav_lc_marketing" ResourceId="Homepage_LearningMarketing" DescriptionResourceId="LearningMarketing_SubArea_Description" Icon="/_imgs/ico_16_marketing.gif" Url="/resourcecenter/marketing.aspx" AvailableOffline="false" /> <SubArea Id="nav_lc_services" ResourceId="Homepage_LearningServices" DescriptionResourceId="LearningServices_SubArea_Description" Icon="/_imgs/area/18_service.gif" Url="/resourcecenter/services.aspx" AvailableOffline="false" /> <SubArea Id="nav_lc_customization" 9-77 Microsoft Dynamics CRM 4.0 Installing Guide ResourceId="Homepage_LearningCustomization" DescriptionResourceId="LearningCustomization_SubArea_Description" Icon="/_imgs/area/18_settings.gif" Url="/resourcecenter/customization.aspx" AvailableOffline="false" /> </Group> </Area>--> 6. Make your changes to the customization.xml file. 7. Import the updated XML file by using the Import Customizations feature. 8. In the Navigation Pane, click Settings, click Customization, and then click Import Customizations. 9. Locate your modified XML file and then click Upload. 10. On the Actions toolbar, click Import All Customizations. Recovering from Errors that Occur after You Remove the Resource Center The import tool performs validations on the SiteMap. However, it is still possible that some errors might occur. Because the SiteMap controls the application Navigation pane, an error in the SiteMap could cause the Navigation pane to be unusable. In that case, you must directly access the Import customization screen with the following URL in on-premise versions of Microsoft Dynamics CRM. http://<CRM_Servername>/<Organization_name>/tools/systemcustomization/ImportCust omizations/importCustomizations.asp Locate your back-up copy of the exported customization.zip file. Upload and import this backup file. You can then use the Navigation Pane again. Send Us Your Feedback about This Chapter We appreciate hearing from you. To send your feedback, click the following link and type your comments in the message body. Note The subject-line information is used to route your feedback. If you remove or modify the subject line we may be unable to process your feedback. Send Feedback 9-78