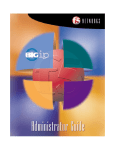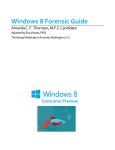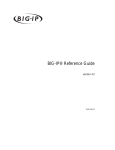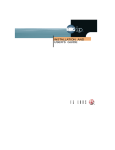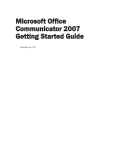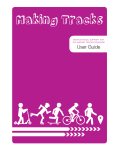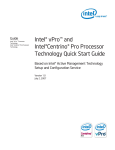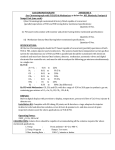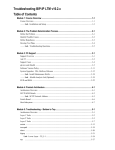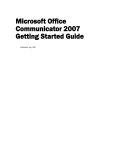Download Microsoft Motorcycle Accessories 2005 User's Manual
Transcript
Deployment Guide Deploying Microsoft Office Live Communications Server 2005 and the F5 BIG-IP LTM System v9 Introducing the BIG-IP and Live Communications Server 2005 Enterprise Edition configuration Microsoft® and F5 have collaborated on a highly effective way to intelligently direct traffic for Microsoft Office Live Communications Server 2005 Enterprise Edition with the F5 BIG-IP® application traffic management device. Microsoft and F5 Networks have conducted interoperability testing between the BIG-IP LTM system and Microsoft Live Communications Server 2005. Organizations using the BIG-IP LTM system benefit from mission-critical availability, intelligent traffic management, simple scalability, and enhanced security for Live Communications Server deployments. Live Communications Server provides organizations with voice, video, chat, and an extensible platform that connects people, information, and business processes—enabling better decisions faster. With a familiar user experience integrated into Microsoft Office System programs, Live Communications Server allows people to communicate without the constraints of geography, office location, or time zone. For more information on Live Communications Server, see http://www.microsoft.com/livecomm. For more information on the BIG-IP LTM system, see http://www.f5.com/products/big-ip/. Prerequisites and configuration notes The following are prerequisites for this deployment: ◆ The BIG-IP LTM system must be running version v9.0 or later. For versions 4.5.x - 4.6.x, see http://www.f5.com/pdf/deployment-guides/lcs-bigip45-dg.pdf. ◆ The Live Communications Server must be running the 2005 Enterprise Edition. ◆ Briefly review the basic configuration tasks and the few pieces of information, such as IP addresses, that you should gather in preparation for completing this configuration. Note This document is written with the assumption that you are familiar with both the BIG-IP LTM system version 9.0 and the Live Communications Server 2005. For more information on configuring these products, consult the appropriate documentation. 1 Deploying Microsoft Office Live Communications Server 2005 and the F5 BIG-IP LTM System v9 Configuration example The Live Communications Server 2005 Enterprise Edition introduces the concept of a pool. Multiple Live Communications Servers communicate with a single back-end SQL Server (or cluster of servers). Pool is used to describe this collection of multiple Live Communications Servers tied to a single back-end. Users are now homed to a pool as opposed to individual Live Communications Servers. This allows users to login using any Live Communications Server in a pool. Pools allow flexibility by increasing the capacity of the service by adding more Live Communications Servers on the fly. Failure of one or more Live Communications Servers will have a minimal effect on service availability, as the load is balanced between the remaining Live Communications Servers. This configuration example shows a typical configuration with a BIG-IP LTM system and Microsoft Live Communications Server. With multiple Live Communications Servers in a Pool there is now a need for distributing the incoming session requests among the Live Communications Servers. Figure 1 shows how a BIG-IP device is located in front of a pool of Live Communications Servers. Tip Although only one BIG-IP device is necessary for this configuration, we strongly recommend a redundant BIG-IP device for the highest level of availability. Figure 1 BIG-IP Live Communications Server logical configuration BIG-IP® Deployment Guide 2 Configuring the BIG-IP and Live Communications Server for deployment To configure the BIG-IP and Live Communications Server for integration, you need to complete the following procedures: • Connecting to the BIG-IP device • Creating a VLAN • Creating a self IP • Configuring a health monitor • Creating pools • Creating a profile • Creating virtual servers • Creating a SNAT • Synchronizing the BIG-IP configuration if using a redundant system Tip We recommend you save your existing BIG-IP configuration before you begin the procedures in this Deployment Guide. To save your BIG-IP configuration, see Appendix A: Backing up and restoring the BIG-IP system configuration, on page 30. The BIG-IP LTM system offers both Web-based and command line configuration tools, so that users can work in the environment that they are most comfortable with. This Deployment Guide contains procedures to configure the BIG-IP LTM system using the BIG-IP Configuration utility only. Unless you are familiar with using the bigpipe command line interface, we recommend using the Configuration utility. Connecting to the BIG-IP device The first step in this configuration is to connect to the BIG-IP LTM system. You can connect to the BIG-IP LTM system using the Configuration utility. You can also connect to the BIG-IP LTM system using the command line, however this Deployment Guide only contains configuration procedures from the Configuration utility. Use the following procedure to access the BIG-IP web-based Configuration utility using a Web browser. To connect to the BIG-IP LTM system using the Configuration utility 1. In a browser, type the following URL: https://<administrative IP address of the BIG-IP device> A Security Alert dialog box appears, click Yes. The authorization dialog box appears. 3 Deploying Microsoft Office Live Communications Server 2005 and the F5 BIG-IP LTM System v9 2. Type your user name and password, and click OK. The Welcome screen opens. Once you are logged onto the BIG-IP LTM system, the Welcome screen of the new Configuration utility opens. From the Configuration utility, you can configure and monitor the BIG-IP LTM system, as well as access online help, download SNMP MIBs and Plug-ins, and even search for specific objects. Creating a VLAN A VLAN is a grouping of separate networks that allows those networks to behave as if they were a single local area network, whether or not there is a direct ethernet connection between them. The next step in this configuration is to create a VLAN on the BIG-IP LTM system. To create a VLAN 1. On the Main tab, expand Network, and then click VLANs. The VLANs screen opens. 2. Click the Create button. The new VLAN screen opens. 3. In the Name box, type a unique name for the VLAN. In our example we use lcs_vlan. 4. In the Resources section, select the interface that will have access to tagged traffic, and click the untagged >> button. In our example, we select 1.15. See Figure 2. 5. Click the Finished button. Figure 2 Adding a VLAN in the BIG-IP Configuration utility BIG-IP® Deployment Guide 4 Creating a self IP Self IP addresses are the IP addresses owned by the BIG-IP LTM system that you use to access the internal and external VLANs. The next step in this configuration is to create a self IP address for the VLAN we created in the preceding procedure. To create a self IP address using the Configuration utility 1. On the Main tab, expand Network, and then click Self IPs. The Self IP screen opens. 2. Click the Create button. The new Self IP screen opens. 3. In the IP Address box, type a static IP address in the VLAN you created in the preceding procedure. Note that this needs to be on the same network as the Live Communications Server devices. In our example, we use 10.10.10.1. 4. In the Netmask box, type the corresponding subnet mask. In our example, we use 255.255.255.0. 5. From the VLAN list, select the VLAN you created in the Creating a VLAN procedure. In our example, we select lcs_vlan. 6. Click the Finished button. The new self IP address appears in the list. Figure 3 Adding a self IP address in the BIG-IP Configuration utility Configuring a health monitor The next step in this configuration is to configure a health monitor on the BIG-IP LTM system for the Live Communications Servers. We configure the health monitors first in version 9.0 and later, as health monitors are associated at the pool level. We use the template for the TCP monitor to create this monitor. To configure a health monitor 1. On the Main tab, expand Local Traffic, and then click Monitors. The Monitors screen opens. 5 Deploying Microsoft Office Live Communications Server 2005 and the F5 BIG-IP LTM System v9 2. Click the Create button. The New Monitor screen opens. 3. In the Name box, type a name for the Monitor. In our example, we type lcs_monitor. 4. From the Type list, select TCP. The TCP Monitor configuration options appear. 5. From the Configuration list, select Advanced. The advanced configuration options appear. 6. In the Configuration section, in the Interval and Timeout boxes, type an Interval and Timeout. We recommend at least a 1:3 +1 ratio between the interval and the timeout. In our example, we use a Interval of 30 and a Timeout of 91. 7. In the Alias Service Port box, type 5061. 8. Click the Finished button. Figure 4 Configuring the health monitor Creating pools The BIG-IP LTM system also uses the term pool for a group of devices. A BIG-IP pool is a set of devices grouped together to receive traffic according to a load balancing method. You must create a separate pool for each service on which there will be traffic. In this configuration, we configure two pools BIG-IP® Deployment Guide 6 on the BIG-IP device that contain the Live Communications Servers, one for TLS (Transport Layer Security) traffic and one for RPC (Remote Procedure Call) traffic. Creating the TLS pool The first pool we create is for TLS traffic. 1. On the Main tab, expand Local Traffic, and then click Pools. The Pool screen opens. 2. In the upper right portion of the screen, click the Create button. The New Pool screen opens. 3. From the Configuration list, select Advanced. The advanced configuration options appear. 4. In the Name box, enter a name for your pool. In our example, we use tls_pool. 5. In the Health Monitors section, select the name of the monitor you created in the Configuring a health monitor section, and click the Add (<<) button. In our example, we select lcs_monitor. 6. From the Allow SNAT and Allow NAT lists, select No to disallow NAT and SNAT. 7. Complete the rest of the Configuration section as applicable for your deployment. Figure 5 Configuration options for the TLS pool 7 Deploying Microsoft Office Live Communications Server 2005 and the F5 BIG-IP LTM System v9 8. In the Resources section, from the Load Balancing Method list, choose your preferred load balancing method (different load balancing methods may yield optimal results for a particular network). For this configuration, we recommend selecting Least Connections. In Least Connections mode, the BIG-IP LTM system passes a new connection to the node that has the least number of current connections. Least Connections mode works best in environments where the servers or other equipment you are load balancing have similar capabilities. Using Live Communications Server, traffic from servers to clients is roughly the same on each connection. 9. In the New Members section, you add the Live Communications Servers to the pool. a) In the Address box, type the IP address of the Live Communications Server. In our example, we type 10.10.10.11. b) In the Service Port box, type the service number you want to use for this device, or specify a service by choosing a service name from the list (for example 5061). In our example, we type 5061, the port for TLS traffic. c) Click the Add button to add the member to the list. d) Repeat steps a-c for each Live Communications Server you want to add to the pool. In our example, we repeat these steps twice for the other two Live Communications Servers (10.10.10.12 and 10.10.10.13). See Figure 6. 10. Click the Finished button. Figure 6 Configuring the resources for the pool BIG-IP® Deployment Guide 8 Creating the RPC pool The next pool is for RPC traffic. 1. On the Main tab, expand Local Traffic, and then click Pools. The Pool screen opens. 2. In the upper right portion of the screen, click the Create button. The New Pool screen opens. 3. From the Configuration list, select Advanced. The advanced configuration options appear. 4. In the Name box, enter a name for your pool. In our example, we use rpc_pool. 5. In the Health Monitors section, from the Available list, select tcp and click the Add (<<) button. 6. From the Allow SNAT and Allow NAT lists, select No to disallow NAT and SNAT. 7. The other fields in the Configuration section are optional. Configure these fields as applicable for your network. (For additional information about configuring a pool, click the Help button.) 8. In the Resources section, from the Load Balancing Method list, choose your preferred load balancing method (different load balancing methods may yield optimal results for a particular network). For this configuration, we recommend selecting Least Connections. In Least Connections mode, the BIG-IP LTM system passes a new connection to the node that has the least number of current connections. Least Connections mode works best in environments where the servers or other equipment you are load balancing have similar capabilities. Using Live Communications Server, traffic from servers to clients is roughly the same on each connection. 9. In the New Members section, you add the Live Communications Servers to the pool. a) In the Address box, type the IP address of the Live Communications Server. In our example, we type 10.10.10.11. b) In the Service Port box, type the service number you want to use for this device, or specify a service by choosing a service name from the list (for example 135). In our example, we type 135, the port for RPC. c) Click the Add button to add the member to the list. d) Repeat steps a-c for each Live Communications Server you want to add to the pool. In our example, we repeat these steps twice for the other two Live Communications Servers (10.10.10.12 and 10.10.10.13). See Figure 6. 10. Click the Finished button. 9 Deploying Microsoft Office Live Communications Server 2005 and the F5 BIG-IP LTM System v9 Creating a profile BIG-IP version 9.0 and later uses profiles. A profile is an object that contains user-configurable settings, with default values, for controlling the behavior of a particular type of network traffic, such as HTTP connections. Using profiles enhances your control over managing network traffic, and makes traffic-management tasks easier and more efficient. Although it is possible to use the default profiles, we strongly recommend you create new profiles based on the default parent profiles. Creating new profiles allows you to easily modify the profile settings specific to this deployment, and ensures you do not accidentally overwrite the default profile. In this Deployment Guide, we only configure a TCP profile. You can configure other profiles as applicable to your configuration. For more information on Profiles, see the Configuration Guide for Local Traffic Management. Creating the TCP profile For this deployment, we configure a new TCP profile. In this profile, we set the Idle Timeout value to 604800 (one week). If a connection is completely idle for a period of a week, the BIG-IP LTM system will reset the connection. To create a new TCP profile 1. On the Main tab, expand Local Traffic. 2. Click Profiles. The HTTP Profiles screen opens. 3. On the Menu bar, from the Protocol menu, select TCP. 4. In the upper right portion of the screen, click the Create button. The New TCP Profile screen opens. 5. In the Name box, type a name. In our example, we type lcs_tcp. 6. In the Idle Timeout row, check the Custom box. In the seconds box, type 604800. 7. Modify the rest of the settings as applicable for your network. The default settings should suffice for most networks. BIG-IP® Deployment Guide 10 8. Click the Finished button. Figure 7 Creating the TCP profile For more information on creating or modifying profiles, or applying profiles in general, see the BIG-IP documentation. Creating virtual servers A virtual server with its virtual address is the visible, routable entity through which the Live Communications Servers in a load balancing pool are made available to the client (the IP address to give clients or add to DNS). The next step in this configuration is to define virtual servers that reference the pools. As with a pool, you must create a virtual server for each service. Again, you can define virtual servers from the Configuration utility or the command line. Creating the TLS virtual server The first virtual server we create references the tls_pool we created earlier. To create the TLS virtual server 1. On the Main tab, expand Local Traffic, and then click Virtual Servers. The Virtual Servers screen opens. 2. In the upper right portion of the screen, click the Create button. The New Virtual Server screen opens. 11 Deploying Microsoft Office Live Communications Server 2005 and the F5 BIG-IP LTM System v9 3. In the Name box, type a name for this virtual server. In our example, we type tls_virtual. 4. In the Destination section, select the Host option button. 5. In the Address box, type the IP address of this virtual server. In our example, we use 192.168.10.16. 6. In the Service Port box, type 5061. Figure 8 The General Properties of the TLS virtual server 7. From the Configuration list, select Advanced. 8. From the Protocol Profile (Client) list, select the name of the profile you created in the Creating the TCP profile section. In our example, we select lcs_tcp. 9. In the Resources section, from the Default Pool list, select the name of the pool you created in the Creating the TLS pool section. In our example, we select tls_pool. Figure 9 Selecting the tls_pool while creating the virtual server BIG-IP® Deployment Guide 12 10. Click the Finished button. For additional information about configuring a virtual server, click the Help button. Creating the RPC virtual server The next virtual server we create references the rpc_pool. To create the RPC virtual server 1. On the Main tab, expand Local Traffic, and then click Virtual Servers. The Virtual Servers screen opens. 2. In the upper right portion of the screen, click the Create button. The New Virtual Server screen opens. 3. In the Name box, type a name for this virtual server. In our example, we type rpc_virtual. 4. In the Destination section, select the Host option button. 5. In the Address box, type the IP address of this virtual server. In our example, we use 192.168.10.17. 6. In the Service Port box, type 135. 7. In the Resources section, from the Default Pool list, select the name of the pool you created in the Creating the RPC pool section. In our example, we select rpc_pool. 8. Click the Finished button. Creating a wildcard virtual server The final virtual server in this configuration is a wildcard virtual server. This virtual server is for non-LCS specific traffic, such as domain authentication, and WINS traffic. To create the wildcard virtual server 1. On the Main tab, expand Local Traffic, and then click Virtual Servers. The Virtual Servers screen opens. 2. In the upper right portion of the screen, click the Create button. The New Virtual Server screen opens. 3. In the Name box, type a name for this virtual server. In our example, we type lcs_wildcard_virtual. 4. In the Destination section, select the Host option button. 5. In the Address box, type 0.0.0.0 to specify a wildcard virtual server. 6. From the Service Port list, select *All Ports. 13 Deploying Microsoft Office Live Communications Server 2005 and the F5 BIG-IP LTM System v9 7. In the Configuration section, from the Type list, select Forwarding (IP). 8. From the Protocol list, select All Protocols. 9. From the VLAN Traffic list, make sure that All VLANS is selected (see Figure 9). 10. Click the Finished button. Figure 10 Configuring the wildcard virtual server Creating a SNAT A secure network address translation (SNAT) provides the ability to perform certain Live Communications Server pool-level management operations from the servers in the pool. BIG-IP® Deployment Guide 14 To create a SNAT 1. On the Main tab, expand Local Traffic, and then click SNATs. The SNATs screen opens. 2. In the upper right portion of the screen, click the Create button. The New SNAT screen opens. 3. In the Name box, type a name for this SNAT. In our example, we type lcs_defaultSNAT. 4. From the Translation list, select a setting appropriate for your configuration. In our example, we select Automap. 5. Click the Finished button. Figure 11 Configuring a SNAT Synchronizing the BIG-IP configuration if using a redundant system If you are using a redundant BIG-IP configuration, the final step is to synchronize the configuration to the peer BIG-IP device. To synchronize the configuration 1. On the Main tab, expand System. 2. Click High Availability. The Redundancy screen opens. 3. On the Menu bar, click ConfigSync. 4. Click the Self --> Peer button. The configuration synchronizes with its peer. Important If you have a redundant BIG-IP configuration (active-active or active-standby), you must also perform the first two procedures (Creating a VLAN and Creating a self IP) on both devices. The rest of the procedures only need to be performed on one BIG-IP device. The first two procedures are not included in the items that are synchronized between the BIG-IP devices. 15 Deploying Microsoft Office Live Communications Server 2005 and the F5 BIG-IP LTM System v9 In a redundant configuration, you also need to configure a Floating Self IP address for the VLAN on both devices. To create this Floating Self IP address, follow the procedure Creating a self IP, on page 5, but check the Floating IP box. On the redundant device, create a Floating Self IP address using the same IP address as the original device, and check the Floating IP box. BIG-IP® Deployment Guide 16 Using Access Proxy and Director with the BIG-IP LTM system for remote access The Live Communications Server 2005 product allows the network of an organization to federate (peer) with other Live Communications Server-enabled networks for core presence and instant messaging. This feature is enabled using a proxy server, Microsoft® Office Live Communications Server 2005 Access Proxy, using TLS/MTLS (Mutually Authenticated Transport Layer Security) for connections on both internal and external interfaces. Outside legs and inside legs are designated by different IP addresses, on two separate Network Interface Cards (NICs) or both addresses on the same NIC. The Access Proxy functions as a reverse-proxy operation, when outside users (users of an enterprise outside the enterprise’s network) need access into the enterprise’s internal Live Communications Server service. Employees traveling, or working from home or in remote offices, can use the ‘outside user’ mode to remotely access the service. A Microsoft® Office Live Communications Server 2005, Director is a Live Communications Server 2005 device with no locally homed users that communicates with the Access Proxy to provide additional security for the internal network. The Director authenticates and authorizes external SIP traffic coming from the Access Proxy to prevent unauthenticated traffic from reaching the internal Live Communications Servers. Access Proxies and Directors can be connected in tandem to provide scalability and availability. The distribution of new connections and routing of traffic on existing connections is performed using a BIG-IP LTM system. The Access Proxy is the entry point into the enterprise Live Communications Server deployment. Its main role is to secure the internal network, these are some of the tasks performed by the Access Proxy: • The Access Proxy performs connection management. • Only TLS connections are accepted for connections from remote users and MTLS connection from federated servers. • The Access Proxy ensures that when receiving a message from a server, it is from a well known server that has been configured by the administrator. • The Access Proxy also blocks all messages coming from domains on its block list. For specific information on how to configure the Access Proxy or Director devices, see the Microsoft documentation. Note More than one Access Proxy device in a cluster is called a Array. 17 Deploying Microsoft Office Live Communications Server 2005 and the F5 BIG-IP LTM System v9 WARNING There are a wide variety of ways to deploy the BIG-IP LTM system with Access Proxy and Director devices, and the configuration depends on your network configuration. The following procedures give a base example, however, there may be differences in your configuration. We recommend you contact your F5 Field Representative or F5 Consulting before attempting this section. Important This section is only necessary if your configuration contains Access Proxy devices to allow remote users to use the internal Live Communications Server system. BIG-IP® Deployment Guide 18 Configuration example In this configuration, there are BIG-IP devices on both sides of the array of Access Proxy devices, to direct traffic for inbound and outbound traffic. Figure 12 BIG-IP LTM systems with Access Proxy and Director devices Tip To configure the BIG-IP LTM system to provide high availability for firewalls, we recommend a BIG-IP Firewall Sandwich configuration. For more information on the Firewall Sandwich and for configuration instructions, see the BIG-IP Solutions Guide. 19 Deploying Microsoft Office Live Communications Server 2005 and the F5 BIG-IP LTM System v9 Prerequisites The following are prerequisites to the Access Proxy configuration. ◆ In the following procedures, we assume you have already created pools for the Live Communications Servers, as shown in Creating pools, on page 1-6, and virtual servers, as shown in Creating virtual servers, on page 1-11. If you have additional pools of Live Communications Servers, repeat the procedures in Creating pools, on page 1-6, and Creating virtual servers, on page 1-11 for the additional Live Communications Server pools, and then return to this section. ◆ If you have a firewall in your network in between the Internet and the BIG-IP LTM system (as shown in Figure 12), the firewall needs to be configured to allow TCP traffic on port 5061 in both directions, and TCP/UDP traffic on port 53 for outbound traffic only. ◆ If you have a firewall in your network between the Access Proxy devices and the inside BIG-IP LTM system (as shown in Figure 12), the firewall should be configured to allow only port 5061 traffic in both directions. ◆ The default gateway on the Access Proxy devices should be the IP address of the internal facing self IP on the outside BIG-IP LTM system. ◆ If you are using a Director in your deployment, you must modify the Hosts file on the Access Proxy devices to resolve the Director fully qualified domain name (FQDN) to the virtual server address of the Director. Configuring the BIG-IP LTM systems to direct traffic for the Access Proxy Note that this Best Practice configuration requires two additional BIG-IP LTM systems to load balance traffic to the Access Proxy devices. In the following sections, we first configure the outside BIG-IP LTM system, then the inside BIG-IP LTM system. Important We assume the BIG-IP LTM systems are already installed in the network, and that you have created (or are using the default) VLANs on the external and internal network. If you need to create additional VLANs, see Creating a VLAN, on page 4. Configuring the outside BIG-IP LTM system We begin this deployment by configuring the outside BIG-IP LTM system (as shown in Figure 12). On the outside BIG-IP LTM system, you need to complete the following procedures: BIG-IP® Deployment Guide 20 • Creating the self IP on the outside BIG-IP LTM system • Configuring a health monitor • Creating a pool for the Access Proxy devices on the outside BIG-IP LTM system • Creating the TCP profile • Creating the virtual server on the outside BIG-IP LTM system • Creating a SNAT on the outside BIG-IP LTM system Creating the self IP on the outside BIG-IP LTM system The first step is to create a self IP address on the outside BIG-IP LTM system. To create a self IP address using the Configuration utility 1. On the Main tab, expand Network, and then click Self IPs. The Self IP screen opens. 2. Click the Create button. The new Self IP screen opens. 3. In the IP Address box, type a static IP address in the external facing VLAN. In our example, we type 172.168.10.1. 4. In the Netmask box, type the corresponding subnet mask. In our example, we use 255.255.255.0. 5. From the VLAN list, select the name of the External facing VLAN. In our example, we select external. 6. From the Port Lockdown list, select Allow None. Port Lockdown enables you to lock down a VLAN to prevent direct connection to the BIG-IP LTM system through that VLAN. 7. Click the Finished button (see Figure 13). Figure 13 Creating a self IP address on the Outside BIG-IP LTM system You must also have a self IP address for the BIG-IP LTM system’s internal facing VLAN. Repeat the preceding procedure, but in Step 3, type a static IP address in the internal facing VLAN (in our example we use 192.168.10.1), and in Step 6, select the internal facing VLAN. 21 Deploying Microsoft Office Live Communications Server 2005 and the F5 BIG-IP LTM System v9 Configuring a health monitor The next step in this configuration is to configure a health monitor on the BIG-IP LTM system for the Access Proxy devices. To configure a health monitor 1. On the Main tab, expand Local Traffic, and then click Monitors. The Monitors screen opens. 2. Click the Create button. The New Monitor screen opens. 3. In the Name box, type a name for the Monitor. In our example, we type ap_monitor. 4. From the Type list, select TCP. The TCP Monitor configuration options appear. 5. From the Configuration list, select Advanced. The advanced configuration options appear. 6. In the Configuration section, in the Interval and Timeout boxes, type an Interval and Timeout. We recommend at least a 1:3 +1 ratio between the interval and the timeout. In our example, we use a Interval of 30 and a Timeout of 91. 7. In the Alias Service Port box, type 5061. 8. Click the Finished button. Creating a pool for the Access Proxy devices on the outside BIG-IP LTM system The next step is to create a BIG-IP pool for the Access Proxy devices. To create a pool for the Access Proxy devices from the Configuration utility 1. On the Main tab, expand Local Traffic, and then click Pools. The Pool screen opens. 2. In the upper right portion of the screen, click the Create button. The New Pool screen opens. 3. From the Configuration list, select Advanced. The advanced configuration options appear. 4. In the Name box, enter a name for your pool. In our example, we use ap_pool_outside. 5. In the Health Monitors section, select the name of the monitor you created in the Configuring a health monitor section, and click the Add (<<) button. In our example, we select ap_monitor. BIG-IP® Deployment Guide 22 6. The other fields in the Configuration section are optional. Configure these fields as applicable for your network. (For additional information about configuring a pool, click the Help button.) 7. In the Resources section, from the Load Balancing Method list, choose your preferred load balancing method (different load balancing methods may yield optimal results for a particular network). For this configuration, we recommend selecting Least Connections. 8. In the New Members section, you add the IP address and service of the Access Proxy servers to the pool. a) In the Address box, type the IP address of the external interface of the Access Proxy server. In our example, we type 192.168.10.100. b) In the Service Port box, type the service number you want to use for this device, or specify a service by choosing a service name from the list. In our example, we type 5061. Note: If you are using HTTPS tunneling, use 443 for the service. c) Click the Add button to add the member to the list. d) Repeat steps a-c for each Access Proxy device you want to add to the pool. In our example, we repeat these steps once for the other external interface of the Access Proxy: 192.168.10.101. 9. Click the Finished button. Creating the TCP profile For this deployment, we configure a new TCP profile. In this profile, we set the Idle Timeout value to 604800 (one week). If a connection is completely idle for a period of a week, the BIG-IP LTM system will reset the connection. To create a new TCP profile 1. On the Main tab, expand Local Traffic. 2. Click Profiles. The HTTP Profiles screen opens. 3. On the Menu bar, from the Protocol menu, select TCP. 4. In the upper right portion of the screen, click the Create button. The New TCP Profile screen opens. 5. In the Name box, type a name. In our example, we type ap_tcp. 6. In the Idle Timeout row, check the Custom box. In the seconds box, type 604800. 7. Modify the rest of the settings as applicable for your network. 8. Click the Finished button. 23 Deploying Microsoft Office Live Communications Server 2005 and the F5 BIG-IP LTM System v9 Creating the virtual server on the outside BIG-IP LTM system After you define the pool, the next step is to define the following virtual server on the BIG-IP devices to load balance the traffic to the Access Proxy pool. To create the virtual server for the Access Proxy pool on the outside BIG-IP device 1. On the Main tab, expand Local Traffic, and then click Virtual Servers. The Virtual Servers screen opens. 2. In the upper right portion of the screen, click the Create button. The New Virtual Server screen opens. 3. In the Name box, type a name for this virtual server. In our example, we type ap_outside. 4. In the Destination section, select the Host option button. 5. In the Address box, type the IP address of this virtual server. In our example, we use 172.168.10.100. 6. In the Service Port box, type 5061. 7. From the Configuration list, select Advanced. 8. From the Protocol Profile (Client) list, select the name of the profile you created in the Creating the TCP profile section. In our example, we select ap_tcp. 9. In the Resources section, from the Default Pool list, select the name of the pool you created in the Creating a pool for the Access Proxy devices on the outside BIG-IP LTM system section. In our example, we select ap_pool_outside. 10. Click the Finished button. Creating a SNAT on the outside BIG-IP LTM system The next step is to configure a SNAT. To create a SNAT 1. On the Main tab, expand Local Traffic, and then click SNATs. The SNATs screen opens. 2. In the upper right portion of the screen, click the Create button. The New SNAT screen opens. 3. In the Name box, type a name for this SNAT. In our example, we type ap_defaultSNAT. 4. In the Translation box, select Automap. 5. Click the Finished button. BIG-IP® Deployment Guide 24 Configuring the inside BIG-IP LTM system The next section of this deployment is to configure the inside BIG-IP LTM system (as shown in Figure 12). On the inside BIG-IP LTM system, you need to complete the following procedures: • Creating self IPs on the inside BIG-IP LTM system • Creating the health monitor on the inside BIG-IP LTM system • Creating the pools on the inside BIG-IP LTM system • Creating the TCP profile • Creating the virtual servers on the inside BIG-IP LTM system • Creating a default SNAT on the inside BIG-IP LTM system Creating self IPs on the inside BIG-IP LTM system The first step in configuring the inside BIG-IP LTM system is to configure self IP addresses. To configure the self IPs on the inside BIG-IP LTM system, follow the same procedure as Creating the self IP on the outside BIG-IP LTM system, on page 21, using the appropriate IP addresses. In our example, we create an external facing (10.10.10.1) and an internal facing (157.168.10.1) self IP address. Creating the health monitor on the inside BIG-IP LTM system The next step is to configure a health monitor on the inside BIG-IP LTM system. To create this monitor, use the procedure Configuring a health monitor, on page 22. Creating the pools on the inside BIG-IP LTM system On the inside BIG-IP LTM system, you need to configure a pool for Access Proxy devices and a pool for the next hop server in the enterprise network. The next hop server could be the IP address of a Standard Edition server or the virtual IP address of an Enterprise Edition pool. The Standard Edition server or the Enterprise Edition pool could be acting as Directors. Creating a pool for the Access Proxy devices on the inside BIG-IP LTM system To configure a pool for the Access Proxy devices, follow the same procedure as Creating a pool for the Access Proxy devices on the outside BIG-IP LTM system, on page 22, but naming the pool ap_pool_inside and typing the IP address of the internal interface of the Access Proxy servers. 25 Deploying Microsoft Office Live Communications Server 2005 and the F5 BIG-IP LTM System v9 To create a pool for the Access Proxy devices from the Configuration utility 1. On the Main tab, expand Local Traffic, and then click Pools. The Pool screen opens. 2. In the upper right portion of the screen, click the Create button. The New Pool screen opens. 3. From the Configuration list, select Advanced. The advanced configuration options appear. 4. In the Name box, enter a name for your pool. In our example, we use ap_pool_inside. 5. In the Health Monitors section, select the name of the monitor you created in the Configuring a health monitor section, and click the Add (<<) button. In our example, we select ap_monitor. 6. The other fields in the Configuration section are optional. Configure these fields as applicable for your network. (For additional information about configuring a pool, click the Help button.) 7. In the Resources section, from the Load Balancing Method list, choose your preferred load balancing method (different load balancing methods may yield optimal results for a particular network). For this configuration, we recommend selecting Least Connections. 8. In the New Members section, you add the IP address and service of the Access Proxy servers to the pool. a) In the Address box, type the IP address of the internal interface of the Access Proxy server. In our example, we type 10.10.10.100. b) In the Service Port box, type the service number you want to use for this device, or specify a service by choosing a service name from the list. In our example, we type 5061. Note: If you are using HTTPS tunneling, use 443 for the service. c) Click the Add button to add the member to the list. d) Repeat steps a-c for each Access Proxy device you want to add to the pool. In our example, we repeat these steps once for the other external interface of the Access Proxy: 10.10.10.101. 9. Click the Finished button. Creating a pool for the next hop server in the enterprise network The next step is to create a pool to access the next hop server in the enterprise network. The next hop server could be the IP address of a Standard Edition server or the virtual IP address of an Enterprise Edition pool. The Standard Edition server or the Enterprise Edition pool could be acting as Directors. BIG-IP® Deployment Guide 26 A Director is a Pool (typically a Enterprise Edition server) with no locally homed users, and acts as a authorization/AD-routing proxy for outside users and domains, protecting internal Live Communications Servers against unauthenticated SIP traffic. A Director is typically needed when there are outside users and multiple pools (or servers) within an enterprise. Although a Director is not a requirement, it increases the security and manageability of the deployment. To create a pool for the next hop server in the enterprise network 1. On the Main tab, expand Local Traffic, and then click Pools. The Pool screen opens. 2. In the upper right portion of the screen, click the Create button. The New Pool screen opens. 3. From the Configuration list, select Advanced. The advanced configuration options appear. 4. In the Name box, enter a name for your pool. In our example, we use internal_nexthop_pool. 5. In the Health Monitors section, select the name of the monitor you created in the Configuring a health monitor section, and click the Add (<<) button. In our example, we select ap_monitor. 6. The other fields in the Configuration section are optional. Configure these fields as applicable for your network. (For additional information about configuring a pool, click the Help button.) 7. In the Resources section, from the Load Balancing Method list, choose your preferred load balancing method (different load balancing methods may yield optimal results for a particular network). For this configuration, we recommend selecting Least Connections. 8. In the New Members section, you add the IP address and service of the Access Proxy servers to the pool. a) In the Address box, type the IP address of either the Standard Edition server or the virtual IP address of an Enterprise Edition pool. In our example, we use 157.168.10.100 b) In the Service Port box, type the service number you want to use for this device, or specify a service by choosing a service name from the list. In our example, we type 5061. Note: If you are using HTTPS tunneling, use 443 for the service. c) Click the Add button to add the member to the list. 9. Click the Finished button. 27 Deploying Microsoft Office Live Communications Server 2005 and the F5 BIG-IP LTM System v9 Creating the TCP profile The next step is to create a TCP profile. To create this TCP profile, use the procedure Creating the TCP profile, on page 23. Creating the virtual servers on the inside BIG-IP LTM system After you create the pools, you configure the virtual servers on the inside BIG-IP LTM system. Creating the Access Proxy virtual server on the inside BIG-IP LTM system The next step is to define a virtual server on the inside BIG-IP LTM system to load balance the traffic to the inside Access Proxy pool. To create the virtual server for the Access Proxy pool on the inside BIG-IP device 1. On the Main tab, expand Local Traffic, and then click Virtual Servers. The Virtual Servers screen opens. 2. In the upper right portion of the screen, click the Create button. The New Virtual Server screen opens. 3. In the Name box, type a name for this virtual server. In our example, we type ap_inside. 4. In the Destination section, select the Host option button. 5. In the Address box, type the IP address of this virtual server. In our example, we use 157.168.10.200. 6. In the Service Port box, type 5061. 7. From the Configuration list, select Advanced. 8. From the Protocol Profile (Client) list, select the name of the profile you created in the Creating the TCP profile section. In our example, we select ap_tcp. 9. In the Resources section, from the Default Pool list, select the name of the pool you created in the Creating the Access Proxy virtual server on the inside BIG-IP LTM system section. In our example, we select ap_pool_inside. 10. Click the Finished button. Creating a virtual server for the next hop pool Next, you need a virtual server on the inside BIG-IP LTM system to load balance traffic to the next hop pool. To configure this virtual server, use the procedure Creating the Access Proxy virtual server on the inside BIG-IP LTM system, on page 28, but you need to configure the virtual server to reference the pool created in Creating BIG-IP® Deployment Guide 28 a pool for the next hop server in the enterprise network, on page 26. In our example, this is internal_nexthop_pool, the virtual server IP address is 10.10.10.200 with a service of 5061. Creating a default SNAT on the inside BIG-IP LTM system To create a default SNAT on the inside BIG-IP LTM system, follow the procedure Creating a SNAT on the outside BIG-IP LTM system, on page 24. Synchronizing the BIG-IP configuration If you are using redundant BIG-IP LTM systems, the final step is to synchronize the configuration to the redundant BIG-IP device. Refer to Synchronizing the BIG-IP configuration if using a redundant system, on page 15 for instructions. Synchronize the configuration of both the inside and outside BIG-IP LTM systems. 29 Deploying Microsoft Office Live Communications Server 2005 and the F5 BIG-IP LTM System v9 Appendix A: Backing up and restoring the BIG-IP system configuration We recommend saving your BIG-IP configuration before you begin this configuration. When you save the BIG-IP configuration, it collects the following critical data and compress it into a single User Configuration Set (UCS) file: • BIG-IP configuration files • BIG-IP license and passwords • SSL certificates • SSH keys Saving and restoring the BIG-IP configuration The Configuration Management screen allows you to save and restore all configuration files that you may edit to configure a BIG-IP system. These configuration files are called a User Configuration Set (UCS). The Configuration Management screen contains sections for saving and restoring a configuration. The list boxes in these sections display only files in the /usr/local/ucs directory. If you want to save or restore files from another directory, you must type the full path in the box. To save the BIG-IP configuration using the Configuration utility 1. In the navigation pane, click System Admin. The User Administration screen displays. 2. Click the Configuration Management tab. The Configuration Management screen displays. 3. In the Save Current Configuration section, type the path where you want your configuration file saved or choose a path from the list box. If no path is specified, the BIG-IP saves files to /usr/local/ucs. The BIG-IP appends the extension.ucs to file names without it. In our example, we type pre_lcs_backup.ucs. 4. Click the Save button to save the configuration file. To restore a BIG-IP configuration 1. In the navigation pane, click System Admin. The User Administration screen displays. 2. Click the Configuration Management tab. The Configuration Management screen displays. BIG-IP® Deployment Guide 30 3. In the Restore a Configuration section, choose the configuration file you want to restore from the list box, or type the path where your configuration files were saved. 4. Click the Restore button. To check the status of the restoration, click the View Log button. You should wait a few moments for the log file to start generating before you click View Log. Repeated clicking of this button will update your screen with the most current log file information until the restoration is complete. 31