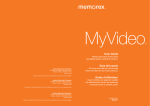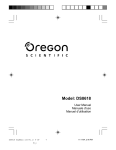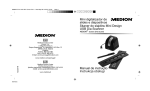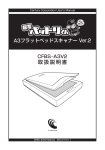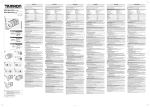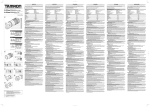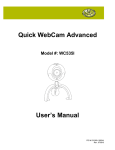Download Memorex MP3 User's Manual
Transcript
Contents IMPORTANT SAFETY INSTRUCTIONS ................................................. 3 Section 1 Getting to Know MyVideoTM................................................... 4 Section 2 Getting Started........................................................................ 6 Section 3 Preview Mode......................................................................... 9 Section 4 Playback Mode..................................................................... 13 Section 5 Setting Your Camcorder ..................................................... 16 IMPORTANT SAFETY INSTRUCTIONS FCC WARNING This equipment has been tested and found to comply with the limits for a Class B digital device, pursuant to Part 15 of the FCC Rules. These limits are designed to provide reasonable protection against harmful interference in a residential installation. This equipment generates, uses, and can radiate radio frequency energy, and if not installed and used in accordance with the instructions, may cause harmful interference to radio communications. However, there is no guarantee that interference will not occur in a particular installation. If this equipment does cause harmful interference to radio or television reception, which can be determined by turning the equipment off and on, the user is encouraged to try to correct the interference by one or more of the following measures: Section 6 Viewing Videos and Photos on a TV................................... 20 • Reorient or relocate the receiving antenna. Section 7 Viewing Videos and Photo on PC....................................... 21 • Increase the separation between the equipment and receiver. Section 8 Specifications and System Requirements......................... 22 Section 9 Troubleshooting................................................................... 24 • Connect the equipment to an outlet on a circuit different from that to which the receiver is connected. • Consult the dealer or an experienced radio/TV technician for help. This device complies with Part 15 of the FCC Rules. Operation is subject to the following conditions: • This device may not cause harmful interference. • This device must accept any interference received, including interference that may cause undesired operation. • Modifications not authorized by the manufacturer may void user’s authority to operate this device. SAFETY PRECAUTIONS Be sure to observe the following precautions when using the camera/camcorder: • Never try to take pictures or use the built-in display when operating a motor vehicle or while walking. • Never try to open the case of the camera/camcorder or attempt your own repairs. Always leave service to authorized repair facilities. • Keep the camera/camcorder away from water and other liquids, and never let it get wet. Never use when it is raining or snowing. • Should foreign matter or water get into the camera/camcorder, immediately turn the power off and contact your local authorized service center. • Physical damage and malfunction of this camera/camcorder can cause the data stored in its memory to be deleted. Be sure to always keep backup copies of data by transferring to a personal computer. • In an environment with electrostatic discharge, the user may have to reset the camera/camcorder by removing the battery, and then reinserting it. • Do not leave the camera/camcorder in places subject to extremely high temperatures, such as a sealed vehicle or in direct sunlight. • Remove the rechargeable battery pack when the camera/camcorder is not used for long periods of time. • Dispose of rechargeable battery pack in a manner that complies with applicable laws. • Do not place the camera/camcorder in unstable locations, such as a sloping surface or unstable table where the camera/camcorder may fall. • Do not touch or press on the display or lens. IMPORTANT: DO NOT use the camera/camcorder while it’s charging as rechargeable batteries can explode in rare instances while charging. This Class B digital apparatus complies with Canadian ICES-003. Cet appareil numérique de la classe B est conforme a la norme NMB-003 du Canada. Section 1 Getting to Know MyVideo Side View TM Standard Accessories Increase Button (Volume & Exposure) AV AV out port Power Button Decrease Button (Volume & Exposure) Unpack the package and make sure all standard accessories listed are included: •• MyVideo HD Camcorder TM •• AV Cable (PART NO.0950A7356L-A03L*) USB Latch USB •• HDMI Cable (PART NO.0950A9931L-A01*) •• Lithium-ion Rechargeable Battery (PART NO.084-07042L-020*) •• Quick Start Guide •• Software Installation Insert Strap Hook •• Warranty card •• Strap (PART NO.221-04350L-B01*) •• Pouch (PART NO.2560A7355L-A02*) Front & Rear View Top View and Bottom View Self Portrait Mirror* Screen Lens Battery Latch Macro Switch Microphone Playback/ Play/ Pause Button Record/Enter Button Left Button Recording indicator Batt Delete Button Up Button/Zoom In Battery Cover Right Button Speaker Down Button/Zoom Out USB port Tripod Mount HDMI port Mirror*: Frame your reflection to photograph or record yourself BATTERY COVER PART NO.6086A9932L-A02* *Consumer Replaceable Part (See page 23 to order.) EN 4 5 EN Section 2 Getting Started 2. Express charging Mode: In normal charging mode, press Record/Enter Button ( ) to switch to express charging mode. Press again to return to Normal Charging Mode (Express charging time is approximately 4.5 hours to fully charge the battery) Loading the Battery Before using the MyVideoTM, you must load Lithium-ion rechargeable battery 1. Push battery latch to remove cover. 1 2. Insert the battery following to the correct polarity marks ( + or -). 2 3 Express charging mode 3. Close the battery cover firmly. Note Important • Fully charge your new battery for the first time using the Normal Charge Mode. • When the battery is absent or low, the date and time will be reset. See page 17 to set date/ time. Note: During Express Charging Mode, camcorder will not able to transfer files to computer. Safely Remove from Computer (PC) Charging your Battery Fully charge the supplied battery before using the MyVideoTM for the first time. Extend the USB port: Press the USB latch and the USB arm pops out automatically. Connect MyVideoTM to the open USB port on your PC or Mac. Retract the USB port: Press and release the USB latch and push the USB arm backward until it locked. Note • To avoid damage to the unit or data loss, always follow the procedure listed below before disconnecting the unit from the USB port on your computer. 1. While in Normal Charging Mode, using your mouse, double-click Safely Remove Hardware icon ( ) on the tasktray . 2. From the “Safely Remove Hardware” window (shown lower right), select “USB Mass Storage Device” and click the “Stop” button. The “Stop a Hardware Device” window will pop up. Click “OK”. When the “Safe to Remove Hardware” window is displayed, you may remove the unit from the USB cable or remove the USB cable from the computer. Press Two charging modes are available: 1.Normal Charging Mode: When MyVideoTM is plugged to a computer, it is in normal charging mode. • Note: LCD will be turned off after 5 seconds. Press any button [except Record/Enter button ( )] to turn on the LCD again. (Normal charging time is approximately 12 hours.) Note If the “Safely Remove Hardware” icon is not displayed on the tasktray, please double click on [My Computer]. Right click on [Memorex ] and left click on [Eject]. Then it is safe to remove the unit from the computer. To retract the USB: Press and release the USB latch and push the USB arm backward. Normal Charging mode Battery charging completed Note • Product is not intended for children. Use caution when extending USB port to avoid injury. EN 6 7 EN Section 3 Preview Mode Hand Strap and Tripod Usage • To use hand strap: Attach the strap to the strap hook. Place your hand through the strap loop to prevent the camcorder from damage by being dropped. • To use tripod (Optional): Place the camcorder on a tripod to support and stabilize the camera and allow stabilized recording of videos and photos. Button Function Direction Button Turning the Camcorder On/Off and Getting Started • To turn on the camcorder: Press the Power Button to turn on it. • To turn off the camcorder: Press and hold the Power Button for one second. • To record video : In Preview Mode, press Left/Right Buttons ( / ) repeatedly until the Video Recording icon ( / ) is displayed on the screen. Then, press Record/Enter Button ( ) to ) again to stop. take videos. Press Record/Enter Button ( Right Button/Left Button: While in Preview mode, switch between HD Video Record Mode, VGA Video Record Mode, Photo Capture Mode, and Menu Mode. Up Button: Zoom In. Down Button: Zoom Out. Record/Enter Button: 1. Press to start/stop video recording or to capture photo. 2. In Playback Mode, press to return to Preview Mode. 3. In Menu Mode, press to enter setting option screen. • To take a photo : In Preview Mode, press Left/Right Buttons ( / ) repeatedly until the Photo Recording icon ( ) is displayed on the screen. Then, press Record/Enter Button ( ) to capture image. 4. Validate the setting then return the menu mode. Increase Button : 1. In Preview Mode: press increase exposure value. 2. In Playback Mode, press to increase volume. ) to switch to Playback Mode. Press • To view stored videos and pictures, press Playback Button ( Left/Right Buttons ( / ) to view the previous/next video/photo. Press Playback Button ( ) to play/pause recorded video. Press Record/Enter Button ( ) to return to Preview Mode. Note • To conserve battery power, the camcorder will turn itself off automatically after idle for two minutes. Decrease Button : 1. In Preview Mode: press decrease exposure value. 2. In Playback Mode, press to decrease volume. Power Button: Press to turn on the camcorder. Press and hold for one second to turn off the camcorder. Playback Button: 1. In Preview Mode, press to switch to Playback Mode. 2. Press to play/pause recorded video. Delete Button: 1. Press to enter to delete screen. Macro Switch: Switch between Macro Mode and Normal Mode. EN 8 9 EN LCD Monitor Information Video Recording The indicator shown below may display on LCD when videos and photos are recorded: • Press Left/Right Buttons ( / ) repeatedly until the Video Recording icon ( / ) is displayed on the screen. When the desired resolution is selected, the icon will appear in the center of LCD around 2 seconds then move to the right-top corner. • Two resolution settings are available: Video Quality HD (1280 x 720, 30fps) VGA (640 x 480, 30fps) ) to take videos. When a video is recording, a time indicator will • Press Record/Enter Button ( display on LCD monitor. Press Record/Enter Button ( ) again to stop. • Press Playback Button ( ) to switch to Playback Mode. Press Left/Right Buttons ( / ) to view the previous/next video/photo. Press Playback Button ( ) to play/pause recorded video. Photo Recording Video Resolution HD (1280 x 720, 30fps) (1) VGA (640 x 480, 30fps) • Press Record/Enter Button ( Normal Mode ) to view 2592 x 1944 (5MP) Using Macro Function Stabilization 1350 Number of photos that can still be taken. 01:28:06 Recording time of video that can still be taken at current resolution 00:00:12 Recording time of video during video recording 01:28:06 (5) 00:00:12 • Slide the macro switch to change the focus range for different distances of objects. • To take close-up videos/photos: 1. Slide the macro switch to Macro ( 2. Press Record/Enter Button ( • In Macro Mode, the macro icon ( ) for object located at about 20 cm. ) to take videos/photos. ) will appear in the center of LCD around 2 seconds. Note: Remember to turn the macro switch back to Normal ( Battery: full power up videos/photos. ) when you are not taking close- Battery: medium power Using Exposure Function Battery: low power Battery: power empty • Adjust the exposure value to change the amount of light that the camcorder will receive when taking videos/photos or while in Preview Mode. Zoom meter: • To adjust the exposure value: 1X~3X (3X Digital zoom) 1. Use Increase/Decrease Buttons ( ) to adjust preferred EV (Exposure Value). The exposure bar will automatically disappear after 2 seconds. 2. Press Record/Enter Button ( (6) Exposure compensation value EN / Image Quality Macro Position Focusing (3) ) to capture image. ) to switch to Playback Mode. Press Left/Right Buttons ( the previous/next video/photo. 2592 x 1944 (5MP) (2) ) is displayed in the • Press Playback Button ( Photo Resolution (4) • Press Left/Right Buttons ( / ) repeatedly until the Photo Recording icon ( center of LCD around 2 seconds then move to the right-top corner. 10 ) to take videos/photos. 11 EN Section 4 Playback Mode Using Zoom Function • The zoom magnifies images when recording videos or taking photos, or while in Preview Mode. 1. To zoom in/out, press the Up/Down Button ( 2. Press Record/Enter Button ( / ). It can be set from 1X to 3X (3X Digital zoom). ) to take videos/photos. Button Function The Buttons have the following functions in Video and Picture Playback Modes. Using Delete Function Direction Button • Delete function works in both Preview and Playback modes. • In Preview mode, press Delete Button ( ) to delete the current/ latest video or photo. • In Playback mode, press Left/Right Buttons ( press Delete Button ( / ) to switch to the previous/next video/photo. Then ) to delete the video or photo. Operation 1. Press Delete Button ( screen. Display Screen ) to enter the delete 2. Move between [Yes], [No], and [All] by using Right/ Left Buttons ( / ). 3. Press Record/Enter Button ( ) to confirm [Yes], [No] or [All]. Or Press Delete Button ( ) to cancel the operation. Right Button: 1. Go to the next video/photo. 2. While the video is playing, press to stop playing and switch to the next video. Left Button: 1. Go to the previous video/photo. 2. While the video is playing, press to stop playing and switch to the previous video. Record/Enter Button: Press to return to Preview Mode. Increase Button: Press to increase volume. Decrease Button : Press to decrease volume. Playback Button: Press to play/pause recorded video. Delete Button: Press to enter to delete screen. EN 12 13 EN LCD Monitor Information Operations for Playback Mode Indicators on the LCD screen while in Playback Mode: • Press Playback Button ( ) to switch to Playback Mode. • Press Left/Right Buttons ( / • Press Record/Enter Button ( • Press Delete Button ( ) to view the previous/next video/photo. ) to return to Preview Mode. ) to delete the current video or photo. Video Playback • When in Playback Mode, press Left/Right Buttons ( to view. • Press Playback Button ( ) to select the desired video that you want ) to play/pause recorded video. • While the video is playing, press Left/Right Buttons ( / ) to stop playing and switch to the previous/ / ) to view the desired photos. next video. Video Resolution • Use Increase/Decrease Buttons ( ) to adjust volume. HD (1280 x 720, 30fps) (1) / VGA (640 x 480, 30fps) Photo Review Photo Resolution • When in Playback Mode, Press Left/Right Buttons ( 2592 x 1944 (5MP) Play (2) Pause 01:28:06 (3) 50/99 01:28:06 Stop Current Number of photo/ Total number of photos. Video playback time Fully Charged (4) Partially Charge Low power Empty - Charge Need (5) EN Volume 14 15 EN Section 5 Setting Your Camcorder Menu Mode Submenu Settings Time/Date Operations for Menu Mode Operation Operation Display Screen 1. Press Left/Right Buttons ( / "SETTINGS" screen appears. ) repeatedly until the 2. Press Record/Enter Button ( main screen. ) to enter Menu Mode 3. Use Direction Button to move between options. 4. Press Record/Enter Button ( each option. Display Screen 1. In Menu Mode main screen, use Direction Button to select [TIME/DATE]. 2. Press Record/Enter Button ( submenu. ) to enter the 3. Move between date or time items by using Left/ Right Buttons ( / ). Adjust the number of date or time by using Up/Down Buttons ( / ). 4. Press Record/Enter Button ( ) to accept your changes and return to Menu Mode main screen. ) to enter submenu of 5. Press Right/Left Buttons ( / ) to select the setting options, then press Record/Enter Button ( ) to validate and return to Menu Mode main screen. 6. In Menu Mode main screen, select option Exit to back to Preview Mode. Note If the 24 hour mode changes to 12 hour mode, be sure to check the AM or PM indicators to make sure you have set the hour correctly. Language SETTINGS menu options Use this option to select your preferred of user interface language. Operation Menu Mode • Time/Date • Language (English as default) • TV System (NTSC as default) • Sound Effects (ON as default) • Stabilization (OFF as default) • Exit Display Screen 1. In Menu Mode main screen, use Direction Button to select [LANGUAGE]. 2. Press Record/Enter Button ( submenu. ) to enter the 3. Use Direction Button to choose the language options. 4. Press Record/Enter Button ( ) to confirm and return to Menu Mode main screen. Available languages: English (Default) French Spanish EN 16 17 EN TV System Stabilization Make sure the appropriate TV standard of your area is selected – either NTSC or PAL. Select stabilization to shoot smooth video. The wrong TV system setting may cause image to flicker. Operation NTSC standard: USA, Canada, Japan, South Korea and Taiwan etc. PAL standard: UK, Europe, China, Australia, Singapore and Hong Kong etc. Operation Display Screen 1. In Menu Mode main screen, use Direction Button to select [TV-SYSTEM]. 2. Press Record/Enter Button ( submenu. 3. Use Left/Right Buttons ( NTSC(60Hz) or PAL(50Hz). / Display Screen 1. In Menu Mode main screen, use Direction Button to select [STABILIZATION]. 2. Press Record/Enter Button ( submenu. ) to enter the ) to enter the 3. Use Left/Right Buttons ( Off. ) to choose 4. Press Record/Enter Button ( ) to confirm and return to Menu Mode main screen. / ) to choose On or 4. Press Record/Enter Button ( ) to validate and return to Menu Mode main screen. Sound Effects Enable or disable operation sound. Operation Display Screen 1. In Menu Mode main screen, use Direction Button to select [SOUND EFFECTS]. 2. Press Record/Enter Button ( submenu. 3. Use Left/Right Buttons ( Off. / ) to enter the ) to choose On or 4. Press Record/Enter Button ( ) to validate and return to Menu Mode main screen. EN 18 19 EN Section 6 Viewing Videos and Photos on a TV Connecting to a High-Definition 16:9(Wide) TV 1. Connect one end of the HDMI cable to your camcorder’s HDMI Out port. 2. Connect the other end of the cable to a television’s HDMI port. 3. Set video input source of the TV to “ HDMI” option. 4. The steps for viewing stored photos and video on a TV are exactly the same as for viewing them on the camcorder’s LCD monitor. Section 7 Viewing Videos and Photo on PC or Mac Installing Bundled Software ArcSoftTM MediaImpression2 editing software is embedded in the internal memory of MyVideoTM . To transfer images to computer and view the User Guide, the software must be installed upon first use when connecting MyVideoTM to your PC or Mac through USB port. • ArcSoftTM MediaImpression2 is a user-friendly application that helps you manage your media, burn your video to CD/DVD, and upload your videos/photos easily to YouTubeTM or FaceBookTM. Note • More detailed Instructions and Help menu for the editing software can be found within the program once installation is complete. Click on the “Extra” button on the title bar and select “Help” to open the ArcSoft™ instruction manual. (16:9) • To download Photo or Video files from camcorder: You can also open the drive labeled "Memorex" and simply drag and drop the files inside the folder "DCIM\100MEDIA". Note • The LCD Panel on camcorder does not display when connected to a HDTV. • Make sure to select the correct TV system setting as shown on page 18. • Recording Mode will be disabled when connected to TV Connecting to a non-high-definition 4:3 TV 1. Connect one end of the AV cable to your camcorder’s AV Out port. 2. Connect the other end of the cable to a television. Video In (Yellow) and Audio In (White) marked “mono” or “L”. 3. The steps for viewing stored pictures and video on a TV are exactly the same as for viewing them on camcorder’s LCD monitor. (4:3) Note For more information about the ArcSoft™ MediaImpression2 software. Please visit the web site • The LCD Panel on camcorder does not display when connected to a TV. http://mediaimpression.arcsoft.com for more information. • Make sure to select the correct TV system setting as shown on page 18. All other trademarks are the property of their respective owners. • Recording Mode will be disabled when connected to TV EN 20 21 EN Section 8 Specifications and System Requirements Reset the Camcorder If the camcorder acts erratically, reset it by removing the battery. Then reload the battery and turn on the camcorder again. Specification Formatting the Camcorder Image sensor 5 Mega pixel CMOS sensor Operation modes Video record, Photo record Lens 2 Step Fix Lens (f=7.27mm; F3.25 ) WARNING! Focus range Macro: 20cm Normal: 200cm ~ infinite The contained video/photo editing software may lost by formatting the camcorder. Zoom 1X~3X (3X Digital) Shutter Electronic LCD monitor 2.0”LCD (Measured diagonally) Storage media Built-in 4GB memory (200MB of memory is used for system software) Record up to 1 hr of HD video, 2 hrs of VGA video or 2,000 photos Image resolution 2592x1944 (5M Pixels) 2. Connect the camcorder to the computer. Video resolution HD 1280X720(30fps) VGA 640X480(30fps) 3. Double click on [My Computer], then right click [Memorex] and left click on [Format]. Exposure +1EV~ -1EV Power Source USB Power Battery Recording Time 2 hours 30 minutes File format Photo: JPG (Baseline) Video: MOV Image play Single Image Speaker 1 x 8 ohm PC interface USB 2.0 Port HDMI HDMI 1.2 TV out NTSC/PAL Selectable, HDMI Battery Lithium-ion Rechargeable Battery (NP-60, 3.7V 1050mAhr) Dimension 4.19(H) x 2.36(W) x 0.71(D) inches Weight 0.16 lb (without battery) Do not format this camcorder unless it stops working and you are instructed to do so by technical support personnel. To format the camcorder: 1. Press the USB latch down and the USB arm pops out automatically. 4. At the “Format” window, click [OK] to confirm and the camcorder will start to format (see figure below). When finished, click [OK] to close the Format window. Note Make sure you have selected "FAT 32" at the file system pull-down menu; otherwise, after formatting, the camera will not work properly. Then, click [OK] to confirm and the camcorder will start to format. When finished, click [Close] to close the Format window. Minimum System Requirement Windows: • Microsoft Windows XP/Vista • Pentium IV 3.0 GHz or equivalent AMD Athlon • Intel® Core™ 2 Duo CPU E6300 processor (or higher recommended), AMD Athlon 64 X2 3800+ or higher for HD Video • 512 MB RAM (1GB recommended) (2GB Ram For HD) • 300 MB available hard disk space • NVIDIA FX5200 or ATI 9200 (or higher) • 1024 x 768 pixels, 32-bit color monitor Note Macintosh: • Mac OS 10.3, 10.4, 10.5 • PowerPC G4 800 MHz processor or Intel processor • 512 MB RAM • 150 MB available hard disk space • 800 × 600 pixels, 16-bit color monitor For Firmware Upgrade Please visit our Web site at www.memorex.com to check if there is new firmware available. IMPORTANT NOTE: Before upgrading the firmware, please back-up all of your media files on your computer. After upgrading, format the unit to complete the upgrade procedure. FOR ADDITIONAL SET-UP OR OPERATING ASSISTANCE, PLEASE VISIT OUR WEBSITE AT: WWW.MEMOREX.COM FOR CONSUMER REPLACEABLE PART(S), SEE PART NUMBER(S) ON PAGE 4, AND THEN CONTACT OUR PARTS FULFILMENT CENTER, FOX INTERNATIONAL AT: 1-800-321-6993. The LCD screen is manufactured using extremely high-precision technology so over 99.99% of the pixels are operational for effective use. However, some tiny black and/or bright dots (white, red, blue or green) may appear on the LCD screen. These dots are a normal result of the manufacturing process, and do not affect the recording quality. EN 22 23 EN Section 9 Troubleshooting Contenido INSTRUCCIONES IMPORTANTES DE SEGURIDAD ......................... 26 Troubleshooting Sección 1 Conociendo MyVideoTM .................................................... 27 Symptom Possible Cause Solution Camcorder will not turn on. Power is off. Press the Power button to turn on (see page 8) Battery pack is weak or dead. Images or photos are poor Poor lighting. quality. Sección 2 Comienzo ........................................................................... 29 Sección 3 Modo de Vista Previa ........................................................ 32 Sección 4 Modo de Reproducción .................................................... 36 Recharge the battery pack. (see page 6–7) Sección 5 Configurando su Videocámara ........................................ 39 Take picture in better lighting and/or adjust the EV setting. (see page 11) Sección 7 Viendo Videos y Fotos en una PC ................................... 44 Lens is dirty. Clean lens with a soft cloth. Subject too close. Slide the macro switch to Macro ( ) Mode. (Macro Sección 6 Viendo Videos y Fotos en TV ........................................... 43 Sección 8 Especificaciones y Requerimientos del Sistema........... 45 Sección 9 Resolución de Problemas ................................................ 47 Mode: For object in distance about 20cm.) (see page 11) Subject or camcorder moved as picture was taken. Subject is too far away. Resolution is set too low. Can’t take video/photo. Memory is full. Power is off. Why do some of my indoor pictures look blurry and dark? Camcorder extends pictures exposure time under low light/ indoor condition. How do I charge battery? EN Hold the camcorder steady until picture is taken. Slide the macro switch to Normal ( ) Mode. (Normal Mode: For object in distance beyond 200cm.) (see page 11) Set to a higher resolution. (see page 11) Delete some photos/videos. (see page 12) Press the Power button to turn on. (see page 8) Keep camera (and photographed subject) steady for several seconds when taking pictures. When camcorder is plugged to a computer, it is in normal charging mode as well as the USB storage device, then LCD will be turned off after 3 seconds.In normal charging mode, press Record/Enter Button ( )to switch to express charging mode. (see page 6–7) 24 25 SP MEDIDAS DE SEGURIDAD IMPORTANTES Sección 1 Conociendo MyVideo TM ADVERTENCIA FCC Accesorios Standard Este equipo ha sido probado y cumple con los límites de un aparato Clase B de acuerdo a la Parte 15 de las regulaciones FCC. Estos límites están diseñados para proveer una protección razonable contra interferencias dañinas en instalaciones residenciales. Este equipo genera, utiliza y puede radiar energía de radio frecuencia, y si no está instalado y utilizado de acuerdo a las instrucciones, puede causar interferencias dañinas a las comunicaciones radiales. Sin embargo, no hay garantía que la interferencia no ocurrirá en alguna instalación en particular. Si este equipo causa interferencia dañina a la recepción de radio o televisión, lo cual puede ser determinado apagando y prendiendo el equipo, se alienta al usuario de tratar de corregir la interferencia de una o más con las siguientes medidas: •• Cable AV (PARTE NO.0950A7356L-A03L*) • Reoriente o reubique la antena receptora. •• Cable HDMI (PARTE NO. 0650A9931L-A01*) • Aumente la separación entre el equipo y el receptor. •• Baterías recargables de iones de litio (PARTE NO.084-07042L-020*) • Conecte el equipo a un tomacorriente en un circuito diferente al que está conectado el receptor. •• Guía Rápida para Comenzar • Consulte al distribuidor o solicite ayuda a un técnico de radio/TV. Este aparato cumple con la Parte 15 de las Regulaciones FCC. Su funcionamiento está sujeto a las siguientes condiciones: Desempaque el contenido y asegúrese que todos los accesorios standard listados a continuación estén incluidos: •• MyVideo HD TM •• El encarte de instalación del Software •• Tarjeta de garantía • Este aparato no debe causar interferencias dañinas. •• Correa (PARTE NO.221-04350L-B01*) • Este aparato debe aceptar cualquier interferencia recibida, inclusive interferencia que pueda causar un funcionamiento inadecuado. •• Estuche (PARTE NO.2560A7355L-A02*) • Modificaciones no autorizadas por el fabricante anulará el poder del usuario para operar el aparato Vista de Frente y Reverso PRECAUCIONES DE SEGURIDAD Espejo Autoretrato* Asegúrese de observar las siguientes precauciones cuando use su videocámara. Pantalla • Nunca trate de tomar fotos o utilizar el equipo cuando esté manejando un vehículo o esté caminando. Lentes • Nunca trate de abrir la caja de su videocámara o intente realizar sus propias reparaciones. Deje el servicio a los sitios especializados de reparación. Micrófono • Mantenga la cámara/comcorder fuera del alcance de agua y otros líquidos, nunca deje que se moje. No lo use cuando llueva o nieve. Botón de Reproducción/ Inicio/Pausa • Si le entra agua o cualquier material extraño a la cámara/comcorder, apáguela inmediatamente y contacte al centro de servicio autorizado local. Botón de Grabación/Inicio Botón para Borrar Botón hacia arriba/ Zoom hacia adentro • Daño físico o mal funcionamiento de la cámara/comcorder puede causar que la data acumulada en su memoria se borre. Asegúrese siempre de mantener copias de respaldo de la data transfiriéndola a su computadora personal. Botón Izquierdo Botón Derecho Indicador de grabación Cubierta de Bateria Altavoz • En un ambiente de descarga electrostática, el usuario debe resetear la cámara/comcorder removiendo las baterías y volviéndolas a insertar. • No deje la cámara/comcorder en lugares sujetos a temperaturas altas, como vehículos cerrados o debajo de luz directa solar. Botón de Abajo/ Zoom hacia fuera • Remueva la batería recargable cuando la cámara/comcorder no está en uso por períodos largos de tiempo. • Deshágase de las baterías recargables de acuerdo a las normas legales. • No coloque la cámara/comcorder en sitios inestables, como superficies resbaladizas o mesas inestables donde se podrían caer. Espejo*: Enmarca su reflejo para fotografiarse o grabarse usted mismo. • No toque ni presione sobre los lentes IMPORTANTE: NO use la cámara/comcorder cuando se estén cargando las baterías ya que aunque raramente podrían explotar. Este aparato digital Clase B cumple con los requisitos Canadienses ICES-003. CUBIERTA DE BATERIA PARTE NO.6086A9932L-A02* * Parte reemplazable para el consumidor (Vea página 46 para ordenar)) Cet appareil numérique de la classe B est conforme a la norme NMB-003 du Canada. SP 26 27 SP Sección 2 Comienzo Vista Lateral Botón para Aumentar (Volumen/ Exposición) AV Puerto de salida AV Botón de encendido/apagado Botón para Disminuir (Volumen/ Exposición) Cargando la Batería Antes de usar MyVideoTM, debe recargar las baterías recargables de iones de litio. 1. Empuje el pestillo de batería para remover la cubierta. 1 2. Inserte la batería siguiendo las marcas de polaridades correctas ( + o -). Pestillo USB 2 3 USB 3. Cierre la cubierta de batería firmemente. Nota • Cuando no tiene batería o la carga es muy baja, el día y la hora se van a resetear. Vea la página 40 para ajustar día/hora. Gancho de la Correa Cargando su Batería Recargue completamente la batería suministrada antes de usar MyVideoTM por primera vez. Extienda el puerto USB: Presione el pestillo USB y el brazo de USB sale automáticamente. Vista desde Arriba y Vista desde Abajo Pestillo de Batería Conecte MyVideoTM al puerto abierto USB en su PC o Mac. Retraiga el puerto USB: Presione y libere el pestillo USB y empuje el brazo USB hacia atrás hasta que se cierre. Interruptor Macro Press Batt Dos modos de recargar están disponibles: 1. M odo Normal de Carga: Cuando MyVideoTM está enchufada a la computadora, es un modo normal de carga. • Puerto USB Montura para Trípode Nota: LCD se apagará después de 5 segundos. Presione cualquier botón [excepto botón de Grabar/Inicio ( )] para prender el LCD de nuevo. (El tiempo normal de carga es de aproximadamente 12 horas) CARGADO Puerto HDMI Modo Normal de Carga Batería cargada completamente Nota • El Producto no es para niños. Use precaución cuando extienda el puerto USB para evitar CARGANDO CARGANDO lesiones. SP 28 29 SP 2. Modo de carga Expresa: En el modo de carga normal, presione el botón Grabar/Inicio ( ) para cambiar a modo de carga expresa. Presione de nuevo para regresar al modo de carga Normal (El modo de carga expresa tarda aproximadamente 4.5 horas para completar la carga de batería) CARGANDO CARGANDO Correa de mano y Uso del Trípode • Para usar la correa de mano: Amarre la correa al gancho de la correa. Coloque su mano dentro del lazo para evitar que se caiga la cámara. • Para usar un trípode (Opcional). Coloque la cámara sobre el trípode para su soporte y estabilización y grabe los videos y fotos de forma estable. Comienzo y Apagado/Encendido de su Videocámara Modo de carga expresa Importante • Cargue completamente su batería por primera vez en el modo Normal de Carga. NOTA: Durante el modo de carga expresa, MyVideoTM no podrá transferir archivos a la computadora. CARGANDO • Para apagar su videocámara: Presione y mantenga oprimido durante un segundo el botón de Encendido/Apagado. TRANSFIRIENDO Remueva sin peligro de la Computadora (PC) Nota • Para evitar daños a la unidad o pérdida de data, siempre siga los procedimientos listados abajo antes de desconectar la unidad del puerto USB en su computadora. 1. Mientras está en el Modo de Carga Normal, utilizando el mouse, haga doble click sobre el icono de Remover Hardware Seguro ( ) en la bandeja de tareas . 2. Desde la ventana de Remover Hardware Seguro (se muestra en la parte inferior derecha), seleccione “USB Mass Storage Device” y haga click en el botón de “Stop”. La ventana de “Stop a Hardware Device” va a aparecer. Haga Click en “OK”. Cuando la ventana de “Remover Hardware Seguro” aparezca, usted podrá remover la unidad del cable USB o remover el cable USB de la computadora. adiós • Para prender su videocámara: Presione el botón Encendido/Apagado. bienvenido • Para grabar un video: En el modo de “vista previa”, presione los botones Izquierda/Derecha ( / ) repetidamente hasta que el icono de Grabar Video ( / ) aparezca en la pantalla. Entonces, presione el botón Grabar/Inicio ( ) para tomar video. Presione el botón Grabar/Inicio ( ) de nuevo para parar • Para tomar una foto: En el modo de “vista previa“, presione los botones de Izquierda/Derecha ( / ) repetidamente hasta que el icono de grabar foto ( ) aparezca en la pantalla. Presione el botón Grabar/Inicio ( ) entonces para capturar la imagen. ) para cambiar al • Para ver videos y fotos almacenados, presione el botón de Reproducción ( modo de Reproducción. Presione los botones de Izquierda/Derecha ( / ) para ver la foto / video anterior/ siguiente. Presione el modo de Reproducción ( ) para iniciar/pausar el video grabado. Presione el botón Grabar/Inicio ( ) para regresar al modo de “vista previa”. Nota • Para conservar la carga de la batería, su Videocámara se apagará automáticamente después de dos minutos sin utilización Nota Si el icono de “Remover Hardware Seguro” no aparece en la bandeja de tareas, favor haga doble click en [My Computer]. Click derecho sobre [ Memorex] y click izquierdo sobre [Eject]. Entonces ahora es seguro remover la unidad de la computadora. Para retraer el USB: Presione y libere el pestillo USB y empuje el brazo USB hacia atrás. SP 30 31 SP Sección 3 Modo Vista Previa Información del Monitor LCD El indicador que se muestra abajo podrá aparecer en LCD cuando los videos y fotos se estén grabando: Función del Botón Botón de Dirección Botón Derecho/Botón Izquierdo: En el modo de “vista previa” cambie entre el modo de Grabación de Video Alta Resolución (HD), modo de Grabación de Video VGA, Modo de Captura de Fotos y Modo Menú. Botón de arriba: Zoom hacia adentro. Botón de abajo: Zoom hacia fuera. Botón de Grabación/Inicio: 1. Presione para iniciar/detener grabación de video o captura de foto. Resolución del Video 2. En el modo de Reproducción, presione para regresar al modo de Vista Previa. 3. En el modo de Menú, presione para entrar a la pantalla de configuración de opciones. HD (1280 x 720, 30fps) (1) 4. Valide la configuración y regrese al modo menú. VGA (640 x 480, 30fps) Resolución de la Foto Botón de Incremento: 2592 x 1944 (5MP) 1. En el modo de Vista Previa: presione para incrementar el valor de la exposición. 2. En el modo de Reproducción, presione para aumentar el volumen. Enfoque de Posición Macro (2) Modo Normal Botón para disminuir: 1. En el modo de Vista Previa: presione para disminuir el valor de la exposición (3) 1350 2. En el modo de Reproducción, presione disminuir el volumen Botón de encendido/apagado: Presione para girar la videocámara. Presione y mantenga por un segundo para apagar su Videocámara (4) Botón de Reproducción: 1. En el modo de “Vista Previa”, presione para cambiar al modo de Reproducción. 2. Presione para grabar/pausar video grabado. Estabilización 01:28:06 Tiempo de grabación de video que todavía se puede tomar con la resolución actual 00:00:12 Tiempo de grabación de video durante la grabación de video 01:28:06 00:00:12 1. Presione para entrar y borrar la pantalla. Interruptor Macro: Cambie entre el Modo Macro y el Modo Normal. Batería: carga completa Batería: media carga (5) Botón para Borrar: Número de fotos que todavía se pueden tomar. Batería: carga baja Batería: sin carga Metros de Zoom: 1X~3X (3X zoom Digital) (6) Valor de la compensación de exposición SP 32 33 SP Uso de la Función de Exposición Grabación de Video • Presione los Botones de Izquierda/Derecha ( / ) repetidamente hasta que el icono de Grabación de Video ( / ) se muestre en la pantalla. Cuando la resolución que desea está seleccionada, el icono aparecerá en el centro del LCD alrededor de 2 segundos luego se moverá a la esquina superior derecha. • Ajuste el valor de la exposición para cambiar la cantidad de luz que la cámara recibe cuando está tomando videos/fotos o mientras esté en Modo de Vista Previa. • Para ajustar el valor de exposición: 1. Use los botones de Aumento/Disminución ( ) para ajustar EV preferido (Valor de Exposición). La barra de exposición desaparecerá automáticamente después de 2 segundos. 2. Presione el Botón Grabar/Inicio ( • Dos ajustes de resolución están disponibles: Calidad de Video ) para tomar videos/fotos. HD (1280 x 720, 30fps) Uso de la Función de Zoom VGA (640 x 480, 30fps) ) para tomar videos. Cuando el video se está grabando, un • Presione el Botón Grabar/Inicio ( indicador del tiempo se mostrará en el monitor LCD. Presione el Botón Grabar/Inicio ( ) otra vez para parar • Presione el Botón de Reproducción ( ) para cambiar al Modo Reproducción. Presione los Botones de Izquierda/Derecha ( / ) para ver el video/la foto previa/siguiente. Presione el Botón de Reproducción ( ) para iniciar/detener el video grabado. • Presione los Botones de Izquierda/Derecha ( / ) repetidamente hasta que el icono de grabación de Fotos ( ) se muestre en el centro del LCD alrededor de 2 segundos luego muévase a la esquina superior derecha. • Presione el Botón Grabar/Inicio ( ) para captura de imagen. • Presione el Botón de Reproducción ( / ) para cambiar al Modo Reproducción. Presione los Botones ) para ver el video/la foto previa/siguiente. 2. Presione el Botón Grabar/Inicio ( / ). Puede ajustarse desde ) para tomar videos/fotos. 2592 x 1944 (5MP) • En el modo de Vista Previa o Grabación, presione el botón de Borrar ( ) para borrar el video/la foto anterior/actual. • En el modo de reproducción, presione los Botones de Izquierda/Derecha ( video/ foto previo/siguiente. Luego presione el botón de Borrar ( 1. Presione Botón de Borrar ( pantalla. / ) para cambiar al ) para borrar el video/la foto. Muestra en Pantalla ) para entrar borrar 2. Muévase entre [Si], [No] y [Todas] usando Botones Derecha /Izquierda ( / ). Usando la function Macro • Deslice el interruptor macro para cambiar el rango de foco para las diferente distancias de objetos. • Para tomar videos/fotos close-up: 1. Deslice el interruptor macro a Macro ( 2. Presione el Botón Grabar/Inicio ( • En el modo Macro, el icono macro ( 2 segundos. • La función de Borrar trabaja con ambos modos Vista Previa y Reproducción Operación Calidad de la Imagen ) para objetos ubicados a 20 cm. 3. Presione el Botón de Grabar/Inicio ( ) para confirmar [Si], [No] y [Todas]. O presione el Botón de Borrar ( ) para cancelar la operación. ) para tomar videos/fotos. ) aparecerá en el centro del monitor LCD alrededor de Nota: Recordar de devolver el interruptor macro a Normal ( fotos en close-up. SP 1. Para zoom hacia adentro/afuera, presione el botón Arriba/Abajo ( 1X hasta 3X (3X zoom Digital). Uso de la Función de Borrar Grabación de Fotos de Izquierda/Derecha ( • El zoom magnifica imágenes mientras está grabando o tomando fotos o mientras esté en el modo Vista Previa. 34 ) cuando no esté tomando video/ 35 SP Sección 4 Modo de Reproducción Información del Monitor LCD Indicadores en la pantalla LCD mientras está en el Modo de Reproducción: Función del Botón Los Botones tienen las siguientes funciones en los Modos de Reproducción de Video y Foto. Botón de Dirección Botón Derecho: 1. Va al próximo video/foto. 2. Mientras el video se está reproduciendo, presione para parar la reproducción y cambiar para el próximo video. Botón Izquierdo: Resolución de Video 1. Va al video/foto anterior 2. Mientras el video se está reproduciendo, presione para parar la reproducción y cambiar para el video anterior. HD (1280 x 720, 30fps) (1) Botón Grabar/Inicio: Presione para regresar al modo de Vista Previa. VGA (640 x 480, 30fps) Resolución de Foto 2592 x 1944 (5MP) Botón de Aumento: Presione para aumentar volumen. Reproducir Botón de Disminución: Presione para disminuir el volumen. (2) Pausa 01:28:06 Botón de Reproducción: Presione para reproducir/pausar video grabado. (3) Botón de Borrar: Presione para entrar a borrar la pantalla. 50/99 01:28:06 Detener Número actual de foto/número total de fotos. Tiempo de Reproducción del Video Carga Completa (4) Carga Parcial Carga Baja Vacío-Necesidad de recarga (5) SP 36 Volumen 37 SP Sección 5 Configurando su Videocámara Operaciones para el Modo de Reproducción • Presione el Botón de Reproducción ( ) para cambiar a Modo de Reproducción. • Presione los Botones de Izquierda/Derecha ( • Presione el Botón Grabar/Inicio ( • Presione el Botón de Borra ( / ) para ver video/foto anterior/siguiente. Operaciones para el Modo Menú )para regresar al modo de Vista Previa. ) para borrar el video o foto actual. Reproducción de Video • Cuando está en el Modo de Reproducción, presione los Botones de Izquierda/Derecha ( seleccionar el video que se desea ver. • Presione el Botón de reproducción ( / ) para Operación Pantalla 1. Presione los Botones de Izquierda/Derecha ( / ) repetidamente hasta que aparezca “PROGRAMACIóN” (“Configuración”) PROGRAMACIÓN 2. Presione el Botón de Grabar/Inicio ( la pantalla de Menú principal. ) para entrar a ) para reproducir/pausar video grabado. • Mientras el video esté rodando, presione los Botones de Izquierda/Derecha ( reproducción y cambiar al video previo/siguiente. / para entrar ) para detener la 3. Use el Botón de Dirección para moverse entre las opciones. • Utilice los Botones de Aumento/Disminución ( ) para ajustar el volumen. 4. Presione el Botón de Grabar/Inicio ( submenú de cada opción. Revisión de Fotos • En el modo de Reproducción, presione los Botones de Izquierda/Derecha ( deseada. Presione / ) para ver la foto ) para entrar al 5. Presione los Botones de Izquierda/Derecha ( / ) para seleccionar las opciones de configuración, luego presione Grabar/Inicio ( ) para validar y regresar al Modo de pantalla de Menú principal. 6. En el Modo de pantalla de Menú principal, seleccione la opción Salida (Exit) para regresar al Modo Vista Previa. Configuración de las opciones de menú: Menu Mode • Hora/Día • Idioma (Ingles por descarte) • Sistema de TV (NTSC por descarte) • Efectos de sonido (ON por descarte) • Estabilización (OFF por descarte) • Salida SP 38 39 SP CARGANDO CARGANDO Configuración del Modo de Submenú CARGANDO Sistema TV Asegúrese que la TV standard apropiada de su área esté seleccionada- ya sea NTSC o PAL. Hora/Día La configuración inadecuada del sistema de TV puede causar un parpadeo de imagen. NTSC standard: USA, Canada, Japan, South Korea and Taiwan etc. Operación Pantalla 1. En el Modo de pantalla de Menú principal, use el Botón de Dirección para seleccionar [HORA/ DÍA]. PROGRAMACIÓN 2. Presione el Botón Grabar/Inicio ( al submenú. Press ) para entrar PAL standard: UK, Europe, China, Australia, Singapore and Hong Kong etc. CARGANDO to enter 3. Muévase entre los items de hora y día usando los Botones de Izquierda/Derecha ( / ). Ajuste el número para el día u hora usando los Botones Arriba/Abajo ( / ). 4. Presione el Botón Grabar/Inicio ( ) para aceptar los cambios y regrese al Modo de pantalla de Menú principal. Operación Pantalla TRANSFIRIENDO 1. En el Modo de pantalla de Menú principal, use el Botón de Dirección para seleccionar (TV-SISTEMA) 2. Presione el Botón de Grabar/Inicio ( entrar al submenú. ) para 3. Use los Botones de Izquierda/Derecha ( / para seleccionar NTSC (60Hz) o PAL(50Hz). HORA / FECHA AÑO MES DIA 2008 10 12 12/24 HR MIN AM/PM 12 10 24 AM ) 4. Presione el Botón de Grabar/Inicio ( ) para validar y regresar al Modo de pantalla de Menú principal. adiós bienvenido Nota Si el modo de 24 horas cambia al modo de 12 horas, asegúrese de chequear los indicadores de AM o PM para asegurarse que ajustó la hora correctamente. Idioma Efectos de Sonido Use esta opción para seleccionar su idioma preferido. Posibilita o Imposibilita la operación de sonido Operación Pantalla 1. En el Modo de pantalla de Menú principal, use el Botón de Dirección para seleccionar (IDIOMA). 2. Presione el Botón de Grabar/Inicio ( entrar al submenú. ) para 3. Use el Botón de Dirección para seleccionar las opciones de Idioma. 4. Presione el Botón de Grabar/Inicio ( ) para confirmar y regrese al Modo de pantalla de Menú principal. Operación Pantalla 1. En el Modo de pantalla de Menú principal, use el Botón de Dirección para seleccionar [EFECTOS DE SONIDO] 2. Presione el Botón de Grabar/Inicio ( entrar al submenú. ) para 3. Use los Botones de Izquierda/Derecha ( para seleccionar On o Off. / ) 4. Presione el Botón de Grabar/Inicio ( ) para validar y regresar al Modo de pantalla de Menú principal. Idiomas disponibles: Inglés (Descarte) Francés Español SP 40 41 SP Sección 6 Viendo Videos y Fotos en la TV Estabilización Seleccione estabilización para grabar un buen video. Operación Pantalla 1. En el Modo de pantalla de Menú principal, use el Botón de Dirección para seleccionar (ESTABILIZACIÓN). 2. Presione el Botón de Grabar/Inicio ( entrar al submenú. ) para 3. Use los Botones de Izquierda/Derecha ( Conexión a un Televisor de Alta Definición 16:9 (Ancho) 1. Conecte un extremo del cable HDMI al Puerto de salida de su videocámara. 2. Conecte el otro extremo del cable al puerto HDMI del televisor. 3. Ajuste la fuente de entrada del televisor a la opción “HDMI”. / ) para seleccionar On o Off. 4. Los pasos para ver las fotos y videos almacenados por TV son exactamente los mismos pasos que para verlos en un monitor LCD. 4. Presione el Botón de Grabar/Inicio ( ) para confirmar su selección y regresar al Modo de pantalla de Menú principal. (16:9) Nota • El Panel LCD en la Cámara no aparece cuando está conectado a un televisor de alta definición (HDTV). • Asegúrese de seleccionar la configuración correcta para el Sistema de TV como se muestra en la página 41. • El modo Grabar será desactivado cuando se conecte a su TV. Conexión a un Televisor de no Alta Definición 4:3 1. Conecte un extremo del cable AV al Puerto de salida de la cámara. 2. Conecte el otro extremo del cable a la televisión. Entrada del Video (Amarillo) y Entrada de Audio (Blanco) marcado “mono” o “L”. 3. Los pasos para ver las fotos y videos almacenados por TV son exactamente los mismos pasos que para verlos en un monitor LCD. (4:3) Nota • El Panel LCD en la Cámara no aparece cuando está conectado a la TV. • Asegúrese de seleccionar la configuración correcta para el Sistema de TV como se muestra en la página 41. • El modo Grabar será desactivado cuando se conecte a su TV. SP 42 43 SP Sección 7 Viendo Videos y Fotos en una PC o Mac Instalando un Paquete de Software Sección 8 Especificaciones y Requerimientos del Sistema Especificación Sensor de Imagen Sensor de 5 Mega pixel CMOS Modos de Operación Grabación de Video, Captura de Fotos Lentes 2 Pasos de Lentes Fijos (f=7.27mm; F3.25) Rango de Enfoque Macro: 20 cm Zoom 1X~3X (3X Digital) Obturador Electrónico Monitor LCD 2.0”LCD (Medido diagonalmente) • Instrucciones más detalladas y menú de ayuda para el software de edición puede encontrarse dentro del programa una vez que la instalación está completa. Haga click en el botón “EXTRA” en la barra de títulos y seleccione” Help” ( “Ayuda”) para abrir el manual de instrucción de ArcSoft™. Medios de Almacenamiento Record up to 1 hrs of HD video, 2 hrs of VGA video or 2,000 photos Graba hasta 1 hora de video en Alta Definición, 2 horas de video VGA o 2,000 fotos. Resolución de Imagen 2592x1944 (5M Pixels) Resolución de Video • Para bajar los archivos de Foto y Video de su Videocámara: También usted puede abrir la unidad etiquetada “Memorex” y simplemente arrastre y suelte los archivos dentro de la Alta Definición 1280X720(30fps) VGA 640X480(30fps) Exposición +1EV~ -1EV Fuente de Poder Fuente de USB ArcSoftTM MediaImpression2 Software de edición está incrustado en la memoria interna de MyVideoTM. Para transferir imágenes a la computadora y ver la Guía del usuario, el software debe estar instalado antes de su primer uso cuando se esté conectando MyVideoTM a su PC o MAC a través del puerto USB. • ArcSoftTM MediaImpression2 es una aplicación amigable que ayuda a manejar su media, quemar su video en CD/DVD, cargar sus videos/fotos fácilmente a YouTubeTM o FaceBookTM. Nota carpeta “DCIM\100MEDIA”. Normal: 200cm ~ infinito Tiempo de Grabación de la 2 horas 30 minutos batería Formato de archivo Foto: JPG (Linea de base) Video: MOV Reproducción de imagen Imagen individual Altavoz 1 x 8 ohm Interfase PC Puerto 2.0 USB HDMI HDMI 1.2 Salida TV NTSC/PAL Seleccionable, HDMI Batería Batería recargable de Iones de Litium (NP-60, 3.7V 1050mAh) Dimensión 4.19(alto) x 2.36(ancho) x 0.71(profundidad) pulgadas Peso 0.16 lb (sin batería) Requerimiento Mínimo del Sistema Para mayor información acerca de ArcSoft™ MediaImpression2 software. Porfavor visite la página web http://mediaimpression.arcsoft.com Todas las otras marcas son propiedad de sus respectivos dueños. SP 44 Windows: • Microsoft Windows XP/Vista • Pentium IV 3.0 GHz o equivalente AMD Athlon • Intel® Core™ 2 Duo CPU E6300 procesador (o mayor se recomienda), AMD Athlon 64 X2 3800+ o mayor para Video HD • 512 MB RAM (se recomienda 1GB) (2GB Ram para Alta Definición) • Disponible 300MB de espacio de disco duro • NVIDIA FX5200 o ATI 9200 (o mayor) • 1024 x 768 pixels, 32-bit monitor de color Macintosh: • Mac OS 10.3, 10.4, 10.5 • Procesador de PC de G4 800 MHz de Poder o Procesador Intel • 512 MB RAM • Disponible 150 MB de espacio de disco duro • 800 × 600 pixels, 16-bit monitor de color Nota La pantalla LCD es fabricado usando utilizando una tecnología de extremadamente alta precisión, de forma que más de los 99,99 % de los pixels son operacionales para un efectivo uso. Sin embargo, algunos puntos minúsculos negros y/o brillantes (blanco, rojo, azul o verde) podrían aparecer en la pantalla LCD. Estos puntos son el resultado normal del proceso de fabricación y no afectan la calidad de la grabación. 45 SP Sección 9 Solución de problemas Reseteo de su Videocámara Si la Videocámara actúa erráticamente, resetéela removiendo la batería. Luego recargue la batería y vuelva a prender su Videocámara. Formateo de su Videocámara ADVERTENCIA! El software de edición de video/foto puede perderse al formatear su Videocámara. Solución de problemas Síntoma Causa Posible Su Videocámara no prende. Está apagada. No formatee su Videocámara a menos que deje de funcionar y sea instruido por un personal técnico especializado. Para formatear su Videocámara: 1. Presione el pestillo de USB hacia abajo y el brazo USB saldrá automáticamente. La Batería está débil o descargada. Imágenes o fotos son de calidad pobre. 2. Conecte su Videocámara a la computadora. 3. Haga doble click sobre [My Computer], luego click derecho sobre [Memorex] y click izquierdo sobre [Format]. No se puede tomar video/foto. Los lentes están sucios. Limpie los lentes con un paño suave. Para actualizar el Firmware Por favor visite nuestra página Web de www.memorex.com para chequear si hay un nuevo firmware disponible. Mantenga la cámara firme hasta que la foto se tome. El Objeto está muy lejos. Deslice el interruptor Macro a Normal ( ) (Modo Normal: Para objetos ubicados más allá de 200 cm de distancia) (Vea página 34) Resolución está ajustada a muy baja. Ajuste a una más alta resolución (ver página 34) La memoria está llena. El valor de la exposición de las fotos está en condiciones por debajo de condiciones de baja luz/ interiores. Como cargo la batería? PARA CONFIGURACION ADICIONAL O ASISTENCIA OPERATIVA, FAVOR VISITE NUESTRO WEB WWW.MEMOREX.COM PARA PODER REEMPLAZAR ALGUNA(S) PARTE(S) VEA EN LA PAGINA 27, EL NÚMERO DE LA(S) PARTE(S) Y CONTACTE NUESTRO CENTRO DE ATENCIÓN DE PARTES, FOX INTERNATIONAL AL: 1-800-321-6993. 46 Borre algunas fotos/videos (vea página 35) Presione el botón de encendido para encender (Vea página 31) Mantenga la cámara (y objeto sujeto a ser fotografiado) firme por varios segundos al tomar fotos. Cuando la cámara se enchufa a una computadora, está en el modo de carga normal al igual que la unidad de almacenamiento USB, entonces el LCD se apagará después de 3 segundos. En el modo de carga normal, presione el Botón de Grabar/ Inicio ( ) para cambiar al modo expreso de carga. (ver páginas 29–30) NOTA IMPORTANTE: Antes de actualizar el Firmware, por favor respalde todos sus archivos de media en su computadora. Después de actualizarla, formatee la unidad para completar el proceso de actualización. SP Deslice el interruptor Macro ) (Modo Macro: Para objetos ( ubicados a 20 cm de distancia). (Vea página 34) El Objeto o la cámara se movió cuando se tomó la foto. Nota Porque algunas de mis fotos en interiores se ven oscuras y borrosas? Recargue la Batería (ver páginas 29–30) Tome la foto con mayor luz y/o ajuste la configuración EV (vea página 35) Está apagada. Asegúrese que haya seleccionado "FAT 32" en el archivo del sistema del que baja el menú; si no es así, después de formatear, su Videocámara no funcionará adecuadamente. Entonces, haga click en (OK) para confirmar y su Videocámara comenzará a formatearse. Cuando termine, haga click en (Close) para cerrar la ventana de Format Presione el botón de encendido para encender (Vea página 31) Poca Luz. Objeto muy cerca. 4. En la ventana “Format”, haga click en (OK) para confirmar y su Videocámara va a comenzar a formatearse ( Vea figura de abajo). Cuando termine, haga click en (OK) para cerrar la ventana de Format. Solución 47 SP Contenu IMPORTANTES CONSIGNES DE SECURITE....................................... 49 1ère Partie Vous Familiariser Avec MyVideoTM............................... 50 2ème Partie Pour Commencer........................................................... 52 3ème Partie Mode Aperçu.................................................................. 55 4ème Partie Mode Retour en Arrière................................................. 59 5ème Partie Régler votre Caméscope .............................................. 62 6ème Partie Voir Vidéos et Photos sur la Télévision....................... 66 7ème Partie Voir Vidéos et Photos sur l’Ordinateur........................ 67 8ème Partie Spécifications et Exigences Techniques..................... 68 9ème Partie Diagnostique des Anomalies........................................ 70 IMPORTANTES CONSIGNES DE SECURITE AVERTISSEMENT FCC Cet appareil a été testé et trouvé conforme aux limites caractéristiques d’un appareil numérique de type B, conformément au paragraphe 15 du règlement de la FCC. Ces limites ont été déterminées pour assurer une protection raisonnable contre des interférences nuisibles lors d’une installation résidentielle. Cet appareil génère, utilise et peut émettre de l’énergie d‘une fréquence radio, et s’il n’est pas installé et utilisé conformément aux consignes, il est possible que cet appareil provoque des interférences nuisibles aux communications radio. Cependant, il n’est pas garanti qu’il n’y aura pas d’interférence pour une certaine installation. Si cet équipement provoque des interférences nuisibles à la bonne réception de la radio ou de la télévision, ce qui peut être déterminé en éteignant et allumant l’appareil, l’utilisateur est encouragé à essayer de corriger les interférences en mettant en place une ou plusieurs des mesures suivantes : • Réorienter ou changer de place l’antenne réceptrice. • Augmenter la séparation entre l’appareil et le récepteur. • Brancher l’appareil sur une prise électrique dont le circuit est différent de celui du récepteur • Demander de l’aide au vendeur ou à un technicien radio/TV expérimenté. Cet appareil est conforme aux normes établies par la FCC et détallées au chapitre 15. Son utilisation est sujette aux conditions suivantes: • Il est possible que cet appareil ne produise pas d’interférence nuisible. • Cet appareil doit accepté toute interférence reçue, y compris interférence qui puisse provoquer une utilisation indésirable. • Des modifications non autorisées par le fabricant peuvent annuler le pouvoir du consommateur à utiliser cet appareil. CONSIGNES DE SECURITE Veuillez vous assurer de bien suivre les consignes de sécurité ci-dessous lorsque vous utilisez votre appareil photo/ caméscope. • Ne jamais essayer de prendre des photos ou d’utiliser l’écran intégré en conduisant ou en marchant. • Ne jamais essayer d’ouvrir le boîtier de la appareil photo/caméscope ou de réparer vous-même • Maintenir l’appareil photo/caméscope loin de l’eau ou de tout autre liquide, et ne jamais le laisser se mouiller. Ne jamais utiliser sous la pluie ou la neige. • Au cas ou un corps étranger ou de l’eau pénétrerait l’appareil photo/caméscope, éteindre immédiatement et rapporter l’appareil à un centre autorisé pour réparation. • Quelconque détérioration ou mauvais fonctionnement de cet appareil photo/caméscope peut entraîner l’effacement de l’information stockée dans sa mémoire. Assurez-vous de toujours garder une copie de cette information en transférant les fichiers sur votre ordinateur. • Dans un environnement ou il y a décharge électrostatique, il est possible que l’utilisateur ait à remettre à jour l’appareil photo/caméscope, et pour ceci il retirera la pile puis la remettra en place. • Ne pas laisser l’appareil photo/caméscope à un endroit sujet à de hautes températures, comme par exemple, une voiture fermée ou directement sous la lumière du soleil. • Retirer l’ensemble des piles rechargeables si vous n’utilisez pas l’appareil photo/caméscope pendant une longue période de temps. • Vous débarrasser des piles rechargeables d’une manière conforme aux lois en vigueur. • Ne pas placer l’appareil photo/caméscope sur un emplacement instable, tel que par exemple une surface inclinée ou une table instable où l’appareil pourrait tomber.. • Ne pas toucher ou appuyer sur la lentille. IMPORTANT: NE PAS utiliser l’appareil photo/ caméscope pendant qu’il est en chargement, il est possible qu’en de rares occasions les piles rechargeables explosent pendant la charge. Cet appareil numérique de la classe B est conforme a la norme NMB-003 du Canada. FR 48 49 FR 1ère Partie Vous Familiariser avec MyVideo Vue de Côté TM Accessoires Standards Déballer le contenu et vous assurer que tous les accessoires standard ci-dessous sont bien inclus : Bouton d’Augmentation (Volume & Exposition) AV Port de Sortie AV Bouton d’Alimentation Bouton de Diminution (Volume & Exposition) •• Un Caméscope MyVideoTM Haute Définition •• Un Câble HDMI (PIECE NO. 0950A9931L-A01*) Loquet USB USB •• Un Câble AV (PIECE NO.0950A7356L-A03L*) •• Une Pile Rechargeable en Lithium Ion (PIECE NO.084-07042L-020*) •• Un Manuel Rapide d’Instruction •• Un Encart sur l’Installation du Logiciel Crochet pour la Lanière •• Une Carte de Garantie •• Une Lanière (PIECE NO.221-04350L-B01*) •• Une Housse (PIECE NO.2560A7355L-A02*) Vue de Face & Vue de Dos Vue de Dessus et Vue de Dessous Miroir pour Autoportrait* Ecran Lentille Loquet du Compartiment de la Pile Interrupteur Macro Microphone Bouton Retour en Arrière/ Marche/ Pause Bouton Enregistrer/ Accepter Bouton Gauche Bouton Effacer Bouton Vers le Haut/ faire un zoom Bouton Droit Voyant d’Enregistrement Batt Couvercle de la Pile Haut-parleur Bouton Vers le Bas/Elargir Port USB Miroir*: cadre de reflet pour permettre de filmer ou de prendre une photo de vous-même Support pour Trépied Port HDMI PIECE DETACHEE DU COUVERCLE DE LA PILE NO.6086A9932L-A02* *Pièces Détachées Remplaçables par le Consommateur (Voir page 69 pour commander.) FR 50 51 FR CHARGÉ 2ème Partie Pour Commencer 2. Chargement en Mode Express: En mode de chargement normal, appuyer sur le bouton Enregistrer/ Accepter ( ) pour passer au mode de chargement Express. Appuyer une fois de plus pour repasser au Mode de Chargement Normal (le temps de chargement en mode Express est d’environ 4.5 heures et demie pour recharger complètement la pile) Mettre la Pile CHARGE EN COURS Avant d’utiliser MyVideoTM, il vous faut installer une pile rechargeable Lithium Ion. 1. Appuyer sur le loquet du compartiment de la pile pour retirer le couvercle. CHARGE EN COURS CHARGE EN COURS 1 2 2. Mettre la pile en suivant les indications de polarité ( + ou -). 3 Mode de Chargement Express 3. Bien fermer le couvercle. Important Remarque: • Lorsqu’il n’y a pas de pile ou que son niveau d’énergie est bas, la date et l’heure se remettent à jour. Voir page 63 comment régler la date et l’heure. CONFIGURATION Appuyez sur Charger la Pile CHARGE pour entrer • Lorsque vous chargez la pile pour la première fois, utiliser le Mode de Chargement Normal. Remarque: En mode de Chargement Express, le caméscope ne pourra pas transférer les fichiers EN COURS TRANSFERT EN COURS à l’ordinateur. Comment Deconnecter De L’ordinateur En Toute Securite Remarque Charger complètement la pile fournie avec l’appareil avant d’utiliser MyVideoTM pour la première fois. Déployer le port USB: Appuyer sur le loquet USB pour faire déployer le bras USB automatiquement. Brancher MyVideoTM sur le port USB ouvert de votre PC ou Mac. HEURE / DATE Rétracter le port USB: Appuyer et relâcher le loquet USB puis pousser le bras USB vers le compartiment YYYY MM jusqu’à ce qu’il se verrouille en place. 2008 Press 10 • Pour éviter d’endommager l’appareil ou de perdre les fichiers, toujours suivre les consignes ci-dessous avant de débrancher l’appareil du port USB de l’ordinateur. 1. En mode de Chargement Normal, avec la souris, cliquer deux fois sur l’icône de retrait de périphérique . ( ) qui se trouve sur la barre des applications DD 12 12/24 HR MN AM/PM 12 10 24 AM 2. Depuis la fenêtre de “Retrait des Périphériques”(voir ci-dessous à droite), choisir “Périphérique USB” Et appuyer sur le bouton “Arrêt”. La fenêtre “Arrêt d’un Périphérique” apparaîtra. Cliquer sur “OK”. au fois revoir bienvenue Une que la fenêtre “Retirer le Périphérique en Sécurité” apparaît sur l’écran, vous pouvez alors retirer l’appareil du câble USB ou retirer le câble USB de l’ordinateur. Deux modes de chargement sont disponibles: 1. Chargement en Mode Normal: Lorsque MyVideoTM est connecté à l’ordinateur, il est en mode de chargement normal. Remarque: le témoin lumineux LCD s’éteindra après 5 secondes. Appuyer sur un bouton quelconque [sauf le bouton Enregistrer/Accepter ( )] pour que le voyant s’allume à nouveau. (Le temps moyen de chargement est d’environ 12 heures.) CHARGÉ Remarque Si l’icône de “Retrait des Périphériques” n’est pas visible sur la barre des Applications, veuillez cliquer deux fois sur [Mon Ordinateur]. Cliquer à droite sur [ Memorex] et à gauche sur [Ejecter]. On peut alors débrancher l’appareil de l’ordinateur en toute sécurité. Pour retirer de l'USB: la presse et de libérer le port USB et appuyez sur le verrou USB sont en arrière. Chargement en mode normal Le chargement de la pile est effectué Remarque FR COURS CHARGE EN COURS • Ce produit n’a pas été conçu pour être utilisé par desCHARGE enfants. EN Soyez prudent lorsque vous déployez le bras USB afin d’éviter toute blessure. 52 CHARGE EN COURS 53 FR 3ème Partie Mode Aperçu Usage de la Lanière et du Trépied • Pour utiliser la lanière: attacher la lanière au crochet destiné à cet effet. Passer votre main à travers de la boucle pour éviter que le caméscope ne soit endommagé en cas de chute. • Pour utiliser le trépied (en option): Placer le caméscope sur le trépied pour soutenir et stabiliser l’enregistrement de vidéos et photos. • Pour mettre en marche le caméscope: Appuyer sur le bouton d’Alimentation pour mettre en marche. • Pour enregistrer une vidéo : en mode Aperçu, appuyer sur les boutons Gauche/Droite ( Puis appuyer sur le bouton Enregistrement/Accepter ( bouton Enregistrement/Accepter ( / ) ) pour commencer la vidéo. Appuyer sur le ) encore une fois pour arrêter. fois jusqu'à ce que l’icône Enregistrement de Photo ( bouton Enregistrement/Accepter ( Bouton Vers le Bas: Elargir. ) apparaisse sur l’écran. • Pour prendre une photo : en mode Aperçu, appuyer sur les boutons Gauche/Droite ( / ) plusieurs ) apparaisse sur l’écran. Puis appuyer sur le ) pour capturer l’image. Bouton Enregistrement/Accepter: 1. Appuyer pour commencer/arrêter l’enregistrement d’une vidéo ou pour prendre une photo 2. En mode Retour en Arrière, appuyer pour retourner au mode Aperçu. 3. En mode Menu, appuyer pour faire apparaître l’écran de choix des fonctions. 4. Valider le choix puis retourner au mode menu. Bouton d’Augmentation: 1. En Mode Aperçu: appuyer pour augmenter le temps d’exposition. • Pour voir des vidéos ou images enregistrées, appuyer sur le bouton Retour en Arrière ( en Mode Retour en Arrière. Appuyer sur les boutons Gauche/Droite ( photo suivante/précédente. Appuyer sur le bouton Retour en Arrière ( enregistrée. Appuyer sur le bouton Enregistrement/Accepter ( En mode Aperçu, permet de passer du mode Enregistrement de Vidéo en HD au mode Enregistrement de Vidéo en VGA, au mode Prise de Photos et Mode Menu Bouton Vers Le Haut: Faire un zoom sur. • Pour arrêter le caméscope: laisser le bouton d’Alimentation appuyé pendant une seconde / Direction Button Bouton de Droite/Bouton de Gauche: Marche/Arrêt du Caméscope et Pour Commencer plusieurs fois jusqu'à ce que l’icône d’Enregistrement de Vidéo ( Les Fonctions des Boutons / ) pour passer ) pour voir la vidéo ou la ) pour avancer/pauser la vidéo ) pour retourner au Mode Aperçu. 2. En Mode Retour en Arrière, appuyer pour augmenter le volume. Bouton de Diminution: 1. En Mode Aperçu: appuyer pour diminuer le temps d’exposition. 2. En Mode Retour en Arrière, appuyer pour diminuer le volume. Bouton d’Alimentation: Pressez pour mettre en marche le caméscope. Remarque • Dans le but de conserver l’énergie de la pile, le caméscope s’éteindra automatiquement s’il na pas été utilisé pendant deux minutes. Appuyez sur la touche pendant une seconde pour éteindre le caméscope Bouton de Retour en Arrière: 1. En Mode Aperçu, appuyer pour passer en Mode Retour en Arrière. 2. Appuyer pour voir la vidéo enregistrer ou pour pauser. Bouton Effacer: 1. Appuyer pour accéder à l’écran d’effacement. Interrupteur Macro: Permet de passer du Mode Macro eu Mode Normal FR 54 55 FR Information de Contrôle sur LCD Les témoins lumineux qui vous sont montrés ci-dessous peuvent apparaître sur le LCD lorsque des vidéos ou des photos sont enregistrées: Enregistrement d’une Vidéo • Appuyer sur les boutons Gauche/Droite ( / ) plusieurs fois jusqu’à ce que l’icône d’enregistrement de Vidéo ( / ) apparaisse sur l’écran. Lorsque la résolution désirée est choisie, l’icône apparaîtra au centre du LCD pendant environ 2 secondes puis bougera vers le coin en haut à droite de l’écran. • Deux réglages de résolution sont disponibles: Qualité de la Vidéo HD (1280 x 720, 30fps) VGA (640 x 480, 30fps) • Appuyer sur le bouton Enregistrement/Accepter ( ) pour filmer des vidéos Lorsqu’une vidéo est enregistrée, un témoin lumineux indiquant le temps apparaîtra sur l’écran LCD. Appuyer sur le bouton Enregistrement/Accepter ( ) une fois de plus pour arrêter. • Appuyer sur le bouton Retour en Arrière ( Résolution de la Vidéo HD (1280 x 720, 30fps) (1) VGA (640 x 480, 30fps) Résolution de la Photo Centrage Position Macro (4) sur les boutons Gauche/Droite ( Stabilisation 1350 Nombre de photos qu’il reste à prendre. Temps d’enregistrement restant d’une vidéo étant donné la résolution choisie 00:00:12 Temps d’enregistrement écoulé Pile: charge complète 00:00:12 / ) pour passer au Mode de Retour en Arrière. Appuyer ) pour voir la vidéo/photo suivante/antérieure. 2592 x 1944 (5MP) Comment Utiliser la Fonction Macro • Passer l’interrupteur sur Macro pour changer la distance focale pour des objets à différentes distances. • Pour filmer des vidéos ou prendre des photos en close-up: 1. Passer l’interrupteur sur Macro ( ) pour des objets situés à environ 20 cm. Pile: charge partielle (5) ) pour capturer l’image. Qualite de l’Image 01:28:06 01:28:06 • Appuyer sur le bouton Enregistrement/Accepter ( • Appuyer sur le Bouton Retour en Arrière ( Mode Normal (3) Prendre une Photo • Appuyer sur les boutons Gauche/Droite ( / ) plusieurs fois jusqu’à ce que l’icône de Prise de Photo ( ) apparaisse au centre de l’écran LCD pendant 2 secondes , il bougera ensuite vers le coin en haut à droite de l’écran. 2592 x 1944 (5MP) (2) ) pour passer au mode Retour en Arrière. Appuyer sur les boutons Gauche/Droite ( / ) pour voir la vidéo/la photo suivante/précédente. Appuyer sur le bouton Retour en Arrière ( ) pour faire avancer la vidéo enregistrée ou pauser. Pile: bas niveau de charge 2. Appuyer sur le bouton Enregistrer/ Accepter ( • En Mode Macro, l’icône de macro ( 2 secondes. Pile: pas de charge ) Pour filmer des vidéos ou prendre des photos. ) apparaîtra au centre de l’écran LCD pendant environ Remarque: Rappelez-vous de passer à nouveau l’interrupteur sur Normal ( Distance du zoom: 1X~3X (3X zoom numérique) ne filmez pas ou ne prenez pas de photos en close-up. ) lorsque vous (6) Valeur de Compensation de l’Exposition FR 56 57 FR 4ème Partie Mode Retour en Arrière Comment Utiliser la Fonction Exposition • Ajuster la valeur de l’exposition pour changer la quantité de lumière que le caméscope va recevoir au moment de filmer une vidéo ou de prendre une photo ou pendant le Mode Aperçu. • Pour ajuster la valeur de l’exposition: 1. 2. Utiliser les boutons Augmentation/Diminution ( ) pour ajuster la valeur VE (Valeur d’Exposition) que vous préférez. La barre de valeur d’exposition disparaîtra automatiquement après 2 secondes. Appuyer sur le bouton Enregistrement/Accepter ( photos. ) pour filmer une vidéo ou prendre des Fonctions des Boutons Les fonctions des boutons en Mode Retour en Arrière Vidéo et Photo sont les suivantes. Bouton de Direction Bouton de Droite: Comment Utiliser la Fonction Zoom 1. Choisir la vidéo/photo suivante. • Le zoom agrandit les images en Mode Aperçu ou pendant l’enregistrement de vidéos et la prise de photos. 1. Pour faire un zoom/élargir, appuyer sur le bouton Vers le Haut/Vers le Bas ( réglé de 1X à 3X (3X zoom numérique). 2. Appuyer sur le bouton Enregistrement/Accepter ( photos. / ). Il peut être ) pour filmer une vidéo ou prendre des 2. Pendant la vidéo, appuyer pour arrêter le déroulement et passer à la vidéo suivante. Bouton de Gauche: 1. Choisir la vidéo/photo précédente. 2. Pendant la vidéo, appuyer pour arrêter le déroulement et passer à la vidéo précédente. Bouton Enregistrer/Accepter: Appuyer pour retourner au Menu Aperçu. Comment Utiliser la Fonction Effacer • La fonction Effacer peut être utilisée aussi bien en Mode Aperçu qu’en mode Retour en Arrière. • En mode Aperçu ou Enregistrement, appuyer sur le Bouton Effacer ( ) pour effacer la vidéo/photo Bouton Augmentation: Press to increase volume. Bouton Diminution: Appuyer pour diminuer le volume. en cours/précédente. • En Mode Retour en Arrière, appuyer sur les Boutons Gauche/Droite ( précédente/suivante. Puis appuyer sur le Bouton Effacer ( Opération / ) pour passer à la vidéo/photo ) pour effacer la vidéo ou la photo. Affichage sur Ecran 1. Appuyer sur le Bouton Effacer ( ) pour afficher les instructions d’effacement. Bouton Retour en Arrière: Appuyer pour voir la vidéo enregistrée ou pauser Bouton Effacer: Appuyer pour afficher les instructions d’effacement. 2. Choisir [Oui], [Non], et [Toutes] en utilisant les boutons Gauche/Droite ( / ). 3. Appuyer sur le bouton Enregistrer/Accepter ( ) pour confirmer [Oui], [Non], ou [Toutes]. Ou appuyer sur le Bouton Effacer ( annuler l’opération. FR ) pour 58 59 FR Information de Contrôle du LCD Opérations en Mode Retour en Arrière Témoins lumineux sur écran LCD pendant le mode Retour en Arrière: • Appuyer sur le bouton Retour en Arrière ( • Appuyer sur les Boutons Gauche/Droite ( ) pour passer en mode Retour en Arrière. / • Appuyer sur le Bouton Enregistrer/Accepter ( • Appuyer sur le Bouton Effacer ( ) pour voir la vidéo/photo précédente/suivante. ) pour retourner au Mode Aperçu. ) pour effacer la vidéo ou la photo en cours. Retour en Arrière Vidéo • En mode Retour en Arrière, appuyer sur les Boutons Gauche/Droite ( vous désirez voir. • Appuyer sur le Bouton Retour en Arrière ( pause. ) pour choisir la vidéo que ) pour avancer la vidéo enregistrée ou la mettre en • Pendant le déroulement de la vidéo, appuyer sur les boutons Gauche/Droite ( projection et passer à la vidéo précédente/suivante. Résolution de la Vidéo / ) pour arrêter la • Utiliser les Boutons Augmentation/Diminution ( ) pour ajuster le volume. HD (1280 x 720, 30fps) (1) / Aperçu des Photos VGA (640 x 480, 30fps) Résolution de la Photo • En mode Retour en Arrière, appuyer sur les Boutons Gauche/Droite ( vous désirez. 2592 x 1944 (5MP) / ) pour voir la photo que Avancer (2) Pauser 01:28:06 (3) 50/99 01:28:06 Arrêter Nombre de photos prises/ Nombre total de photos. Temps écoulé Charge Complète (4) Charge Partielle Bas Niveau de Charge Pas de charge - A recharger (5) FR Volume 60 61 FR 5ème Partie Comment Régler Votre Caméscope CHARGE EN COURS CHARGE EN COURS Réglage en Menu Secondaire du Mode Menu CHARGE EN COURS CHARGE EN COURS Heure/Date Opérations en Mode Menu Opération Opération 2. Appuyer sur le Bouton Enregistrer/Accepter ( accéder à la page principale du Menu. ) pour CONFIGURATION Appuyez sur 3. Utiliser le bouton de Direction pour bouger le curseur entre les différentes options. 4. Appuyer sur le Bouton Enregistrer/Accepter ( accéder au menu secondaire de chaque option 5. Appuyer sur les boutons Gauche/Droite ( / ) pour choisir les options de réglage, puis appuyer sur le bouton Enregistrer /Accepter ( ) pour valider et retourner au menu principal. CHARGE EN COURS YYYY MM DD 2008 10 12 12/24 HR MN AM/PM 12 10 24 AM 6. En Mode Menu, choisir l’option Sortie pour retourner au menu Aperçu. 2. Appuyer sur le bouton Enregistrer/Accepter ( ) pour accéder au menu secondaire TRANSFERT EN COURS 3. Bouger le curseur entre les variables de la date CONFIGURATION Appuyez sur ou de l’heure en utilisant les Boutons Gauche/ Droite ( / ). Ajuster l’heure et la date en utilisant les boutons Vers le Haut/Vers Le Bas ( / ). pour entrer 4. Appuyer sur le bouton Enregistrer/Accepter ( ) pour accepter les changements et retourner au menu principal du mode Menu HEURE / DATE ) pour Affichage sur Ecran 1. En Mode Menu, utiliser le Bouton de Direction pour choisir [HEURE/DATE]. Affichage sur Ecran 1. Appuyer sur les Boutons Gauche/Droite ( / ) jusqu’à ce que l’affichage du REGLAGE apparaisse sur l’écran. CHARGE EN au revoir bienvenue CHARGE EN pour entrer HEURE / DATE YYYY MM DD 2008 10 12 12/24 HR MN AM/PM 12 10 24 AM au revo Remarque Si le mode 24 heures est changé en mode 12 heures, assurez-vous de vérifier les indicateurs AM ou PM pour être sur d’avoir l’heure correcte. Langue Options du Menu REGLAGES Utiliser cette option pour choisir la langue que vous désirez voir utiliser pour les affichages. Opération Mode Menu • Heure/Date • Langue (Anglais par défaut) • Standard vidéo TV (NTSC par défaut) • Effets Sonores ( Sélectionné par défaut) • Stabilisation (Non sélectionné par défaut) • Sortie Affichage sur Ecran 1. Sur la page principale du Mode Menu, utiliser le bouton de Direction pour sélectionner [LANGUE]. 2. Appuyer sur le bouton Enregistrer/Accepter ( ) pour accéder au menu secondaire 3. Utiliser le Bouton de Direction pour choisir les options de la langue. 4. Appuyer sur le bouton Enregistrer/Accepter ( ) pour confirmer et retourner à la page principale du mode menu. Langues Disponibles Anglais (Par défaut) Espagnol Français FR 62 63 FR Standard Vidéo Stabilisation Assurez-vous de bien choisir le standard Vidéo en vigueur dans votre pays – Soit NTSC ou PAL. Choisir la fonction stabilisation pour filmer une vidéo stable. Un mauvais choix peut amener à faire sauter les images. Standard NTSC: Etats-Unis, Canada, Japon, Corée du sud et Taiwan etc. Standard PAL: Grande-Bretagne, Europe, Chine, Australie, Singapore et Hong-Kong etc. Opération Affichage sur écran Affichage sur écran 1. Sur la page principale du Mode Menu, utiliser le Bouton de Direction pour choisir [STABILISATION]. 2. Appuyer sur Enregistrer/Accepter ( accéder au menu secondaire 1. Sur la page principale du mode Menu, utiliser le Bouton de Direction pour sélectionner [STANDARD VIDEO TV]. 3. Utiliser les Boutons Gauche/Droite ( activer ou désactiver 2. Appuyer sur le bouton Enregistrer/Accepter ( ) pour accéder au menu secondaire 3. Utiliser les Boutons Gauche/Droite ( / choisir NTSC (60 Hz) ou PAL (50Hz) Opération ) pour / ) pour 4. Appuyer sur Enregistrer/Accepter ( ) pour confirmer votre choix et retourner à la page principale du mode Menu ) pour 4. Appuyer sur Enregistrer/Accepter ( ) pour valider et retourner à la page principale du mode Menu Effets Sonores Activer ou désactiver le son Opération Affichage sur écran 1. Sur la page principale du Mode Menu, utiliser le Bouton de Direction pour choisir [EFFETS SONORES]. 2. Appuyer sur Enregistrer/Accepter ( accéder au menu secondaire 3. Utiliser les Boutons Gauche/Droite ( activer ou désactiver ) pour / ) pour 4. Appuyer sur Enregistrer/Accepter ( ) pour valider et retourner à la page principale du mode Menu. FR 64 65 FR 6ème Partie Voir Vidéos et Photos sur la Télévision Brancher sur une Télévision à Haute Définition 16 :9 (largeur) 1. Brancher une extrémité du câble HDMI au port de sortie HDMI de votre caméscope. 2. Brancher l’autre extrémité du câble au port HDMI de la télévision. 3. Passer la source vidéo de la télévision sur l’option HDMI 4. Les instructions pour voir les photos ou vidéos de votre caméscope sur la TV sont exactement les mêmes que les instructions pour voir sur l’écran LCD de votre caméscope. 7ème Partie Voir Vidéos et Photos sur Ordinateur (PC ou Mac) Installation du Logiciel Inclus ArcSoft™ MediaImpression2 est un logiciel d’édition installé dans la mémoire interne de MyVideoTM . Pour transférer des images à un ordinateur et voir le manuel d’instruction, le logiciel doit être installé à la première utilisation au moment de brancher MyVideoTM à un ordinateur PC ou Mac à travers du port USB. • ArcSoft™ MediaImpression2 est un logiciel facile à utilisé qui vous aide à gérer vos images, copier vos vidéos sur CD/DVD et télécharger facilement vos vidéos/photos sur YouTube ou FaceBook. Remarque • Vous trouverez des instructions plus détaillées et la page d’Aide du logiciel d’édition une fois l’installation terminée. Appuyez sur le bouton “Extra” sur la barre des titres et choisir Aide pour ouvrir le fichier contenant le mode d’emploi ArcSoft™ (16:9) • Pour télécharger des fichiers de photo ou de vidéo de votre caméscope: vous pouvez aussi ouvrir l’avenue intitulée “ Memorex ” et simplement faire glisser les fichiers vers le dossier intitulé “DCIM\100MEDIA”. Remarque • L’écran LCD de votre caméscope ne s’allume pas lorsque le caméscope est branché à la télévision Haute Définition. • Assurez-vous d’avoir bien réglé sur le standard vidéo correct comme il est indiqué page 64. • Le mode d'enregistrement sera handicapé quand relié à la TV. Brancher sur une Télévision 4:3 non HD 1. Brancher une extrémité du câble AV au port de sortie AV de votre caméscope. 2. Brancher l’autre extrémité du câble à la télévision. Entrée Vidéo (Jaune) et Entrée Audio (Blanc) sont marquées “mono” ou “L”. 3. Les instructions pour voir les photos ou vidéos de votre caméscope sur la TV sont exactement les mêmes que les instructions pour voir sur l’écran LCD de votre caméscope. (4:3) Remarque • L’écran LCD de votre caméscope ne s’allume pas lorsque le caméscope est branché à la télévision Haute Définition. Pour plus d’informations concernant le logiciel ArcSoft™ MediaImpression2. Veuillez vous rendre au site Internet http://mediaimpression.arcsoft.com pour plus d’informations. • Assurez-vous d’avoir bien réglé sur le standard vidéo correct comme il est indiqué page 64. Toutes autres marques déposées sont la propriété de leurs propriétaires respectifs. • Le mode d'enregistrement sera handicapé quand relié à la TV. FR 66 67 FR 8eme Partie Spécifications et Exigences Techniques Spécifications Remise à Jour du Caméscoper Si le caméscope fonctionne de manière irrégulière, retirer la pile pour le remettre à jour. Puis remettre la pile et remettre le caméscope en marche. Formater le Caméscope Senseur Image: Senseur 5 Mega pixel CMOS Modes d’Opération Enregistrement de Vidéos, Prise de Photos Lentille Lentille à 2 Pas Fixes (f=7.27mm; F3.25) ATTENTION! Distance focale Macro: 20 cm Zoom 1X~3X (3X Numérique) Il est possible que le logiciel d’édition contenu dans la mémoire du caméscope s’efface au moment de formater le caméscope Obturateur Electronique Ecran LCD 2.0”LCD (Mesuré en diagonal) Support de stockage Mémoire Interne 4GB (Le logiciel utilise 200MB de mémoire Enregistre jusqu’à 1 heure de vidéo HD, 2 heures de vidéo VGA ou capture jusqu’à 2,000 photos.) Normal: 200cm ~ infini Résolution de l’image 2592x1944 (5M Pixels) Résolution de la vidéo HD 1280X720(30fps) Exposition +1EV~ -1EV Source d’Alimentation Alimentation USB VGA 640X480(30fps) Ne pas formater le caméscope à moins qu’il ne fonctionne pas et qu’un technicien de support technique vous demande de le faire. Pour formater le caméscope: 1. Pousser le loquet USB vers le bas et le bras USB se déploiera automatiquement 2. Brancher le caméscope à l’ordinateur 3. Cliquer deux fois sur [Mon Ordinateur], puis cliquer à droite sur [Memorex] et à gauche sur [Format]. 4. Une fois la fenêtre “Format” ouverte, cliquer sur [OK] pour confirmer et le caméscope commencera à formater (voir schéma ci-dessous). Une fois terminé, cliquer sur [OK] pour fermer la fenêtre de Format. Temps d’enregistrement de 2 heures et 30 minutes la pile Format du Fichier Photo: JPG (de base) Video: MOV Vue de l’image Une seule image Haut-parleur: 1 x 8 ohms Interface avec PC Port USB 2.0 HDMI HDMI 1.2 Sortie TV Choix entre NTSC/PAL, HDMI Pile Pile Lithium-ion Rechargeable (NP-60, 3.7V 1050mAh) Dimension 4.19(H) x 2.36(L) x 0.71(P) pouces Poids 0.16 livre (sans la pile) Remarque Exigences Techniques Minimum Windows: • Microsoft Windows XP/Vista • Pentium IV 3.0 GHz ou équivalent AMD Athlon • Processeur Intel ® Core™ 2 Duo CPU E6300 • (Ou plus recommandé), AMD Athlon 64 X2 • 3800+ ou plus pour Vidéo HD • 512 MB mémoire RAM (1GB recommandé) (2GB mémoire Ram pour HD) • 300 MB espace disponible en disque dur • NVIDIA FX5200 ou ATI 9200 (ou plus) • • 1024 x 768 pixels, Ecran couleur 32-bit Remarque FR Macintosh: • Mac OS 10.3, 10.4, 10.5 • Processeur PowerPC G4 800 MHz ou Processeur Intel • 512 MB de mémoire RAM • 150 MB de mémoire disponible en disque dur • 800 × 600 pixels, Ecran couleur 16-bit L’écran est fabriqué avec une technologie de très haute précision et donc plus de 99.99% des pixels sont opérationnels pour une utilisation effective. Cependant, il est possible que de très petits points noirs ou/et brillants (blanc, rouge, bleu ou vert) apparaissent sur l’écran LCD. Ces points sont le résultat normal du processus de fabrication, et n’affecte pas la qualité de l’enregistrement. 68 Assurez-vous que vous avez bien choisi "FAT 32" sur le menu du fichier système; sinon, après avoir formaté, le caméscope ne fonctionnera pas correctement. Puis, cliquer sur [OK] pour confirmer et le caméscope commencera à formater. Une fois terminé, cliquer sur [Fermer] pour fermer la fenêtre de Format. Pour actualiser le micrologiciel PVeuillez vous rendre à la page Internet suivante www.memorex.com pour vérifier si un nouveau micrologiciel est disponible. REMARQUE IMPORTANTE: Avant d’actualiser votre micrologiciel, faire une copie de tous vos fichiers sur votre ordinateur. Apres avoir actualisé, formater l’appareil pour terminer le processus d’actualisation. POUR TOUTE INFORMATION SUPPLEMENTAIRE SUR LE REGLAGE OU POUR OBTENIR DE L’AIDE, VEUILLEZ VOUS RENDRE A LA PAGE INTERNET SUIVANTE: WWW.MEMOREX.COM POUR DES PIECES DETACHEES VENDUES AUX CONSOMMATEURS, VOIR NUMERO DE PIECES DETACHEES PAGE 50, PUIS CONTACTER NOTRE CENTRE D’APPROVISIONNEMENT DE PIECES DETACHEES FOX INTERNATIONAL AU NUMERO SUIVANT: 1-800-321-6993. 69 FR 9ème Partie Diagnostique des Anomalies Diagnostique des Anomalies Symptôme Le Caméscope ne s’allume pas. Cause Probable Il n’est pas en marche. Solution Appuyez sur l’interrupteur d’alimentation pour mettre l’appareil en marche. (voir page 54) Les images ou les photos sont de mauvaise qualité Ne peut pas filmer de vidéos ou prendre de photos La pile n’a presque plus de charge ou la pile est morte. Recharger la pile (voir page 52–53) Lumière insuffisante Prendre des photos avec une meilleure lumière et/ou ajuster le réglage EV (voir page 57) La lentille est sale Nettoyer la lentille avec un chiffon doux Le sujet est trop prés Passer l‘interrupteur de Macro sur le Mode Macro ( ) Mode Macro: pour des objets a une distance d’environ 20cm) (voir page 57) Le sujet ou le caméscope ont bougé pendant la capture de l’image. Stabiliser le caméscope jusqu'à ce que la photo soit prise Le sujet est trop loin Passer l‘interrupteur de Macro sur le Mode Normal ( ) (Mode Normal: pour des objets a une distance minimum de 200cm) (voir page 57) La résolution est trop basse Régler la résolution sur Haute (voir page 57) La mémoire est pleine Effacer certaines photos/vidéos (voir page 58) Il n’est pas en marche Appuyez sur l’interrupteur d’alimentation pour mettre l’appareil en marche. (voir page 54) Pourquoi certaines de mes photos prises à l’intérieur sont troubles et sombres ? Le caméscope augmente le temps d’exposition de la photo lorsqu’il y a peu de lumière ou que la photo est prise à l’intérieur. Comment faire pour charger la pile ? FR Maintenir l’appareil photo (et le sujet photographie) immobile pendant plusieurs secondes au moment de prendre la photo. Lorsque le caméscope est branché à l’ordinateur, il est en mode normal de chargement ainsi que le périphérique USB, puis le voyant lumineux LCD s’éteindra après 3 secondes. En mode normal de chargement, appuyer sur le bouton Enregistrer/ Accepter ( ) pour passer au mode de chargement Express (voir pages 52–53) 70
This document in other languages
- français: Memorex MP3
- español: Memorex MP3