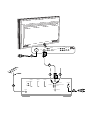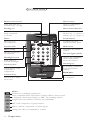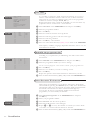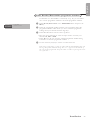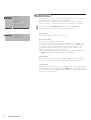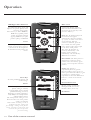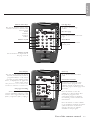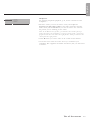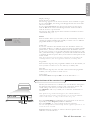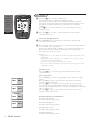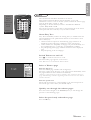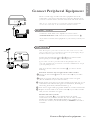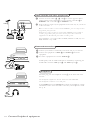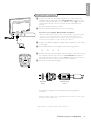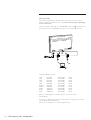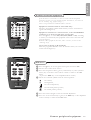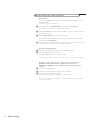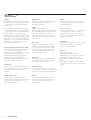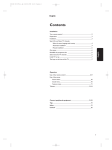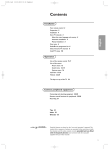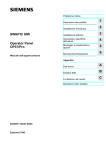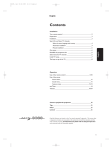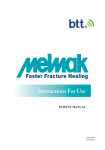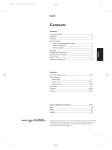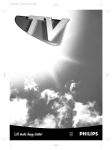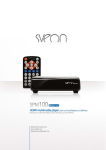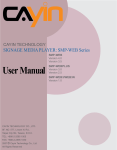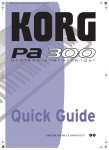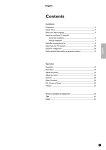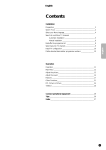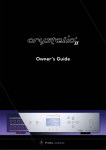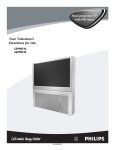Download Marantz MAR0076 User's Manual
Transcript
L MAINS INLET L Y AV1 CVBS Y/C S-VHS AUDIO OUT AUDIO IN CVBS AUDIO IN VGA IN AV3 AUDIO AV4 AV2 VGA OUT R R U V 4 2 3 CABLE 3 OUT EXTERNAL 1 EXTERNAL 2 VGA MONITOR EXTERNAL 3 NO FUNCTION L R L 1 SURROUND SOUND CENTER IN NO FUNCTION R NO FUNCTION IN / OUT IN / OUT AUDIO IN IN L ANTENNA MAINS INLET CONSTANT LEVEL OUT IN R VGA MONITOR 5 English Contents Installation Your remote control 1-2 Preparation 1-3 Installation 1-4 Store TV channels 1-4 Select the menu language and country 1-4 Automatic installation 1-5 Manual installation 1-5 Give name 1-6 Reshuffle the programme list 1-6 Select favourite TV channels 1-6 Define decoder/descrambler programme numbers 1-7 Install TV setup 1-8 Operation Use of the remote control 1-9 – 1-11 Use of the menus 1-12 Picture menu 1-12 Sound menu 1-12 – 1-13 Features menu 1-14 The keys on the front of the receiver box 1-15 Dual screen 1-16 Teletext 1-17 – 1-18 Connect peripheral equipment Connecting and selecting equipment 1-19 – 1-23 Remote control functions for peripherals 1-23 Recording 1-24 Tips 1-25 Index 1-25 Glossary 1-26 EasyLink features are based on the “one touch operation” approach. This means that a sequence of actions are executed at the same time in both the television and the video cassette recorder, provided both are fitted with the EasyLink function and connected with the eurocable supplied with your video recorder. 1-1 Your remote control Remote control icon Device menu Press and hold for 3 seconds to go to setup Open a component’s control panels Sending eye Direct access buttons (IR tranmitter) Send commands to devices Sound mute Channel up (+) / down (-) Volume up (+) / down (-) Home MUTE Easy access to all components CHANNEL TV Contrast dial Macro menu Execute stored lists of command Blacklight button press button to activate blacklight Control panel Scroll buttons to display previous and next control panel Mode menu 1 2 3 VOLUME 4 5 6 7 8 9 i+ 0 PP Customize the remote control Left and right buttons Keypad Sub + Activate the commands shown immediately above the buttons Learning eye Sub - Tab buttons to send commands to components Control menu Tab button to select menu item for learning commands from other remote controls Serial port to link the remote to a computer Modes Normal use controlling components Learn commands from other remote controls. When a macro panel is displayed, this button changes to “REC” for recording macros. Assign letters ans symbols to buttons ans commands. Add a new component or group macros. Delete a button, component, or macro group. Change the order of commands in a menu. 1-2 Preparation English Preparation A & Place the receiver box wherever you want, but leave at least 5 cm space free all around the box for ventilation and do not cover the ventilation openings, (e.g. on the ground, in a cupboard, behind a wall, in another room....). To prevent any unsafe situations, do not place any objects on top of the monitor or the receiver. No naked flame sources, such as lighted candles, shoud be placed on or in the vicinity. Avoid heat, direct sunlight and exposure to rain or water. The equipment shall not be exposed to dripping or splashing and no objects filled with liquids, such as vases, shall be placed on it. é Connect the supplied aerial cable 1 and the VGA cable 2 as shown in the inside frontcover of this handbook. Make sure all screws of the cable 2 are tightened well. Connect audio cinch connectors to the “constant level out” on the receiver box 3 and to your audio amplifier or receiver. See also page 20. “ To connect your computer, see p. 22. To connect other peripherals, see p. 20. In order to obtain the best result, please use only the supplied antenna cables between the receiver box and videorecorder, and between videorecorder and antenna connector. ‘ Insert the mains cord supplied 4 (with filter) into the MAINS INLET at the back of the monitor and the mains cord 5 at the back of the receiver. Put both in the wall sockets. Please, only use the mains cord 4 (with filter) supplied with the monitor, for the monitor and the mains cord 5 supplied with the receiver, only for the receiver. ( Remote control: a Slide the battery door off the back of the Remote Control. b Remove the plastic AA battery tray from the battery compartment c Insert the battery pack (included with the recharging dock) as indicated on the side of the battery pack. d Slide the battery door back on. After a few seconds, the Remote Control starts up automatically and beeps twice to indicate that it has finished starting up. e Plug the power adapter into a wallet outlet and connect it to the recharging dock. f Place the Remote Control on the recharging dock. Recharging starts automatically. The light on the front of the recharging dock indicates charging takes place. When the battery pack is fully charged, the light goes off. § Switch the TV on : Press the power button A at the front of the monitor and the one on the front of the receiver box. A green indicator lights up and the screen comes on. If the indicator is red, press the channel +/- key on the remote control. The green indicator blinks every time you press a key on the remote control. When you switch on your set for the first time, the menu LANGUAGE automatically appears on the screen. The explanation appears in different languages one at a time. Preparation 1-3 Installation TV Text MUTE Dual screen Cursor CHANNEL TV Select the INSTALLATION menu Adjustments Keypad Picture Power Installation Switch to... VOLUME & Touch the control menu on the remote (TV mode). é Select “settings” and press the “installation” key Settings Settings Sub + 7/9 Sub - To use the menus & Touch the control menu and select “cursor” é Use the cursor in the up/down, left/right directions to select a menu item. “ Press the OK key to activate. ‘ Press one of the colour menu keys of the remote control to return or to switch menu off. TV Text MUTE Dual screen CHANNEL Cursor TV Adjustments G Y VOLUME Keypad Power OK R Switch to... B INSTALLATION Cursor Settings 6/9 Sub + Sub - G Green; sound menu Y Yellow; features menu R Red; picture menu B Blue; program list Activate MENU LANGUAGE First, select your language and country. Menu Language Country Automatic Installation Manual Installation English ••• ••• ... ••• ••• & Select Menu Language in the INSTALLATION menu and press the OK key. é Use the cursor left/right to select your language and press the OK key. “ Select Country and press the OK key. ‘ Select the country where you are now located and press the OK key. Select Other when none of the countries applies. ... ••• ••• & COUNTRY Menu Language Country Automatic Installation Manual Installation Give Name Reshuffle Favourite Programmes Decoder/Descrambler Setup Select the menu language and country Select / Adjustments INSTALLATION INSTALLATION Store TV channels Main menu OK Menu Language Country Automatic Installation Manual Installation Give Name Reshuffle Favourite Programmes Decoder/Descrambler Setup UK ••• ••• ••• ••• Other é “ ‘ Remark: If the language displayed on screen does not correspond with a language you recognise or you want, act as follows: Press one of the colour menu keys (R,G,Y, or B) in the “cursor” control panel, on the remote to switch menu off. Press the “installation” key in the “settings” control panel on the remote. Now the INSTALLATION menu is displayed, but is still in the language you do not recognise or you do not want. Press the cursor right in the “cursor” control panel Now you can select your language with the cursor left/right. You can now search for and store the TV channels in two different ways: using automatic installation or manual installation (tuning-in channel by channel). Select your choice and press the OK key. 1-4 Installation English Automatic installation & AUTOMATIC Automatic Installation INSTALLATION Searching O%.....................100% 0 1 2 3 4 . . . BBC1 BBC2 ITV ... ... ... ... 10 11 12 13 .. .. .. .. If a cable system or a TV channel which broadcasts ACI (Automatic Channel Installation) or a TV channel transmitting a teletext page with the frequencies and programme names of all the TV channels which can be received, is detected, the search is stopped and the programme list appears. The programme list is automatically filled with all the programme numbers and names of the TV channels transmitted. ... ... ... ... ... ... ... ... It is possible that the cable company or the TV channel displays a broadcast selection menu. Layout and items are defined by the cable company or the TV channel. Make your choice with the cursor and press the OK key. AUTOMATIC INSTALLATION Automatic Installation In the Automatic installation menu select On with the cursor left/right and press the OK key to activate the searching. All TV channels are searched for and stored automatically. Wait until the message Ready is displayed at the bottom of the screen. Off é Press one of the colour menu keys (R,G,Y or B)on the door of the remote control to return to the INSTALLATION menu. Manual installation Searching for and storing TV channels is done channel by channel. You must go through every step of the Manual Installation menu. 0 1 2 3 4 MANUAL INSTALLATION 5 6 7 8 9 (Selection Mode) System Search Programme No Store 10 11 12 13 ... Selection Mode is only present and lights up if the country selected also offers the channel option (C-channels for aerial channels, S-channels for cable channels). You can choose either channel or frequency mode. & Select the TV system Select the country or part of the world from where you want to receive the TV channel. If you are connected to a cable system, select your country or part of the world where you are now located. é Search for a TV channel The frequency or the channel number increases until a TV channel is found. In case of poor reception, you can improve the reception by adjusting the frequency with the channel +/- keys. Direct selection of a TV channel If you know the frequency, the C- or S-channel number, enter the 3 digits of the frequency directly with the digit keys 0 to 9 (e.g. 048). “ Enter the programme number. ‘ To store your TV channel, select Store and press the OK key. Repeat steps ( & to ‘ to store another TV channel. To exit from the menu press one of the colour menu keys (R,G,Y, or B) on the remote control. After the new or extra TV channel has been stored, the TV automatically transfers the TV channel(s) to the video recorder provided with the EasyLink function. The message: EasyLink : Downloading Presets ... appears at the bottom of the screen. The programme list of the video recorder is now equal to the one of the TV. Installation 1-5 Give name INSTALLATION GIVE NAME Menu Language Country Automatic Installation Manual Installation Give Name Reshuffle Favourite Programmes Decoder/Descrambler Setup 90 91 92 93 94 95 96 97 98 99 EXT1 EXT2 EXT3 FRONT 0 1 BBC1 2 BBC2 3 .... 4 .... 5 .... ....... It is possible to change the name stored in the memory or to assign a name to a TV channel for which a name has not yet been entered. A name with up to 5 letters or numbers can be given to the programme numbers 0 to 99. For example SUPER, BBC1,... Between 99 and 0, in the column in the middle, you can also name any peripherals that are connected to a euroconnector. & é “ ‘ ( § è ! Select Give Name in the INSTALLATION menu and press the OK key. Select the programme number. Press the OK key. Select the character with the cursor up/down. Select the following position with the cursor right. Select the following character. Press the OK key when finished. Press one of the colour menu keys (R,G,Y, or B) to return to the INSTALLATION menu. Spaces, numbers, language dependent characters and so on are located between Z and A. Reshuffle the programme list RESHUFFLE 90 91 92 93 94 95 96 97 98 99 0 1 BBC1 2 BBC2 3 .... 4 .... 5 .... ...... 10 ... 11 ... 12 ... 13 ... 14 ... 15 ... ...... According to your preference you can change the order of the stored TV channels. & é Select Reshuffle in the INSTALLATION menu and press the OK key. Select the programme number you want to change. Use the cursor left/right to select another column of the programme list. “ ‘ ( § Press the OK key. Select the new number you want to exchange it with. Press the OK key. Repeat the operation until all TV channels are allocated as you like. Press one of the colour menu keys (R,G,Y, or B) to return to the INSTALLATION menu. Select Favourite TV channels After leaving the installation you can browse through the TV channels and externals by pressing the channel +/- keys. Only those TV channels and externals which are in the favourite list will be displayed. Non-favourite TV channels and externals can still be selected with the digit keys. You can also do this for a programme number reserved for the programmes you receive from your decoder. EXT1 EXT2 EXT3 FRONT FAVOURITE PROGRAMMES 0 ... 1 ... 2 ... 3 ... 4 ... 5 ... ..... Programme Number Favourite 10 ... 11 ... 12 ... 13 ... 14 ... 15 ... ...... & Select Favourite Programmes in the INSTALLATION menu and press the OK key. é “ ‘ ( Select your programme number. § 1-6 Installation Select Favourite with the cursor up/down. Select Yes or No with the cursor left/right. Repeat é to ‘ for every TV channel or extenral you want to make a favourite or a non-favourite TV channel or external. Press one of the colour menu keys (R,G,Y, or B) to return to the INSTALLATION menu. English Define Decoder/Descrambler programme numbers If a decoder or a descrambler is connected, see p. 20, you can define one or more programme numbers as decoder programme numbers. DECODER/ DESCRAMBLER Programme Decoder Status & Select Decoder/Descrambler in the INSTALLATION menu and press the OK key. é Select the programme number with the cursor up/down. Select the programme number under which you have stored the programme coming from your decoder with the digit keys “ Select Decoder Status with the cursor up/down. • Press the cursor left/right to select the input used to connect your decoder: TV, EXT1 or EXT2. • Select TV if you do not want the selected programme number being activated as a decoder programme number. ‘ Use the menu key R (red) to return or switch menu off. If the TV is connected to a video recorder with the EasyLink function, the message EasyLink: Downloading Presets.... appears at the bottom of the screen. The programme list of the video recorder is equal again to the one of the TV. Installation 1-7 Install TV Setup INSTALLATION SETUP Menu Language Country Automatic Installation Manual Installation Give Name Reshuffle Favourite Programmes Decoder/Descrambler Setup Ext2 Output Information Line Picture Mute Auto Format The Setup menu allows you to adjust initial settings, i.e. those which are not related to the installation of the TV channels. The Setup menu contains items that control the settings of the TV’s functions, features, services and peripherals you may have connected. & é Select Setup in the INSTALLATION menu and press the OK key. Use the menu key R (red) to return or switch menu off. Ext2 Output See Record with your video recorder, p. 24. Information Line Press the cursor left/right to select On. After the selection of a TV programme or after pressing the i key in the “keypad” control panel on the remote control, a TV channel which broadcasts teletext may transmit the name of the TV channel or the programme name or another message which appears briefly in the information line at the bottom of the screen. When selected Off, the information line will only appear after pressing the i key, and not after the selection of a TV channel. Picture Mute Press the cursor left/right to select a Blue or Black screen when there is no picture or information. In VGA mode always black mute is used. Auto Format When Yes is selected with the cursor left/right, Auto format is part of the picture formats that are selectable with the q key in the “keypad” control panel. With the picture format Auto format, the picture will fill the screen as much as possible. See p. 9. 1-8 Installation English Operation Picture format 0/9 digit keys Use of the remote control Press this key repeatedly to select an other picture format: 4:3, Movie Expand 14:9, Movie Expand 16:9, with or without subtitles, SuperWide, WideScreen or AutoFormat. To select a TV channel For a two digit program number, enter the second digit within 2 seconds. Previous program (When AutoFormat is set to Yes in the Setup menu) AutoFormat makes to picture fill the screen as much as possible. Super Wide removes the black bars on the side of 4:3 program without causing apparent distortion. The previously selected TV channel is displayed. Control menu When this button in touched the control menu appears. The menu options shown can be selected and will open the specific commands related to the mentioned funtionality. When in Movie Expand 14:9 or 16:9 picture format, you can make subtitles visible with the cursor up/down in the “Cursor” control panel on the remote control. MUTE CHANNEL Sometimes also video recorders programs carry special signals which automatically switch the TV into the correct format. TV 1 2 3 VOLUME Note: in VGA mode press this key to switch between a 4:3, a 16:9 or Wide VGA picture format. In Dualscreen mode press this key to switch between a full or a squeezed picture format. 4 5 6 7 8 9 i+ 0 PP When selecting the “Power” a special control panel appears. When selecting the “power off” option the option the set is switched off and the red indicater lights up in front of the receiver and the screen. To switch the TV on agian press either the “Power on” key, the Channel up (+) / down (-) or the digit keys in the “Keypad” control panel. Keypad Bilingual choice and sound mode selection 1/9 Sub + Sub - TV Text • press this key to switch from Stereo to Mono sound, in case of stereo transmission or from Digital Sound to Digital Sound Available in case of digital transmission. • To choose between language I (Dual I) or language II (Dual II), in case of bilingual transmission. The setting is separately stored for each TV channel. Permanent program number screen information Press for 3 seconds to activate/deactivate the continuos display of the program number. Press briefly to display the information about the selected channel or external, it’s name, the sound mode, picture format setting, the selected DNR setting and remaining time set with the sleeptimer. MUTE Dual screen CHANNEL TV Cursor Adjustments Power on VOLUME Power off Settings Power Power 9/9 Sub + Sub - Switch to... Keypad Select your computer or other peripherals MUTE Press this key opens a special control panel to select EXT1, EXT2, EXT3, VGA or TV Channels according to where you connected your pripherals (see p. 25) Remark: in VGA mode only some keys are valid (see VGA menu p.25) CHANNEL TV 1 VGA 2 Front 3 Scan VOLUME Go back 8/9 Sub + Sub - Use of the remote control 1-9 Operation DNR Digital Noise Reduction To reduce the image noise and improve the picture quality when receiving weak signals. Press this key to select DNR min, DNR med, (optimal picture quality for normal strength signal), DNR max (for poor picture quality) or DNR off. Multi screen MUTE CHANNEL TV DNR VOLUME OK Freeze When pressed, the displayed picture is frozen. Press again to de-activate the frozen picture. In dual Screen both pictures are frozen. PP Adjustments 5/9 Sub + Sub - A menu line Mosaic appears. Select the desired function with the cursor left or right keys and press the OK key. Scan: The TV channel played in the favourite list appear subsequently. Press the channel up (+) key to select a next series of 12 channels. After the selection is finished, press the key to make the main picture in the centre of the screen equal to the active small picture. The active TV channels or external, indicated by a red border, can be selected immediately with the OK key. Multiscreen is left then. Photo finish: The main picture is displayed in successive frozen pictures. Press the OK key again to have a new sequence of frozen pictures. MUTE Smart Keys To select predefined picture and sound settings. CHANNEL TV Strobe: The picture is reproduced picture by picture. Press the OK key again to have a faster speed. Press the OK key again to return to a normal picture reproduction. Press the Multiscreen button to switch of the mosaic screen. Personal Preferences Picture Each time is pressed, a different picture setting is selected, corresponding with a specific predefined setting of Colour, Brightness, Contrast, Sharpness, Tint, DNR, Colour Temperature and Dynamic Contrast. The smart picture setting is set to Personal when one of the picture settings is changed. Remark: The moment you are in predefined picture setting and you modify a setting in the picture menu, all values of the menu will overwrite the previously made personal setting. 1-10 Use of the remote control VOLUME Picture Installation Restore settings, stored with Headphone PP store in the Features menu (see P. 15). Installation See P.5 Settings 7/9 Sub + Sub - English TV Text Color keys The specific function of these color buttons is shown on screen in the TV Text mode R=Red G=Green Y=Yellow B=Blue TV Text on/off See P. 18 0/9 digit keys MUTE To select a TV Text page number. CHANNEL Previous page TV 1 R 2 3 VOLUME G 4 5 6 Y 7 8 9 0 PP B Select the previously selected txt page. Panel Down To go to the second TV Text control panel. TV Text Sub + 2/9 Sub - TV Text on/off For the buttons not explained on this page see P.19 Time display Panel up MUTE The time, downloaded from the TV channel (with TV Text) stored on program number 1 or the lowest favourite program number greater than 1, is displayed in the upper left corner of the screen. This function is not available when Continuous Subtitles is switched on. To go the first TV Text control panel. CHANNEL Continuous subtitles TV VOLUME ? i+ Sub pages scrolling i When a selected TV Text page consists of different subpages, select with the left or right button the next (Sub +) of previous (Sub -) subpage. TV Text 3/9 Sub + Sub - TV channels with TV text often transmit certain programs with subtitling. Switch on TV Text and select the proper subtitle page from the index. Press this button to store the subtitle page. Switch off TV Text. Everytime a program of the selected TV channel is subtitled, the subtitling will be available for that channel. Press this button to switch subtitles on or off. When switched on and the symbolof TV Text on/off button appears, there are no subtitles available for that program. Use of the remote control 1-11 Use of the menus TV Text MUTE Dual screen TV Adjustments G Y Select “cursor” in the control menu on the remote control (TV mode) é Press the red, green or yellow colour key to display/cancel the PICTURE, SOUND or FEATURES menu. “ ‘ ( Use the cursor in the up/down directions to select a menu item. VOLUME Settings OK Power R Switch to... Keypad & CHANNEL Cursor B Cursor 6/9 Sub + Use the OK key to activate. Press the same menu key again to return or to switch the menu off. Sub - Picture menu Contrast This control allows you to adjust the contrast levels of the picture. G Green; sound menu Y Yellow; features menu R Red; picture menu B Blue; program list Brightness This control allows you to adjust the brightness levels of the picture. Colour This control allows you to adjust the colour saturation of the picture. Main menu Select / Adjustments OK Activate Sharpness This control allows you to adjust the edge definiton of a picture. Tint (only with NTSC signals) This control allows you to adjust the colour mix (hue) of a picture. FEATURES PICTURE SOUND Sleeptimer Child Lock Headphone PP store Message Timers Contrast Brightness Colour Sharpness (Tint) Colour Temperature Normal/Cool/Warm Dynamic Contrast Natural Motion Sound Mode Headphone Colour Temperature This control allows you to select the colour temperature of the picture. Select Normal, Cool or Warm with the cursor left/right. Dynamic Contrast To make the contrast in the darker and the brighter picture areas more noticeable, it is preferred to select Med or Max. In certain circumstances it may be preferred to select Min or Off. Natural Motion Natural Motion On reproduces smooth movement which makes it more natural. After selecting a new TV channel or external, Natural Motion will automatically be set to On. Sound menu Store the modified adjustments for the headphone Volume and Balance for all TV channels with headphone PP store in the FEATURES menu. Sound mode Your TV will choose between stereo or digital sound depending on the sound the TV channel transmits, unless you make a sound choice. In case of weak stereo or digital sound signals, due to the transmission, select analogue or mono. 1-12 Use of the menus English HEADPHONE Volume Balance Source Headphone See Connect peripheral equipment, p. 21, for the connection of the headphone. • Select the source you want to listen to with your headphone: Automatic, TV, EXT1, EXT2 or EXT3 (or the names entered in the Give Name menu). Select Automatic if you want to listen to the sound of the picture you are watching on the screen. Note: in the Dual Screen picture, you will hear the sound of the left picture through your headphone, except if a picture from a connected peripheral has been selected in the right picture. Then you will hear the sound from the right picture. • Select TV when you want to listen to the sound of a TV channel. • In all other cases select the source where you connected your equipment. The equipment should be switched on, but you don’t need to watch it. Use of the menus 1-13 TV Text MUTE Features menu Dual screen CHANNEL Cursor TV Adjustments G Y Settings OK Power R Switch to... B Cursor Sub + Keypad & Select “cursor” in the control panel menu on the remote control (TV mode) é “ ‘ Press the yellow key to display/cancel the FEATURES menu. VOLUME FEATURES Activate Sleeptimer Child Lock Headphone PP store Message Timers Message ........................... ........................... MESSAGE Press the OK key to activate. Sub - Select / Adjustments OK Press the cursor up/down to select a menu item. Change Clear Type Run Sleeptimer With the sleeptimer you can set a time period after which the TV should switch itself to standby. The counter runs from Off up to 180 min. One minute before the TV is set to go to standby, the remaining seconds and the message Good Night appear on screen. You can always switch off your set earlier or change the set time. Note: when a VGA source is selected, the TV will not go to standby when the sleeptimer expires. Child lock If the child lock is on, the TV can only be switched on with the remote control. The PROGRAM - and + keys and VOLUME - or + keys behind the front door of the receiver cannot be used. In this way you can prevent unauthorised use of your TV. Also no automatic switching to connected equipment will occur. If the message Child lock On appears, the child lock must be switched off before you can use the PROGRAM - and + keys and the VOLUME - or + keys on the receiver. Headphone PP store The Volume and Balance in the headphone menu can be stored in memory for all TV channels. Message With this function you can enter a personal message on 2 lines which will be displayed automatically when the set is switched on. For example: I’ll be late this evening. Don’t wait for dinner. Change Press the OK key to start entering the message. Select with the cursor up/down the letter or number you want to enter. Select with the cursor right the next position. Press the OK key when you have entered the complete message. Clear Press the OK key to remove a previous message. Type Press the cursor left/right to select the way the message will be displayed: Wipe, Slide, Fall or Fade. The Fade display is a randomly selection of the three other display types. Run Press the cursor left/right to select the display frequency: Continuous, Once or No. 1-14 Use of the menus English Display message Switch the TV to standby. The message appears on the screen when the TV is switched on again. If you selected Once, the message will disappear from the screen after about 45 seconds. If you selected Continuous, the message will appear on the screen until the Run menu item in the Message menu is switched to No or until the receiver is powered off. The message does NOT appear when Continuous subtitles have been switched On. See p. 11. TIMERS Actual Time Programme Start Time Cancel Timer Timers With the Timers menu you can make your TV automatically switch to a specific programme number from standby or switch over to a different programme number at a specific time. Actual time If you have installed a TV channel which also broadcasts teletext on programme number 1 or under the lowest favourite programme number greater than 1, the time is downloaded from that TV channel. If this is not the case you have to set the time manually with the digit keys. The time, (entered manually) is updated every minute and remains until the TV is switched off with the power off key in the “Power” control panel on the remote control. Note: If you entered an incorrect digit, complete the actual time with arbitrary numbers, then start again. Use 24 hour, or military time. Programme Enter with the digit keys the programme number of the TV channel you want your TV to switch over to. Use 24 hour, or military time. Start time Enter with the digit keys the start time of the selected TV programme number you want your TV to switch over to. Cancel timer Select Cancel Timer and press OK to reset the Start time to --:-- Keys in front of the receiver box Should your remote be lost or broken you can still browse through the TV channels and externals or change some of the basic picture and sound settings with the keys in front of the receiver box. The PROGRAM - and + keys enable you to select the TV channels or externals. Note: If the message Child Lock ON appears, the child lock must be switched off (with a remote control) before you can use the PROGRAM and + or the VOLUME - or + keys on the receiver. See p. 15. LOCAL PROGRAM MENU VOLUME Press the LOCAL MENU key behind the door at the front of the receiver repeatedly to select Brightness, Colour or Contrast. Press the VOLUME - or + key to adjust the chosen selection. The selected adjustment automatically switches off when after 10 sec. no action has been executed. Important: although “volume” is stated on the front panel it has no influence on the sound level Use of the menus 1-15 Dual screen TV Text MUTE Dual screen CHANNEL Keypad & Press the b key to switch on Dual Screen. The TV screen will be divided in 2 different pictures. The picture on the left side is the selected TV channel or external. The picture on the right side is the picture from the TV channel in the favourite programme list following or preceding the selected TV channel. If the b key was selected before, the last selected right picture is displayed again. é Press the q key to select a vertical squeezed or a non vertical squeezed picture size. TV Adjustments VOLUME Settings P+ Power P- 1 2 Switch to... Dual screen Sub + Cursor Sub - & é Select left and right pictures Press channel +/- to run through the favourite TV channels and externals in the left picture. Press the dual screen P - or P + keys to select the favourite TV channels or an external in the right picture. Pressing the dual screen P - or P + keys for 3 seconds, starts auto scan down or up of the TV channels and externals in the right picture. Press again to stop the auto scan. Remarks • Programmes via a decoder/descrambler can only be displayed in the left picture. • Programmes in the subpicture via a peripheral (e.g. videorecorder) can be heard via the headphone. • VGA can not be displayed in Dual screen mode. • On screen sound information of the left main picture appears in the right upper corner. Switch screens Press the c key to swap the right and left picture. The sound is swapped as well. BBC1 BBC 2 BBC1 EXT 2 EXT2 BBC 1 Select still picture Press the S key to freeze the programmes on the left and the right picture. Press the S key again to de-activate the still pictures. The screen remains in dual screen mode. Press the d key to freeze only the programme in the right picture. If the screen was not in Dual Screen mode, the Dual Screen mode is entered, and the displayed picture on the left is re-displayed on the right side in a frozen way. Press the d key again to de-activate the still picture. The screen remains in dual screen mode. EXT2 EXT1 1-16 Dual screen Possible Dual Screen combinations TV channel/TV channel See Select left and right pictures. - TV channel/Peripheral See Select left and right pictures. - Peripheral/TV channel See Select left and right pictures. Peripheral/Peripheral See Select left and right pictures. English Teletext TV Text MUTE Keypad CHANNEL Cursor TV Adjustments R 1 2 3 Settings G 4 5 6 Power Y 7 8 9 0 PP VOLUME B Switch to... Dual screen TV Text 2/9 Sub + Most TV channels broadcast information via teletext. Each channel which broadcasts teletext transmits a page with information on how to use its teletext system. Look for the teletext page with the main index (usually p. 100). Depending on the TV channel, teletext is transmitted in different systems: WST, FLOF or TOP. The colours used in the options lines at the bottom right of the screen correspond with the colour keys of your remote control. Sub - About Easy Text Easy Text considerably reduces the waiting time (on condition that the teletext broadcast of the particular TV channel is received for at least half a minute) by : • a direct selection of previous and following pages which are in transmission and of the pages referred to in the options lines • a habit watcher list: frequently used pages are put automatically in a list of preferred pages, so that they are immediately available • the precapturing of the page numbers referred to in the displayed page • the precapturing of all the subpages. Switch Teletext on and off Press b to switch the teletext on or off. The main index page appears on the screen. Note: Dual Screen is disabled in Teletext mode. o p txt 01 100 02 03 π œ News Sports Weather TV-Guide Select a Teletext page With the digit keys Enter the desired page number with the digit keys. The page counter seeks the page or the page appears immediately when the page number has been stored in the memory. A message appears when you have entered a non existent or incorrect page number. Page numbers beginning with 0 or 9 do not exist. Choose another number. With the option lines Select with the colour keys, corresponding to the coloured options at the bottom right of the screen, the desired subject. Quickly run through the teletext pages Press the cursor left/right or the channel +/- key to run through the previous or the following pages. Select the previously selected txt page Press the 0 key. Teletext 1-17 MUTE Select the index teletext page Press the k key to display the main index (usually p.100). CHANNEL TV VOLUME ? i+ i TV Text 3/9 Sub + Only for T.O.P teletext broadcasts : T.O.P orders the pages in categories and adds other possibilities of enhancing ease of use. Press i. A T.O.P. overview of the teletext subjects available is displayed. Not all TV channels broadcast T.O.P. teletext. When the teletext system is not T.O.P. teletext, a message appears at the top right of the screen. In the “cursor” control panel select with the cursor up/down, left/right the desired subject and press the OK key. Select subpages Sub - When a selected teletext page consists of different subpages, one of the subpages appears on the screen. The coloured number in the vertical bar at the right of the screen refers to the displayed subpage. The other subpages can be selected in 3 ways : With the cursor up/down The other subpage numbers appear in white as soon as the transmission has found them. They are stored in the memory so that they are available while the teletext page is on screen. Select with the cursor up/down the previous or the following subpage. With the left and the right buttons Select with the left button on the remote control for the following page and press the right button for the previous page. By adding a subcode Press U. Enter the desired subpage with the digit keys : e.g. 3 for the third page of seven subpages. The TV searches for the selected subpage. Automatically rotating subpages: Press U again to cancel the subcode. Now the subpages rotate automatically. Press U again. A vertical bar with the available subpages reappears again. Select the subpages with the cursor up/down. Special teletext functions Interrupt Press e and the TV programme appears. The display b indicates that you are still in the teletext mode. You can select a page number. Press e again to display the teletext page. Mix Press c to overlay the teletext page on the TV programme. Press c again to display only the teletext page. Enlarge Press h repeatedly to display the upper part, the lower part and then to return to the normal page size. Reveal Press f to reveal/conceal the hidden information, such as solutions to riddles and puzzles. 1-18 Teletext L R There is a wide range of audio and video equipment that can be connected to your receiver. The following connection diagrams show you how to connect them to the back or the front side of the receiver. CONSTANT LEVEL OUT Note: in case of the monitor in a stand alone situation without the receiver box connected, see the instructions with the monitor. 1 Amplifier / receiver Connect the audio cable to the amplifier or receiver and to CONSTANT LEVEL OUT L and R at the back of your receiver box 1. If you want to connect more equipment to your receiver, consult your dealer. Video recorder Note: Do not place your video recorder too close to the screen as some video recorders may be susceptible for signals out of the display. Keep a minimum distance of 0.5 m to the screen. CABLE EXTERNAL 2 1 Connect the supplied aerial cables 1, 2 and, to obtain a better picture quality, a eurocable 3 as shown opposite. 2 3 If your video recorder is provided with the EasyLink function, the eurocable supplied with it, should be connected to EXTERNAL 2 to benefit of the EasyLink function. 4 VCR 1 Only if you do not connect the eurocable 3, you have to do the following : DECODER Search for and store the test signal of the video recorder & Unplug the aerial cable 1 from the aerial socket x of your video recorder. é Switch on your TV and put the video recorder on the test signal. (See the handbook for your video recorder.) “ Search for the test signal of your video recorder in the same way as you searched for and stored the TV signals. See Installation, Searching for and storing TV channels, Manual Installation, p. 6. ‘ ( Store the test signal under programme number 0 or between 90 and 99. Replace the aerial cable in the aerial socket x of your video recorder after you have stored the test signal. Decoder and video recorder Connect a eurocable 4 to your decoder and to the special euroconnector of your video recorder. See also the video recorder handbook. See Define Decoder/Descrambler prog. numbers, p. 8. You can also connect your decoder directly to EXTERNAL 1 or 2 with a eurocable. Connect Peripheral equipment 1-19 English Connect Peripheral Equipment Video recorder and other peripherals & Connect the aerial cables 1, 2 and 3 as shown opposite. Better picture quality can be obtained if you also connect eurocable 5 to EXTERNAL 2 and a eurocable 4 to EXTERNAL 1 or 3. é Look for the test signal of your peripheral in the same way as you do for a video recorder. EXTERNAL 1 2 CABLE 1 4 2 When a video recorder is connected to EXTERNAL 1 you can only record a programme from your TV. Only when a video recorder is connected to EXTERNAL 2 it is possible to record a programme from your TV as well as from other connected equipment. See Record with your video recorder, p. 26. 5 3 Note: EXTERNAL 1 can handle CVBS and RGB, EXTERNAL 2 CVBS, Y/C and RGB, EXTERNAL 3 only CVBS. VCR 1 Camera & camcorder L A U D R IO VI EO S D •VH S & é Connect your camera or camcorder at the front side of your receiver. “ For stereo equipment also connect AUDIO R 1. Connect the equipment to VIDEO 2 and AUDIO L 1 for mono equipment. S-VHS quality with an S-VHS camcorder is obtained by connecting the S-VHS cables with the S-VHS input 3 and AUDIO inputs 1. 1 2 3 Headphone Insert the plug into the headphone socket L at the front side of the receiver. n The headphone impedance must be between 8 and 2000 Ohm. The headphone socket has a 3.5 mm jack. In the SOUND menu select Headphone to adjust the headphone volume and balance and to select the audio source for your headphone sound. See p. 14. 1-20 Connect Peripheral equipment English Connect your computer & Connect one end of a VGA cable supplied to the video card of the computer and the other end to the VGA MONITOR IN connector at the rear side of the receiver box or at the VGA IN connector 1 at the back of the monitor in case you have no receiver box connected to the monitor. See the instructions with the monitor. é Fix the connectors firmly with the screws on the plug. Connect your Apple Macintosh* computer L MAINS INLET AUDIO OUT AUDIO IN VGA OUT Attention: Macintosh computers with separate H and V synchronisation signals can be used together with a switchable adaptor. Macintosh computers with Composite Sync and Sync on Green signals may need another special adaptor or cable. Contact your dealer. VGA IN R 2 2 & Connect a switchable adaptor for Apple video connectors to one end of a VGA cable. é Put the DIP switches on the adaptor in the following positions : 1 off 2 off 3 on 4 on “ Connect the end of the VGA cable with the adaptor to the video card of the computer and the other end to the VGA MONITOR IN connector on the back of the receiver box or at the VGA IN connector on the back of the monitor in case you have no receiver box connected. ‘ Screw the connectors down firmly. a 1 15-pin D sub (2-row) 15-pin mini D sub (3-row) To reproduce computer screen information and/or programmes, see p. 25. Note:The adaptor shown is not supplied with this set. Please contact your dealer for more information. * Apple Macintosh is a registered trademark of Apple Computer, Inc. Connect your computer 1-21 Daisy chaining The Active Loop Through facility makes it possible to make a daisy chain. Connect the monitors (max. 2) before inserting the mains plug in the wall socket. Connect another VGA cable to the VGA OUT connector 1 at the back of the monitor and to the VGA IN connector of a second VGA monitor. L MAINS INLET AUDIO OUT AUDIO IN VGA OUT VGA IN R 3 1 2 Computer Display modes VGA VGA VGA VGA VGA MAC II SVGA SVGA XGA XGA 640x480 640x400 640x350 856x480 800x450 640x480 800x600 800x600 1024x768 1024x768 31.468 31.468 31.468 31.468 31.490 35.000 35.156 37.880 45.000 48.360 kHz kHz kHz kHz kHz kHz kHz kHz kHz kHz 60 70 70 60 65 67 56 60 56 60 Hz Hz Hz Hz Hz Hz Hz Hz Hz Hz When a VGA computer is connected, the selection is made automatically. A message is displayed when the monitor does not support one of the above mentioned VGA modes. Switch your computer to a correct display mode. 1-22 Connect your computer English To select connected equipment If the monitor is connected to a video recorder with the EasyLink function, in some cases the monitor will be switched on, even when it was in standby. (E.g. playback tape,...) This is not possible when Child lock On is selected. MUTE CHANNEL TV 1 2 Equipment connected with an aerial cable only : Select the programme number under which you have stored the test signal with the digit keys. 3 VOLUME 4 5 6 7 8 9 i+ 0 PP Equipment connected to a euroconnector, to the VGA MONITOR IN connector or to the front side of the receiver box Press the w key to select EXT1, EXT2, EXT3, FRONT or VGA, according to where you connected your equipment at the back or the front side of your receiver. Remark : Most equipment (decoder, video recorder) carries out the switching itself. Keypad 1/9 Sub + Sub - If you want to change to TV channels? Enter the programme number of the TV channel which you want to watch with the digit keys. MUTE CHANNEL TV 1 VGA 2 Front 3 Scan Go back 8/9 Sub + VOLUME VGA menu & é “ Press the w key in the “keypad” control panel and select VGA. ‘ Select one of the PC symbols with the cursor up/down: Sub - Select in the control menu “cursor” Press the red (picture menu), green (sound menu) or yellow (features menu) key on the door of the remote control to switch on the VGA menu (or press the MENU key on the simplified remote control). H for contrast, G for brightness, for colour temperature, for horizontal picture position, for vertical picture position, ( § Press the cursor left/right to alter the selected adjustment. Press one of the coloured keys again (or the MENU key on the simplified remote control) to switch off the VGA menu. Connect peripheral equipment 1-23 Record with your video recorder Ext2 Output To record S-VHS quality, connect an S-VHS peripheral directly to the video recorder. In this case go on as follows: & Select Setup in the INSTALLATION menu and press the OK key (“settings” control panel on the remote control). é Select Ext 2 Output with the cursor up/down (“cursor” control panel on the remote control). “ Select S-VHS Quality with the cursor left/right. In all other cases, whether you record with a VHS or a S-VHS video recorder, select VHS Quality. ‘ & é Press one of the colour menu keys in the “cursor” controle panel on the remote control repeatedly to switch the menu off. Record a TV programme Select the programme number on your video recorder. Set your video recorder to record. See the handbook for your video recorder. Switching programme numbers on your TV does not disturb recording ! & é “ Record a programme on your video recorder connected to EXTERNAL 2 from Audio/Video equipment connected to EXTERNAL 1, EXTERNAL 3 or to sockets on the front side of the receiver Switch on the equipment. Select the correct external on your video recorder. Set your video recorder to record. You record what you are watching on the screen. Do not switch programme numbers or do not switch off your TV when you are recording ! 1-24 Recording English Tips Poor Picture • Have you selected the correct TV system? • Is your monitor or house aerial located too close to loudspeakers, non-earthed audio equipment or neon lights, etc. ? • Mountains or high buildings can cause double pictures or ghost images. Sometimes you can improve the picture quality by changing the direction of the outside aerial. • Check if you have entered the correct frequency. See Installation, p. 6. • Are brightness and contrast out of adjustment ? Adjust the picture settings, see p. 13. • Sometimes poor picture quality is possible when having activated a S-VHS camera or camcorder connected to the front side of your receiver and another peripheral is connected to EXT1 or EXT2 at the same time. In this case switch off one of the other peripherals. No picture • Are the supplied cables connected properly? (The aerial cable to the monitor, the other aerial to your VCR, the VGA cables to the display, the power cables.) • Has the child lock (p. 15) been switched off ? • Is your PC switched on? • Do you see a black screen and the indicator in front of the monitor lights up green, this means that the display mode is not supported. Switch your VGA-source to a correct mode. • In case of weak or bad signal, consult your dealer. Control of peripheral equipment The infrared signals of the screen may influence the reception sensibility of other peripherals. Solution: replace the batteries of the remote control or change position of other equipment. E.g. keep away a wireless headphone from within a radius of 1.5 m. Remote control • If your monitor no longer responds to the remote control, the batteries may be exhausted. • You can still use the keys at the front of your receiver. Menu Have you selected the wrong menu ? Press the same key again to exit from the menu. No stable or not synchronised VGA picture Check if you have selected the correct VGA mode in your PC (640x480, 640x400, 640x350, 856x480, 800x450, MAC II, SVGA, XGA). End of life directives We are paying a lot of attention to using environmentally-friendly production methods. Your new flat colour television contains materials which can be recycled and reused. At the end of life specialised companies can dismantle the discarded flat colour television to concentrate the reusable materials and to minimise the amount of materials to be disposed of. Please ensure you dispose of your old flat colour television according to local regulations. Miscellaneous . Ambient temperature: + 5~ + 45°C . Maximum operating altitude: 2000 m . Mains: AC 100-240V . Power consumption: around 350W . Standby consumption: 2 W . Weight (excl. packaging) Display: 47.5 kg Receiver: 6.4 kg . Dimensions (wxhxd): Display: 107 x 67 x 14.6 cm Receiver: 43.5 x 16.7 x 33.8 cm . Wall mounting bracket included . Flour stand optional If your problem is not solved: Switch both your monitor and your receiver off and then on again. Never attempt to repair a defective monitor or receiver yourself. Check with your dealer or call a TV technician. Index a auto format, 8 automatic installation, 5 ACI, 5 audio 19 b bilingual broadcast, 9 c camcorder, 20 child lock, 14 clock, 11 colour temperature, 12 computer, 21 country, 4 d daisy chaining, 22 decoder/descrambler, 7 digital, 9 DNR, 10 dual screen, 16 dynamic contrast, 12 e easy text, 17 eurocable, 19 f g h i l m p r favourite programmes, 6 freeze, 10 frequency, 5 give name, 6 headphone, 20 headphone PP store 12 info on screen, 10 information line, 8 language, 4 manual installation, 5 menu language, 4 message, 14 peripheral equipment, 19 permanent programme number, 9 picture adjustments, 12 picture format, 10 picture mute, 8 programme list, 10 recording, 24 reshuffle, 6 s search for TV channels, 5 select your computer, 24 setup, 8 sleeptimer, 14 smart controls, 10 sound mode, 12 store TV channels, 5 subpages teletext, 18 subtitles, 11 S-VHS, 24 switch TV on, 3 t teletext, 17 timers, 15 tint, 12 v VGA, 23 video recorder, 19 Tips & Index 1-25 Glossary 100 Hz 100 Hertz provides a superior solution to the problem of picture flicker which is particularly noticeable with larger screen sizes. In a conventional TV, the picture area is scanned 50 times a second (50 Hertz) – a frequency which is still detectable by the human eye in the form of a flickering picture. In 100 Hertz sets, the picture area is scanned at a rate of 100 times per second (100 Hertz). At this frequency, the eye cannot detect flicker, resulting in a clearer picture which is more relaxing to the eye. Automatic Channel Installation (ACI) Automatically installs all TV channels in the same order as offered by your cable company, provided of course that the data is transmitted. It also automatically includes programme number and programme name. With ACI, channel installation is fully automatic, simple and fast. Digital Video Description applied to any equipment that uses digital techniques to reproduce pictures. NTSC The broadcasting system used in the USA, Japan and parts of South America and Southeast-Asia. DNR Dynamic Noise Reduction. By encoding signals digitally in 100 Hz sets with Digital Scan it is possible to clean up picture noise. This is especially beneficial in poor signal areas and when viewing poor quality video tapes. Picture Freeze TV mode which allows you to “freeze” a certain image in order to study a specific detail at ease, e.g. to make notes of certain programme information like phone numbers. Easy Link Digital ‘intelligent’ ESI bus-system between audio components in HiFi systems and between TV and VCR. (Scart connection required). Turns source selection and control into a one-button operation. Easy Text Teletext memory that automatically memorises Teletext pages and gives you instant access to them. Child Lock Feature to prevent unauthorised use of your TV. The TV can only be switched on and operated with the remote control. Euroconnector A 21-pins connector system enabling you to simply connect various types of audio/video and computer equipment. Colour temperature TV-function to modify the general colour balance between cool and warm and to adjust it according to your personal preference. Menu On-screen display of functions and facilities in a well-organised survey, which you can select using your remote control. 1-26 Glossary Sleeptimer Function with which you can set a time period after which the TV should switch itself to standby. Teletext See also Easy Text WST: World Standard Teletext. FLOF: Full Level one Features. System applied by the BBC, RVE.... that provides a fast access to the teletext pages. TOP: Table of (Teletext) Pages. German system for an easy access to the teletext pages. English