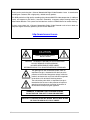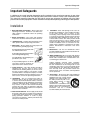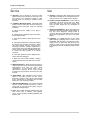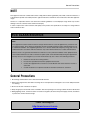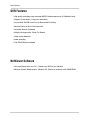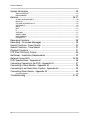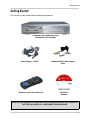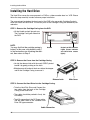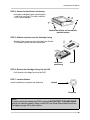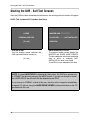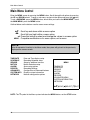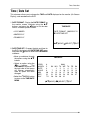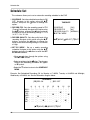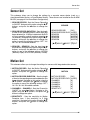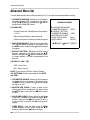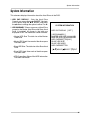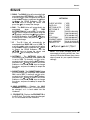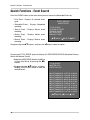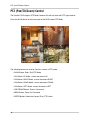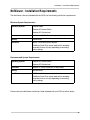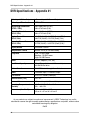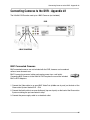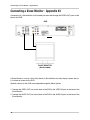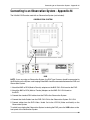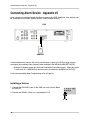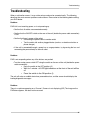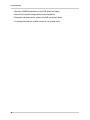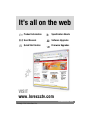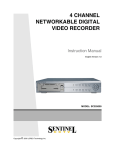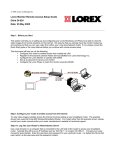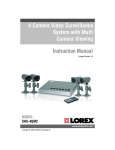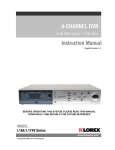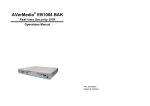Download LOREX Technology L284161 User's Manual
Transcript
4 CHANNEL NETWORKABLE DIGITAL VIDEO RECORDER Instruction Manual English Version 1.0 MODEL: L284161 www.lorexcctv.com Copyright © 2006 LOREX Technology Inc. Thank you for purchasing the 4 Channel Networkable Digital Video Recorder. Lorex is committed to providing our customers with a high quality, reliable security product. This DVR product has High quality recording using advanced MJPEG video compression (5~20Kbyte/ frame), and supports 2 disk drives (1 internal/1 removable). It supports multiple viewing modes and video motion detection. This system also includes free access to a DDNS Server for remote viewing. . To learn more about this 4 Channel Networkable Digital Video Recorder and to learn about our complete range of accessory products, please visit our website at: http://www.lorexcctv.com CAUTION RISK OF ELECTRIC SHOCK DO NOT OPEN CAUTION: TO REDUCE THE RISK OF ELECTRIC SHOCK DO NOT REMOVE COVER (OR BACK). NO USER SERVICEABLE PARTS INSIDE. REFER SERVICING TO A QUALIFIED SERVICE PERSONNEL The lightning flash with arrowhead symbol, within an equilateral triangle, is intended to alert the user to the presence of uninsulated “dangerous voltage” within the product’s enclosure that may be of sufficient magnitude to constitute a risk of electric shock to persons. The exclamation point within an equilateral triangle is intended to alert the user to the presence of important operating and maintenance (servicing) instructions in the literature accompanying the appliance. WARNING: TO PREVENT FIRE OR SHOCK HAZARD, DO NOT EXPOSE THIS UNIT TO RAIN OR MOISTURE. CAUTION: TO PREVENT ELECTRIC SHOCK, MATCH WIDE BLADE OF PLUG TO WIDE SLOT, FULLY INSERT. ii Important Safeguards Important Safeguards In addition to the careful attention devoted to quality standards in the manufacture process of your video product, safety is a major factor in the design of every instrument. However, safety is your responsibility too. This sheet lists important information that will help to assure your enjoyment and proper use of the video product and accessory equipment. Please read them carefully before operating and using your video product. Installation 1. Read and Follow Instructions - All the safety and operating instructions should be read before the video product is operated. Follow all operating instructions. 2. Retain Instructions - The safety and operating instructions should be retained for future reference. 3. Heed Warnings - Comply with all warnings on the video product and in the operating instructions. 4. Polarization - Do not defeat the safety purpose of the polarized or grounding-type plug. A polarized plug has two blades with one wider than the other. A grounding type plug has two blades and a third grounding prong. The wide blade or the third prong are provided for your safety. If the provided plug does not fit into your outlet, consult an electrician for replacement of the obsolete outlet 5. .Power Sources - This video product should be operated only from the type of power source indicated on the marking label. If you are not sure of the type of power supply to your location, consult your video dealer or local power company. For video products intended to operate from battery power, or other sources, refer to the operating instructions. 6. Overloading - Do not overload wall outlets of extension cords as this can result in the risk of fire or electric shock. Overloaded AC outlets, extension cords, frayed power cords, damaged or cracked wire insulation, and broken plugs are dangerous. They may result in a shock or fire hazard. Periodically examine the cord, and if its appearance indicates damage or deteriorated insulation, have it replaced by your service technician. 8. Ventilation - Slots and openings in the case are provided for ventilation to ensure reliable operation of the video product and to protect it from overheating. These openings must not be blocked or covered. The openings should never be blocked by placing the video equipment on a bed, sofa, rug, or other similar surface. This video product should never be placed near or over a radiator or heat register. This video product should not be placed in a built-in installation such as a bookcase or rack unless proper ventilation is provided or the video product manufacturer’s instructions have been followed. 9. Attachments - Do not use attachments unless recommended by the video product manufacturer as they may cause a hazard. 10. Water and Moisture - Do not use this video product near water. For example, near a bath tub, wash bowl, kitchen sink or laundry tub, in a wet basement, near a swimming pool and the like. Caution: Maintain electrical safety. Powerline operated equipment or accessories connected to this unit should bear the UL listing mark of CSA certification mark on the accessory itself and should not be modified so as to defeat the safety features. This will help avoid any potential hazard from electrical shock or fire. If in doubt, contact qualified service personnel. 11. Accessories - Do not place this video equipment on an unstable cart, stand, tripod, or table. The video equipment may fall, causing serious damage to the video product. Use this video product only with a cart, stand, tripod, bracket, or table recommended by the manufacturer or sold with the video product. Any mounting of the product should follow the manufacturer’s instructions and use a mounting accessory recommended by the manufacturer. 7. Power-Cord Protection - Power supply cords should be routed so that they are not likely to be walked on or pinched by items placed upon or against them, paying particular attention to cords at plugs, convenience receptacles, and the point where they exit from the video product. iii Important Safeguards Service Use 13. Servicing - Do not attempt to service this video equipment yourself as opening or removing covers may expose you to dangerous voltage or other hazards. Refer all servicing to qualified service personnel. 19. Cleaning - Unplug the video product from the wall outlet before cleaning. Do not use liquid cleaners or aerosol cleaners. Use a damp cloth for cleaning. 14. Conditions Requiring Service - Unplug this video product from the wall outlet and refer servicing to qualified service personnel under the following conditions. A. When the power supply cord or plug is damaged. B. If liquid has been spilled or objects have fallen into the video product. C. If the video product has been exposed to rain or water. D. If the video product does not operate normally by following the operating instructions. Adjust only those controls that are covered by the operating instructions. Improper adjustment of other controls may result in damage and will often require extensive work by a qualified technician to restore the video product to its normal operation. E. If the video product has been dropped or the cabinet has been damaged. F. When the video product exhibits a distinct change in performance. This indicates a need for service. 15. Replacement Parts - When replacement parts are required, have the service technician verify that the replacements used have the same safety characteristics as the original parts. Use of replacements specified by the video product manufacturer can prevent fire, electric shock or other hazards. 16. Safety Check - Upon completion of any service or repairs to this video product, ask the service technician to perform safety checks recommended by the manufacturer to determine that the video product is in safe operating condition. 17. Wall or Ceiling Mounting - The cameras provided with this system should be mounted to a wall or ceiling only as instructed in this guide, using the provided mounting brackets. 18. Heat - The product should be situated away from heat sources such as radiators, heat registers, stoves, or other products (including amplifiers) that produce heat. iv 20. Product and Cart Combination - Video and cart combination should be moved with care. Quick stops, excessive force, and uneven surfaces may cause the video product and car combination to overturn. 21. Object and Liquid Entry - Never push objects for any kind into this video product through openings as they may touch dangerous voltage points or “short-out” parts that could result in a fire or electric shock. Never spill liquid of any kind on the video product. 22. Lightning - For added protection for this video product during a lightning storm, or when it is left unattended and unused for long periods of time, unplug it from the wall outlet and disconnect the antenna or cable system. This will prevent damage to the video product due to lightning and power line surges. General Precautions NOTE This equipment has been certified and found to comply with the limits regulated by FCC, EMC, and LVD. Therefore, it is designated to provide reasonable protection against interference and will not cause interference with other appliance usage. However, it is imperative that the user follows this manuals guidelines to avoid improper usage which may result in damage to the unit, electrical shock and fire hazard injury In order to improve the feature functions and quality of this product, the specifications are subject to change without notice from time to time. FCC CLASS B NOTICE Note: This equipment has been tested and found to comply with the limits for a Class B digital device, pursuant to Part 15 of the FCC Rules. These limits are designed to provide reasonable protection against harmful interference in a residential installation. This equipment generates, uses, and can radiate radio frequency energy and, if not installed and used in accordance with the instruction, may cause harmful interference to radio communications. However, there is no guarantee that interference will not occur in a particular installation. If this equipment does cause harmful interference to radio or television reception (which can be determined by turning the equipment on and off), the user is encouraged to try to correct the interference by one or more of the following measures: z z z z Reorient or relocate the receiving antenna Increase the separation between the equipment and receiver Connect the equipment into an outlet on a circuit different from that to which the receiver is connected Consult the dealer or an experienced radio or television technician for assistance General Precautions 1. All warnings and instructions of this manual should be followed 2. Remove the plug from the outlet before cleaning. Do not use liquid aerosol detergents. Use a water dampened cloth for cleaning 3. Do not use this unit in humid or wet places 4. Keep enough space around the unit for ventilation. Slots and openings in the storage cabinet should not be blocked 5. During lightning storms, or when the unit is not used for a long time, disconnect the power supply, antenna, and cables to protect the unit from electrical surge LOREX Technology Inc. http://www.lorexcctv.com v DVR Features DVR Features • High quality recording using advanced MJPEG video compression (5~20Kbyte/frame) • Supports 2 disk drives (1 internal/1 removable) • Pre-Installed 160 GB Hard Drive (in Removable Drive Bay) • Remote Control or Main Panel operation • Password Security Protected • Multiple Viewing modes: Quad, Full Screen • Video motion detection • Audio recording • Free DDNS Service Included NetViewer Software • View and Record from your PC - Connect your DVR to your Network • Minimum System Requirements: Windows XP, Pentium 4 processor with 256MB RAM vi Table of Contents Table of Contents Getting Started .......................................................................................... 9 L284161 - Front .................................................................................. 10-11 L284161 - Back ....................................................................................... 12 Remote Control ....................................................................................... 13 Installing the Removable Hard Drive ................................................. 14-15 Starting the DVR - Self Test Screens ..................................................... 16 Starting the DVR - QUAD Display ........................................................... 17 Main Menu Control .................................................................................. 18 Time / Date Set ....................................................................................... 19 DATE FORMAT.......................................................................................................................... 19 DATE/TIME SET ........................................................................................................................ 19 Schedule Set ........................................................................................... 20 SCHEDULE ............................................................................................................................... 20 RECORD FPS ........................................................................................................................... 20 RECORD QUALITY................................................................................................................... 20 SET BY WEEK .......................................................................................................................... 20 Sensor Set .............................................................................................. 21 SENSOR RECORD ................................................................................................................... 21 SENSOR RECORD DURATION ............................................................................................... 21 SENSOR1 - SENSOR4 ............................................................................................................. 21 Motion Set ............................................................................................... 21 MOTION RECORD.................................................................................................................... MOTION RECORD DURATION ................................................................................................ CHANNEL1 - CHANNEL4 ......................................................................................................... SENSITIVITY............................................................................................................................. 21 21 21 21 Alarm Set ................................................................................................ 22 DURATION ................................................................................................................................ 22 CHANNEL1 - CHANNEL4 ......................................................................................................... 22 Record Set .............................................................................................. 23 RECORD MODE ....................................................................................................................... 23 RECORD QUALITY ................................................................................................................... 23 RECORD FPS ........................................................................................................................... 23 RECORD CAM1-CAM4 ............................................................................................................. 23 RECORD AUDIO ....................................................................................................................... 23 RECORD INPUT ....................................................................................................................... 23 Advanced Menu Set................................................................................ 24 CHANGE PASSWORD ............................................................................................................. 24 PASSWORD ENABLE .............................................................................................................. 24 DEFAULT SETTING .................................................................................................................. 24 OVERWRITE ENABLE .............................................................................................................. 24 MASTER HDD CLEAR.............................................................................................................. 24 SLAVE HDD CLEAR ................................................................................................................. 24 VIDEO MODE............................................................................................................................ 24 7 Table of Contents System Information ................................................................................. 25 HDD CAP DISPLAY .................................................................................................................. 25 HDD SUMMARY ....................................................................................................................... 25 Network .............................................................................................. 26-27 CLIENT ACCESS ENABLE ....................................................................................................... 26 DHCP ON .................................................................................................................................. 26 GET DNS AUTOMATICALLY .................................................................................................... 26 GET DDNS IP ............................................................................................................................ 26 DDNS ........................................................................................................................................ 27 DNS ........................................................................................................................................... 27 IP ............................................................................................................................................... 27 GATEWAY ................................................................................................................................. 27 SUBNET MASK ......................................................................................................................... 27 MAC ADDRESS ........................................................................................................................ 27 PRODUCT ID ............................................................................................................................ 27 Recording Functions ............................................................................... 28 Recording - On screen Messages .......................................................... 29 Search Functions - Event Search ........................................................... 30 Search Functions - Time Search ............................................................ 31 Playback Functions ................................................................................. 31 PTZ (Pan/Tilt/Zoom) Control ................................................................... 32 NetViewer - Installation Requirements .................................................... 33 Network Connectivity ......................................................................... 34-35 DVR Specifications - Appendix #1 .......................................................... 36 Connecting Cameras to the DVR - Appendix #2 .................................... 37 Connecting a Slave Monitor - Appendix #3 ............................................. 38 Connecting to an Observation System - Appendix #4 ............................ 39 Connecting Alarm Device - Appendix #5 ................................................ 40 Installing a Sensor ..................................................................................................................... 40 Troubleshooting ................................................................................. 41-42 8 Getting Started Getting Started The L284161 system comes with the following components: 4 CHANNEL NETWORKABLE DVR (Hard Drive NOT Included) Power Supply - 12V 5A Remote Control (with Batteries) Quadruple BNC Video Looping Cable NetViewer Software CHECK YOUR PACKAGE TO CONFIRM THAT YOU HAVE RECEIVED THE COMPLETE SYSTEM, INCLUDING ALL COMPONENTS SHOWN ABOVE. 9 L284161 - Front - Primary Function Buttons L284161 - Front 1 2 10 3 4 5 6 7 8 9 11 12 13 14 15 16 1. REMOVABLE HARD DRIVE BAY - Mounting location for a REMOVABLE HARD DRIVE. See Page 14 for Hard Drive Installation instructions. NOTE: This DVR allows for the connection of 2 Hard Drives at 300GB each. For ease of use, a drive HAS BEEN connected in the REMOVABLE HARD DRIVE BAY. Please see instructions on page 14 for further details on changing the REMOVABLE HARD DRIVE. An additional drive can be installed internally by removing the DVR Case (please speak with a Technician for assistance). 2. REMOVABLE HARD DRIVE BAY LOCK - Locks/Unlocks the REMOVABLE HARD DRIVE bay. 3. POWER LED - Indicates the ON/OFF state of the DVR unit 4. REC BUTTON - Press to start Recording 5. EVENT BUTTON - Search through previously recorded events 6. TIME BUTTON - Search through previously recorded events by Time 7. ONE FRAME BUTTON - The One Frame button has two functions: • Playback of previously recorded events one frame at a time in PLAYBACK mode. • Pressing this button while in Camera Viewing mode will display system information: z Version [V#.##] z IP ADDRESS: ###.###.###.### z MAC ADDRESS: ##.##.##.##.##.## z PRODUCT ID: ########-######## 10 L284161 - Front - Primary Function Buttons 1 2 10 3 4 5 6 7 8 9 11 12 13 14 15 16 8. MENU BUTTON - Displays the on screen MENU. For details on MENU options, see page 18. 9. CHANNEL BUTTONS: • CH1 / UP: Changes to CHANNEL 1 in Camera Mode, and is used as UP in MENU mode • CH2 / RIGHT: Changes to CHANNEL 2 in Camera Mode, and is used as RIGHT in MENU mode • CH3 / DOWN: Changes to CHANNEL 3 in Camera Mode, and is used as DOWN in MENU mode • CH4 / LEFT: Changes to CHANNEL 4 in Camera Mode, and is used as LEFT in MENU mode • QUAD / ENTER: Shows all CHANNELS in QUAD Mode, and is used as ENTER in MENU mode The CHANNEL BUTTONS are also used to enter the SYSTEM PASSWORD (using digits 1-4) when prompted. 10. HDD ACCESS LIGHTS - Indicates access to the REMOVABLE HARD DRIVE 11. IR RECEIVER - Used to receive a signal from the REMOTE CONTROL 12. STOP BUTTON - Stops the current RECORDING, and stops the playback of a previously recorded EVENT 13. REW BUTTON - Rewind the playback of a previously recorded event 14. PLAY/PAUSE BUTTON - Start the PLAYBACK of a previously recorded event / Pauses the PLAYBACK of a previously recorded event 15. FF BUTTON - Fast Forward the playback of a previously recorded event 16. SLOW BUTTON - Slow the playback of a previously recorded event . 11 L284161 - Back L284161 - Back 1 6 2 3 4 5 7 8 1. VIDEO OUT - VIDEO Output connections to a MONITOR or DVR 2. VIDEO IN (CH1-CH4) - Channel 1-4 VIDEO INPUTS (for CAMERA or SERVATION SYSTEM connectivity) 3. AUDIO OUT - Port for connecting AUDIO OUT from the DVR to another device 4. AUDIO IN (CH1-CH4) - Channel 1-4 AUDIO INPUTS (from CAMERA or DVR) 5. POWER SWITCH - Turn the DVR unit ON/OFF 6. ETHERNET PORT - Used to connect the DVR to a ROUTER for NETWORK CONTROL 7. ALARM/SENSOR BLOCK - Ports for connecting ALARM or SENSOR devices (such as MOTION SENSORS or Window/Door Sensor) 8. POWER IN - Port for connecting the POWER ADAPTER 12 Remote Control Remote Control Listed below is a quick reference for use of the Remote Control. For more details on specific remote control features, refer to the Front Panel features. 1. REC - Initiates recording 2. /CH1 - Up in MENU Mode / Change to CH1 3. ONE FRM - Advance one frame in playback 4. /CH4 - Left in MENU Mode / Change to CH4 5. QUAD/ENTER - Change to QUAD Mode / Enter in MENU Mode 6. EVENT - Enter EVENT Search Mode 1. 2. 10. 3. 4. 5. 6. 11. 12. 13. 7. 7. PLAY/PAUSE - Play or Pause Recorded Playback 8. 8. REW - Rewind Recorded Playback 9. 14. 15. 9. STOP - Stop the Recorded Playback or Recording 10. MENU - Enter MENU Mode 16. 11. /CH2 - Right in MENU Mode / Change to CH2 12. TIME - Display the Date/ Time 13. /CH4 - Down in MENU Mode / Change to CH4 14. FF - Fast forward Recorded Playback 15. SLOW 1/X - Slow recorded Playback 16. PTZ MODE - Press to Enter PTZ (PAN / TILT / ZOOM) Mode: • CH - Change between CH1 - CH4 • Z IN - Zoom In • Z OUT - Zoom Out • - Change Camera view Up/Down and Left/Right 13 Installing the Hard Drive Installing the Hard Drive The Hard Drive serves the same purpose in a DVR as a video cassette does in a VCR. Please follow the steps carefully in order to ensure proper installation. The compartment located on the front panel of the DVR is the removable Cartridge Casing in which you insert the Hard Drive. The various parts of the Cartridge Casing are labeled for your reference. STEP 1: Remove the Cartridge Casing from the DVR. • Lift the Handle and pull towards you. The Cartridge Casing will slide out of the DVR. NOTE: You may find that the cartridge casing is locked. In this case, skip ahead to step 7 to find instructions on unlocking the cabinet, then return to Step 2 Handle Keyhole & LED Indicator Lights (Power Indicator and Hard Drive access lights) STEP 2: Remove the Cover from the Cartridge Casing • Un-clip the release latch with the word “OPEN” printed beside it by gently pushing on the latch. • Slide the cover off to where it locks or catches the stopper and lift the Cartridge Casing to remove it. Release Latch STEP 3: Connect the Hard Drive into the Cartridge Casing. • Take the Hard Disk Drive and Connect the two cables from the back of the Cartridge Casing to the Hard Drive. • The cables should be pushed in firmly, but not forcibly. • The 4 Pin connection is the DC Power cable, and the wider cable is the standard Hard Drive IDE type connection. Cable Connection 14 Slide Cover Installing the Hard Drive STEP 4: Secure the Hard Drive in the Casing • Use screws and tighten them, positioning the Hard Drive into place. This step is optional, but it is recommended. Position Hard Drive and secure with provided screws STEP 5: Slide the top Cover over the Cartridge Casing • Slide the Cover forward over the Cartridge Case. Ensure it is secured in place over the release latch. Hard Drive positioning Cover STEP 6: Reinsert the Cartridge Casing into the DVR • Fully insert the Cartridge Case into the DVR. STEP 7: Lock the Cabinet Lock the cabinet by turning the key clockwise. Locked Unlocked NOTE: If you do not lock the cabinet, the DVR system will NOT DETECT THE HARD DRIVE and will not function properly. Refer to the DVR Front Panel (Removable Hard Drive Cartridge) on page 10 for lock location. 15 Starting the DVR - Self Test Screens Starting the DVR - Self Test Screens Once the DVR has been connected and powered on, the following self-test screens will appear: NOTE: This unit does NOT include a Hard Drive. LOREX STANDALONE DVR [ V #.## ] SYSTEM START: The first loading screen indicates the DVR type and firmware version as [ V #.## ] MASTER HDD *************** SLAVE HDD ........... NOT INSTALLED AUDIO OK HARD DRIVE DETECTION: The second loading screen detects the MASTER and SLAVE HARD DRIVES. The drive detection shows the model and type of drive, or indicates NOT INSTALLED if a drive is not found. The AUDIO is also checked at this time NOTE: If a new HARD DRIVE is detected by the system, the DVR may prompt you to FORMAT the drive by pressing the MENU button. If you do not choose to format the HARD DRIVE, the drive will not be detected by the DVR. If you choose to FORMAT a drive in this way, the drive will no longer be readable by a regular PC without using the HARD DRIVE VIEWER software included on the CD provided with this unit. 16 Starting the DVR - QUAD Display Starting the DVR - QUAD Display After the system self-tests have been completed, the DVR will switch to the CAMERA viewing screens (in QUAD MODE) with the following information displayed on screen: • ALARM [----]: Shows CAMERAS in ALARM mode • CH1-CH4: Camera title indicators • USED #% [M]: Amount of HARD DRIVE used (in GB) z [M] indicates MASTER HARD DRIVE z [S] indicates SLAVE HARD DRIVE • MM/DD/YYYY - HH:MM:SS: The current system date and time. If a camera is not detected, the associated portion of the QUAD screen will display a BLUE SCREEN. 17 Main Menu Control Main Menu Control Enter the MENU screen by pressing the MENU button. Scroll through the 9 options by pressing the UP and DOWN buttons. To enter a sub-menu, navigate to the option and press the button. To exit a SUBMENU, press the MENU button, which takes you back to the MAIN MENU. To exit the MAIN MENU, press the MENU button. Outlined below are the buttons used to access menu settings: : Scroll up and down within a menu option : Scroll left and right within a menu option : Press this button to select and change the values in a menu option MENU : Complete modifications of a menu option; exit a menu NOTE: After 60 seconds of inactivity in the Menu mode, the system will go back to the previously displayed live camera screen TIME/DATE SCHEDULE SENSOR MOTION ALARM RECORD ADVANCED SYSTEM INFO NETWORK Date and Time display setup Recording Schedule setup Setup for additional sensors Motion Detection setup Alarm setup options Recording Settings Configuration of Advanced features Displays system information Network configuration options MENU TIME/DATE SCHEDULE SENSOR MOTION ALARM RECORD ADVANCED MENU SYSTEM INFORMATION NETWORK [ ]MOVE [ ]SELECT []EXIT NOTE: The symbol in the Menu system indicates the MENU button, not the STOP button. 18 Time / Date Set Time / Date Set This submenu allows you to change the TIME and DATE displayed on the monitor (On Screen Display), and recorded on the DVR. 1. DATE FORMAT - Display the DATE FORMAT on the monitor screen. Navigate using the buttons, and press the button to set the date format. Available options include: TIME/DATE • YYYY/MM/DD DATE FORMAT MM/DD/YYYY .. DATE/TIME SET • MM/DD/YYYY • DD/MM/YYYY [ ]MOVE [ ]SELECT []EXIT 2. DATE/TIME SET- Changes the date and time for the DVR. Navigate to the DATE/TIME SET menu and press the button to access the CALENDAR submenu: • Move up and down through the options using the buttons • Select an option using the buttons. The CALENDAR displayed on the right side of the screen will change automatically once an option has been changed • Select the (MENU) button to return to the TIME/DATE MENU TIME/DATE YEAR MONTH DATE HOUR MIN SEC DAY 6 5 4 9 38 21 TH [ 2006 SU MO TU WE TH 1 2 3 4 7 8 9 10 11 14 15 16 17 18 21 22 23 24 25 28 29 30 31 ]MOVE [ FR 5 12 19 26 SA 6 13 20 27 ]SELECT []EXIT 19 Schedule Set Schedule Set This submenu allows you to set an automatic recording schedule for the DVR 1. SCHEDULE - Sets the scheduled recording to ON/ OFF. Navigate to this option using the buttons, and press the button to change the option. TIME/DATE 2. RECORD FPS - Sets the recording speed in FPS (Frames Per Second). Navigate to this option using the buttons, and press the button to change the option to one of the following settings: 1 / 2 / 3 / 4/ 5 / 7 / 10 / 15 / 30. SCHEDULE [ ON ] RECORD FPS [ 30 ] RECORD QUALITY [ NORMAL ] .. SET BY WEEK 3. RECORD QUALITY - Sets the quality level of the recording. Navigate to this option using the buttons, and press the button to change the option to one of the following settings: Low, Normal or High. [ ]MOVE [ ]SELECT []EXIT 4. SET BY WEEK - Set up a weekly recording schedule. Navigate to this option using the buttons, and press the button to enter the SET BY WEEK submenu. • Move up and down through the options using the buttons • Select an option using the button. The changes made to the Recording SChedule will appear as symbol. • Select the button to return to the SCHEDULE MENU Example: Set Scheduled Recording ON for Monday at 7:00PM, Tuesday at 3:00PM and Midnight, Wednesday at 5:00AM, etc. See the Schedules diagram below. SCHEDULE ]REC ON [ SUN : MON : TUE : WED : THU : FRI : SAT : 0 | - - [ 20 3 | - - - 6 | - - 9 | - - - [ - ]REC OFF - ]MOVE [ - 12 | - 15 | - - - - - - - - - - - - - - - - - - - - - - - - - - 18 | - - - - - - - - ]SELECT []EXIT 21 | - 24 | - - - - - - - - - - - - - Sensor Set Sensor Set This submenu allows you to change the settings for a separate sensor device (such as a stand-alone Motion Sensor, or Door/Window Sensor). These sensors are installed on the ALARM BLOCK (see page 41 for Alarm Block Configuration). 1. SENSOR RECORD - Sets the Sensor Recording to ON/OFF. Navigate to this option using the buttons, and press the button to change the option. 2. SENSOR RECORD DURATION - Sets the length of time for the recording once a sensor input has been detected (i.e. If Motion is detected, the DVR will start recording, and will continue recording for 10 seconds). Navigate to this option using the buttons, and press the button to change the option to one of the following settings: OFF / 10 / 20 / 30 / 40 / 50 and 60 seconds. SENSOR SENSOR RECORD [ ON ] SENSOR RECORD DUR.[ 10 SEC] SENSOR1 [ N/OPEN ] SENSOR2 [ N/OPEN ] SENSOR3 [ N/OPEN ] SENSOR4 [ N/OPEN ] [ ]MOVE [ ]SELECT []EXIT 3. SENSOR1 - SENSOR4 - Sets the input type for each sensor. Navigate to this option using the buttons, and press the button to change the option to one of the following settings: N/OPEN (Normally Open) or N/CLOSE (Normally Closed). Motion Set This submenu allows you to change the settings for cameras with integrated motion sensors. 1. MOTION RECORD - Sets the Motion Recording to ON/OFF. Navigate to this option using the buttons, and press the button to change the option. 2. MOTION RECORD DURATION - Sets the length of time for the recording once motion detection has been detected. Navigate to this option using the buttons, and press the button to change the option to one of the following settings: OFF / 10 / 20 / 30 / 40 / 50 and 60 seconds. 3. CHANNEL1 - CHANNEL4 - Sets the Channel to ON/OFF for recording Motion. Navigate to this option using the buttons, and press the button to change the option. MOTION MOTION RECORD [ ON ] MOTION RECORD DUR. [ 10 SEC] CHANNEL1 [ N] CHANNEL2 [Y] CHANNEL3 [N] CHANNEL4 [N] SENSITIVITY [3] [ ]MOVE [ ]SELECT []EXIT 4. SENSITIVITY - Sets the sensitivity for Motion Detection from 1 (low sensitivity) to 5 (high sensitivity). Navigate to this option using the buttons, and press the button to change the option. 21 Alarm Set Alarm Set This submenu allows you to set the Alarm (based on Sensor or Motion input). When a Sensor event or Motion is detected, an Alarm EVENT will be triggered and an indicator will be displayed on the top left side of the monitor screen (see the QUAD screen diagram on the bottom of page 29). 1. DURATION - Sets the length of time an ALARM message is displayed on the monitor. Navigate to this option using the buttons, and press the button to change the option to one of the following settings: 5 SEC / 10 SEC / 15 SEC / 20 SEC / 25 SEC / 30 SEC or CONT (Continuous Alarm). ALARM DURATION CHANNEL1 CHANNEL2 CHANNEL3 CHANNEL4 2. CHANNEL1 - CHANNEL4 - Sets the Channel to ON/OFF for Alarm detection. Navigate to this option using the buttons, and press the button to change the option. [ When an ALARM is detected, an indicator appears at the top LEFT corner of the monitor screen. For example: ALARM [ 1UU- ] This indicates that Channel 1 is in ALARM, and the U displayed on Channels 2 and 3 indicate that these channels are set to NO (no ALARM). The - on channel 4 means that this channel is not currently in ALARM mode. 22 [ 5 SEC ] [ YES] [ NO ] [ NO ] [ YES ] ]MOVE [ ]SELECT []EXIT Record Set Record Set This submenu controls the RECORDING settings for the DVR. 1. RECORD MODE - Configures the recording type. buttons, and Navigate to this option using the press the button to change the option: RECORD • EACH - In EACH mode, the system records the video images from the 4 cameras separately. Each camera recording can be played back individually (in full screen) using the 1-4 buttons. RECORD MODE RECORD QUALITY RECORD FPS RECORD CAM1 RECORD CAM2 RECORD CAM3 RECORD CAM4 RECORD AUDIO RECORD INPUT • QUAD - In QUAD mode, all cameras are recorded into one video image split into quads. These images cannot be played back separately. 2. RECORD QUALITY - Sets the quality for the recorded video. Navigate to this option using the buttons, and press the button to change the option. Available settings are: LOW, NORMAL and HIGH. The recorded video will have a better image with a higher Video Quality setting, however it will also take up more Hard Drive space. [ [ EACH ] [ HIGH ] [ 30 ] [ YES ] [ YES ] [ YES ] [ NO ] [ YES ] [ CH1 ] ]MOVE [ ]SELECT []EXIT 3. RECORD FPS - Sets the FRAME RATE (in FPS) for the recording. A higher frame rate will provide a more natural motion for the recording, but uses more Hard Drive space. A lower frame rate will provide a more fragmented playback, and uses less Hard Drive space. Navigate to this option using the buttons, and press the button to change the option. Available settings are: 1, 2, 3, 4, 5, 7, 10, 15 and 30. 4. RECORD CAM1-CAM4 - Sets the Channel to ON/ OFF for Recording. Navigate to this option using the buttons, and press the button to change the option. 5. RECORD AUDIO - Sets the Audio recording to ON/ OFF. Navigate to this option using the buttons, and press the button to change the option ONLY ONE CHANNEL OF AUDIO CAN BE RECORDED AT A TIME. 6. RECORD INPUT - Can record up to 9 ‘Power Loss Events’ (loss of camera detection). Errors will also be displayed if the Removable Hard Drive cartridge is not inserted properly, or if the cartridge is not locked into the system. Navigate to this option using the buttons, and press the button to change the option. Available settings are: CH1, Ch2, CH3 and CH4. 23 Advanced Menu Set Advanced Menu Set You will need to enter the master password (111111) to enter the Advanced Menu settings 1. CHANGE PASSWORD - Allows you to change the password for the DVR. Navigate to this option buttons, and press the button to using the access the PASSWORD menu: [ PASSWORD ] • Current Password - Default Master Password is 111111 • New Password: Enter a new password • Confirm Password: Confirm the new password 2. PASSWORD ENABLE - Sets the Password to ON/ OFF for Recording. Navigate to this option using the buttons, and press the button to change the option. 3. DEFAULT SETTING - Resets the DVR to factory defaults. Navigate to this option using the buttons, and press the button to reset the system to factory defaults. You will be prompted to load defaults: [ DEFAULT LOAD - Y/N ] • YES - Press Play • NO - Press any key NOTE: If you reset the DVR to Factory Defaults, ALL SETTINGS will be reset except for the DATE and TIME. 4. OVERWRITE ENABLE - Allows for data overwrite on the Hard Drive. Navigate to this option using buttons, and press the button to change the the option to Y/N. 5. MASTER HDD CLEAR - Clears all data on the Master Hard Drive. Navigate to this option using the buttons, and press the button to clear all data. 6. SLAVE HDD CLEAR - Clears all data on the Slave Hard Drive. Navigate to this option using the buttons, and press the button to clear all data. If no Slave drive is present, the N/A message will appear. 7. VIDEO MODE - Sets the video mode to NTSC or PAL.Navigate to this option using the buttons, and press the button to change. 24 ADVANCED MENU .. CHANGE PASSWORD PASSWORD ENABLE [ OFF] .. DEFAULT SETTING OVERWRITE ENABLE [ YES ] MASTER HDD CLEAR SLAVE HDD CLEAR [ N/A ] VIDEO MODE [ NTSC] [ ]MOVE [ ]SELECT []EXIT System Information System Information This submenu displays information about the Hard Drives in the DVR. 1. HDD CAP DISPLAY - Sets the Hard Drive Capacity on screen display to ON/OFF. Navigate buttons, and press to this option using the the button to change the option to either Y or N. 1. HDD SUMMARY - Shows a summary of Hard Drive usage for the Master Hard Drive and Slave Hard Drive (if installed). All figures in the table are displayed in GB. The information shown includes: • Master HDD Size: The total size of the Master Hard Drive • Master HDD Used: How much of the drive space has been used • Slave HDD Size: The total size of the Slave Hard Drive SYSTEM INFORMATION HDD CAP DISPLAY [ OFF ] [ HDD SUMMARY ] MASTER HDD SIZE ###### MB MASTER HDD USED ###### MB HDD OVERWRITTEN[ NO ] SLAVE HDD SIZE SLAVE HDD USED HDD OVERWRITTEN [ ]MOVE [ ]SELECT []EXIT • Slave HDD Used: How much of the drive space has been used • HDD Overwritten: Shows if the HDD information has been overwritten 25 Network Network This submenu allows you to change the configurations for the NETWORK. This DVR supports a Dynamic IP with DIPS (Dynamic IP Service). Many high speed customers do not have a static IP address - instead the ADSL provider leases a Dynamic IP (the IP address changes periodically). The DIPS server allows you to access your DVR regardless of Dynamic changes. 1. CLIENT ACCESS ENABLE - Allows access and control to the DVR using the Client Program (through the Network) if set to YES. Navigate to this option using the buttons, and press the button to change the option to either Y or N. 2. DHCP ON - Allows the DVR unit to get the IP Address, Subnet Mask and Gateway automatically from the DHCP Server (i.e. a ROUTER is a DHCP server). Navigate to this option using the buttons, and press the button to change the option to either Y or N. NOTE: If a DHCP Server does not exist on your network, these values will need to be set manually. Choose N to DHCP on in this instance. 3. GET DNS AUTOMATICALLY - Allows the DVR unit to get the DNS IP Address automatically from the DHCP Server. Navigate to this option using the buttons, and press the button to change the option to either Y or N. NOTE: If a DHCP Server does not exist on your network, the DNS IP Value will need to be set manually. Choose N to DNS in this instance. 4. GET DDNS IP - Allows the DVR unit to get the DDNS IP Address automatically from the DNS Server. Navigate to this option using the buttons, and press the button to change the option to either Y or N. NOTE: If the DDNS IP Address does not automatically complete successfully, then the DVR unit is not communicating with the DNS Server. You may need to set this value manually. The current server address is: • 222.231.024.028 (completes by default if all options above are set to YES) If this Address does not work, you may need to call Lorex for Technical Assistance. 26 NETWORK CLIENT ACCESS DHCP ON GET DNS AUTO. GET DDNS IP .. DDNS .. DNS .. IP .. GATEWAY .. SUBNET MASK MAC ADDRESS PRODUCT ID [ [ YES] [ YES] [ YES] [ YES ] [222.231.024.028] [168.126.063.001] [072.168.004.192] [192.168.000.005 ] [255.255.255.001] [##:##:##:##:##:##] [########-######] ]MOVE [ ]SELECT []EXIT NOTE: The values provided above are an example of values you MAY see. Your values will likely be different than shown above (based on your specific Network settings) Network Network 5. DDNS - The DDNS Value will automatically be completed when GET DDNS is set to YES. To manually set this value, navigate to this option using the buttons, and press the button to access the DDNS Submenu. Use the keys to change the values, and press the key to accept the change. 6. DNS - The DNS Value will automatically be completed when GET DNS AUTOMATICALLY is set to YES. To manually set this value, navigate to this option using the buttons, and press the button to access the DDNS Submenu. Use the keys to change the values, and press the key to accept the change. 7. IP - The IP Value will automatically be completed when DHCP ON is set to YES. To manually set this value, navigate to this option using the buttons, and press the button to access the DDNS Submenu. Use the keys to change the values, and press the key to accept the change. 8. GATEWAY - The GATEWAY Value will automatically be completed when DHCP ON is set to YES. To manually set this value, navigate to this option using the buttons, and press the button to access the DDNS Submenu. Use the keys to change the values, and press the key to accept the change. NETWORK CLIENT ACCESS DHCP ON GET DNS AUTO. GET DDNS IP .. DDNS .. DNS .. IP .. GATEWAY .. SUBNET MASK MAC ADDRESS PRODUCT ID [ [ YES] [ YES] [ YES] [ YES ] [222.231.024.028] [168.126.063.001] [072.168.004.192] [192.168.000.005 ] [255.255.255.001] [##:##:##:##:##:##] [########-######] ]MOVE [ ]SELECT []EXIT NOTE: The values provided above are an example of values you MAY see. Your values will likely be different than shown above (based on your specific Network settings) 9. SUBNET MASK - The SUBNET MASK Value will automatically be completed when DHCP ON is set to YES. To manually set this value, navigate to this option using the buttons, and press the button to access the DDNS Submenu. Use the keys to change the values, and press the key to accept the change. 10. MAC ADDRESS - Displays the MAC ADDRESS of the DVR Unit. This value cannot be changed, as it is hard coded into the Hardware. 11. PRODUCT ID - Displays the PRODUCT ID of the DVR Unit. This value cannot be changed, as it is hard coded into the Hardware. 27 Recording Functions Recording Functions The L284161 DVR has 4 available recording types: Manual, Schedule, Motion or Sensor. • Motion: Recording starts when Motion is detected from a Camera input. Motion Recording is configured through the Motion Menu options. Refer to Page 21 for more details. • Sensor: Recording starts when the system detects a Sensor Input at the Alarm Block (i.e. Door Sensor, Window Sensor or Independent Motion Sensor). When an input is detected on the Alarm Block, recording will begin on the corresponding Camera Channel. Sensor Recording is configured through the Sensor Menu options. Refer to Page 21 for more details. • Schedule: Recording starts at a specific date and time. Scheduled Recording is configured through the Schedule Menu options. Refer to Page 20 for more details. • Manual: Recording starts when the REC button is pressed. : Indicates the Channel is being Recorded E-REC: Indicates that Recording is occurring in EACH mode (QUAD mode recording is indicated by Q-REC) Each of these events has a Priority level. This means that one type of event recording will take priority over another: • Sensor Event: Highest Priority • Motion and Manual: Middle Priority • Schedule: Low Priority. For example, if the DVR is in Scheduled Recording mode and Motion is detected on a Camera Input, the Scheduled Recording will stop and Recording will start on the Motion Detection Input (Camera). 28 Recording - On screen Messages Recording - On screen Messages • ALARM: Displays the current Alarm Configuration for all channels. In the above image, 1 indicates that Channel 1 is in ALARM, Channel 2 is NOT Configured for Alarm mode, and Channels 3 and 4 are NOT in ALARM mode. • USED/SIZE: Displays the amount of Hard Drive space used, and the Total Hard Drive space available • KEY IS LOCKED - ENTER PASSWORD: Indicates that the system is LOCKED mode (Configured through the MENU). A Password must be entered to Continue • CH1-CH4: Indicates that the channel is currently in Recording mode • E-REC: Indicates that the DVR is recording in EACH recording mode. Q-REC indicates the DVR is in QUAD recording mode. • 0% - 100% / [M]: Shows the amount of Hard Drive space being used on the indicated Hard Drive, where [M] is Master Hard Drive and [S] is Slave Hard Drive • [B]: Indicates the Recording Mode Type, where [B] is Manual Recording Mode, [T] is Scheduled Recording, [S] is Sensor Recording and [M] is Motion Recording • The Password is still required to stop the recording even if disabled through the ADVANCED MENU SETTINGS. If the DVR loses power while in Recording Mode, the system will resume Recording once the power is restored. 29 Search Functions - Event Search Search Functions - Event Search Press the EVENT button on the main control panel to access the Recorded Events by: • Total Event - Displays all recorded event types • Scheduled Event - Displays Scheduled recording • Sensor Event - Displays Sensor event recording • Motion Event - Displays Motion event recording • Manual Event - Displays Manual event recording Navigate using the buttons, and press the EVENT SEARCH MASTER HDD TOTAL EVENT SCHEDULE EVENT SENSOR EVENT MOTION EVENT MANUAL EVENT [ ]MOVE [ ]SELECT [ ]EXIT button to select an option.. Choosing the TOTAL EVENT option will display ALL RECORDED EVENTS (Scheduled, Sensor, Motion and Manual Events) • Select the HARD DRIVE (Master Hard Drive or Slave Hard Drive) by pressing the buttons. buttons, and press • Navigate using the the || (PLAY/PAUSE) button to view the selected event. TOTAL EVENT MASTER HDD EVENT NO. 012 001 MT 2006/01/01 14:37:24-14:49:10 002 MT 2006/01/01 12:01:04-12:04:13 003 MT 2006/01/01 10:30:22-10:32:45 004 MT 2006/01/01 09:45:10-09:45:30 005 MT 2006/01/01 04:12:55-04:15:33 006 MT 2006/01/02 16:02:33-16:05:17 007 MT 2006/01/02 14:17:24-14:18:10 008 MT 2006/01/02 08:37:24-08:49:10 009 MT 2006/01/03 14:15:00-14:15:44 010 MT 2006/01/04 11:37:24-11:49:10 [ 30 ]MOVE [|| ]PLAY [ ]EXIT Search Functions - Time Search Search Functions - Time Search Press the TIME button on the main control panel to access the Recorded Events by time. TIME SEARCH MASTER HDD - START-END TIME 2006/05/01 22:15:23 - 2006/05/20 13:45:28 YEAR MONTH DATE HOUR MIN SEC DAY 6 5 4 9 38 21 TH [ • Navigate using the • Press the 2006 SU MO TU WE TH 1 2 3 4 7 8 9 10 11 14 15 16 17 18 21 22 23 24 25 28 29 30 31 FR 5 12 19 26 SA 6 13 20 27 ]MOVE [ ]SELECT [|| ]PLAY [ ]EXIT buttons, and press the buttons to change the recorded time || (PLAY/PAUSE) button to view the selected event. Playback Functions Playback of recorded events is controlled by the Buttons on the Front Panel of the DVR, or using the Remote Control. For details on button location, see page 10# Play/Pause: Play or Pause the playback of a Recorded Event FF: Fast Forward the playback of a Recorded Event. Speed options include: 4x, 16x, 32x, 64x and 128x. Press the FF button to switch between these speed options. REW: Reverse the playback of a Recorded Event. Speed options include: 4x, 16x, 32x, 64x and 128x. Press the REW button to switch between these speed options. STOP: Stop the playback of a Recorded Event SLOW: Slows the playback of a Recorded Event. Speed options include 1/2 x, 1/4 x and 1/8 x. Press the SLOW button to switch between these speed options ONE FRAME: Playback the Recorded Event one frame at a time 31 PTZ (Pan/Tilt/Zoom) Control PTZ (Pan/Tilt/Zoom) Control The L284161 DVR supports PTZ Mode, however this will only work with PTZ type cameras Press the SLOW button on the front panel of the DVR to enter PTZ Mode ] The following buttons are used to Control a camera in PTZ mode: • SLOW Button: Enter / Exit PTZ Mode • CH1 Button: UP Mode - moves the camera UP • CH2 Button: RIGHT Mode - moves the camera RIGHT • CH3 Button: DOWN Mode - moves the camera DOWN • CH4 Button: LEFT Mode - moves the camera LEFT • ONE FRAME Button: Zoom In Command • MENU Button: Zoom Out Command • ENTER Button: Select the Camera ID for PTZ Control 32 NetViewer - Installation Requirements NetViewer - Installation Requirements The NetViewer software (included with the DVR) has the following installation requirements. Minimum System Requirements: Operating System Windows 2000 Windows XP Home Edition Windows XP Professional Processor .Pentium 4 - 1.5 GHz Processor (or equivalent) Memory 256 MB RAM Hard Drive 50 MB - Installation space required * Additional Hard Drive space required for recording. Recorded file size will vary depending on recording quality settings Recommended System Requirements: Operating System Windows XP Home Edition Windows XP Professional Processor Pentium 4 / 3 GHz Processor (or equivalent) Memory 1024 MB RAM Hard Drive 50 MB - Installation space required * Additional Hard Drive space required for recording. Recorded file size will vary depending on recording quality settings Please refer to the NetViewer Installation Guide included with your DVR for further details. 33 Network Connectivity Network Connectivity The L284161 DVR can be remotely controlled using your existing network and the provided NetViewer software. 1. Connect the DVR to the Router using the supplied Ethernet Cable. Power the Observation unit on. DVR NOTE: The DVR must be connected to the router prior to powering on the system. This allows the system to communicate on your network 2. Set up a web account at http:// dips.dipserv.com/. Refer to the NetViewer Manual for setup and configuration instructions. 3. Install the NetViewer software on your PC. Refer to the provided ‘NetViewer Guide’ with your product for details on using the software. 4. Find the IP address of your Observation using the Lorex IPEdit application. See Page 36 for details INTERNET 5. Enable PORT FORWARDING on your Router. Refer to the instructions on Page 37 for details. ROUTER (Not Included) PC (Not Included) 34 Router Port Forwarding Router Port Forwarding You will need to enable port forwarding on your Router to allow for external communications with your DVR. Enable port forwarding on: • Port 14337 • Port 14338 Computers, DVR’s, and other devices inside your network can only communicate directly with each other within the internal network. Computers and systems outside your network cannot directly communicate with these devices. When a system on the internal network needs to send or receive information from a system outside the network (i.e.. from the Internet), the information is sent to the Router. NETWORK EXAMPLE Router External IP 216.13.154.34 Router Internal IP 192.168.0.1 Computer Internal IP 192.168.0.2 DVR Internal IP 192.168.0.3 Internet Internal Network When a computer on the Internet needs to send data to your internal network, it sends this data to the external IP address of the Router. The Router then needs to decide where this data is to be sent to. This is where setting up Port Forwarding becomes important. Port Forwarding tells the router which device on the internal network to send the data to. When you set up port forwarding on your Router, it takes the data from the external IP address:port number and sends that data to an internal IP address:port number (i.e Router External IP 216.13.154.34:14337 to DVR Internal IP 192.168.0.3:14337). The instructions found online in the Router Configuration Guide will assist you in the port forwarding configurations for a selection of different router models. Visit our Consumer Guides Support website at http://lorexcctv.com for more details 35 DVR Specifications - Appendix #1 DVR Specifications - Appendix #1 Video Input / Video Output 4 Channel Input / 2 Channel Output Video Input Standard NTSC / PAL Monitoring Resolution (NTSC / PAL) 640 x 480 Pixels (NTSC) 640 x 576 Pixels (PAL) Recording Resolution (NTSC / PAL) 640 x 224 Pixels (NTSC) 640 x 272 Pixels (PAL) Display Frame Rate (NTSC / PAL) 120 FPS (QUAD) / 30 FPS (Each) (NTSC) 100 FPS (QUAD) / 25 FPS (Each) (PAL) Recording Frame Rate (NTSC / PAL) 30 FPS (QUAD) / 7.5 FPS (Each) (NTSC) 25 FPS (QUAD) / 6.25 FPS (Each) (PAL) Display Modes Full Screen / QUAD Compression Format Motion JPEG (8~20 KB/Frame) Image Size Low: 12 KB/Frame Medium: 15 KB/Frame High: 20 KB/Frame Power AC/DC Adaptor (12V, 5A) Hard Drive Capacity 2 Hard Drives (1 Internal, 1 Removable) at 40~250GB Per drive Motion Detection ON/OFF Control through Menu Selections Audio 1 Channel Input / 2 Channel Output PTZ Control PELCO-D, RS485 (2400 bps) Camera Power (12V) +DC 12V Sensor / Alarm 4 Channel Input / 1 Channel Output Operating Temperature / Humidity 40° F ~ 104° F / 5° C ~ 40° C 20% ~ 80% RH Dimensions (H x W x D) 2.5” H x 14.5” W x 12” D 6.5 cm H x 37 cm W x 31 cm D As our products are subject to continuous improvement, LOREX Technology Inc. and its subsidiaries reserve the right to modify product design, specifications and prices, without notice and without incurring any obligation. E&OE 36 Connecting Cameras to the DVR - Appendix #2 Connecting Cameras to the DVR - Appendix #2 The L284161 DVR can be used up to 4 BNC Cameras (not included) DVR 4 BNC CAMERAS BNC Connected Cameras BNC connected cameras are not included with the DVR, however can be ordered online at www.lorexcctv.com BNC Cameras have several cables and receive power from a wall outlet. Connecting BNC Cameras to the L284161 DVR requires the use of the included BNC to RCA Adaptors 1. Connect the Video cable to an open BNC Video Port (middle row of ports) on the back of the Observation System labeled CH1 - CH4 2. Connect the Audio cable to an open Audio port (top row of ports) on the back of the Observation System matching the port connected in step 1 3. Connect the power supply cable to an electrical outlet 37 Connecting a Slave Monitor - Appendix #3 Connecting a Slave Monitor - Appendix #3 Connections to a Slave Monitor (not included) can be made through the VIDEO OUT ports on the back of the DVR DVR SLAVE MONITOR (Not Included) A Slave Monitor is used as a View Only device. A Slave Monitor can only display camera data as it is shown on-screen on the DVR. Specific controls for the DVR are configured through the Menu Options 1. Connect the VIDEO OUT port on the back of the DVR to the VIDEO IN port on the back of the Slave Monitor 2. Connect the AUDIO OUT port on the back of the DVR to the AUDIO IN port on the back of the Slave Monitor 38 Connecting to an Observation System - Appendix #4 Connecting to an Observation System - Appendix #4 The L284161 DVR can be used with an Observation System (not included). OBSERVATION SYSTEM DVR NOTE: If you are using an Observation System, the DIN Type Cameras should be connected to the DIN ports on the System, and Looping Video BNC should be connected between the DVR and Observation System. 1. Attach the BNC to RCA (Male to Female) adapters on the BNC CH1-CH4 found on the DVR. 2. Attach the BNC to RCA (Male to Female) Adapters on the BNC CH1-CH4 found on the DVR 3. Connect the standard RCA cables from the DVR to the Observation System. 4. Connect the Audio Cables from the DVR CH1-CH4 to the Observation System CH1-CH4 5. Connect cables from the DVR Video / Audio Out to the VCR IN (Video and Audio) on the Observation System To switch from viewing the Observation System to viewing the DVR, press the VCR button on the front panel of the Observation System. 39 Connecting Alarm Device - Appendix #5 Connecting Alarm Device - Appendix #5 Alarm controls are enabled through the Menu system on the DVR. Additional alarm devices can be connected to the system (Motion Sensors, Door/Window Sensors). DVR SENSOR A motion detection or sensor unit can be used to send a signal to the DVR to begin camera viewing on the matching Video Channel (when enabled in the MENU/ALARM SET MODE) • Example: A Window sensor unit has been installed on Alarm Block port #1. When this sensor is activated, ALL CAMERAS will become active (if enabled in the MENU on the DVR) For the corresponding Menu Programming, refer to Page 26. Installing a Sensor 1. Connect the GROUND Cable to the GND port on the Alarm Block on the DVR 2. Connect the SIGNAL Cable to a numbered port (1-4) 2 1 40 Troubleshooting Troubleshooting When a malfunction occurs, it may not be serious and can be corrected easily. The following describes the most common problems and solutions. Please refer to the following before calling your DVR dealer Problem: DVR Unit is not receiving power, or is not powering up • Confirm that all cables are connected correctly • Confirm that the ON/OFF switch on the rear of the unit (beside the power cable connection) is ON • Confirm that there is power at the outlet: z Connecting the power cable to another outlet z Test the outlet with another plugged device (such as an electric calculator or phone charger) • If the unit is connected through a power bar or surge protector, try bypassing the bar and connecting the power directly to the wall outlet Problem: DVR is not responding when any of the buttons are pushed • Turn the master power switch OFF using the switch on the rear of the unit (beside the power cable connection): z Press the switch to the OFF position (O) z z Wait for 1 minute - all LED light indicators on the front of the unit will be off Press the switch to the ON position (I) The unit will make an audible alert when powered back on, and the screen should display the loading diagnostic messages Problem: There is no picture appearing on a Channel / Camera is not displaying (OR) The image on the DVR does appears, but does not have sound 41 Troubleshooting • Check the CAMERA connections to the DVR (Audio and Video) • Check that the monitor being used has sound capabilities • Disconnect and reconnect the cable at the DVR and at the Camera • Try moving the camera to another channel or use another cable 42 It’s all on the web Product Information Specification Sheets User Manuals Software Upgrades Quick Start Guides Firmware Upgrades VISIT www.lorexcctv.com wwwlorexcctv.com Strategic Vista International Inc.