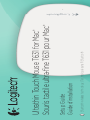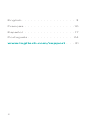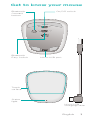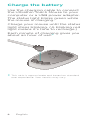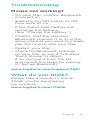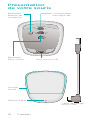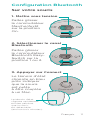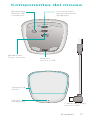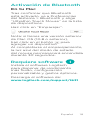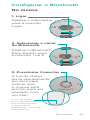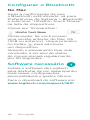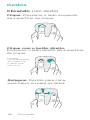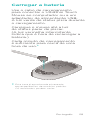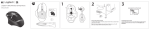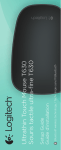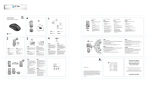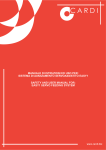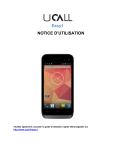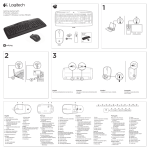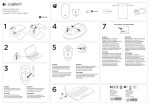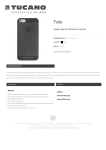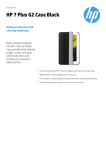Download Logitech T631 User's Manual
Transcript
Bluetooth wireless technology / Technologie sans fil Bluetooth Setup Guide Guide d’installation Ultrathin Touch Mouse T631 for Mac® Souris tactile ultra-fine T631 pour Mac® English . . . . . . . . . . . . . . . . . 3 Français . . . . . . . . . . . . . . . . 10 Español . . . . . . . . . . . . . . . . 17 Português . . . . . . . . . . . . . . 24 www.logitech.com/support. . . 31 2 Get to know your mouse On/Off switch Bluetooth Connect button Off 1 On 2 Connect Bluetooth Easy Switch Micro-USB port Touch surface Status light Micro-USB charging cable English 3 Set up Bluetooth On your mouse 1. Power on Slide the switch to the On position. Off On 2 1 Connect 2. Select Bluetooth channel Off On Slide the Bluetooth Easy Switch to position 1 or 2. 1 2 Connect 3. Press Connect The status light blinks blue rapidly to indicate the mouse is ready for pairing with a Mac. The status light blinks blue rapidly while the mouse is discoverable— about three minutes. 4 English Off 1 Connect Set up Bluetooth On your Mac After confirming that Bluetooth is on, go to System Preferences > Bluetooth and choose “Ultrathin Touch Mouse” from the device list. Click “Pair”. Note: if you have an earlier version of Mac OS (10.8 or before), button to add click first on the a device. When pairing is complete, the status light on the mouse lights steadily blue for 30 seconds. Software required Install Logitech software for smoother performance, customizable settings and optimal gestures. Download the software from: www.logitech.com/support/t631 English 5 Pair with another Mac To use your mouse with another Mac, pair with it using the remaining channel. Slide the Bluetooth Easy Switch to the other, unused channel and press Connect. Repeat the instructions in “Set up Bluetooth.” Now you can switch between Macs by selecting the Bluetooth channel you used to pair it with the mouse. Support Visit the product page While online, check out Product Page, your destination for worldclass support. Here you’ll find tutorials, guidelines and troubleshooting tips for your Ultrathin Touch Mouse for Mac. Product page is also home to lively forums that connect you to a community of active users. www.logitech.com/support/t631 6 English Gestures Clicking (one finger) Click. Press the left side of the touch surface. Right-click. Press the right side of the touch surface. Lift the nonclicking finger completely off the surface. Scroll. Swipe up, down, or sideways. English 7 Charge the battery Use the charging cable to connect the Ultrathin Touch Mouse to your computer or a USB power adapter. The status light blinks green while the mouse is charging. Charge your mouse until the status light stops blinking. (A blinking red light means it’s time to recharge.) Each minute of charging gives you about an hour of use.* ratio is approximate and based on standard * This user experience. Your results may vary. 8 English Troubleshooting Mouse not working? • On your Mac, confirm Bluetooth is turned on. • Slide the On/Off switch to Off, then back to On. • If the status light flashes red, recharge the battery. (See “Charge the battery.”) • Confirm that the selected Bluetooth channel (1 or 2) is the same channel you used to initially pair the mouse with your Mac. • Restart your Mac. • Check the Bluetooth settings on your Mac to see if “Ultrathin Touch Mouse” is listed. If so, remove it from the list and repeat the steps for pairing in “Set up Bluetooth.” www.logitech.com/support/t631 What do you think? Please take a minute to tell us. Thank you for purchasing our product. www.logitech.com/iThink English 9 Présentation de votre souris Commutateur Marche/Arrêt Bluetooth Bouton de connexion Off 1 On 2 Connect Bluetooth Easy-Switch Port micro-USB Surface tactile Témoin d'état Câble de charge micro-USB 10 Français Configuration Bluetooth Sur votre souris 1. Mettre sous tension Faites glisser le commutateur Marche/Arrêt sur la position On. Off On 2 1 Connect 2. Sélectionner le canal Bluetooth Off On Faites glisser le commutateur Bluetooth Easy1 Switch sur la Connect position 1 ou 2. 2 3. Appuyer sur Connect Off Le témoin d'état clignote en bleu pour indiquer que la souris est prête à être couplée à un Mac. 1 Connect Le témoin d’état clignote rapidement en bleu pendant que la souris est détectable (environ trois minutes). Français 11 Configuration Bluetooth Sur votre Mac Assurez-vous que le mode Bluetooth est activé, puis accédez à Préférences Système > Bluetooth et sélectionnez Ultrathin Touch Mouse dans la liste des dispositifs. Cliquez sur Coupler. Remarque: si vous disposez d’une version de Mac OS antérieure à 10.8, pour ajouter cliquez sur le bouton un dispositif. Une fois le couplage terminé, le témoin d'état de la souris devient bleu pendant 30 secondes. Logiciel requis Le logiciel Logitech permet d’améliorer les performances et de personnaliser les paramètres et les gestes. Téléchargez le logiciel à l’adresse suivante: www.logitech.com/support/t631 12 Français Couplage à un autre Mac Pour utiliser votre souris avec un autre Mac, couplez-la en utilisant le canal restant. Faites glisser le commutateur Bluetooth Easy-Switch vers le canal inutilisé et appuyez sur Connect. Suivez à nouveau les instructions de la rubrique Configuration Bluetooth. Vous pouvez désormais passer d'un Mac à un autre en sélectionnant le canal Bluetooth correspondant utilisé pour le couplage avec la souris. Assistance Visite de la page Produits Consultez la page Produits en ligne pour trouver toute l’assistance dont vous avez besoin. Vous pourrez y consulter des didacticiels, des instructions et des conseils de dépannage concernant votre souris Ultrathin Touch Mouse pour Mac. La page Produits vous donne également accès à des forums utiles qui vous permettent d’entrer en contact avec une communauté d’utilisateurs chevronnés. www.logitech.com/support/t631 Français 13 Gestes de contrôle Clic (un doigt) Clic. Appuyez sur le côté gauche de la surface tactile. Clic avec le bouton droit. Appuyez sur le côté droit de la surface tactile. Le doigt de gauche ne doit pas toucher la surface. Défilement. Faites un glissement vertical ou horizontal. 14 Français Charge de la batterie Utilisez le câble de charge pour connecter la souris Ultrathin Touch à votre ordinateur ou à un adaptateur secteur USB. Le témoin d'état clignote en vert pendant le chargement de la souris. Laissez votre souris en charge jusqu'à ce que le témoin d'état cesse de clignoter (si le témoin d'état clignote en rouge, vous devez recharger la batterie). Chaque minute de charge équivaut à environ une heure d'utilisation.* ratio est approximatif et correspond * Ce à une utilisation standard. Il peut varier selon les cas. Français 15 Dépannage La souris ne fonctionne pas? • Sur votre Mac, vérifiez que le mode Bluetooth est activé. • Faites glisser le commutateur Marche/Arrêt sur la position Off, puis à nouveau sur On. • Si le témoin de charge clignote en rouge, vous devez recharger la batterie (voir la rubrique Charge de la batterie). • Vérifiez que le canal Bluetooth sélectionné (1 ou 2) est le même que celui utilisé lors du couplage initial entre la souris et votre Mac. • Redémarrez votre Mac. • Vérifiez les paramètres Bluetooth sur votre Mac pour voir si la souris Ultrathin Touch Mouse est bien référencée. Si tel est le cas, supprimez-la de la liste et répétez l'étape de couplage de la rubrique Configuration Bluetooth. www.logitech.com/support/t631 Qu'en pensez-vous? Veuillez prendre quelques minutes pour nous faire part de vos commentaires. Nous vous remercions d'avoir acheté notre produit. www.logitech.com/iThink 16 Français Componentes del mouse Conmutador de encendido/ apagado Bluetooth Botón de conexión Off 1 On 2 Connect Bluetooth Easy Switch Puerto micro USB Superficie táctil Diodo de estado Cable de carga micro USB Español 17 Activación de Bluetooth En el mouse 1. Enciende Desliza el conmutador a la posición de encendido. Off On 2 1 Connect 2. Selecciona el canal Bluetooth Off Desliza Bluetooth Easy Switch a la posición 1 o 2. On 2 1 Connect 3. Pulsa Connect El diodo de estado emite destellos azules rápidos para indicar que el mouse está listo para emparejarse a la Mac. El diodo de estado emite rápidos destellos azules cuando el mouse es detectable (durante unos tres minutos). 18 Español Off 1 Connect Activación de Bluetooth En tu Mac Tras confirmar que Bluetooth está activado, ve a Preferencias del Sistema > Bluetooth y elige “Ultrathin Touch Mouse” en la lista de dispositivos. Haz click en “Emparejar”. Nota: si tienes una versión anterior de Mac OS (10.8 o anterior), para haz click en el botón agregar un dispositivo Al completarse el emparejamiento, la luz azul del diodo de estado del mouse permanecerá encendida durante 30 segundos. Requiere software Instala el software Logitech para disponer de rendimiento más fluido, configuración personalizable y gestos óptimos. Descarga el software de: www.logitech.com/support/t631 Español 19 Emparejamiento con otra Mac Para usar el mouse con otra Mac, emparéjalo asignando el canal disponible. Desliza Bluetooth Easy Switch a la posición del canal no usado y pulsa el botón Connect. Repite las instrucciones detalladas en “Activación de Bluetooth”. Ahora puedes alternar entre ambas Mac seleccionando el canal Bluetooth usado para emparejar cada una de ellas con el mouse. Asistencia Visita a la página del producto En Internet, visita la página del producto para acceder a recursos de asistencia de primera clase. Aquí encontrarás ejercicios de aprendizaje, directrices de uso y consejos sobre resolución de problemas relacionados con Ultrathin Touch Mouse para Mac. La página del producto también incluye interesantes foros donde podrás establecer contacto con una comunidad de usuarios. www.logitech.com/support/t631 20 Español Gestos Click (un dedo) Click. Pulsa el lado izquierdo de la superficie táctil. Click con el botón derecho. Pulsa el lado derecho de la superficie táctil. Levanta completamente de la superficie el dedo con el que no hagas click. Desplazamiento. Desliza un dedo hacia arriba, abajo, la izquierda o la derecha. Español 21 Carga la batería Usa el cable de carga para conectar Ultrathin Touch Mouse a la computadora o a un adaptador de corriente USB. El diodo de estado emite destellos verdes mientras el mouse se carga. Carga el mouse hasta que el diodo de estado deje de emitir destellos. La emisión de destellos rojos indica que llegó el momento de recargar. Cada minuto de carga equivale aproximadamente a una hora de uso.* estimación se basa en una experiencia * Esta de uso estándar. Los resultados pueden variar. 22 Español Resolución de problemas ¿El mouse no funciona? • En la Mac, confirma que Bluetooth está activado. • Desliza el conmutador de encendido/apagado hacia la posición de apagado (Off) y, a continuación, a la de encendido (On). • Si el diodo de estado emite destellos rojos, recarga la batería. Consulta la sección “Carga de la batería”. • Confirma que el canal Bluetooth seleccionado (1 o 2) es el que has usado inicialmente para emparejar el mouse con la Mac. • Reinicia la Mac. • Comprueba la configuración de Bluetooth en la Mac para ver si “Ultrathin Touch Mouse” figura en ella. De ser así, quítalo de la lista y repite el emparejamiento siguiendo las instrucciones de la sección “Activación de Bluetooth”. www.logitech.com/support/t631 ¿Cuál es tu opinión? Nos gustaría conocerla, si puedes dedicarnos un minuto. Te agradecemos la adquisición de nuestro producto. www.logitech.com/iThink Español 23 Conheça seu mouse Interruptor de ligar/ desligar Bluetooth Botão Conectar Off 1 On 2 Connect Bluetooth Easy Switch Porta micro-USB Superfície de toque Luz de status Cabo de carregamento micro-USB 24 Português Configurar o Bluetooth No mouse 1. Ligar Deslize o interruptor para a posição Ligar. Off On 2 1 Connect 2. Selecionar o canal do Bluetooth Off On Deslize o Bluetooth Easy Switch para a posição 1 ou 2. 1 2 Connect 3. Pressionar Conectar A luz de status pisca rapidamente em azul para indicar que o mouse está pronto para ser pareado com um Mac. Off 1 Connect A luz de status pisca rapidamente em azul enquanto o mouse está detectável—cerca de três minutos. Português 25 Configurar o Bluetooth No Mac Após a confirmação de que o Bluetooth está ativado, vá para Preferências do Sistema > Bluetooth e selecione “Ultrathin Touch Mouse” na lista de dispositivos. Clique em “Emparelhar”. Observação: Se você possuir uma versão anterior do Mac OS (10.8 ou anterior), clique primeiro para adicionar no botão um dispositivo. Quando o pareamento tiver sido concluído, a luz azul de status do mouse piscará regularmente por 30 segundos. Software necessário Instale o software da Logitech para desfrutar de um desempenho mais suave, configurações personalizáveis e gestos ótimos. Faça o download do software em: www.logitech.com/support/t631 26 Português Parear com outro Mac Para usar o mouse com outro Mac, faça o pareamento usando o canal restante. Deslize o Bluetooth Easy Switch para o outro canal que não está sendo utilizado e pressione Conectar. Repita as instruções em "Configurar o Bluetooth". Agora você pode alternar entre Macs selecionando o canal de Bluetooth que foi usado para o pareamento com o mouse. Suporte Visitar a página do produto Enquanto estiver on-line, confira a página do produto, seu destino para obter suporte de nível internacional. Aqui você encontra tutoriais, diretrizes e dicas para solução de problemas para o mouse ultrafino sensível ao toque para Mac. A página do produto também contém fóruns animados que conectam você a uma comunidade de usuários ativos. www.logitech.com/support/t631 Português 27 Gestos Clicando (um dedo) Clique. Pressione o lado esquerdo da superfície de toque. Clique com o botão direito. Pressione o lado direito da superfície de toque. Levante completamente da superfície o dedo que não clica. Rolagem. Deslize para cima, para baixo ou para os lados. 28 Português Carregar a bateria Use o cabo de carregamento para conectar o Ultrathin Touch Mouse ao computador ou a um adaptador de alimentação USB. A luz verde de status pisca durante o carregamento. Carregue o mouse até a luz de status parar de piscar. (A luz vermelha intermitente indica que é hora de recarregar a bateria.) Cada minuto de carregamento é suficiente para cerca de uma hora de uso.* taxa é aproximada e baseada * Esta em experiências de usuários padrão. OS resultados podem variar. Português 29 Solução de problemas O mouse não funciona? • Confirme se o Bluetooth está ativado em seu Mac. • Deslize o controle de ligar/ desligar para a posição Desligar e, em seguida, de volta para Ligar. • Se a luz de status piscar em vermelho, recarregue a bateria. Consulte "Carregar a bateria". • Confirme se o canal de Bluetooth selecionado (1 ou 2) é o mesmo usado para inicialmente parear o mouse com seu Mac. • Reinicie o Mac. • Verifique as configurações do Bluetooth em seu Mac para ver se "Mouse ultrafino sensível ao toque" está listado. Em caso afirmativo, remova-o da lista e repita as etapas do pareamento em "Configurar o Bluetooth". www.logitech.com/support/t631 O que acha? Reserve um momento para nos informar. Obrigado por adquirir nosso produto. www.logitech.com/iThink 30 Português Support www.logitech.com/support/t631 Argentina +0800-555-3284 Brasil +0 800-891-4173 Canada +1 866-934-5644 Chile 1230 020 5484 Colombia 01-800-913-6668 Mexico 01.800.800.4500 United States +1 646-454-3200 31 www.logitech.com ©2014 Logitech. Logitech, the Logitech logo, and other Logitech marks are owned by Logitech and may be registered. All other trademarks are the property of their respective owners. Logitech assumes no responsibility for any errors that may appear in this manual. Information contained herein is subject to change without notice. © 2014 Logitech. Tous droits réservés. Logitech, le logo Logitech et les autres marques Logitech sont la propriété exclusive de Logitech et sont susceptibles d’être des marques déposées. Toutes les autres marques sont la propriété exclusive de leurs détenteurs respectifs. Logitech décline toute responsabilité en cas d’erreurs dans ce manuel. Les informations énoncées dans le présent document peuvent faire l’objet de modifications sans avis préalable. 620-005155.006
This document in other languages
- français: Logitech T631
- español: Logitech T631
- português: Logitech T631