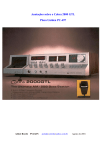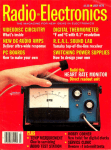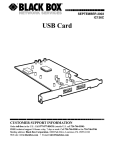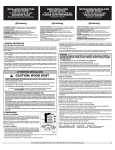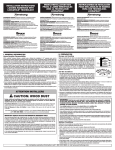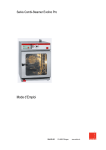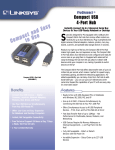Download Linksys ProConnect Series User's Manual
Transcript
ProConnect™ Series USB 4-Port Hub COPYRIGHT & TRADEMARKS Copyright © 1999 Linksys, All Rights Reserved. ProConnect is a registered trademark of Linksys. Microsoft, Windows, and the Windows logo are registered trademarks of Microsoft Corporation. All other trademarks and brand names are the property of their respective proprietors. LIMITED WARRANTY Linksys guarantees that every USB 4-Port Hub is free from physical defects in material and workmanship under normal use for One (1) year from the date of purchase. If the product proves defective during this warranty period, call Linksys Customer Support in order to obtain a Return Authorization number. Warranty is for repair or replacement only. Linksys does not issue refunds. BE SURE TO HAVE YOUR PROOF OF PURCHASE AND BAR CODE ON HAND WHEN CALLING. RETURN REQUESTS CANNOT BE PROCESSED WITHOUT PROOF OF PURCHASE AND BAR CODE. When returning a product, mark the Return Authorization number clearly on the outside of the package and include your original proof of purchase and bar code. IN NO EVENT SHALL LINKSYS’ LIABILITY EXCEED THE PRICE PAID FOR THE PRODUCT FROM DIRECT, INDIRECT, SPECIAL, INCIDENTAL, OR CONSEQUENTIAL DAMAGES RESULTING FROM THE USE OF THE PRODUCT, ITS ACCOMPANYING SOFTWARE, OR ITS DOCUMENTATION. Linksys makes no warranty or representation, expressed, implied, or statutory, with respect to its products or the contents or use of this documentation and all accompanying software, and specifically disclaims its quality, performance, merchantability, or fitness for any particular purpose. Linksys reserves the right to revise or update its products, software, or documentation without obligation to notify any individual or entity. Please direct all inquiries to: Linksys P.O. Box 18558, Irvine, CA 92623. Use this guide to install this Linksys product: USBHUB04 USB 4-Port Hub User Guide FCC STATEMENT This equipment has been tested and found to comply with the limits for a Class A digital device, pursuant to Part 15 of the FCC Rules. These limits are designed to provide reasonable protection against harmful interference in a residential installation. This equipment generates, uses, and can radiate radio frequency energy and, if not installed and used according to the instructions, may cause harmful interference to radio communications. However, there is no guarantee that interference will not occur in a particular installation. If this equipment does cause harmful interference to radio or television reception, which is found by turning the equipment off and on, the user is encouraged to try to correct the interference by one or more of the following measures: • • • • Reorient or relocate the receiving antenna Increase the separation between the equipment or device Connect the equipment to an outlet other than the receiver’s Consult a dealer or an experienced radio/TV technician for assistance 902 Contents Introduction 2 About USB 4 Hardware Setup 6 LEDs 9 Troubleshooting 10 Specifications 11 Customer Support 12 Introduction Congratulations on your purchase of the USB 4Port Hub from Linksys -- the fastest way to connect Universal Serial Bus devices to your PC or Macintosh. Plug a mouse or printer into your desktop. Attach a full-sized keyboard to your notebook. Hook up a scanner or digital camera in seconds. If your PC is equipped with a USB port, the USB 4-Port Hub makes connecting multiple USB devices to it a snap! Ready to run right out of the box, the USB 4-Port Hub lets you access up to four USB devices simultaneously from your computer’s USB port, allowing you to take advantage of the latest highspeed, low-cost USB modems, keyboards, scanners, cameras, speakers, and more -- all in one easy step. Optimized for Windows 95 and Windows 98, the USB 4-Port Hub is plug-andplay compatible, which means USB devices are configured and ready for use as soon as you plug them in. Equipped with advanced hotswap technology, the hub even lets you attach or detach USB devices while your computer is on, making it possible to switch devices on the fly! The 4-Port hub offers blazing access rates of up to 12 million bits per second -- the fastest in the industry -- which makes it perfect for speed-hungry devices like USB cameras and scanners. 2 Rugged and ready for the road, the USB 4-Port Hub is conveniently portable, since it draws its power from from your computer’s USB port. Got a notebook PC? No problem -- just plug in the provided AC power supply to help preserve your computer’s battery life. As your needs grow, you can daisy-chain the USB 4-Port Hub to additional USB hubs -- if your needs call for it, you can actually use up to 127 USB devices at the same time! Adding devices to your computer has never been easier! Some of the hub’s features include: • Access Up to 4 Universal Serial Bus Devices Simultaneously from a Computer’s USB Port • Offers Simultaneous Access to All Devices -Print, Scan, Web Surf, and More at the Same Time • Fast 12Mbps Data Transfer Rate -- Perfect for High-Speed Scanners, Video, Printers, and More • Daisy-Chain Multiple USB Hubs Together for Easy Future Expansion • Plug-and-Play Compatible with Windows 95, Windows 98, and MacOS for a Quick Setup • Fully Hotswappable -- Attach or Detach Devices with Power On 3 • Built-in Data Collision Control -- Protects Data Integrity when Using Multiple Devices access to an enormous array of different devices at the same time. • Runs in Both Bus and Self-Powered Modes Some of the devices that the USB 4-Port Hub supports include digital cameras and scanners, joysticks, gamepads, virtual reality headgear and gloves, keyboards, hard drives, mice, modems, printers, speakers, and more. About USB USB, which is short for Universal Serial Bus, is a technology designed to make connecting devices to computers easier. Originally developed in 1996 by a group of computer industry leaders that included Compaq, Digital, IBM, Intel, Microsoft, NEC, and Northern Telecom, USB is quickly becoming the first choice for users who want to add peripherals to their computers. USB is unique because it is plug-and-play, which allows a computer to instantly recognize when a device like a keyboard, mouse, or scanner has been connected to it. Once the device has been recognized, it’s ready to go -- no special setup is required. Similarly, USB supports hot-swapping -the insertion or removal of devices while the computer is turned on. You can swap one device for another without having to power down your system or install any special software -- it really is that easy. Another unique USB feature is its ability to allow multiple devices to be connected to a computer’s single USB port. The USB 4-Port Hub, for example, splits a computer’s USB port into four USB ports. All four ports can operate simultaneously and independent of each other, allowing easy 4 5 Hardware Setup Before installing the hub, make sure you have received all of the following items. If any of the items are damaged or missing, contact your vendor for replacements: • USB 4-Port Hub • AC Power Adapter • 6’ USB Cable should plug the AC adapter into your hub. If you decide to use the AC adapter, plug it into the hub’s AC power adapter receptacle located on the rear of the hub now. Step 2 • Plug your computer into the hub. After unpacking the hub, follow the steps below to complete the installation. The USB 4-Port Hub came with a USB cable. One end of the cable has a rectangular plug, which is called an A-type connector. The other end of the cable has a square shaped plug, or B-type connector. Step 1 • Plug in the AC power adapter (optional). Insert the cable’s square B-type plug into the hub’s Root Port, which is located on the rear of the hub. The USB 4-Port Hub can run with or without its AC power adapter. If you decide not to use the adapter, the hub will draw its power supply from your computer’s USB port. If you have a notebook computer, or if you have lots of devices connected to your computer, you might want to use the AC power supply -- it can help boost signal strength between a PC and its devices, and if you have a notebook, it will help preserve your computer’s battery life. Insert the other end of the cable (the A-type plug) into your computer’s USB port. The computer is now connected to the hub. Some USB devices require more power than the hub can supply in self-powered mode. If you plug a device into your hub and it doesn’t work properly, it may need more power. In this case, you 6 7 LED Indicators Step 3 • Plug your USB device(s) into the hub. The front of the USB hub has four rectangular Atype ports where you can plug in USB devices. To plug in a USB mouse, keyboard, or other device, simply plug its A-type cable into any of the hub’s four A-type ports. The installation is complete! While you are using your USB 4-Port Hub, one of the two power LEDs will be lit. Depending on whether or not you have chosen to use your hub’s AC power adapter, you will see one of the following light up. Bus Powered Indicates that the USB Hub is in operation and is drawing power from your PC. To PC Using the Hub with USB Devices Using the USB 4-Port Hub with a USB device is easy -- after plugging in the device, just turn it on. Your Windows 95 (revision OSR2 and above), Windows 98, or MacOS computer should automatically detect it. USB technology specifically allows devices to be inserted or removed while your PC’s power is on -- it’s true plug-and-play! Self Powered Indicates that the USB Hub’s AC power adapter is connected and is feeding power to the Hub and all devices connected to it. If the self powered LED is ON, the hub is not drawing power from your PC. There are also 4 port-specific LEDs on the hub. Each LED will light up if the port below it is active and has a device attached to it. Note: Your operating system must have USB support in order for you to utilize the USB 4-Port Hub. For instance, some earlier versions of Windows 95 do not support USB. If you are not sure whether or not USB is supported by your operating system, consult the documentation that came with the operating system. 8 9 Troubleshooting Specifications 1. I plugged a device or other hub into my hub and it doesn’t work. Standard OHCI, UHIC, and USB Standard v1.0 Ports 1 Root Port; 4 Device Ports Speed 12Mbps (High Speed) 1.5Mbps (Low Speed) Depending on Device Requirements Data Modes Isochronous and Asynchronous Max Devices 127 (when multiple hubs are daisy-chained together) LEDs Bus Power, Self Power, Activity per port Power DC6V, 2.6A Current 500mA per port (maximum) Temperature 5°C - 40°C for Safe Operation Humidity 0% - 80% for Safe Operation Dimensions 4.0" x 3.75" x 1.0" Weight 3.7 oz. First, verify that all of your cabling is connected properly. See page 6 for help. Next, verify that you are using an operating system that supports USB. Some versions of Windows 95, Windows NT and a number of Unix-based operating systems do not support USB. Some devices require more power than the hub can supply in bus-powered mode. If a device doesn’t work and you hub is in bus-powered mode, plug in the AC adapter. If you are connecting a device into your hub via a serial-to-USB or parallel-to-USB converter, make sure that the device does not require any more than 500mA of power. 500mA is the maximum amount of power that a USB port can supply. Any device that needs more than 500mA of power cannot be accessed through a USB port. 2. The computer doesn’t recognize the hub or any other USB device. The operating system has to support USB. Windows 95 OSR2, Windows 98, and MacOS 8.1 or higher support USB. Also, the USB ports on your PC may be disabled in the BIOS. Use the BIOS menu to enable them. 10 11 Customer Support For help with the installation or operation of your USB 4-Port Hub, contact Linksys Customer Support at one of the phone numbers or Internet addresses below. Customer Support Fax Bulletin Board Email Web FTP Site 949-261-1288 949-261-8868 949-261-2888 (33.6K, 8-N-1) [email protected] http://www.linksys.com ftp.linksys.com h t t p : / / w w w. l i n k s y s . c o m © Copyright 1999 Linksys, All Rights Reserved. Printed in the USA. 12