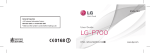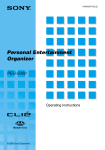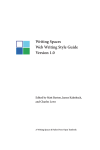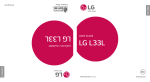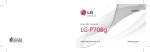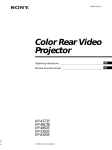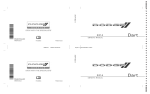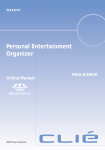Download Life is good L40G User's Manual
Transcript
ENGLISH ESPAÑOL User Guide LG L40G P/N : MFL67566401 (1.0) www.lg.com ENGLISH LG L40G User Guide This guide helps you to get started using your phone. • Some of the contents of this manual may not apply to your phone, depending on the software and your service provider. • This handset is not suitable for people who have a visual impairment due to the touch screen keyboard. • Copyright ©2012 LG Electronics, Inc. All rights reserved. LG and the LG logo are registered trademarks of LG Group and its related entities. All other trademarks are the property of their respective owners. • Google™, Google Maps™, Gmail™, YouTube™, Google Talk™ and Google Play Store™ are trademarks of Google, Inc. Contents Getting to know your phone ...............4 Calls ..................................................25 Device components...............................9 Installing the SIM card and battery .......11 Making a call ......................................25 Answering and rejecting a call .............25 Adjusting call volume ..........................25 Making a second call ..........................25 Viewing your call logs ..........................26 Call settings .......................................26 Charging your phone ........................12 Using the memory card .......................12 Locking and unlocking the screen ........14 Secure your lock screen ......................14 Google account set up.........................15 Your Home screen ............................16 Touch screen tips................................16 Home screen ......................................16 Customising the Application design from Home screen ......................................17 Customising the Home screen .............17 Returning to recently-used applications 18 Notification drawer ..............................18 Viewing the status bar .........................18 Onscreen keyboard .............................19 Entering accented letters .....................20 QuickMemo.......................................21 Connecting to Networks and Devices .............................................22 Wi-Fi ..................................................22 Connecting to Wi-Fi networks ..............22 Bluetooth............................................22 2 Contacts............................................28 Searching for a contact .......................28 Adding a new contact..........................28 Favourite contacts...............................28 Import or export contacts.....................28 Messaging ........................................30 Sending a message ............................30 Threaded box ....................................30 Using Smilies ......................................30 Changing your message settings .........31 Email .................................................32 Managing an email account.................32 Email account screen ..........................32 Working with account folders ...............32 Composing and sending email .............33 Camera .............................................34 Getting to know the viewfinder .............34 Taking a quick photo ..........................35 U V Vid G S U P Mu G M T (M P Uti S U A P U The B U U 25 25 25 25 25 26 26 28 28 28 28 28 30 30 30 30 31 32 32 32 32 33 34 Using the advanced settings ................35 View a photo ......................................36 Video camera ....................................38 Settings ............................................47 WIRELESS & NETWORKS.....................47 DEVICE...............................................48 PERSONAL .........................................49 SYSTEM .............................................50 DivX Mobile ........................................52 Getting to know the viewfinder .............38 Shooting a quick video ........................39 Using the advanced settings ................39 Play a video ........................................40 Phone Software update ....................53 Multimedia........................................41 Accessories ......................................55 Gallery ...............................................41 Music Player.......................................41 Transferring music files using Media sync (MTP) devices .....................................41 Playing a song ....................................42 Troubleshooting ................................56 FAQ ...................................................59 For Your Safety .................................70 Utilities..............................................43 Setting your alarm...............................43 Using your calculator...........................43 Adding an event to your calendar .........43 Polaris Office ......................................43 Using SmartShare ...............................44 The web ............................................46 Browser .............................................46 Using the web toolbar .........................46 Using options......................................46 34 35 3 Getting to know your phone Before you start using the phone, please read this! Please check to see whether any problems you encountered with your phone are described in this section before taking the phone in for service or calling a service representative. 1. Phone memory When there is less than 10% of space available in your phone memory, your phone cannot receive new messages. You need to check your phone memory and delete some data, such as applications or messages, to make more memory available. To uninstall applications: 1 Touch > Apps tab > Settings > Apps from the DEVICE category. 2 Once all applications appear, scroll to and select the application you want to uninstall. 3 Touch Uninstall. 4 2. Optimising battery life Extend your battery's life between charges by turning off features that you don't need to having running constantly in the background. You can monitor how applications and system resources consume battery power. Extending your phone's battery life: • Turn off radio communications you are not using. If you are not using Wi-Fi, Bluetooth or GPS, turn them off. • Reduce screen brightness and set a shorter screen timeout. • Turn off automatic syncing for Google Mail™, Calendar, Contacts and other applications. • Some applications you have downloaded may reduce battery power. To check the battery power level: • Touch > Apps tab > Settings > About phone from the SYSTEM > Status The battery status (charging or not charging) and level (percentage charged) is displayed at the top of the screen. To pow •T > B Bat scr sinc pow how on app pow sm 3. You fold aH com N o G th c e ed ) is To monitor and control how battery power is being used: > Apps tab > Settings • Touch > Power Saver from the DEVICE > Battery use from the BATTERY. Battery usage time is displayed on the screen. It tells you how long it has been since you last connected your phone to a power source or, if currently connected, how long the phone was last running on battery power. The screen shows the applications or services using battery power, listed in order from the greatest to smallest amount used. 3. Using folders You can combine several app icons in a folder. Drop one app icon over another on a Home screen, and the two icons will be combined. NOTE: To see a smaller collection of frequently used apps, touch the Google Apps folder near the bottom of the screen. As with any folder, you can customize its contents. NOTE: After you open an app, you can usually adjust its settings by choosing items from its Menu icon near the top or bottom of the screen. 4. Before installing an open source application and OS WARNING If you install and use an OS other than the one provided by the manufacturer it may cause your phone to malfunction. In addition, your phone will no longer be covered by the warranty. WARNING To protect your phone and personal data, only download applications from trusted sources, such as Google Play Store™. If there are improperly installed applications on your phone, it may not work normally or a serious error may occur. You must uninstall those applications and all associated data and settings from the phone. 5 Getting to know your phone 6 5. Using the hard reset (Factory reset) 6. Opening and switching applications 7. If your phone needs to be restored to its original condition, use hard reset to reboot your phone. 1 When the phone is switched off, press and hold the Volume down key + Home key with your left hand. Then press the Power key while pressing Volume down key + Home key. 2 LG logo would be displayed in 1~2 seconds then the phone would re-boot showing android robot animation. Finally the factory reset would be processed. Leave your phone for at least a minute while the hard reset is carried out. You will then be able to switch your phone back on. Caution: If you perform a hard reset, all user applications and user data will be deleted. This cannot be reversed. Remember to back up any important data before performing a hard reset. Multitasking is easy with Android because you can keep more than one application running at the same time. There's no need to quit an application before opening another. Use and switch between several open applications. Android manages each application, stopping and starting them as needed to ensure that idle applications don't consume resources unnecessarily. To return to view list recently used applications: Simply press and hold the Home key. To stop applications: 1 Touch > Apps tab > Settings > Apps from the DEVICE > RUNNING tab. 2 Scroll and touch the desired application and touch Stop to stop it. Bef cap dev you you com from To via 1 2 3 Usi Wh usin USB (MT on rem se ng l ch ns > ab. on 7. Connecting Your Device to Your Computer Before using your device’s mass storage capabilities, you need to prepare your device’s data services to synchronize with your desktop or laptop computer. Once you have connected the device to the computer, you can transfer your data to or from the device memory. To connect your device to a computer via USB: 1 1. Use the USB cable that came with your phone to connect the phone to a USB port on your computer. 2 Open the Notifications panel and then touch USB connected. 3 Touch the connection mode you want to use to connect to the PC. Choose from the following options: Charge only, Media sync (MTP), LG software. Using Media sync (MTP) mode When you connect the phone and PC using a USB cable and set your device’s USB connection mode to Media sync (MTP), you will see one Portable Devices on the PC. You can copy files to/from the removable SD card. NOTE: If you using Microsoft Windows XP and synchronise your phone with your PC using the USB cable, you need to install Microsoft Windows Media Player 11. Please refer to Microsoft's window media player download site. 8. Hold your phone upright Hold your mobile phone vertically, as you would a regular phone. The LG L40G has an internal antenna. Be careful not to scratch or damage the back of the phone, as this may affect performance. While making/receiving calls or sending/ receiving data, avoid holding the lower part of the phone where the antenna is located. Doing so may affect call quality. 7 Getting to know your phone 9. When the screen freezes If the screen freezes or the phone does not respond when you try to operate it: Remove the battery, reinsert it, then turn the phone on. OR Press and hold the Power/Lock key for 10 seconds to turn it off. If it still does not work, please contact the service centre. 10. About the Google account setting up screen When setting up the Google account, some texts or tabs on the screen may appear overlapped with each other depending on the software version. 8 Notice: With the Android ecosystem, some available Market applications only operate correctly with phones that have a specific screen resolution. Please be advised that some of the applications on the Android Market may not be available for your phone due an LCD resolution requirement that does not match your phone. In addition, please be aware that 3rd party applications with programming defects may cause abnormal behavior of your phone. De Ear Pro Hom Retu any Bac Retu N W p th s n a a c Device components Earpiece Proximity sensor Power/Lock key • Switch your phone on/off by pressing and holding this key. • Short press to lock/unlock the screen. Home key Return to the Home screen from any screen. Back key Return to the previous screen. NOTE: Proximity sensor When receiving and making calls, the proximity sensor automatically turns the backlight off and locks the touch screen by sensing when the phone is near your ear. This extends battery life and prevents you from unintentionally activating the touch screen during calls. Menu key • Check what options are available. • Go to Google Search™ by pressing and holding this key. WARNING Placing a heavy object on the phone or sitting on it can damage the LCD and touch screen functions. Do not cover the LCD proximity sensor with protective film. This could cause the sensor to malfunction. 9 Getting to know your phone Power/Lock key Earphone Jack Ins ba Charger/USB port Bef pho SIM 1 Microphone Volume keys • In the Home screen: Control ringer volume. • During a call: Control your earpiece volume. • When playing a track: Control volume continuously. N U c TIP! Press and hold the Volume Up and Volume Down Keys for one second to use the QuickMemo function. Flash Camera lens SIM card slot Battery cover Battery microSD Card slot 10 Speaker Installing the SIM card and battery Before you can start exploring your new phone, you'll need to set it up. To insert the SIM card and battery: 1 To remove the battery cover, hold the phone firmly in one hand. With your other hand, lift off the battery cover with your thumbnail as shown in figure. NOTE: Put your thumbnail into the USB port hole and lift off the battery cover. 2 Slide the SIM card into the SIM card slot. Make sure the gold contact area on the card is facing downwards. 3 Insert the battery into place by aligning the gold contacts on the phone and the battery (1) and pressing it down until it clicks into place (2). 11 Getting to know your phone 4 Align the battery cover over the battery compartment (1) and press it down until it clicks into place (2). NOTE: Do not open the battery cover during the charging your phone. Battery Information and Care Always unplug the charger from the wall socket after the phone is fully charged to save unnecessary power consumption of the charger. Charging your phone Using the memory card The charger connector is at the bottom of the phone. Insert the charger and plug it into an electrical outlet. Your phone supports the use of microSDTM or microSDHCTM memory cards of up to 32GB capacity. These memory cards are specifically designed for mobile phones and other ultra-small devices, and are ideal for storing mediarich files such as music, programs, videos, and photographs for use with your phone. To insert a memory card: Insert the memory card into the slot. Make sure the gold contact area is facing downwards. To remove the memory card safely: Touch > Apps tab > Settings > Storage from the DEVICE > Unmount SD card > OK. NOTE: The battery must be fully charged initially to improve battery lifetime. 12 N • • D c m a th To format the memory card: Your memory card may already be formatted. If it isn't, you must format it before you can use it. NOTE: All files on your memory card are deleted when it is formatted. o f os, e. g SD NOTE: • Use only compatible memory cards with your phone. Using incompatible memory cards may damage the card and data stored on the card, as well as the phone. • As the device uses FAT32 the Maximum size for any given file is 4 GB. WARNING Do not insert or remove the memory card when the phone is on. Doing so may damage the memory card as well as your phone, and the data stored on the memory card may get corrupted. 1 On the home screen, touch > Apps tab to open the menu. 2 Scroll and touch Settings > Storage from the DEVICE. 3 Touch Unmount SD card and touch OK to confirm it. 4 Touch Erase SD card > Erase SD card > Erase everything, then confirm your choice. 5 If you have set a pattern lock, input the pattern lock then select Erase Everything. NOTE: If there is content on your memory card, the folder structure may be different after formatting as all the files will be deleted. 13 Getting to know your phone Locking and unlocking the screen If you do not use the phone for a while, the screen is turned off and locked automatically. This helps to prevent accidental touches and saves battery power. When you are not using the LG L40G, press the Power/Lock key to lock your phone. If there are any programs running when you set lock screen, they may be still running in Lock mode. It is recommended that you exit all programs before entering Lock mode to avoid unnecessary charges (e.g. phone calls, web access and data communications). To wake up your phone, press the Power/ Lock key . The lock screen will appear. Touch and slide the lock screen in any direction to unlock your home screen. The last screen you viewed will open. TIP! To wake up your phone, you can alternatively use the volume down key while the screen is turned off. 14 Secure your lock screen You can lock your screen so that only you can unlock it to access your phone. To set an Unlock Pattern, PIN or Password for the first time: 1 Touch > Apps tab > Settings > Lock screen from the DEVICE. 2 Select Screen lock and desired options (None, Slide, Pattern, PIN or Password). NOTE: Precautions to take when using pattern lock. It is very important to remember the unlock pattern you set. You will not be able to access your phone if you use an incorrect pattern 5 times. You have 5 opportunities to enter your unlock pattern, PIN or password. If you have used all 5 opportunities, you can try again after 30 seconds. Wh pat If yo the pat but you If yo on per If y If yo nee Go Wh hav net and ser To •S p O •T a to If yo u > r When you cannot recall your unlock pattern: If you logged in to your Google account on the phone but failed to enter the correct pattern 5 times, tap the Forgot pattern button. You are then required to log in with your Google account to unlock your phone. If you have not created a Google account on the phone or you forgot it, you have to perform a hard reset. If you have forgotten PIN or Password: If you forgot your PIN or Password, you need to do Hard reset. Existing, enter your email address and password, then touch Sign in. Once you have set up your Google account on your phone, your phone automatically synchronises with your Google account on the web. Your contacts, Gmail messages, Calendar events and other information from these applications and services on the web are synchronised with your phone. (This depends on your synchronisation settings.) After signing in, you can use Gmail™ and take advantage of Google services on your phone. Google account set up When you first turn on your phone, you have the opportunity to activate the network, to sign into your Google Account and how you want to use some Google services. To set up your Google account: • Sign into a Google Account from the prompted set up screen. OR • Touch > Apps tab > select a Google application, such as Gmail > select New to create a new account. If you have a Google account, touch 15 Your Home screen Touch screen tips Home screen Here are some tips on how to navigate around your phone. Touch – To choose a menu/option or open an application, touch it. Touch and hold – To open an options menu or grab an object you want to move, touch and hold it. Drag – To scroll through a list or move slowly, drag across the touch screen. Flick – To scroll through a list or move quickly, flick across the touch screen (drag quickly and release). Simply swipe your finger to the left or right to view the panels. You can customise each panel with Apps, Downloads, Widgets and wallpapers. NOTE: • To select an item, touch the centre of the icon. • Do not press too hard; the touch screen is sensitive enough to pick up a light, firm touch. • Use the tip of your finger to touch the option you want. Be careful not to touch any other keys. 16 Cu de NOTE: Some screen images may be different depending on your phone provider. On your Home screen, you can view quick keys at the bottom of the screen. Quick keys provide easy, one-touch access to the functions you use the most. Touch the Phone icon to bring up the touch screen dialpad to make a call. Touch the Messaging icon to access the messaging menu. This is where you can create a new message. Touch the Contacts icon to open your contacts. Touch the Apps icon at the bottom of the screen. You can then view all your installed applications. To open any application, simply touch the icon in the applications list. N ic Acc furt scr 1 2 ght Customising the Application design from Home screen ets ck the e ss ur NOTE: Allow you to make and use a icon by pictures in your Gallery. According to your preference you can further edit application icons on the Home screen. 1 Tap and hold an application to customise for a while, then the editing icon appears at the upper right side of the application icon. 2 Tap the editing icon and select the desired icon design. Customising the Home screen You can customise your Home screen by adding Apps, Downloads, Widgets or Wallpapers. For more convenience using your phone, add your favourite widgets to the Home screen. To add items on your Home screen: 1 Touch and hold the empty part of the Home screen. 2 In the Add Mode menu, select items you want to add. You will then see added items on the Home screen. 3 Drag it to the location you want and lift your finger. To remove an item from the Home screen: • Home screen > touch and hold the icon you want to remove > drag it to . TIP! To add an application icon to the Home screen from the Applications menu, touch and hold the application you want to add. 17 Your Home screen Returning to recently-used applications 1 Touch and hold the Home key. The screen displays a pop-up with icons of applications you used recently. 2 Touch an icon to open the application. Or touch the Back key to return to your current application. Notification drawer The notification drawer runs across the top of your screen. screen, Brightness, Data enabled or GPS. Viewing the status bar The status bar uses different icons to display phone information such as signal strength, new messages, battery life, active Bluetooth and data connections. Below is a table explaining the meaning of icons you're likely to see in the status bar. Icon Description No SIM card No signal Airplane mode Connected to a Wi-Fi network QuickMemo Sound Wi-Fi Bluetooth Edit Touch and slide the notification drawer down with your finger. Touch > to manage the Notifications. Here you can check and manage Sound, Wi-Fi, Bluetooth, Airplane mode, Accounts & sync, Auto-rotate 18 Power saver is on Wired headset Call in progress Call hold Speakerphone Ic S. l tive of ar. Icon Description Phone microphone is muted Missed call Bluetooth is on System warning Alarm is set New voicemail Icon Description Receiving location data from GPS Data is syncing New Gmail New Google Talk message New message Song is playing Ringer is silenced Vibrate mode Battery fully charged Battery is charging Phone is connected to PC via USB cable Downloading data Uploading data GPS is acquiring Onscreen keyboard You can enter text using the onscreen keyboard. The onscreen keyboard appears automatically on the screen when you need to enter text. To manually display the keyboard, simply touch a text field where you want to enter text. Using the keypad & entering text Tap once to capitalise the next letter you type. Double-tap for all caps. Tap to switch to the numbers and symbols keyboard. You can also touch and hold this tab to view the Settings menu. 19 Your Home screen Tap to enter a space. Tap to create a new line in the message field. Tap to delete the previous character. Q Use sav Entering accented letters When you select French or Spanish as the text entry language, you can enter special French or Spanish characters (e.g. "á"). For example, to input "á", touch and hold the "a" key until the zoom-in key grows bigger and displays characters from different languages. Then select the special character you want. 1 t N fi Usi Wh Vie Tou 20 QuickMemo Use QuickMemo to practically and efficiently create memos during a call, with a saved picture or on the current phone screen. 1 Enter the QuickMemo screen by pressing both the Volume Up and Volume Down Keys for one second on the screen you want to capture. Or touch and 2 Select the desired 3 slide the Status menu option from Bar downwards Pen type, Color, and touch . Eraser, and create a memo. Touch from the Edit menu and select to save the memo with the current screen. NOTE: Please use a fingertip while using the QuickMemo function. Do not use your fingernail. Using the QuickMemo options While using the QuickMemo function, you can easily use the QuickMenu options. - Select if you want to use the background screen or not. - Select the pen type and the colour. - Erase the memo that you created. - Set the location where you want to save the memo. - Save the memo with the current screen. - Send or share the current QuickMemo to others. Viewing the saved QuickMemo Touch Gallery and select the QuickMemo album. 21 Connecting to Networks and Devices Wi-Fi With Wi-Fi, you can use high-speed Internet access within the coverage of the wireless access point (AP). Enjoy wireless Internet using Wi-Fi, without extra charges. Connecting to Wi-Fi networks To use Wi-Fi on your phone, you need to access a wireless access point or "hotspot". Some access points are open and you can simply connect to them. Others are hidden or use security features; you must configure your phone to be able to connect to them. Turn off Wi-Fi when you're not using it to extend the life of your battery. NOTE: If you are out of the Wi-Fi zone or set Wi-Fi to OFF, additional charges may be applied by your mobile operator for mobile data use. Turning Wi-Fi on and connecting to a Wi-Fi network 1 Touch > Apps tab > Settings > Wi-Fi from the WIRELESS & NETWORKS 22 2 Set Wi-Fi to ON to turn it on and start scanning for available Wi-Fi networks. 3 Tap Wi-Fi menu again to see a list of active and in-range Wi-Fi networks. • Secured networks are indicated by a lock icon. 4 Touch a network to connect to it. • If the network is open, you are asked to confirm that you want to connect to that network by touching Connect. • If the network is secured, you are prompted to enter a password or other credentials. (Ask your network administrator for details) 5 The status bar displays icon that indicate Wi-Fi status. T B If fi B tr T tr O s b P th N • Bluetooth You can use Bluetooth to send data by running a corresponding application, not from the Bluetooth menu as on most other mobile phones. • rt . a ed t to k her TIP! With LG L40G, you can enjoy Bluetooth high speed. If the device you want to share files with also supports high speed Bluetooth, the files will automatically be transferred via the high-speed network. To use Bluetooth high speed data transfer, please make sure the Wi-Fi is OFF on your devices before use. The settings for Bluetooth high speed may be different depends on the device. Please check the device's settings with their service provider. NOTE: • LG is not responsible for the loss, interception, or misuse of data sent or received via the Bluetooth wireless feature. • Always ensure that you share and receive data with devices that are trusted and properly secured. If there are obstacles between the devices, the operating distance may be reduced. • Some devices, especially those that are not tested or approved by Bluetooth SIG, may be incompatible with your device. Turning on Bluetooth and pairing up your phone with a Bluetooth device You must pair your device with another device before you connect to it. 1 Touch > Apps tab > Settings > Set Bluetooth to ON from the WIRELESS & NETWORKS 2 Tap Bluetooth menu again. Your phone will scan for and display the IDs of all available Bluetooth in-range devices. If the device you want to pair with isn’t on the list, make sure the target device is set to be discoverable, then tap SEARCH FOR DEVICES again. 3 Choose the device you want to pair up with from the list. Once the pairing is successful, your device will connect to the device. 23 Connecting to Networks and Devices Send data using the Bluetooth wireless feature 1 Select a file or item, such as a contact, calendar event, or media file, from an appropriate application or Downloads. 2 Select an option for sending data via Bluetooth. C Ma 1 2 3 4 T c NOTE: The method for selecting an option may vary by data type. 3 Search for and pair with a Bluetoothenabled device. Cal 1 2 3 An Wh and Hol inco Hol the 24 Calls Making a call 1 Touch to open the keypad. 2 Enter the number using the keypad. To delete a digit, touch the . 3 Touch to make a call. 4 To end a call, touch the End icon . TIP! To enter "+" to make international calls, touch and hold . Calling your contacts 1 Touch to open your contacts. 2 Scroll through the contact list or enter the first few letters of the contact you want to call by touching Search contacts. 3 In the list, touch the contact you want to call. Answering and rejecting a call When you receive a call in Lock state, hold and slide the to Answer incoming call. to Decline an Hold and slide the incoming call. Hold and slide the Quick msg icon from the bottom if you want to send one. TIP! Quick msg You can send a message quickly using this function. This is useful if you need to reply the message during a meeting. Adjusting call volume To adjust the in-call volume during a call, use the Volume up and down keys on the left-hand side of the phone. Making a second call 1 During your first call, touch Menu > Add call and dial the number. Also, you can go recent dialled list by touching or can search contacts by touching and select the number you want to call. to make the call. 2 Touch 3 Both calls are displayed on the call screen. Your initial call is locked and put on hold. 4 Touch the displayed number to toggle between calls. Or touch Merge call to make a conference call. 25 Calls 5 To end active calls, touch End or press Home Key and slide the notification bar down and select End call icon . NOTE: You are charged for each call you make. Viewing your call logs On the Home screen, touch and choose the Call log tab . View a complete list of all dialled, received and missed voice calls. TIP! Touch any call log entry to view the date, time and duration of the call. TIP! Touch the Menu key, then touch Delete all to delete all the recorded items. 26 Call settings You can configure phone call settings such as call forwarding and other special features offered by your carrier. 1 On the Home screen, touch . 2 Touch the Menu key. 3 Tap Call settings and choose the options that you want to adjust. Fixed dialing numbers – To turn on and compile a list of numbers that can be called from your phone. You’ll need your PIN2, which is available from your operator. Only numbers within the fixed dial list can be called from your phone. < VOICEMAIL > Voicemail service – Allows you to select your carrier’s voicemail service. Voicemail settings – If you are using your carrier’s voicemail service, this option allows you to enter the phone number to use for listening to and managing your voicemail. < OTHER CALL SETTINGS > Quick messages – When you want to reject a call, you can send a quick message using this function. This is useful if you need to reject a call during a me TTY Ful Hea hea Cal inc call Cal num Sou sou Add cha al d tor. an ct on o meeting. TTY mode – Choose from TTY Off, TTY Full, TTY HCO or TTY VCO. Hearing aids – Checkmark to turn on hearing aid compatibility. Call duration – View the duration of calls including all calls, dialled calls, received calls and last call. Caller ID – Choose whether to display your number on an outgoing call. Sound settings – This lets you change the sound settings. Additional settings – This lets you change the additional settings. • Call forwarding -Choose whether to divert all calls, when the line is busy, when there is no answer or when you have no signal. • Call waiting - you can put the first call on hold and answer the second call. a 27 Contacts Add contacts to your phone and synchronise them with the contacts in your Google account or other accounts that support contact syncing. Searching for a contact In the Home screen 1 Touch to open your contacts. 2 Touch Search contacts and enter the contact name using the keyboard. Adding a new contact 1 Touch , enter the new contact's number, then touch the Menu key. Touch Add to contacts > Create new contact. 2 If you want to add a picture to the new contact, touch the image area. Choose from Take photo or Select from Gallery. 3 Select the contact type by touching . 4 Touch a category of contact information and enter the details about your contact. 5 Touch Save. 28 Favourite contacts You can classify frequently called contacts as favourites. Adding a contact to your favourites 1 Touch to open your contacts. 2 Touch a contact to view their details. 3 Touch the star to the right of the contact's name. The star turns yellow. Removing a contact from your favourites list 1 Touch to open your contacts. 2 Touch the tab, select Favourites at the top of the list and choose a contact to view its details. 3 Touch the yellow star to the right of the contact's name. The star turns grey and the contact is removed from your favourites. Import or export contacts To import/export contact files (in vcf format) from a storage memory(Internal storage/memory card) or SIM or USIM card to your device or vice versa. 1 Touch to open your contacts. 2 Touch the Menu key > More > Import/Export. 3 4 ts 3 Select an desired option for importing/ exporting. If you have more than one account, select an account to which you want to add the contact. 4 Select contact files to import/export and select OK to confirm. w. at act he r ard 29 Messaging Your LG L40G combines SMS and MMS into one intuitive, easy-to-use menu. Sending a message 1 Touch on the home screen, and touch to open a blank message. 2 Enter a contact name or contact number in the To field. As you enter the contact name, matching contacts appear. You can touch a suggested recipient. You can add multiple contacts. NOTE: You will be charged for a text message for every person you send the message to. 1 Touch Enter message field and start to compose your message. 2 Touch the Menu key to open the Options menu. Choose from Discard, Attach, Insert smiley and All messages. 3 Touch Send to send your message. 4 The message screen opens, with your message after Recipient Name/Number. Responses appear on the screen. As you view and send additional messages, a message thread is created. 30 WARNING: The 160-character limit may vary from country to country depending on the language and how the SMS is coded. WARNING: If an image, video or audio file is added to an SMS message, it is automatically converted into an MMS message and you are charged accordingly. Threaded box Messages (SMS, MMS) exchanged with another party can be displayed in chronological order so that you can conveniently see an overview of your conversation. Using Smilies Liven up your messages using Smilies. When writing a new message, touch the Menu key, then choose Insert smiley. Ch se You pre imm bas Tou the Changing your message settings Your LG L40G message settings are predefined, so you can send messages immediately. You can change the settings based on your preferences. Touch on the home screen, and touch the Menu key, then tap Settings. 31 Email You can use the Email application to read emails from services other than Google Mail. The Email application supports the following account types: POP3, IMAP and Exchange. Your service provider or system administrator can provide the account settings you need. Managing an email account The first time you open the Email application, a setup wizard opens to help you to set up an email account. To add another email account: • Touch > Apps tab > Email > in the account screen, touch > Settings > ADD ACCOUNT After the initial setup, Email displays the contents of your inbox. If you have added more than one account, you can switch among accounts. To change an email account's setting: • Touch > Apps tab > Email > in the account screen, touch > Settings 32 To delete an email account: • Touch > Apps tab > Email > in the account screen, touch > Settings > touch an account you want to delete > Remove account Co To 1 2 Email account screen You can touch an account to view its Inbox. The account from which you send email by default is indicated with a tick. – Touch the folder icon to open the account folders. Only the most recent emails in your account are downloaded to your phone. 3 A 4 5 Working with account folders Each account has an Inbox, Outbox, Sent and Drafts folder. Depending on the features supported by your account's service provider, you may have additional folders. T in b n he gs e> ox. by e l Composing and sending email To compose and send a message 1 While in the Email application, touch the . 2 Enter an address for the message's intended recipient. As you enter text, matching addresses are offered from your Contacts. Separate multiple addresses with semicolon. 3 Add Cc/Bcc and add attachment files if required. 4 Enter the text of the message. 5 Touch the . If you aren't connected to a network, for example, if you're working in airplane mode, the messages that you send are stored in your Outbox folder until you're connected to a network again. If it contains any pending messages, the Outbox is displayed on the Accounts screen. TIP! When a new email arrives in the inbox, you will receive a notification by sound or vibration. Tap the email notification to stop notifications. 33 Camera Getting to know the viewfinder Ta 1 2 3 4 5 Cheese shutter – Allows you to turn on or off the voice shot. You can say 'Cheese' when ready to take a photo. Brightness – This defines and controls the amount of sunlight entering the image. Shot mode – Choose from Normal, Panorama or Continuous shot. Flash – Allows you to turn on the flash when taking a photo in a dark place. Settings – Touch this icon to open the Settings menu. Video mode – Touch this icon to switch to video mode. Capture – Takes a photo. Gallery – Touch to view the last photo you captured. This enables you to access your gallery and view saved photos within camera mode. NOTE: The memory capacity may differ depending on the shooting scene or shooting conditions. 34 Us In t adv • • c w b m • a C L s Taking a quick photo 1 Open the Camera application. 2 Hold the phone, point the lens towards the subject you want to photograph. 3 Touch your finger on the subject from the screen and a focus box will appear on touched area. 4 When the focus box turns green, the camera has focused on your subject. 5 Touch the Capture icon to take the picture. Using the advanced settings In the viewfinder, touch to open all advanced options. • - Focuses on the specific spot. • -Select the image resolution. If you choose the high resolution, the file size will increase, which means you will be able to store fewer photos in the memory. • - Finds the color and light settings appropriate for the current environment. Choose from Normal, Portrait, Landscape, Sports, Sunset and Night. • - The ISO rating determines the sensitivity of the camera's light sensor. The higher the ISO, the more sensitive the camera is. This is useful in darker conditions when you cannot use the flash. • - Improves colour qualities in different lighting conditions. • - Choose a color tone to use for your new view. • - Takes pictures a few seconds after clicking the shutter. This option is ideal if you want to be in the picture. • - Activate to use your phone's location-based services. Take pictures wherever you are and tag them with the location. If you upload tagged pictures to a blog that supports geotagging, you can see the pictures displayed on a map. NOTE: This function is only available when GPS is active. • - Select one of the four shutter sounds. • - Allows you to review images after taking pictures. 35 Camera • • • - Select storage to save images. - Restore all camera default settings. - Touch whenever you want to see camera help guide for Cheese shutter, Panorama, or Continuous shot. TIP! When you exit the camera, some settings return to their defaults, such as white balance, timer and scene mode. Check these before you take your next photo. TIP! The Settings menu is superimposed over the viewfinder so, when you change elements of the image colour or quality, you see a preview of the image change behind the Settings menu. After taking photos, select the image viewer icon to view the taken photos. • To view more photos, scroll left or right. • To zoom in or out, place two fingers on the screen and spread them apart (move your fingers closer together to zoom out) or double-tap the screen. 36 • To send a photo to others, touch Share via > desired item like Bluetooth, Email, Memo, Picasa and so on. TIP! If you have a Picasa account synchronized with one of your phone's Google Accounts, you'll also see your Picasa web albums in your Gallery. • To delete a photo, touch Delete . View a photo Learn to view photos saved in your phone's storage. 1 In Home screen, open the application list and select Gallery. 2 Select a photo (with no icon) to view. While viewing a photo, use the following options: • To view more photos, scroll left or right. • To zoom in or out, tap the screen with two fingers and spread them apart (move your fingers closer together to zoom out). • To send a photo to others, touch Share via > desired item like Bluetooth, Email, Memo, Picasa and so on. T s y •T Tou adv Set ima Wa Mo pla Ren sele Rot Cro acr Edi y s b m d e s t. ove ut). e TIP! If you have an SNS account and set it up on your phone, you can share your photo with the SNS community. • To delete a photo, touch Delete . Touch the Menu key to open all advanced options. Set picture as – Touch to use the image as a Contact photo, Lockscreen Wallpaper or Wallpaper. Move – Touch to move the image to other place. Rename – Touch to edit the name of the selected picture. Rotate left/right – Rerotate left or right. Crop – Crop your photo. Move your finger across the screen to select the area. Edit - View and edit the picture. - Select the image resolution. If you choose the high resolution, the file size will increase, which means you will be able to store fewer photos in the memory. - Improves colour qualities in different lighting conditions. - Applies artistic effects to the pictures. - Applies the additional options for pictures. Slideshow – Auto review automatically shows you the picture you just recorded. Details – Show the picture information. NOTE: Some file formats are not supported depending on the software of the device. NOTE: If the file size exceeds the available memory, an error can occur when you open files. 37 Video camera Getting to know the viewfinder Sh 1 2 3 4 5 A Zoom – Zoom in or zoom out. Alternatively you can use the side volume keys. Brightness – This defines and controls the amount of sunlight entering the video. Video size– Touch to set the size (in pixels) of the video you are recording. Flash – Allows you to turn on the flash when recording a video in dark conditions. Settings – Touch this icon to open the settings menu. Camera mode – Touch this icon to switch to camera mode. Record – Starts recording. Gallery – Touch to view the last video you recorded. This enables you to access your gallery and view your saved videos from within video mode. 38 6 Us Usi the eo. Shooting a quick video 1 Touch the Camera mode button down and the icon changes to . 2 The video camera viewfinder appears on the screen. 3 Holding the phone, point the lens towards the subject you want to capture in your video. 4 Press the Record button once to start recording. 5 A red light appears at the top corner of the viewfinder with a timer showing the length of the video. 6 Touch on the screen to stop recording. ns. Using the advanced settings s Using the viewfinder, touch to open all the advanced options. - Touch to set the size (in pixels) of the video you are recording. - Improves colour qualities in different lighting conditions. - Apply a special effect, such as sepia or mono tones. - Activate to use your phone's location-based services. Records videos wherever you are and tag them with the location. If you upload tagged videos to a blog that supports geotagging, you can see the videos displayed on a map. - Choose Off to record a video without sound. - Auto review automatically shows you the video you just recorded. - Select storage to save videos. - Restore all video camera default settings. After recording videos, select the image viewer icon to view the recorded videos. • To view more videos, scroll left or right. • To send a video to others, select Share via desired item like Bluetooth, Messaging, YouTube and so on. • To play a video, select Play . • To delete a video, select Delete . 39 Video camera M Play a video type Learn to use the video player to play various kinds of videos. 1 In Home screen, open the application list and select Gallery. 2 Select a video (with the icon) to play. 3 Rotate the device to landscape view. 4 Control playback with the virtual keys. Adjusting the volume when viewing a video NOTE: • Some file formats are not supported depending on the software of the device. • If the file size exceeds the available memory, an error can occur when you open files. Touch the Menu key to open all advanced options. Touch to open all the advanced options. Move – Touch to move the video to other place. Rename – Tap to edit the name of the selected video. Details – Tap to see a detailed information, such as the name, date, time, size and 40 To adjust the volume of a video while it is playing, use the volume keys on the lefthand side of the phone. You me ima Ga Lea sav me 1 •S •A p E p o d •S d • If m o s - Multimedia You can store multimedia files on a memory card for easy access to all your image and video files. Gallery Learn to view photos and play videos saved in your device’s memory and memory card. 1 Touch > Apps tab > Gallery. Open a list of catalogue bars that store all your multimedia files. • Supported file formats (Type Format) • Image: bmp, gif, jpg, png • Video: 3gp, mp4, avi, wmv, flv, mkv (Codec: MPEG4, H.263, Sorenson H.263, H.264, VC-1, DivX® and Xvid ) • Avoid locking the device’s screen while playing a DivX Video-On-Demand. Each time you lock the screen while playing a DivX Video-On-Demand, one of your available rental counts will be decremented. • Some file formats are not supported depending on the software of the device. • If the file size exceeds the available memory, an error can occur when you open files. Music Player Your LG L40G has a built-in music player that lets you play all your favourite tracks. To access the music player, Touch > Apps tab > Music Player. Transferring music files using Media sync (MTP) devices 1 Connect the LG L40G to a PC using a USB cable. 2 USB connection type list will appear, and select Media sync (MTP) option. 3 You can view the portable device on your PC and transfer the files. NOTE: If you using Microsoft Windows XP and synchronise your phone with your PC using the USB cable, you need to install Microsoft Windows Media Player 11. Please refer to Microsoft's window media player download site. 41 Multimedia Playing a song 1 In the Home screen, touch > Apps tab > Music. 2 Touch Songs. 3 Select the song you want to play. Touch to pause playback. Touch to resume playback. Touch to skip to the next track in the album, playlist or shuffle. Touch to go back to the beginning of the song. Touch twice to return to the previous song. Touch to manage the music volume. Touch to set repeat mode. Touch to play the current playlist in shuffle mode. Touch to see the current playlist. Touch to see lyrics. This option is on only if the song includes the lyrics. Touch to go to Library. To change the volume while listening to music, press the up and down volume keys on the left-hand side of the phone. Touch and hold any song in the list. It displays Play, Add to playlist, Set as ringtone, Delete, Share, Search and 42 U Details as options. NOTE: Music file copyrights may be protected by international treaties and national copyright laws. Therefore, it may be necessary to obtain permission or a licence to reproduce or copy music. In some countries, national laws prohibit private copying of copyrighted material. Before downloading or copying the file, check the national laws of the relevant country concerning the use of such material. Se 1 2 A 3 Us 1 2 3 4 Ad ca 1 2 Utilities Setting your alarm 1 Touch > Apps tab > Alarm/Clock > . 2 After you set the time, the LG L40G lets you know how much time is left before the alarm will sound. 3 Set Snooze duration, Vibration, Alarm sound, Puzzle lock and Memo. Touch Save. Using your calculator 3 Tap on the date you want to add event on. 4 Drag the view screen upwards and tap on the time slot you want to add event in. 5 Touch Event name then enter the event name. 6 Touch Location and enter the location. Check the date and enter the time you want your event to start and finish. 7 If you want to add a note to your event, touch Description and enter the details. 8 If you want to repeat the alarm, set REPEAT, and set REMINDERS, if necessary. 9 Touch Done to save the event in the calendar. > Apps tab > Calculator 1 Touch 2 Touch the number keys to enter numbers. 3 For simple calculations, touch the function you want (+, –, x or ÷) followed by =. 4 For more complex calculations, touch Polaris Office , select the Advanced panel, then choose sin, cos, tan, log and so on. Polaris Office is a professional mobile office solution that lets users conveniently Adding an event to your view various types of office documents, calendar including Word, Excel and PowerPoint files, anywhere, anytime, using their mobile 1 Touch > Apps tab > Calendar devices. 2 On the middle of the screen, you can find the different view types of the Calendar (Day, Week, Agenda). 43 Utilities device, the device's content list of is displayed. 3 To: Set a player to play the content files. • You can only play the files on the supported devices, such as DLNAenabled TVs and PCs. • Touch to search for available devices again. 4 Select a content file you want to play from the content list. • Touch and hold a content file to play it or to view its details. • Touch the menu button to play, upload/download, set it or view Help. 5 Upload/download content files to/from the content list. Using SmartShare • You can upload the content files Using your phone, you can allow media saved on your phone to other devices. content files on the network to be shared You can download the content files • with other players. saved in an external library to your 1 Touch and then select SmartShare phone. . • Download/upload progress can be • Your device should be connected to a viewed on the notification bar. Wi-Fi network. If not, a new window The uploaded or downloaded content • appears for Wi-Fi connection. files are saved in the SmartShare 2 From: Set a library to view a content list. folder. • If there is a previously connected Touch > Apps tab > Polaris Office Managing files Polaris Office provides mobile users with convenient file management features, including copying, moving and pasting, and deleting files and folders right on the device. Viewing files Mobile users can now easily view a wide variety of file types, including Microsoft Office documents and Adobe PDF, right on their mobile devices. When viewing documents using Polaris Office, the objects and layout remain the same as in their original documents. 44 6 s es. y it p. m es. 6 Enable DMS in the Settings menu. • Discoverable: Detects your phone among other DLNA-enabled devices. • Device name: Sets the name and icon displayed on other devices. • Always accept request: Automatically accepts requests from other devices to share content files. • Receive files: Allows other devices to upload files to your phone. • MY SHARE CONTENTS: Allows you to set the media file type you want to share. NOTE: • DMS (Digital Media Server) allows you to share content files on your phone with other devices connected to the same network. With the DMC (Digital Media Controller) function you can view and control (playback/stop) content files on other digital devices. You can also play content files saved on other devices on your phone using the DMP (Digital Media Player). • You can only play content files in the formats supported by the DMR. It may not be possible to play some content files, depending on the DMR. • The upload or download function may not be supported, depending on the DMS. nt 45 S The web Browser Using options Browser gives you a fast, full-colour world of games, music, news, sport, entertainment and much more, right on your mobile phone. Wherever you are and whatever you enjoy. Press to view options. Refresh – Update the current web page. Save to Bookmarks – Add the current web page as bookmark. Go to Homepage – Allows you to go to the homepage. Share page – Allows you to share the web page with others. Find on page – Allows you to find letters or words on the current web page. Request desktop site – Allows you to view the web page as desktop. Save for offline reading – Allows you to save current web page and read it on offline later. Brightness – Allows you to adjust the brightness of the screen. Settings – Displays Browser settings. Exit – Allows you to exit from the browser. NOTE: Additional charges apply when connecting to these services and downloading content. Check data charges with your network provider. Using the web toolbar Touch to go back a page. Touch to go forwards a page, to the page you connected to after the current one. This is the opposite of what happens when you press the Back key, which goes to the previous page. Touch and hold, up and down to zoom in or out of browser. Touch to add a new window. Touch to open a list of saved bookmarks 46 In t Sys W Her Blu net <W Wiava Wiand Set net scr scr Adv T To w m yo Y fo ta A Settings In the Home screen, touch System settings. . web s er. > WIRELESS & NETWORKS Here, you can manage Wi-Fi and Bluetooth. You can also set up mobile networks and switch to airplane mode. < Wi-Fi > Wi-Fi – Turns on Wi-Fi to connect to available Wi-Fi networks. Wi-Fi settings – Allows you to set up and manage wireless access points. Set network notification or add a Wi-Fi network. The advanced Wi-Fi settings screen is accessed from the Wi-Fi settings screen. Press the and touch Advanced. TIP! How to obtain the MAC address To set up a connection in some wireless networks with MAC filters, you may need to enter the MAC address of your LG L40G into the router. You can find the MAC address in the following user interface: Touch Apps tab > Settings > Wi-Fi > > Advanced > MAC Address. < Bluetooth > Turns on Bluetooth to connect to Bluetooth devices. Turn the Bluetooth wireless feature on or off. Refer to page Bluetooth chapter in details. < Data usage > Displays the data usage and set mobile data limit. < Call > You can configure phone call settings such as call forwarding and other special features offered by your carrier. < More > Airplane mode – After switching to airplane mode, all wireless connections are disabled. Wi-Fi Direct – You can turn on or off. Wi-Fi Direct – Tick the check box to make Wi-Fi Direct active. Set Wi-Fi Direct device name and scan for other devices. VPN – Displays the list of Virtual Private Networks (VPNs) that you've previously configured. Allows you to add different types of VPN. 47 Settings NOTE: You must set a lock screen PIN or password before you can use credential storage. Mobile networks – Set options for data roaming, access point names (APNs) and so on. DEVICE < Sound > Sound profile – You can choose the Sound, Vibrate only or Silent. Volumes – You can manage the volume of music, video, games, other media, Ringtone & notifications. Touch feedback & system. Phone ringtone – Allows you to set your default incoming call ringtone. Notification ringtone – Allows you to set your default notification ringtone. Ringtone wiht vibration – Vibration feedback for calls and notifications. Dial pad touch tones – Allows you to set the phone to play tones when using the dialpad to dial numbers. 48 Touch sounds – Allows you to set your phone to play a sound when you touch buttons, icons and other onscreen items that react to your touch. Screen lock sound – Allows you to set your phone to play a sound when locking and unlocking the screen. < Display > Brightness – Adjust the screen brightness. Auto-rotate screen – Set to switch orientation automatically when you rotate the phone. Screen timeout – Set the time for screen timeout. Font – Change the display font. Front Key LED timeout – Set the front key LED time. < Home screen > Animation – All animations are shown. Screen effect – You can set the screen effect, when scrolling. Wallpaper – You can set the wallpaper. Scroll wallpaper – Enable/disable wallpaper scrolls with the screen. Scroll screens circularly – Show first screen after last screen when scrolling. <L Scr to s scr scr Pat leav Wh up unl <S INT sto SD spa rem del <P Her che can <A You g ess. e en < Lock screen > Screen Lock – Set an unlock pattern to secure your phone. Opens a set of screens that guide you through drawing a screen unlock pattern. You can set a Slide, Pattern, PIN instead of a Password or leave it as None. When you turn on your phone or wake up the screen, you're asked to draw your unlock pattern to unlock the screen. < Storage > INTERNAL STORAGE – View the internal storage usage. SD CARD – Check total available SD card space. Touch Unmount SD card for safe removal. Erase SD card if you want to delete all data from the SD card. < Power Saver > Here, you can manage the battery and check the power saving items. Also, you can check the battery use. < Apps > You can view and manage the applications. PERSONAL < Accounts & sync > Permits applications to synchronise data in the background, whether or not you are actively working in them. Deselecting this setting can save battery power and lowers (but does not eliminate) data usage. < Location services > Google's location service – If you select Google's location service, your phone determines your approximate location using Wi-Fi and mobile networks. When you select this option, you're asked whether you consent to allowing Google to use your location when providing these services. GPS satellites – If you select GPS satellites, your phone determines your location to street level accuracy. Location & Google search – If you select google use your location to improve search results and other services. 49 Settings < Security > Set up SIM card lock – Set up SIM card lock or change the SIM PIN. Make passwords visible – Show password as you type. Device administrators – View or deactivate device administrators. Unknown sources – Default setting to install non-Market applications. Trusted credentials – Display trusted CA certificates. Install from SD card – Choose to install encrypted certificates from your SD card. Clear credentials – Remoce all certificates. < Language & input > Use the Language & input settings to select the language for the text on your phone and for configuring the on-screen keyboard, including words you've added to its dictionary. < Backup & reset > Change the settings for managing your settings and data. 50 Back up my data – Set to back up your settings and application data to the Google server. Backup account – Set to back up your account. Automatic restore – Set to restore your settings and application data when the applications are reinstalled on your device. Factory data reset – Reset your settings to the factory default values and delete all your data. If you reset the phone in this way, you are prompted to reenter the same information as when you first started Android. SYSTEM < Date & time > Use Date & time settings to set how dates are displayed. You can also use these settings to set your own time and time zone rather than obtaining the current time from the mobile network. < Accessibility > Use the Accessibility settings to configure accessibility plug-ins you have installed on your phone. N <C US des PC Ask mo On scr ava con <A View stat r gle r ce. gs e ed tes me NOTE: Requires additional plug-ins. < Connectivity > USB connection type – You can set the desired mode (Charge only, Media sync, PC software). Ask on connection – Ask USB connection mode when connecting to a computer. On-Screen Phone settings – Displaying screen and controlling phone from PC are available through USB, Bluetooth or Wi-Fi connection. < About phone > View legal information and check phone status and software version. LG Mobile Phone software update via Over-the-Air (OTA) This feature allows you to update your phone's software to a newer version conveniently via OTA, without connecting with a USB data cable. This feature will only be available if and when LG makes a newer firmware version available for your device. First, you can check the software version on your mobile phone: System settings > About phone > Software update > Check now for update. You can also delay the update by 1 hour, 4 hours, 8 hours or One day. In this case, the application will notify you to update when the time is up. You can also rearrange an update manually. NOTE: This feature is only support when your device is connected by Wi-Fi. ure on 51 Settings DivX Mobile ABOUT DIVX VIDEO: DivX® is a digital video format created by DivX, LLC, a subsidiary of Rovi Corporation. This is an official DivX Certified® device that plays DivX video. Visit divx.com for more information and software tools to convert your files into DivX videos. ABOUT DIVX VIDEO-ON-DEMAND: This DivX Certified® device must be registered in order to play purchased DivX Videoon-Demand (VOD) movies. To obtain your registration code, locate the DivX VOD section in your device setup menu. Go to vod.divx.com for more information on how to complete your registration. DivX Certified® to play DivX® video up to 320x240. DivX®, DivX Certified® and associated logos are trademarks of Rovi Corporation or its subsidiaries and are used under license. 52 P Upd PC( Thi upd ver with cab 1 2 •C th th d •C y w •L la •N d u Phone Software update Update your smart phone without a PC(FOTA) This feature allows you to conveniently update your phone’s software to a newer version via Firmware Over-the-Air (FOTA), without connecting with to a USB data cable. 1 From the Home screen, touch the Menu Key > System settings > About phone > Software update. 2 Select the task. Device service • Check now for update: You can check the new software update and conduct the update (Wi-Fi mode is enabled for a download of more than 50MB). • Check automatically: When checked, you will be notified of the new update when it becomes available. Update history • Last update: Displays the date of the last software update. • Next check for updates: Displays the date when the next check for software update will occur. NOTE: • If no connection to the data network has previously been made since purchase, the timeline for the next update cannot be identified since the interval for the automated update will not be created. • You will not be charged for data for software updates. • Available Software will be checked automatically. • Make sure to check if the battery is charged before update. • After download, you can install the software immediately or select a later time for the installation. • Each software version is updated sequentially. Even after the update is complete, check if there is any newer version available. • Some features and service may vary by area, phone, carrier, plan and software version. 53 Phone Software update • LG reserves the right to make firmware updates available only for selected models at its own discretion and does not guarantee the availability of the newer version of the firmware for all handset models. Update your smart phone by connecting it to your PC This feature allows you to update the fi rmware on your phone to a newer version conveniently from the Internet without you needing to visit a service centre. 1 Go to www.lg.com > Support > Search for the model. 2 Scroll down and click on the SOFTWARE UPDATE tab. 3 Install and execute the USB DRIVER and LG MOBILE SUPPORT TOOL by clicking Download button. 4 Connect your phone to the PC by using the bundled USB Cable. 5 Click Start Updating within the LG Mobile Support Tool to begin. 54 A NOTE: • If your phone needs to update, the Start Updating button will be enabled. • Please note that removing the USB data cable or battery during the update may seriously damage your mobile phone and make it inoperable. • This feature is only available if or when LG makes a newer firmware version available for your device. The be Tra ada Dat Con LG PC N • • Accessories These accessories are available for use with the LG L40G. (Items described below may be optional.) Travel adaptor Battery Data cable Connect your LG L40G and PC. User Guide Learn more about your LG L40G. SD card (4GB) NOTE: • Always use genuine LG accessories. Failure to do this may void your warranty. • Accessories may vary in different regions. 55 Troubleshooting This chapter lists some problems you might encounter while using your phone. Some problems require you to call your service provider, but most are easy to fix yourself. Message Possible causes SIM error There is no SIM card in the phone Make sure that the SIM card is correctly or it is inserted incorrectly. inserted. No network Signal is weak or you're outside connection/ the carrier network. Losing network Operator applied new services. Codes do not match Possible corrective measures Move towards a window or into an open area. Check the network operator coverage map. Check whether the SIM card is more than 6~12 months old. If so, change your SIM at your network provider's nearest branch. Contact your service provider. To change a security code, you will need to confirm the new code If you forget the code, contact your service by re-entering it. provider. The two codes you have entered do not match. Any application Not supported by service provider Contact your service provider. cannot be set or registration required. Calls not available Dialling error New SIM card inserted. Pre-paid charge limit reached. On/Off key pressed too briefly. Phone cannot Battery is not charged. be switched on Battery contacts are dirty. 56 M New network not authorised. Check for new restrictions. Contact service provider or reset limit with PIN2. Press the On/Off key down for at least two seconds. Charge battery. Check charging indicator on the display. Clean the battery contacts. Ch Nu pe Im rec SM Fil op SD wo e e Message Possible causes Possible corrective measures Battery is not charged. Charge battery. Outside temperature is too hot or cold. Make sure phone is charging at a normal temperature. Contact problem Check the charger and connection to the phone. Check the battery contacts and clean them if necessary. No voltage Plug the charger into a different socket. Charger defective Replace charger. Charging error Wrong charger Only use original LG accessories. Battery defective Replace battery. Number not permitted The Fixed dialling number function is on. Check the Settings menu and turn the function off. Impossible to receive / send SMS & picture Memory full Delete some messages from the phone. Files not opening Unsupported file format Check the file formats that can be supported. SD card not working FAT16, FAT32 file system supported Check SD card file system via card reader, or format SD card using the phone. o 57 Troubleshooting Message Possible causes Possible corrective measures Proximity sensor problem If you use any protection tape or case, check to see if it has covered the area around the proximity sensor. Make sure that the area around the proximity sensor is clean. No sound Vibration mode Check the settings status of the sound menu to make sure you are not in vibrate or silent mode. Hang up or freeze Intermittent software problem Remove the battery, insert it again and switch on the phone. The screen does not turn on when I receive a call. 58 FA Ple des rep Su FAQ Please check to see if any problems you have encountered with your phone are described in this section before taking the phone in for service or calling a service representative. Category Sub-Category Question Answer BT Bluetooth Devices You can connect Bluetooth audio device such as Stereo/Mono headset, Car Kit and share pictures, videos, contacts, etc What are the functions via Gallery/Contacts menu. Also when available via Bluetooth? FTP server is connected to a compatible device, you can share contents stored in the storage media (internal memory or SD card). BT Bluetooth Headset If my Bluetooth headset is connected, can I listen to my music through my 3.5mm wired headphones? When a Bluetooth headset is connected, all system sounds are played over the headset. As a result, you will not be able to listen to music through your wired headphones. 59 FAQ Category Sub-Category Data Contacts Backup How can I back up Contacts? Answer Su The Contacts data can be synchronised between your phone and Gmail™. Is it possible to set Data up one-way sync with Synchronisation Gmail? Only two-way synchronisation is available. Is it possible to Data synchronise all the Synchronisation Email folders? The Inbox is automatically synchronised. You can view other folders by pressing the Menu Key and touch Folders to choose a folder. Google™ Service Gmail Log-In Google Service Google Account 60 Question Do I have to log into Gmail whenever I want to access Gmail? Once you log into Gmail, you don’t need to log in Gmail again. Is it possible to filter emails? No, email filtering is not supported via the phone. M m o Category Sub-Category Phone Function YouTube™ Question Is it possible to play YouTube videos? What happens when I execute another application while writing an email? Is there a file size Phone limitation for when I Function want to use a .MP3 file Ringtone as a ringtone? My phone does not Phone display the time of Function receipt for messages Message Time older than 24 hrs. How can I change this? Phone What is the maximum Function supported size for a microSD Card memory card? Is it possible to install Phone another navigation Function application on my Navigation phone? Phone Function Email Answer Yes, YouTube videos are supported but may have to be viewed through the YouTube application (and not the browser). Your email will automatically be saved as a draft. There is no file size limitation. You will only be able to see the times for messages received the same day. 32 GB memory cards are compatible. Any application that is available on Google Play Store™ and is compatible with the hardware can be installed and used. 61 FAQ Category Sub-Category Question Is it possible to Phone synchronise my Function contacts from all my Synchronisation email accounts? Phone Function Wait and Pause Phone Function Security 62 Answer Only Gmail and MS Exchange server(Company Email Server) contacts can be synchronised. If you transferred a contact with the W & P functions saved into the number, you will not be able to use those features. You will need to re-save each number. Is it possible to save a How to save with Wait and Pause: contact with Wait and 1. From the Home screen, press the Phone Pause in the numbers? icon . 2. Dial the number, then press the Menu Key . 3. Touch Add 2-sec pause or Add wait. You are able to set the phone to require the What are the phone’s entry of an Unlock Pattern before the phone security functions? can be accessed or used. Su Category Sub-Category Question n P e e ne Phone Function Unlock Pattern How do I create the Unlock Pattern? Answer 1. From the Home screen, press the Menu Key . 2. Touch Settings > Location & security. 3. Touch Set up screen lock > Pattern. The first time you do this, a short tutorial about creating an Unlock Pattern appears. 4. Set up by drawing your pattern once, then again for confirmation. Precautions to take when using pattern lock. It is very important to remember the unlock pattern you set. You will not be able to access your phone if you use an incorrect pattern 5 times. You have 5 opportunities to enter your unlock pattern, PIN or password. If you have used all 5 opportunities, you can try again after 30 seconds. 63 FAQ Category Sub-Category Phone Function Unlock Pattern 64 Question Answer What should I do if I forgot the Unlock Pattern and I didn’t create the Google account on the phone? If you have forgotten Pattern : If you logged in to your Google account on the phone but failed to enter the correct pattern 5 times, tab the Forgot pattern button. You are then required to log in with your Google account to unlock your phone. If you have not created a Google account on the phone or you forgot it, you have to perform a hard reset. Caution: If you perform a factory reset, all user applications and user data will be deleted. Please remember to back up any important data before performing a factory reset. How to perform a factory reset: 1. Turn the power off. 2. When the phone is switched off, press and hold the Volume down key + Home key with your left hand. Then press the Power key while pressing Volume down key + Home key. 3. LG logo would be displayed in 1~2 seconds then the phone would re-boot showing android robot animation. Finally the factory reset would be processed. Su S h . up a Category Sub-Category Phone Function Memory Phone Function Language Support Phone Function VPN Phone Function Screen time out Question Will I know when my memory is full? Answer Yes, you will receive a notification. The phone has multilingual capabilities. To change the language: 1. From the Home screen, press the Menu Is it possible to change Key and touch Settings. the language? 2. Touch Language & keyboard > Select language. 3. Touch the desired language. VPN access configuration is different according to each company. To configure How do I set up a VPN? VPN access from your phone, you must obtain the details from your company’s network administrator. 1. From the Home screen, press the Menu Key . My screen turns off after only 15 seconds. 2. Touch Settings > Display. How can I change the 3. Under Display settings, touch Screen amount of time for the timeout. backlight to turn off? 4. Touch the preferred screen backlight timeout time. y 65 FAQ Category Sub-Category Question Answer I’ve turned on haptic 1. From the Home screen, press the Menu Phone feedback on my phone. Key . Function However, when I dial a 2. Touch Settings > Sound. number, the phone still Tactile vibrates. How do I turn 3. Touch Haptic feedback to remove the feedback checkmark and disable the function. this off? When using data, your phone may default to the Wi-Fi connection (if Wi-Fi connectivity When Wi-Fi and 3G are on your phone is set to On). However, there Phone will be no notification when your phone both available, which Function switches from one to the other. service will my phone Wi-Fi & 3G use? To know which data connection is being used, view the 3G or Wi-Fi icon at the top of your screen. Yes. Just touch and hold the icon until the Phone Is it possible to remove dustbin icon appears at the bottom-center Function an application from the of the screen. Then, without lifting your Home screen Home screen? finger, drag the icon to the trash can. 1. From the Home screen, press the Menu I downloaded an Key . Phone application and it Function 2. Touch App settings > Downloaded tap. causes a lot of errors. Application How do I remove it? 3. Touch the application, then touch Uninstall. 66 Su u ty e u Category Sub-Category Question Answer Phone Function Charger Is it possible to charge my phone by USB data cable without installing the necessary USB driver? Yes, the phone will get charged by the USB cable irrespective of whether the necessary drivers are installed or not. Can I use music files for my Alarm? Yes. After saving a music file as a ringtone, you can use it for your alarm. 1. Touch and hold a song in a library list. In the menu that opens, touch Use as ringtone. 2. In an alarm clock setting screen, select the song as a ringtone. Phone Function Alarm Phone Function Alarm Phone Function Alarm Will my alarm be audible or will it go off if No, this is not supported. the phone is turned off? If my Ringer Volume is Your Alarm is programmed to be audible set to Off or Vibrate, will even in these scenarios. I hear my Alarm? p. 67 FAQ Category Sub-Category Recovery Solution Factory data reset 68 Question How do I perform a Factory data reset? Answer Reset your settings to the factory default values and delete all your data. If you reset the phone in this way, you are prompted to reenter the same information as when you first started Android. 1. From the Home screen, press the Menu Key . 2. Touch Settings > Privacy > Factory data reset. 3. Read the warning and touch Reset phone. 4. Touch Erase everything. Attention: • If you select Factory data reset, it will erase all of your personal data from your phone’s system memory, including information about your Google account, any other accounts, your system/ application data and settings as well as any downloaded applications and DRM license. Su F H (Fa t o u Category Sub-Category Recovery Solution Factory data reset Recovery Solution Hard Reset (Factory Reset) Question How do I perform a Factory data reset? How can I perform a factory reset if I can’t access the phone’s setting menu? Answer • Resetting the phone does not erase any system software updates you have downloaded or any files on your microSD card or internal memory, such as music or photos. And so, if you want to erase all the data on the internal memory while resetting the phone, select the check box of Erase internal memory. How to perform a Hard Reset (Factory Reset): 1. Turn the power off. 2. When the phone is switched off, press and hold the Volume down key + Home key with your left hand. Then press the Power key while pressing Volume down key + Home key. 3. LG logo would be displayed in 1~2 seconds then the phone would re-boot showing android robot animation. Finally the factory reset would be processed. Attention: If a factory reset is performed, all installed applications and user data will be erased. Please remember to back up any important data before performing a factory reset. 69 For Your Safety The highest SAR value for this model phone when tested for use at the ear is 0.69 W/kg and when worn on the body, as described in this user guide, is 0.74 W/kg (body-worn measurements differ among phone models, depending upon available accessories and FCC requirements). While there may be differences between SAR levels of various phones and at various positions, they all meet the government requirement for safe exposure. The FCC has granted an Equipment Authorization for this model phone with all reported SAR levels evaluated as in compliance with the FCC RF emission guidelines. SAR information on this model phone is on file with the FCC and can be found under the Display Grant section of http://www.fcc.gov/oet/ea/fccid/ after searching on FCC ID ZNFLGL40G. 70 ESPAÑOL Guía del usuario de LG L40G Esta guía lo ayudará a comenzar a usar su teléfono. • Es posible que parte del contenido de este manual no se aplique al teléfono, en función del software o del proveedor de servicios. • Este teléfono no es adecuado para personas con alguna discapacidad visual ya que cuenta con un teclado en pantalla táctil. • Copyright ©2012 LG Electronics, Inc. Todos los derechos reservados. LG y el logotipo de LG son marcas registradas de LG Group y sus entidades relacionadas. Todas las demás marcas son propiedad de sus respectivos titulares. • Google™, Google Maps™, Gmail™, YouTube™, Google Talk™ y Google Play Store ™ son marcas registradas de Google, Inc. Contenido Características del teléfono ................4 Componentes del dispositivo .................9 Instalación de la tarjeta SIM y la batería 11 Cargue el teléfono...............................12 Uso de la tarjeta de memoria ...............12 Bloqueo y desbloqueo de pantalla ........14 Asegurar la pantalla de bloqueo ...........14 Configuración de la cuenta de Google ..15 La pantalla de inicio .........................17 Sugerencias sobre la pantalla táctil ......17 Pantalla principal ................................17 Cómo personalizar el diseño de las aplicaciones en la pantalla principal .....18 Personalización de la pantalla de inicio.18 Volver a las aplicaciones usadas recientemente ....................................19 Cuadro de notificaciones .....................19 Vista de la barra de estado ..................19 Teclado en pantalla .............................21 Introducir letras acentuadas ................21 QuickMemo.......................................22 Conectarse a redes y dispositivos ....23 Wi-Fi ..................................................23 Conectarse a redes de Wi-Fi ................23 Bluetooth............................................24 2 Para cambiarle el nombre a la zona con cobertura inalámbrica portátil o protegerla...........................................25 Llamadas ..........................................27 Realizar una llamada ...........................27 Llamar a los contactos ........................27 Responder y rechazar una llamada ......27 Ajustar el volumen de la llamada .........27 Hacer una segunda llamada ................27 Ver los registros de llamadas ...............28 Ajustes de llamada..............................28 Contactos..........................................30 Buscar un contacto .............................30 Agregar un nuevo contacto ..................30 Contactos favoritos .............................30 Importar o exportar contactos ..............31 Mensajería ........................................32 Enviar un mensaje ..............................32 Lista por remitente .............................32 Usar emoticones .................................33 Cambiar los ajustes de su mensaje ......33 Correo electrónico ............................34 Administración de una cuenta de email 34 Pantalla de la cuenta de email .............34 Usar las carpetas de las cuentas..........35 Redactar y enviar correos electrónicos .35 Cám U T O V Vid U G O R Mu G R T d U R Uti C U A P U 25 27 27 27 27 27 27 28 28 30 30 30 30 31 32 32 32 33 33 34 34 34 35 35 Cámara .............................................36 Internet .............................................51 Uso del visor .......................................36 Tomar una foto rápida ........................37 Opciones de ajustes avanzados ...........37 Ver una foto........................................38 Navegador ..........................................51 Usar la barra de herramientas Web ......51 Usar opciones .....................................51 Videocámara .....................................41 Uso del visor .......................................41 Grabar un video rápido ........................42 Opciones de ajustes avanzados ...........42 Reproducir un video ............................43 Multimedia........................................44 Galería ...............................................44 Reproductor de música .......................44 Transferencia de archivos mediante dispositivos de almacenamiento masivo USB ...................................................44 Reproducir una canción.......................45 Utilidades ..........................................47 Configurar una alarma.........................47 Usar la calculadora .............................47 Agregar un evento al calendario...........47 Polaris Office ......................................48 Usar SmartShare ................................48 Configuración ...................................52 REDES INALÁMBRICAS .......................52 DISPOSITIVO.......................................53 PERSONAL .........................................55 SISTEMA ............................................56 DivX Mobile ........................................57 Actualización del software del teléfono.............................................58 Accesorios ........................................60 Solución de problemas .....................61 Preguntas frecuentes .......................64 Por su seguridad...............................76 3 Características del teléfono Antes de comenzar a usar el teléfono, lea esto. Antes de llevar el teléfono a reparación o llamar a un representante del servicio técnico, compruebe si alguno de los problemas que presenta el teléfono se describe en esta sección. 2. Optimizar la vida útil de la batería Prolongue la vida útil de la batería entre cargas apagando las funciones que no necesite ejecutar constantemente en segundo plano. Puede controlar la forma 1. Memoria del teléfono en que las aplicaciones y los recursos Cuando hay menos de un 10% de espacio consumen la energía de la batería. disponible en la memoria del teléfono, el teléfono no puede recibir nuevos mensajes. Extensión de la vida útil de la batería: Deberá comprobar la memoria del teléfono • Desactive las comunicaciones de radio que no use. Si no usa Wi-Fi, Bluetooth o y borrar algunos datos, como aplicaciones GPS, desactívelos. o mensajes, para contar con más espacio en la memoria. • Disminuya el brillo de la pantalla y fije un límite de tiempo de pantalla más corto. Para desinstalar aplicaciones: • Desactive la sincronización automática 1 Toque > ficha Aplic. > Ajustes > de Google Mail™, Calendar, contactos y Aplic. de la categoría DISPOSITIVO. otras aplicaciones. 2 Cuando aparezcan todas las aplicaciones, desplácese y seleccione la • Algunas de las aplicaciones descargadas pueden reducir la energía de la batería. aplicación que desee desinstalar. Para comprobar el nivel de energía de 3 Toque Desinstalar. la batería: • Toque > ficha Aplic. > Ajustes > Acerca del teléfono en el menú SISTEMA > Estado 4 El e ye bat la p Par est •T > D m El t la p pas telé est est La ser ord que 3. Pue apl un pan a : o o un o. a sy das a. e El estado (cargando, no se está cargando) y el nivel (porcentaje cargado) de la batería aparecen en la parte superior de la pantalla. Para monitorear y controlar cómo se está usando la energía de la batería: • Toque > ficha Aplic. > Ajustes > Economía de energía en el menú DISPOSITIVO > Uso de la batería en el menú BATERÍA. El tiempo de uso de la batería aparece en la pantalla. Le indica cuánto tiempo ha pasado desde la última vez que conectó el teléfono a una fuente de alimentación o, si está conectado, cuánto tiempo el teléfono estuvo por última vez utilizando la batería. La pantalla muestra las aplicaciones o los servicios que usan la energía de la batería, ordenados desde los que usan más a los que usan menos. 3. Uso de las carpetas Puede combinar varios iconos de aplicaciones en una carpeta. Deje caer un icono de aplicaciones sobre otro en la pantalla principal y ambos se combinarán. NOTA: para ver un grupo más pequeño de aplicaciones de uso frecuente, toque la carpeta Google Apps que se encuentra cerca de la parte inferior de la pantalla. Puede personalizar su contenido como lo hace con cualquier carpeta. NOTA: luego de abrir una aplicación, por lo general puede ajustar su configuración seleccionando elementos desde el icono Menú que se encuentra ubicado cerca de la parte superior o inferior de la pantalla. 4. Antes de instalar una aplicación y un sistema operativo de código abierto ADVERTENCIA Si instala y usa un sistema operativo (SO) distinto al proporcionado por el fabricante podría provocar que el teléfono no funcione correctamente. Además, el teléfono ya no estará cubierto por la garantía. 5 Características del teléfono ADVERTENCIA Para proteger el teléfono y los datos personales, solo descargue aplicaciones provenientes de fuentes seguras, como Android Market™. Si existen aplicaciones mal instaladas en el teléfono, es posible que no funcione normalmente o que se produzca un error grave. Debe desinstalar esas aplicaciones y todos los datos y ajustes asociados del teléfono. 5. Uso de la función de reinicio completo (restablecimiento de valores de fábrica) Si es necesario restablecer el teléfono a sus ajustes originales, debe utilizar el reinicio completo. 1 Cuando el teléfono es apagado, prensa y asimiento el Volumen abajo + llave Llave de casa con su mano izquierda. Entonces prensa la llave de Poder presionando Volumen abajo + llave de Casa clave. 2 El logotipo de LG sería mostrado en 1~2 los segundos entonces el teléfono 6 reanudarían la exposición de animación de robot de androide. Finalmente la fábrica reinicializada sería tratada. No use el teléfono durante al menos un minuto mientras se efectúa el restablecimiento completo. A continuación, podrá volver a encender su teléfono. Precaución: si realiza un reinicio completo, se eliminarán todas las aplicaciones y los datos de usuario. Esta acción no se podrá revertir. Antes de realizar ese tipo de restablecimiento recuerde que debe hacer una copia de seguridad de todos los datos que sean importantes. 6. Abrir y alternar aplicaciones Es fácil realizar varias tareas con Android porque puede mantener más de una aplicación en ejecución al mismo tiempo. No necesita salir de una aplicación antes de abrir otra. Use y alterne entre varias aplicaciones abiertas. Android administra cada aplicación, deteniéndolas e iniciándolas según sea necesario, para garantizar que las aplicaciones inactivas no consuman recursos innecesariamente. Par apl Sim tec Par 1 A 2 7. al Ant alm deb disp com Una a la des Par com 1 2 A n ón, s d o. as a no Para regresar a la vista de lista de aplicaciones usadas recientemente: Simplemente mantenga presionada la tecla Inicio. Para detener las aplicaciones: 1 Toque > ficha Aplic. > Ajustes > Aplic. en el menú DISPOSITIVO > ficha EN EJECUCIÓN. 2 Desplácese y toque la aplicación que desee y toque Detener. 7. Cómo conectar el dispositivo a la computadora Antes de usar los recursos de almacenamiento masivo del dispositivo, debe preparar los servicios de datos del dispositivo para sincronizarlos con la computadora portátil o de escritorio. Una vez que haya conectado el dispositivo a la computadora, podrá transferir datos desde o hacia la memoria del dispositivo. Para conectar el dispositivo a una computadora mediante USB: 1 Use el cable USB que viene con el teléfono para conectarlo a un puerto USB de la computadora. 2 Abra el panel Notificaciones y toque Conectado por USB. 3 Toque el modo de conexión que desea usar para conectarse a la computadora. Elija entre las siguientes opciones: Solo cargar, Sincronización Multimedia (MTP), Software de LG. Uso del modo Sincronización Multimedia (MTP) Una vez que conecte el teléfono y la PC mediante un cable USB y establezca el modo de conexión del dispositivo USB a Sincronización Multimedia (MTP), verá un Dispositivo portátil en la PC. Puede copiar archivos desde y hacia la tarjeta SD extraíble. NOTA: Si usa Microsoft Windows XP y sincroniza el teléfono y la PC mediante el cable USB, deberá instalar Microsoft Windows Media Player 11. Visite el sitio de descarga de Microsoft Windows Media Player. 8. Sostenga el teléfono en posición vertical Sostenga el teléfono en posición vertical como lo haría con un teléfono normal. El 7 Características del teléfono teléfono LG L40G cuenta con una antena interna. Tenga cuidado de no rayar o dañar la parte posterior del teléfono, ya que eso podría afectar su rendimiento. Mientras haga o reciba llamadas o mientras envíe o reciba datos, evite colocar la mano sobre la parte inferior del teléfono, donde se encuentra la antena. Esto podría afectar la calidad de la llamada. 9. Cuando la pantalla se congela Si la pantalla se congela o el teléfono no responde al intentar utilizarlo: Extraiga la batería, vuelva a insertarla y luego encienda el teléfono. O bien Mantenga presionada la tecla Encendido/ bloqueo durante 10 segundos para apagarlo. Si no funciona, comuníquese con el centro de servicio. 8 10. Acerca de la pantalla de configuración de la cuenta Google Al configurar la cuenta de Google, es posible que algunos textos o pestañas en la pantalla se superpongan, dependiendo de la versión de software. Aviso: En el ecosistema de Android, algunas aplicaciones disponibles en Market solo funcionan correctamente en teléfonos con una resolución de pantalla específica. Es posible que algunas de las aplicaciones en Android Market no estén disponibles para su teléfono, debido a un requerimiento de resolución de LCD que no coincide con su teléfono. Además, es posible que las aplicaciones de terceros con defectos de programación provoquen un comportamiento anormal en su teléfono. Co Auri Sen Tecl Vuel cual Tecl Vuel N C e a b c E y p a n o Componentes del dispositivo Auricular Sensor de proximidad Tecla de encendido/bloqueo • Enciende o apaga el teléfono al mantenerla presionada. • Presión breve para bloquear/ desbloquear la pantalla. Tecla de inicio Vuelve a la pantalla de inicio desde cualquier pantalla. Tecla Atrás Vuelve a la pantalla anterior. d NOTA: sensor de proximidad Cuando reciba o realice llamadas, el sensor de proximidad apagará automáticamente la luz de fondo y bloqueará la pantalla táctil al detectar cuando el teléfono está cerca del oído. Esto aumenta la vida útil de la batería y evita que active accidentalmente la pantalla táctil durante las llamadas. Tecla de menú • Muestra las opciones disponibles. • Vaya a Google Search™ manteniendo presionada esta tecla. ADVERTENCIA Si coloca un objeto pesado sobre el teléfono o se sienta sobre él, se pueden dañar la pantalla LCD y las funciones de la pantalla táctil. No cubra el sensor de proximidad de la pantalla LCD con una película protectora. Eso puede hacer que el sensor funcione mal. 9 Características del teléfono Tecla de encendido/bloqueo Conector del auricular Ins la Cargador/puerto USB Ant telé la t 1 Micrófono Teclas de volumen • En la pantalla de inicio: controlan el volumen del timbre. • Durante una llamada: controlan el volumen del auricular. • Durante la reproducción de una pista: controlan el volumen continuamente. N d la SUGERENCIA Para usar la función QuickMemo, mantenga presionadas las teclas Subir volumen y Bajar volumen durante un segundo. Flash Lente de la cámara Ranura para la tarjeta SIM Tapa de la batería Batería Ranura para la tarjeta microSD 10 Altavoz Instalación de la tarjeta SIM y la batería Antes de comenzar a explorar su nuevo teléfono, deberá configurarlo. Para insertar la tarjeta SIM y la batería: 1 Para retirar la tapa de la batería, sostenga el teléfono firmemente en una mano. Con la otra mano, retire la cubierta de la batería con el pulgar como se muestra en la imagen. NOTA: Coloque su pulgar en el orificio del puerto USB y retire la cubierta de la batería. 2 Deslice la tarjeta SIM hasta colocarla en la ranura correspondiente. Asegúrese de que el área de contacto dorada de la tarjeta quede hacia abajo. 3 Inserte la batería en su lugar alineando los contactos dorados del teléfono y la batería (1) y presione la batería hacia abajo hasta escuchar un clic (2). 11 Características del teléfono 4 Alinee la cubierta de la batería sobre el compartimiento de la batería (1) y presione hacia abajo hasta escuchar un clic (2). NOTA: La batería debe cargarse por completo antes de usar el teléfono por primera vez para mejorar su vida útil. NOTA: no abra la tapa de la batería mientras se carga el teléfono. Cargue el teléfono El conector del cargador se encuentra en la parte inferior del teléfono. Inserte el cargador y conéctelo a un tomacorriente. 12 Par ma Toq >A DIS >O Informacion y cuidado de la bateria Deshagase de la bateria correctamente o llevela a su proveedor de servicios inalambricos para que sea reciclada. Uso de la tarjeta de memoria El teléfono permite el uso de tarjetas de memoria microSDTM o microSDHCTM con capacidad de hasta 32GB. Estas tarjetas de memoria están especialmente diseñadas para teléfonos móviles y otros dispositivos muy pequeños, y son ideales para almacenar archivos multimedia como música, programas, videos y fotografías para usarlos en el teléfono. Para insertar una tarjeta de memoria: Inserte la tarjeta de memoria en la ranura. Asegúrese de que el área de contacto dorada quede hacia abajo. N • • r e s s mo : ra. Para retirar la tarjeta de memoria de manera segura: > ficha Aplic. > Ajustes Toque > Almacenamiento en el menú DISPOSITIVO > Desactivar la micro SD > OK. ADVERTENCIA No inserte ni quite la tarjeta de memoria con el teléfono encendido. De lo contrario, podría dañar la tarjeta de memoria y el teléfono, y los datos almacenados en la tarjeta de memoria podrían alterarse. Para formatear la tarjeta de memoria: Es posible que la tarjeta de memoria ya esté formateada. Si no lo está, debe formatearla antes de usarla. NOTA: • Use únicamente tarjetas de memoria compatibles con el teléfono. Es posible que el uso de tarjetas de memoria incompatibles dañe la tarjeta y los datos que almacena, además de dañar el teléfono. • Dado que el dispositivo utiliza el sistema de archivos FAT32, el tamaño máximo para cualquier archivo es de 4 GB. NOTA: se borrarán todos los archivos de la tarjeta de memoria cuando la formatee. 1 En la pantalla principal, toque > ficha Aplic. para abrir el menú de aplicaciones. 2 Desplácese y toque Ajustes > Almacenamiento en el menú DISPOSITIVO. 3 Toque Desactivar la micro SD y toque OK para confirmar. 13 Características del teléfono 4 Toque Formatear tarjeta micro SD > Formatear tarjeta micro SD > Borra todo y luego confirme su elección. 5 Si configuró un patrón de bloqueo, introdúzcalo y luego seleccione Borrar todo. NOTA: si la tarjeta de memoria contiene archivos, es posible que la estructura de la carpeta sea diferente después de formatearla, ya que se eliminarán todos los archivos. Bloqueo y desbloqueo de pantalla Si no usa el teléfono durante un tiempo, la pantalla se apaga y bloquea automáticamente. De esta forma, se evita que las teclas se toquen por accidente y se ahorra batería. Cuando no esté usando el teléfono LG L40G, presione la tecla Encendido/ para bloquear el Bloqueo teléfono. Si hay programas ejecutándose cuando bloquea la pantalla, es posible que sigan ejecutándose en modo Bloqueo. 14 Se recomienda que salga de todos los programas antes de ingresar en el modo de bloqueo para evitar cargos innecesarios (como llamadas, acceso a la Web y comunicaciones de datos). Para reactivar el teléfono, presione la tecla . Aparecerá Encendido/Bloqueo la pantalla de bloqueo. Toque y deslice la pantalla de bloqueo en cualquier dirección para desbloquear la pantalla principal. Se abrirá la última pantalla que vio. SUGERENCIA Para reactivar el teléfono, también puede usar la tecla para bajar el volumen mientras la pantalla está desactivada. Asegurar la pantalla de bloqueo Puede bloquear la pantalla con el objetivo de que solo usted pueda desbloquearla para acceder al teléfono. Para establecer un Patrón de bloqueo, un PIN o una Contraseña por primera vez: 1 Toque > ficha Aplic. > Ajustes > Bloquear pantalla en el menú DISPOSITIVO. 2 N P u E d u p o d S v s Si n des Si i telé 5v el p ses des Si n telé o ios cla á a ón e eo vo o, a 2 Seleccione Bloqueo de pantalla y luego su opción preferida (Ninguno, Deslizante, Patrón, PIN o Contraseña). NOTA: Precauciones que debe seguir al usar el patrón de bloqueo. Es muy importante recordar el patrón de desbloqueo que configure. Si usa un patrón incorrecto 5 veces, no podrá acceder al teléfono. Tiene 5 oportunidades para introducir el patrón de desbloqueo, el PIN o la contraseña. Si usa las 5 oportunidades, puede volver a intentarlo después de 30 segundos. Si no puede recordar el patrón de desbloqueo: Si inició sesión en la cuenta Google en el teléfono pero ingresó un patrón incorrecto 5 veces, toque el botón ¿Has olvidado el patrón? A continuación, deberá iniciar sesión con la cuenta de Google para desbloquear el teléfono. Si no creó una cuenta de Google en el teléfono o si la olvidó, deberá realizar un reinicio completo. Si olvidó el PIN o la Contraseña: si olvidó el PIN o la Contraseña, debe realizar un reinicio completo. Configuración de la cuenta de Google La primera vez que enciende el teléfono, tiene la oportunidad de activar la red, acceder a su Cuenta de Google y configurar cómo desea usar algunos de lo servicios de Google. Para configurar la cuenta de Google: • Acceda a una Cuenta de Google desde la pantalla de configuración. O bien > ficha Aplic. > seleccione • Toque una aplicación de Google, como Gmail > seleccione Nueva para crear una cuenta nueva. Si tiene una cuenta Google, toque Existente, ingrese su dirección de correo electrónico y contraseña, y luego toque Iniciar sesión. Una vez que haya configurado la cuenta de Google en su teléfono, el teléfono se sincronizará automáticamente con su cuenta web de Google. 15 Características del teléfono Los contactos, mensajes de Gmail, eventos del calendario y otra información obtenida de estas aplicaciones y estos servicios en la web se sincronizan con el teléfono. (Depende de su configuración de sincronización). Después de iniciar sesión, puede usar Gmail™ y aprovechar los servicios de Google en el teléfono. 16 La Su tác Ac con telé Toc oa cor Toc un que pre Arr mo la p Dar una toq ded La pantalla de inicio Sugerencias sobre la pantalla táctil A continuación, se incluyen algunos consejos sobre cómo navegar por el teléfono. Tocar: para elegir un menú o una opción, o abrir una aplicación, toque la opción correspondiente. Tocar y mantener presionado: para abrir un menú de opciones o tomar un objeto que desee mover, tóquelo y manténgalo presionado. Arrastrar: para desplazarse por una lista o moverse lentamente, arrastre el dedo por la pantalla táctil. Dar un toquecito: para desplazarse por una lista o moverse rápidamente, dé toquecitos en la pantalla táctil (arrastre el dedo rápidamente y suelte). NOTA: • Para seleccionar un elemento, toque el centro del icono. • No ejerza demasiada presión; la pantalla táctil es lo suficientemente sensible para detectar un toque suave, pero firme. • Utilice la punta del dedo para tocar la opción que desee. Tenga cuidado de no tocar otras teclas. Pantalla principal Simplemente pase el dedo hacia la izquierda o hacia la derecha para ver los paneles. Puede personalizar cada panel con Aplicaciones, Descargas, Widgets y fondos de pantalla. NOTA: algunas imágenes de pantalla pueden ser diferentes según el proveedor de su teléfono. En la pantalla de inicio, podrá ver teclas rápidas en la parte inferior de la pantalla. Las teclas de acceso rápido brindan acceso con un solo toque a las funciones que más utiliza. 17 La pantalla de inicio Toque el icono Teléfono para que aparezca el teclado de la pantalla táctil y realizar una llamada. Toque el icono Mensaje para acceder al menú de mensajería. Aquí puede crear un nuevo mensaje. Toque el icono Contactos para abrir los contactos. Toque el icono Aplicaciones en la parte inferior de la pantalla. A continuación, podrá ver todas las aplicaciones instaladas. Para abrir cualquier aplicación, simplemente toque el icono en la lista de aplicaciones. NOTA: Le permite crear y usar un icono con imágenes en la Galería. Según sus preferencias, puede editar iconos de la aplicación en la pantalla principal. 1 Mantenga presionada una aplicación para personalizarla, luego aparece el icono de edición en la esquina superior derecha del icono de la aplicación. 2 Toque el icono de edición y seleccione el diseño de icono que desea. 2 3 A Par pan •P p > S u e m d Personalización de la pantalla de inicio Cómo personalizar el diseño de Puede personalizar la Pantalla principal las aplicaciones en la pantalla agregando Aplicaciones, Descargas, principal Widgets o Fondos de pantalla. Para utilizar el teléfono con mayor comodidad, agregue sus widgets favoritos a la pantalla principal. Para agregar elementos de la pantalla de inicio: 1 Toque y mantenga presionada la parte vacía de la pantalla principal. 18 Vo us 1 or e a , alla a e 2 En el menú Modo agregar, seleccione los elementos que desea agregar. Luego, verá los elementos agregados en la pantalla principal. 3 Arrástrelo a la ubicación que desea y levante el dedo. Para eliminar un elemento de la pantalla de inicio: • Pantalla de inicio > toque y mantenga presionado el icono que desea eliminar > arrástrelo a . SUGERENCIA Para agregar el icono de una aplicación a la pantalla principal en el menú Aplicaciones, toque y mantenga presionada la aplicación que desea agregar. Volver a las aplicaciones usadas recientemente 1 Toque y mantenga presionada la tecla de Inicio. La pantalla mostrará una ventana emergente con iconos de las aplicaciones que ha utilizado recientemente. 2 Toque un icono para abrir la aplicación. O bien, toque la tecla Atrás para volver a la aplicación actual. Cuadro de notificaciones El cuadro de notificaciones se encuentra en la parte superior de la pantalla. QuickMemo Sound Wi-Fi Bluetooth Edit Toque el cuadro de notificaciones y desplácese hacia abajo con el dedo. > para administrar las Toque notificaciones. Aquí podrá revisar y administrar Sonido, Wi-Fi, Bluetooth, Modo avión, Cuentas y sincronización, Pantalla giratoria, Brillo, Datos habilitados, GPS. Vista de la barra de estado La barra de estado usa diferentes iconos para mostrar la información del teléfono, como intensidad de la señal, nuevos 19 La pantalla de inicio mensajes, vida útil de la batería, activación de Bluetooth y conexiones de datos. Icono Descripción Ic Bluetooth activado A continuación se muestra una tabla en la que se explica el significado de los iconos que se pueden ver en la barra de estado. Icono Descripción Alarma establecida Nuevo correo de voz Sin tarjeta SIM Timbre silenciado Sin señal Modo de vibración Modo de vuelo Batería completamente cargada Conectado a la red Wi-Fi Se está cargando la batería La economía de energía está activa El teléfono está conectado a la PC mediante el cable USB Auricular conectado Descargando datos Llamada en curso Cargando datos Llamada en espera El GPS se está conectando Altavoz Recibiendo datos de ubicación de GPS Micrófono silenciado Llamada perdida 20 Advertencia del sistema Se están sincronizando los datos Te Pue en de esc ma des Usa en Tóq letr a Icono Descripción Nuevo correo de Gmail Nuevo mensaje de Google Talk Nuevo mensaje Se está reproduciendo una canción Teclado en pantalla Puede introducir texto mediante el teclado en pantalla. El teclado en pantalla aparece de forma automática cuando necesita escribir algo. Para mostrarlo en forma manual, toque el campo de texto en donde desea introducir texto. Usar el teclado e introducir texto Toque esta tecla una vez para poner en mayúscula la próxima letra que escriba. Tóquela dos veces para que todas las letras se pongan en mayúscula. Toque esta tecla para cambiar al teclado de números y símbolos. Puede también mantener esta ficha presionada para ver el menú de Ajustes. Toque esta tecla para introducir un espacio. Toque esta tecla para crear una nueva línea en el campo del mensaje. Toque esta tecla para borrar el carácter anterior. Introducir letras acentuadas Cuando seleccione francés o español como el idioma de entrada de texto, podrá introducir caracteres especiales en francés o español (por ejemplo, "á"). Por ejemplo, para introducir "á", toque y mantenga presionada la tecla "a" hasta que el tamaño de la tecla aumente y muestre los caracteres de los idiomas diferentes. A continuación, seleccione el carácter especial que desee. os 21 QuickMemo C Use QuickMemo durante una llamada para crear memorándums de manera práctica y eficiente, con una imagen guardada o con la pantalla actual del teléfono. 1 Ingrese a la pantalla QuickMemo manteniendo presionadas las teclas Subir volumen y Bajar volumen durante un segundo en la pantalla que desea capturar. O bien, toque 2 y deslice hacia abajo la Barra de estado y toque . Seleccione la 3 En el menú opción de menú Editar, toque deseada de Tipo y seleccione de bolígrafo, Color, para guardar el memorándum con Borrador y cree un la pantalla actual. memorándum. NOTA: Al usar la función QuickMemo, use la punta de su dedo. No utilice las uñas. Uso de las opciones de QuickMemo Al utilizar la función QuickMemo, puede usar las opciones de QuickMenu fácilmente. - Seleccione si desea usar la pantalla de fondo o no. - Selecciona el tipo de bolígrafo y el color. - Borra el memorándum que usted creó. - Fija la ubicación donde desea guardar el memorándum. - Guarda el memorándum con la pantalla actual. - Envía o comparte el QuickMemo actual con otras personas. Cómo ver el QuickMemo guardado Toque Galería y seleccione el álbum QuickMemo. 22 Wi Con Inte la c ina ina ext Co Par acc o" est con usa que con Des pro N z D e a m con al. Conectarse a redes y dispositivos Wi-Fi Con Wi-Fi, puede utilizar el acceso a Internet de alta velocidad dentro de la cobertura del punto de acceso (AP) inalámbrico. Disfrute de la conexión inalámbrica a Internet por Wi-Fi sin cargos extras. Conectarse a redes de Wi-Fi Para usar Wi-Fi en el teléfono, necesita acceder al punto de acceso inalámbrico o "hotspot". Algunos puntos de acceso están abiertos y simplemente debe conectarse a ellos. Otros están ocultos o usan otras funciones de seguridad; por lo que debe configurar el teléfono para poder conectarse a ellos. Desactive Wi-Fi cuando no la use para prolongar la vida útil de la batería. NOTA: si no está dentro de una zona Wi-Fi o configuró Wi-Fi en DESACTIVADO, es posible que el operador móvil aplique cargos adicionales para el uso de datos móviles. Activar Wi-Fi y conectarse a una red Wi-Fi 1 Toque > ficha Aplic. > Ajustes > Wi-Fi en el menú REDES INALÁMBRICAS 2 Configure Wi-Fi en ACTIVADO para activarlo y comenzar a detectar las redes Wi-Fi disponibles. 3 Toque nuevamente el menú Wi-Fi para ver la lista de redes Wi-Fi activas y dentro del alcance. • Las redes seguras se indican con un icono de bloqueo. 4 Toque una red para conectarse a ella. • Si la red está abierta, se le solicitará que confirme que desea conectarse a esa red; toque Conectar. • Si la red está protegida, se le pedirá que introduzca una contraseña u otras credenciales. (Consulte con su administrador de red para obtener más detalles). 5 La barra de estado muestra iconos que indican el estado de Wi-Fi. 23 Conectarse a redes y dispositivos Bluetooth Puede usar Bluetooth para enviar datos ejecutando la aplicación correspondiente, no desde el menú de Bluetooth como en la mayoría de los teléfonos móviles. SUGERENCIA Con el LG L40G, puede disfrutar de conexión Bluetooth de alta velocidad. Si el dispositivo con el que desea compartir archivos es compatible también con Bluetooth de alta velocidad, los archivos se transferirán automáticamente a través de la red de alta velocidad. Para usar la transferencia de datos a través de Bluetooth de alta velocidad, asegúrese de que Wi-Fi esté DESACTIVADO en los dispositivos antes de usarlos. Los ajustes para Bluetooth de alta velocidad pueden ser distintos en el dispositivo. Verifique los ajustes del dispositivo con su proveedor de servicios. 24 NOTA: • LG no se responsabiliza por la pérdida, la intercepción o el uso incorrecto de los datos enviados o recibidos a través de la función inalámbrica de Bluetooth. • Siempre asegúrese de recibir y compartir datos con dispositivos que sean confiables y estén protegidos en forma adecuada. Si existen obstáculos entre los dispositivos, la distancia operativa puede reducirse. • Algunos dispositivos, especialmente los que no han sido probados ni aprobados por Bluetooth SIG, pueden ser incompatibles con su dispositivo. Activación de Bluetooth y vinculación del teléfono con un dispositivo Bluetooth Debe vincular el dispositivo con otro dispositivo antes de conectarlo a este. 1 Toque > ficha Aplic. > Ajustes > configure Bluetooth en ACTIVADO en el menú REDES INALÁMBRICAS 2 3 Una su disp Env ina 1 2 N u d e n . n > en 2 Toque nuevamente el menú Bluetooth. El teléfono explorará y mostrará los ID de todos los dispositivos Bluetooth dentro del alcance que estén disponibles. Si el dispositivo con el cual desea vincularlo no está en la lista, asegúrese de que el dispositivo objetivo esté configurado como visible y, a continuación, vuelva a tocar BUSCAR DISPOSITIVOS. 3 Elija de la lista el dispositivo con el que desea vincularlo. Una vez que se complete la vinculación, su dispositivo se conectará con el otro dispositivo. Envíe datos mediante la función inalámbrica Bluetooth 1 Seleccione un archivo o elemento, como un contacto, evento de calendario, o archivo multimedia, de una aplicación adecuada o de Descargas. 2 Seleccione una opción para enviar datos a través de Bluetooth. NOTA: el método para seleccionar una opción puede variar según el tipo de datos. 3 Busque un dispositivo habilitado con Bluetooth y cuando lo encuentre, vincule su dispositivo con él. Para cambiarle el nombre a la zona con cobertura inalámbrica portátil o protegerla Puede cambiar el nombre de la red Wi-Fi del teléfono (SSID) y protegerla. > 1 En la pantalla principal, toque ficha Aplic. > Ajustes 2 Toque Más en el menú REDES INALÁMBRICAS y seleccione Zona WiFi portátil. 3 Asegúrese de que la opción Zona Wi-Fi portátil esté seleccionada. 4 Toque Configurar zona Wi-Fi. • Se abrirá el cuadro de diálogo Configurar zona Wi-Fi. • Puede cambiar el nombre SSID de la red que otras computadoras verán cuando busquen redes Wi-Fi. • También puede tocar el menú Seguridad para configurar la red con seguridad de acceso protegido Wi-Fi 2 (WPA2) con una clave compartida (PSK). 25 Conectarse a redes y dispositivos • Si toca la opción de seguridad WPA2 PSK, un campo de contraseña se agrega al cuadro de diálogo Configurar zona Wi-Fi. Si introduce una contraseña, deberá introducir esa contraseña cuando se conecte a la zona con cobertura inalámbrica del teléfono mediante una computadora u otro dispositivo. Puede escoger Abierta en el menú Seguridad para quitar la seguridad de la red Wi-Fi. 5 Toque Guardar. ATENCIÓN Si establece la opción de seguridad en Abierta, no podrá evitar el uso no autorizado de servicios en línea por parte de otras personas y podrá incurrir en cargos adicionales. Para evitar el uso no autorizado, se recomienda que mantenga la opción de seguridad activada. Ll Re 1 2 3 4 S p m Lla 1 2 3 Re lla Cua de res 26 Llamadas Realizar una llamada 1 Toque para abrir el teclado. 2 Introduzca el número en el teclado. . Para borrar un dígito, toque 3 Toque para realizar una llamada. 4 Para finalizar una llamada, toque el . icono Fin SUGERENCIA Para introducir "+" para realizar llamadas internacionales, . mantenga presionada la tecla Llamar a los contactos 1 Toque esta opción para abrir sus contactos. 2 Desplácese por la lista de contactos o toque Buscar contactos para introducir las primeras letras del contacto al que desea llamar. 3 En la lista, toque el contacto que desea llamar. Responder y rechazar una llamada Cuando reciba una llamada en estado para de bloqueo, mantenga y deslice responder una llamada recibida. Mantenga y deslice para rechazar una llamada recibida. Mantenga y deslice el icono Mensaje rápido en la parte inferior si desea enviar el mensaje. SUGERENCIA Mensaje rápido Puede enviar un mensaje rápidamente utilizando esta función. Es útil si necesita responder el mensaje mientras está en una reunión. Ajustar el volumen de la llamada Para ajustar el volumen durante una llamada entrante, utilice la tecla para subir y bajar el volumen ubicada en el lado izquierdo del teléfono. Hacer una segunda llamada 1 Durante la primera llamada, toque Menú > Agregar llamada y marque el número. Además, también puede ir a la lista de llamadas realizadas recientemente tocando o puede buscar los contactos tocando y seleccionar el número al que desea llamar. 27 Llamadas 2 Toque para realizar la llamada. 3 Ambas llamadas se verán en la pantalla de llamada. La primera llamada se bloqueará y quedará en espera. 4 Toque el número que aparece para alternar entre las llamadas. O bien, Unir para hacer una llamada toque de conferencia. 5 Para finalizar las llamadas activas, toque Finalizar o presione la tecla Inicio, y deslice la barra de notificaciones hacia abajo y seleccione el icono Cancelar llamada . NOTA: se le cobrará cada llamada que realice. Ver los registros de llamadas En la pantalla principal, toque y elija la ficha Registro de llamadas . Podrá ver una lista completa de todas las llamadas de voz realizadas, recibidas y perdidas. 28 SUGERENCIA Toque cualquier entrada de registro de llamadas para ver la fecha, hora y duración de la llamada. SUGERENCIA Toque la tecla Menú y, a continuación, toque Borrar todo para borrar todos los elementos registrados. Ajustes de llamada Puede configurar las opciones de llamada del teléfono, como desvío de llamadas, y otras funciones especiales que ofrece su proveedor. 1 En la pantalla de inicio, toque . 2 Toque la tecla Menú. 3 Toque Ajustes de llamada y elija las opciones que desee ajustar. Números de marcación fija: para activar y compilar una lista de números a los que puede llamar desde el teléfono. Necesitará el código PIN2, que podrá obtener a través de su operador. Sólo puede llamar desde su teléfono a los números que estén incluidos en la lista de marcado fijo. <B Ser sele su Con usa pro el n esc <O Me una ráp rec Mo TTY Aud com Du dur las rec ID d mo sali Con cam a da y u var ue ará vés e <BUZÓN DE VOZ> Servicio de buzón de voz: le permite seleccionar el servicio de correo de voz de su proveedor. Configuración de buzón de voz: si está usando el servicio de correo de voz de su proveedor, esta opción le permite introducir el número de teléfono que desea usar para escuchar y administrar el correo de voz. <OTRAS OPCIONES DE LLAMADA> Mensajes rápidos: cuando rechaza una llamada, puede enviar un mensaje rápido con esta función. Es útil si necesita rechazar una llamada durante una reunión. Modo TTY - Elija de TTY Lejos, TTY Lleno, TTY HCO o TTY VCO. Audífono - Checkmark para encender compatibilidad de audífono. Duración de llamada: permite ver la duración de todas las llamadas, incluidas las llamadas realizadas, las llamadas recibidas y la última llamada. ID de emisor: le permite elegir si desea mostrar su número en las llamadas salientes. Configuraciones de sonido - Este le deja cambiarse el ajustes sanos. Configuración adicional: le permite cambiar las siguientes opciones de configuración. • Desvío de llamadas: elija si desea desviar todas las llamadas cuando la línea esté ocupada, cuando no responda o cuando no tenga señal. • Restricción de llamadas: seleccione esta opción cuando desee restringir las llamadas. 29 Contactos Puede agregar contactos al teléfono y sincronizarlos con los contactos de la cuenta de Google u otras cuentas que admitan la sincronización de contactos. Buscar un contacto En la pantalla de inicio 1 Toque esta opción para abrir sus contactos. 2 Toque Buscar contactos e ingrese el nombre del contacto con el teclado. Agregar un nuevo contacto 1 Toque , ingrese el número del nuevo contacto y luego toque la tecla Menú. Toque Agregar a contactos > Crear contacto nuevo. 2 Si desea agregar una foto al nuevo contacto, toque el área de imágenes. Elija entre Tomar una foto o Seleccionar desde la galería. 3 Seleccione el tipo de contacto tocando . 4 Toque una categoría de información de contacto e introduzca los detalles acerca del contacto. 5 Toque Guardar. 30 Contactos favoritos Im Puede clasificar contactos frecuentemente llamados como favoritos. Agregar un contacto a los favoritos 1 Toque esta opción para abrir sus contactos. 2 Toque un contacto para ver sus detalles. 3 Toque la estrella que aparece a la derecha del nombre del contacto. El la estrella gira amarilla. Eliminar un contacto de la lista de favoritos 1 Toque esta opción para abrir sus contactos. 2 Toque la ficha , seleccione Favoritos al principio de la lista y elija un contacto para ver los detalles. 3 Toque la estrella amarilla a la derecha de el el nombre del contacto. La estrella se pondrá gris y se eliminará el contacto de los favoritos. Par con una (alm me disp 1 2 3 4 Importar o exportar contactos nte les. a tos cto Para importar/exportar archivos de contacto (en formato vcf) desde una memoria de almacenamiento (almacenamiento interno/tarjeta de memoria) o tarjeta SIM o USIM al dispositivo o viceversa. 1 Toque esta opción para abrir sus contactos. 2 Toque la tecla Menú y, a continuación, Más > Importar/Exportar. 3 Seleccione una opción que desee importar/exportar. Si tiene más de una cuenta, seleccione la cuenta en la que desee agregar el contacto. 4 Seleccione los archivos del contacto que importará/exportará y seleccione OK para confirmar. a el 31 Mensajería El teléfono LG L40G combina los SMS y MMS en un único menú intuitivo y fácil de usar. Enviar un mensaje 1 Toque en la pantalla principal y para abrir un mensaje en toque blanco. 2 Ingrese el nombre de un contacto o un número de contacto en el campo Para. Al introducir el nombre del contacto, aparecerán los contactos coincidentes. Puede tocar el receptor sugerido. Se pueden añadir varios contactos. NOTA: se le cobrará un mensaje de texto por cada persona a la que le envíe el mensaje. 1 Toque el campo Escribir mensaje y comience a redactar el mensaje. 2 Toque la tecla Menú para abrir el menú Opciones. Elija entre Descartar, Adjuntar, Insertar emoticón y Todos los mensajes. 3 Toque Enviar para enviar el mensaje. 32 4 Se abrirá la pantalla de mensaje, con su mensaje después del Número de destinatario/Nombre Las respuestas aparecerán en la pantalla. Al ver y enviar mensajes adicionales, se creará una cadena de mensajes. Us ADVERTENCIA: el límite de 160 caracteres puede variar de un país a otro según el idioma y la forma en que esté codificado el SMS. Ca me ADVERTENCIA: si se agrega un archivo de imagen, video o audio a un mensaje SMS, se convertirá automáticamente en un mensaje MMS y se le cobrarán los cargos correspondientes. Lista por remitente Los mensajes (SMS, MMS) intercambiados con otra persona pueden mostrarse en orden cronológico para que pueda ver con comodidad toda su conversación. Agr em Cua la t em Los LG pue Pue pre En con Aju rá e Usar emoticones Agréguele vida a sus mensajes con emoticones. Cuando escriba un nuevo mensaje, toque la tecla Menú y luego elija Insertar emoticón. Cambiar los ajustes de su mensaje Los ajustes de los mensajes del teléfono LG L40G están predefinidos; por lo tanto, puede enviar mensajes de inmediato. Puede cambiar los ajustes según sus preferencias. y, a En la pantalla principal, toque continuación, toque la tecla Menú y luego Ajustes. dos on 33 Correo electrónico Puede usar la aplicación de la aplicación Email para leer los email de otros servicios diferentes a Google Mail. La aplicación Correo electrónico admite los siguientes tipos de cuentas: POP3, IMAP y Exchange. El proveedor de servicios o el administrador del sistema puede proporcionarle los datos de configuración de las cuentas que necesita. Administración de una cuenta de email La primera vez que abra la aplicación Email, se abrirá un asistente de configuración que lo guiará para configurar una cuenta de email. Para agregar una cuenta de email: • Toque > ficha Aplic. > Correo electrónico > en la pantalla de la > Ajustes > cuenta, toque AGREGAR CUENTA Al finalizar la configuración inicial, Correo electrónico muestra el contenido de la bandeja de entrada. Si agrega más de una cuenta, puede alternar entre una cuenta y otra. 34 Para cambiar la configuración de una cuenta de email: • Toque > ficha Aplic. > Correo electrónico > en la pantalla de la > Ajustes cuenta, toque Para borrar una cuenta de correo electrónico: • Toque > ficha Aplic. > Correo electrónico > en la pantalla de la > Ajustes > cuenta, toque toque una cuenta que desee eliminar > Eliminar cuenta Pantalla de la cuenta de email Puede tocar una cuenta para ver su bandeja de entrada. La cuenta desde la cual envía correos electrónicos de forma predeterminada se señala con una marca de verificación. - Toque el icono de la carpeta para abrir las carpetas de la cuenta. Solo los correos más recientes de la cuenta se descargan en el teléfono. Us cu Cad Rec Bor adm la c adi Re ele Par 1 2 3 A 4 5 a > l a ca a Usar las carpetas de las cuentas Cada cuenta contiene las carpetas Recibidos, Buzón de salida, Enviados y Borradores. Según las funciones que admita el proveedor de servicios de la cuenta, puede contar con carpetas adicionales. Redactar y enviar correos electrónicos Para redactar y enviar un mensaje 1 Mientras se encuentra en la aplicación Correo electrónico, toque . 2 Ingrese una dirección para el destinatario del mensaje. Al escribir el texto, se sugieren direcciones que coinciden de los contactos. Separe las diversas direcciones mediante punto y coma. 3 Agregue Cc/Cco y adjunte los archivos, si se requiere. 4 Escriba el texto del mensaje. 5 Toque . Si no está conectado a una red, por ejemplo, si está trabajando en el modo de avión, los mensajes que envía se almacenan en la carpeta Buzón de salida hasta que se vuelva a conectar a una red. Si el buzón de salida contiene algún mensaje pendiente, aparece en la pantalla Cuentas. SUGERENCIA cuando reciba un correo electrónico nuevo en la bandeja de entrada, recibirá una notificación por medio de un sonido o de una vibración. Toque la notificación de correo electrónico para detener las notificaciones. 35 Cámara Uso del visor To 1 A 2 3 4 5 Disparo Cheese – Permite que usted diga "Cheese" para tomar una foto. Brillo: Esta opción define y controla la cantidad de luz solar que debe ingresar a la imagen. Modo disparo: permite elegir entre Normal, Panorama o Disparo continuo. Flash: le permite encender el flash al tomar una foto en un lugar oscuro. Ajustes: toque este icono para abrir el menú Ajustes. Modo de video: toque este icono para cambiar al modo de video. Capturar: le permite tomar una foto. Galería: toque esta opción para ver la última foto que tomó. Esta opción también le permite acceder a la galería y ver las fotos guardadas en el modo de cámara. NOTA: es posible que la capacidad de memoria sea distinta dependiendo de la escena y las condiciones de la toma de imagen. 36 Op En opc • • S a a • y a V Tomar una foto rápida 1 Abra la aplicación Cámara. 2 Sostenga el teléfono y apunte la lente hacia la persona o el objeto que desea fotografiar. 3 Toque con el dedo el objeto en la pantalla y aparecerá un cuadro de enfoque. 4 Cuando el cuadro de enfoque se vuelva verde, significará que la cámara ha enfocado la persona o el objeto que desea fotografiar. 5 Toque el icono Capturar para tomar la foto. Opciones de ajustes avanzados En el visor, toque para abrir todas las opciones avanzadas. • : Se enfoca en el lugar específico. • : Selecciona la resolución de imagen. Si elige la resolución alta, el tamaño del archivo aumentará, con lo que podrá almacenar menos fotos en la memoria. • : Encuentra los ajustes de color y luz adecuados para el ambiente actual. Le permite elegir entre Normal, Vertical, Horizontal, Deportes, Atardecer y Nocturno. : La clasificación ISO determina la sensibilidad del sensor de luz de la cámara. Cuanto más alto sea el valor ISO, más sensible será la cámara. Es muy útil en condiciones de poca luz cuando no puede usarse el flash. • : Mejora las cualidades de color en diferentes condiciones de iluminación. • : Permite elegir una tonalidad para usar en la nueva vista. • : Toma las fotos unos segundos después de apretar el disparador. Esta función es ideal si quiere aparecer en la foto. • : Esta opción le permite usar los servicios basados en la ubicación del teléfono. Le permite tomar fotos dondequiera que esté y etiquetarlas con la ubicación. Al cargar las fotos etiquetadas en un blog que admita el proceso de geo-etiquetado, podrá ver las fotos en un mapa. • NOTA: Esta función solo está disponible cuando el GPS esté activado. 37 Cámara : Selecciona uno de los cuatro sonidos de obturador. • : Muestra la imagen después de tomarla. • : Selecciona el almacenamiento para guardar imágenes. • - Permite restaurar la configuración predeterminada de la cámara. • - El toque siempre que usted quiera ver la ayuda de cámara dirige para la contraventana de Queso, Panorama, o tiro Continuo. Luego de tomar fotografías, seleccione el icono de visor de imágenes para ver las fotos tomadas. • Para ver más fotos, desplácese hacia la izquierda o hacia la derecha. • Para alejar o acercar, puede tocar la pantalla con dos dedos y separarlos (junte los dedos para alejar), o bien tocar la pantalla dos veces. • Para enviar una foto, toque Enviar a través de > y luego seleccione el elemento deseado de entre Bluetooth, correo electrónico, Memo, Picasa y otros. SUGERENCIA Al salir de la cámara, algunas opciones de ajustes vuelven a los valores predeterminados, como el balance de blancos, el temporizador y el modo de escena. Antes de tomar otra foto, compruebe estos parámetros. SUGERENCIA Si usted tiene un Picasa cuenta sincronizada con uno de su las Cuentas de Google del teléfono, usted va a también ver sus álbumes de web Picasa en su Galería. • SUGERENCIA El menú Ajustes se superpone con el visor; por eso, cuando modifique los valores de color o calidad de la imagen, podrá ver una vista previa de los cambios en la imagen detrás del menú Ajustes. 38 • Para borrar una foto, toque Borrar . Ver una foto Descubra cómo ver fotos guardadas en la memoria de almacenamiento del teléfono. 1 En la pantalla principal, abra la lista de aplicaciones y seleccione Galería. 2 Seleccione una foto (sin icono) para Mie sig •P iz •P p (j •P tr e c S d p c •P Toq las Fija par con la p pan Mo ima ne er la car ros. a s . la o. de verla. Mientras mira una foto, use las siguientes opciones: • Para ver más fotos, desplácese hacia la izquierda o hacia la derecha. • Para alejar o acercar, puede tocar la pantalla con dos dedos y separarlos (junte los dedos para alejar). • Para enviar una foto, toque Enviar a través de > y luego seleccione el elemento deseado de entre Bluetooth, correo electrónico, Memo, Picasa y otros. SUGERENCIA Si tiene una cuenta de SNS y la configura en el teléfono, podrá compartir su foto con la comunidad de SNS. • Para borrar una foto, toque Borrar . Toque la tecla Menú para abrir todas las funciones avanzadas. Fijar imagen como: toque esta opción para usar la imagen como foto de contacto, fondo de pantalla para la pantalla de bloqueo o fondo de pantalla. Mover: toque esta opción para mover la imagen a otro lugar. Renombrar: toque esta opción para editar el nombre de la imagen seleccionada. Girar a la izquierda/derecha: gire a la izquierda o derecha. Recortar: permite recortar la foto. Permite mover el dedo por la pantalla para seleccionar el área. Editar: permite ver y editar la imagen. : Selecciona la resolución de imagen. Si elige la resolución alta, el tamaño del archivo aumentará, con lo que podrá almacenar menos fotos en la memoria. : Mejora las cualidades de color en diferentes condiciones de iluminación. : Aplica efectos artísticos a las imágenes. : Aplica opciones adicionales a imágenes. Presentación: la revisión automática muestra automáticamente la imagen que acaba de registrar. Detalles: muestra la información de la imagen. 39 Cámara NOTA: No se admiten algunos formatos de archivo según el software del dispositivo. NOTA: Si el tamaño del archivo excede el espacio de memoria disponible, es posible que ocurra un error al abrir los archivos. 40 V Us Videocámara Uso del visor Zoom: permite acercar o alejar la imagen. También puede utilizar las teclas laterales de volumen. Brillo: esta opción define y controla la cantidad de luz solar que debe ingresar al video. Tamaño del video: Toque para establecer el tamaño del video (en pixeles) que está grabando. Flash: le permite encender el flash al grabar un video en condiciones de baja luminosidad. Configuración: toque este icono para abrir el menú Configuración. Modo cámara: toque este icono para alternar al modo de cámara. Grabar: inicia la grabación. Galería: toque esta opción para ver el último video grabado. Esta opción también le permite acceder a la galería y ver los videos guardados desde el modo de video. 41 Video camera Grabar un video rápido 1 Toque el botón de modo de Cámara hacia abajo y el icono cambiará a . 2 El visor de la cámara de video aparecerá en la pantalla. 3 Con el teléfono en la mano, apunte la lente hacia el objetivo que desea capturar en el video. 4 Para empezar a grabar, presione el botón Grabar una vez. 5 Aparecerá una luz roja en la esquina superior del visor, junto con un temporizador que muestra la longitud del video. 6 Toque en la pantalla para detener la grabación. Opciones de ajustes avanzados En el visor, toque para abrir todas las opciones avanzadas. - Toque para establecer el tamaño (en píxeles) del video que está grabando. - Mejora las cualidades de color en diferentes condiciones de iluminación. : Aplica un efectos especial, como sepia o monocromo. 42 - Esta opción le permite usar los servicios basados en la ubicación del teléfono. Graba videos dondequiera que esté y los etiqueta con la ubicación. Al cargar los videos etiquetados en un blog que admita geo-etiquetado, podrá ver los videos en un mapa. - Seleccione la opción Desactivado para grabar un video sin sonido. : La revisión automática muestra automáticamente el último video que grabó. : Selecciona el almacenamiento para guardar videos. - Permite restaurar los ajustes predeterminados de la cámara de video. Luego de grabar videos, seleccione el icono de visor de imágenes para ver los videos grabados. • Para ver más videos, desplácese hacia la izquierda o hacia la derecha. • Para enviar un video, toque Enviar a través de > y luego seleccione el elemento deseado de entre Bluetooth, Mensajería, Youtube y otros. •P R •P Re Apr par 1 2 3 4 N • • del a • Para reproducir un video, seleccione Reproducir . • Para borrar un video, seleccione Borrar . Reproducir un video os ue a l a la , Aprenda a usar el reproductor de video para reproducir varios tipos de videos. 1 En la pantalla principal, abra la lista de aplicaciones y seleccione Galería. 2 Seleccione un video (con el icono ) para reproducirlo. 3 Gire el dispositivo para cambiarlo a la vista horizontal. 4 Controle la reproducción con las teclas virtuales. NOTA: • No se admiten algunos formatos de archivo según el software del dispositivo. • Si el tamaño del archivo excede el espacio de memoria disponible, es posible que ocurra un error al abrir los archivos. Toque la tecla Menú para abrir todas las funciones avanzadas. para abrir las opciones Toque avanzadas. Mover: toque esta opción para mover el video a otro lugar. Renombrar: toque esta opción para editar el nombre del video seleccionado. Detalles: toque esta opción para ver información detallada, tal como el nombre, la fecha, la hora, el tamaño y el tipo Ajustar el volumen durante la visualización de un video Para ajustar el volumen de un video mientras se está reproduciendo, utilice las teclas de volumen ubicadas en el lado izquierdo del teléfono. 43 Multimedia Puede almacenar archivos multimedia en una tarjeta de memoria para tener fácil acceso a todos los archivos de imagen y video. Galería Descubra cómo ver fotos y reproducir videos guardados en la memoria del dispositivo y en la tarjeta de memoria. 1 Toque > ficha Aplic. > Galería. Puede abrir una lista de barras de catálogo que almacenan todos los archivos multimedia. • Formatos de archivo admitidos (Tipo de formato) • Imágenes: bmp, gif, jpg, png • Video: 3gp, mp4, avi, wmv, flv, mkv (Códec: MPEG4, H.263, Sorenson H.263, H.264, VC-1, DivX® y Xvid ) • Evite bloquear la pantalla del dispositivo cuando reproduzca videos DivX a pedido. Cada vez que bloquee la pantalla durante la reproducción de un video DivX a pedido, se descontará una de sus reproducciones alquiladas. 44 • No se admiten algunos formatos de archivo según el software del dispositivo. • Si el tamaño del archivo excede el espacio de memoria disponible, es posible que ocurra un error al abrir los archivos. 3 N ta u Reproductor de música El teléfono LG L40G cuenta con un reproductor de música integrado para que pueda escuchar todas sus pistas favoritas. Para acceder al reproductor de música, > ficha Aplic. > Reproductor toque de música. Transferencia de archivos mediante dispositivos de almacenamiento masivo USB 1 Conecte el teléfono LG L40G a la PC mediante un cable USB. 2 Si aún no ha instalado el controlador de la plataforma Android de LG en la PC, deberá cambiar los ajustes en forma manual. Elija Configuración del sistema > Conectividad > Tipo de conexión USB y luego seleccione Sincronización de archivos multimedia. N s e W V W Re 1 2 3 vo. s ue as. r e 3 Puede ver el contenido del almacenamiento masivo en la PC y transferir los archivos. NOTA: primero debe instalar una tarjeta SD. Sin la tarjeta SD, no puede utilizar el almacenamiento masivo USB. NOTA: Si usa Microsoft Windows XP y sincroniza el teléfono y la PC mediante el cable USB, deberá instalar Microsoft Windows Media Player 11. Visite el sitio de descarga de Microsoft Windows Media Player. Reproducir una canción > 1 En la pantalla principal, toque ficha Aplic. > Música. 2 Toque Canciones. 3 Seleccione la canción que desea reproducir. Toque esta opción para pausar la reproducción. Toque esta opción para reanudar la reproducción. Toque esta opción para pasar a la siguiente pista del álbum o la lista de reproducción, o para ejecutar una reproducción aleatoria. Toque esta opción para regresar al principio de la canción. Toque dos veces para regresar a la canción anterior. Toque esta opción para controlar el volumen de la música. Toque esta opción para ajustar el modo de repetición. Toque esta opción para reproducir la lista de reproducción actual en el modo de reproducción aleatoria. Toque esta opción para ver la lista de reproducción actual. Toque esta opción para ver las letras. Esta opción se activa solo si la canción incluye las letras. Toque para ir a Biblioteca. Para cambiar el volumen mientras escucha música, presione las teclas para subir y bajar el volumen, ubicadas en al lado izquierdo del teléfono. Mantenga presionada cualquier canción en la lista. Muestra las opciones Reproducir, Agregar a la lista de reproducción, Fijar como timbre, Borrar, Compartir, Buscar 45 Multimedia y Detalles. NOTA: Es probable que los archivos de música estén protegidos por leyes de derecho de autor nacionales y tratados internacionales. Por lo tanto, es posible que sea necesario obtener un permiso o una licencia para reproducir la música o copiarla. En algunos países, las leyes nacionales prohíben la realización de copias de material protegido por derechos de autor. Antes de descargar o copiar el archivo, compruebe las leyes nacionales del país pertinente respecto del uso de ese tipo de material. U Co 1 A 2 3 V Us 1 2 3 4 46 Utilidades Configurar una alarma Agregar un evento al calendario 1 Toque > ficha Aplic. > Reloj/ Alarmas > 2 Después de establecer la hora, el teléfono LG L40G le informará cuánto tiempo falta para que suene la alarma. 3 Fije la Duración de repetición, la Vibración, el Tono de alarma, el Bloq. rompecabezas y las Notas. Toque Guardar. 1 Toque > ficha Aplic. > Calendario 2 En el medio de la pantalla, puede buscar los distintos tipos de vistas del calendario (Día, Semana, Agenda). 3 Toque en la fecha en la que desee agregar un evento. 4 Arrastre la pantalla de vista hacia arriba y toque la franja horaria en la que desee agregar un evento. 5 Toque Nombre del evento y luego ingrese el nombre del evento. 6 Toque Ubicación e ingrese la ubicación. Marque la fecha e introduzca la hora a la que le gustaría que empiece y termine el evento. 7 Si desea agregar una nota al evento, toque Descripción e introduzca los detalles. 8 Si desea repetir la alarma, configure REPETICIÓN y RECORDATORIOS, si es necesario. 9 Toque Aceptar para guardar el evento en el calendario. Usar la calculadora 1 Toque > ficha Aplic. > Calculadora 2 Toque las teclas numéricas para introducir los números. 3 Para cálculos simples, toque la función que desee (+, –, x o ÷), seguida del signo =. 4 Para realizar cálculos más complejos, , seleccione el Panel toque avanzado y, a continuación, elija seno, coseno, tangente, logaritmo, etc. 47 Utilidades Polaris Office Usar SmartShare Polaris Office es una solución profesional para office que permite que sus usuarios puedan ver en sus dispositivos móviles distintos tipos de documentos de Office, como archivos Word, Excel y PowerPoint, en cualquier lugar, a cualquier hora. > ficha Aplic. > Polaris Office Toque Administrar archivos Polaris Office ofrece a los usuarios de dispositivos móviles características convenientes para administrar archivos, como copiar, mover y pegar, y borrar archivos y carpetas directamente en el dispositivo. Ver archivos Los usuarios de dispositivos móviles ahora pueden ver una amplia gama de archivos, como documentos de Microsoft Office y Adobe PDF. Al ver documentos con Polaris Office, se mantienen los objetos y diseños en el formato original del documento. Mediante su teléfono, puede permitir compartir archivos de contenido multimedia en la red con otros reproductores. 1 Toque y seleccione SmartShare . • Su dispositivo debe estar conectado a una red Wi-Fi. De lo contrario, aparecerá una nueva ventana para la conexión Wi-Fi. 2 De: permite establecer una biblioteca para ver una lista de contenido. • Si hay un dispositivo conectado previamente, se muestra la lista de contenido del dispositivo. 3 Para: permite establecer un reproductor para los archivos de contenido. • Únicamente podrá reproducir los archivos desde dispositivos compatibles, como PC o TV compatibles con DLNA. • Toque para volver a buscar los dispositivos disponibles. 4 Seleccione en la lista de contenido un archivo de contenido que quiera reproducir. 48 5 6 A o la tor • Toque y mantenga pulsado el archivo para reproducirlo o ver los detalles. • Toque el botón de menú para reproducir, cargar/descargar, establecerlo y ver la ayuda. 5 Cargue/descargue los archivos de contenido en/desde la lista de contenidos. • Puede cargar los archivos de contenido guardados en su teléfono en otros dispositivos. • Puede descargar los archivos de contenido guardados en una biblioteca externa en su teléfono. • El progreso de carga/descarga puede verse en la barra de notificaciones. • Los archivos de contenido cargados o descargados se guardan en la carpeta SmartShare. 6 Active DMS en el menú Ajustes. • Visible: permite detectar su teléfono entre otros dispositivos compatibles con DLNA. • Nombre del dispositivo: permite establecer el nombre y el icono que se muestran en otros dispositivos. • Siempre acept. solicitud: permite aceptar solicitudes de otros dispositivos automáticamente para compartir archivos de contenido. • Recibir archivos: permite cargar archivos de otros dispositivos en su teléfono. • MI CONTENIDO COMPARTIDO: le permite definir el tipo de archivos multimedia que desea compartir. NOTA: • DMS (Digital Media Server, Servidor de medios digitales) le permite compartir archivos de contenido en su teléfono con otros dispositivos conectados a la misma red. Con la función DMC (Digital Media Controller, Controlador de medios digitales), puede ver los archivos de contenido en otros dispositivos digitales y controlarlos (reproducir/detener). En su teléfono, también puede reproducir archivos de contenido guardados en otros dispositivos mediante la función DMP (Digital Media Player, Reproductor de medios digitales). 49 Utilidades • Sólo puede reproducir archivos de contenido en los formatos admitidos por DMR. Algunos archivos de contenido pueden no reproducirse dependiendo del DMR. • Es posible que no se admita la función de carga o descarga dependiendo del DMS. In Na El n mu dep acc mó sea N c d p p Us We 50 Internet Navegador El navegador le ofrece un rápido y colorido mundo de juegos, música, noticias, deportes, ocio y mucho más, al que puede acceder directamente desde el teléfono móvil. No importa dónde esté ni cuáles sean sus preferencias. ventana. Toque para abrir una lista de favoritos guardados. Usar opciones Presione para ver las opciones. Actualizar: permite actualizar la página web actual. NOTA: incurrirá en gastos adicionales Guardar en favoritos: permite agregar la cuando se conecte a estos servicios y página web actual como favorita. descargue contenido. Consulte con el Ir a página de inicio: permite ir a la proveedor de red cuáles son los gastos página de inicio. por transferencia de datos. Compartir página: permite compartir la página Web. Usar la barra de herramientas Buscar en la página: permite encontrar Web letras o palabras en la página web actual. Toque para volver una página. Solicitar un sitio de escritorio: le permite Toque para avanzar una página, hasta ver la página web como escritorio. la página a la que se conectó después Guardar para lectura fuera de línea: le de la página actual. Esto es lo contrario permite guardar la página actual y leerla a lo que sucede si presiona la tecla fuera de línea más tarde. Atrás, que pasa a la página a la cual Brillo: permite ajustar el brillo de la se conectó antes de la actual. pantalla. Toque y mantenga presionado, hacia Ajustes: muestra los ajustes del arriba y hacia abajo para acercar y navegador. alejar el navegador. Salir: permite salir del navegador. Toque para agregar una nueva 51 Configuración En la pantalla principal, toque Ajustes del sistema. > REDES INALÁMBRICAS Desde esta opción, puede administrar los servicios de Wi-Fi y Bluetooth. También puede configurar redes móviles y cambiar al modo de vuelo. < Wi-Fi > Wi-Fi: activa Wi-Fi para conectarse a las redes Wi-Fi disponibles. Ajustes Wi-Fi: permite configurar y administrar los puntos de acceso inalámbricos. Establezca notificaciones de red o agregue una red Wi-Fi. A la pantalla de ajustes Wi-Fi avanzados se accede desde la pantalla de Ajustes Wi-Fi. y luego toque Avanzado. Presione 52 SUGERENCIA Cómo obtener la dirección MAC Para configurar una conexión en algunas redes inalámbricas con filtros MAC, es posible que deba ingresar la dirección MAC del teléfono LG L40G en el router. Puede encontrar la dirección MAC en la siguiente interfaz de usuario: Toque la ficha Aplic. > Ajustes > Wi-Fi > Avanzado > Dirección > MAC. < Bluetooth > Esta opción activa Bluetooth para conectarse a dispositivos Bluetooth. Enciende o apaga la función inalámbrica Bluetooth. Consulte la sección de Bluetooth para más detalles. < Uso de datos > Muestra el uso de datos y establece límites de datos móviles. < Llamada > Puede configurar las opciones de llamada del teléfono, como desvío de llamadas, y otras funciones especiales que ofrece su proveedor. <M Mo mo con Wides Wiact de disp VPN virt ant dife N u p a Con opc de < Más > Modo de vuelo: después de cambiar al modo de vuelo, se desactivarán todas las conexiones inalámbricas. Wi-Fi Direct: puede activarlo o desactivarlo. Wi-Fi Direct: marque la casilla para activar Wi-Fi Direct. Configure el nombre de dispositivo Wi-Fi Direct y busque otros dispositivos. VPN: muestra la lista de redes privadas virtuales (VPN) que ha configurado anteriormente. Le permite agregar diferentes tipos de VPN. a oth tes da y u NOTA: debe configurar un PIN o una contraseña para bloqueo de pantalla antes de que pueda usar el almacenamiento de credenciales. Config. de red móvil: permite establecer opciones para roaming de datos, nombres de puntos de acceso (APN), etc. DISPOSITIVO < Sonido > Perfil de sonido: puede elegir Sonido, Solo vibración o Silencio. Volúmenes: puede controlar el volumen de la música, los videos, los juegos, otros medios, el tono de llamada y notificaciones. Toque de realimentación y sistema. Tono de timbre del teléfono: permite establecer el tono de timbre predeterminado para las llamadas recibidas. Tono de notificación: permite establecer el tono de timbre predeterminado para las notificaciones. Tono de llamada con vibración: vibrar al recibir llamadas o notificaciones. Tonos de marcación del teclado táctil: le permite configurar el teléfono para que reproduzca tonos cuando utilice el teclado para marcar los números. Tocar sonidos: le permite establecer el teléfono para que reproduzca un sonido cuando toque los botones, iconos y otros elementos en pantalla que reaccionan al tocarlos. 53 Configuración Sonido de bloqueo de pantalla: le permite configurar el teléfono para que reproduzca un sonido al bloquear y desbloquear la pantalla. < Pantalla > Brillo: permite ajustar el brillo de la pantalla. Rotación automática de pantalla: active para rotar la orientación de la pantalla cuando gire el teléfono. Límite de tiempo de pantalla: permite configurar el tiempo de espera de la pantalla antes de entrar en modo de suspensión. Fuente: permite cambiar la fuente de la pantalla. Tiempo de espera de los LED de las teclas frontales: Permite cambiar el tiempo de espera de las luces LED de las teclas frontales. < Pantalla principal > Animación – Todas las animaciones son mostradas. Efecto de pantalla – Usted puede poner la pantalla efecto, enrollando. Fondo de pantalla – Usted puede poner el empapelado. 54 Deslice el fondo de pantalla – Permite/ incapacita empapele volutas con la pantalla. Desplace pantallas circulares – Muestran primero pantalla después de última pantalla enrollando. < Bloquear pantalla > Bloqueo de pantalla: le permite establecer un patrón de desbloqueo para proteger el teléfono. Se abrirá un conjunto de pantallas que lo guiarán para que dibuje un patrón de desbloqueo de pantalla. Puede establecer un deslizamiento, patrón o un PIN en lugar de una contraseña, o puede dejarlo como Ninguno. La próxima vez que encienda el teléfono o vuelva a activar la pantalla, se le solicitará que dibuje el patrón de desbloqueo para desbloquear la pantalla. < Almacenamiento > ALMACENAMIENTO INTERNO: permite ver el uso del almacenamiento interno. TARJETA MICRO SD: permite verificar el espacio total disponible de la tarjeta Micro SD. Toque Desmontar la tarjeta SD para una extracción segura. Formatee la tarj info <E Des la b eco ver <A Pue PE <C Est sinc ya act sele aho (pe <S Ser si s de ubi Wile p util ser e/ e o ar mo o rá a D a tarjeta Micro SD si desea eliminar toda la información en ella. < Economía de energía > Desde esta opción, puede administrar la batería y verificar los elementos de economía de energía. También puede verificar el uso de la batería. < Aplicaciones > Puede ver y administrar las aplicaciones. PERSONAL < Cuentas y sincronización > Esta opción permite que las aplicaciones sincronicen datos en segundo plano, ya sea que el usuario está trabajando activamente en ellos o no. Desactivar la selección de esta opción de ajustes puede ahorrar energía de la batería y reducir (pero no eliminar) el uso de datos. < Servicios de localización > Servicios de localización de Google: si selecciona Servicios de localización de Google, el teléfono determinará su ubicación aproximada al usar las redes Wi-Fi y móviles. Al marcar esta opción, se le pregunta si desea permitir que Google utilice su ubicación al proporcionar estos servicios. Satélites GPS: si selecciona Satélites GPS, el teléfono determinará su ubicación de manera precisa en el nivel de calle. Localización y búsqueda de Google: si selecciona Google, este usa su ubicación para mejorar los resultados de búsqueda y otros servicios. < Seguridad > Fijar bloqueo de tarjeta SIM: permite configurar el bloqueo de la tarjeta SIM o cambiar el PIN de la tarjeta SIM. Hacer visible las contraseñas: muestra la contraseña cuando la escribe. Administrador de dispositivos: permite ver o desactivar los administradores de dispositivos. Orígenes desconocidos: ajustes predeterminados para instalar aplicaciones distintas de Market. Credenciales de confianza: muestra los certificados de CA confiables. Instalar desde la tarjeta SD: elegir instalar certificados encriptados desde su tarjeta SD. Borrar credenciales: permite eliminar todos los certificados. 55 Configuración < Idioma y entrada > Utilice los ajustes de Idioma y entrada para seleccionar el idioma del texto del teléfono y configurar el teclado en pantalla, lo que incluye las palabras que haya agregado al diccionario. SISTEMA < Fecha y hora > Use Ajustes de fecha y hora para configurar cómo se mostrarán las fechas. También puede usar esta opción de ajustes para establecer su propia hora y zona horaria en lugar de obtener la hora actual de la red de celulares. < Accesibilidad > Los ajustes de accesibilidad se usan para configurar cualquier complemento de accesibilidad que haya instalado en el teléfono. NOTA: necesita complementos adicionales. < Conectividad > Tipo de conexión USB: puede fijar el modo deseado (Solo cargar, Sincronización de archivos multimedia, 56 software de PC). Preguntar cuando esté conectado: le permite seleccionar el modo de conexión USB cuando se conecte a una computadora. Ajustes del On-Screen Phone: la visualización de la pantalla y el control del teléfono desde el PC están disponibles a través de conexión USB, Bluetooth o Wi-Fi. < Acerca del teléfono > Permite ver la información legal y comprobar el estado y la versión de software del teléfono. Actualización del software de los teléfonos móviles LG por aire (OTA, Over-The-Air) Esta función le permite actualizar de manera conveniente el software del teléfono a una versión más reciente a través de OTA, sin conectar un cable de datos USB. Esta función solo estará disponible si y cuando LG disponga de versiones más recientes de firmware para el dispositivo. Primero, puede comprobar la versión del software en el teléfono móvil en: Ajustes del sistema > Acerca del teléfono >A act Tam en est deb el m org N p re Div SO form LLC Cor cer per Vis info par AC AP la c reg de > Actualización de software > Comprobar actualizaciones. el a Fi. También puede retrasar la actualización en 1 hora, 4 horas, 8 horas o un día. En este caso, la aplicación le avisará que debe realizar la actualización cuando sea el momento indicado. También puede organizar una actualización manualmente. NOTA: esta función depende del proveedor de servicios de red, la región y el país. adquirido. Para obtener su código de registro, busque la sección DivX VOD en el menú de ajustes del dispositivo. Vaya a vod.divx.com para obtener más información sobre cómo realizar el registro. Certificado por DivX Certified® para reproducir videos DivX® de hasta 320 x 240. DivX®, DivX Certified® y sus logos asociados son marcas registradas de Rovi Corporation o sus subsidiarios y su uso está protegido bajo licencia. DivX Mobile ra o SOBRE DIVX VIDEO: DivX® es un formato digital de video creado por DivX, LLC, una compañía subsidiaria de Rovi Corporation. Este es un dispositivo con certificación oficial DivX Certified® que permite reproducir el formato video DivX. Visite www.divx.com si desea obtener más información y herramientas de software para convertir sus archivos en videos DivX. ACERCA DE LA FUNCIÓN DE VIDEO A PEDIDO DIVX: este dispositivo con la certificación DivX Certified® debe registrarse para reproducir películas de video a pedido DivX que se hayan 57 Actualización del software del teléfono Actualice su teléfono inteligente sin una PC (FOTA) Esta función permite actualizar con comodidad a la nueva versión del software de su teléfono a través de Firmware Overthe-Air (FOTA) sin conectarse con un cable de datos USB. 1 En la pantalla principal, presione la > Configuración tecla Menú del sistema > Acerca del teléfono > Actualización del software. 2 Seleccione la tarea. Servicio del dispositivo • Comprobar actualizaciones ahora: Puede comprobar si hay una nueva actualización de software y realizar la actualización (el modo Wi-Fi está habilitado para descargas superiores a 50 MB). • Comprobar automáticamente: Si selecciona esta opción, recibirá notificaciones cuando haya nuevas actualizaciones disponibles. Historial de cambios • Última actualización: Muestra la fecha de la última actualización de software. 58 • Próxima comprobación de actualizaciones: Muestra la fecha de la próxima comprobación de actualizaciones de software. NOTA: • Si no se ha conectado a la red de datos desde la compra, no se puede identificar la fecha de la próxima actualización porque no se ha creado el intervalo de actualizaciones automáticas. • La actualización de software no genera costos de datos. • La comprobación del software disponible es automática. • Asegúrese de que la batería esté cargada antes de la actualización. • Después de la descarga, puede instalar el software inmediatamente o seleccionar otro momento para la instalación. • Cada versión del software se actualiza de forma secuencial. Incluso después de completar la actualización, compruebe si hay una versión más reciente disponible. • • Act con Est com nue de 1 2 3 A a • Algunas funciones y servicios pueden variar según el área, el teléfono, el proveedor, el plan y la versión del software. • LG se reserva el derecho de poner a disposición las actualizaciones del firmware solo para modelos seleccionados según su propio criterio y no garantiza la disponibilidad de la versión más reciente del firmware para todos los modelos de teléfonos. Actualice su teléfono inteligente conectado a su PC Esta función le permite actualizar con comodidad el firmware del teléfono a una nueva versión desde Internet sin necesidad de visitar un centro de servicio. 1 Vaya a www.lg.com > Asistencia > Buscar el modelo. 2 Desplácese hacia abajo y haga clic en la pestaña ACTUALIZACIÓN DE SOFTWARE. 3 Instale y ejecute el CONTROLADOR USB y la HERRAMIENTA DE ASISTENCIA DE LG MÓVIL haciendo clic en el botón Descargar. 4 Conecte el teléfono a la PC mediante el cable USB incluido. 5 Para comenzar, haga clic en Iniciar actualización dentro de la Herramienta de asistencia de LG móvil. NOTA: • Si su teléfono necesita actualización, el botón Iniciar actualización estará habilitado. • Tenga presente que si retirar el cable de datos USB o la batería durante el proceso de actualización se puede dañar gravemente el teléfono móvil y dejarlo inutilizable. • Esta función solo esta disponible cuando LG pone a disposición una versión más nueva del firmware para el dispositivo. 59 Accesorios S Estos accesorios están disponibles para usarlos con el teléfono LG L40G. (Los artículos descritos a continuación pueden ser opcionales). Adaptador para viaje Battery SD card (4GB) En el u per Me Err Cable de datos Permite conectar el teléfono LG L40G y la computadora. Guía del usuario Brinda más información acerca del teléfono LG L40G. NOTA: • Utilice siempre accesorios LG originales. Si no lo hace, la garantía puede quedar anulada. • Los accesorios pueden variar de acuerdo con la región. Sin de de Lo co No fija ap Lla dis 60 os Solución de problemas En este capítulo se describen algunos de los problemas que puede experimentar durante el uso del teléfono. Algunos problemas requieren que llame a su proveedor de servicios, pero en la mayoría de los casos, puede solucionarlos usted mismo. Mensaje Causas posibles Medidas correctivas posibles Error de SIM No hay ninguna tarjeta SIM en el teléfono o no está insertada correctamente. Asegúrese de que la tarjeta SIM se ha insertado correctamente. Sin conexión de red/Pérdida de red La señal es débil o usted se encuentra fuera de la red del proveedor. El operador aplica nuevos servicios. Acérquese a una ventana o busque un área abierta. Compruebe la cobertura del operador de red. Compruebe si la tarjeta SIM tiene más de 6 o 12 meses de antigüedad. Si es así, cambie la tarjeta SIM en la sucursal más cercana a su proveedor de red. Póngase en contacto con su proveedor de servicios. Los códigos no coinciden Para cambiar un código de seguridad, deberá volver a introducir el nuevo código para confirmarlo. Los dos códigos introducidos no coinciden. Si olvida el código, contacte a su proveedor de servicio. No puede fijarse ninguna aplicación El proveedor de servicios no admite la función o usted debe estar registrado. Póngase en contacto con su proveedor de servicios. Llamadas no disponibles Error de marcación Nueva tarjeta SIM insertada. Se alcanzó el límite de cargo prepago. Red nueva no autorizada. Compruebe las nuevas restricciones. Comuníquese con el proveedor de servicios o restablezca el límite con PIN2. 61 Solución de problemas Mensaje Causas posibles La tecla de encendido y apagado se presionó muy rápidamente. No se puede encender el teléfono La batería no está cargada. Los contactos de la batería están sucios. Cargue la batería. La temperatura ambiental es demasiado alta o baja. Asegúrese de que la carga del teléfono se realice a una temperatura normal. Problema de contacto Compruebe el cargador y la conexión del teléfono. Compruebe los contactos de la batería y límpielos si fuera necesario. Sin voltaje Enchufe el cargador a un tomacorriente diferente. Cargador defectuoso Reemplace el cargador. Cargador erróneo Use sólo accesorios de LG originales. Batería defectuosa Sustituya la batería. Está activada la función de Número de marcación fija. Revise el menú Ajustes y desactive la función. No se puede recibir/enviar Memoria llena SMS e imagen. 62 Presione la tecla de encendido y apagado por dos segundos como mínimo. Cargue la batería. Compruebe el indicador de carga en la pantalla. Limpie los contactos de la batería. La batería no está cargada. Error al cargar Número no permitido Medidas correctivas posibles Elimine algunos mensajes del teléfono. Me Lo ab La no La se al lla Sin Se co Mensaje Causas posibles Medidas correctivas posibles Los archivos no Compruebe los formatos de archivo Formato de archivo no compatible abren habilitados. La tarjeta SD no funciona Solo es compatible el sistema de archivos AT16, FAT32. Revise el sistema de archivos de la tarjeta SD a través de un lector de tarjetas o formatee la tarjeta SD con el teléfono. La pantalla no se enciende al recibir una llamada. Problema del sensor de proximidad Si utiliza una funda o un estuche de protección, compruebe si el área del sensor de proximidad está cubierta. Asegúrese de que el área alrededor del sensor de proximidad está libre. Sin sonido Modo de vibración Verifique el estado de las opciones de Ajustes del menú de sonidos para asegurarse de que no esté activado el modo de vibración o silencio. Se cuelga o se congela Problema intermitente de software Extraiga la batería, vuelva a insertarla y encienda el teléfono. Intente ejecutar una actualización de software a través del sitio web. 63 Preguntas frecuentes Antes de llevar el teléfono a reparación o llamar a un representante del servicio técnico, compruebe si alguno de los problemas que presenta el teléfono se describen en esta sección. Categoría Subcategoría BT Bluetooth Dispositivos 64 Pregunta ¿Cuáles son las funciones disponibles mediante Bluetooth? Respuesta Puede conectar un dispositivo de audio Bluetooth, como un auricular estereofónico o monoaural, un kit para el automóvil, y compartir imágenes, videos, contactos y otros elementos a través del menú Galería/Contactos. Además, cuando el servidor FTP se encuentra conectado a un dispositivo compatible, puede compartir el contenido almacenado en el medio de almacenamiento (memoria interna o tarjeta SD). BT Bluetooth Auricular Si mi auricular Bluetooth está conectado, ¿puedo escuchar música con mis auriculares con cable de 3,5 mm? Cuando el auricular Bluetooth está conectado, todos los sonidos del sistema se reproducen en él. Por lo tanto, no podrá escuchar música si conecta sus auriculares con cable. Datos Contactos Copia de seguridad ¿Cómo puedo hacer una copia de seguridad de los contactos? Los datos de los contactos se pueden sincronizar entre el teléfono y Gmail™. S S S In Cu s, P ble, os s Categoría Subcategoría Pregunta Respuesta Datos Sincronización ¿Se puede configurar una sincronización en una sola dirección con Gmail? Datos Sincronización La bandeja de entrada se sincroniza ¿Se pueden sincronizar automáticamente. Para ver otras carpetas, presione todas las carpetas de correo y luego Carpetas para elegir la tecla Menú electrónico? una carpeta. Servicio de Google™ Inicio de sesión en Gmail Servicio de Google Cuenta de Google Función del teléfono YouTube™ Función del teléfono Correo electrónico Solo está disponible la sincronización en dos direcciones. ¿Debo iniciar sesión en Gmail cada vez que desee acceder a Gmail? Una vez que inicie sesión en Gmail, no necesita volver a hacerlo. ¿Se pueden filtrar los correos electrónicos? No. El teléfono no admite el filtro de correos electrónicos. ¿Se pueden reproducir videos de YouTube? Sí. El teléfono admite los videos de YouTube, pero se deben mirar utilizando la aplicación YouTube (no el navegador). ¿Qué sucede si ejecuto otra Su correo electrónico se guardará como borrador aplicación mientras escribo automáticamente. un correo electrónico? 65 Preguntas frecuentes Categoría Subcategoría Pregunta Función del ¿Hay algún límite para el tamaño de archivo si quiero teléfono usar un archivo .MP3 como Tono de timbre tono de timbre? Mi teléfono no muestra la Función del hora de los mensajes que teléfono se recibieron hace más de Hora del mensaje 24 horas. ¿Cómo puedo cambiar esto? Función del ¿Cuál es el tamaño máximo teléfono que admite una tarjeta de Tarjeta microSD memoria? Función del ¿Es posible instalar otra teléfono aplicación de navegación en mi teléfono? Navegación Función del ¿Puedo sincronizar mis contactos desde todas teléfono mis cuentas de correo Sincronización electrónico? 66 Respuesta S No hay límites para el tamaño de archivo. Solamente podrá ver la hora de los mensajes recibidos el mismo día. Las tarjetas de memoria de 32 GB son compatibles. Se puede instalar y utilizar cualquier aplicación que esté disponible en Android Market™ y que sea compatible con el hardware. Se pueden sincronizar solo los contactos de Gmail y de MS Exchange Server (servidor de correos electrónicos de la empresa). Es Categoría Subcategoría Función del teléfono Esperar y Pausar Pregunta ¿Es posible guardar un contacto con las funciones Esperar y Pausar en los números? es. e Función del teléfono Seguridad ¿Cuáles son las funciones de seguridad del teléfono? Respuesta Si llegara a transferir un contacto con las funciones Esperar y Pausar habilitadas en el número, no podrá usar dichas funciones. Deberá guardar nuevamente cada número. Cómo guardar con Esperar y Pausar: 1. En la pantalla principal, presione el icono de teléfono . 2. Marque el número y luego presione la tecla Menú 3. Toque Agregar pausa de 2 segundos o Agregar espera. Puede establecer el teléfono para que solicite la entrada de un patrón de desbloqueo antes de acceder o usar el teléfono. l 67 Preguntas frecuentes Categoría Subcategoría 68 Pregunta Función del teléfono Patrón de desbloqueo ¿Cómo puedo crear el patrón de desbloqueo? Función del teléfono Patrón de desbloqueo ¿Cómo puedo crear el patrón de desbloqueo? Respuesta 1. En la pantalla de inicio, presione la tecla Menú . 2. Toque Ajustes > Ubicación y seguridad. 3. Toque Bloqueo de pantalla > Patrón. La primera vez que realice esta acción, aparecerá un breve tutorial sobre cómo crear un patrón de desbloqueo. 4. Para configurar, dibuje su patrón una vez, luego repítalo para confirmarlo. Precauciones que debe seguir al usar el patrón de bloqueo. Es muy importante recordar el patrón de desbloqueo que configure. Si usa un patrón incorrecto 5 veces, no podrá acceder al teléfono. Tiene 5 oportunidades para introducir el patrón de desbloqueo, el PIN o la contraseña. Si usa las 5 oportunidades, puede volver a intentarlo después de 30 segundos. S Categoría Subcategoría e o n e Función del teléfono Patrón de desbloqueo Pregunta Respuesta Si olvidó el patrón de desbloqueo: Si inició sesión en la cuenta de Google en el teléfono pero ingresó un patrón incorrecto 5 veces, toque el botón ¿Has olvidado el patrón? A continuación, deberá iniciar sesión con la cuenta de Google para desbloquear el teléfono. Si no creó una cuenta de Google en el teléfono o si la olvidó, deberá realizar un reinicio completo. Precaución: Si realiza un restablecimiento a los valores de fábrica, se eliminarán todas las aplicaciones y los datos de usuario. Antes de realizar ese tipo de ¿Qué debo hacer si olvidé mi patrón de desbloqueo y restablecimiento, recuerde que debe hacer una copia no creé la cuenta de Google de seguridad de todos los datos que sean importantes. en el teléfono? Cómo realizar un restablecimiento a los valores de fábrica: 1. Apague el teléfono. 2. Cuando el teléfono es apagado, prensa y asimiento el Volumen abajo + llave Llave de casa con su mano izquierda. Entonces prensa la llave de Poder presionando Volumen abajo + llave de Casa clave. 3. El logotipo de LG sería mostrado en 1~2 los segundos entonces el teléfono reanudarían la exposición de animación de robot de androide. Finalmente la fábrica reinicializada sería tratada. 69 Preguntas frecuentes Categoría Subcategoría Pregunta Función del teléfono Memoria ¿Sabré cuando la memoria esté llena? Respuesta Sí. Recibirá una notificación. El teléfono incluye varios idiomas. Para cambiar el idioma: Función del teléfono ¿Se puede cambiar el 1. En la pantalla principal, presione la Tecla de y luego toque Ajustes. idioma? menú Idiomas compatibles 2. Toque Idioma y teclado > Seleccionar idioma. 3. Toque el idioma deseado. La configuración de acceso a una VPN varía según Función del cada empresa. Para configurar el acceso a una VPN teléfono ¿Cómo configuro una VPN? en el teléfono, deberá contactar al administrador de VPN red de su empresa para obtener detalles. 1. En la pantalla de inicio, presione la tecla Menú . Función del Mi pantalla se apaga 2. Toque Ajustes > Pantalla. después de 15 segundos. teléfono ¿Cómo puedo cambiar el 3. En Configuración de pantalla, toque Límite de Tiempo de espera tiempo de apagado de la luz tiempo de pantalla. de la pantalla de fondo? 4. Toque el tiempo de espera de la luz de fondo de la pantalla que desea utilizar. 70 S R Pa a. n PN de e Categoría Subcategoría Pregunta Activé la respuesta táctil en Función del mi teléfono. Sin embargo, teléfono cuando marco un número, Respuesta táctil el teléfono vibra. ¿Cómo la desactivo? Función del teléfono Wi-Fi y 3G ¿Qué servicio utilizará mi teléfono si Wi-Fi y 3G están disponibles? Función del ¿Se puede quitar una teléfono aplicación de la pantalla Pantalla principal principal? Función del teléfono Aplicación Descargué una aplicación y ocasiona muchos errores. ¿Cómo la quito? Respuesta 1. En la pantalla de inicio, presione la tecla Menú . 2. Toque Ajustes > Sonido. 3. Toque Respuesta táctil para cancelar la selección y deshabilitar la función. Cuando utilice datos, es posible que el teléfono use la conexión Wi-Fi en forma predeterminada (si la conectividad Wi-Fi está activada en el teléfono). No obstante, no recibirá ninguna notificación cuando el teléfono pase de una conexión a otra. Para saber qué conexión de datos se está utilizando, vea el icono de 3G o Wi-Fi que se encuentra en la parte superior de la pantalla. Sí. Simplemente toque y mantenga presionado el icono hasta que aparezca el icono de papelera en la parte inferior central de la pantalla. A continuación, sin levantar el dedo, arrastre el icono hasta la papelera. 1. En la pantalla de inicio, presione la tecla Menú . 2. Toque Aplicaciones > En ejecución. 3. Toque la aplicación y luego Desinstalar. 71 Preguntas frecuentes 72 Categoría Subcategoría Pregunta Función del teléfono Cargador ¿Es posible cargar mi teléfono mediante el cable de datos USB sin instalar el controlador USB requerido? Sí, el teléfono se cargará a través del cable de datos USB sin importar si los controladores necesarios están o no instalados. Función del teléfono Alarma ¿Puedo usar archivos de música como alarma? Sí. Después de guardar un archivo de música como tono de timbre, es posible utilizarlo como alarma. 1. Mantenga presionada una canción en una lista de biblioteca. En el menú que se abre, toque Usar como tono de timbre. 2. En la pantalla de ajustes de alarmas, seleccione la canción como tono de timbre. Función del teléfono Alarma Si apago el teléfono, ¿la alarma suena o no? No. Función del teléfono Alarma Si se establece el volumen del timbre en Desactivado o Vibrar, ¿se escuchará la alarma? La alarma está programada para sonar aún en estas condiciones. Respuesta S r Re a Categoría Subcategoría Pregunta mo e Solución de recuperación ¿Cómo realizo un Restablecimiento restablecimiento a los a los valores de valores de fábrica? fábrica Respuesta La función Restaurar datos de fábrica restablece sus ajustes a los valores predeterminados de fábrica y elimina todos sus datos. Si restaura el teléfono de esta manera, se le solicitará que vuelva a introducir el mismo tipo de información que introdujo cuando inició Android por primera vez. 1. En la pantalla de inicio, presione la tecla Menú . 2. Toque Configuración > Privacidad > Restabl. datos de fábrica. 3. Lea la advertencia y toque Restaurar teléfono. 4. Toque Borrar todo. Atención: • si selecciona Restaurar datos de fábrica, se borrarán todos los datos personales de la memoria interna del teléfono, incluida la información acerca de la cuenta de Google u otras cuentas, la configuración y los datos de las aplicaciones y del sistema, así como todas las aplicaciones descargadas y la licencia de DRM. 73 Preguntas frecuentes Categoría Subcategoría Pregunta Solución de recuperación ¿Cómo realizo un Restablecimiento restablecimiento a los a los valores de valores de fábrica? fábrica Solución de recuperación Reinicio completo (restablecimiento a valores de fábrica) 74 ¿Cómo puedo realizar un restablecimiento a los valores de fábrica si no puedo acceder al menú de configuración del teléfono? Respuesta • La restauración del teléfono no borra ninguna actualización de software del sistema que ha descargado ni archivo alguno de su tarjeta microSD o de la memoria interna, cómo música y fotos. De esta manera, si desea borrar todos los datos de la memoria interna cuando restaure el teléfono, seleccione la casilla de verificación de Borrar la memoria interna. Cómo usar la función Reinicio completo (restablecimiento a valores de fábrica): 1. Apague el teléfono. 2. Cuando el teléfono es apagado, prensa y asimiento el Volumen abajo + llave Llave de casa con su mano izquierda. Entonces prensa la llave de Poder presionando Volumen abajo + llave de Casa clave. 3. El logotipo de LG sería mostrado en 1~2 los segundos entonces el teléfono reanudarían la exposición de animación de robot de androide. Finalmente la fábrica reinicializada sería tratada. S r Re (re ay s Categoría Subcategoría Pregunta Respuesta Solución de recuperación Reinicio completo (restablecimiento a valores de fábrica) ¿Cómo puedo realizar un restablecimiento a los valores de fábrica si no puedo acceder al menú de configuración del teléfono? Atención: Si realiza un restablecimiento a los valores de fábrica, se borrarán todas las aplicaciones instaladas y los datos de usuario. Antes de realizar ese tipo de restablecimiento, recuerde que debe hacer una copia de seguridad de todos los datos que sean importantes. sa e e a. 75 Por su seguridad El valor más elevado de la SAR para este modelo de teléfono cuando se lo probó para usarse en el oído es de 0,69 W/kg y cuando se lo usa sobre el cuerpo, según lo descrito en esta guía del usuario, es de 0,74 W/kg. (Las mediciones del uso en el cuerpo varían en función de los modelos de los teléfonos y dependen de los accesorios disponibles y los requisitos de la FCC). Aun cuando puede haber diferencias entre los niveles de SAR de varios teléfonos y en varias posiciones, todos ellos cumplen el requisito gubernamental para una exposición segura. La FCC ha otorgado una Autorización de equipo para este modelo de teléfono con todos los niveles de SAR reportados y evaluados en cumplimiento de los lineamientos de emisión de RF de la FCC. La información de la SAR sobre este modelo de teléfono está archivada en la FCC y puede encontrarse en la sección Display Grant de http://www.fcc.gov/oet/ea/fccid/ después de buscar FCC ID ZNFLGL40G. 76
This document in other languages
- español: Life is good L40G