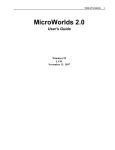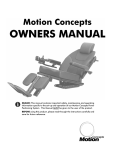Download LG Viewty KU990 User's Manual
Transcript
Some of contents in this manual may differ from your phone depending on the software of the phone or your service provider. KU990 User Guide Congratulations on your purchase of the advanced and compact KU990 phone by LG, designed to operate with the latest digital mobile communication technology. Set up 01 Your standby screen 02 The basics 03 Get creative 04 Get organised 05 The web 06 Settings 07 Accessories 08 Contents Set up Getting to know your phone ......................... 8 Open view .................................................. 9 Installing the USIM and battery................... 10 Memory card ............................................ 12 Menu map ................................................ 13 Your standby screen Touchscreen tips ....................................... 14 The quick keys.......................................... 15 The status bar .......................................... 16 The shortcut menu .................................... 17 The basics Calls .................................................. 18 Making a call or video call ...................... 18 Making a call from your contacts ............ 18 Answering and rejecting a call ................ 18 In-call options........................................ 19 Adjusting the call volume ...................... 19 Speed dialling........................................ 20 Making a second call ............................. 20 Turning off DTMF ................................... 20 Viewing your call logs ............................ 20 Using call divert ..................................... 21 Using call barring................................... 21 Changing the common call setting .......... 22 Changing your video call setting ............. 22 4 LG KU990 | User Guide Contacts .................................................. 23 Searching for a contact .......................... 23 Adding a new contact ............................ 23 Contact options ..................................... 24 Creating a group.................................... 24 Changing your contact settings............... 25 Viewing information ............................... 25 Messaging ............................................... 26 Sending a message ............................... 26 Entering text .......................................... 26 T9 predictive ......................................... 27 Abc manual........................................... 27 Keyboard .............................................. 27 Handwriting recognition ......................... 27 Setting up your email ............................. 28 Retrieving your email ............................. 29 Sending an email using your new account................................................. 29 Changing your email settings ................. 30 Message folders .................................... 30 Managing your messages ...................... 31 Using templates..................................... 32 Using emoticons .................................... 32 Changing your text message settings ...... 32 Changing your multimedia message settings ................................................. 33 Changing your other settings .................. 33 Your photos and videos ............................ 48 Viewing your photos and videos .............. 48 Camera .................................................. 34 Using zoom when viewing a video Taking a quick photo .............................. 34 or photo ................................................ 48 After you’ve taken your photo ................. 34 Adjusting the volume when viewing Getting to know the viewfinder................ 35 a video .................................................. 48 Using the flash ...................................... 36 Capturing an image from a video ............ 48 Using the quick settings ......................... 36 Viewing the details of a video or photo ... 49 Adjusting the contrast ............................ 37 Sending a photo or video from Choosing a shot type ............................. 37 the gallery ............................................. 49 Using continuous shot mode .................. 38 Viewing your photos as a slide show ....... 50 Taking a panoramic shot ........................ 38 Setting a photo as wallpaper .................. 50 Using the advanced settings ................... 39 Viewing your videos on a TV ................... 50 Changing the image size ........................ 40 Editing your photos ................................ 51 Choosing a colour tone .......................... 40 Adding text to a photo ............................ 52 Using the inner camera .......................... 41 Adding an effect to a photo .................... 52 Viewing your saved photos ..................... 41 Morphing a photo .................................. 53 Viewing the details of a photo ................. 41 Adding a colour accent to a photo........... 53 Video camera........................................... 42 Swapping the colours in a photo ............. 53 Shooting a quick video ........................... 42 After you’ve shot your video ................... 42 Multimedia .............................................. 54 My images ........................................... 54 Getting to know the viewfinder................ 43 My images option menus ....................... 54 Adjusting the contrast ............................ 44 Sending a photo .................................... 54 Using the advanced settings ................... 44 Using an image ..................................... 55 Changing the video image size ............... 45 Organising your images ......................... 55 Choosing a colour tone .......................... 46 Deleting an image ................................. 55 Using the inner video camera ................. 46 Moving or copying an image................... 56 Watching your saved videos ................... 47 Marking and unmarking images ............. 56 Watching your videos on your TV ............ 47 Get creative 5 Contents Creating a slide show............................. 56 Creating a playlist .................................. 63 Checking your memory status ................ 57 Editing a playlist .................................... 64 My sounds ............................................ 57 Deleting a playlist .................................. 64 Using a sound ....................................... 57 Video playlists ....................................... 64 My videos ............................................. 57 Voice recorder ....................................... 64 Watching a video ................................... 57 Recording a sound or voice .................... 65 Using options while video is paused ........ 58 Sending the voice recording .................. 65 Editing a video clip ................................. 58 Using the radio ...................................... 65 Sending a video clip .............................. 58 Searching for stations ............................ 66 Using a video clip as a ringtone .............. 58 Editing the channels .............................. 66 Using the video options menu ................ 58 Resetting channels ................................ 66 My games and apps .............................. 59 Listening to the radio ............................. 67 Downloading a game ............................. 59 Get organised Playing a game...................................... 59 Organiser................................................. 68 Using the games options menu............... 59 Adding an event to your calendar............ 68 Flash contents ....................................... 60 Changing your default calendar view....... 68 Viewing an SWF file ............................... 60 Adding an item to your to do list ............. 69 Using options viewing the SWF file.......... 60 Sharing a to do item .............................. 69 Documents............................................ 60 Using date finder ................................... 69 Transferring a file to your phone ............. 60 Setting your alarm ................................. 70 Viewing a file ......................................... 60 Adding a memo ..................................... 70 Others .................................................. 61 Using your calculator ............................. 70 Muvee studio......................................... 61 Adding a city to your world clock ............ 71 Creating a movie ................................... 62 Converting a unit ................................... 71 Music .................................................. 62 Transferring music onto your phone ........ 62 Playing a song ....................................... 63 6 LG KU990 | User Guide PC Sync .................................................. 72 Installing LG PC Suite on your computer.. 72 Connecting your phone and PC............... 72 Backing up and restoring your phone’s information............................................ 72 Viewing your phone files on your PC ....... 73 Synchronising your contacts ................... 73 Synchronising your messages ................ 74 Using your phone as a mass storage device .................................................. 74 DivX Converter ...................................... 75 Using memory manager ........................... 82 Using flight mode ...................................... 82 Sending and receiving your files using Bluetooth.................................................. 82 Pairing with another Bluetooth device ......... 83 Using a Bluetooth headset ......................... 84 The web Guidelines Accessories ............................................ 86 Network service ..................................... 88 Technical data ........................................ 88 Accessing the web .................................... 76 Guidelines for safe and efficient use ........ 90 Adding and accessing your bookmarks....... 76 Saving a page ........................................... 77 Accessing a saved page ............................ 77 Viewing your browser history ..................... 77 Changing the web browser settings............ 77 Using your phone as a modem................... 78 Settings Changing your screen settings ................... 80 Personalising your profiles ......................... 80 MyTunes .................................................. 80 Changing your phone settings.................... 81 Changing your connectivity settings............ 81 7 Getting to know your phone Charger, Cable, Handsfree connector TIP: To connect the USB cable, wait until the phone has powered up and has registered to the network. Camera mode Lock/ Unlock key (Image Stabilization key in Camera) Inner camera lens End/Power key Ends or rejects a call. Turns the phone on/off. Press once to return to the standby screen. Clear key Deletes a character with each press. Call key Dials a phone number and answers incoming calls. Set up WARNING: Placing a heavy object on the phone or sitting on it while it is in your pocket can damage the phone’s LCD and touch screen functionality. 8 LG KU990 | User Guide Capture button Open view Jog wheel Zooms in or out when in camera or video mode. Scrolls through menus. TIP: You can adjust volume level when enjoying music, game and during a call. WARNING: Close contact with a magnetic object may cause a malfunction of the wheel key. 01 02 03 04 05 06 07 08 Battery cover Battery Microphone USIM Card Socket Capture button Memory card slot Lock/Unlock key (Image Stabilization key in Camera) Set up Light sensor Flash Camera lens Camera mode 9 Installing the USIM and battery 1 Remove the battery cover Press and hold down the battery release button at the top of the phone and lift off the battery cover. 2 Remove the battery Hold the top edge of the battery and lift the battery from the battery compartment by using the battery cover. WARNING: Do not use your fingernail when removing the battery. WARNING: Do not remove the battery when the phone is switched on, as this may damage the phone. Set up 10 LG KU990 | User Guide Installing the USIM and battery 01 02 03 04 3 Install the USIM card Slide the USIM card into the USIM card holder. Make sure that the gold contact area on the card is facing downwards. To remove the USIM card, pull it gently in the reverse direction. 05 06 07 08 Set up 4 Install the battery Insert the top of the battery first into the top edge of the battery compartment. Ensure the battery contacts align with the terminals on the phone. Press down the bottom of the battery until it clips into place. 5 Charging your phone Slide back the cover of the charger socket on the side of your KU990. Insert the charger and plug into a mains electricity socket. Your KU990 will need to be charged until a message reading Fully Charged appears on screen. 11 Memory card Installing a memory card Expand the memory space available on your phone using a memory card. The KU990 will support up to a 2GB memory card. TIP: Memory card is an optional accessory. 1 Remove the battery and battery cover as before. 2 Insert memory card. Slide the memory card into the slot at the top, until it clicks into place. Make sure that the gold contact area is facing downwards. 1 From the standby screen select , then touch and choose Phone settings. 2 Touch Memory manager then chose External memory. 3 Touch Format and then confirm your choice. 4 Enter the password, if one is set, and your card will be formatted and ready to use. TIP: To change your default storage destination, open Memory manager from the Phone settings menu and select Primary storage settings. Note: If your memory card has existing content on, it will automatically be filed in the correct folder, so for example videos will be stored in the My Videos folder. Transferring your contacts To transfer your contacts from your USIM to your phone: 3 Replace the battery cover as before. Formatting the memory card Set up If your memory card is already formatted, you can begin using it. If your card isn’t formatted you will need to do so. 12 LG KU990 | User Guide 1 From the standby screen select and choose Contacts. 2 Touch Settings then Copy. 3 Choose Handset to USIM and touch OK. 4 Choose All together or one by one and touch OK. Menu map 01 02 03 04 05 06 Dialling Contacts My stuff Camera Browser Google Screen Profiles 07 08 Call logs Messaging Muvee studio Music Video playlists Voice recorder FM radio Games & Apps Organiser Alarms Memos Tools Phone settings Call settings Flight mode Bluetooth Set up 13 Your standby screen Whenever your KU990 isn’t in use it’ll return to your home screen. From here you access all the menu options, make a quick call and view the status of your phone - as well as many other things. Status bar Multitasking Touchscreen tips The home screen is also a great place to get accustomed to the touch screen. To select an item touch the icon accurately. Your KU990 will vibrate slightly when it recognises you’ve touched an option. To scroll through lists touch the last item visible and slide your finger up the screen. The list will move up so more items are visible. Shortcut arrows • There’s no need to press too hard, the Your standby screen touchscreen is sensitive enough to pick up on a light yet firm touch. • Use the tip of your finger to touch the option you require. Be careful not to touch any other keys around it. • When the screen light is off, press the Unlock/Lock key on the right hand side to restore the home screen. • Don’t cover the phone with a case or cover as the touchscreen will not work with any material covering them. ▲ Shortcut menu 14 LG KU990 | User Guide Quick keys The quick keys 01 The quick keys provide easy, one-touch access to your most used functions. 02 Touch to open the full menu which is separated into four sub-menus. Touch each sub-menu’s vertical tab to view further options. Touch to access the Messaging options menu. From here you can create a new SMS or email, or view your message folder. See page 26 for details. Touch to bring up the touch dialling pad to make a call. Input the number as you would using a normal key pad and touch or press the . To initiate a video call with the number, press after inputting the number. See page 18 for details. Touch to open your address book. Alphabetical tabs run vertically along the left side of the screen so you can easily find the contact you’re looking for. You can also create new contacts and edit existing ones. See page 23 for details. 03 04 05 06 07 08 Advice to the customer In order to allow better antenna sensitivity LG suggest that you hold the handset as depicted in the figure below. 0 X Your standby screen please do not cover the antenna area with your hand during a call and using a bluetooth connection. It may degrade speech quality. 15 Your standby screen The status bar The status bar indicates, using various icons, things like signal strength, new messages and battery life as well as telling you whether your Bluetooth or GPRS is active. Below is a table which explains the meaning of icons you’re likely to see in the status bar. Icon Description Icon Description Multitasking Normal profile in use Applications running Outdoor profile in use Network signal strength (number of bars will vary) Silent profile in use No network signal Remaining battery life Battery empty New text message New voice message Your standby screen Message inbox is full Message sending failed An alarm is set Vibrate profile in use 16 LG KU990 | User Guide Headset profile in use Calls are diverted GPRS available EDGE in use Roaming Flight mode is selected Bluetooth is active HSDPA available 3G available Changing your profile from the status bar Touch the icon that represents your current profile setting in the status bar. Select a profile type, for example Silent, and touch OK to save and close. Using the Multitasking function Touch to open the Multitasking menu. From here you can view all the applications you have running and access them with one touch. From any application, touch and select Home screen to return to the standby screen without exiting or closing the application. The shortcut menu The shortcut menu provides nine further menu options. To open the shortcut menu: 01 02 1 Touch the standby screen once above the quick keys. 2 When the shortcut arrows appear, slide your finger horizontally across them in either direction. 3 The shortcut menu will open. Touch any of the nine options to open the application or a further menu. 4 To close the shortcut menu, slide your finger across the shortcut arrows again, in either direction. 03 04 05 06 07 08 When you have an application running in the background (e.g. a game or the FM radio), will appear in the status bar. Your standby screen 17 Calls Making a call or video call Making a call from your contacts to open the keypad. 1 Touch 2 Key in the number using the keypad. 1 From the standby screen touch To delete a digit press the C hard key. 3 Touch or hard key to initiate the call. Touch to make a video call. 4 To end the call press the hard key. 2 Select the alphabetical tab corresponding TIP! To enter + for making an international twice. call, touch TIP! Press the lock/unlock button to lock the touchscreen to prevent calls being made by mistake. TIP! To bring up the keypad during a call, touch . to open the address book. to the first letter of the contact you’d like to call. So, for ‘Home’, select E-H. 3 From the list, touch the contact you’d like to call and select the number to use if you have more than one saved. 4 Touch Call. TIP! You can search your contacts from the and choose Search call screen. Touch contacts. Scroll through your contacts or enter the first few digits of a number to limit the list. Answering and rejecting a call When your phone rings press the key to answer the call. hard Press the hard key to mute the ringing. This is great if you’ve forgotten to change your profile to Silent for a meeting. Press the hard key a second time to reject the incoming call. The basics 18 LG KU990 | User Guide In-call options Mute - Touch to turn off the microphone so the person you are talking to cannot hear you. 01 Speaker - Touch speaker phone. 03 to turn on the Hold - Touch to put a caller on hold. Touch Resume to continue your conversation. Keypad - Touch to open a numerical keypad for navigating menus with numbered options. For example when dialling call centres or other automated telephone services. Options - Choose from a list of further in-call options, including Go to contacts and Go to messages so you can check your messages and add contacts during a call. You can also end the call from here by touching End call. TIP! To scroll through a list of options or your list of contacts, touch the last item visible and slide your finger up the screen. The list will move up so more items are visible. 02 04 05 06 07 08 Adjusting the call volume To adjust the volume during a call turn the jog wheel clockwise to increase the volume or anti-clockwise to decrease the volume. The basics 19 Calls Speed dialling You can assign a frequently-called contact to a speed dial number. 1 Touch and select Contacts. 2 Touch Speed dials. 3 Your Voicemail is already set to speed dial 1. You cannot change this. Touch any other number to assign it a speed dial contact. 4 Your address book will open. Select the contact you’d like to assign to that number by touching their phone number once. from To call a speed dial number, touch the standby screen then press and hold the assigned number until the contact appears on screen. The call will initiate automatically, . there’s no need to press Making a second call 1 During your initial call, touch and select Add new call. 2 Dial the number or search your contacts 3 4 The basics 5 6 (see Making a call on page 18 for details). Press to connect the call. Both calls will be displayed on the call screen. Your initial call will be locked and the caller put on hold. Touch Swap to change between the calls. To end one or both calls press and select End followed by All or Active. 20 LG KU990 | User Guide TIP! You can combine your calls by selecting then Join. Check that your network provider supports conference calling. Note: You will be charged for each call you make. Turning off DTMF DTMF allows you to use numerical commands to navigate menus within automated messages. DTMF is switched on as default. To turn it off during a call (to make a note of a number for example) touch and select DTMF off. Viewing your call logs TIP! To scroll through a list of option, touch the last item visible and slide your finger up the screen. The list will move up so more items are visible. Touch and select Call logs. Choose to view: All calls - View the complete list of all your dialled, received and missed calls. Dialled calls - View the list of all the numbers you have called. Received calls - View the list of all the numbers that have called you. Missed calls - View the list of all the calls you have missed. Call charges - View the charges applied to your dialled numbers (this service is network dependant, some operators are unable to support this) and the call duration of all your calls; received and dialled. Data volume - View the amount in kilobytes of all your received and sent data. TIP! From any call log touch delete all the recorded items. and Clear to TIP! Touch any single call log entry to view the date, time and duration of the call. Using call divert 1 Touch 2 3 4 5 , select and choose Call settings. Touch Call divert and choose Video calls and/or Voice calls. Choose whether to divert all calls, when the line is busy, when there is no answer or when you are not reachable. Input the number you’d like to divert to. Touch Divert to activate. Using call barring 1 Touch , select and choose Call settings. 2 Touch Call barring and choose Video calls and/or Voice calls. 3 Choose any or all of the six options: All outgoing Outgoing international Outgoing international calls except All incoming Incoming when abroad 4 Enter the call barring password. Please check with your network operator for this service. 01 02 03 04 05 06 07 08 TIP! Select Fixed dial number to turn on and compile a list of numbers which can be called from your phone. You’ll need your PIN2 code from your operator. Only numbers included in the fixed dial list can be called from your phone. The basics Note: Charges are incurred for diverting calls. Please contact your network provider for details. TIP! To turn off all call diverts, choose Deactivate all from the Call divert menu. 21 Calls Changing the common call setting Changing your video call setting 1 Touch 1 Touch , select and choose Call setting. 2 Touch Common setting. From here you can amend the settings for: Call reject - Select On or Off and choose to reject all calls, of those from specific groups, contacts or from unregistered numbers (those not in your contacts). Send my number - Choose whether your number will be displayed when you call someone. Auto redial - Choose On or Off. Answer mode - Choose whether to answer the phone using the Send key or any key. Minute minder - Select On to hear a tone every minute during a call. BT answer mode - Select Hands-free to be able to answer a call using a Bluetooth headset or select Handset to press a key on the handset to answer a call when using a Bluetooth headset. Save new number - Choose Yes or No. The basics TIP! To scroll through a list of option, touch the last item visible and slide your finger up the screen. The list will move up so more items are visible. 22 LG KU990 | User Guide , select and choose Call settings. 2 Touch Video call setting. 3 Choose the settings of your video calling. Determine whether to Use private image and select one, switch on the Mirror (so you can see yourself on screen) and select an Image size. Contacts Searching for a contact TIP! To scroll through your list of contacts, touch the last item visible and slide your finger up the screen. The list will move up so more items are visible. There are two ways to search for a contact: From the standby screen 1 From the standby screen touch to open the address book. 2 Select the alphabetical tab corresponding to the first letter of the contact you’d like to view. So, for ‘Home’ select E-H. TIP! You can search by group by touching and selecting Search by group. This will bring up a list of all your groups. 01 02 03 Adding a new contact 1 From the standby screen touch 2 3 4 From the main menu 5 the contact you’d like to find using the keypad. Or select to switch to address book view and select the tab corresponding to the first letter of the name. 3 Your address book will bring up a list of the contacts corresponding to the letters you’ve entered. 6 7 TIP! You can switch between the keypad search screen and the alphabetical address or book screen by touching the icon in the top right corner of the screen. 9 8 TIP! You can create customised groups for your contacts, see Creating a group on page 24. 04 05 06 07 08 The basics 1 Select Contacts. 2 Touch and enter the first few letters of and select Contacts. Select Add new. Choose whether to save the contact to your Handset or USIM. Enter the first and last name of your new contact. You do not have to enter both, but you must enter one or the other. Enter up to five different numbers and assign a type for each. Choose from Mobile, Home, Office, Pager, Fax, VT and General. Touch OK. Add up to two email addresses. Assign the contact to a group. Choose from No group, Family, Friends, Colleagues, School or VIP. You can also add a Homepage, Home address, Company name, Job title, Company address and a Memo. Touch Save to save the contact. 23 Contacts Contact options Add new contact - You can add new entry. Mark/Unmark - You can select one or more contacts for multiple deletion. Search by group - You can search the entry by group. There are many things you can do when viewing a contact. Here’s how to access and use the options menu: 1 Open the contact you’d like to use. See Searching for a contact on page 23. to open the list of options. From here you can: Edit - Change any of the contact’s details. Send message - Send a message to the contact. If the contact has an email address, select whether you’d like to send an email or SMS/MMS. See page 26 for details on how to send messages. Send business card - Send the contact’s details to another person as a business card. Choose to send as a Text message, Multimedia message, Email or via Bluetooth. Make a voice call - Call the contact. Make a video call - Video call the contact. Save to USIM/Handset - Choose to move or copy to the USIM card or handset (depending on where you originally saved the contact). Delete - Delete the contact. Touch Yes if you are sure. 2 Press The basics 24 LG KU990 | User Guide Creating a group 1 From the standby screen touch 2 3 4 5 and select Contacts. Select Groups and touch . Select Add new group. Enter a name for your new group. Touch Save. Note: If you delete a group, the contacts which were assigned to that group will not be lost. They will remain in your address book. TIP! You can edit an existing group by highlighting it and touching . Choose to Add a member to the group from your contacts, assign a Group ringtone, Rename the group or Delete a group. Changing your contact settings You can adapt your contact settings so that your address book works in the way you prefer. TIP! To scroll through a list of options, touch the last item visible and slide your finger up the screen. The list will move up so more items are visible. 1 From the standby screen touch 01 02 03 04 05 06 07 08 Viewing information 1 From the standby screen touch and select Contacts. 2 Select Infomation. 3 From here you can view your Service dial numbers, your Own number, your Memory info. (how much memory space you’ve got left) and My business card. TIP! If you’ve yet to add a business card for yourself, select Add and enter all your details as you would for any contact. Touch Save to finish. The basics and select Contacts. 2 Select Settings. From here you can adjust the following settings: Display data - Choose whether to view contacts saved to both your Handset & USIM, Handset only or USIM only. You can also select to show the first name or last name of a contact first. Synchronise contacts - Connect to your server to synchronise your contacts. See Synchronising your contacts on page 73. Copy - Copy your contacts from your USIM to your handset or from your handset to your USIM. Choose to do this one at a time, or all at once. If you select one at a time, you’ll need to select each contact to copy one by one. Move - This works in the same way as Copy, but the contact will only be saved to the location you’ve moved it to, e.g. if you move a contact from the USIM to the handset it will be deleted from the USIM memory. Backup contacts - See Backing up and restoring your phone’s information on page 72. Restore contacts - See Backing up and restoring your phone’s information on page 72. Clear contacts - Delete all your contacts. Touch Yes if you are sure you want to wipe your address book. 25 Messaging Messaging Your KU990 combines SMS, MMS and email into one intuitive and easy to use menu. There are two ways to enter the messaging centre: 1 Touch from the standby screen. 2 Touch from the standby screen, then Messaging. Sending a message 1 Touch 2 3 4 5 then choose Create new message. Choose Message to send an SMS or MMS. Or to send an email, choose Email. See page 29 for details. A new SMS will open. Touch , or then Insert, to add an image, video, sound or symbol. Touch Send. Enter the phone number or touch Contacts to open your contacts list. You can add multiple contacts. Note: You can add a whole group members using Group Msg option. Touch and select Group Msg. The basics WARNING: You will be charged per 160 character text message for each person that you send the message to. 26 LG KU990 | User Guide WARNING: If an image, video or sound is added to an SMS it will be automatically convert to an MMS and you will be charged accordingly. Entering text There are four ways to enter text: T9 predictive, Abc manual, Keyboard and Handwriting recognition. To switch between text entry methods touch the corresponding icon at the top of the screen. Handwriting recognition - Choose Handwriting-Screen or Handwriting-Box T9 predictive text - Touch to turn on T9 predictive text then select T9 abc, T9 Abc or 123. Abc manual - Choose Abc, ABC or 123 To use the keyboard, touch and select keyboard from the drop down menu. Use to scroll through the different keyboard types in each text entry mode (for example, capitals or lowercase). To enter a space touch 0. To change between upper, lower and title case press . To delete a character use the C hard key below the screen. . To enter a symbol touch T9 predictive In T9 mode you will see . T9 mode uses a built-in dictionary to recognise words you’re writing based on the key sequences you touch. Simply touch the number key associated with the letter you want to enter, and the dictionary will recognise the word once all the letters are entered. For example, press 8, 3, 5, 3, 7, 4, 6, 6, 3 to write ‘telephone’. If the word you want doesn’t appear, touch or Spell. If you touch Spell you can then enter the word using Abc manual mode and your word or name will be added to the dictionary. Abc manual In Abc mode you will see . In Keyboard mode the screen flips to landscape and a full qwerty keyboard appears on screen. 01 Simply touch each letter to write your message and press: 03 to switch to upper case to add a space TIP! Keyboard mode predicts and shows what you will type in next. These words are predicted based on the sentences you have typed in so far. If you do not wish to use the suggested words, keep typing in new words. If you wish to use the suggested words, press the space bar to confirm them. 02 04 05 06 07 08 Handwriting recognition In Handwriting mode you simply write on screen and your KU990 will convert your handwriting into your message. Select Screen or Box depending on your preferred view. WARNING: You may find it easier to use a stylus in this mode, please remember to press lightly to protect your screen from damage. The basics In Abc mode you must touch the key repeatedly to enter a letter. For example, to write ‘hello’, touch 4 twice, 3 twice, 5 three times, 5 three times again, then 6 three times. Keyboard 27 Messaging Setting up your email You can stay in touch on the move using email on your KU990. It’s quick and simple to set up a POP3 or IMAP4 email account. TIP! To scroll through a list of option, touch the last item visible and slide your finger up the screen. The list will move up so more items are visible. 1 2 3 4 The basics Touch then select Settings. Touch Email then Email accounts. Open and touch Add new. You can now choose how your account works: Title - Enter a name for this account. My name - Enter your name. Username - Enter the account’s username. Password - Enter the account’s password. Email address - Enter the account’s email address. Reply email address - Enter the ‘reply to’ email address. Outgoing mail server - Enter the account’s details. Incoming mail server - Enter the account’s details. Maximum receive size - Choose the size limit of your emails, the maximum is 1MB. 28 LG KU990 | User Guide Mailbox type - Enter the mailbox type, POP3 or IMAP4. Save to server - Choose whether to save your emails to the server. For IMAP4 accounts copies are always saved. Save sent mail into - Choose where to save your IMAP4 emails. For POP3 accounts copies are always saved on the phone. Access point - Choose your Internet access point. Press to use a preset access point. Auto retrieve - Choose whether to fetch your new emails automatically. Advanced settings - Choose whether to use the advanced settings. SMTP port number - Normally, this will be 25. Incoming server port - Normally, this is 110 for POP3 accounts and 143 for IMAP4 accounts. SMTP authentication - Choose the security settings for the outgoing mail server SMTP username - Enter the SMTP username. SMTP password - Enter the SMTP password. APOP secure login - Choose to activate APOP secure login for a POP3 account. IMAP4 accounts are always set to off. Now your account is set up, it will appear in the list of accounts in your Email folder. Retrieving your email You can automatically or manually check your account for new email. See ‘Change your email settings’ to check automatically. To check manually: 1 Touch then Email. 2 Touch the account you want to use Sending an email using your new account 1 Touch then chose Create new message. 2 Choose Email and a new email will open. 3 Use the tabs and to enter the recipients address and write your message. Use the Files tab to attach images, videos, sounds or other file types. 4 Touch Send and your email will be sent. TIP! You can email Word, Excel, PowerPoint and PDF documents to your KU990 so you can review them on the move. 01 02 03 04 05 06 07 08 then . 3 Choose Retrieve and your KU990 will connect to your email account and retrieve your new messages. The basics 29 Messaging Changing your email settings You can adapt your email settings so that it works in the way you prefer. TIP! To scroll through a list of option, touch the last item visible and slide your finger up the screen. The list will move up so more items are visible. 1 Touch then open Settings. 2 Touch Email then Email accounts and The basics then you can adapt the following settings: Allow reply email - Choose to allow the sending of ‘read confirmation’ messages. Request reply email - Choose whether to request ‘read confirmation’ messages. Retrieve interval - Choose how often your KU990 checks for new email messages. Include message in Fwd. & Reply - Choose to include the original message or not. Include attachment - Choose to include the original attachment. Auto Retrieval in Roaming - Choose to auto retrieve your messages when abroad, or stop auto retrieval. New Email noti. Info - Choose whether to be alerted to new emails. 30 LG KU990 | User Guide Signature - Create an email signature and switch this feature on. Priority - Choose the priority level of your email messages. Message folders You’ll recognise the folder structure used on your KU990, it’s fairly self-explanatory. Inbox - All the messsages you receive are placed into your inbox. From here you can reply, forward and more, see below for details. Drafts - If you don’t have time to finish writing a message, you can save what you’ve done so far here. Outbox - This is a temporary storage folder while messages are being sent. Sent items - All the messages you send are placed into your Sent items folder. Managing your messages You can use your Inbox to manage your messages. TIP! To scroll through a list of option, touch the last item visible and slide your finger up the screen. The list will move up so more items are visible. 1 Touch 2 Touch 01 If you see the message No space for USIM message you should delete some messages from your inbox. 02 If you see the message No space for messages you can delete either messages or saved files to create space. 04 03 05 06 07 08 The basics then Inbox. and then choose to: Reply to - Send a reply to the selected message. Forward - Send the selected message on to another person. Make voice call - Call the person who sent you the message. Make video call - Make a video call to the person who sent you the message. Delete - Delete the message. Create new message - Open a new, blank message or email. Copy - Save a copy of the message to your phone. Move - Move the message to your phone. Filter - View your message by type. This will group SMS separately from MMS. Mark/Unmark - Mark your messages for multiple deletion. Message information - See additional information for the message, for example, the time it was sent. 31 Messaging Using templates Changing your text message settings Create templates for the SMS and MMS messages you send most frequently. You’ll find some templates already on your phone, you can edit these if you wish. Your KU990 message settings are pre-defined so that you can send messages immediately. If you’d like to change the settings, see below for more information. 1 Touch then choose Templates. 2 Choose Text templates or Multimedia TIP! To scroll through a list of option, touch the last item visible and slide your finger up the screen. The list will move up so more items are visible. templates. You can then touch to Add new, Edit, Delete or Delete all templates. Using emoticons Liven up your messages using emoticons. You’ll find some commonly used emoticons already on your phone. 1 Touch 2 Touch then choose Emoticons. to Add new, Edit, Delete or Delete all emoticons. The basics 32 LG KU990 | User Guide Touch then choose Settings then Text message. You can make changes to: Text message centre - Enter the details for your message centre. Delivery report - Choose to receive confirmation that your message was delivered. Validity period - Choose how long your message is stored at the message centre. Message types - Convert your text into Text, Voice, Fax, X.400 or Email. Character encoding - Choose how your characters are encoded, this impacts the size of your message and therefore data charges. Send long text as - Choose to send as Multiple SMS or as an MMS. Changing your multimedia message settings Your KU990 message settings are pre-defined so that you can send messages immediately. If you’d like to change the settings, see below for more information. TIP! To scroll through a list of option, touch the last item visible and slide your finger up the screen. The list will move up so more items are visible. Touch then choose Settings then Multimedia message. You can make changes to: Changing your other settings Touch then choose Settings then: Voicemail - Option(LSK) is not present in phone but Add(CSK) for adding Voicemail service or contact your network operator for more information on the service they provide. Service message - Choose to receive or block service messages. You can also set your message security by creating trusted and untrusted lists of senders. Info service - Choose your reception status, language and other settings. 01 02 03 04 05 06 07 08 The basics Retrieval mode - Choose Home or Roaming network. If you then choose Manual you will receive only notifications of MMS and you can then decide whether to download them in full. Delivery report - Choose to allow and/or request a delivery report. Read reply - Choose to allow and/or send a read reply. Priority - Choose the priority level of your MMS. Validity period - Choose how long your message is stored at the message centre. Slide duration - Choose how long your slides appear on screen. Creation mode - Choose your message mode. Delivery time - Deliver your message at a specific time. Multi msg. centre - Enter the details for your message centre. Note: See page 30 for details on how to change your email settings. 33 Camera Taking a quick photo After you’ve taken your photo 1 Move the camera mode switch to . 2 Press the capture button. The camera’s Your captured photo will appear on screen. The name of the image runs along the bottom of the screen together with four icons down the right side. viewfinder will appear on screen. 3 Holding the phone horizontally, point 4 5 6 7 the lens towards the subject of the photo. Slightly press the capture button, a focus box will appear in the centre of the viewfinder screen. Position the phone so you can see the subject of your photo in the focus box. When the focus box turns green, the camera has focused on your subject. Press the capture button fully. Touch to take another photo straightaway. Your current photo will be saved. Touch to delete the photo you have just taken and confirm by touching Yes. The viewfinder will reappear. Touch to set the photo you have just taken as your wallpaper. Get creative 34 LG KU990 | User Guide Touch to send the photo as an MMS, Email or via Bluetooth. You can also blog the photo. See page 26 for Sending a message, page 82 for Sending and receiving your files using Bluetooth. TIP! Move the camera mode switch to to open the photo gallery. See page 41, Viewing your saved photos, for details. Getting to know the viewfinder Zoom - Touch to zoom in or to zoom out. Alternatively you can use the jog wheel around the lens. 01 Settings - Touch this icon to open the settings menu. See Using the advanced settings on page 39 for details. 03 Camera mode - Camera mode is selected. 02 04 05 Flash status Macro on/off 06 Flash - See Using the flash on page 36. 07 Quick settings 08 Contrast - See Adjusting the contrast on page 37. Shot type - See Choosing a shot type on page 37. Back - Touch here to return to the standby screen. Saving to handset memory/extendable memory Image quality Image size ISO value Get creative TIP! You can close all the shortcut options for a clearer viewfinder screen. Simply touch the centre of the viewfinder once. To recall the options touch the screen again. 35 Camera Using the flash The flash is set to Auto as default, but there are other options. 1 Select from the top right corner of the viewfinder to enter the flash sub-menu. 2 There are three flash options: Get creative Auto - Your camera will assess the lighting needed to take a good picture and use the flash as necessary. Red-eye reduction - The camera will flash twice in order to reduce red eye. Always off - The camera will never flash. This is useful if you want to save battery power. 3 Touch the flash option you’d like to use. 4 When you’ve made your selection the flash menu will automatically close, ready for you to take your picture. 36 LG KU990 | User Guide 5 The flash icon in the viewfinder will change according to your new flash mode. Note: Whenever you exit the camera, the flash setting will revert to the default off mode. You’ll need to switch the flash back on if you still need it when you reopen the camera. TIP! In camera mode the unlock/lock button functions as an Image Stabilizer mechanism. The Image Stabilizer compensates for small movements the camera makes when you’re shooting a picture. This is useful when you’re taking photos without the flash, as the exposure is longer and therefore the camera will pick up on small movements. Using the quick settings 1 Touch to open the quick settings options. These include various options for taking photos at night (e.g. Night or Party), for landscape or portrait photography or to photograph moving subjects (e.g. Sport mode). Select High Sensitive for a more luminescent photo. 2 Touch the preset quick setting which best suits the conditions. 3 Take your photo. Adjusting the contrast Contrast defines the difference between light and dark in an image. A low contrast image will appear foggy, whereas a high contrast image will appear much sharper. 1 Touch . 2 Slide the contrast indicator along the bar, towards for a lower contrast, hazier image or towards for a higher contrast, sharper image. Frame - Choose from one of the fun frames to transform your friend into a pirate or just decorate their surroundings. 01 02 03 04 05 06 Choosing a shot type 07 1 Touch 08 to open the available Get creative shot types. 2 Choose from the four options: Normal shot -This is the default shot type, the photo will be taken in the normal way, as outlined in taking a quick photo. Continuous - This enables you to take nine shots automatically in very quick succession. See Using continuous shot mode on page 38 for details. Panorama - This shot type is great for taking a photo of a large group of people or for capturing a panoramic view. See Taking a panoramic shot on page 38 for more details. 37 Camera Using continuous shot mode Taking a panoramic shot Continuous shot mode is great for taking photos of moving objects or at sporting events. Capture life as it appears using panoramic shot. The camera will let you take three photo’s, all aligned, and combine them into one image so that your wide angle view becomes a panoramic photo. 1 Touch 2 3 4 5 to open the available shot types and select Continuous. Position the subject in the viewfinder and press the capture button as you would to take a normal photo. The camera will take nine shots in quick succession and display the first with nine thumbnails shown on the left side of the screen. You can save one of the nine shots. Select the one you want to keep by touching the thumbnail: once to view and touch Save to save. A tick will appear next to the image thumbnail. Touch Save to exit. Get creative 38 LG KU990 | User Guide 1 Touch to open the available shot types and select Panorama. 2 Take the first photo as normal. A ghosted version of the right side of the image will appear in the viewfinder. 3 When you take the second and third photo, line the ghost of the previous image up with the image in the viewfinder. 4 In the photo gallery, the photos will be saved as three separate images and one panoramic image. Note: Due to the image size the panoramic photo will appear slightly distorted in the Gallery view. Touch it twice to view it properly. Using the advanced settings From the viewfinder touch to open all the advanced settings options. ISO - ISO determines the sensitivity of the camera’s light sensor. The higher the ISO, the more sensitive the camera will be. This is useful in darker conditions when the flash can’t be used. Choose an ISO value from Auto, ISO 100, ISO 200, ISO 400 or ISO 800. Colour tone - Choose a colour tone to apply to the photo you’re taking. See Choosing a colour tone on page 40. Image size - Change the size of the photo to save on memory space or take a picture preset to the correct size for contact. See Changing the image size on page 40. Image quality - Choose between Super fine, Fine and Normal. The finer the quality the sharper a photo will be but the file size will increase as a result, which means you’ll be able to store fewer photos in your memory. 02 03 04 05 06 07 08 Zoom - Choose a zoom to apply to the photo you’re taking. Macro - Macro mode allows you to take extreme close-ups. If you are trying to take a close-up shot but the focus box remains red, try turning the macro mode on. Shutter sound - Select one of the three shutter sounds. Focus - Select the way of focus. Switch camera - For self portraits, switch to the LG KU990’s inner camera. See Using the inner camera on page 41 for details. Memory in use - Choose whether to save your photos to the Handset memory or to the External memory. Get creative White balance - The white balance ensures that any white in your photos is realistic. In order for your camera to correctly adjust the white balance you may need to determine the light conditions. Choose from Auto, Incandescent, Sunny, Fluorescent or Cloudy. Self-timer - The self-timer allows you to set a delay after the capture button is pressed. Choose from 3 seconds, 5 seconds or 10 seconds. Great for that group photo you want to be part of. 01 39 Camera Note: Always touch Save after selecting a new setting to implement the changes you’ve made. TIP! When you exit the camera all your settings will return to default, except image size and image quality. Any non-default settings you require will need to be reset, for example colour tone and ISO. Check them before you shoot your next photo. TIP! The settings menu is superimposed over the viewfinder, so when you change elements of the image colour or quality you’ll be able to see the image change in preview behind the settings menu. Remember to touch Save before exiting to apply any changes. Changing the image size The more pixels, the larger the file size, which in turn means they take up more of your memory. If you want to fit more pictures on to your phone you can alter the pixel number to make the file size smaller. 1 From the viewfinder touch Get creative in the bottom left corner. 2 Select from the settings menu. 40 LG KU990 | User Guide 3 Select a pixel value from the six numerical options (5M: 2592x1944, 3M: 2048x1536, 2M: 1600x1200, 1M: 1280x960, 640x480, 320x240) or choose the preset: Contacts - This sets up the camera to take a photo the perfect size to be added to a phone contact. 4 Select the size option you’d like to use and touch Save to implement your changes. The settings menu will automatically close, ready for you to take your picture. Choosing a colour tone 1 From the viewfinder touch 2 3 4 5 in the bottom left corner. Select from the settings menu. There are five colour tone options, Normal (colour), Black & White, Negative, Sepia or Emboss. Touch the colour tone you’d like to use and select Save. When you’ve made your selection the colour tone menu will automatically close, ready for you to take your picture. TIP! You can change a photo taken in colour to black and white or sepia after it’s taken but you cannot change a picture taken in black and white or sepia back to colour. Using the inner camera 01 Your LG KU990 has a 640x480 inner camera, not just for video calling but for taking pictures too. 02 1 To switch to the inner camera touch then select 03 . 2 After a few seconds you’ll see yourself in the viewfinder. To capture the image press the capture button as normal. TIP! The inner camera has fewer settings as it has no flash or ISO. You can still alter the image size, image quality, white balance and colour in the same way as when tone by touching using the main camera. 3 After you’ve taken the photo you’ll be offered all the same options as are available for an image taken with the main camera. 4 To return to the main camera touch and then . 04 3 Touch the photo you want to view once to 05 bring it to the front of the gallery. 4 Touch the photo a second time to open it fully. 06 Viewing the details of a photo 07 08 1 Touch the photo to bring it to the front of the gallery screen. icon in the bottom right corner of the photo. 3 The photo will flip over to reveal its name, the date it was taken, its size (in kilobytes and pixels) and the image type (e.g. jpeg). 2 Touch the Viewing your saved photos 1 You can access your saved photo’s from 4 Touch the photo. to close the details and view Get creative within the camera mode and from the standby screen. From within the camera you simply move the camera mode switch to , whilst from the standby screen you should move the camera mode switch to and then press the capture button. 2 Your gallery will appear on screen. 41 Video camera Shooting a quick video 1 Move the camera mode switch to 2 Press the capture button. The video After you’ve shot your video . camera’s viewfinder will appear on screen. 3 Holding the phone horizontally, point the A still image representing your captured video will appear on screen. The name of the image runs along the bottom of the screen together with three icons down the right side. lens towards the subject of the video. 4 Press the capture button once to start recording. 5 REC will appear at the top of the viewfinder and a timer at the bottom showing the length of your video. 6 To pause the video touch and resume by selecting . 7 Touch on screen or press the capture button a second time to stop recording. Touch to shoot another video straight away. Your current video will be saved. Touch to delete the video you have just made and confirm by touching Yes. The viewfinder will reappear. Touch to send the video as an MMS, Email or via Bluetooth. And you can also upload the video on YouTube. See page 26 for Sending messages, or page 82 for Sending and receiving your files using Bluetooth. Get creative 42 LG KU990 | User Guide TIP! Move the camera mode switch to to open the gallery. See page 48, Viewing your photos and videos, for details. Getting to know the viewfinder 01 Zoom - Touch to zoom in or to zoom out. Alternatively you can use the jog wheel around the lens. 02 03 Video mode - Video mode is selected. Image size 04 Saving to handset memory/ External memory 05 120fps - Smaller image size with Quad Speed Playback, capturing the action at an impressive 120 frames per second. Playback is at 15 frames per second for the best view in the house. Great for capturing high speed action. 06 07 08 Camera mode Contrast - See Adjusting the contrast on page 44. Back - Touch here to return to the standby screen. Settings - Touch this icon to open the settings menu. See Using the advanced settings on page 44 for details. Get creative TIP! You can close all the shortcut options for a clearer viewfinder screen. Simply touch the centre of the viewfinder once. To recall the options touch the screen again. 43 Video camera Adjusting the contrast Contrast defines the difference between light and dark in an image. A low contrast image will appear foggy, whereas a high contrast image will appear much sharper. 1 Touch . 2 Slide the contrast indicator along the bar, towards for a lower contrast, hazier image, or towards for a higher contrast, sharper image. Using the advanced settings From the viewfinder touch advanced settings options. to open all the Image quality - Choose between Super fine, Fine and Normal. The finer the quality the sharper a video will be, but the file size will increase as a result, which means you’ll be able to store fewer videos in the phone’s memory. Duration - Set a duration limit for your video. Choose Normal or MMS to limit the size to be able to send the video as an MMS. TIP! If you choose MMS duration, try choosing a lower image quality to enable you to shoot a longer video. Zoom - Choose a zoom to apply to the photo you’re taking. Mute - Choose Mute to record a video without sound. Get creative Image size - Change the size of the video to save on memory. See Changing the video image size on page 45. 44 LG KU990 | User Guide White balance - The white balance ensures that any white in your videos is realistic. In order for your camera to correctly adjust the white balance you may need to determine the light conditions. Choose from Auto, Incandescent, Sunny, Fluorescent or Cloudy. Colour tone - Choose a colour tone to apply to the video you’re taking. See Choosing a colour tone on page 46. Switch camera - Switch to your LG KU990’s inner camera to record a video of yourself. See Using the inner video camera on page 46 for details. Memory in use - Choose whether to save your videos to the Handset memory or to the External memory. Note: Always touch Save after selecting a new setting to implement the changes you’ve made. TIP! When you exit the video camera all your settings will return to default, except image size and image quality. Any non-default settings you require will need to be reset, for example colour tone and white balance. Check them before you shoot your next video. TIP! The settings menu is superimposed over the viewfinder, so when you change elements of the image colour or quality you’ll be able to see the image change in preview behind the settings menu. Remember to touch Save before exiting to apply any changes. Changing the video image size The more pixels, the larger the file size, which in turn means they take up more memory. If you want to fit more videos onto your phone you can alter the pixel number to make the file size smaller. 1 From the viewfinder touch in the bottom left corner. 2 Select from the settings menu. 3 Select a pixel value from the six options: 640x384(W) - The highest quality widescreen option. 400x240(W) - This is also widescreen, but of a lower resolution. 640x480 - Standard sized VGA. This option is of the highest resolution but not widescreen. 320x240 - Smaller image size, therefore smaller file size. Great for saving on memory space. 176x144 - Smallest image size and therefore smaller file size. 01 02 03 04 05 06 07 08 Get creative 45 Video camera 4 Select the size option you’d like to use and touch Save to implement your changes. The settings menu will automatically close, ready for you to shoot your video. Note: When you view your videos, playback speed is 30 frames per second, with the exception of 120 fps where playback is at 15 frames per second.. WARNING: The great editing software on your LG KU990 is compatible with all video types except 640X384 and 640x480. Don’t record in this format if you plan to edit your video. TIP! For video format conversion software, see the CD which you received with your KU990. Choosing a colour tone 1 From the viewfinder touch 2 3 4 Get creative 5 in the bottom left corner. Select from the settings menu. There are five colour tone options, Normal (colour), Black & White, Negative, Sepia or Emboss. Touch the colour tone you’d like to use and select Save. When you’ve made your selection the colour tone menu will automatically close, ready for you to shoot your video. 46 LG KU990 | User Guide TIP! You can change a video shot in colour to black and white or sepia after it’s taken, but you cannot change a video shot in black and white or sepia back to colour. Using the inner video camera Your LG KU990 has a 320x240 inner camera, not just for video calling but for recording videos too. 1 To switch to the inner camera touch then select . 2 After a few seconds you’ll see yourself in the viewfinder. To start recording the image press the capture button as normal, press a second time to stop recording. 3 After you’ve shot the video you’ll be offered all the same options as are available for a video shot using the main camera. 4 To return to the main camera touch and then . TIP! You can still alter the image size, image quality, duration, mute, white balance, colour in the tone and the memory by touching same way as when using the main camera. Watching your saved videos Watching your videos on your TV 1 Move the camera mode switch to Connect your KU990 to your TV using the TV output cable. Open the video you’d like to watch on TV, press and select . 01 Note: The TV output cable is available for purchase separately. 03 and press the capture button. 2 Your gallery will appear on screen. WARNING: All formats except 320x240 and 176x144 are compatible with watching on TV. 02 04 05 06 07 3 Touch the video you want to view once 08 to bring it to the front of the gallery. 4 Touch the video a second time to open it fully. Get creative 47 Your photos and videos Viewing your photos and videos 1 From the standby screen, move the Using zoom when viewing a video or photo camera mode switch to and press the capture button. 2 Your gallery will appear on screen. To zoom in press repeatedly. To zoom out press . Use the thumbnail in the bottom right corner to move the focus area. Adjusting the volume when viewing a video To adjust the volume of the audio on a video whilst it is playing, slide the marker up and down the volume bar on the left side of the screen. Alternatively, use the jog wheel around the lens. 3 Touch the video or photo you want to view once to bring it to the front of the gallery. 4 Touch it a second time to open it fully. 5 Videos will begin to play automatically. To pause playback touch the screen to bring up the options and select . TIP! Change the way your photos and videos are displayed in the gallery by touching Standard or Random at the bottom of the screen. TIP! To delete a photo or video, open it and . Touch Yes to confirm. select Get creative 48 LG KU990 | User Guide Capturing an image from a video 1 Select the video you would like to capture an image from. to pause the video on the frame you’d like to convert to an image and touch the right side of the screen to open the options menu. From the options menu select . Select Save. The image will appear on screen, with its assigned image name. Touch the image then to return to the gallery. The image will be saved in the My stuff folder and appear in the gallery. You need to exit gallery and then re-open for this to appear. 2 Touch 3 4 5 6 7 WARNING: Some functions would not work properly if the multimedia file is not recorded on the phone. Viewing the details of a video or photo Videos and photos are grouped together in the gallery. If you have trouble telling which are photos and which are videos, check the details. For example, videos may be AVI or 3GP file types and photos may be JPEG or GIF file types. 1 Touch the video still or photo to bring it to the front of the gallery screen. icon in the bottom right corner of the video still or photo. 3 The video still or photo will flip over to reveal its name, the date it was taken, its size (in kilobytes and pixels) and whether it’s an image or a video (e.g. AVI or JPEG). 2 Touch the 4 Touch to close the details and view the video still or photo. Sending a photo or video from the gallery 1 Touch a photo or video twice to open it. If you select a video, press starts to play. when it TIP! You can rename a photo or video in My stuff. Select the photo or video, then touch and choose Rename. Enter the new name for your photo or video. 2 Touch the right side of the screen to open 01 02 03 04 05 06 07 08 the options menu. and choose how you would like to send the video or photo: Message, Email, Bluetooth. You can also upload the video on YouTube. 4 The chosen messaging application will open so you can send the video or photo. 3 Select Get creative Note: The photo or video may need to be resized before it can be sent by MMS. Some videos may be too large to send by MMS at all, in which case choose one of the other sending options. 49 Your photos and videos Viewing your photos as a slide show Slideshow mode will show all the photos in your gallery one at a time as a slideshow. Videos can not be viewed as a slideshow. 1 Touch the photo you would like to begin the slideshow twice to open it. 2 Touch the right side of the screen to open the options menu. 3 Select . 4 The slideshow will begin. / Touch to pause the slideshow on a particular photo. Touch again to resume playback. Setting a photo as wallpaper 1 Touch the photo you would like to set as wallpaper twice to open it. 2 Touch the right side of the screen to open the options menu. 3 Touch . 4 The screen will switch to portrait mode. Select the portion of the photo you would like to set as wallpaper by moving the green box on the thumbnail. This area will appear in actual size on screen. 5 When you are happy with the section touch Set. Viewing your videos on a TV There are five options within slideshow: Touch to increase or decrease the speed of the slideshow. Touch here to view the photos in a random order (i.e. not the chronological order they appear in your gallery). Get creative Touch to skip to the next photo. Touch to return to the last photo shown. 50 LG KU990 | User Guide See page 47 for more information. Editing your photos 1 Open the photo you’d like to edit and Decorate your photo with stamps. Choose from the different stamps available and touch your photo wherever you’d like them to be. To change the colour of a stamp see below. touch to bring up the options. 2 Select . The following screen will be displayed. Change the colour of a stamp, line or some text. You must select the colour before you draw, write or stamp the photo. 04 Select the thickness and draw over your image to remove any stamps, lines or text. 06 There are loads of great things you can do to your photos to change them, add to them or liven them up a little. Save the changes you have made to the photos. Select to save the changes over the Original file, or as a New file. If you select New file enter a file name. 3 Touch the icons to adapt your photo: Crop your photo. Choose a square or circular crop area and move your finger across the screen to select the area. See Adding text to a photo on page 52. 02 03 05 07 08 Undo the last Effect or More edit you made to the photo. See Adding an effect to a photo on page 52. Touch to open further effect options including Rotate and Mirror. There are also more advanced editing options. See Morphing a photo, Adding a colour accent and Swapping the colours in a photo on page 53. Touch to return to the gallery. Get creative Draw something on your photo freehand. Select the thickness of the line from the four options. To change the colour of the line see below (the colour icon will change to the colour you have selected) below. 01 51 Your photos and videos Adding text to a photo 1 From the editing screen, touch . 2 Select Signature to add unframed text or choose either of the speech bubble shapes. 3 Enter your text using the keypad and touch Done. 4 Move the text by touching it and sliding it to the place you’d like it to be. Adding an effect to a photo 1 From the editing screen, touch . 2 Choose to apply any of the six options to the photo: Soften - Move the marker along the bar to soften the focus of the photo. Select Done to save the changes or choose Cancel. Sharpen - Move the marker along the bar to sharpen the focus of the photo. Select Done to save the changes or choose Cancel. Mosaic blur - Touch to apply a blurred mosaic effect to the photo. Touch Undo to return to the normal photo. Get creative 52 LG KU990 | User Guide Frame - Add a frame to your photo. You may be prompted to allow the image size to be changed. To see the frame types select Yes. The chosen frame will be superimposed over your photo. Resize - Touch here for size options. Touch your desired size to change the size of the photo. Colour effect - Change the colour of a photo to Black and white, Sepia, Colour negative, Enhanced RGB or Contrast. If you select Contrast move the marker along the bar to increase or decrease the contrast. 3 To undo an effect simply touch Undo. TIP! You can add more than one effect to a photo, except for a colour effect of which you can only select one at a time. Morphing a photo 3 Select part of the photo. A traced line will Morphing a photo is great for changing the facial expressions of friends, or just for distorting a photo for artistic effect. 1 From the editing screen touch . 2 Choose Morphing and four crosses will 4 5 appear on the photo. 3 Move the crosses around the photo so they are on the part you’d like to morph. For example, if you are morphing a face, place a cross on the outside corner of each eye and one each side of the lips. 6 7 appear around everything in that area which is of the same or similar colour. For example, someone’s hair or the colour of their jumper. Touch Done. All colour will be removed from the photo, apart from the section marked for colour accenting. Alter the intensity of the accenting by sliding the marker up or down the intensity bar. Select Save to save the changes. Swapping the colours in a photo 01 02 03 04 05 06 07 08 1 From the editing screen, touch . 2 Choose Colour swapping. 3 Select part of the photo. A traced line will 4 Select a face to represent how you’d like to morph the photo. 5 Select Save to save the changes. 4 5 6 1 From the editing screen, touch 2 Choose Colour accent. . 7 Get creative Adding a colour accent to a photo appear around everything in that area which is of the same or similar colour. For example, someone’s hair or the colour of their jumper. Touch and select a colour. Press Done. The part of the photo selected for colour accenting will change to the selected colour swapping. Select Save to save the changes. 53 Multimedia You can store any multimedia files into your phone’s memory so that you have easy access to all of your pictures, sounds, videos and games. You can also save your files to a memory card. The advantage of using a memory card is that you can free up space on your phone’s memory. To access the Multimedia menu, touch then . Touch My stuff to open a list of folders storing all of your multimedia files. My images My images contains a list of pictures including default images pre-loaded onto your phone, images downloaded by you and images taken on your phone’s camera. Touch to change the view from thumbnail image to list. My images option menus Get creative The options which are available to you in My images depend on what type of image you have selected. All of the options will be available for pictures you have taken on the phone’s camera, but only the Use as, Print, Sort by and Memory manager options are available for default images. 54 LG KU990 | User Guide TIP! To scroll through a list of option, touch the last item visible and slide your finger up the screen. The list will move up so more items are visible. Send - Send the image to a friend. Use as - Set the image to appear at certain times. Mark/Unmark - Select multiple files. Move - Move an image from the phone memory to a memory card or vice versa. Copy - Copy an image from the phone memory to a memory card or vice versa. Delete - Delete an image. Rename - Rename an image. Create new folder - Create a new folder within the My images folder. Slide show - Start a slide show. Print - Print an image file via PictBridge or Bluetooth®. Sort by - Sort images into a specific order. Memory manager - View the memory status. Sending a photo 1 2 3 4 Touch then . Touch My stuff then choose My images. Select a photo and touch . Touch Send and choose from Message, Email or Bluetooth. Outgoing call - Set an image to appear during outgoing calls. Start-up - Set an image to appear when you switch the phone on. Shut down - Set an image to appear when you switch the phone off. Contacts image - Allocate an image to a particular person in your contacts list so that the picture shows when they call you. 5 If you choose Message or Email, your photo will be attached to the message and you can write and send the message as normal. If you choose Bluetooth, you will be prompted to turn Bluetooth on and your phone will search for a device to send the picture to. Organising your images 1 2 3 4 Touch then . Touch My stuff then My images. Touch then Sort by. Choose from Date, Type or Name. 01 02 03 04 05 06 07 08 Note: As well as sorting your images by category, you can also manually sort them by using the Move option. Deleting an image Using an image You can choose images to use as wallpapers and screensavers or even to identify a caller. Touch then . Touch My stuff then My images. Select an image and touch . Touch Use as and choose from: Home screen - Set a wallpaper for the standby screen. 4 Touch Delete then Yes to confirm. TIP! To quickly delete any file in My stuff, touch it once so it is highlighted by the cursor and press the c hard key. Confirm by touching Yes. Get creative 1 2 3 4 1 Touch then . 2 Touch My stuff then My images. 3 Select an image and touch . 55 Multimedia Moving or copying an image Creating a slide show You can move or copy an image between the phone memory and the memory card. You might want to do this to either free up some space in one of the memory banks or to safeguard your images from being lost. If you want to look at all of the images on your phone or scan through what you’ve got, you can create a slide show to save you from having to open and close each individual image. 1 2 3 4 Touch then . Touch My stuff then My images. Select an image and touch . Select Move or Copy. Marking and unmarking images If you want to move, copy, send or delete several images at once, you first need to identify them by marking them with a tick. Touch then . Touch My stuff then My images. Touch then Mark/Unmark. A box will appear to the left of each image. Touch the image and a tick will appear in the box marking it. 5 To unmark an image, touch the image again so that the tick disappears from the box. 6 Once you have marked all of the appropriate boxes, press and choose one of the options. 1 2 3 4 Get creative 56 LG KU990 | User Guide 1 2 3 4 Touch then . Touch My stuff then My images. Touch then Slide show. Use the and to skip through the images or touch to show your images in a random order. Checking your memory status My videos You can check to see how much of your memory space you have used and how much you have left to use. The My videos folder shows the list of downloaded videos and videos you have recorded on your phone. 1 Touch then . 2 Touch My stuff then My images. Watching a video 3 Touch then Memory manager. 4 Choose Handset memory or External memory. 1 Touch then . 2 Touch My stuff then My videos. 3 Select a video and touch Play. 01 02 03 04 05 06 Note: If you do not have a memory card inserted, you will not be able to select External memory. 07 08 My sounds The My sounds folder contains the Default sounds and Voice recordings. From here you can manage, send or set sounds as ringtones. Using a sound 1 Touch then . 2 Touch My stuff then My sounds. 3 Select Default sounds or Voice recordings. ringtone, Message tone, Start-up, Shut down. TIP! To quickly delete any file in My stuff, touch it once so it is highlighted by the cursor and press the c hard key. Confirm by touching Yes. Get creative 4 Select a sound and touch Play to listen to it. 5 Touch and select Use as. 6 Choose from Voice ringtone, Video 57 Multimedia Using options while video is paused Touch while in pause mode and choose from: Capture - Capture the frozen frame as a picture. File info. - View the Name, Size, Date, Time, Type, Duration, Dimension, Protection and Copyright details. Send - Send the video in a Message, Email, Bluetooth and Youtube. Delete - Delete the video. Use as - Use the video as a ringtone. Video editor - Edit the video clip. Editing a video clip While your video is being played and is in pause mode you can choose from a number of options to edit the video clip. TIP! You can not edit the video clip used as a ringtone. 1 Select a video and touch Play. 2 Touch then . 3 Touch Video editor and choose from: Get creative Trim - Cut the video down to only the part you want. Video merge - Merge the video with another video clip. Image merge - Merge the video with an image from your Images folder. 58 LG KU990 | User Guide Text overlay - Add text to the video. Image overlay - Add an image to the video. Voice recording - Add sound to the video. Audio dubbing Time scaling Dimming Effect - Put the dimming effect. Sending a video clip 1 Select a video and touch . 2 Touch Send and choose from Message, Email or Bluetooth. 3 If you choose Message or Email, your video clip will be attached to the message and you can write and send the message as normal. If you choose Bluetooth, you will be prompted to turn Bluetooth on and your phone will search for a device to send the video to. Using a video clip as a ringtone 1 Select a video and touch . 2 Touch Use as and choose from Voice ringtone or Video ringtone. Using the video options menu From the My videos folder, you can choose from the following options: Use as - Set a video as your ringtone. Send - Send a video to a friend. Move - Move a video clip from the phone memory to a memory card or vice versa. Copy - Copy a video clip from the phone memory to a memory card or vice versa. Delete - Delete a video. Rename - Rename a video. Mark/Unmark - Select multiple files. Create new folder - Create a new folder within the My videos folder. Sort by - Sort videos into a specific order. Memory manager - View the memory status. Playing a game 1 Touch then . 2 Touch My stuff then My games & apps. 3 Select a game and touch Launch. 01 02 03 04 05 06 07 My games and apps 08 You can download new games and applications to your phone to help keep you amused when you have time to spare. Downloading a game 1 Touch then . 2 Touch Games & Apps then My games & apps. 3 Select Download games and touch Connect. 4 You will connect to the web portal from where you can find a game to download. From the My games & apps folder, the following options are available: Create new folder – Create a folder within My games & apps. Sort by - Sort the games and applications by Date, Size or Name. Memory manager - View the memory status. Get creative TIP! To quickly delete any file in My stuff, touch it once so it is highlighted by the cursor and press the c hard key. Confirm by touching Yes. Using the games options menu 59 Multimedia Flash contents Transferring a file to your phone The Flash contents folder contains all of your default and downloaded SWF files. Viewing an SWF file Bluetooth is probably the easiest way to transfer a file from your computer to your phone. You can also use LG PC Suite via your sync cable, see page 72 for details. 1 Touch To transfer using Bluetooth: then . 2 Touch My stuff then Flash contents. 3 Select the file and touch View. Using options viewing the SWF file Touch while in pause mode and choose from: Play/Pause - Pause or resume playback. Send - Send the file as a message or via Bluetooth. Go to list - Return to your list of SWF files. Full screen view - View your SWF in full screen mode (this only appears if you touch without pausing). Mute - Switch the sound off. File info. - View the Name, Size, Date, Time, Type and Protection of the file. Delete - Delete the SWF file. Documents Get creative From the Documents menu, you can view all of your document files. From here you can view Excel, Powerpoint, Word, Text and pdf files. 60 LG KU990 | User Guide 1 Make sure your phone and computer have Bluetooth switched on and are visible to one another. 2 Use your computer to send the file via Bluetooth. 3 When the file is sent you will have to accept it on your phone by touching Yes. 4 The file should appear in your Documents or Others folder. Viewing a file 1 Touch then . 2 Touch My stuff then Documents. 3 Select a document and touch View. Others Muvee studio The Others folder is used to store files which are not pictures, sounds, videos, games or applications. It is used in the same way as the Documents folder. You may find that when you transfer files from your computer to your phone that they appear in the Others folder rather than the Documents folder. If this happens you can move them. The Muvee studio allows you to create an image slide show combined with music. 01 02 03 04 05 To Move a file from Others to Documents: 06 Touch then . Touch My stuff then Others. Select a file and touch Touch Move, then touch Move again. 07 1 2 3 4 08 Get creative 61 Multimedia Creating a movie 1 Touch then . 2 Touch Muvee studio. 3 Touch to add an image. Touch the images you want to include then select Done. 4 Touch to choose a Muvee style. Select from: classsic forever Moody moden musical 5 Touch Play to see what you’ve created. 6 Touch then Save Location to choose where to save the movie. Music Your LG KU990 has built-in music player so you can play all your favourite tracks. To access the music player, touch then then Music. From here you can access to number of folders: Get creative Recently played - View all of the songs you have played recently. All tracks - Contains all of the songs you have on your phone. 62 LG KU990 | User Guide Playlists - Contains any playlists you have created. Artists - Browse through your music collection by artist. Albums - Browse through your music collection by album. Genres - Browse through your music collection by genre. Shuffle tracks - Listen to your music in a random order. Transferring music onto your phone The easiest way to transfer music onto your phone is via Bluetooth or your sync cable. You can also use LG PC Suite, see page 72 for details. To transfer using Bluetooth: 1 Make sure both devices have Bluetooth switched on and are visible to one another. 2 Select the music file on the other device and choose to send it via Bluetooth. 3 When the file is sent you will have to accept it on your phone by touching Yes. 4 The file should appear in Music > All tracks. Playing a song Creating a playlist 1 Touch then . 2 Touch Music, then All tracks. 3 Select the song you want to play and You can create your own playlists by choosing a selection of songs from the All tracks folder. 01 1 Touch then . 2 Touch Music, then Playlists. 03 4 5 6 7 touch Play. Touch to pause the song. Touch to skip to the next song. Touch to skip to the previous song. Touch to stop the music and return to the Music menu. TIP! To change the volume while listening to music, touch . 3 Touch Add, enter the playlist name and touch Save. 4 The All tracks folder will show. Touch all of the songs that you would like to include in your playlist; a tick will show next to their name. 5 Touch Done. 02 04 05 06 07 08 Get creative 63 Multimedia To play a playlist, select it and touch Play. Deleting a playlist Note: To add a second playlist, touch then Add new playlist. 1 Touch then . 2 Touch Music, then Playlists. 3 Touch then Delete or Delete Editing a playlist From time to time, you may want to add new songs or delete songs from a playlist. When you want to do this, you can edit the playlist. 1 2 3 4 Touch then . Touch Music, then Playlists. Select the playlist. Touch and select: Add new songs – To add more songs to the playlist. Mark the ones you want and touch Done. Move up/down – Move the song up or down the list to change the playing order. Send – Send a song as a message or via Bluetooth. Remove from list – Remove a song from the playlist. Touch Yes to confirm. Mark/Unmark – Select multiple files. Use as – You can set the song as a effect sound. Get creative 64 LG KU990 | User Guide all to delete all of the playlists. Video playlists All of your videos are stored in the Video playlists menu. 1 Touch then . 2 Touch Video playlists, then All videos. A list of all your video clips will appear. 3 Touch Play to watch a video. You can manage your video clips by creating playlists. 1 Touch then . 2 Touch Video playlists, then Playlists. 3 Touch Add, enter the playlist name and touch Save. 4 All of your videos will show in a list. Select the ones you want in the playlist; a tick will appear next to their name. 5 Touch Done. Voice recorder Use your voice recorder to record voice memos or other sounds. 1 Touch then . 2 Touch Voice recorder then and choose from: Duration – Set the recording duration. Choose from MMS message size, 1 minute or No limit. Quality – Select the sound quality. Choose from Super Fine, Fine or Normal. Go to my sounds – Open the Voice recordings folder in My sounds. Recording a sound or voice 1 2 3 4 5 Touch then . Touch Voice recorder. Touch to begin recording. Touch to end recording. Touch to listen to your recording. Sending the voice recording 1 Once you have finished recording, touch . 2 Touch Send and choose from Message, Email or Bluetooth. If you choose Message or Email, the recording will be added to the message and you can write and send it as normal. If you choose Bluetooth, you will be prompted to turn Bluetooth on. Note: After you have finished recording, touch and choose Send, Rename, Delete, Use as (to use the recording as your ringtone) or Go to my sounds. 01 02 03 04 05 06 07 08 Using the radio Your LG KU990 has an FM radio feature so you can tune into your favourite stations to listen to on the move. Note: You will need to insert your headphones in order to listen to the radio. Insert them into the headphone socket (this is the same socket that you plug your charger into). Get creative 65 Multimedia Searching for stations Editing the channels You can tune radio stations into your phone by searching for them either manually or automatically. They will then be saved to specific channel numbers so you don’t have to keep re-tuning. You can save up to 12 channels in your phone. You may want to move the stations to another channel so that the ones you listen to most frequently are easier to access. To auto tune: 1 Touch then . 2 Touch FM radio then . 3 Touch Auto scan then Yes. The stations found will automatically be allocated to a channel number in your phone. To manually tune: 1 Touch then . 2 Touch FM radio then . 3 Touch Manual tuning and enter the station frequency. 4 Touch OK, then Save. 5 Select the channel number you want to save the station to and touch OK. Note: You can also manually tune into a station by using and displayed next to the radio frequency. Get creative 66 LG KU990 | User Guide 1 Touch then . 2 Touch FM radio then . 3 Touch Edit channel and select the channel you want to change. 4 Either select a station from one of the other channels, or manually tune the channel into the frequency you want. 5 Touch Save. Resetting channels 1 2 3 4 Touch then . Touch FM radio then . Touch Edit channel then . Choose Reset to reset the current channel or choose Reset all to reset all of the channels. Each channel will return to the starting 87.5Mhz frequency. Listening to the radio 1 Touch then . 2 Touch FM radio then touch the channel number of the station you would like to listen to. TIP! To improve the radio reception, extend the headset cord, which functions as the radio antenna. 01 02 03 04 05 06 07 08 Get creative 67 Organiser Adding an event to your calendar 1 From the standby screen select 2 3 4 5 6 7 8 , then touch and choose Organiser. Select Calendar. Select the date you would like to add an event to. Touch then Add new event. Select whether you would like to add an Appointment, Anniversary or Birthday and touch OK. Check the date and enter time you would like your event to begin. For appointments and anniversaries enter the time and date your event finishes in the lower two time and date boxes. If you would like to add a subject or a note to your event, touch Subject or Name and type in your note, followed by OK. Select Save and your event will be saved in the calendar. A square cursor will mark the day that any events have been saved to and a bell will ring at the start time of your event, so that you can stay organised. Get organised 68 LG KU990 | User Guide Tip! You can set a holiday period in your calendar. Touch each day you are on holiday one at time, then touch and select Holiday. Each day will be shaded red. When you come to set an alarm, you can choose to exclude days set as holiday. Changing your default calendar view 1 From the standby screen select , then touch and choose Organiser. Select Settings. 2 Touch Calendar and choose either Month view or Week view. 3 Press OK to confirm your choice. Adding an item to your to do list Using date finder 1 From the standby screen select Date finder is a handy tool to help you calculate what the date will be after a certain amount of days has passed. For example, 60 days from 10.10.07 will be 09.12.2007. This is great for keeping tabs on deadlines. , then touch and choose Organiser. 2 Select To do and touch Add. 3 Set the date for the to do item, add notes and select a priority level: High, Medium or Low. 4 Save your to do list item by selecting Save. Tip! You can edit a item by selecting it, and touching . Now select Edit. Confirm your amends by selecting Save. Sharing a to do item 1 From the standby screen select 2 3 4 5 , then touch and choose Organiser. Select Date finder. In the From tab set your required date. In the After tab set the number of days. The Target date will be shown below. 01 02 03 04 05 06 07 08 1 From the standby screen select , then and choose Organiser. Select To do. 2 Select the to do item you would like to share, then touch . 3 Select Send. You can choose to share your to do item by Text message, Multimedia msg., Email or Bluetooth. Tip! You can back up and synchronise your calendar with your computer. See PC Sync on page 72. Get organised 69 Organiser Setting your alarm 1 From the standby screen select 2 3 4 5 6 7 8 Adding a memo , then and choose Alarms. Select and touch Add new. Set the time you would like the alarm to sound and touch Set. Choose whether you would like your alarm to sound Once, Daily, Mon - Fri, Mon - Sat, Sat - Sun or Except holiday. Press OK. Select to select a sound for your alarm. To listen to sounds touch the sound, followed by Play. After you have made your selection, touch Select. Add a memo for the alarm. Touch OK when you have finished typing the memo. When the alarm sounds the memo will be displayed. Finally you can set the snooze interval at 5, 10, 20, 30 minutes, 1hour or off. Press OK to confirm your choice. Once you have set your alarm, touch Save. Note: You can set up to 5 alarms. Get organised 70 LG KU990 | User Guide 1 From the standby screen select , then touch and choose Memo. 2 If there are no existing memos, select Add or if you have already added some memos, select followed by Add new. 3 Type your memo, followed by Save. 4 Your memo will appear on screen next time you open the Memo application. Tip! You can edit an existing memo. Select the one you want to edit and touch Edit. Using your calculator 1 From the standby screen select 2 3 4 5 , then touch and choose Tools. Select Calculator. Touch the numeric keys to input numbers. For simple calculations, touch the function you require (+, –, *, /), followed by =. For more complex calculations, touch and choose from sin, cos, tan, log, ln, exp, sqrt, deg or rad. Adding a city to your world clock Converting a unit 1 From the standby screen select 1 From the standby screen select , then touch and choose Tools. 2 Select World clock. 3 Touch the icon, followed by Add city. Start typing the name of the city you require and it will show at the top of the screen. Alternately touch Map, and select your chosen city from the map. 4 Touch Select to confirm your choice. Tip! If you are abroad you can change your time zone from World Clock by touching , followed by Change time zone. Choose your required time zone as above, and touch Select. 2 3 4 5 , then touch and choose Tools. Select Converter. Choose whether you would like to convert Currency, Surface, Length, Weight, Temperature, Volume or Velocity. You can now select the unit, and enter the value you would like to convert from, followed by the unit you would like to convert to. The corresponding value will appear on the screen. 01 02 03 04 05 06 07 08 Get organised 71 PC Sync You can synchronise your PC with your phone to make sure all your important details and dates match, but also as a backup to put your mind at ease. Installing LG PC Suite on your computer 1 From the standby screen select 2 3 4 5 6 7 , then and choose Phone settings. touch Select Connectivity, then USB connection mode. Select Data Service and touch Select. Insert the supplied CD into your PC. LG PC Suite Installer will appear on your screen. Click on LG PC Suite Installer. Select the language you would like the installer to run in and click OK. Follow the instructions on screen to complete the LG PC Suite Installer wizard. Once installation is complete, the LG PC Suite icon will appear on your desktop. Get organised 72 LG KU990 | User Guide Connecting your phone and PC 1 Connect the USB cable to your phone and your PC. 2 Double click on the LG PC Suite Icon on your desktop. 3 Click on Connection Wizard, then USB. 4 Click on Next, then Next again, then Finish. Your phone and PC are now connected. Backing up and restoring your phone’s information 1 Connect your phone to your PC as outlined above. 2 Click on the Backup icon, and select Backup or Restore. 3 Mark the contents you would like to back up or restore. Select the location you would like to backup information to, or restore information from. Click OK. 4 Your information will be backed up. Viewing your phone files on your PC Synchronising your contacts 1 Connect your phone to your PC as 1 Connect your phone to your PC. 2 Click on the Contacts icon. 3 Select Transfer, then Import from 01 mobile handset. Your PC will now import and display all contacts saved to your USIM card and handset. 4 Click on File and select Save. You can now select where you would like to save your contacts to. 03 outlined above. 2 Click on the Contents icon. 3 All of the documents, flash contents, images, sounds and videos you have saved onto your phone will be displayed on the screen in the LG Phone folder. Tip! Viewing the contents of your phone on your PC helps you to arrange files, organise documents and remove contents you no longer need. Note: To backup contacts saved to your USIM card, click on the SIM card folder on the left side of your PC screen. Select Edit at the top of the screen, then Select all. Right-click your contacts and select Copy to contact. Now click on the Handset folder on the left of your screen and all your numbers will be displayed. 02 04 05 06 07 08 Get organised 73 PC Sync Synchronising your messages 1 Connect your phone to your PC. 2 Click on the Messages icon. 3 All of your PC and phone messages will be displayed in folders on your screen. 4 Use the tool bar at the top of your screen to edit and rearrange messages. Using your phone as a mass storage device You phone can only be used as a mass storage device if you have a memory card inserted. 1 Disconnect your phone from your PC. 2 From the standby screen select 3 4 5 6 , then touch and choose Phone settings. Select Connectivity, then USB connection mode. Select Mass storage and touch OK. Connect your phone to your PC. Your phone will read: Connecting as Mass Storage… followed by Connected as Mass Storage Mode. Do not disconnect during transfer. All of your phone files will automatically be stored onto your PC hard drive. Note: Your phone must be unplugged from your PC to initiate Mass Storage. Get organised 74 LG KU990 | User Guide Note: Mass storage backs up content saved on your memory card only, not your handset memory. To transfer the content of your handset memory (e.g. contacts) you’ll need to synchronise using PC Sync. DivX Converter Install the DivX converter which is supplied on the same CD as the PC Sync software. Once installed select DivX from the Program Files on your PC, then DivX converter followed by Converter. This will open the Converter application. Use the arrows in the application to change the conversion format to Mobile. If you do a right click on the application box and select Preferences, you can change the location of where the converted files are saved. Once you are ready to convert your files, simply drag and drop the files into the application, for initial analysis. Following this, you will need to select Convert for the process to begin. When the process is finished a Conversion complete pop up will be displayed. 01 02 03 04 05 06 07 08 The converted file can now be transferred to your phone, using the Mass Storage functionality (see page 74 for details) or Upload via contents using the PC Sync software (see page 72 for details). Get organised 75 The web With browser at the tip of your fingers, you can get the up to date news and weather forecast as well as information on sports or traffic whenever you need it. In addition, browser allows you to download the latest music, ringtones, wallpapers and games. Accessing the web 1 From the standby screen select , then touch and choose Browser. 2 To access the browser homepage directly, select Home. Alternately select Enter address and type in your desired URL, followed by Connect. Note: An additional cost is incurred when connecting to this service and downloading content. Check your data charges with your network provider. Adding and accessing your bookmarks For easy and fast access to your favourite websites, you can add bookmarks and save web pages. 1 From the standby screen select 2 3 4 5 The web 76 LG KU990 | User Guide , then touch and choose Browser. Select Bookmarks. A list of your Bookmarks will appear on the screen. To add a new bookmark, select and touch Add new. Enter a name for your bookmark followed by the URL. Touch Save. Your Bookmark will now appear in the list of bookmarks. To access the bookmark simply scroll to the required bookmark and touch Open. You will be connected to your bookmark. Saving a page Viewing your browser history 1 Access your required webpage as 1 From the standby screen select described above. 2 Touch and select Save this page. 3 Enter a name for the webpage so you can easily recognise it. 4 Touch Save. TIP! This menu will also allow you to edit titles of saved pages, protect or unprotect the screen memo, and delete saved pages. Accessing a saved page 1 From the standby screen select , then touch and choose Browser. 2 Select Saved pages. 3 Select the required page and touch , followed by Open. , then touch and choose Browser. Select History. 2 A list of web page titles you have accessed recently will be displayed. To access one of these pages, simply select the required page and touch Connect. Changing the web browser settings , then touch and choose Browser. Select Settings. 2 You can choose to edit Profiles, Character encoding, Cache, Cookies, Java script, security, or to reset all settings, select Reset Settings. 3 Once you have changed your settings, select OK. 01 02 03 04 05 06 1 From the standby screen select 07 08 The web 77 The web Using your phone as a modem Your KU990 can double as a modem for your PC, giving you email and internet access even when you can’t connect using wires. You can use either the USB cable or Bluetooth. Using the USB cable: 1 Ensure you have the LG PC Suite installed on your PC. 2 Connect your KU990 and your PC using the USB cable and launch the LG PC Suite software. 3 Click Communication on your PC. Then click Settings and select Modem. 4 Choose LG Mobile USB Modem and select OK. It will now appear on screen. 5 Click Connect and your PC will connect through your KU990. Note: For more information on synchronising using the LG PC Suite see page 72. The web 78 LG KU990 | User Guide Using Bluetooth: 1 Ensure Bluetooth is switched On and Visible for both your PC and KU990. 2 Pair your PC and KU990 so that a passcode is required for connection. 3 Use the Connection wizard on your 4 5 6 7 LG PC Suite to create an active Bluetooth connection. Click Communication on your PC. Then click Setting. Click Modem. Choose Standard Modem over Bluetooth link and click OK. It will now appear on screen. Click Connect and your PC will connect through your KU990. Note: For more information on Bluetooth see page 82. 01 02 03 04 05 06 07 08 The web 79 Settings Within this folder you can adapt your settings to make your KU990 personal to you. Note: For information on call settings see page 22. Changing your screen settings 1 Touch then choose . 2 Touch Screen settings and then choose from: Main screen theme - Choose the theme for your standby screen or outgoing call. Clock and Calendar - Choose what is visible on your standby screen. Brightness - Adjust the screen’s brightness. Backlight - Choose how long the backlight remains on for. Note: The longer the backlight is on for, the more battery power is used and you may need to charge your phone more often. Handset theme - Quickly change the whole look of your screen. Font - Adjust the font colour. 3 Touch Save to save your settings. Personalising your profiles You can quickly change your profile on the standby screen. Simply touch the currently active profile icon in the top right corner. Using the settings menu you can personalise each profile setting. 1 Press and then choose . 2 Touch Profiles and then choose the profile you want to edit. You cannot edit the Silent and Vibrate only profiles. 3 Touch and choose Edit. 4 You can then change all of the sounds and alert options available in the list, including your Ring tone and Volume, Message alerts, Screen sound settings and more. MyTunes You can set the phone to emit a particular ring tone on a specified date regardless the current profile. Note: If the current profile is Silent or Vibrate only, the phone will still notify you incoming calls by vibration. 1 Touch in the profile list. 2 You can edit each MyTune on New Year’s Settings 80 LG KU990 | User Guide Day, Valentine’s Day and Christmas Day by touching Edit. 3 You can add a MyTune using Add New option. Changing your phone settings Enjoy the freedom of adapting your KU990 works so that it works in a way which suits you best. TIP! To scroll through a list of option, touch the last item visible and slide your finger up the screen. The list will move up so more items are visible. 1 Touch then choose . 2 Touch Phone settings then choose from 01 Changing your connectivity settings 02 Your connectivity settings have already been set up by your network operator, so you can enjoy your new phone from the off. If you want to change any settings, use this menu. then . Touch Phone settings Touch and select Connectivity. Network settings - Your KU990 connects automatically to your preferred network. To change these settings use this menu. Access point - Your network operator has already saved this information. You can add new access points using this menu. USB connection mode - Choose Data service and synchronise your KU990 using the LG PC Suite software to copy files from your phone. See page 72 for more information on synchronisation. Synch service - See page 72 for more information on synchronisation. Streaming settings - Your network operator has already saved this information. You may edit it if you’d like to make changes. TV out - Choose PAL or NTSC for connecting your KU990 to a TV. Note: The TV output cable is available for purchase separately. 03 04 05 06 07 08 Settings the list below. Date and time - Adjust your date and time settings or choose to auto update the time when you travel or for daylight saving. Power save - Choose to switch the factory set power saving settings On or Off. Languages - Change the language of your KU990’s display. Security - Adjust your security settings, including PIN codes, handset lock, auto key lock and anti-theft tracker. Connectivity - See Changing your connectivity settings on the next page for more information. Memory manager - See Using memory manager on page 82 for more information Touchpad calibration - Reset your screen for ease of use. Reset settings - Reset all the settings to their factory definitions. Handset information - View the technical information for your KU990. 81 Settings Using memory manager Using flight mode Your KU990 has three memories available: the phone, the USIM Card and an external memory card (you may need to purchase the memory card separately). Turn on flight mode by selecting , then . Touch Flight mode and select On. Flight mode will not allow you to make calls, connect to the Internet, send messages or use Bluetooth. You can use memory manager to determine how each memory is used and see how much space is available. followed by . Select Phone Touch settings then Memory Manager. Handset common memory - View the memory available on your KU990 for Pictures, Sounds, Video, Flash, MMS, Email, Java applications and others. Handset reserved memory - View the memory available on your handset for SMS, Contacts, Calendar, To do list, Memo, Alarm, Call history, Bookmarks and Miscellaneous items. USIM memory - View the memory available on your USIM Card. External memory - View the memory available on your external memory card (you may need to purchase the memory card separately). Primary storage settings - Choose the location you prefer items to be saved to. Settings Tip! See page 12 for information on inserting a memory card. 82 LG KU990 | User Guide Sending and receiving your files using Bluetooth Bluetooth is a great way to send and receive files as no wires are needed and connection is quick and easy. You can also connect to a Bluetooth headset to make and receive calls. To send a file: 1 Open the file you want to send, typically this will be a photo, video or music file. 2 Touch and choose Send. Choose Bluetooth. 3 Touch Yes to turn Bluetooth on. 4 Your KU990 will automatically search for other Bluetooth enabled devices within range. 5 Choose the device you want to send the file to and touch Select. 6 Your file will be sent. Tip! Keep an eye on the progress bar to make sure your file is sent. To receive a file: 1 To receive files your Bluetooth must be both On and Visible. See change your Bluetooth settings below for more information. 2 A message will prompt you to accept the file from the sender. Touch Yes to receive the file. 3 You will see where the file has been saved and you can choose to View the file or Use as wallpaper. Files will usually be saved to the relevant folder in My Stuff. Changing your bluebooth settings: 1 Touch and choose Settings. 2 Choose Bluetooth then Settings. By pairing your KU990 and another device, you can set up a passcode protected connection. This means your pairing is more secure. 1 Check your Bluetooth is On and Visible. You can change your visibility in the Settings menu. 2 Touch Paired Devices then New. 3 Your KU990 will search for devices. When the search is completed Refresh and Add will appear on screen. 4 Choose the device you want to pair with and enter the passcode then touch OK. 5 Your phone will then connect to the other device, on which you should enter the same passcode. 6 You passcode protected Bluetooth connection is now ready. 01 02 03 04 05 06 07 08 Settings Make your changes to: My device visibility - Choose to be Visible or Hidden. My device name - Enter a name for your KU990. Supported services - Choose how to use Bluetooth in association with different services. See Using your phone as a modem on page 78 or Using a Bluetooth headset on page 84. My address - Change your Bluetooth address. Pairing with another Bluetooth device 83 Settings Using a Bluetooth headset 1 Check your Bluetooth is On and Visible. 2 Follow the instructions that came with your headset to place your headset in pairing mode and pair your devices. 3 Touch Yes to Connect now. Your KU990 will automatically switch to Headset profile. TIP! See page 22 for details on BT answer mode so that you can control how you answer calls when your Bluetooth headset is connected. Settings 84 LG KU990 | User Guide 01 02 03 04 05 06 07 08 Settings 85 Accessories These accessories were supplied with KU990. Charger Data cable and CD Connect and synchronise your KU990 and PC. Battery User Guide Learn more about your KU990. Stylus and carry strap Stereo headset Accessories 86 LG KU990 | User Guide Note • Always use genuine LG accessories. • Failure to do this may invalidate your warranty. • Accessories may be different in different regions; please check with our regional service company or agent for further inquires. 01 02 03 04 05 06 07 08 Accessories 87 Network service Technical data The wireless phone described in this guide is approved for use on the GSM 900, DCS 1800, PCS1900 and W-CDMA network. General A number of features included in this guide are called Network Services. These are special services that you arrange through your wireless service provider. Before you can take advantage of any of these Network Services, you must subscribe to them through your service provider and obtain instructions for their use from your service provider. Network service 88 LG KU990 | User Guide Product name : KU990 System : GSM 900 / DCS 1800 / PCS 1900 / W-CDMA Ambient Temperatures Max : +55°C (discharging), +45°C (charging) Min : -10°C Guidelines for safe and efficient Use Please read these simple guidelines. Not following these guidelines may be dangerous or illegal. Further detailed information is given in this manual. • Emergency calls may not be available • WARNING • Mobile Phones must be switched off at all • • • • • times in an aircraft. Do not hold the phone in your hand while driving. Do not use your phone near petrol stations, fuel depots, chemical plants or blasting operations. For your safety, use ONLY specified ORIGINAL batteries and chargers. Do not handle the phone with wet hands while it is being charged. It may cause an electric shock or seriously damage your phone. Keep the phone in a safe place out of small children’s reach. It includes small parts which if detached CAUTION • Switch off the phone in any area where Guidelines required by special regulations. For example, do not use your phone in hospitals or it may affect sensitive medical equipment. 90 LG KU990 | User Guide • • • under all mobile networks. Therefore, you should never depend solely on the phone for emergency calls. Only use ORIGINAL accessories to avoid damage to your phone. All radio transmitters carry risks of interference with electronics in close proximity. Minor interference may affect TVs, radios, PCs, etc. Batteries should be disposed of in accordance with relevant legislation. Do not dismantle the phone or battery. Exposure to radio frequency energy Radio wave exposure and Specific Absorption Rate (SAR) information This mobile phone model KU990 has been designed to comply with applicable safety requirement for exposure to radio waves. This requirement is based on scientific guidelines that include safety margins designed to assure this safety of all persons, regardless of age and health. • The radio wave exposure guidelines employ a unit of measurement known as the Specific Absorption Rate, or SAR. Tests for SAR are conducted using standardized method with the phone transmitting at its highest certified power level in all used frequency bands. Guidelines for safe and efficient Use • While there may be differences between the SAR levels of various LG phone models, they are all designed to meet the relevant guidelines for exposure to radio waves. • The SAR limit recommended by the international Commission on Non-Ionizing Radiation Protection (ICNIRP), which is 2W/kg averaged over ten (10) gram of tissue. • The highest SAR value for this model phone tested by DASY4 for use at the ear is 0.826 W/kg (10g). • SAR data information for residents in countries/regions that have adopted the SAR limit recommended by the Institute of Electrical and Electronics Engineers (IEEE), which is 0.631 W/kg averaged over one (1) gram of tissue. Product care and maintenance WARNING! • • • • • • • • • • • qualified service technician when repair work is required. Keep away from electrical appliances such as TVs, radios, and personal computers. The unit should be kept away from heat sources such as radiators or cookers. Do not drop. Do not subject this unit to mechanical vibration or shock. The coating of the phone may be damaged if covered with wrap or vinyl wrapper. Use dry cloth to clean the exterior of the unit. (Do not use solvent such as benzene, thinner or alcohol.) Do not subject this unit to excessive smoke or dust. Do not keep the phone next to credit cards or transport tickets; it can affect the information on the magnetic strips. Do not tap the screen with a sharp object; otherwise, it may damage the phone. Do not expose the phone to liquid or moisture. Use the accessories like an earphone cautiously. Do not touch the antenna unnecessarily. 01 02 03 04 05 06 07 08 Guidelines Only use batteries, chargers and accessories approved for use with this particular phone model. The use of any other types may invalidate any approval or warranty applying to the phone, and may be dangerous. • Do not disassemble this unit. Take it to a 91 Guidelines for safe and efficient Use Efficient phone operation Electronics devices All mobile phones may get interference, which could affect performance. • Do not use your mobile phone near medical equipment without requesting permission. Avoid placing the phone over pacemakers, i.e. in your breast pocket. • Some hearing aids might be disturbed by mobile phones. • Minor interference may affect TVs, radios, PCs, etc. Road safety Check the laws and regulations on the use of mobile phones in the areas when you drive. Do not use a hand-held phone while driving. Give full attention to driving. Use a hands-free kit, if available. Pull off the road and park before making or answering a call if driving conditions so require. • RF energy may affect some electronic systems in your vehicle such as car stereos and safety equipment. • • • • Guidelines 92 LG KU990 | User Guide • When your vehicle is equipped with an air bag, do not obstruct with installed or portable wireless equipment. It can fail or cause serious injury due to improper performance. Blasting area Do not use the phone where blasting is in progress. Observe restrictions,and follow any regulations or rules. Potentially explosive atmospheres • Do not use the phone at a refueling point. Don’t use near fuel or chemicals. • Do not transport or store flammable gas, liquid, or explosives in the compartment of your vehicle which contains your mobile phone and accessories. In aircraft Wireless devices can cause interference in aircraft. • Turn off your mobile phone before boarding any aircraft. • Do not use it on the ground without crew permission. Guidelines for safe and efficient Use Children Keep the phone in a safe place out of small children’s reach. It includes small parts which if detached may cause a choking hazard. Emergency calls Emergency calls may not be available under all mobile networks. Therefore, you should never depend solely on the phone for emergency calls. Check with your local service provider. • Recharge the battery if it has not been used for a long time to maximize usability. • Do not expose the battery charger to direct • • • Battery information and care • You do not need to completely discharge • • • • 01 02 03 04 05 06 07 08 Guidelines • the battery before recharging. Unlike other battery systems, there is no memory effect thatcould compromise the battery’s performance. Use only LG batteries and chargers. LG chargers are designed to maximize the battery life. Do not disassemble or short-circuit the battery pack. Keep the metal contacts of the battery pack clean. Replace the battery when it no longer provides acceptable performance. The battery pack maybe recharged hundreds of times until it needs replacing. sunlight or use it in high humidity, such as the bathroom. Do not leave the battery in hot or cold places, this may deteriorate the battery performance. There is risk of explosion if the battery is replaced by an incorrect type. Dispose of used batteries according to the manufacturer’s instructions. Please recycle when possible. Do not dispose as household waste. Dispose of used batteries according to the manufacturer’s instructions. 93
































































































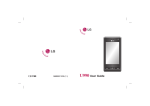


![arXiv:1306.3436v1 [hep-ph] 14 Jun 2013](http://vs1.manualzilla.com/store/data/005779061_1-09962217330e865ae44dd3cb323f6311-150x150.png)