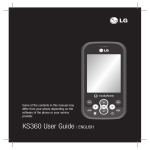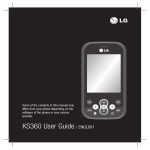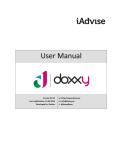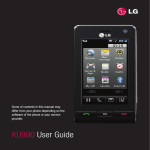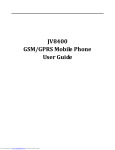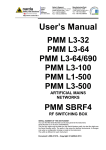Download KF510 User Guide
Transcript
Some of the contents in this manual may differ from your phone depending on the software of the phone or your service provider. KF510 User Guide Congratulations on your purchase of the advanced and compact KF510 phone by LG, designed to operate with the latest digital mobile communication technology. Disposal of your old appliance 1When this crossed-out wheeled bin symbol is attached to a product it means the product is covered by the European Directive 2002/96/EC. 2All electrical and electronic products should be disposed of separately from the municipal waste stream via designated collection facilities appointed by the government or the local authorities. 3The correct disposal of your old appliance will help prevent potential negative consequences for the environment and human health. 4 For more detailed information about disposal of your old appliance, please contact your city office, waste disposal service or the shop where you purchased the product. SET UP 01 YOUR STANDBY SCREEN 02 THE BASICS 03 GET CREATIVE 04 GET ORGANISED 05 BROWSER 06 SETTINGS 07 ACCESSORIES 08 Contents 01 SET UP Getting to know your phone........................ 8 Open view.................................................. 9 Installing the SIM and battery................... 10 Memory card............................................ 13 Installing a memory card......................... 13 Removing the memory card.................... 13 Formatting the memory card................... 13 Menu map................................................ 14 02 YOUR STANDBY SCREEN Your standby screen................................. 15 Touchpad tips......................................... 15 The quick keys....................................... 16 The main menu...................................... 16 The status bar........................................ 17 Selecting functions and options................ 18 03 THE BASICS Calls......................................................... 19 Making a call.......................................... 19 Making a call from your contacts............. 19 Answering and rejecting a call................. 19 In-call options........................................ 20 Adjusting the call volume ....................... 20 Speed dialling........................................ 20 Viewing your call logs............................. 21 Using call divert...................................... 21 LG KF510 | User Guide Using call barring.................................... 22 Changing the call settings....................... 22 Contacts................................................... 23 Searching for a contact........................... 23 Adding a new contact............................. 23 Contact options...................................... 23 Adding a contact to a group.................... 24 Renaming a group.................................. 24 Adding a picture to a contact................... 24 Copying your contacts to your SIM........... 25 Deleting all your contacts........................ 25 Viewing information................................ 25 Messaging................................................ 26 Messaging............................................. 26 Sending a message................................ 26 Entering text........................................... 27 Setting up your email.............................. 28 Sending an email using your new account................................................. 29 Message folders..................................... 29 Managing your messages....................... 30 Using templates...................................... 30 Changing your text message settings....... 31 Changing your multimedia message settings.................................................. 31 Changing your email settings.................. 32 Changing your other settings................... 32 04 GET CREATIVE Camera..................................................... 33 Taking a quick photo............................... 33 After you’ve taken your photo.................. 33 Getting to know the viewfinder................ 34 Using the quick settings.......................... 34 Using the advanced settings.................... 35 Using the flash....................................... 35 Changing the image size......................... 36 Viewing your saved photos...................... 36 Using zoom when viewing a photo........... 36 Setting a photo as Wallpaper or Picture ID........................................... 36 Video camera............................................ 37 Shooting a quick video............................ 37 After you’ve shot your video.................... 37 Getting to know the viewfinder................ 38 Using the quick settings.......................... 38 Using the advanced settings.................... 39 Watching your saved videos.................... 39 Adjusting the volume when viewing a video....................................... 39 MP3 player............................................... 40 MP3 player............................................ 40 Transferring music onto your phone......... 40 Playing a song........................................ 40 Using options while playing music........... 40 Creating a playlist................................... 41 Playing a playlist..................................... 41 Editing a playlist..................................... 41 Deleting a playlist................................... 42 FM radio................................................... 43 Using the FM radio................................. 43 Searching for stations............................. 43 Resetting channels................................. 43 Listening to the radio.............................. 43 Voice recorder.......................................... 44 Using the voice recorder......................... 44 Recording your voice memo.................... 44 Sending a voice recording....................... 44 My stuff.................................................... 45 Images.................................................. 45 Images options menu............................. 45 Sending a photo..................................... 46 Organising your images.......................... 46 Deleting an image.................................. 46 Deleting multiple images......................... 46 Creating a slide show............................. 47 Sounds.................................................. 47 Using a sound........................................ 47 Videos................................................... 47 Watching a video.................................... 47 Using options while video is paused . ...... 48 Sending a video clip................................ 48 Video options menu................................ 48 Documents............................................ 49 Contents Viewing a document............................... 49 Others................................................... 49 External memory.................................... 49 Using your phone as a Mass storage device........................................ 49 Transferring a file to your phone.............. 50 Sending and receiving your files using Bluetooth............................................... 51 Games and Apps....................................... 52 Games and Apps.................................... 52 Playing a game....................................... 52 Viewing applications............................... 52 Changing the network profile................... 52 05 GET ORGANISED Organiser.................................................. 53 Adding an event to your calendar ........... 53 Editing a calendar event.......................... 53 Sharing a calendar event......................... 54 Adding a memo...................................... 54 Tools . ...................................................... 55 Setting your alarm.................................. 55 Using your calculator ............................. 55 Using the stopwatch............................... 55 Converting a unit.................................... 56 Adding a city to your world clock............. 56 SIM services.......................................... 56 LG KF510 | User Guide 06 BROWSER Browser . ................................................. 57 Accessing the web................................. 57 Yahoo!................................................... 57 Adding and accessing your bookmarks............................................. 57 Saving a page........................................ 58 Accessing a saved page.......................... 58 Viewing your browser history . ................ 58 Changing the web browser settings......... 58 07 SETTINGS Settings ................................................... 59 Changing your profiles............................ 59 Personalising your profiles....................... 59 Changing your date & time...................... 59 Changing the language........................... 59 Changing your display settings................ 59 Changing your security settings............... 60 Using flight mode................................... 61 Resetting your phone.............................. 61 Power save ........................................... 61 Viewing memory status........................... 61 Changing your Bluetooth settings............ 61 Changing your connectivity settings......... 61 Pairing with another Bluetooth device...... 62 Using a Bluetooth headset....................... 62 08 ACCESSORIES Accessories.............................................. 63 Network service........................................ 64 Technical data.......................................... 64 General ................................................ 64 Ambient Temperatures .......................... 64 Guidelines for safe and efficient use ........ 66 Getting to know your phone ALC (Auto Luminance Control) sensor Volume key Charger, Cable, Handsfree connector Main screen Clear key Deletes a character with each press. Use this key to go back to the previous screen. Touchpad Call key Dials a phone number and answers incoming calls. SET UP LG KF510 | User Guide Camera/ MP3 player key End/Power key Slide the End/Power key towards bottom of the phone. Ends or rejects a call. Turns the phone on/off. Returns to the standby screen when you use the menu. Open view 01 02 03 04 Mirror 05 Flash Battery cover 06 07 08 Camera lens Memory card slot Battery Battery cover release latch SET UP Installing the SIM and battery 1Remove the battery cover Press the battery cover release latch. Slide the battery cover towards the bottom of the phone and away from it. 2Remove the battery Lever the bottom edge of the battery and remove it carefully from the battery compartment. WARNING: Do not remove the battery when the phone is switched on, as this may damage the phone. 3Install the SIM card Pull the SIM card holder open. Slide the SIM card into the SIM card holder and slide the card holder backward. Make sure that the gold contact area on the card is facing downwards. To remove the SIM card, pull it gently in the reverse direction. SET UP 10 LG KF510 | User Guide WARNING: Do not insert the SIM card when the slide is open, as this may damage your phone and SIM card. 4Install the battery Insert the top of the battery first into the top edge of the battery compartment. Ensure the battery contacts align with the terminals on the phone. Press the bottom of the battery down until it clips into place. 01 02 03 04 05 06 07 08 SET UP 11 Installing the SIM and battery 5Replace the battery cover Slide the battery cover towards the top of the phone until it clicks into place. 6Charging your phone Pull open the cover of the charger socket on the side of your KF510. Insert the charger and plug into a mains electricity socket. Your KF510 will need to be charged until a message reading Fully Charged appears on screen. WARNING: Do not charge the phone when it is on soft furnishings. The phone should be charged in a well ventilated area. SET UP 12 LG KF510 | User Guide Memory card Installing a memory card 01 You can expand the memory space available on your phone using a memory card. The KF510 will support a memory card of up to 2 GB. 02 03 TIP! Memory card is an optional accessory. Open the slide and insert the memory card. Slide the memory card into the slot at the top, until it clicks into place. Make sure that the gold contact area is facing downwards. 04 Formatting the memory card If your memory card is not already formatted, you will need to do so before you can begin using it. 1From the standby screen touch Menu and 05 06 07 08 select Settings. 2Choose Memory status and select External memory. 3Touch Format and enter the password, which is set to 0000 as default. Your card will be formatted and ready to use. Removing the memory card Open the slide and carefully remove the memory card by gently pushing it as shown in the following diagram: 4To view the new formatted folders on your KF510 touch Menu and select My stuff. Choose External memory. SET UP WARNING: When you format your memory card, all the content will be wiped. If you do not want to lose the data on your memory card, back it up first. 13 Menu map Organiser Multimedia 1 Games 2 Applications 3Network profile 1 All calls 2 Missed calls 3 Dialled calls 4 Received calls 5 Call duration 6 Call costs 7Data information 1 Calendar 2 Memo 1 MP3 player 2 Camera 3 Video camera 4 FM radio 5 Voice recorder Messaging My stuff Profiles Contacts 1 New message 2 Inbox 3 Email box 4 Drafts 5 Outbox 6 Sent 7Listen to voicemail 8 Info message 9 Templates 0 Settings 1 Images 2 Sounds 3 Videos 4 Documents 5 Others 6External memory 1 General 2 Silent 3 Vibrate only 4 Outdoor 5 Headset 1 Search 2 New contact 3 Speed dials 4 Groups 5 Copy all 6 Delete all 7 Settings 8 Information Tools Browser Connectivity Settings 1 Alarm clock 2 Calculator 3 Stopwatch 4 Unit converter 5 World clock 6 SIM services 1 Home 2 Yahoo! 3 Bookmarks 4 Enter address 5 History 6 Saved pages 7 Settings 8 Information 1 Bluetooth 2 Network 3USB connection 1 Date & Time 2 Languages 3 Display 4 Call 5 Security 6 Flight mode 7 Power save 8 Reset 9 Memory status Games & Apps SET UP 14 LG KF510 | User Guide Call history Your standby screen Whenever your KF510 isn’t in use it will return to your standby screen. From here you can access menu options, make a quick call and change your profile - as well as many other things. 01 02 03 Your KF510 has a touchpad on the slide. You can determine what you see on the main screen using the touch keys. 04 05 Touchpad tips 06 •There’s no need to press too hard, the 07 touchpad is sensitive enough to pick up on a light touch. 08 •Use the tip of your finger to touch the option you require. Be careful not to touch any other keys around it. •When the screen light is off, press the camera key twice on the right hand side of the phone to restore the standby screen. •Don’t cover the phone with a case or cover •When you enter an options menu, the touchpad will provide a four way arrow pad. Either touch the arrows to move through a menu one item at a time, or slide your finger across the touchpad in the direction you want to move. Touchpad YOUR STANDBY SCREEN as the touchpad will not work with any material covering it. 15 Your standby screen The quick keys The main menu The quick keys provide easy, one-touch access to your most used functions. The main menu provides twelve menu options. To open the main menu: Touch to open the inbox. To open your message editor, touch and hold the key. T ouch to open your address book. Your contacts are displayed in an alphabetical list. You can also create new contacts and edit existing ones. T ouch to choose a sound profile for your phone. 1Touch Menu. 2The main menu will appear on the screen. The touchpad will display four directional arrows. 3Touch the arrows to move around the main menu one icon at a time. 4When the option you require is circled, touch OK to open. Touch to open the favorites menu. Advice to the customer In order to allow better antenna sensitivity LG suggest that you hold the handset as shown in the figure below. 0 X YOUR STANDBY SCREEN Please do not cover the antenna area with your hand during a call or when using a Bluetooth connection. It may interfere and degrade sound quality. 16 LG KF510 | User Guide The status bar 01 The status bar uses various icons to indicate things like signal strength, new messages and battery life, as well as telling you whether your Bluetooth is active. 02 03 Below is a table explaining the meaning of icons you’re likely to see in the status bar. 04 05 06 Icon Description Network signal strength (number of bars will vary) No network signal GPRS available EDGE available Flight mode is activated Calls are diverted Roaming service Bluetooth is activated WAP service is connected An alarm is set Schedule Description ALC sensor is activated New message 07 08 New voice message General profile in use Silent profile in use Vibrate profile in use Outdoor profile in use Headset profile in use Remaining battery life Battery empty YOUR STANDBY SCREEN Icon 17 Selecting functions and options Your phone offers a set of functions that allows you to customise the phone. These functions are arranged in menus and sub-menus, accessed via the two soft keys. Each menu and submenu allows you to view and alter the settings of a particular function. The roles of the soft keys vary according to the current context; the label on the bottom line of the display just above each key indicates its current role. Menu YOUR STANDBY SCREEN Touch the left soft key to select available menu and options. 18 LG KF510 | User Guide Contacts Touch the right soft key to access the available options. Calls Making a call Answering and rejecting a call 1Key in the number using the keypad. To delete a digit press 2Touch . to initiate the call. 3To end the call, slide on the right side of the phone and select Yes. TIP! To enter + when making an international call, press and hold 0. Making a call from your contacts 1Bring up the touchpad menu by sliding your handset open or holding the camera key on the side of your handset down. 2Touch to open the address book. 3Using the keypad, enter the first letter of When your phone rings, touch Accept or touch to answer the call. While your phone is ringing, activate the touchpad by opening your handset or pressing the camera key, then select Silent to mute the ringing. This is great if you have forgotten to change your profile to Silent for a meeting. Slide towards bottom of the phone or touch Reject to reject the incoming call. TIP! You can change the settings on your phone to answer your calls in different ways. Touch Menu, select Settings and choose Call. Select Answer mode and choose from Slide open, Any key or Accept key only. 01 02 03 04 05 06 07 08 the contact you want to call. For example, for Office, press 6 three times. 4To scroll through the contacts and their different numbers use the arrows on the touchpad. 5Touch Call or touch to initiate the call. THE BASICS 19 Calls In-call options Adjusting the call volume To adjust the volume during a call, press the volume keys on the left hand side of your phone. Speed dialling You can assign a speed dial number to a contact you call frequently. 1 Touch Contacts, then select Speed dials. 2Your voicemail is set to speed dial 1 and Options Mute Options - Choose from a list of further in-call options, including Contacts and Messaging so you can check your messages and add contacts during a call. Speaker - Touch phone. to turn on the speaker Mute - Touch Mute to turn off the microphone so the person you are talking to cannot hear you. THE BASICS 20 LG KF510 | User Guide you cannot change this. Select any other number either by using the touchpad arrows and touching Assign or by pressing the hard key number. 3Your address book will open. Select the contact you’d like to assign to that number using the touchpad arrows, then touch OK. To call a speed dial number, press and hold the assigned number until the contact appears on screen. The call will initiate automatically; there’s no need to touch . Viewing your call logs Using call divert Touch Menu, select Call history. Choose to view: 1Touch Menu, select Settings and choose All calls - View the complete list of all your dialled, received and missed calls. 2 Select Call divert. Missed calls - View the list of any calls you have missed. Dialled calls - View the list of all the numbers you have called. Received calls - View the list of all the numbers that have called you. Call duration - View details of how long you have spent on your calls; received and dialled. Call costs - View the charges applied to your Last call or All calls. This service is network dependent, some operators are unable to support this. Data information - View the amount of all your received and sent data in kilobytes. Call. 3Choose whether to divert all calls, when the line is busy, when there is no reply or when you are out of reach. 4Choose Activate and select whether to divert to voicemail, another number or your favourite number. 5Enter your divert number or select Search to browse Contacts for your divert number. 01 02 03 04 05 06 07 08 Note: Charges are incurred for diverting calls. Please contact your network provider for details. TIP! To turn off all call diverts, choose Cancel all from the Call divert menu. TIP! From any call log select Options and choose Delete to delete selected or all of the recorded items. THE BASICS TIP! Using the touchpad arrows highlight any single call entry to view the date and time of the call. To view the call duration touch View. 21 Calls Using call barring Changing the call settings 1Touch Menu, select Settings and choose 1Touch Menu, select Settings and choose Call. Call. 2Select Call barring. 2 From here you can amend the settings for: 3 Choose any or all of the seven options: C all divert - Choose whether to divert your calls. All outgoing Outgoing international Outgoing international except home country All incoming Incoming when abroad Cancel all barrings Change password 4Select Activate and enter the call barring password. Please check with your network operator for this service. TIP! Select Fixed dial number from the Call menu to turn on and compile a list of numbers which can be called from your phone. You’ll need your PIN2 code from your operator. Only numbers included in the fixed dial list can be called from your phone. Call barring - Select when you would like calls to be barred. F ixed dial number - Choose a list of numbers that can be called from your phone. Answer mode - Choose whether to answer the phone using the accept key, any key or by sliding your handset open. Send my number - Choose whether your number will be displayed when you call someone. Call waiting - Be alerted when you have a call waiting. Minute minder - Select On to hear a tone every minute during a call. Auto redial - Choose On or Off. THE BASICS 22 LG KF510 | User Guide Send DTMF tones - Choose On or Off. Contacts Searching for a contact 1Touch Contacts and choose Search, select Contacts from the Menu screen or touch from the standby screen. 2Using the keypad enter the first letter of the contact you want to call. For example, for Office, press 6 three times. 3To scroll through the contacts and their different numbers use the touchpad arrows. Adding a new contact 1Touch Contacts and choose New contact. 2Choose whether to store your new contact on your Phone or SIM card. 3Enter all the information you have in the fields provided and select Save. Or, using the slightly quicker method… 1Enter the number you wish to store on the standby screen and select Options. 2Choose Save or Add to existing contact. and touch Save. 01 Contact options 03 There are many things you can do when viewing a contact. Here’s how to access and use the Options menu: 04 1Open the contact you’d like to use. See 06 Searching for a contact above. 02 05 2Touch Options to open the list of options. 07 From here you can: 08 Edit - Change any of the contact’s details. New message - Send a message to the contact. If the contact has an email address, select whether you’d like to send a Message or Email. Send via - Send the contact’s details to another person as a business card. Choose to send as a Text message, Multimedia message, via Bluetooth or by Email. Delete - Delete the contact. Select Yes if you are sure. New contact - Add a new contact. Multi delete - Mark multiple contacts to delete. THE BASICS 3Enter the relevant information as above Note: When you are storing a contact’s email address, press to enter a symbol and scroll with the touchpad arrows until you see @. 23 Contacts Renaming a group Copy to SIM/phone - Choose to move or copy to the SIM card or phone (depending on where you originally saved the contact). You can rename any of the groups to fit your lifestyle. Main number - If more than one is listed, select which of the contact’s numbers is preferred. 1Touch Contacts and choose Groups. 2 Select a group you want to rename. 3Choose Options, select Rename and Adding a contact to a group enter your new group name. You can save your contacts into groups, for example, keeping your work colleagues and family separate. There are a number of groups including Family, Friends, Colleague, VIP, Group1 and Group2 already set up on the phone. 4 Select Save. Note: You can only assign a contact to a group or add a picture to a contact that is saved in your phone (not SIM) memory. Adding a picture to a contact 1Touch Contacts and choose Groups. You can change the appearance of your contacts in your address book to include a picture. 2Scroll to the group you wish to add a contact to and touch View then select Add. 1Touch Contacts and choose Settings. 3Your contacts will open. Scroll to any 2Select View options and choose With contacts you would like to add to the group and touch , then select Done. picture. 3Then return to the address book and select 4Select Yes if you are sure. THE BASICS TIP! You can assign a ringtone or icon to a group. Select the group you wish to assign the ringtone or icon to and select Options and choose an item you want. 24 LG KF510 | User Guide the contact you want to add a picture to. 4 Choose Options and select Edit. 5Scroll down to the Photo section. Choose Options and select Images or New image. If you select Images, you can choose an image that is saved in your phone memory. If you select New image, your camera viewfinder will open, so you can take a picture of your contact. 6Select Save. Copying your contacts to your SIM You can also choose to copy your contacts from your SIM to your handset or from your handset to your SIM. 1Touch Contacts and choose Copy All. Viewing information Touch Contacts and choose Information. From here you can view your Service dial numbers, your Own numbers and your Business card. 01 TIP! If you haven’t yet created a business card, the Business card screen will give you the option to create one. Select New and enter your details as you would for any contact. Choose Save. 04 02 03 05 06 07 08 2Select to copy the contacts from SIM to phone or Phone to SIM. 3Choose whether to Keep original or Delete original. 4Select Yes if you are sure. Deleting all your contacts 1Touch Contacts and choose Delete all. 2Select to delete contacts from SIM or 4Enter the password, which is set to 0000 as default, and select OK. THE BASICS Phone. 3 Select Yes if you are sure. 25 Messaging Messaging Your KF510 includes functions related to SMS (Short Message Service), MMS (Multimedia Message Service) and email, as well as the network’s service messages. Simply touch Menu and select Messaging. Sending a message 1Touch Menu, select Messaging and choose New message. 2Choose Message to send an SMS or MMS. (If you want to send an Email see page 28-29 or if you want to send something using Bluetooth, see page 51.) 3 A new message editor will open. Message editor combines SMS and MMS into one intuitive and easy to switch between SMS mode and MMS mode. The default setting of the message editor is SMS mode. 4Enter your message using either the T9 THE BASICS predictive mode or Abc manual mode. See Entering text on page 27 to see how to switch between the different text entry modes. 26 LG KF510 | User Guide TIP! You can select your message type as SMS or MMS when you enter a text longer than 2 pages in the message field. If you want to change the type of message to send, see page 31 for Send long text as menu from Changing your text message settings. 5Touch Options and choose Insert to add an Image, Sound, Video, Symbol, Text template, Emoticon, Name & Number, New slide, Subject or More (Contact/ My business card/Schedule). 6Touch Send to. 7Enter the phone number or touch Options and select Contacts or Recent list to open your contacts list. You can add multiple contacts. 8 Touch Send. WARNING: If an Image, Sound, Video, New slide or Subject is added to the message editor, it will be automatically converted to MMS mode and you will be charged accordingly. Entering text T9 predictive mode You can enter alphanumeric characters using the phone’s keypad. For example, storing names in Contacts, writing a message and creating scheduling events in the calendar all require entering text. The following text input methods are available in the phone: T9 predictive mode, ABC manual mode and 123 mode. T9 predictive mode uses a built-in dictionary to recognise words you’re writing based on the key sequences you press. Simply press the number key associated with the letter you want to enter, and the dictionary will recognise the word once all the letters are entered. For example, press 8, 3, 5, 3, 7, 4, 6, 6, 3 to write ‘telephone’. 01 Note: Some fields may allow only one text input mode (e.g. telephone number in address book fields). If the word you want doesn’t appear, touch Options and select New T9 word, then you can enter the word using ABC manual mode. Your word will be added to the dictionary. 06 To turn on T9 mode in the text entry field, choose Options, select Set T9 and choose On. With T9 on, you can switch text input mode by pressing . You will notice the text input mode indicator in the upper right corner of the display. To input a symbol in the text entry field, press the key and select a symbol, then select OK. Complete each word with a space by pressing 0. key. 03 04 05 07 08 Note: You can select a different T9 language by touching Options and select Writing language. ABC manual mode In ABC manual mode you may need to press the key repeatedly to enter a letter. For example, to write ‘hello’, press 4 twice, 3 twice, 5 three times, 5 three times again, then 6 three times. 123 mode Type numbers using one keystroke per number. You can also add numbers whilst remaining in letter modes by pressing and holding the desired key. THE BASICS To delete a character, touch 02 27 Messaging Setting up your email You can stay in touch on the move using email on your KF510. It’s quick and simple to set up a POP3 or IMAP4 email account. 1Touch Menu, select Messaging and choose Settings. 2Select Email then Email account. 3Touch New. 4You can now choose how your account THE BASICS works: A ccount name - Enter a name for this account. Email address - Enter the account email address. My name - Enter your name. Incoming mail server - Enter the account details. User name - Enter the account user name. Password - Enter the account password. Outgoing mail server - Enter the account details. Outgoing mail authentication - Select on or off. Outgoing server ID - Enter the account details. Outgoing server password - Enter the account details. 28 LG KF510 | User Guide To enter the following information, touch Options and select Advanced settings. Protocol type - Select the mailbox type, POP3 or IMAP4. Maximum receive size - Choose the size limit of your emails, the maximum is 300KB. Save to server - Choose whether to save your emails to the server. For IMAP4 accounts copies are always saved. Save sent mail into - Choose whether to save your emails to the server of the phone (only for IMAP4). Insert signature - Choose whether to automatically insert a signature in your emails. Reply email address - Enter the “reply to” email address. Incoming port number - Normally, this is 110 for POP3 and 143 for IMAP4 accounts. Outgoing port number - Normally this is 25. Auto retrieving - Select to automatically retrieve your emails. Retrieve download - Select Headers only, Headers + body (only for IMAP4) or All. Now your account is set up, it will appear in the list of accounts in your Email folder. Sending an email using your new account To send/receive an email, you should set up an email account (see page 28). 1Touch Menu, select Messaging and choose New message. 2Choose Email and a new email will open. 3 Write a subject then touch OK. 4 Enter your message using T9 predictive mode or ABC manual mode. See Entering text on page 27 to see how to switch between the different text entry modes. 5Touch Options and choose attachment to add: Image, Sound, Video, Document, Contact, My business card Schedule and others. 6Touch Send and enter the recipient’s address or touch Options and select Contacts to open your contacts list. 7 Touch Send and your email will be sent. Message folders Email box - Contains all your email messages. Select the account you want to use then touch Retrieve. Your KF510 will connect to your email account and retrieve your new messages. Drafts - If you don’t have time to finish writing a message, you can save what you have done so far here. Outbox - This is a temporary storage folder while messages are being sent. 01 02 03 04 05 06 07 08 Sent - All the messages you send are placed into your Sent folder. Listen to voicemail - You can access your voicemail box (if provided by your network). When a new voice message is received, the symbol will be displayed on the standby screen. Info message - All info messages and updates received from your operator. Templates - A list of useful messages, already written for a quick reply. THE BASICS Touch Menu, select Messaging. You’ll recognise the folder structure used on your KF510, which is fairly self-explanatory. Inbox - All the messages you receive are placed into your Inbox. From here you can reply, forward and more, see below for details. 29 Messaging Managing your messages You can use your Inbox to manage your messages. 1Touch Menu, Select Messaging and choose Inbox. Or, a quicker way is to touch on the stand by screen and choose Inbox. 2 Select Options and then choose to: Delete - Delete the selected message. R eply - You can reply to the sender for the selected message. F orward - Send the selected message to another person. R eturn call - Call the person who sent you the message. Information - View the details of a message, for example, the time it was sent. Copy/Move - You can select to copy or move messages from SIM card to Phone or Vice versa. Multi delete - Delete selected messages. THE BASICS Delete all read - You can delete all read messages. 30 LG KF510 | User Guide D elete all - You can select to delete text messages, multimedia messages or all messages. If you see the message No space for SIM message, you should delete some messages from your inbox. If you see the message No space for messages, you can delete either messages or saved files to create space. Using templates You can create templates for the Text and Multimedia messages you send most frequently. There are some templates already on your phone, which can be edited if you wish. 1Touch Menu, select Messaging and choose Templates. 2Choose Text or Multimedia. You can then select Options and choose Edit to change existing templates or select Options to add New template or Delete templates. 3To send a template, select the one you want to send, choose Options and select Send via. 4Choose how you would like to send the template; as a Message, Bluetooth message or Email. 5Select a contact and touch Send. Changing your text message settings Send long text as - Choose whether to send your message as SMS or MMS when you enter a text longer than 2 pages in the message field. 01 Your KF510 message settings are pre-defined so that you can send messages immediately. Bearer setting - Choose whether to send your messages via GSM or GPRS. 03 If you would like to change the settings, you can do this using the Settings options. Touch Menu, select Messaging, then choose Settings and Text message. You can make changes to: Changing your multimedia message settings Your KF510 message settings are pre-defined so that you can send messages immediately. Message types - Convert your text into Voice, Fax, Paging, X.400, Email or ERMES. If you would like to change the settings, you can do so using the Settings options. Validity period - Choose how long your message is stored at the message centre. Touch Menu, select Messaging, then choose Settings and Multimedia message. Delivery report - Choose to receive confirmation that your message was delivered. You can make changes to: Reply charging - Choose to be billed for your message recipient’s reply. Priority - Choose the priority level of your multimedia message. Message centre number - Enter the details for your message centre. Validity period - Choose how long your message is stored at the message centre. Character encoding - Choose how your characters are encoded. This impacts the size of your message and therefore data charges. Delivery report - Choose to allow and/or request a delivery report. 02 04 05 06 07 08 Slide duration - Choose how long your slides appear on screen. THE BASICS Read report - Choose to allow and/or send a read report. 31 Messaging Auto download - Choose to automatically or manually download multimedia messages depending on whether you are at home or roaming. Network profile - Select an operator specific network profile for sending multimedia messages. Permitted message type - Select which type of multimedia messages to allow. Changing your email settings You can adapt your email settings to your own preferences. 1Touch Menu, select Messaging and choose Settings. 2Select Email then you can adapt the following settings: E mail account - You can set up an email account. A ccess point - You can set the email access point. THE BASICS R etrieve interval - Choose how often your KF510 checks for new email messages. S ignature - Create an email signature and switch this feature on. 32 LG KF510 | User Guide Changing your other settings Touch Menu, select Messaging, choose Settings then: Voicemail number - Your voicemail number is stored here. Contact your network operator for more information on the service they provide. Service message - Here you can switch off service message, which means your messages will no longer be pushed directly to your device as they are received, only when you check for new messages. Info message - Choose the reception status, alerts and language of your info messages. Save text message - Choose whether to save your text message to the phone memory or to the external memory. Camera Taking a quick photo After you’ve taken your photo 1Hold the camera key down on the right Your captured photo will appear on the screen. The name of the image runs along the bottom of the screen and you will see six options displayed on the right side of the screen. side of the handset and the camera’s viewfinder will appear on screen. 2Holding the phone horizontally, point the lens towards the subject of the photo. 3Press the camera key on the right side of the handset halfway. A focus box will appear in the centre of the viewfinder screen, position the phone so you can see the subject of your photo in the focus box. When the focus box turns green, the camera has focused on your subject. 4Touch the centre soft key or press the camera key all of the way down to take a photo. Press the camera key halfway to focus. Press the camera key fully to take photo. New image - Touch to take another photo straightaway. Your current photo will be saved. Set as - Touch to open a sub menu to set your image as Wallpaper or Picture ID. 02 03 04 05 06 07 08 Send via - Touch to send the photo as a Multimedia message or Email. See page 26 for Sending a message. Album - Touch to look at the other photos in your album. Your current photo will be saved. See page 36 for Viewing your saved photos. OK - Touch to take another photo straightaway. Your current photo will be saved. GET CREATIVE Note: You can also access the camera menu from the standby screen. Touch Menu and select Multimedia, scroll down to and select Camera to open the viewfinder. Delete - Touch to delete the photo you have just taken and confirm by touching Yes. The viewfinder will reappear. 01 33 Camera Getting to know the viewfinder When you open the viewfinder, you’ll see the following icons displayed on the screen. Flash - Allows you to turn on the flash when taking a photo in a dark place. See Using the flash on page 35 for details. Self timer - The self-timer allows you to set a delay after the capture button is pressed. Choose from 3 seconds, 5 seconds or 10 seconds. Great for that group photo you want to be part of. Note: You can adjust the zoom using the volume key on the left side of the phone. The zoom function is only available when the resolution is set to 640 x 480 or below. See Changing the image size on page 36 for details. TIP! When using the camera, power consumption increases. If icon appears indicating low battery, recharge the battery before use. Using the quick settings GET CREATIVE Touch the < arrow to open the quick settings options. These include various options for taking photos. Use the touchpad arrows and select the options you would like to use. After setting your options, touch the > arrow to close the toolbar. 34 LG KF510 | User Guide Multi shot - This enables you to take up to 9 shots automatically in very quick succession, great for taking photos of moving objects or at sporting events. White balance - The white balance ensures that any white in your photos is realistic. In order for your camera to correctly adjust the white balance you may need to determine the light conditions. Choose from Auto, Night mode, Daylight, Incandescent, Cloudy or Fluorescent. Colour effect - Choose from four colour tone options: Off (normal/colour), Sepia, Mono (black and white) or Negative. EV - Contrast defines the difference between light and dark in an image. A low contrast image will appear foggy, whereas a high contrast image will appear much sharper. Touch the < and > arrows and slide the contrast indicator along the bar, towards for a lower contrast, hazier image or towards + for a higher contrast, sharper image. Using the advanced settings Touch Options to open all the advanced settings options. Use the touchpad arrows to navigate through the options. Video Camera - Choose to switch from Camera to Video Camer mode. Display - You can close all the icons and options for a clear viewfinder screen. Simply touch the < arrow to recall all of the icons and options to the screen again. Resolution - See Changing the image size on page 36. Quality - Choose between Normal, Fine and Super fine. The finer the quality the sharper a photo will be but the file size will increase as a result, which means you will be able to store fewer photos in your memory. Shake reduction - Select On to compensate for unsteady hands. 01 Grid screen - You can set guidelines on your viewfinder screen. Choose from Off, Simple or Trisection. 02 Save to - Choose whether to save your photos to the phone memory or to the external memory. 04 Reset settings - Choose Yes to reset your phone to its original camera settings. 06 Using the flash 07 The flash is set to Off as default, but there are other options. 08 03 05 1Select from the top right corner of the viewfinder to enter the flash sub-menu. 2There are four flash options: Off - The camera will not flash. This is useful if you want to save battery power. On - Set the flash to on when you are taking a photo in a dark place. Auto - Your camera will assess the lighting needed to take a good picture and use the flash as necessary. GET CREATIVE Auto focus - Turn Auto focus On or Off. Your camera can automatically adjust the focus for a clear, sharp image with a single press of the camera button. Shutter tone - Select one of the three shutter sounds. Red eye reduction - The flash will remain on as you compose your picture and flash again as you take the photo in order to reduce red eye. 35 Camera 3Touch the flash option you’d like to use. Viewing your saved photos 4When you have made your selection the 1You can access your saved photos from flash menu will automatically close, ready for you to take your picture. 5The flash icon in the viewfinder will change according to your new flash mode. Note: When you exit the camera, the flash setting will revert to the default Off mode. Changing the image size You can change the size of the photo to save memory space. The more pixels, the larger the file size, which in turn means they take up more of your memory. If you want to fit more pictures on to your phone you can alter the pixel number to make the file size smaller. 1Touch Options and select Resolution from the toolbar. 2Select a pixel value from the five numerical options (320X240, 640X480, 1280X960, 1600X1200, 2048X1536). 3Select the size option you’d like to use and touch OK to implement your changes. GET CREATIVE Note: The zoom function varies depending on the resolution the camera is set to. The zoom function is only available when the resolution is set to 640 x 480 or below. 36 LG KF510 | User Guide within the camera mode and from the standby screen. From the viewfinder, simply touch Album. From the standby screen you should touch Menu, then select My stuff and Images. 2 Your gallery will appear on screen. 3Use the arrows to select the photo you want to view and touch View to enlarge it. Using zoom when viewing a photo Touch Zoom and use the arrows on the touchpad to move the focus area and zoom in and out. Setting a photo as Wallpaper or Picture ID From Your image gallery, use the arrows on the touchpad to select an image then touch option and select Set as to use the selected image as wallpaper or picture ID for one of your contacts Note: Picture ID can only be added to contacts saved to your phone, not your SIM. Video camera Shooting a quick video After you’ve shot your video 1Hold the camera key down on the right The name of the video runs along the bottom of the screen and six options will be displayed on the right side of the screen. 01 Delete - Touch to delete the video you have just recorded and confirm by touching Yes. The viewfinder will reappear. 03 New video - Touch to shoot another video straight away. Your current video will be saved. 05 Play - Touch to play the video you have just recorded. 07 side of the handset and the camera’s viewfinder will appear on screen. 2Touch Options and select Video Camera. The video camera’s viewfinder will appear on screen. 3Point the camera lens towards the subject of the video. 4Press the camera key on the right side of the handset to start recording. 5REC will appear in the bottom left corner of the viewfinder and a timer will show the length of your video. 6To pause the video touch Pause and resume by selecting Resume. 7 Touch Stop to stop recording. Note: You can also access the Video camera from the standby screen. Touch Menu and select Multimedia, scroll down and select Video camera to open the viewfinder. Send via - Touch to send the video as a Multimedia message or Email. See page 26 for Sending a message. 02 04 06 08 Album - Touch to look at the other video clips in your album. Your current video clip will be saved. See page 39 for Watching your saved videos. OK - Touch to record another video straight away. Your current video will be saved. GET CREATIVE 37 Video camera Getting to know the viewfinder When you open the viewfinder, you’ll see the following icons displayed on the screen. White balance -The white balance ensures that any white in your video is realistic. In order for your camera to correctly adjust the white balance, you may need to determine the light conditions. Choose from Auto, Daylight, Incandescent, Cloudy, Fluorescent or Night mode. Colour effect - Choose from four colour tone options: Off (normal/colour), Sepia, Mono (black and white) or Negative. Note: You can adjust the zoom using the volume key on the left side of the phone. Using the quick settings Touch the < arrow to open the quick settings options. These include various options for recording videos. Use the arrows on the touchpad and select the options you would like to use. After setting your options, touch the > arrow to close the toolbar. Mode - Allow you to set to send a video via Multimedia message or General. GET CREATIVE Flash - Turn the flash On or Off. The flash is set to Off as default, saving battery power. Whenever you exit the camera it will return to the default Off setting. 38 LG KF510 | User Guide EV - Contrast defines the difference between light and dark in an image. A low contrast image will appear foggy, whereas a high contrast image will appear much sharper. Touch the < and > arrows and slide the contrast indicator along the bar, towards for a lower contrast, hazier image or towards + for a higher contrast, sharper image. Using the advanced settings Watching your saved videos Touch Options to open all the advanced settings options. Use the touchpad arrows to navigate the options. 1You can access your saved videos either from within video camera mode or from the standby screen. From the viewfinder, simply touch Album. From the standby screen you should touch Menu, then select My stuff and Videos. Display - You can close all of the icons and options for a clearer viewfinder screen. Simply touch the < arrow to recall all of the icons and options to the screen again. 2 Your gallery will appear on screen. Camera - Choose to switch to Camera mode. 3Use the arrow keys to select the video you Resolution - If you want to fit more videos onto your phone you can alter the pixel number to make the file size smaller. Choose between two options for your video, 320x240 or 176x144. want to view and touch the centre soft key to watch it. Quality - Choose between Super fine, Fine and Normal. The finer the quality the sharper a video will be, but the file size will increase as a result, so you will be able to store fewer videos in the memory. Adjusting the volume when viewing a video 01 02 03 04 05 06 07 08 To adjust the volume of the audio on a video whilst it is playing, use the volume keys on the left side of the handset. Save to - Choose whether to save your video clip to the phone memory or to the external memory. GET CREATIVE Reset settings - Choose Yes to reset your phone to it’s original video camera settings. 39 MP3 player MP3 player 2Select the music file on the other device Your LG KF510 has a built-in MP3 player so you can play all your favourite music. 3When the file is sent you will have to To access the MP3 player, touch Menu and select Multimedia then MP3 player. Or, you can access the MP3 player by lightly pressing the MP3 player key on the right side of the handset. From here you have access to: accept it on your phone by touching Yes. 4The file should appear in All songs. Playing a song 1Touch Menu and select Multimedia, then choose MP3 player. 2Choose All songs then select the song you want to play. Touch All songs - Contains all of the songs you have on your phone. and choose to send it via Bluetooth. . My playlist - Contains any playlists you have created as well as On the go, Recent songs and Favourite songs. 3 Touch to pause the song. 4 Touch to skip to the next song. Genres - Browse through your music collection by genre. 5 Touch to skip to the previous song. Artists - Browse through your music collection by artist. Albums - Browse through your music collection by album. 6Select to stop the music and return to the MP3 player menu. TIP! To change the volume while listening to music, use the volume keys on the side of your phone. Settings - Adjust your music settings. GET CREATIVE Transferring music onto your phone Using options while playing music The easiest way to transfer music onto your phone is via Bluetooth or your sync cable. To transfer using Bluetooth: Touch Options and choose from: 1Make sure both devices have Bluetooth switched on and are visible to one another. 40 LG KF510 | User Guide Minimise - Hide the music player screen so that you can continue using your phone as normal while music is playing. View playlist - Look at the playlist you are currently listening to. 5 Touch Save to store the playlist. Playing a playlist 01 1 Touch Menu and select Multimedia. 02 Set as ringtone - Set the current track as your ringtone. 2Choose MP3 player, then select My 03 Information - You can view information about the MP3 file you are listening to. 3Select the playlist you would like to play Settings - Change the Shuffle, Repeat, or Equalizer. Editing a playlist 06 From time to time, you may want to add new songs or delete songs from a playlist. 07 Add to playlist - You can add a song to the playlist from All song folder. and touch View, then select Creating a playlist playlist. . You can create your own playlists by choosing a selection of songs from the All songs folder. If you want to organise your playlists, you can edit them using the Options menu. 1 Touch Menu and select Multimedia. 2Choose MP3 player, then select My 2Choose MP3 player, then select My playlist. 3Touch Options and select New playlist, enter the playlist name and touch Save. 4The New playlist folder will show. Select 05 08 1 Touch Menu and select Multimedia. playlist. 3Scroll to the playlist you want to edit and touch View, then select Options. Choose from: Add - You can add songs to the playlist using this option. Remove - Remove a song from the playlist. Select Yes to confirm. Multi remove - Delete selected songs from the playlist. GET CREATIVE all of the songs that you would like to include in your playlist by scrolling to them and touching ; a tick will show next to the track name. If you accidentally add a song you don’t want, select it and touch again to untick it. 04 41 MP3 player Remove all - Remove all of the songs from the playlist. purchase the right from the website which owns the rights to the contents. Information - View the playlist information. Music is copyright protected in international treaties and national copyright laws. It may be necessary to obtain permission or a licence to reproduce or copy music. In some countries national law prohibits private copying of copyrighted material. Please check the national legislation of the applicable country concerning the use of such material. Deleting a playlist 1Touch Menu and select Multimedia. 2Choose MP3 player, then select My playlist. 3Scroll to the playlist you want to delete and touch Options. 4Select Delete all and select Yes to confirm. TIP! When an MP3 track is playing on the MP3 player, if you press the MP3 short key, you can use BGM mode. In BGM (Background Music) mode MP3 can be played while other functions are being used. BGM can be stopped on the MP3 player screen. Note: GET CREATIVE As a result of the Digital Rights Management (DRM) system, some of the media items you download from the Internet or receive by MMS may have a “Purchase right” menu to access them. You can acquire the key to 42 LG KF510 | User Guide FM radio Using the FM radio 1Touch Menu and select Multimedia, then Your LG KF510 has an FM radio feature so you can tune into your favourite stations to listen on the move. 2Select a channel number that you want to Note: You will need to insert your headset in order to listen to the radio. Insert the plug into the headset socket (this is the same socket that you plug your charger into). Searching for stations You can tune radio stations into your phone by searching for them either manually or automatically. They will then be saved to specific channel numbers so you don’t have to keep re-tuning. You can save up to 12 channels in your phone. To auto tune: 1Touch Menu and select Multimedia, then choose FM radio. 2Select Option and choose Auto scan then select Yes. 3Each time a station is found, your KF510 To manually tune: 01 save a station to and choose Edit. 02 3To enter your station, you can use the 03 touchpad arrows to search or you can enter the frequency using the keypad, then select Save. Note: You can also edit the stations you have saved in a channel number. TIP! To improve the reception extend the headset cord, which functions as the radio antenna. Resetting channels 04 05 06 07 08 1Touch Menu and select Multimedia, then choose FM radio. 2Select Options and select Reset channels. Choose Yes to confirm the reset. Each channel will return to the starting 87.5Mhz frequency. Listening to the radio 1Touch Menu and select Multimedia, then choose FM radio. 2Select the channel number of the station you would like to listen to. Note: You can listen to the radio via built-in speaker. Touch Options, select Listen via and choose Speaker. GET CREATIVE will ask if you want to save it. Select Yes if you want to store the channel and No if you don’t. Any stations you choose to save will automatically be allocated to a channel number in your phone. choose FM radio. 43 Voice recorder Using the voice recorder Use your Voice recorder to record voice memos or other sounds. Recording your voice memo 1Touch Menu and select Multimedia, then choose Voice recorder. 2Touch to begin recording. 3Select Pause to pause the recording. 4Choose Stop to end the recording. 5Select to listen to the recording. Note: You can listen to all of the voice recordings you have saved by selecting Options and Album. Sending a voice recording 1Once you have finished recording, touch Options. 2Select Send via and choose from GET CREATIVE Multimedia message, Bluetooth or Email. If you choose Message or Email, the recording will be added to the message and you can write and send it as normal. If you choose Bluetooth, you will be prompted to turn Bluetooth on. 44 LG KF510 | User Guide TIP! If you plan to send your recording as a message, before you start recording, touch Options, select Recording mode and choose MMS.This will ensure that the recording fits into a message. My stuff You can store any multimedia files into your phone’s memory so that you have easy access to all of your pictures, sounds, videos and games. You can also save your files to a memory card. The advantage of using a memory card is that you can free up space on your phone’s memory. All your multimedia files will be saved in My stuff. Touch Menu then select My stuff to open a list of folders. Images Images contains a folder of default images and default flash files pre-loaded onto your phone, images downloaded by you and images taken on your phone’s camera. Images options menu Delete - Delete the selected image. Set as - Set the selected image as your Wallpaper or as a Picture ID. 01 02 03 Send via - Send the selected image to a friend via Multimedia message, Bluetooth or Email. 04 Note: The image may need to be resized before it can be sent by MMS. 06 File - Edit, rename, make animation or view the information (Name, Size, Date, Resolution, Type and Copyright) of the selected image. If you have an external memory card inserted two additional options will show: Move to external memory and Copy to external memory. 07 05 08 Print via - Print an image file via Bluetooth® or PictBridge. Slide show - See Creating a slide show on page 47. New folder - Create a new folder within the main Images folder. Mark/Unmark - Select more than one image to delete or Copy/Move to another folder. Delete all - Delete all the photos in your Images folder. GET CREATIVE The options which are available to you in Images depend on what type of image you have selected. All of the options will be available for pictures you have taken on the phone’s camera. Only the View, Set as, File information, Slide show, Sort by and List view / Thumbnail view options are available for default images. In the Images folder, touch Options to bring up your list of options. 45 My stuff Sort by - Arrange your images by Date, Type or Name. List view / Thumbnail view - Change the way you view your photos. Sending a photo 1Touch Menu then select My stuff. 2Scroll to and select Images. 3Select a photo and choose Options. 4Select Send via and choose from Multimedia message, Bluetooth or Email. 5If you choose Multimedia message or Email, your photo will be attached to the message and you can write and send the message as normal. If you choose Bluetooth, you will be prompted to turn Bluetooth on and your phone will search for a device to send the picture to. Organising your images 1Touch Menu then select My stuff. 2Scroll to and select Images. GET CREATIVE 3Choose Options then select Sort by. 4Choose from Date, Type or Name. 46 LG KF510 | User Guide Deleting an image 1Touch Menu then select My stuff. 2Scroll to and select Images. 3Select an image and touch Options. 4Select Delete. Deleting multiple images 1Touch Menu then select My stuff. 2Scroll to and select Images. 3Choose Options and select Mark/ Unmark and Delete. 4A box will appear next to each image. Select each image and touch to mark it. To unmark an image, touch again so that the tick disappears from the box. Or, you can select Options then choose Mark all or Unmark all. 5Once you have marked all of the appropriate boxes, select Delete and confirm you want to delete all of the marked images. Creating a slide show Sounds If you want to look at all of the images on your phone or scan through what you’ve got, you can create a slide show to save you from having to open and close each individual image. The Sounds folder contains the Default sounds, your voice recordings and sound files downloaded by you. From here you can manage, send or set sounds as ringtones. 01 Using a sound 04 1Touch Menu then select My stuff. 2Scroll to and select Images. 3Select the photo you would like to begin the slideshow and touch Options. 5Touch Pause to pause the slide show and Quit to end the slide show and return to the Images folder. 2 Scroll to and select Sounds. 3Select Default sounds or choose from the list of voice recording files. 4Select a sound and touch 03 05 06 07 4Select Slide show and it will begin. 1 Touch Menu then select My stuff. 02 to listen to it. 5Touch Options, select Set as and 08 choose from Ringtone, Ringtone ID and Message tone. Selecting Options during the slide show presents further options: Videos View - Choose between Full image and Full screen. Select Landscape to change the orientation of the image. The Videos folder shows the list of downloaded videos and videos you have recorded on your phone. Repeat on / off - Decide whether you want the slide show on repeat or not. Watching a video 1 Touch Menu then select My stuff. 3 Select a video and touch . GET CREATIVE 2 Scroll to and select Videos. 47 My stuff Using options while video is paused By selecting Options, the video you are playing will be in pause mode and you can choose from: Delete - Delete the video. Send via - Send the video to a friend via Multimedia message, Bluetooth or Email. Note: The video may need to be resized before it can be sent by MMS. Some videos may be too large to send by MMS at all. Video options menu In the Videos folder, touch Options to bring up the following list of options. Delete - Delete the selected video. Information - View the name, size, date, time, type and copyright details of the selected file. Send via - Send the selected video to a friend via Multimedia message, Email or Bluetooth. Sending a video clip File - Rename the video, move it to another folder or view the information (Name, Size, Date, Resolution, Type and Copyright). If you have an external memory card inserted two additional options will show: Move to external memory and Copy to external memory. 1 Touch Menu then select My stuff. 2 Scroll to and select Videos. 3Select the video clip you want and touch Options. 4Touch Send via and choose from Multimedia message, Bluetooth or Email. 5If you choose Message or Email, your GET CREATIVE video clip will be attached to the message and you can write and send the message as normal. If you choose Bluetooth, you will be prompted to turn Bluetooth on and your phone will search for a device to send the video to. 48 LG KF510 | User Guide New folder - Create a new folder within the main Videos folder. Mark/Unmark - Select more than one video clip before touching Delete. Delete all - Delete all the clips in your Videos folder. Sort by - Arrange your videos by Date, Type or Name. Auto next play - Allows to set the play mode: Off, Repeat once and Repeat all. Documents folder. If this happens you can move them. • Off: Plays the selected file. To Move a file from Others to Documents: • Repeat once: Plays all files in a list once. 1Touch Menu, then select My stuff • Repeat all: Continues to play all files in a list repeatedly. 2 Select a file and touch Options. List view / Thumbnail view - Change the way you view your videos. Documents From the Documents menu, you can view all of your document files. From here you can view Excel, PowerPoint, Word, Text and PDF files. Viewing a document 1 Touch Menu then select My stuff. 2 Select Documents. 3 Select a document and touch View. Others You may find that when you transfer files from your computer to your phone that they appear in the Others folder rather than the 3 Touch Move, then touch Move again. External memory If you’ve inserted a memory card it will be displayed as a folder within My stuff. Your external memory folder will be divided into five further folders: Images, Sounds, Videos, Documents and Others. Each folder will contain all the files of that type which are saved to your memory card rather than your handset. 02 03 04 05 06 07 08 Using your phone as a Mass storage device Your KF510 can be used as a mass storage device, just like a USB stick. This is a great way of moving your files from your computer to your phone. If you’ve inserted a memory card, when connecting as Mass storage, it will be displayed as two drives on your computer: the handset memory and external memory. GET CREATIVE From the Others menu, you can view the files which are not saved in Images, Sounds, Videos or Documents folder. followed by Others. 01 49 My stuff 1Touch Menu, select Connectivity. Transferring a file to your phone 2Select USB Connection. 3Scroll to Mass storage and touch OK. You can also transfer files from your computer to your phone using Bluetooth. 4Insert the smaller end of the USB cable 1Make sure your phone and computer have into the USB cable connector on the edge of the KF510. Plug the larger end into the USB port of your computer. 5A removable disk folder will open automatically on your computer, two if you have a memory card inserted, showing all the folders on your phone or memory card. 6Drag and drop your images, videos, music or documents into the correct folders. 7Safely remove your phone by clicking on the Safely remove hardware icon in your desktop toolbar. 8When you want to then access a file, for example an image, touch Menu, then select My stuff followed by External memory then Images. All the images you just transferred will be contained in this file. GET CREATIVE 50 LG KF510 | User Guide Bluetooth switched on and are visible to one another. 2Use your computer to send the file via Bluetooth. 3When the file is sent you will have to accept it on your phone by touching Yes. 4The file will be saved within the appropriate folder depending on its type. So for example, photographs will be saved in the Image folder and music in the Sounds folder. If your phone cannot identify the file type, the file will be saved in the Others folder. Note: Files sent using Bluetooth will be saved to the phone memory. Sending and receiving your files using Bluetooth Bluetooth is a great way to send and receive files as no wires are needed and connection is quick and easy. You can also connect to a Bluetooth headset to make and receive calls. Before you can start sharing files with Bluetooth, you will need to pair your device with another Bluetooth device. For information on pairing devices, see Pairing with another Bluetooth device on page 62. To switch Bluetooth on: 1Touch Menu and select Connectivity, then choose Bluetooth. 2Select Bluetooth on/off and choose On. 4Your KF510 will automatically search for other Bluetooth enabled devices within range. 5Choose the device you want to send the file to and touch Send. To receive a file: 1To receive files, your Bluetooth must be both On and Visible. See Changing your Bluetooth settings on page 61 for more information. 01 02 03 04 05 06 2A message will prompt you to accept the 07 file from the sender. select Yes to receive the file. 08 TIP! Keep an eye on the progress bar to make sure your file is sent. 3Select Off to switch Bluetooth off. To send a file: 1Open the file you want to send, typically this will be a photo, video or music file. 2Select Options and choose Send via, then Bluetooth. already activated. GET CREATIVE 3Select Yes to turn Bluetooth on if it is not Note The Bluetooth® word mark and logos are owned by the Bluetooth SIG, Inc. and any use of such marks by LG Electronics is under licence. Other trademarks and trade names are those of their respective owners. 51 Games and Apps Games and Apps Changing the network profile Your KF510 comes with preloaded games to keep you amused when you have time to spare. If you choose to download any additional games or applications they will be saved into this folder. To download a game, you can set the value to connect to the network using Network profile. Playing a game 1 Touch Menu and select Games & Apps. 2 Select Games. 3Choose the game you want to play and select Play. Viewing applications You can manage the Java applications installed in your phone by using the Applications menu. You can also delete downloaded applications. 1 Touch Menu and select Games & Apps. 2 Select Applications. 3View and manage any applications you have. GET CREATIVE 52 LG KF510 | User Guide 1 Touch Menu and select Games & Apps. 2 Select Network profile. 3You can add and edit a new network profile. Organiser Adding an event to your calendar 1From the standby screen touch Menu, and select Organiser, then Calendar. 2Select the date you would like to add an event to. You can choose a date either by scrolling to it using the touchpad arrows or by selecting Options and Go to date in order to enter a date. 3Select New and scroll down to enter the time you would like your event to begin. Scroll down using the touchpad arrows and enter the end time of your event. 4Scroll down again and choose whether you would like to set an Alarm for the event. Scroll left or right to see the available options. You can set the alarm to go off at the starting time of the event or at a set period of time before the event starts to remind you the event is coming up. 5Scroll down and enter a Subject for the event. Use the keypad to type letters and numbers. the event is occurred at Once or repeated at Daily, Weekly, Monthly or Yearly intervals. If the event is repeated, you can 7Select Save and your event will be saved in the calendar. A square cursor will mark the days that any events have been saved to. 01 02 03 04 Editing a calendar event 05 1From the standby screen touch Menu, and 06 select Organiser, then Calendar. 2Choose Options and select All schedules to see a list of all your events. Scroll to the event you would like to edit and select View. Alternatively select the day of the event in the calendar and select View. 07 08 3Select Edit and scroll to the event detail you want to change. Make your modifications and touch Save to store the edited event. Note: You can delete an event from your calendar by selecting to view the event and then touching Options and Delete. GET ORGANISED 6Scroll down once more to select whether also scroll down to enter an Expiration date for when the events will stop completely. 53 Organiser Sharing a calendar event 1From the standby screen touch Menu, and select Organiser, then Calendar. 2Select the event you would like to share and choose Options. 3Choose Send via and select from Text message, Mutimedia message, Bluetooth or Email. Adding a memo 1From the standby screen touch Menu, and select Organiser, then Memo. 2 Select New and type your memo. 3 Touch Save. 4Your memo will appear on screen the next time you open the memo application. TIP! You can edit an existing memo. Select the one you want to edit, touch Options and select Edit. GET ORGANISED 54 LG KF510 | User Guide Tools Setting your alarm 1From the standby screen touch Menu, and select Tools, then Alarm clock. 2 Select New. 3Scroll down and enter the time you would like the alarm to sound at. 4Choose the repeat type to indicate whether you would like your alarm to sound Once, Daily, Mon - Fri, Mon - Sat, Sat - Sun, or Choose weekday. 5Scroll down and choose whether you would like the alarm to Always sound, Always vibrate or Follow profile. 6Scroll down to choose the alarm sound. Choose Sounds to select a new sound. 7Scroll down and enter a name for the alarm or keep the suggested name. 8Touch Save. 3For simple calculations, touch the function you require (+, –, ×, ÷), followed by =. 4For more complex calculations, select Function to select a command. 5Select Clear to clear the screen and start a new calculation. Using the stopwatch 1From the standby screen touch Menu, and 01 02 03 04 05 select Tools, then Stopwatch. 06 2 Select Start to begin the timer. 07 3Choose Lap if want to record a lap time. The duration of an individual lap time (up to 20 times) can be saved. 08 4 Select Stop to end the timer. 5Choose Resume to restart the stopwatch at the time you stopped it at or select Reset to begin the time again. Note: You can set up to 5 alarms. Using your calculator select Tools, then Calculator. 2 Press the numeric keys to input numbers. GET ORGANISED 1From the standby screen touch Menu, and 55 Tools Converting a unit SIM services 1From the standby screen touch Menu, and This feature depends on SIM and the network services. select Tools, then Unit converter. 2Choose whether you would like to convert Currency, Area, Length, Weight, Temperature, Volume or Velocity. 3Scroll up to choose from the unit of measurement you want to enter. Scroll left and right to select a unit, then scroll down and enter the unit quantity. 4Scroll down to the unit conversion box and choose the unit measurement you want to convert into. The conversion will show automatically in the line below. Adding a city to your world clock 1From the standby screen touch Menu, and select Tools, then World clock. 2Scroll up, down, left or right to navigate the globe and choose a continent. 3Select Zoom in to zoom into an area and choose from the cities in that area. GET ORGANISED 4 Touch OK and select Yes. 56 LG KF510 | User Guide In case the SIM card supports SAT (i.e. SIM Application Toolkit) services, this menu will be the operator specific service name stored on the SIM card. Browser With browser at the tip of your fingers, you can get up to date news and weather forecasts as well as information on sports or traffic whenever you need it. In addition, browser allows you to download the latest music, ringtones, wallpapers and games. Accessing the web 1Touch Menu and select Browser. 2To access the browser homepage directly, select Home. Alternately, select Enter address and type in your desired URL, followed by Connect. Note: An additional cost is incurred when connecting to this service and downloading content. Check your data charges with your network provider. Yahoo! To access Yahoo! services, touch Menu and select Browser then Yahoo!. Adding and accessing your bookmarks For easy and fast access to your favourite websites, you can add bookmarks and save web pages. 1Touch Menu and select Browser. 2Select Bookmarks. A list of your 01 02 03 04 bookmarks will appear on the screen. 05 3To add a new bookmark, select Options 06 and choose New bookmark. Enter a name for your bookmark followed by the URL. 4Touch Save. Your bookmark will now 07 08 appear in the list of bookmarks. 5To access the bookmark simply scroll to the required bookmark and touch Connect. You will be connected to your bookmarked page. TIP! You may be unable to access Yahoo! in some countries. This is dependent on Network Services. BROWSER 57 Browser Saving a page Changing the web browser settings 1Access your required web page as 1Touch Menu and select Browser. described above. 2Choose Options and scroll to Save, select This page. 3Select OK. Accessing a saved page 1Touch Menu and select Browser. 2Select Saved pages. 3Select the required page and touch Open. TIP! This menu will also allow you to delete saved pages. Viewing your browser history 1Touch Menu and select Browser. 2Select History and select OK. 3A list of web page titles you have accessed recently will be displayed. To access one of these pages, scroll to the required page and touch Connect. BROWSER 58 LG KF510 | User Guide 2Select Settings. 3You can choose the way your mobile handles, displays and uses information when browsing the internet. You can amend settings within Network profiles, Rendering mode, Cache, Cookies, Security certificates, Show image, JavaScript and Storage location. 4Once you have changed your settings, select OK. Settings Within this folder you can adapt your settings to make your KF510 personal to you. 2Select Date & Time and choose from the Note: For information on call settings see page 22. Set date - You can enter the current date. Changing your profiles You can quickly change your profile from the standby screen. Simply touch then the profile you would like to activate. Choose from General, Silent, Vibrate only, Outdoor and Headset. list below: Date format - You can set the date format. (YYYY/MM/DD, DD/MM/YYYY, MM/DD/YYYY) 04 05 Auto update - Select On, the phone will automatically update the date and time. You can personalise each profile setting. Go to Settings and Language to change the language for any text in your phone. Any change will also alter the language input mode. Personalise. 3For the Silent and Vibrate only profiles, you can adapt the vibration. For the other profiles, you can change all of the sounds and alert options available in the list. (Please refer to your handset for details.) Changing your date & time 1 Touch Menu and select Settings. 06 07 08 Changing your display settings 1Touch Menu and select Settings. 2Select Display and choose from: Wallpaper - Choose a wallpaper to appear on your screen display. Clocks - Choose to have the time and date visible on your standby screen. Choose from No date & time or Normal. Backlight timer - Choose how long the backlight remains on for. SETTINGS You can set functions relating to the date and time. 03 Time format - You can set the time format to either 24 hours or 12 hours. Changing the language 2Choose the profile you want and select 02 Set time - You can enter the current time. Personalising your profiles 1 Touch Menu and select Profiles. 01 59 Settings TIP! The longer the backlight is on for, the more battery power is used and you may need to charge your phone more often. Lighting control - Adjust the screen’s brightness. When you set the Auto brightness to Automatic, the brightness of the LCD will be automatically set by an ALC (Auto Luminance Control) sensor built into your phone. Touch the < and > arrows to adjust the control ranges of the Auto brightness as Normal, Min, or Max. To switch Auto brightness function off, select Off. ome screen shortcut - Select On to H display the shortcuts of 4 navigation keys and menus as pictures on the middle of the standby screen. F ont size - Change the font size of the following : Menu, Dialling and Messaging. T heme - Quickly change the whole look of your screen. enu style - Change the menu view from M Grid view to List view. SETTINGS Main font style - Adjust the font type. Dialling font style - Adjust the font style for when you are typing a phone number. 60 LG KF510 | User Guide Standby text - Choose to add a message to your standby screen. Network name - Choose to show or hide the network name. Changing your security settings Change your security settings to keep your KF510 and the important information it holds protected. 1Touch Menu and select Settings. 2Select Security and choose from the list below: PIN code request - Choose a PIN code to be requested when you turn your phone on. Phone lock - Choose a security code to lock your phone, When power on, When SIM changed or Immediately. Anti-theft mobile tracker - When the handset is stolen, handset sends the SMS to the numbers configured by real owner. User has to configure the ATMT settings with name, primary phone number, secondary number etc. Default ATMT code is “0000”. ATMT SMS will contain information about the stolen phone IMEI, current location & number of the person who is using that handset. Change codes - Change your Security code, PIN1 code, PIN2 code or ATMT code. You can use the memory manager to determine how each memory is used and see how much space is available. Using flight mode Touch Menu and select Settings. Choose Memory status and you will then see the current status of the memories (Common, Reserved, SIM card and External memory) in your KF510. Use this fucntion to switch the flight mode On or Off. ►O n: You will not be able to make Calls, Connect to the Internet, Send messages and for Bluetooth user will be prompt to use when flight mode is swithced On. ►O ff: You will be able to access all the services of wireless network. Power save If you set On, you can save the battery power when you don’t use the phone. Choose to switch the power save settings On or Off. Resetting your phone Use Reset to reset all the settings to their factory definitions. You need the security code to activate this function. Viewing memory status 02 03 04 05 06 07 Changing your Bluetooth settings 1Touch Menu and select Connectivity, 08 then choose Bluetooth. 2Choose Bluetooth settings. Make your changes to: My visibility - Choose whether to Show or Hide your device to others. My name - Enter a name for your KF510. My address - View your Bluetooth address. Changing your connectivity settings Your connectivity settings have already been set up by your network operator, so you can enjoy your new phone from the off. If you want to change any settings, use this menu. SETTINGS Your KF510 has three memories available: the phone, the SIM card and an external memory card (you may need to purchase the memory card separately). TIP! See page 13 for information on inserting a memory card. 01 61 Settings Touch Menu and select Connectivity. Your options are: Bluetooth - Setup your KF510 for Bluetooth use. You can adapt your visibility to other devices or search through devices your phone is paired with. Network - Your KF510 connects automatically to your preferred network. To change these settings use this menu. You can also add new access points using this menu. USB connection - Choose Data service and synchronise your KF510 using the LG PC Suite software to copy files from your phone. If you have a memory card inserted, select Mass storage to use your phone in the same way as you would use a USB stick. Connect to your computer and drag and drop files to the KF510 removable device folder. See pages 49~51 for further details. Pairing with another Bluetooth device SETTINGS By pairing your KF510 and another device, you can set up a passcode protected connection. This means your pairing is more secure. 62 LG KF510 | User Guide 1Check your Bluetooth is On and Visible. You can change your visibility in the Bluetooth settings menu, by selecting My visibility, then Show. 2Select Device list from the Bluetooth menu and choose New. 3Your KF510 will search for devices. When the search is completed Pair and Refresh will appear on screen. 4Choose the device you want to pair with, select Pair and enter the passcode then choose OK. 5Your phone will then connect to the other device, on which you should enter the same passcode. 6Your passcode protected Bluetooth connection is now ready. Using a Bluetooth headset 1Check your Bluetooth is On and Visible. 2Follow the instructions that came with your headset to place it in pairing mode and pair your devices. 3Your KF510 will automatically connect to a Bluetooth headset and switch to headset profile. Accessories These accessories were supplied with your KF510. 01 02 Charger Data cable and CD Connect and synchronise your KF510 and PC. 03 04 05 06 Battery Stereo headset User Guide 07 Learn more about your KF510. 08 Note • A lways use genuine LG accessories. Failure to do this may invalidate your warranty. • A ccessories may be different in different regions; please check with our regional service company or agent for further inquires. ACCESSORIES 63 Network service Technical data The wireless phone described in this guide is approved for use on the GSM 900, DCS 1800 and PCS1900 networks. General A number of features included in this guide are called Network Services. These are special services that you arrange through your wireless service provider. Before you can take advantage of any of these Network Services, you must subscribe to them through your service provider and obtain instructions for their use from your service provider. Network service 64 Product name : KF510 System : G SM 900 / DCS 1800 / PCS 1900 Ambient Temperatures Max : +55°C (discharging), +45°C (charging) Min : -10°C Guidelines for safe and efficient use Please read these simple guidelines. Not following these guidelines may be dangerous or illegal. Further detailed information is given in this manual. WARNING • Mobile Phones must be switched off at all times in an aircraft. •Do not hold the phone in your hand while driving. •Do not use your phone near petrol stations, Guidelines fuel depots, chemical plants or blasting operations. •For your safety, use ONLY specified ORIGINAL batteries and chargers. •Do not handle the phone with wet hands while it is being charged. It may cause an electric shock or seriously damage your phone. •Keep the phone in a safe place out of small children’s reach. It includes small parts which if detached may cause a chocking hazard. •Do not charge the phone when it is on soft furnishings. •The phone should be charged in a well ventilated area. 66 LG KF510 | User Guide CAUTION •Switch off the phone in any area where required by special regulations. For example, do not use your phone in hospitals or it may affect sensitive medical equipment. •Emergency calls may not be available under all mobile networks. Therefore, you should never depend solely on the phone for emergency calls. •Only use ORIGINAL accessories to avoid damage to your phone. •All radio transmitters carry risks of interference with electronics in close proximity. Minor interference may affect TVs, radios, PCs, etc. •Batteries should be disposed of in accordance with relevant legislation. •Do not dismantle the phone or battery. Exposure to radio frequency energy Radio wave exposure and Specific Absorption Rate (SAR) information This mobile phone model KF510 has been designed to comply with applicable safety requirement for exposure to radio waves. This requirement is based on scientific guidelines that include safety margins designed to assure this safety of all persons, regardless of age and health. •The radio wave exposure guidelines Product care and maintenance WARNING Only use batteries, chargers and accessories approved for use with this particular phone model. The use of any other types may invalidate any approval or warranty applying to the phone, and may be dangerous. •Do not disassemble this unit. Take it to a qualified service technician when repair work is required. •Keep away from electrical appliances such as TVs, radios, and personal computers. •The unit should be kept away from heat sources such as radiators or cookers. •Do not drop. •Do not subject this unit to mechanical vibration or shock. •The coating of the phone may be damaged if covered with wrap or vinyl wrapper. •Use dry cloth to clean the exterior of the unit. (Do not use solvent such as benzene, thinner or alcohol.) •Do not subject this unit to excessive smoke or dust. •Do not keep the phone next to credit cards or transport tickets; it can affect the information on the magnetic strips. Guidelines employ a unit of measurement known as the Specific Absorption Rate, or SAR. Tests for SAR are conducted using standardized method with the phone transmitting at its highest certified power level in all used frequency bands. •While there may be differences between the SAR levels of various LG phone models, they are all designed to meet the relevant guidelines for exposure to radio waves. •The SAR limit recommended by the international Commission on Non-Ionizing Radiation Protection (ICNIRP), which is 2 W/Kg averaged over ten (10) gram of tissue. •The highest SAR value for this model phone tested by DASY4 for use at the ear is 0.242 W/Kg (10g) and when worn on the body is 0.496 W/Kg (10g). •SAR data information for residents in countries/regions that have adopted the SAR limit recommended by the Institute of Electrical and Electronics Engineers (IEEE), which is 1.6 W/Kg averaged over one (1) gram of tissue. 67 Guidelines for safe and efficient Use •Do not tap the screen with a sharp object; •Pull off the road and park before making otherwise, it may damage the phone. •Do not expose the phone to liquid or moisture. •Use the accessories like an earphone cautiously. Do not touch the antenna unnecessarily. or answering a call if driving conditions so require. •RF energy may affect some electronic systems in your vehicle such as car stereos and safety equipment. •When your vehicle is equipped with an air bag, do not obstruct with installed or portable wireless equipment. It can fail or cause serious injury due to improper performance. Efficient phone operation Electronics devices All mobile phones may get interference, which could affect performance. •Do not use your mobile phone near medical equipment without requesting permission. Avoid placing the phone over pacemakers, i.e. in your breast pocket. •Some hearing aids might be disturbed by mobile phones. •Minor interference may affect TVs, radios, PCs, etc. Road safety Check the laws and regulations on the use of mobile phones in the areas when you drive. Guidelines •Do not use a hand-held phone while driving. • Give full attention to driving. • Use a hands-free kit, if available. 68 LG KF510 | User Guide If you are listening to music whilst out and about, please ensure that the volume is at a reasonable level so that you are aware of your surroundings. This is particularly imperative when near roads. Avoid damage to your hearing Damage to your hearing can occur if you are exposed to loud sound for long periods of time. We therefore recommend that you do not turn on or off the handset close to your ear. We also recommend that music and call volumes are set to a reasonable level. Blasting area Emergency calls Do not use the phone where blasting is in progress. Observe restrictions,and follow any regulations or rules. Emergency calls may not be available under all mobile networks. Therefore, you should never depend solely on the phone for emergency calls. Check with your local service provider. Potentially explosive atmospheres •Do not use the phone at a refueling point. Don’t use near fuel or chemicals. •Do not transport or store flammable gas, liquid, or explosives in the compartment of your vehicle which contains your mobile phone and accessories. In aircraft Wireless devices can cause interference in aircraft. •Turn off your mobile phone before boarding any aircraft. •Do not use it on the ground without crew permission. Children Keep the phone in a safe place out of small children’s reach. It includes small parts which if detached may cause a choking hazard. Battery information and care •You do not need to completely discharge Guidelines the battery before recharging. Unlike other battery systems, there is no memory effect thatcould compromise the battery’s performance. •Use only LG batteries and chargers. LG chargers are designed to maximize the battery life. •Do not disassemble or short-circuit the battery pack. •Keep the metal contacts of the battery pack clean. •Replace the battery when it no longer provides acceptable performance. The battery pack maybe recharged hundreds of times until it needs replacing. •Recharge the battery if it has not been used for a long time to maximize usability. •Do not expose the battery charger to direct sunlight or use it in high humidity, such as the bathroom. 69 Guidelines for safe and efficient Use •Do not leave the battery in hot or cold places, this may deteriorate the battery performance. •There is risk of explosion if the battery is replaced by an incorrect type. •Dispose of used batteries according to the manufacturer’s instructions. Please recycle when possible. Do not dispose as household waste. •Dispose of used batteries according to the manufacturer’s instructions. Guidelines 70 LG KF510 | User Guide