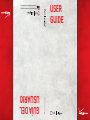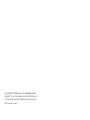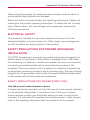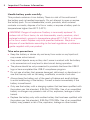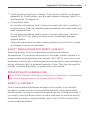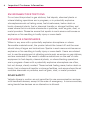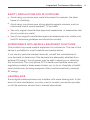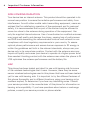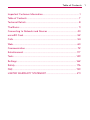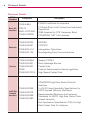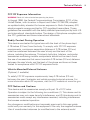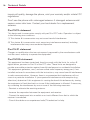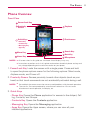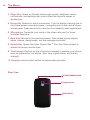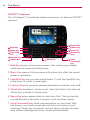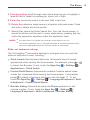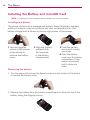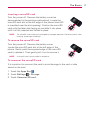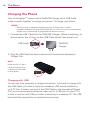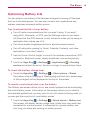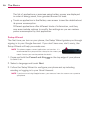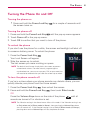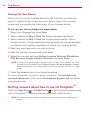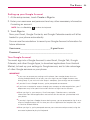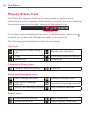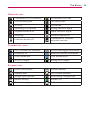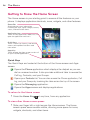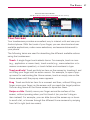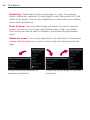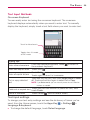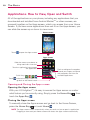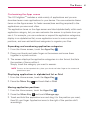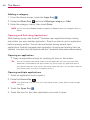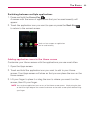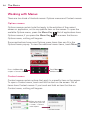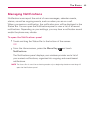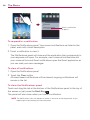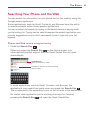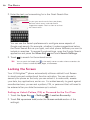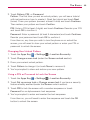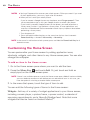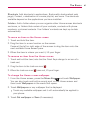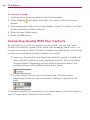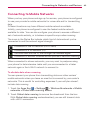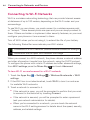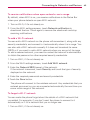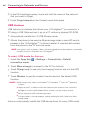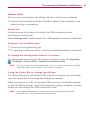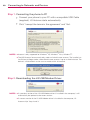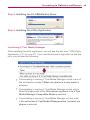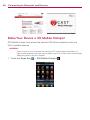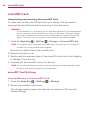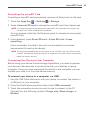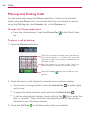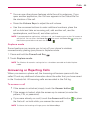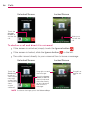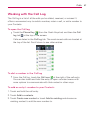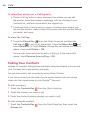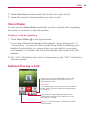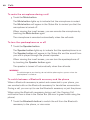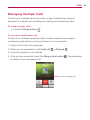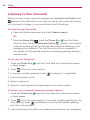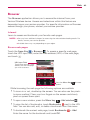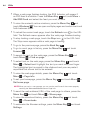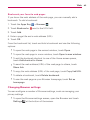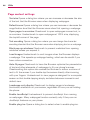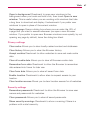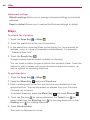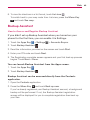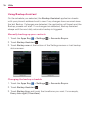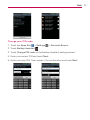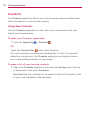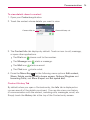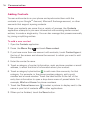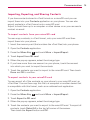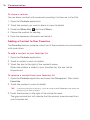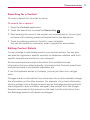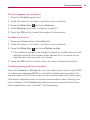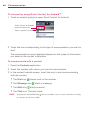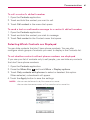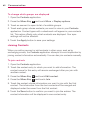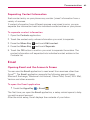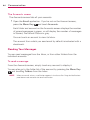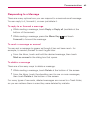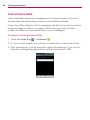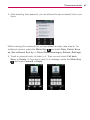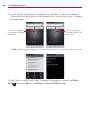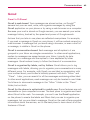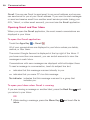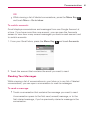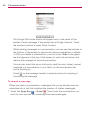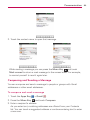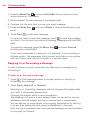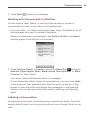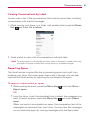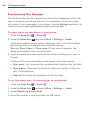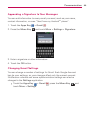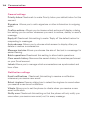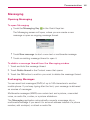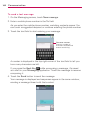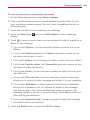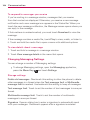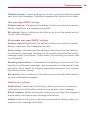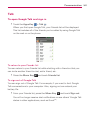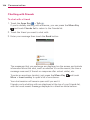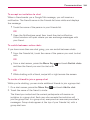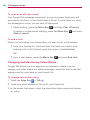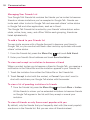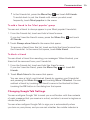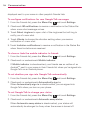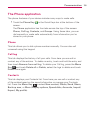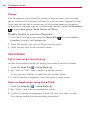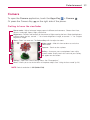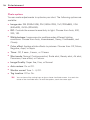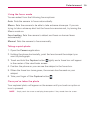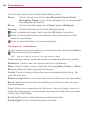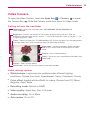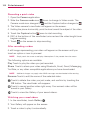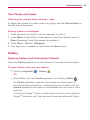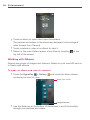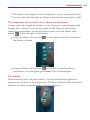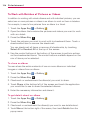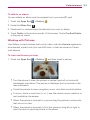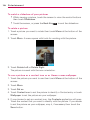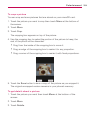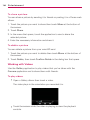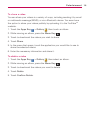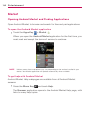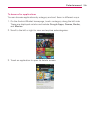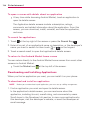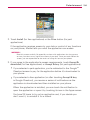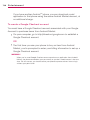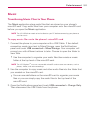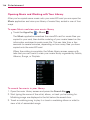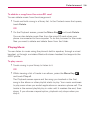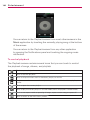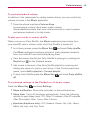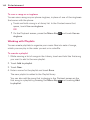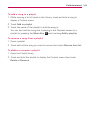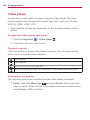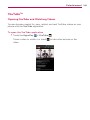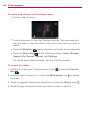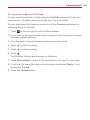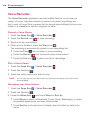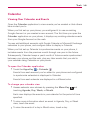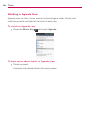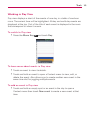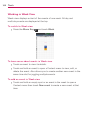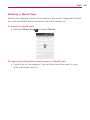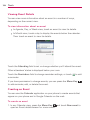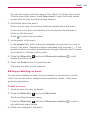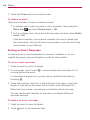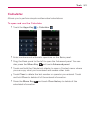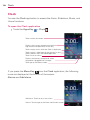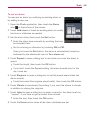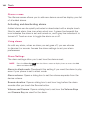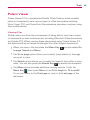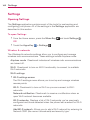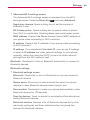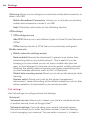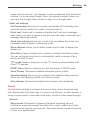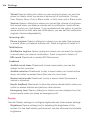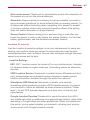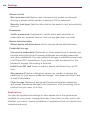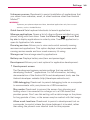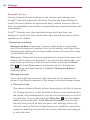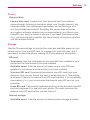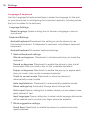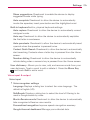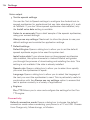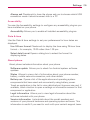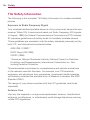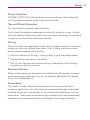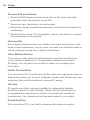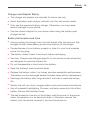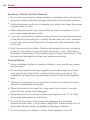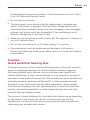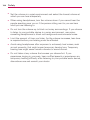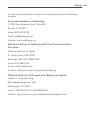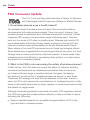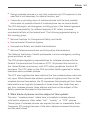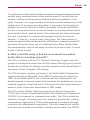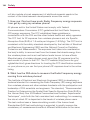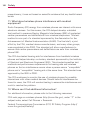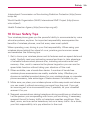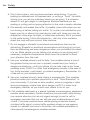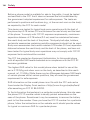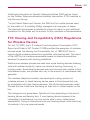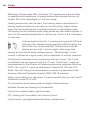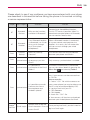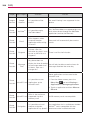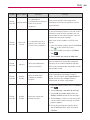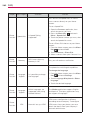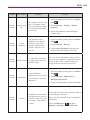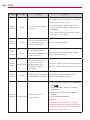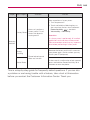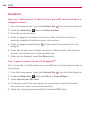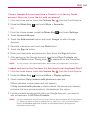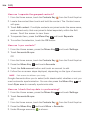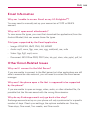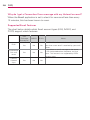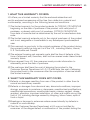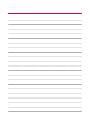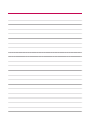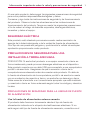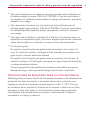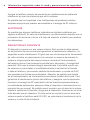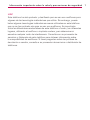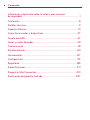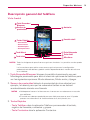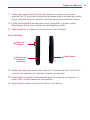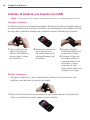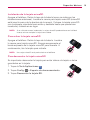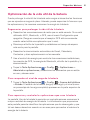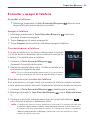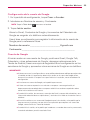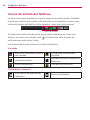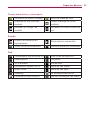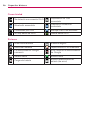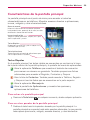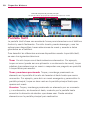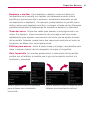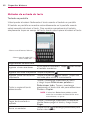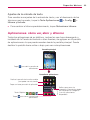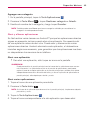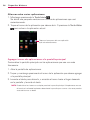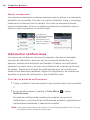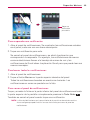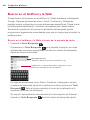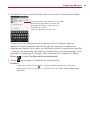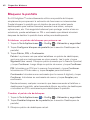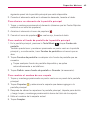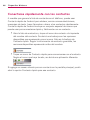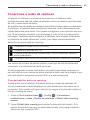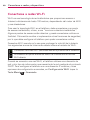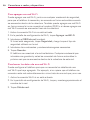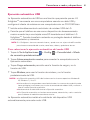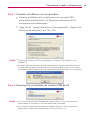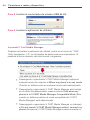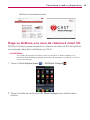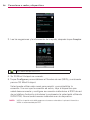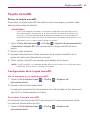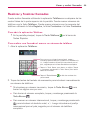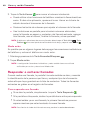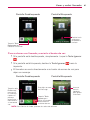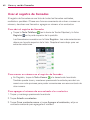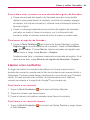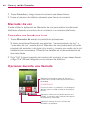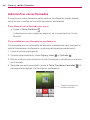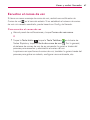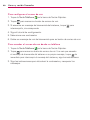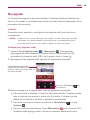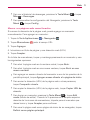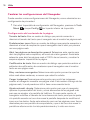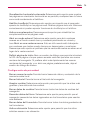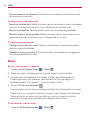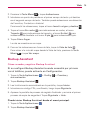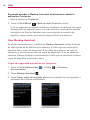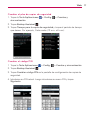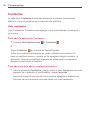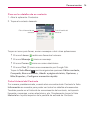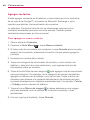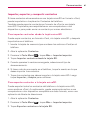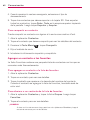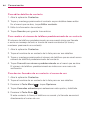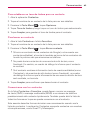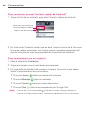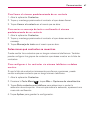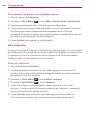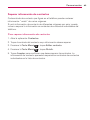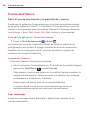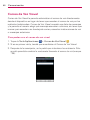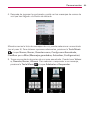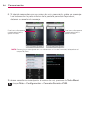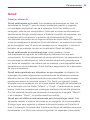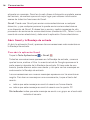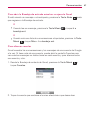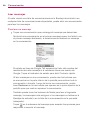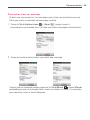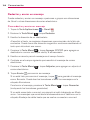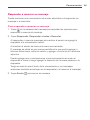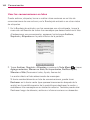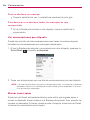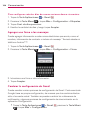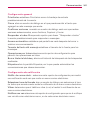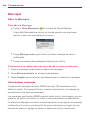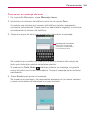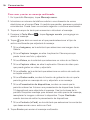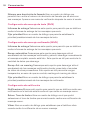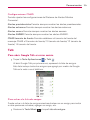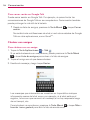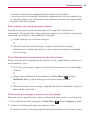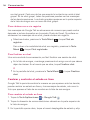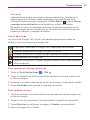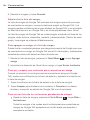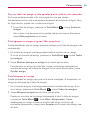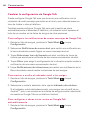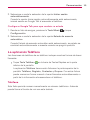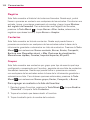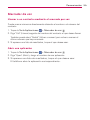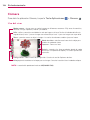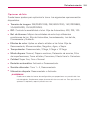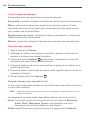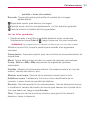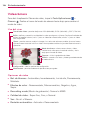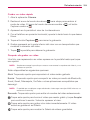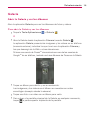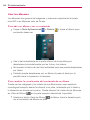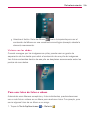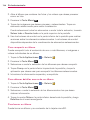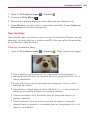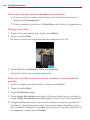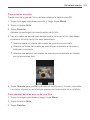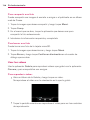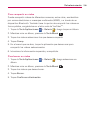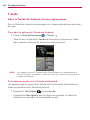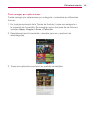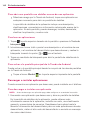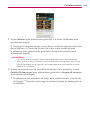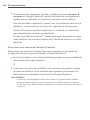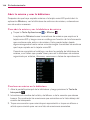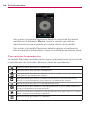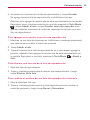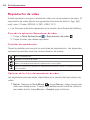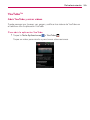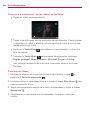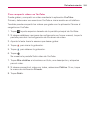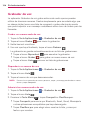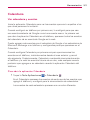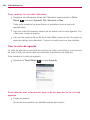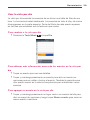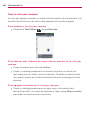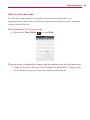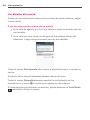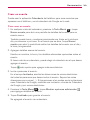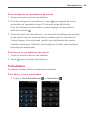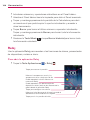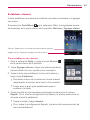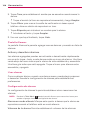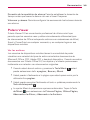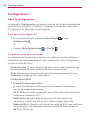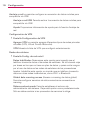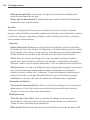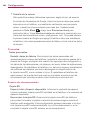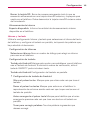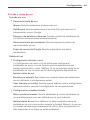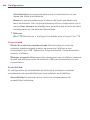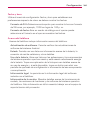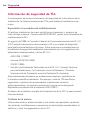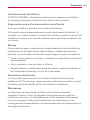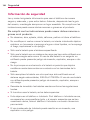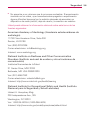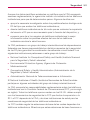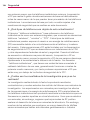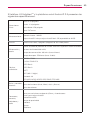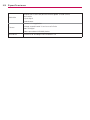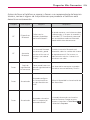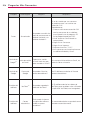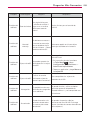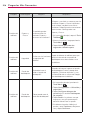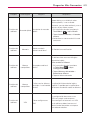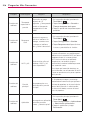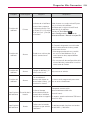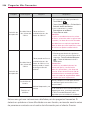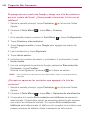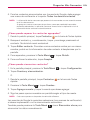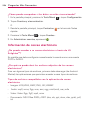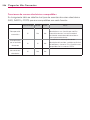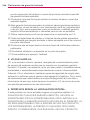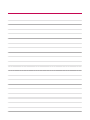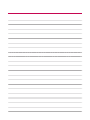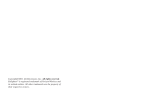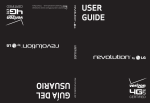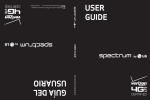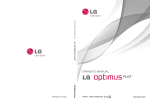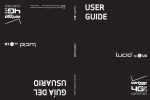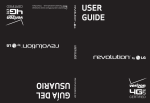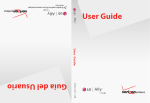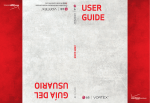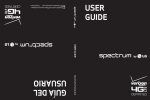Download LG MFL67235901 User's Manual
Transcript
MFL67235901(1.0) MW USER GUIDE GUÍA DEL USUARIO This booklet is made from 60% post-consumer recycled paper. This booklet is printed with soy ink. Printed in Mexico Copyright©2011 LG Electronics, Inc. All rights reserved. EnlightenTM is registered trademark of Verizon Wireless and its related entities. All other trademarks are the property of their respective owners. Important Customer Information When using this product, the safety precautions below must be taken to avoid possible legal liabilities and damages. Retain and follow all product safety and operating instructions. Observe all warnings in the product operating instructions. To reduce the risk of bodily injury, electric shock, fire, and damage to the equipment, observe the following precautions. ELECTRICAL SAFETY This product is intended for use when supplied with power from the designated battery or power supply unit. Other usage may be dangerous and will invalidate any approval given to this product. SAFETY PRECAUTIONS FOR PROPER GROUNDING INSTALLATION CAUTION: Connecting to improperly grounded equipment can result in an electric shock to your device. This product is equipped with a USB Cable for connecting to a desktop or notebook computer. Be sure your computer is properly grounded (earthed) before connecting this product to the computer. The power supply cord of a desktop or notebook computer has an equipment-grounding conductor and a grounding plug. The plug must be plugged into an appropriate outlet which is properly installed and grounded in accordance with all local codes and ordinances. SAFETY PRECAUTIONS FOR POWER SUPPLY UNIT Use the correct external power source A product should be operated only from the type of power source indicated on the electrical ratings label. If you are not sure of the type of power source required, consult your authorized service provider or local power company. For a product that operates from battery power or other sources, refer to the operating instructions that are included with the product. 1 2 Important Customer Information Handle battery packs carefully This product contains a Li-ion battery. There is a risk of fire and burns if the battery pack is handled improperly. Do not attempt to open or service the battery pack. Do not disassemble, crush, puncture, short external contacts or circuits, dispose of in fire or water, or expose a battery pack to temperatures higher than 60°C (140°F). WARNING: Danger of explosion if battery is incorrectly replaced. To reduce risk of fire or burns, do not disassemble, crush, puncture, short external contacts, expose to temperature above 60°C (140°F), or dispose of in fire or water. Replace only with specified batteries. Recycle or dispose of used batteries according to the local regulations or reference guide supplied with your product. Take extra precautions Keep the battery or device dry and away from water or any liquid as it may cause a short circuit. Keep metal objects away so they don’t come in contact with the battery or its connectors as it may lead to short circuit during operation. The phone should be only connected to products that bear the USB-IF logo or have completed the USB-IF compliance program. Do not use a battery that appears damaged, deformed, or discolored, or one that has any rust on its casing, overheats, or emits a foul odor. Always keep the battery out of the reach of babies and small children, to avoid swallowing of the battery. Consult a doctor immediately if the battery is swallowed. Only use the battery with a charging system that has been qualified with the system per this standard, IEEE-Std-1725-200x. Use of an unqualified battery or charger may present a risk of fire, explosion, leakage or other hazard. Replace the battery only with another battery that has been qualified with the system per this standard, IEEE-Std-1725-200x. Use of an unqualified battery may present a risk of fire, explosion, leakage or other hazard. Important Customer Information Avoid dropping the phone or battery. If the phone or battery is dropped, especially on a hard surface, and the user suspects damage, take it to a service center for inspection. If the battery leaks: Do not allow the leaking fluid to come in contact with skin or clothing. If contact occurs, flush the affected area immediately with clean water and seek medical advice. Do not allow the leaking fluid to come in contact with eyes. If contact occurs, DO NOT rub; rinse with clean water immediately and seek medical advice. Take extra precautions to keep a leaking battery away from fire as there is a danger of ignition or explosion. SAFETY PRECAUTIONS FOR DIRECT SUNLIGHT Keep this product away from excessive moisture and extreme temperatures. Do not leave the product or its battery inside a vehicle or in places where the temperature may exceed 140°F (60°C), such as on a car dashboard, window sill, or behind glass that is exposed to direct sunlight or strong ultraviolet light for extended periods of time. This may damage the product, overheat the battery, or pose a risk to the vehicle. PREVENTION OF HEARING LOSS CAUTION: Permanent hearing loss may occur if earphones or headphones are used at high volume for prolonged periods of time. SAFETY IN AIRCRAFT Due to the possible interference caused by this product to an aircraft’s navigation system and its communications network, using this device’s phone function on board an airplane is against the law in most countries. If you want to use this device when its use is restricted on board an aircraft, remember to switch to Airplane Mode which turns off RF functions that could cause interference. 3 4 Important Customer Information ENVIRONMENT RESTRICTIONS Do not use this product in gas stations, fuel depots, chemical plants or where blasting operations are in progress, or in potentially explosive atmospheres such as fueling areas, fuel storehouses, below deck on boats, chemical plants, fuel or chemical transfer or storage facilities, and areas where the air contains chemicals or particles, such as grain, dust, or metal powders. Please be aware that sparks in such areas could cause an explosion or fire resulting in bodily injury or even death. EXPLOSIVE ATMOSPHERES When in any area with a potentially explosive atmosphere or where flammable materials exist, the product should be turned off and the user should obey all signs and instructions. Sparks in such areas could cause an explosion or fire resulting in bodily injury or even death. Users are advised not to use the equipment at refueling points such as service or gas stations, and are reminded of the need to observe restrictions on the use of radio equipment in fuel depots, chemical plants, or where blasting operations are in progress. Areas with a potentially explosive atmosphere are often, but not always, clearly marked. These include fueling areas, below deck on boats, fuel or chemical transfer or storage facilities, and areas where the air contains chemicals or particles, such as grain, dust, or metal powders. ROAD SAFETY Vehicle drivers in motion are not permitted to use communication services with handheld devices, except in the case of emergency. In some countries, using hands-free devices as an alternative is allowed. Important Customer Information SAFETY PRECAUTIONS FOR RF EXPOSURE Avoid using your phone near metal structures (for example, the steel frame of a building). Avoid using your phone near strong electromagnetic sources, such as microwave ovens, sound speakers, TV and radio. Use only original manufacturer-approved accessories, or accessories that do not contain any metal. Use of non-original manufacturer-approved accessories may violate your local RF exposure guidelines and should be avoided. INTERFERENCE WITH MEDICAL EQUIPMENT FUNCTIONS This product may cause medical equipment to malfunction. The use of this device is prohibited in most hospitals and medical clinics. If you use any personal medical device(s), consult the manufacturer of your device(s) to determine if the device(s) are adequately shielded from external RF energy. Your physician may be able to assist you in obtaining this information. Turn your phone OFF in health care facilities when any regulations posted in these areas instruct you to do so. Hospitals or health care facilities may be using equipment that could be sensitive to external RF energy. HEARING AIDS Some digital wireless phones may interfere with some hearing aids. In the event of such interference, you may want to consult your service provider, or call the customer service line to discuss alternatives. 5 6 Important Customer Information NON-IONIZING RADIATION Your device has an internal antenna. This product should be operated in its normal-use position to ensure the radiative performance and safety from interference. As with other mobile radio transmitting equipment, users are advised that for satisfactory operation of the equipment and for personal safety, it is recommended that no part of the human body be allowed to come too close to the antenna during operation of the equipment. Use only the supplied internal antenna. Use of unauthorized or modified antennas may impair call quality and damage the phone, causing loss of performance and SAR levels exceeding the recommended limits as well as result in noncompliance with local regulatory requirements in your country. To assure optimal phone performance and ensure human exposure to RF energy is within the guidelines set forth in the relevant standards, always use your device only in its normal-use position. Contact with the antenna area may impair call quality and cause your device to operate at a higher power level than needed. Avoiding contact with the antenna area when the phone is IN USE optimizes the antenna performance and the battery life. HAC This phone has been tested and rated for use with hearing aids for some of the wireless technologies that it uses. However, there may be some newer wireless technologies used in this phone that have not been tested yet for use with hearing aids. It is important to try the different features of this phone thoroughly and in different locations, using your hearing aid or cochlear implant, to determine if you hear any interfering noise. Consult your service provider or the manufacturer of this phone for information on hearing aid compatibility. If you have questions about return or exchange policies, consult your service provider or phone retailer. Table of Contents Important Customer Information...........................................................1 Table of Contents ................................................................................... 7 Technical Details .....................................................................................8 The Basics .............................................................................................. 11 Connecting to Networks and Devices ............................................... 43 microSD Card .......................................................................................52 Calls ...................................................................................................... 54 Web ........................................................................................................63 Communication ....................................................................................72 Entertainment ...................................................................................... 117 Tools ..................................................................................................... 149 Settings ............................................................................................... 162 Safety................................................................................................... 176 FAQ ...................................................................................................... 199 LIMITED WARRANTY STATEMENT .................................................211 7 8 Technical Details Technical Details CDMA Standard Basic Air Interface Network Service Designator Description TIA/EIA-95A CDMA Dual-Mode Air Interface TSB-74 14.4kbps Radio Link Protocol and Inter-band Operations ANSI J-STD-008 TIA/EIA-IS2000 IS-95 Adapted for PCS Frequency Band CDMA2000 1xRTT Air Interface TIA/EIA/IS-634 MAS-BS TIA/EIA/IS-651 PCSC-RS TIA/EIA/IS-41-C Intersystem Operations TIA/EIA/IS-124 Non-Signaling Data Communications TIA/EIA/IS-96-B Speech CODEC TIA/EIA/IS-637 Short Message Service TIA/EIA/IS-657 Packet Data IS-801 Position Determination Service (gpsOne) TIA/EIA/IS-707-A High Speed Packet Data CDMA2000 High Rate Packet Data Air Interface TIA/EIA/IS-856 1x EV-DO Related Interface TIA/EIA/IS-878 TIA/EIA/IS-866 TIA/EIA/IS-890 1x EV-DO Inter-Operability Specification for HRPD Access Network Interfaces Recommended Minimum Performance Standards for HRPD High Rate Packet Data Access Terminal Test Application Specification (TAS) for High Rate Packet Data Air Interface Technical Details FCC RF Exposure Information WARNING! Read this information before operating the phone. In August 1996, the Federal Communications Commission (FCC) of the United States, with its action in Report and Order FCC 96-326, adopted an updated safety standard for human exposure to Radio Frequency (RF) electromagnetic energy emitted by FCC regulated transmitters. Those guidelines are consistent with the safety standard previously set by both U.S. and international standards bodies. The design of this phone complies with the FCC guidelines and those international standards. Bodily Contact During Operation This device was tested for typical use with the back of the phone kept 0.79 inches (2.0 cm) from the body. To comply with FCC RF exposure requirements, a minimum separation distance of 0.79 inches (2.0 cm) must be maintained between the user’s body and the back of the phone, including the antenna. Third-party belt-clips, holsters, and similar accessories containing metallic components should not be used. Avoid the use of accessories that cannot maintain 0.79 inches (2.0 cm) distance between the user’s body and the back of the phone and have not been tested for compliance with FCC RF exposure limits. Vehicle-Mounted External Antenna (Optional, if available.) To satisfy FCC RF exposure requirements, keep 0.79 inches (2.0 cm) between the user / bystander and vehicle-mounted external antenna. For more information about RF exposure, visit the FCC website at www.fcc.gov. FCC Notice and Cautions This device and its accessories comply with part 15 of FCC rules. Operation is subject to the following two conditions: (1) This device and its accessories may not cause harmful interference, and (2) this device and its accessories must accept any interference received, including interference that causes undesired operation. Any changes or modifications not expressly approved in this user guide could void your warranty for this equipment. Use only the supplied antenna. Use of unauthorized antennas (or modifications to the antenna) could 9 10 Technical Details impair call quality, damage the phone, void your warranty and/or violate FCC regulations. Don’t use the phone with a damaged antenna. A damaged antenna could cause a minor skin burn. Contact your local dealer for a replacement antenna. Part 15.19 statement This device and its accessories comply with part15 of FCC rules. Operation is subject to the following two conditions: (1) This device & its accessories may not cause harmful interference. (2) This device & its accessories must accept any interference received, including interference that may cause undesired operation Part 15.21 statement Changes or modifications that are not expressly approved by the manufacturer could void the user’s authority to operate the equipment. Part 15.105 statement This equipment has been tested and found to comply with the limits for a class B digital device, pursuant to Part 15 of the FCC rules. These limits are designed to provide reasonable protection against harmful interference in a residential installation. This equipment generates, uses, and can radiate radio frequency energy and, if not installed and used in accordance with the instructions, may cause harmful interference to radio communications. However, there is no guarantee that interference will not occur in a particular installation. If you experience interference with reception (e.g., television), determine if this equipment is causing the harmful interference by turning the equipment off and then back on to see if the interference is affected. If necessary, try correcting the interference by one or more of the following measures: - Reorient or relocate the receiving antenna. - Increase the separation between the equipment and receiver. - Connect the equipment into an outlet on a circuit different from that to which the receiver is connected. - Consult the dealer or an experienced radio/TV technician for help. The Basics Phone Overview Front View Power/Lock Key Proximity Sensor Earpiece Quick Keys Touchscreen - Phone Key - Contacts Key - Messaging Key - Apps Key Menu Key Search Key Back Key Home Key NOTES Microphone All screen shots in this guide are simulated. Actual displays may vary. Instructions to perform tasks in this guide are based on the default phone settings and may change depending on the software version on your phone. 1. Power/Lock Key Locks the screen with a single press. Press and hold to open the phone options menu for the following options: Silent mode, Airplane mode, and Power off. 2. Proximity Sensor Senses proximity toward other objects (such as your head) so that touch commands are not accidentally activated during a call. NOTES Do not block the sensor or near the sensor to avoid problems with the touch operations. The use of a film cover produced by manufacturers other than LG can cause a disturbance in touch operation, the display, etc. 3. Quick Keys - Phone Key Opens the Phone application for access to the dialpad, Call log, Contacts, and Groups. - Contacts Key Opens the Contacts application. - Messaging Key Opens the Messaging application. - Apps Key Opens the Apps screen, where you can view all your installed applications. 11 12 The Basics 4. Menu Key Opens an Options menu such as add, wallpaper, search, notifications, and settings that would affect the device’s screen or applications. 5. Home Key Returns to the Home screen. If you’re already viewing one of the Home screen extension panes, it navigates you to the central Home screen pane. Press and hold to view the most recently used applications. 6. Microphone Transmits your voice to the other caller and for Voiceactivated functions. 7. Back Key Returns to the previous screen. Also closes pop-up display items, menus, dialog boxes, and the onscreen keyboard. 8. Search Key Opens the Quick Search BoxTM from the Home screen to search the phone and the web. 9. Touchscreen Displays all the information needed to operate your phone, such as applications, call status, date, time, signal status, and battery strength. 10. Earpiece Lets you hear callers and automated prompts. Rear View 3.5mm Headset Jack Camera Lens Back Cover The Basics 11. 3.5mm Headset Jack Allows you to plug in an optional headset for convenient, hands-free conversations. You can also plug in headphones to listen to music. 12. Camera Lens Use for taking pictures and recording videos. Keep clean for optimal performance. 13. Back Cover Encloses the battery compartment. Side View Volume Keys Accessory/ Charger Port Camera Key 14. Volume Keys Allow you to adjust the ringer, media volumes, or the incall volume during a call. 15. Accessory/Charger Port Allows you to connect the phone charger, USB Cable, or other compatible accessories. 16. Camera Key Use for quick access to the Camera function. 13 14 The Basics QWERTY Keyboard The LG EnlightenTM provides the added convenience of a slide-out QWERTY keyboard. Search Key Back Key Menu Key Caps/Shift Key Delete Key Enter Key Directional Keys Function Key Vibrate Key Space Key Voice Commands Key 1. Back Key returns to the previous screen. Also closes pop-up display items such as menus and dialog boxes. 2. Menu Key opens an Options menu with options that affect the current screen or application. 3. Caps/Shift Key lets you enter capital letters. To lock the Caps/Shift Key, press twice. To unlock it, press again. 4. Function Key lets you enter alternate characters or symbols, such as @. 5. Vibrate Key switches to vibrate mode. Press the Function Key then the Vibrate Key to switch to vibrate mode. 6. Space Key enters spaces when in a text entry field. This key also lets you use the built in dictionary to accept a word and enter a space. 7. Voice Commands Key takes voice recognition to a new level. With this feature, your phone recognizes your voice and carries out your command. Simply say commands, and your phone will help you place calls, retrieve messages and more - simple and seamlessly. The Basics 8. Directional Keys scroll through menu items allowing you to highlight a specific field or object by pressing up, down, left or right. 9. Enter Key moves the cursor to the next field or text line. 10. Delete Key deletes a single space or character with each press. Press and hold to delete text more quickly. 11. Search Key opens the Quick Search Box, from the Home screen, to search the phone and the web. In many applications, pressing this key within the application searches within the application itself. NOTES All screen shots in this guide are simulated. Actual displays may vary. Instructions to perform tasks in this guide are based on the default phone settings and may change depending on the software version on your phone. Slide-out keyboard settings The LG EnlightenTM has several settings to configure how you want the slide-out keyboard to react, including: Quick Launch Sets keyboard shortcuts. Set specific keys to launch applications while viewing the Home screen. For example, press + to launch the Browser. To set, touch the Apps Key > Settings > Applications > Quick launch. Contact Quick Search Automatically enables Contacts search when a letter key is pressed while viewing the Home screen. For example, press to display all contacts that begin with the letter "J". To set, touch the Apps Key > Settings > Language & keyboard > Builtin keyboard > Contact Quick Search. Number dialing Automatically starts the Phone application to dial a phone number. To set, touch the Apps Key > Settings > Language & keyboard > Built-in keyboard > Number dialing. 15 16 The Basics Installing the Battery and microSD Card NOTE It is important to fully charge the battery before initial use of the phone. Installing the battery The phone comes with a rechargeable battery. Keep the battery charged while not in use in order to maximize talk, use, and standby time. The battery charge level is shown at the top right corner of the screen. 1 Use the fingertip cutout at the bottom of the phone to remove the battery cover. 2 Align the battery contacts with the terminals in the battery compartment. 3 Push the battery down until it clicks into place. 4 Place the battery cover over the battery compartment, then press it downward until it clicks into place. Removing the battery 1. Turn the phone off and use the fingertip cutout at the bottom of the phone to remove the battery cover. 2. Remove the battery from the battery compartment by lifting the top of the battery using the fingertip cutout. The Basics Inserting a microSD card Turn the power off. Remove the battery cover (as demonstrated in the previous instructions). Locate the microSD card slot at the left edge of the phone (microSD is inscribed near the slot opening). Position the microSD card with the label side facing up and slide it into place until it is fully inserted and locked in place. NOTE The microSD card can be easily damaged by improper operation. Please be careful when inserting, removing or handling it. To remove the microSD card Turn the power off. Remove the battery cover. Locate the microSD card slot at the left edge of the phone. Gently push the exposed edge of the microSD card to release it. Then gently pull it out to remove it. NOTE A microSD card is pre-installed in the device. To unmount the microSD card It is important to unmount the card to avoid damage to the card or data saved on the card. 1. Touch the Apps Key 2. Touch Settings . > Storage. 3. Touch Unmount SD card. 17 18 The Basics Charging the Phone Your LG EnlightenTM comes with a Wall/USB Charger and a USB Cable which connect together to charge your phone. To charge your phone: NOTICE Please use only an approved charging accessory to charge your LG phone. Improper handling of the Accessory/Charger Port, as well as the use of an incompatible charger, may cause damage to your phone and void the warranty. 1. Connect the USB Cable into the Wall/USB Charger. When connecting, as shown below, the LG logo on the USB Cable should face toward you. USB Cable Wall/USB Charger 2. Plug the USB Cable (as shown below) into the phone’s Accessory/ Charger Port. NOTE Make sure the 'B' side is facing toward you when inserting the USB Cable into the phone. Charging with USB You can use your computer to charge your phone. To be able to charge with the USB Cable, you need to have the necessary USB drivers installed on your PC first. Connect one end of the USB Cable to the Accessory/Charger Port on your phone and connect the other end to a USB port on your PC. It is best to use the rear USB port when connecting to a desktop PC. The USB hub should be powered by an external power source. The Basics Optimizing Battery Life You can extend your battery’s life between charges by turning off features that run in the background. You can also monitor how applications and system resources consume battery power. Tips to extend the life of your battery Turn off radio communications that you aren’t using. If you aren’t using Wi-Fi, Bluetooth, or GPS, use the Settings menu to turn them off (Note that the GPS receiver is only turned on when you’re using an application that makes use of it). Turn down screen brightness and set a shorter screen timeout. Turn off automatic syncing for Gmail, Calendar, Contacts, and other applications if you don’t need it. Use the Power Control widget to control the wireless connections, GPS connection, Bluetooth power, display brightness, and syncing activity. Touch the Apps Key > Settings > Applications > Running services and select the items that are no longer in use and close them. To check the battery charge level > Settings > About phone > Status. Touch the Apps Key The battery status (Charging or Discharging) and level (as a percentage of fully charged) will be displayed at the top of the screen. To monitor and control what uses the battery The Battery use screen allows you to see which applications are consuming the most battery power. Information on this screen allows you to identify downloaded applications you may want to turn off when not being used, so you can get the most out of your battery power. > Settings > About phone > Battery use. Touch the Apps Key The screen will display battery usage time. Either how long since last connected to a power source, if connected to a power source, and how long you were last running on battery power. 19 20 The Basics The list of applications or services using battery power are displayed in order of energy used, from greatest amount to least. Touch an application in the Battery use screen to see the details about its power consumption. Different applications offer different kinds of information, and they may even include options to modify the settings so you can reduce power consumption by that application. Setup Wizard The first time you turn on your phone, the Setup Wizard guides you through signing in to your Google Account. If you don’t have one, don’t worry, the Setup Wizard will help you create one. NOTE This phone supports several applications and services. It is recommended that you purchase a data plan that meets your needs. Contact your service provider for details. 1. Press and hold the Power/Lock Key to turn it on. on the top edge of your phone 2. Select a language and touch Next. 3. Follow the Setup Wizard to configure your phone set up including creating or logging in to your Gmail Account. NOTE If you have an existing Google Account, your contacts from that account are synced to your phone. The Basics Turning the Phone On and Off Turning the phone on Press and hold the Power/Lock Key the screen turns on. for a couple of seconds until Turning the phone off 1. Press and hold the Power/Lock Key until the pop-up menu appears. 2. Touch Power off in the pop-up menu. 3. Touch OK to confirm that you want to turn off the phone. To unlock the phone If you don’t use the phone for a while, the screen and backlight will shut off to conserve battery power. To unlock the phone: . 1. Press the Power/Lock Key Your Lock Screen will appear. 2. Slide the screen up to unlock. The last screen you were working on opens. NOTE The default Lock Screen simply locks the screen to prevent unintentional actions. For more security to guard against unauthorized use, you can set a pattern, PIN, or password that will need to be entered after you slide the screen up to unlock. To turn the phone sounds off If you’re in a place where your phone sounds may disturb others, you can quickly silence your phone from the Home screen. 1. Press the Power/Lock Key , then unlock the screen. 2. Press and hold the Power/Lock Key , then touch Silent mode. OR Press the Volume Keys down on the side of the phone sounds are turned off or vibration is set. until all NOTE The Vibration setting in the Sound menu affects this mode. If the Vibration setting is set to Only when not in Silent mode (or Never), then pressing the Volume Keys down turns all sounds off. If the Vibration setting is set to Only in Silent mode (or Always), pressing down on the Volume Keys will set the phone to vibrate. 21 22 The Basics Setting Up Your Device When you turn on your wireless device for the first time, you have the option to quickly set up various accounts. Simply follow the on-screen instructions to complete the initial setup of your wireless device. To set up your device, follow the steps below: 1. Select your language and touch Next. 2. Select whether to Skip or Start the Backup Assistant application. 3. Select whether to Skip or Start the Google Account setup. With a Google Account, Google applications are automatically synced between your phone and computer regardless of where you make an update. 4. Select any email accounts you wish to set up. 5. Read the Location Consent and touch Next. 6. Select the Location settings (Verizon Location Services/ Standalone GPS Services/ Google Location Services) and touch Next. NOTE A successful set up message is displayed. You can choose to view options that teach you about your new phone including Watch & Learn / My Verizon Mobile / Guided Tours. These options can be viewed later by accessing the Tools section of the Apps screen. 7. Touch the Done button to start using the phone. For more information on how to set up your email, visit smartphones. verizonwireless.com/. Click on the Smartphone Support tab and select your phone model. Getting answers about how to use LG EnlightenTM Touch the Apps Key > Guided Tours to get information about using your LG EnlightenTM, including the user guide and video tutorials. NOTE Watching videos from an online source on a data network may cause additional data charges. The Basics Setting up your Google Account 1. At the setup screen, touch Create or Sign in. 2. Enter your username and password and any other necessary information if creating an account. NOTE Press the Back Key to close the keyboard. 3. Touch Sign in. Now your Gmail, Google Contacts, and Google Calendar events will all be loaded to your phone automatically. You can use the area below to record your Google Account information for future reference. Username:[email protected] Password:________________________________________________ Your Google Account You must sign into a Google Account to use Gmail, Google Talk, Google Calendar, and other Google Apps; to download applications from Android Market; to back up your settings to Google servers; and to take advantage of other Google services on your phone. IMPORTANT If you want to restore your settings to this phone, from another phone that was running Android release 2.0 or later, you must sign into your Google Account now, during setup. If you wait until after setup is complete, your settings are not restored. If you don’t have a Google Account, you’re prompted to create one. If you have an enterprise account through your company or other organization, your IT department may have special instructions on how to sign into that account. When you sign in, your contacts, Gmail messages, Calendar events, and other information from these applications and services on the web are synchronized with your phone. If you don’t sign into a Google Account during setup, you are prompted to sign in or to create a Google Account the first time you start an application that requires one, such as Gmail or Android Market. When you sign in, you’re prompted to enter your username and password, using the on-screen keyboard or physical keyboard. 23 24 The Basics Phone’s Status Icons The Status Bar appears at the top of every screen. It displays icons indicating that you’ve received notifications (on the left) and icons indicating the phone’s status (on the right), along with the current time. Status icons If you have more notifications than can fit in the Status Bar, a plus icon prompts you to open the Notifications panel to view them all. The following icons indicate the status of your phone. Call icons Microphone muted during a call Missed call notification In call In call using Bluetooth device Speaker on Privacy call Calendar & Alarm icons Calendar event notification Alarm set Email and Messaging icons New message received Sending message failed High priority message received New Gmail message received Google Talk message received New voicemail received Sound icons Music currently playing Silent mode is on Vibrate mode is on Wired headset connected The Basics Network icons Connected to a 3G network 3G network is in use Downloading data Uploading data GPS on No service Acquiring GPS access Strong network signal Airplane mode is on Weak network signal Roaming Location service on Location service off Connected to network extender service Connectivity icons Wi-Fi connection detected Android debugger connected Bluetooth on Bluetooth device connected USB connected USB tethering on No Wi-Fi signal Strong Wi-Fi signal System icons More notifications System secure System alert No SD card inserted Google sync started Error during Google sync Battery empty Battery full Battery charging Battery status unknown(error) 25 26 The Basics Getting to Know the Home Screen The Home screen is your starting point to access all the features on your phone. It displays application shortcuts, icons, widgets, and other features. Status Bar Shows device status information, including the time, signal strength, battery status, and notification icons. Application Icon Touch an icon (application, folder, etc.) to open the application and use it. Quick Keys Touch a Quick Key for easy, one-touch access to the phone functions used most often. Apps Key Touch to open the Apps screen to view all of your installed applications. Quick Keys The Quick Keys are located at the bottom of the Home screen and Apps screen. : Opens the Phone application which displays the dialpad so you can dial an unsaved number. It also provides additional tabs to access the Call log, Contacts, and your Groups. : Opens your Contacts list. You can also access the Phone application, Call log, and your Groups by touching the tabs across the top of the screen. : Opens the Messaging application. : Opens the Apps screen and displays applications. To return to the Home screen Press the Home Key at any time, from any application. To view other Home screen panes Slide your finger left or right across the Home screen. The Home screen spans seven screen widths, allowing more space for icons, widgets, shortcuts, and other items. The Basics Home Screen Pane Indicator The dots indicate which Home screen pane you are viewing. Touchscreen Your touchscreen provides an excellent way to interact with and use your Android phone. With the touch of your finger, you can download and use available applications, make menu selections, and access data saved to your phone. The following terms are used for describing the different available actions using the touchscreen: Touch A single finger touch selects items. For example, touch an icon (e.g., application or menu item), touch words (e.g., menu selection or to answer on-screen question), or touch letters and numbers to type. Touch and hold Touch and hold an item on the screen by touching it and not lifting your finger until an action occurs. For example, to open a popup menu for customizing the Home screen, touch an empty area on the Home screen until the pop-up menu appears. Drag Touch and hold an item for a moment and then, without lifting your finger, move your finger on the screen until you reach the target position. You can drag items on the Home screen to reposition them. Swipe or slide Quickly move your finger across the surface of the screen, without pausing when you first touch it (so you don’t drag an item instead). For example, you can slide (move) the screen up or down to scroll a list, or browse through the different Home screens by swiping from left to right (and vice versa). 27 28 The Basics Double-tap Double-tap to zoom a web page or a map. For example, quickly double-tap a section of a web page to zoom that section to fit the width of the screen. You can also double-tap to control the zoom in Maps and in other applications. Pinch-to-Zoom Use your index finger and thumb in a pinch or spread motion to zoom in or out when using the browser, a map, or pictures. This motion can also be used to expand or compress the Apps screen items. Rotate the screen From many applications, the orientation of the screen rotates with the phone as you turn it from upright to sideways and back again. Rotate the phone sideways for landscape orientation. Rotate the phone upright for portrait orientation. The Basics Text Input Methods On-screen Keyboard You can easily enter text using the on-screen keyboard. The on-screen keyboard displays automatically when you need to enter text. To manually display the keyboard, simply touch a text field where you want to enter text. Touch for Voice Search. Toggles from 123 mode to ABC mode. Typing tips Enter other characters From the numbers keyboard, touch the numbers keyboard. . Enter one capital letter Touch Shift Enter all capital letters twice. Touch Shift Touch again to revert to lowercase. Cut or copy selected text to return to Touch and hold the text, then touch Select word or Select all. Touch and hold text again to select Cut or Copy. NOTE If you Select word, you can manually move the text selection markers as needed. Paste cut or copied text Touch and hold the location to paste the text, then touch Paste. Delete a character Touch Delete . (hold to delete faster) Text input settings To change your text entry settings and see the dictionary of terms you’ve > Settings > used, from the Home screen, touch the Apps Key Language & keyboard. To change the default language, touch Select language. 29 30 The Basics Applications: How to View, Open and Switch All of the applications on your phone, including any applications that you downloaded and installed from Android MarketTM or other sources, are grouped together on the Apps screen, which you access from your Home screen. If you have more applications than can fit on the Apps screen, you can slide the screen up or down to view more. Home screen Touch to open the Apps screen. Apps screen Slide the screen up or down to bring more icons into view. Touch an application icon to open the application. Quick Keys ( Touch , , , ) Pinch to collapse all categories. Expand your fingers to expand the categories and view the available applications. to close the Apps screen and go back to the Home screen Opening and Closing the Apps screen Opening the Apps screen With your LG EnlightenTM, it’s easy to access the Apps screen no matter what feature you’re currently using. Simply press the Home Key , then touch the Apps Key . Closing the Apps screen To manually close the Apps screen and go back to the Home Screen, press the Home Key or touch Home . NOTE The Apps screen closes automatically when you touch an icon to open its application. Dragging an icon onto your Home screen also closes the Apps screen automatically. The Basics Customizing the Apps screen The LG EnlightenTM includes a wide variety of applications and you can download even more applications to your device. You can customize these items on the Apps screen for faster access (less scrolling required) to the applications you use most often. The application items on the Apps screen are listed alphabetically within each application category, but you can customize the screen to optimize how you use it. For example, you can condense or expand the application categories, display in an alphabetical list, move application icons to more convenient positions, and even add additional categories to organize your files. Expanding and condensing application categories 1. From the Home screen, touch the Apps Key . 2. Place your thumb and index finger on the screen and move them together in a pinch motion. 3. The screen displays the application categories in a bar format that lists the number of items within it. Simply touch the category you want to access. NOTE To return to the expanded view, place your thumb and index finger on the screen and spread them apart. Displaying applications in alphabetical list or Grid 1. From the Home screen, touch the Apps Key 2. Press the Menu Key . and touch List or Grid. Moving application positions 1. From the Home screen, touch the Apps Key 2. Press the Menu Key . and touch Manage app. 3. Touch and hold the application icon and drag it to the position you want, then lift your finger. Application icons to the right of the position shift accordingly. 31 32 The Basics Adding a category 1. From the Home screen, touch the Apps Key 2. Press the Menu Key . and touch Manage category > Add. 3. Enter the category name, then touch Save. NOTE You can also touch Delete to delete categories or Reset to reset the categories back to default. Opening and Switching Applications Multi-tasking is easy with AndroidTM because open applications keep running even when you open another application. There’s no need to quit an application before opening another. You can use and switch among several open applications. Android manages each application, stopping and starting them as needed, to ensure that idle applications don’t consume resources unnecessarily. Opening an application Open an application simply by touching its icon on the screen. TIP! You can customize your Home screen with the application icons you use most often. Applications are located on the Apps screen, but you can copy any application icon to your Home screen for faster access. No matter where the icon is, on the Apps screen or your Home screen, just touch it to open and use it. Opening multiple applications 1. Touch an application icon to open it. 2. Press the Home Key . NOTE If the application icon you want is on your Home screen, simply touch the icon to open and use it. 3. Touch the Apps Key . 4. Touch the icon for the other application you want to open. The Basics Switching between multiple applications 1. Press and hold the Home Key . A screen with the icons of applications that you’ve used recently will appear. 2. Touch the application icon you want to open or press the Back Key to return to the current screen. Touch an icon to open an application you’ve used recently. Adding application icons to the Home screen Customize your Home screen with the applications you use most often. 1. Open the Apps screen. 2. Touch and hold the application icon you want to add to your Home screen. Your Apps screen will close so that you can place the icon on the Home screen. 3. Lift your finger to place it or drag the icon to where you want it on the screen, then lift your finger. NOTE You can place application icons on any of the Home screen panes. Simply drag the icon to the left or right edge of the screen to advance to the other screen panes before lifting your finger. 33 34 The Basics Working with Menus There are two kinds of Android menus: Options menus and Context menus. Options menus Options menus contain tools that apply to the activities of the current screen or application, not to any specific item on the screen. To open the available Options menu, press the Menu Key . Not all applications have Options menus; if you press the Menu Key on a screen that has no Options menu, nothing will happen. Some applications have more Options menu items than can fit in the Options menu pop-up. To view the additional menu items, touch More Press the Menu Key to open a Context menu. . Touch More for additional options. Context menus Context menus contain options that apply to a specific item on the screen. To open a Context menu, touch and hold an item on the screen. Not all items have Context menus. If you touch and hold an item that has no Context menu, nothing will happen. When you touch and hold certain items on a screen, a Context menu opens. The Basics Managing Notifications Notification icons report the arrival of new messages, calendar events, alarms, as well as ongoing events, such as when you are on a call. When you receive a notification, the notification icon will be displayed in the Status Bar. You can open the Notifications panel to view a list of all recent notifications. Depending on your settings, you may hear a notification sound and/or the phone may vibrate. To open the Notifications panel Touch and drag the Status Bar to the bottom of the screen. OR From the Home screen, press the Menu Key Notifications. and touch The Notifications panel displays your wireless provider and a list of your current notifications, organized into ongoing and event-based notifications. NOTE The Status Bar is sensitive to the drag motion so just beginning the downward drag will open the Notifications panel. 35 36 The Basics Touch a notification to open it. To respond to a notification 1. Open the Notifications panel. Your current notifications are listed in the panel, each with a brief description. 2. Touch a notification to view it. The Notifications panel will close and the application that corresponds to your response will open. For example, new voicemail notifications dial your voicemail box and Gmail notifications open the Gmail application so you can read your new messages. To clear all notifications 1. Open the Notifications panel. 2. Touch the Clear button. All event-based notifications will be cleared; ongoing notifications will remain in the list. To close the Notifications panel Touch and drag the tab at the bottom of the Notifications panel to the top of the screen or just press the Back Key . The panel will also close when you touch a notification. NOTE The Notifications tab at the bottom of screen is sensitive to the drag motion so just beginning the upward drag will close the panel. The Basics Searching Your Phone and the Web You can search for information on your phone and on the web by using the Google search application. Some applications, such as Gmail, Contacts, and Browser have the ability to search contents within those specific applications. You can conduct the search by typing in the search terms or saying what you’re looking for. Typing can be useful because the search application can provide suggestions so you don’t necessarily have to type out your full request. Phone and Web search using text entry 1. Press the Search Key . When you press the Search Key on the Home screen or in other applications that support this, the Quick Search Box will open automatically. Voice Search Touch to search by voice. Provides a shortcut to see matching search items. In some applications, such as Gmail, Contacts, and Browser, the application’s own search box opens when you press the Search Key . This is indicated by the application’s icon on the left side of the search box. No matter what application you’re working in (except for Camera), pressing the Search Key will open the Quick Search Box. 37 38 The Basics 2. Enter the text you’re searching for in the Quick Search Box. As you type, search results from your phone, previous search terms, and web search suggestions appear. Touch an item to activate that search result. You can use the Search preferences to configure some aspects of Google web search (for example, whether it makes suggestions below the Quick Search Box as you type), and what phone features you want to include in searches. To access Google settings, open the Google Search and touch Search Settings. application and press the Menu Key 3. Touch TIP! to search for the entered terms. You can touch the Google icon in the top left corner to select where to conduct the search. Choices include All, Web, Apps, and Contacts. Locking the Screen Your LG EnlightenTM phone automatically utilizes a default Lock Screen to simply prevent unintentional function activation. You can choose to secure your phone so that only you can unlock it to make calls, access your data, buy applications, and so on. For added security to guard against unauthorized use, you can set a pattern, PIN, or password that will need to be entered after you slide the screen up to unlock. Setting an Unlock Pattern, PIN, or Password for the First Time 1. Touch the Apps Key > Settings > Location & security. 2. Touch Set up screen lock (under the Screen unlock section of the settings). The Basics 3. Touch Pattern, PIN, or Password. Pattern: The first time you set an unlock pattern, you will see a tutorial with instructions on how to create it. Read the tutorial and touch Next (twice). Draw your pattern (connect at least 4 dots) and touch Continue. Then redraw your pattern and touch Confirm. PIN: Enter a PIN (at least 4 digits) and touch Continue. Reenter your PIN and touch OK to confirm it. Password: Enter a password (at least 4 characters) and touch Continue. Reenter your password and touch OK to confirm it. From then on, any time you wish to turn the phone on or unlock the screen, you will need to draw your unlock pattern or enter your PIN or password to unlock the screen. Changing Your Unlock Pattern 1. Touch the Apps Key > Settings > Location & security. 2. Touch Change screen lock (under the Screen unlock section). 3. Draw your current unlock pattern. 4. Touch Pattern to change it (or touch None to remove it). 5. You’re prompted to draw and redraw your new pattern. Using a PIN or Password to Lock the Screen 1. Touch the Apps Key > Settings > Location & security. 2. Touch Set up screen lock or Change screen lock if you have a security feature already enabled (under the Screen unlock section). 3. Touch PIN to lock the screen with a number sequence or touch Password for an alphanumeric lock sequence. 4. You’re prompted to enter and reenter the lock sequence. From then on, you will need to enter the sequence and touch the OK button to unlock the screen. 39 40 The Basics NOTES You have 5 opportunities to enter your unlock pattern, PIN or password. If you used all the 5 opportunities, you can try again after 30 seconds. When you can’t recall your unlock pattern: - If you’ve created a Google Account on the phone, touch Forgot pattern?. Then you are required to sign in with your Google Account to unlock your phone. - If you haven’t created a Google Account on the phone, you need to perform a factory reset (Caution: If you perform a factory reset, all user applications and user data will be deleted. Please remember to back up any important data before performing a factory reset). 1. Turn the power off. 2. Press and hold the following keys at the same time for less than 8 seconds: Power/Lock Key + the down Volume Key + Home Key. NOTE In the case of a malfunction or lock up error, press and hold the Power/Lock Key for 8 seconds to reset. Customizing the Home Screen You can personalize your Home screen by adding application icons, shortcuts, widgets, and other items to any Home screen pane. You can also change the wallpaper. To add an item to the Home screen 1. Go to the Home screen pane where you want to add the item. 2. Press the Menu Key and touch Add. Or, just touch and hold an empty spot on the Home screen pane. NOTE If there is no available space on a particular Home screen pane, Add will not be available; you must delete or remove an item before you can add another item. In this case, you have the option of switching to another Home screen pane. 3. In the menu that opens, touch the type of item to add. You can add the following types of items to the Home screen: Widgets Add any of a variety of widget applications to your Home screen, including a music player, a picture frame, a power control, a calendar of upcoming appointments, and a News & Weather feed. Note that more widgets can also be found on Android MarketTM. The Basics Shortcuts Add shortcuts to applications, Bookmark(a bookmarked web page), Contact, a destination in a music playlist, and more. The shortcuts available depend on the applications you have installed. Folders Add a folder where you can organize other Home screen shortcuts and icons, or folders that contain all your contacts, contacts with phone numbers, or starred contacts. Your folders’ contents are kept up-to-date automatically. To move an item on the Home screen 1. Touch and hold the item. 2. Drag the item to a new location on the screen. Pause at the left or right edge of the screen to drag the item onto the next available Home screen pane. 3. When the item is where you want it, lift your finger. To remove an item from the Home screen 1. Touch and hold the item (note that the Quick Keys change to an icon of a trash can). 2. Drag the item to the trash can icon 3. When the trash can icon . turns red, lift your finger. To change the Home screen wallpaper 1. From the Home screen, press the Menu Key and touch Wallpaper. You can also touch and hold an empty spot on the Home screen and then touch Wallpapers in the menu that opens. 2. Touch Wallpapers or any wallpaper that is displayed. Touch any available wallpaper and it will automatically be applied to your phone. 3. Touch Set wallpaper or Save (if necessary). 41 42 The Basics To rename a folder 1. Touch and hold an empty space in the Home screen. 2. Touch Folders screen. and select the folder you wish to add to the Home 3. After placing the folder on the Home screen, touch it to open it and then touch and hold the folder’s title bar. 4. Enter the new folder name. 5. Touch the OK button. Connecting Quickly With Your Contacts As you build up your list of contacts on your phone, you can use Quick Contact for Android to quickly chat, email, text message, place a call, or to locate your contacts. Quick Contact for Android is a special set of icons that you can use to quickly and easily connect to a contact. Open your Contacts list and touch the contact’s picture. A bubble will open with the available options, displayed as icons. This is the Quick Contact bubble. Depending on the contact information saved, the available actions will be displayed above the name. Touch a Quick Contact icon to communicate with the contact. Depending on the icon you’ve touched, a different application will open. If you add a shortcut for a contact to your Home screen, you will be able to use it to open Quick Contact for that contact. Connecting to Networks and Devices Connecting to Mobile Networks When you buy your phone and sign up for service, your phone is configured to use your provider’s mobile networks for voice calls and for transmitting data. Different locations may have different mobile networks available. Initially, your phone is configured to use the fastest mobile network available for data. You can also configure your phone to access a different set of networks entirely, or to behave in specific ways when roaming. The icons in the Status Bar indicate which kind of data network you’re connected to and the network signal strength. Connected to the 3G network (EVDO revA) Connected to a 2G network (1x) The more bars that are lit, the stronger the wireless signal Connected to another wireless service provider’s network (roaming) When connected to slower networks, you may want to postpone using your phone for data-intensive tasks until you are connected to a faster network again or find a Wi-Fi network to connect to. To disable data when roaming You can prevent your phone from transmitting data over other carriers’ mobile networks when you leave an area that is covered by your carrier’s networks. This is useful for controlling expenses if your cell plan doesn’t include data roaming. 1. Touch the Apps Key > Settings > Wireless & networks > Mobile networks > Global data roaming access. 2. Touch Global data roaming to remove the checkmark from the box. With Global data roaming uncheckmarked, you can still transmit data with a Wi-Fi connection. 43 44 Connecting to Networks and Devices Connecting to Wi-Fi Networks Wi-Fi is a wireless networking technology that can provide Internet access at distances of up to 100 meters, depending on the Wi-Fi router and your surroundings. To use Wi-Fi on your phone, you must connect to a wireless access point, or “hotspot.” Some access points are open and you can simply connect to them. Others are hidden or implement other security features, so you must configure your phone so it can connect to them. Turn off Wi-Fi when you’re not using it, to extend the life of your battery. The following Status Bar icons indicate your Wi-Fi status. Connected to a Wi-Fi network (waves indicate connection strength) Notification that an open Wi-Fi network is in range When you connect to a Wi-Fi network, the phone obtains a network address and other information it needs from the network, using the DHCP protocol. To configure the phone with a static IP address and other advanced settings, from Wi-Fi settings press the Menu Key and touch Advanced. To turn Wi-Fi on and connect to a Wi-Fi network 1. Touch the Apps Key settings. > Settings > Wireless & networks > Wi-Fi 2. If the Wi-Fi box is not checkmarked, touch Wi-Fi to turn it on and scan for available Wi-Fi networks. 3. Touch a network to connect to it. If the network is open, you will be prompted to confirm that you want to connect to that network by touching Connect. If the network is secured, you will be prompted to enter a password (ask your network administrator for details). When you’re connected to a network, you can touch the network name in the Wi-Fi settings screen for details about the speed, security, address, and related settings. Connecting to Networks and Devices To receive notifications when open networks are in range By default, when Wi-Fi is on, you receive notifications in the Status Bar when your phone detects an open Wi-Fi network. 1. Turn on Wi-Fi, if it’s not already on. 2. From the Wi-Fi settings screen, touch Network notification to checkmark the box. Touch again to remove the checkmark and stop receiving notifications. To add a Wi-Fi network You can add a Wi-Fi network so the phone will remember it, along with any security credentials, and connect to it automatically when it is in range. You can also add a Wi-Fi network manually if it does not broadcast its name (SSID) or if you want to add a Wi-Fi network when you are out of its range. To add a secured network, you need to contact the network’s administrator to obtain the password or other required security credentials. 1. Turn on Wi-Fi, if it’s not already on. 2. From the Wi-Fi settings screen, touch Add Wi-Fi network. 3. Enter the Network SSID (name) of the network. If the network is secured, touch Security and touch the type of security deployed on the network. 4. Enter the required passwords and security credentials. 5.Touch the Save button. The phone will connect to the wireless network. Any credentials that you entered are saved, so you are connected automatically the next time you come within range of this network. To forget a Wi-Fi network You can make the phone forget about the details of a Wi-Fi network that you added. For example, if you don’t want the phone to connect to it automatically or if it’s a network that you no longer use. 1. Turn on Wi-Fi, if it’s not already on. 45 46 Connecting to Networks and Devices 2. In the Wi-Fi settings screen, touch and hold the name of the network that you want to forget. 3. Touch Forget network in the Context menu that opens. USB Autorun USB Autorun is a feature that allows your LG EnlightenTM to connect to a PC using a USB Cable and set it up on a PC without a physical CD-ROM. Automatically installs the LG USB Modem driver. Allows the phone to be used as Mass storage when a microSD card is present in the LG EnlightenTM. It allows transfer of unprotected content from the phone to the PC and vice versa. NOTE User content such as photos, videos, and voice recordings can be stored on a removable microSD card that is inserted in the LG EnlightenTM. To select USB mode for Autorun 1. Touch the Apps Key connection mode. > Settings > Connectivity > Default 2. Touch Mass storage to connect to the PC for Autorun. Touch Charge only to use only the charging function and not the USB function. Touch Modem to use the modem function and not the default USB function. NOTES USB Autorun only works with Windows® XP, Windows 7®, and VistaTM operating systems. Log on to the PC as Administrator. Non-Administrator accounts have insufficient privilege to install the USB Modem driver and don’t run the Autorun feature. Do not unplug the USB Cable during Autorun. If Autorun doesn't function properly, unplug and plug the USB Cable to set Mass storage mode. Autorun automatically installs the USB device driver for every USB mode. Connecting to Networks and Devices Modem Mode Autorun may automatically use Modem Mode in certain circumstances. Autorun automatically switches to Modem Mode if the connection fails while syncing or connecting. Always ask You can choose to be asked to confirm the USB connection when connecting to a computer. When Always ask is checkmarked, the USB selection window is displayed. Autorun is not available when: Phone is booting (powering up). PC operating system is not set to Autorun (automatic execute command). To change the setting while Autorun is running: You can change the settings while Autorun is running. Touch the Apps Key > Settings > Connectivity > Default connection mode. NOTE Be sure to checkmark the box Always ask if you want to be asked to confirm the USB connection mode when the phone is connected to a computer. Using the Status Bar to change the settings The Status Bar shows the current USB connection mode so you can easily open the Status Bar and change the settings as needed. When connected via USB, the current USB connection mode also appears on the Notifications panel. Touch the connection setting to display a screen where you can change the USB connection mode. NOTE If the Always ask checkbox is marked, the screen is only provided during USB connection, but is not provided in the notification area. 47 48 Connecting to Networks and Devices Step 1. Connecting the phone to PC Connect your phone to your PC with a compatible USB Cable (supplied). LG Autorun starts automatically. Click ‘I accept the terms in the agreement’ and ‘Yes’. NOTES Autorun is only supported for Windows® XP, Windows® Vista, Windows®7. The USB Autorun feature works only under an Administrator account. The installer has insufficient privileges under a Non-Administrator account. Log on as Administrator. The device is switched back to the user set mode within 30 seconds. Step 2. Downloading the LG USB Modem Driver. NOTES If a previous version of the LG USB Modem driver is installed in the computer, it will automatically be updated to the recent version. If a recent version of the LG USB Modem driver is installed in the computer, LG Autorun skips ‘Step 2 and 3.’ Connecting to Networks and Devices Step 3. Installing the LG USB Modem Driver. Step 4. Installing the Utility Application. Launching V Cast Media Manager After installing the utility application, you will see the tray icon “VZW Utility Application - LG” on your PC. If you use the mouse to right click on the tray icon, you will see the following: Downloading or running V Cast Media Manager works in any of the connection modes if When my phone is in any mode is selected. Downloading or running V Cast Media Manager works only in Mass Storage mode when Only when my phone is in V Cast Media Manager Compatible Mode is selected. Downloading or running V Cast Media Manager will not work if Do not launch V Cast Media Manager when I connect my phone is selected. 49 50 Connecting to Networks and Devices Make Your Device a 3G Mobile Hotspot 3G Mobile Hotspot can share the phone’s 3G data connection with any Wi-Fi capable devices. WARNING! There are security risks associated with creating a Wi-Fi network open to the public. It is highly recommended that you take steps to protect your Wi-Fi network from unauthorized by adding encryption to your Wi-Fi Hotspot. 1. Touch the Apps Key > 3G Mobile Hotspot . Connecting to Networks and Devices 2. Touch the 3G Mobile Hotspot checkbox to enable this feature. 3. Read the disclaimers and Help information, then touch OK. Portable Wi-Fi Hotspot is active 4. Your portable Wi-Fi Hotspot is now created. 5. Touch Configure to set the SSID and key for your 3G Mobile Hotspot. You can use this menu to enable and disable the connection. Once the connection is active, go to the device you wish to connect and configure its wireless connection to the Network SSID for your Android device and input the password (if you are using WPA2 PSK). You will now have wireless access on your device. NOTE WEP is the weakest option because it's highly vulnerable to hacking. WPA2 is recommended by the IEEE. 51 52 microSD Card microSD Card Unmounting and removing the microSD Card To safely remove the microSD card from your device, first you need to unmount the microSD card before removing it from the phone. WARNING! On the Android OS 2.2 and above, you can download applications from Android Market and can store them on the microSD card as well as on the device. Therefore, skipping the unmount procedure can cause a serious error between the microSD card and the device. In the worst case, the microSD card can become corrupted or damaged. 1. Touch the Apps Key > Settings > Storage > Unmount SD card. NOTE A warning message may be displayed if applications will stop when you unmount the microSD card. Touch the OK button to proceed. Now you can safely remove the microSD card. 2. Remove the back cover. 3. Gently push the exposed edge of the microSD card in with your fingertip to release it from the slot. 4. Carefully pull the microSD card out of the slot. NOTE You can easily damage the microSD card and its adapter by improper operation. Please be careful when inserting, removing, or handling them. microSD Card Settings Viewing Memory in the microSD Card 1. Touch the Apps Key > Settings > Storage. 2. Review the available information. The storage capacity page is divided into two sections: SD card and Internal storage. microSD Card Formatting the microSD Card Formatting a microSD card permanently removes all files stored on the card. 1. Touch the Apps Key > Settings > Storage. 2. Touch Unmount SD card to release the microSD card from device use. NOTE A warning message may be displayed if applications will stop when you unmount the microSD card. Touch the OK button to proceed. An icon appears within the Notifications panel to indicate an unmounted microSD card. 3. Once released, touch Erase SD card > Erase SD card > Erase everything. Once completely formatted, the card is automatically re-mounted (reconnected for use by the device). NOTE The formatting procedure erases all the data on the microSD card, after which the files CANNOT be retrieved. To prevent the loss of important data, please check the contents before you format the card. Connecting Your Device to Your Computer Before using your device’s mass storage capabilities, you need to prepare your device’s data services to synchronize with your desktop or laptop computer. Once you have connected the device to the computer, you can transfer your data to or from the device memory. To connect your device to a computer via USB: 1. Use the USB Cable that came with your phone to connect the phone to a USB port on your computer. 2. Open the Notifications panel and then touch USB connected. 3. Touch the connection mode you want to use to connect to the PC. Choose from the following options: Charge only, Mass storage, or Modem. 53 54 Calls Placing and Ending Calls You can place calls using the Phone application. Calls can be manually dialed using the Phone tab. You can also dial from your phone’s memory using the Call log tab, the Contacts tab, or the Groups tab. To open the Phone application From the Home screen, touch the Phone Key bar. in the Quick Keys To place a call by dialing 1. Open the Phone application. To dial an international number, touch and hold the 0 key to enter the plus ( + ) symbol. Then, enter the international prefix for the country; followed by the full phone number. Touch the Delete Key to erase a digit. Touch and hold the Delete Key to erase the entire number. Touch the Call Key to dial the number that you entered. 2. Touch the keys on the dialpad to manually enter a phone number. If you enter a wrong number, touch the Delete Key one by one. to erase digits To erase the entire number, touch and hold the Delete Key . To dial an international number, touch and hold the key to enter the plus ( + ) symbol. Then, enter the international prefix for the country; followed by the full phone number. 3. Touch the Call Key to dial the number that you entered. Calls You can use other phone features while the call is underway. If you open another application, the Call icon appears in the Status Bar for the duration of the call. Press the Volume Keys to adjust the call volume. Use the on-screen buttons to enter additional numbers, place the call on hold and take an incoming call, add another call, use the speakerphone, end the call, and other options. NOTE If you opened other applications while on a call, you'll need to return to the Call screen to end the call. You can press the Home Key , then touch the Phone Key or drag the Notifications panel down and touch the Call icon . Airplane mode Some locations may require you to turn off your phone’s wireless connections by placing your phone in Airplane mode. 1. Press and hold the Power/Lock Key . 2. Touch Airplane mode. NOTE The Wireless & networks setting also has a checkbox to enable or disable Airplane mode. Answering or Rejecting Calls When you receive a phone call, the Incoming call screen opens with the caller ID and any additional information about the caller that you have saved in the Contacts list. All incoming calls are recorded in the Call log. To answer a call If the screen is unlocked, simply touch the Answer button . If the screen is locked, slide the screen up to answer (or enter the pattern, PIN, or password). If you were already on a call, touch the Answer call button the first call on hold while you answer the new call. NOTE To silence the incoming call ringer, press the Volume Keys. to place 55 56 Calls Unlocked Screen Locked Screen Touch the Answer button to answer the call. Slide up to answer the call. To decline a call and divert it to voicemail If the screen is unlocked, simply touch the Ignore button If the screen is locked, slide the Ignore button . to the left. The caller is sent directly to your voicemail box to leave a message. Unlocked Screen Touch the Send msg button to send a quick message to the caller and forward them to your voicemail. Locked Screen Drag right to send the message. Touch the Ignore button to decline the call and send the caller directly to your voicemail box to leave a message. NOTE To silence the ringer, press the Volume Keys. Drag left to decline the call. Calls Working with the Call Log The Call log is a list of all the calls you’ve dialed, received, or missed. It offers a convenient way to redial a number, return a call, or add a number to your Contacts. To open the Call log Touch the Phone Key (from the Quick Keys bar) and then the Call log tab at the top of the screen. Calls are listed in the Call log tab. The most recent calls are located at the top of the list. Scroll down to see older entries. To dial a number in the Call log From the Call log, touch the Call icon at the right of the call entry. You can also touch and hold the entry to open a context menu with more options to communicate with that contact in other ways. To add an entry’s number to your Contacts 1. Touch and hold the call entry. 2. Touch Add to contacts. 3. Touch Create new contact or touch Add to existing and choose an existing contact to add the new number to. 57 58 Calls To take other actions on a Call log entry Touch a Call log entry to open a screen from where you can call the contact, send the contact a message, add the number to your Contacts list, and learn more about the original call. Touch and hold a Call log entry to open a Context menu where you can call the contact, view contact information, edit the number before you redial, and more. To clear the Call log Touch the Phone Key (from the Quick Keys bar) and then the Call log tab at the top of the screen. Press the Menu Key and touch Delete all. Or touch Delete, choose the call entries you wish to delete, then touch Delete > OK. You can also touch and hold an entry in the log. In the menu that opens, touch Remove from call log > OK. Calling Your Contacts Instead of manually dialing phone numbers using the dialpad, you can use your Contacts list to dial quickly and easily. You can also quickly call a contact by using Quick Contact. If you have contacts on the web, they’re synchronized with your phone when you first synchronize to your GoogleTM Account. To call a contact 1. Touch the Contacts Key from the Quick Keys bar. 2. Touch the contact you want to call. 3. Touch the contact’s phone number you want to call. To call a favorite contact 1. Touch the Contacts Key Groups tab. from the Quick Keys bar, then touch the Calls 2. Touch Favorites and then touch the contact you want to call. 3. Touch the contact’s phone number you want to call. Voice Dialer You can use the Voice Dialer application to place a phone call by speaking the name of a contact or a phone number. To place a call by speaking 1. Touch Voice Dialer in the Apps screen. If you have a Bluetooth headset that supports “voice-recognition” or “voice dialing,” you may be able to open Voice Dialer by pressing your headset’s main button or in some other way, and dial by voice using your headset. For details, see the documentation that came with your headset. 2. Say “Call” followed by the name of the contact or say “Dial” followed by a phone number. Options During a Call Touch to turn the speakerphone on or off. The Speaker button lights up to indicate that the speakerphone is on. WARNING! To avoid damage to your hearing, do not hold the phone against your ear when the speakerphone is turned on. Touch to mute the microphone during a call. The Mute button lights up to indicate that the microphone is muted. Touch to switch between a Bluetooth headset and the phone. 59 60 Calls To mute the microphone during a call Touch the Mute button. The Mute button lights up to indicate that the microphone is muted. The Mute button will appear in the Status Bar to remind you that the microphone is turned off. When viewing the in-call screen, you can unmute the microphone by touching the Mute button again. The microphone is unmuted automatically when the call ends. To turn the speakerphone on or off Touch the Speaker button. The Speaker button lights up to indicate that the speakerphone is on. The Speaker button will appear in the Status Bar and the sound from your call is played through the phone’s speaker. When viewing the in-call screen, you can turn the speakerphone off by touching the Speaker button again. The speaker is turned off automatically when the call ends. WARNING! To avoid damage to your hearing, do not hold the phone against your ear when the speakerphone is turned on. To switch between a Bluetooth accessory and the phone When a Bluetooth accessory is paired and connected to your phone, you can conduct calls on the Bluetooth accessory for hands-free conversation. During a call, you can opt to use the Bluetooth accessory or just the phone. When using the Bluetooth accessory during a call, the Ongoing Call notification icon is blue in the Status Bar (the icon is green when using the phone). Touch the Bluetooth button to switch the call from the Bluetooth accessory to the phone, or vice versa. Calls Managing Multiple Calls Contact your wireless service provider to learn whether they support services for multiple calls including call waiting and conference calls. To swap current calls Touch the Swap button . To set up a conference call Contact your wireless service provider to learn whether they support conference calls and how many participants you can include. 1. Place a call to the first participant. 2. When you’re connected, touch Add call or Dialpad . 3. Enter the number on the dialpad. 4. After you’re connected, touch the Merge calls button is added to the conference call. . The participant Touch to Merge calls. 61 62 Calls Listening to Your Voicemail When you have a new voicemail message, the Voicemail notification icon appears in the Status Bar. If you have not set up your voicemail number, or if you need to change it, you can do that in the Call settings. To listen to your Voicemail Open the Notifications panel and touch New voicemail. OR , touch the Phone Key from the Quick Press the Home Key Keys bar, then touch the Voicemail button . Typically, your carrier’s voicemail system guides you through the process of listening to and managing your voicemail. The first time you call your voicemail, it also guides you through the process of recording greetings, setting a password, etc. To set up your Voicemail 1. Touch the Phone Key or Apps screen. 2. Touch from the Quick Keys bar on the Home screen to dial your voice mailbox. 3. If you hear a system greeting, touch to interrupt it, if applicable. 4. Follow the setup tutorial. 5. Select a password. 6. Record a voice signature and greetings for your voice mailbox. To access your voicemail from your wireless device 1. Touch the Phone Key or Apps screen. from the Quick Keys bar on the Home screen 2. Touch to dial your voice mailbox. If you hear a system greeting or your own greeting, touch immediately to interrupt the system greeting and follow the prompts. 3. Follow the prompts to enter your password and retrieve your messages. Web Browser The Browser application allows you to access the internet from your Verizon Wireless device. Access and selections within this feature are dependent upon your service provider. For specific information on Browser access through your phone, contact your service provider. Internet Learn to access and bookmark your favorite web pages. NOTES You may incur additional charges for accessing the web and downloading media. For details, contact your service provider. Available icons may vary depending on your region. Browse web pages Touch the Apps Key > Browser . To access a specific web page, touch the URL input field, enter the web address (URL) of the web page, and touch . URL Input Field Touch here to enter a web address for the web page you wish to access. Press the Menu Key options. for more While browsing the web page the following options are available. To zoom in or out, double-tap the screen. You can also use the pinchto-zoom method. Place your two fingers on the screen and slowly pinch or spread them apart. To open a new window, press the Menu key > Add window . To view the list of bookmarks, touch Bookmarks next to the URL field. You can also add, edit, or delete a bookmark from this menu. To bookmark the current web page, touch Bookmarks Enter the name for the bookmark and touch OK. > Add. 63 64 Web When a web page finishes loading, the RSS Indicator will appear if an RSS feed is available. Press the Menu Key and touch More > Add RSS Feed and select the feed you want to save. To view the currently active windows, press the Menu Key and touch Windows . You can open multiple pages and switch back and forth between them. To reload the current web page, touch the Refresh icon in the URL field. The Refresh menu appears after the web page finishes loading. To stop loading a web page, touch the Stop icon in the URL field. The Stop menu appears while a web page is loading. To go to the previous page, press the Back Key . To go to a next page in history, press the Menu Key Forward . and touch To search for text on the web page, press the Menu Key touch More > Find on page. and and touch To select text on the web page, press the Menu Key More > Select text. Highlight the text you want with your finger. The highlighted text is copied to the clipboard and you can paste it anywhere that allows text to be entered. To view the web page details, press the Menu Key More > Page info. To set your homepage, press the Menu Key Set home page. and touch and touch More > NOTE When you are in a secure page, you can see the certificate of the current page by touching the View certificate button on Page info. To send the web address (URL) of the web page to others, press the Menu Key and touch More > Share page. To view the download history, press the Menu Key More > Downloads. To customize the Browser settings, press the Menu Key Settings. and touch and touch Web Bookmark your favorite web pages If you know the web address of the web page, you can manually add a bookmark. To add a bookmark: 1. Touch the Apps Key 2. Touch Bookmarks > Browser . next to the URL field. 3. Touch Add. 4. Enter a page title and a web address (URL). 5. Touch OK. From the bookmark list, touch and hold a bookmark and use the following options: To open the web page in the current window, touch Open. To open the web page in a new window, touch Open in new window. To add the bookmark shortcut to one of the Home screen panes, touch Add shortcut to Home. To send the web address (URL) of the web page to others, touch Share link. To copy the web address (URL) of the web page, touch Copy link URL. To delete a bookmark, touch Delete bookmark. To use the web page as your Browser homepage, touch Set as homepage. Changing Browser settings You can configure a number of Browser settings, such as managing your privacy settings. To open the Browser settings screen, open the Browser and touch Settings at the bottom of the screen. 65 66 Web Page content settings Text size Opens a dialog box where you can increase or decrease the size of the text that the Browser uses when displaying webpages. Default zoom Opens a dialog box where you can increase or decrease the magnification level that the Browser uses when first opening a webpage. Open pages in overview Checkmark to open webpages zoomed out, in an overview. Uncheckmark to open webpages at 100% size, displaying the top-left corner of the page. Text encoding Opens a dialog box where you can change the characterencoding standard that the Browser uses when displaying text on a webpage. Block pop-up windows Checkmark to prevent websites from opening windows unless you request it. Load images Uncheckmark to omit images when the Browser displays a webpage. This speeds up webpage loading, which can be useful if you have a slow connection. Auto-fit pages Checkmark to have the Browser optimize the presentation of text and other elements of webpages to fit your phone’s screen. Checkmarking this option also causes the Browser to reflow a column of text to fit the screen if you double-tap the screen directly after zooming with your fingers. Uncheckmark to view pages as designed for a computer screen so that double-tapping simply switches between zoomed-in and default view. Landscape-only display Checkmark to display pages in landscape (horizontal) orientation on your screen, regardless of how you are holding the phone. Enable JavaScript Uncheckmark to prevent JavaScript from running on webpages. Many webpages function correctly only if they can run JavaScript features on your phone. Enable plug-ins Opens a dialog box to select when to enable plug-ins. Web Open in background Checkmark to open new windows in the background when you touch and hold a link, then touch Open in new window. This is useful when you are working with windows that take a long time to download and display. Uncheckmark if you prefer new windows to open in place of the current window. Set homepage Opens a dialog box where you can enter the URL of a page that you want to access whenever you open a new Browser window. If you prefer to open new Browser windows more quickly, by not opening any page by default, leave the dialog box blank. Privacy settings Clear cache Allows you to clear locally cached content and databases. Clear history Allows you to clear the Browser history. Accept cookies Checkmark to allow websites to save and read cookie data. Clear all cookie data Allows you to clear all Browser cookie data. Remember form data Checkmark to allow the Browser to remember data entered into forms for later use. Clear form data Allows you to clear all saved form data. Enable location Checkmark to allow sites to request access to your location. Clear location access Allows you to clear location access for all websites. Security settings Remember passwords Checkmark to allow the Browser to save user names and passwords for websites. Clear passwords Allows you to clear all saved passwords. Show security warnings Checkmark to show a warning if there is a problem with a site’s security. 67 68 Web Advanced settings Website settings Allows you to manage advanced settings for individual websites. Reset to default Allows you to restore the Browser settings to default. Maps To search for a location 1. Touch the Apps Key > Maps . 2. Touch the search box at the top of the screen. 3. In the search box, enter the place you’re looking for. You can enter an address, a city, or a type of business or establishment. For example, “theater in New York”. 4. Touch the Search Key . Orange markers indicate search matches on the map. You can touch a marker to open a balloon that contains a label. Touch the balloon to open a screen with more information about the location, as well as options for obtaining directions. To get directions 1. Touch the Apps Key 2. Press the Menu Key > Maps . and touch Directions. 3. Enter a starting point in the first text box and your destination in the second text box. You can also select an address from your Favorites, Contacts list, or history. To reverse directions, press the Menu Key and touch Reverse 4. Touch the Car icon for driving directions, the Transit icon for transit directions, the Bicycling icon for bicycling directions, or the Walking icon for walking directions. 5. Touch Get directions. Your route is displayed on a map. . Web 6. To view the directions in a list format, touch List view . To switch back to your map route from List view, press the Menu Key and touch See map. Backup Assistant How to Access and Register Backup Assistant If you didn’t set up Backup Assistant when you turned on your phone for the first time, you can enable it in Settings. 1. Touch the Apps Key > Settings 2. Touch Backup Assistant > Accounts & sync. . 3. Read the information provided on the screen and touch Start. 4. Enter your PIN code and touch Next. 5. The Registration complete screen appears and your first back-up process begins. Touch Next > Done. You can launch Backup Assistant from the Apps screen. 1. Touch the Apps Key . 2. Touch Backup Assistant . Backup Assistant can be accessed directly from the Contacts application. 1. Open the Contacts application. 2. Press the Menu Key and touch Back up now. If you’ve already registered your Backup Assistant account, a background backup will be performed. If not, the Backup Assistant registration screen will be displayed for you to complete registration then back up your files. 69 70 Web Using Backup Assistant On the schedule you selected, the Backup Assistant application checks with your phone’s address book to see if any changes have occurred since the last Backup. If changes are detected, the application will launch and the Backup process will start. If no changes are detected, Backup Assistant sleeps until the next daily automatic backup is triggered. Manually backing up your contacts 1. Touch the Apps Key > Settings 2. Touch Backup Assistant > Accounts & sync. . 3. Touch Backup now at the bottom of the Settings screen or Last backup status screen. Changing the backup schedule 1. Touch the Apps Key > Settings 2. Touch Backup Assistant > Accounts & sync. . 3. Touch Backup time and touch the timeframe you want. For example, Every late night (12am-6am). Web Change your PIN code 1 Touch the Apps Key > Settings 2. Touch Backup Assistant > Accounts & sync. . 3. Touch Change PIN code on the Backup Assistant settings screen. 4. Enter your current PIN and touch Next. 5. Enter your new PIN. Then reenter it for confirmation and touch Next. 71 72 Communication Contacts The Contacts application allows you to store names, phone numbers and other information in your phone’s memory. Using Your Contacts Use the Contacts application to add, view, and communicate with your friends and acquaintances. To open your Contacts application Touch the Apps Key > Contacts . OR Touch the Contacts Key in the Quick Keys bar. All of your contacts are displayed alphabetically in a list. If you haven’t added any contacts yet, the Contacts application will display hints on how to start adding contacts to your phone. To open a list of your favorite contacts Open your Contacts application and touch the Groups tab at the top of the screen. Then touch Favorites. Favorites lists the contacts you’ve added to the list, followed by a list of your most frequently called contacts. Communication To view details about a contact 1. Open your Contacts application. 2. Touch the contact whose details you want to view. Contact Info tab Contact History tab 3. The Contact Info tab displays by default. Touch an icon to call, message, or open other applications. The Dial icon places a call to the number. The Message icon starts a message. The Mail icon starts an email. The Chat icon starts a chat. 4. Press the Menu Key for the following menu options: Edit contact, Share, Delete contact, Add to home screen, Options (Ringtone and Incoming Calls), and More (Export and Set speed dial). Contact History Tab By default when you open a Contacts entry, the Info tab is displayed so you can see all of the details you stored. You can also view your history of communication with the contact, including calls, messages, email, etc. Simply touch the History tab at the top of the Contact entry screen. 73 74 Communication Adding Contacts You can add contacts on your phone and synchronize them with the contacts in your GoogleTM Account, Microsoft Exchange account, or other accounts that support syncing contacts. Since your contacts can come from a variety of sources, the Contacts application attempts to join new information with existing similar contact entries, to create a single entry. You can also manage that process manually by joining or splitting entries. To add a new contact 1. Open the Contacts application. 2. Press the Menu Key and touch New contact. 3. If you have more than one account with contacts, touch Contact type at the top of the screen and choose the account to which you want to add the contact. 4. Enter the contact’s name. 5. Touch a category of contact information, such as phone number or email address, to enter that kind of information about your contact. 6. Touch a category’s plus button to add more than one entry for that category. For example, in the phone number category, add a work number and a home number. Touch the label button to the left of the entry item information to open a drop-down menu of preset labels. For example, Work and Home for phone numbers. 7. Touch the Picture frame icon to select a picture to display next to the name in your list of contacts and in other applications. 8. When you’re finished, touch the Save button. Communication Importing, Exporting, and Sharing Contacts If you have contacts stored in vCard format on a microSD card you can import them into your Contacts application on your phone. You can also export contacts in vCard format onto a microSD card. Export to back them up to a computer or other device or so you can send a contact via email. To import contacts from your microSD card You can copy contacts, in vCard format, onto your microSD card then import them into your phone. 1. Insert the memory card (that contains the vCard files) into your phone. 2. Open the Contacts application. 3. Press the Menu Key and touch More > Import/Export. 4. Touch Import from SD card. 5. When the pop-up appears, select the storage type. 6. If you have more than one account on your phone, touch the account into which you want to import the contacts. 7. Touch the contacts you want to import to the microSD card. Then touch Done and OK to confirm. To export contacts to your microSD card You can export all of the contacts on your phone to your microSD card, as vCard files. You can then copy this file to a computer or another device that is compatible with this format, such as an address book application. 1. Open the Contacts application. 2. Press the Menu Key and touch More > Import/Export. 3. Touch Export to SD card. 4. When the pop-up appears, select the storage type. 5. Touch the contacts you want to export to the microSD card. To export all contacts, touch Select All in the top left corner of the screen. Then touch the Export button and OK. 75 76 Communication To share a contact You can share a contact with someone by sending it to them as a vCard file. 1. Open the Contacts application. 2. Touch the contact you want to share to view its details. 3. Press the Menu Key and touch Share. 4. Choose the method for sending. 5. Enter the necessary information and share it. Adding a Contact to Your Favorites The Favorites section contains a short list of the contacts you communicate with most often. To add a contact to your favorites list 1. Open the Contacts application. 2. Touch a contact to view its details. 3. Touch the star to the right of the contact’s name. When the contact is added to your favorites list, the star will be blue-colored. To remove a contact from your favorites list 1. Open the Contacts application and touch the Groups tab. Then touch Favorites. 2. Touch the contact to view its details. TIP! If you have a long list of contacts, it may be faster to touch Favorites, then touch the contact entry to view its details. 3. Touch the blue star to the right of the contact’s name. The grey-colored star will indicate that the contact was removed from your Favorites list. Communication Searching for a Contact It’s easy to search for a contact by name. To search for a contact 1. Open the Contacts application. 2. Touch the search box or press the Search Key . 3. Start entering the name of the contact you’re searching for. As you type, contacts with matching names will appear below the search box. 4. Touch a matching contact in the list to view its details. You can also search by nickname, email, organization and number. Editing Contact Details You can change or add details saved in your contact entries. You can also set specific ringtones to specific contacts or determine whether calls from specific contacts are diverted to your voicemail. Some contact entries contain information from multiple sources: information that you added manually, information that Contacts joined from multiple accounts to consolidate duplicates, etc. If you find duplicate entries in Contacts, you can join them into a single entry. Changes made to information from one source do not automatically change the information on the other sources. For example, if you have information about a contact from a Google Account and an Exchange account and both are configured to sync contacts, changes to the contact from the Google Account are synced to that account on the web, but the information from the Exchange account will remain unchanged. 77 78 Communication To edit contact details 1. Open the Contacts application. 2. Touch and hold the contact whose details you want to edit. In the Context menu that opens, touch Edit contact. 3. Edit the contact information. 4. Touch the Save button to save the changes. To change a contact’s default phone number The default phone number is used when you initiate a call or send a text message using the Context menu (by touching and holding a contact). 1. Open the Contacts application. 2. Touch the name of a contact in the list to view its details. 3. Touch and hold the phone number to use as the contact’s default phone number. 4. Touch Make default number in the menu that opens. The default phone number is indicated by a checkmark. To divert calls from a contact to your voicemail 1. Open the Contacts application. 2. Touch the name of a contact in the list to view its details. 3. Press the Menu Key and touch Options. 4. Touch Incoming calls to checkmark the option and enable it. 5. Press the Back Key . When this contact calls you, your phone will not ring and the caller will be forwarded directly to your voicemail. Communication To set a ringtone for a contact 1. Open the Contacts application. 2. Touch the name of a contact in the list to view its details. 3. Press the Menu Key and touch Options. 4. Touch Ringtone and touch a ringtone to select it. 5. Touch the OK button to save the ringtone to the contact. To delete a contact 1. Open your Contacts list or Favorites list. 2. Touch the name of a contact in the list to view its details. 3. Press the Menu Key and touch Delete contact. If you delete a contact from Google Contacts (or another account with editable contacts), the contact is also deleted from Contacts on the web the next time you sync your phone. 4. Touch the OK button to confirm that you want to delete the contact. Communicating with Your Contacts From the Contacts or Groups tab, you can quickly call or send a text (SMS) or multimedia message (MMS) to a contact’s default phone number. You can also open a list of all the ways you can communicate with that contact. This section describes ways to initiate communication when viewing your list of contacts. The Contacts application shares your contacts with many other applications, such as GmailTM and Messaging. 79 80 Communication To connect by using Quick Contact for AndroidTM 1. Touch a contact’s picture to open Quick Contact for Android. Quick Contact for Android communication icons Touch a contact's picture. 2. Touch the icon corresponding to the type of communication you want to start. The communication icons displayed depend on the types of information you saved in the contact information. To communicate with a contact 1. Open the Contacts application. 2. Touch the contact with whom you want to communicate. 3. In the contact’s details screen, touch the way to start communicating with the contact. The Dial icon places a call to the number. The Message icon starts a message. The Mail icon starts an email. The Chat icon starts a chat. NOTE Anytime you see the Dial icon just touch it to call that number. next to a number, such as in your Favorites or Call log, Communication To call a contact’s default number 1. Open the Contacts application. 2. Touch and hold the contact you want to call. 3. Touch Call contact in the menu that opens. To send a text or multimedia message to a contact’s default number 1. Open the Contacts application. 2. Touch and hold the contact you wish to message. 3. Touch Text contact in the Context menu that opens. Selecting Which Contacts are Displayed You can hide contacts that don’t have phone numbers. You can also configure which groups of contacts you want to display in the Contacts list. To set whether contacts without phone numbers are displayed If you use your list of contacts only to call people, you can hide any contacts that don’t have phone numbers. 1. Open the Contacts application. 2. Press the Menu Key and touch More > Display options. 3. Touch Only contacts with phones to select or deselect this option. When selected, a checkmark will appear. 4. Touch the Apply button to save the settings. NOTES 81 82 Communication To change which groups are displayed 1. Open the Contacts application. 2. Press the Menu Key and touch More > Display options. 3. Touch an account to open its list of available groups. 4. Touch each group whose contacts you want to view in your Contacts application. Contact types with a checkmark will appear in your contacts list. This action affects only which contacts are displayed. Your sync settings will not be affected. 5. Touch the Apply button to save your settings. Joining Contacts When you add an account or add contacts in other ways, such as by exchanging emails, the Contacts application attempts to avoid duplication by joining contact information automatically. You can also join contacts manually. To join contacts 1. Open the Contacts application. 2. Touch the contact entry to which you want to add information. The contact name for this entry will remain unchanged after you join with another contact. 3. Press the Menu Key and touch Edit contact. 4. Press the Menu Key and touch Join. 5. Touch the contact whose information you want to join with the first contact. The information from the two contacts will be merged and displayed under the name from the first contact. 6. Touch the Save button to confirm you want to join the entries. The contact information will be displayed in one contact entry. Communication Separating Contact Information Each contact entry on your phone may contain ‘joined’ information from a variety of sources. If contact information from different sources was joined in error, you can separate the information back into individual contact entries on your phone. To separate contact information 1. Open the Contacts application. 2. Touch the contact entry whose information you want to separate. 3. Press the Menu Key and touch Edit contact. 4. Press the Menu Key and touch Separate. 5. Touch the OK button to confirm you want to separate the entries. The contact information will separated into individual contact entries in the Contacts list. Email Opening Email and the Accounts Screen You can use the Email application to read email from services other than GmailTM. The Email application supports the following account types: Microsoft Exchange, Windows Live Hotmail, Yahoo! Mail, Gmail, AOL Mail, Verizon and other accounts. To open the Email application Touch the Apps Key > Email . The first time you open the Email application, a setup wizard opens to help you add an email account. After the initial setup, Email displays the contents of your Inbox. 83 84 Communication The Accounts screen The Accounts screen lists all your accounts. Open the Email application. If you’re not on the Account screen, and touch Accounts. press the Menu Key Each folder and account on the Accounts screen displays the number of unread messages in green, or will display the number of messages in Starred, Drafts and Outbox in gray. You can touch an account to view its Inbox. The account from which you send email by default is indicated with a checkmark. Reading Your Messages You can read messages from the Inbox, or from other folders from the individual accounts. To read a message From the Accounts screen, simply touch any account to display it. You can also go to the folder list of the account by pressing the Menu Key and touching Folders from the Inbox. NOTE When new email arrives, a notification appears in the Status Bar. Drag the Notifications panel downward and touch the email notification. Communication Responding to a Message There are many options how you can respond to a received email message. You can reply to it, forward it, or even just delete it. To reply to or forward a message While reading a message, touch Reply or Reply all (available at the bottom of the screen). While reading a message, press the Menu Key Forward to forward the message. and touch To mark a message as unread You can set a message to appear as though it has not been read – for example, to remind yourself to read it again later. From the Inbox, touch and hold the desired message, then touch Mark as unread in the dialog box that opens. To delete a message There are a few easy ways to delete a message. While reading a message, touch Delete at the bottom of the screen. From the Inbox, touch the checkbox next to one or more messages, then touch Delete at the bottom of the screen. For many types of accounts, deleted messages are moved to a Trash folder, so you can retrieve them in case they were deleted by mistake. 85 86 Communication Visual Voice Mail Visual Voice Mail allows the management of voicemail directly from the device rather than accessing voicemail via traditional methods. Visual Voice Mail displays a list of messages and allows the user to choose which message to listen to or delete, without having to dial into their mailbox and listen to voice instructions, or prior messages. To able to use Visual Voice Mail 1. Touch the Apps Key > Voicemail . 2. If it is your first access, you will have to subscribe to Visual Voice Mail. 3. After subscription, you are required to enter the password. You are only allowed to change the password by calling voicemail (dial *86). Communication 4. After entering the password, you are allowed to see voicemail list in your Inbox. While viewing the voicemail list, you can select an entry (see step 5). For additional options, press the Menu Key and touch New, Delete, Save as, Set as Heard, Sort by, or More (Saved messages, Refresh, Settings). 5. Touch a voicemail entry to listen to it. Then you can touch Call back, Save, or Delete. To forward or reply to a message, press the Menu Key and touch Forward or Reply. 87 88 Communication 6. If you decide to reply with a voicemail or forward it, record a message. The buttons at the bottom of the screen allow you to play, stop, or cancel the message. This icon only appears if you select the Urgent reply option. This icon only appears if you select the Private reply option. NOTE To send a voice message to a number in your Contacts list, use the To: field to search for it. If you’d like to cancel your Visual Voicemail Subscription, press the Menu Key and touch More > Settings > Cancel VVM service. Communication Gmail Gmail is Different Gmail is web-based: Your messages are stored on-line, on GoogleTM servers but you can read, write, and organize messages by using the Gmail application on your phone or by using a web browser on a computer. Because your mail is stored on Google servers, you can search your entire message history, backed by the speed and power of Google search. Actions that you take in one place are reflected everywhere. For example, if you read a message in Gmail on your phone, it will be marked as read in a web browser. A message that you send using a browser, or even a draft of a message, is visible in Gmail on the phone. Gmail is conversation-based: Each message and all replies to it are grouped in your Inbox as a single conversation. In other email applications, replies to messages are spread across your Inbox, typically by date received, so a message and the replies to it are separated by other messages. Gmail makes it easy to follow the thread of a conversation. Gmail is organized by labels, not by folders: Gmail allows you to tag messages with labels, allowing you to organize your conversations in many different ways. For example, with Gmail you can label a conversation with your mother about your brother’s birthday present with both “Mom” and “Dave”. Later, you can search for all the messages containing either label. In other email applications, each message can only be located in one folder. You’d have to store each message in the “Mom” folder or the “Dave” folder, but not both. Gmail for the phone is optimized for mobile use: Some features are only accessible on your computer browser. The best place to organize and learn about Gmail is the web. For example, you can’t use the Gmail application on the phone to create the labels and filters that you use to organize your messages, but you can label a message. Gmail on the web offers complete information about the service, so it’s the best place to learn about all of the features of Gmail. 89 90 Communication Gmail: You can use Gmail to send email to any email address, and anyone can send email to you at your Gmail address. If you want to read messages or send and receive email from another email service provider (using your AOL, Yahoo!, or other email account), you must use the Email application. Opening Gmail and Your Inbox When you open the Gmail application, the most recent conversations are displayed in your Inbox. To open the Gmail application Touch the Apps Key > Gmail . All of your conversations are displayed in your Inbox unless you delete, archive, or filter them. The current Google Account is displayed at the top right of the Inbox. If you have more than one account, you can switch accounts to view the messages in each Inbox. Conversations with new messages are displayed with bold subject lines. To read a message in a conversation, touch its subject line text. > indicates that this message was sent directly to you. >> indicates that you were CC’d on this message. No indicator indicates that this message was sent to a group that includes you. To open your Inbox when Gmail is running If you are viewing a message or another label, press the Back Key you return to your Inbox. until OR While reading a message, press the Menu Key inbox. and touch Go to Communication OR While viewing a list of labeled conversations, press the Menu Key and touch More > Go to inbox. To switch accounts Gmail displays conversations and messages from one Google Account at a time. If you have more than one account, you can open the Accounts screen to view how many unread messages you have in each account and to switch accounts. 1. From your Gmail Inbox, press the Menu Key and touch Accounts. 2. Touch the account that contains the email you want to read. Reading Your Messages While viewing a list of conversations in your Inbox or in any list of labeled conversations, you can open a conversation to read its messages. To read a message Touch a conversation that contains the message you want to read. A conversation opens to the first new (unread) message, or to the first starred message, if you’ve previously starred a message in the conversation. 91 92 Communication The Google Talk online status will appear next to the name of the sender of each message if the sender has a Google Account. Touch the contact’s picture to open Quick Contact. While reading messages in a conversation, you can use the buttons at the bottom of the screen to archive the entire conversation or delete it. After you delete a conversation, you can touch Undo in the green bar that appears at the top of the screen to undo the last action and restore the message to its previous location. You can also touch the arrow buttons to read the next, oldest, unread message in a conversation in your Inbox (or the conversation list you’re working in). Touch on the message header to access options for replying or forwarding the message. To reread a message When you open a conversation, messages that you’ve already read are minimized into a tab that indicates the number of hidden messages. > Gmail . Then touch the conversation you 1. Touch the Apps Key want to view and the tab indicating minimized messages. Communication 2. Touch the contact name to open that message. and touch While reading a message you can press the Menu Key Mark unread to return a read message to the unread state. For example, to remind yourself to read it again later. Composing and Sending a Message You can compose and send a message to people or groups with Gmail addresses or other email addresses. To compose and send a message 1. Touch the Apps Key 2. Press the Menu Key > Gmail . and touch Compose. 3. Enter a recipient’s address. As you enter text, matching addresses are offered from your Contacts list. You can touch a suggested address or continue entering text to enter a new one. 93 94 Communication 4. Press the Menu Key and touch Add Cc/Bcc to copy (normal or blind status) recipients, if necessary. 5. Enter a subject for the message in the Subject field. 6. Continue into the next field to enter your email message. 7. Press the Menu Key email. 8. Touch Send and touch Attach to add an attachment to the to send your message. If you’re not ready to send the message, touch to save the message as a Draft. You can read your drafts by opening messages with the Draft label. To erase the message, press the Menu Key (including any saved drafts). and touch Discard If you aren’t connected to a network - for example, if you’re working in Airplane mode - the messages that you send are stored on your phone with the Outbox label until you connect to a network again. Replying to or Forwarding a Message You can continue an email conversation by replying to a message or by forwarding it. To reply to or forward a message 1. Touch on the message header to access options for replying or forwarding the message. 2. Touch Reply, Reply all, or Forward. Replying to or forwarding messages without changing the subject adds your reply to the current conversation. Changing the subject starts a new conversation. The message will open in a new screen where you can add or remove addresses, edit the subject, and add or remove text or attachments. You can add one or more people to an ongoing conversation by replying to all and then adding the new person’s address(es) to the reply. Note that the conversation text and previous messages are also included in your reply (or forward). Communication 3. Touch Send to send your message. Working with Conversations in Batches You can archive, label, delete, or perform other actions on a batch of conversations at once, in your Inbox or in another label. 1. From the Inbox, or a folder with another label, touch the checkbox for all the messages you want to include in the batch. When you checkmark a conversation, the Archive, Delete, and Labels buttons appear at the bottom of the screen. and touch 2. Touch Archive, Delete, or Labels or press the Menu Key Add star, Report spam, Mute, Mark unread, Not important, or More (Deselect all, Help, About). Your action affects the selected batch of messages. If you accidentally delete a batch of conversations, you can touch Undo in the green bar (that appears briefly after the action) at the top of the screen to undo the action and restore the message(s) to the previous location. You can also use Undo after muting, archiving, and reporting spam. Labeling a Conversation As mentioned previously, conversations are organized by labels. Gmail has several default labels, but you can also add your own through Gmail on the web. 95 96 Communication To label a conversation 1. While reading a conversation’s messages, press the Menu Key touch Change labels. and 2. In the dialog box that opens, checkmark the label(s) you want to assign to the conversation and touch the OK button. To label a batch of conversations at once You can assign or change the label(s) of one or more conversations at once. 1. From your Inbox, or a folder with another label, checkmark the conversations to select a batch. 2. Touch Labels at the bottom of the screen. 3. In the dialog box that opens, checkmark the labels you want to assign to the selected conversations, and touch the OK button. Starring a Message You can star an important message or conversation to make it easy to locate again. To star a message While reading a message, touch the star in its header. OR While viewing a list of conversations, touch its star newest message in the conversation. to star the To unstar a message Touch its star again. The star will turn gray. To star or unstar all messages in a conversation While viewing the Inbox, or a folder with another label, touch a conversation’s star. Communication Viewing Conversations by Label You can view a list of the conversations that have the same label, including conversations with starred messages. 1. While viewing your Inbox, or a folder with another label, press the Menu and touch Go to labels. Key 2. Touch a label to view a list of conversations with that label. NOTE The conversation list will resemble your Inbox. Most of the options available while using your Inbox will also be available while viewing these lists of labeled messages. Reporting Spam The Gmail service is quite effective at preventing spam (junk mail) from reaching your Inbox. But when spam does make it through, you can help improve the Gmail service by reporting the conversation as spam. To report a conversation as spam While reading the email, press the Menu Key Report spam. and touch More > OR From the Inbox, touch the checkmark box to select the messages you want to report as spam, press the Menu Key and touch Report spam. When you report a conversation as spam, the conversation (and all its messages) are removed from your Inbox. You can view the messages you’ve marked as spam by viewing messages with the Spam label. 97 98 Communication Synchronizing Your Messages The Gmail service has the resources to store all the messages you’ve ever sent or received; your phone does not. To save space, Gmail downloads only some of your messages to your phone. Use the Settings application to control how and when applications synchronize their data. To select which conversations to synchronize 1. Touch the Apps Key 2. Press the Menu Key > Gmail . and touch More > Settings > Labels. The Synchronization screen opens, displaying a list of your Gmail labels. Below each label is its current synchronization setting: Sync all, Sync 4 days, or Sync none (If Sync none is selected, the labeled conversation is not synchronized). 3. Touch a conversation label whose synchronization settings you want to change. A dialog box for that conversation label opens, with three options: Sync none Don’t download any conversations that have only this label. Sync 4 days Download the previous 4 days (or number of days you set) of conversations. Sync all Download all conversations with this label. To set how many days of conversations to synchronize 1. Touch the Apps Key 2. Press the Menu Key > Gmail . and touch More > Settings > Labels. 3. Touch Number of days to Sync. 4. Enter the number of days and touch the OK button. Communication Appending a Signature to Your Messages You can add information to every email you send, such as your name, contact information, or even “Sent from my AndroidTM phone”. 1. Touch the Apps Key 2. Press the Menu Key > Gmail . and touch More > Settings > Signature. 3. Enter a signature or other information. 4. Touch the OK button. Changing Gmail Settings You can change a number of settings for Gmail. Each Google Account has its own settings, so your changes affect only the current account. Notification volumes and some synchronization settings can also be changed in the Settings application. Touch the Apps Key > Gmail touch More > Settings. , press the Menu Key , and 99 100 Communication General settings Priority Inbox Checkmark to make Priority Inbox your default inbox for this account. Signature Allows you to add a signature or other information to outgoing email. Confirm actions Allows you to choose which actions will display a dialog box asking you to confirm whenever you want to archive, delete, or send a message. Reply all Checkmark this setting to make ‘Reply all’ the default action for responding to messages. Auto-advance Allows you to choose which screen to display after you delete or archive a conversation. Message text size Allows you choose the size of the text in a message for easier viewing. Batch operations Checkmark this setting to allow batch operations. Clear search history Removes the search history for searches performed on your Gmail account. Labels Allows you to manage which conversations are synchronized and how often. Notification settings Email notifications Checkmark this setting to receive a notification whenever you receive new email. Select ringtone Opens a dialog box to select the ringtone to sound when you receive a new email notification. Vibrate Allows you to set the phone to vibrate when you receive a new email notification. Notify once Checkmark this setting so that the phone will only notify you once when you receive new email, not for every message. Communication Messaging Opening Messaging To open Messaging Touch the Messaging Key in the Quick Keys bar. The Messaging screen will open, where you can create a new message or open an ongoing message thread. Touch New message to start a new text or multimedia message. Touch an existing message thread to open it. To delete a message thread from the Messaging window 1. Touch and hold the message thread. 2. Touch Delete thread in the Context menu that opens. 3. Touch the OK button to confirm you want to delete the message thread. Exchanging Messages You can send text messages (SMS) of up to 160 characters to another mobile phone. If you keep typing after the limit, your message is delivered as a series of messages. Multimedia messages (MMS) can contain text and a picture, a recorded voice, an audio file, a video, or a picture slideshow. The Messaging application automatically converts a message into a multimedia message if you send it to an email address instead of a phone number, add a subject, or attach a media file. 101 102 Communication To send a text message 1. On the Messaging screen, touch New message. 2. Enter a mobile phone number in the To field. As you enter the mobile phone number, matching contacts appear. You can touch a suggested recipient or continue entering the phone number. 3. Touch the text field to start entering your message. Character counter Displays number of characters entered and amount remaining. A counter is displayed in the top right corner of the text field to tell you how many characters are left. If you press the Back Key while composing a message, it’s saved as a draft in your Messaging application. Touch the message to resume composing it. 4. Touch the Send button to send the message. Your message is displayed and responses appear in the same window, creating a message thread with that contact. Communication To create and send a multimedia message 1. On the Messaging screen, touch New message. 2. Enter a mobile phone number or email address in the To field. As you type, matching contacts appear. You can touch a suggested contact or continue typing. 3. Touch the text field to start entering your message. 4. Press the Menu Key subject. and touch Add subject to add a message 5. Touch to open a menu where you can choose the type of media file to attach to the message. If you touch Pictures, you’re prompted to select a picture from your Gallery. If you touch Capture picture, the Camera application opens so you can take a picture and attach it. If you touch Videos, you’re prompted to select a video from your Gallery. If you touch Capture video, the Camcorder application opens so you can record a video and attach it. If you touch Audio, you’re prompted to select an audio file from your microSD card. If you touch Record audio, the voice recording function opens and allows you to record an audio message and attach it to your message. If you touch Slideshow, a menu opens and allows you to assemble photos into a slideshow (up to 10 slides) to attach to the message. Use the buttons in the Compose Message screen to preview the message, replace a picture, or remove a slide. Touch Done when you finish editing the slideshow. If you touch Contact(vCard), you’re prompted to select the contacts you wish to send as vCard files. 6. Touch the Send button to send the MMS message. 103 104 Communication To respond to messages you receive If you’re working in a message window, messages that you receive from that contact are displayed. Otherwise, you receive a new message notification and a new message icon appears in the Status Bar. When you touch the new message notification, the Message screen opens where you can reply to the message. If Auto-retrieve is uncheckmarked, you must touch Download to view the message. If the message contains a media file, touch Play to view, watch, or listen to it. Touch and hold the media file to open a menu with additional options. To view details about a message 1. Touch and hold a message in a message window. 2. Touch View message details in the menu that opens. Changing Messaging Settings You can change a number of Messaging settings. To change Messaging settings, open the Messaging application, and touch Settings. press the Menu Key Storage settings Delete old messages Checkmark this setting to allow the phone to delete older messages in a thread when the Text message limit or Multimedia message limit is reached. Uncheckmark this setting to keep all messages. Text message limit Touch to set the number of text messages to save per thread. Multimedia message limit Touch to set the number of multimedia messages to save per thread. Signature Opens a dialog box to enter a signature to automatically send with your messages. Checkmark appears after a signature is entered. Communication Callback number Opens a dialog box to view or edit the callback number sent with your messages. Checkmark appears after dialog box is closed. Text message (SMS) settings Delivery reports Checkmark this setting to allow your phone to receive delivery reports for the messages you send. Set priority Opens a dialog box that allows you to set the default priority for your text messages. Multimedia message (MMS) settings Delivery reports Checkmark this setting to allow your phone to receive delivery reports for the messages you send. Auto-retrieve Uncheckmark this setting to download only the heading of multimedia messages, allowing you to manually download the whole message when you’re ready. This is useful for controlling how much data you download. Roaming auto-retrieve Uncheckmark this setting to download only the heading of multimedia messages when connected to other carrier’s data networks. This is useful for avoiding unexpected charges if your contract has limits on data roaming. Set priority Opens a dialog box that allows you to set the default priority for your multimedia messages. Notification settings Notifications Checkmark this setting to allow your phone to receive a notification in the Status Bar whenever you receive a new message. Select ringtone Opens a dialog box where you can select the ringtone to sound when you receive new message notifications. Vibrate Opens a dialog box to set the phone vibration setting when you receive a new message notification. 105 106 Communication CMAS settings Settings for the Commercial Mobile Alert System. Presidential alert Checkmark this setting to allow presidential alerts to be always presented. Extreme alert Checkmark this setting to allow Extreme alerts to be always presented. Severe alert Checkmark this setting to allow Severe alerts to be always presented. AMBER alert Checkmark this setting to allow AMBER alerts to be always presented. CMAS font size Allows you to set the display font size from 8 point font/ 10 point font/ 12 point font/14 point font. Communication Talk To open Google Talk and sign in Touch the Apps Key > Talk . When you first open Google Talk, your Friends list will be displayed. This list includes all of the friends you’ve added by using Google Talk on the web or on the phone. To return to your Friends list You can return to your Friends list while chatting with a friend so that you can invite another friend to chat, add a friend, etc. Press the Menu Key and touch Friends list. To sign out of Google Talk You can sign out of Google Talk. For example, if you want to limit Google Talk conversations to your computer. Also, signing out can extend your battery life. From your Friends list, press the Menu Key and touch Sign out. You will no longer receive chat notifications or see others’ Google Talk status in other applications, such as GmailTM. 107 108 Communication Chatting with Friends To chat with a friend 1. Touch the Apps Key > Talk . If you’re already chatting with someone, you can press the Menu Key and touch Friends list to return to the Friends list. 2. Touch the friend you want to chat with. 3. Enter your message then touch the Send button. The messages that you exchange are displayed on the screen and include information about the chat, such as whether it’s on-the-record, the time a message was sent (if there’s no response after a short while), etc. To enter an emoticon (smiley), just press the Menu Key More > Insert smiley to open a list of emoticons. and touch Your chat session will remain open until you end it. Friends you’re chatting with are displayed at the top of your Friends list, with the most recent message displayed in a black-on-white balloon. Communication To accept an invitation to chat When a friend sends you a Google Talk message, you will receive a notification. The friend’s name in the Friends list turns white and displays the message. Touch the name of the person in your Friends list. OR Open the Notifications panel then touch the chat notification. A chat window will open where you can exchange messages with your friend. To switch between active chats If you have more than one chat going, you can switch between chats. From the Friends list, touch the name of the person you want to chat with. OR From a chat screen, press the Menu Key and then the friend you want to chat with. and touch Switch chats OR While chatting with a friend, swipe left or right across the screen. To invite a friend to join a group chat While you’re chatting, you can invite additional friends to join a group chat. 1. On a chat screen, press the Menu Key and touch Add to chat. 2. Touch the name of the friend to invite. The friend you invited and the current participants will receive an invitation to a group chat. Each one who accepts the invitation will join the group chat. In a group chat, everyone can see everyone else’s messages. Group chats appear at the top of your Friends list, with a group chat icon. 109 110 Communication To chat on or off-the-record Your Google Talk messages are stored, so you can review them later and even search for them, in the Chats folder in Gmail. If you’d rather not store the messages in a chat, you can chat off-the-record. While chatting, press the Menu Key and touch Chat off record. To return to on-the-record chatting, press the Menu Key Chat on record. and touch To end a chat When you’ve finished your conversation, it’s easy to end a chat session. From your Friends list, touch and hold the friend you want to stop chatting with. In the Context menu that opens, touch End chat. OR From a chat screen, press the Menu Key and touch End chat. Changing and Monitoring Online Status Google Talk allows you to change how you appear to others; you can change your online status and status messages, as well as the picture that appears next to your name on your friends’ list. To change your online status 1. Touch the Apps Key > Talk . 2. Touch your email address at the top of your Friends list. 3. In the screen that opens, touch the drop-down status menu and choose an option. Communication In addition to the standard status settings described in the table below, you can also select a message that you’ve entered previously. You can also press the Menu Key and touch Clear custom messages to erase them and start over. Your status and any message you’ve entered appear in your friends’ lists and in other locations where your status or status message are displayed. Status Icons Icons in Google Talk, Gmail, and other applications indicate your Google Talk status for you and your friends. Available: Signed into Google Talk and available to chat Away: Signed into Google Talk but not active Busy: Signed into Google Talk but too busy to chat Signed out of Google Talk Invisible: Signed into Google Talk but appear signed out to others To change your status message 1. Touch the Apps Key > Talk . 2. Touch your email address at the top of your Friends list. 3. Enter a new status message in the Status message field. 4. Touch Done to save your status message. To change your picture 1. Touch your email address the top of your Friends list. 2. Touch your picture at the top left of the screen. 3. Touch Change to change your picture. (Or, touch Remove to simply remove it.) 4. Choose an image from your Gallery. 5. Crop the picture and touch the Save button. 111 112 Communication Managing Your Friends List Your Google Talk Friends list contains the friends you’ve invited to become friends or whose invitations you’ve accepted in Google Talk. Friends can invite each other to chat in Google Talk and see each others’ online status in Google Talk and other applications, such as in Gmail. The Google Talk Friends list is sorted by your friends’ online status: active chats, online, busy, away, and offline. Within each grouping, friends are listed alphabetically. To add a friend to your Friends list You can invite anyone with a Google Account to become your friend in Google Talk, so you can chat with each other and stay up-to-date with each others’ online status. 1. From the Friends list, press the Menu Key and touch Add friend. 2. Enter your friend’s Gmail address and touch Send invitation. To view and accept an invitation to become a friend When a contact invites you to become a friend in Google Talk, you receive a notification in the Status Bar and the invitation appears in your Friends list. 1. Touch the invitation from either the Status Bar or the Friends list. 2. Touch Accept to chat with the contact, or Cancel if you don’t want to chat with and share your Google Talk status with the sender. To view a list of pending invitations to friends From the Friends list, press the Menu Key and touch More > Invites. All the friends to whom you’ve extended invitations to become friends on Google Talk appear in the list until they accept or cancel your invitation. To view all friends or only those most popular with you By default, only the friends that you frequently chat with (the most popular) are shown in the Friends list. But you can view all friends instead. Communication In the Friends list, press the Menu Key and touch All friends. To switch back to just the friends with whom you chat most frequently, touch Most popular in the menu. To add a friend to the ‘Most popular’ group You can set a friend to always appear in your Most popular Friends list. 1. From the Friends list, touch and hold a friend’s name. If you don’t see the friend’s name, press the Menu Key All friends. and touch 2. Touch Always show friend in the menu that opens. To remove a friend from this list, touch and hold the friend’s name from the Friends list. In the menu that opens, touch Hide friend. To block a friend You can block a friend from sending you messages. When blocked, your friend will be removed from your Friends list. 1. From the Friends list, touch and hold the friend’s name. and touch All If you don’t see the friend, press the Menu Key friends. 2. Touch Block friend in the menu that opens. You can view a list of your blocked friends by opening your Friends list and pressing the Menu Key and touching More > Blocked. You can unblock a friend by touching the friend’s name in the blocked list then touching the OK button in the dialog box that opens. Changing Google Talk Settings You can configure Google Talk to send you a notification with the contents of each message that you receive in a chat, and also to sound a ringtone or vibrate the phone. You can also configure Google Talk to sign you in automatically when you turn on your phone, and you can set whether the mobile indicator is 113 114 Communication displayed next to your name in other people’s Friends lists. To configure notifications for new Google Talk messages 1. From the Friends list, press the Menu Key and touch Settings. 2. Checkmark IM notifications to receive a notification in the Status Bar when a new chat message arrives. 3. Touch Select ringtone to open a list of the ringtones that will ring to notify you of a new chat. 4. Touch Vibrate to choose the vibration setting when you receive notification of a new chat. 5. Touch Invitation notifications to receive a notification in the Status Bar when friend invitations are received. To show or hide the mobile indicator to friends 1. From the Friends list, press the Menu Key and touch Settings. 2. Checkmark or uncheckmark Mobile indicator. If Mobile indicator is checkmarked, your friends see an outline of an AndroidTM next to your name in their Friends list when you’re signed into Google Talk on an Android phone. To set whether you sign into Google Talk automatically 1. From the Friends list, press the Menu Key and touch Settings. 2. Checkmark or uncheckmark Automatically sign in. When Automatically sign in is checkmarked, you are signed into Google Talk when you turn on your phone. To set Google Talk to change your status 1. From the Friends list, press the Menu Key and touch Settings. 2. Checkmark or uncheckmark Automatic away-status. When Automatic away-status is checkmarked, your status will automatically be changed to Away when the screen is turned off. Communication The Phone application The phone features of your device include many ways to make calls. Touch the Phone Key screen. in the Quick Keys bar at the bottom of the The Phone application has four tabs across the top of the screen: Phone, Call log, Contacts, and Groups. Using these tabs, you can dial manually or make calls automatically from information you’ve stored in your phone. Phone This tab allows you to dial a phone number manually. You can also call voicemail using this keypad. Call log This tab displays the history of all your calls. From here you can call or contact any of the entries. To delete an entry, touch and hold the entry and then touch Remove from call log. To delete your Call log, press the Menu Key and touch Delete all or Delete, select the logs to delete and touch Delete once again. Contacts This tab displays your Contacts list. From here you can call or contact any of the entries based on the saved information or manage your Contacts list. Press the Menu Key to select New contact, Delete, Send, Share, Back up now, or More (Display options, Speed dials, Accounts, Import/ Export, My profile). 115 116 Communication Groups This tab displays your contacts by group for each account type you have set up, starting with Favorites, followed by a list of recent frequent contact. From here you can call or contact any of the entries based on the saved information or manage your list. For additional options, press the Menu Key to select New group, Send, Delete and Share. To add a Contact to your list of favorites: 1. From the Favorites group, press the Menu Key favorites, or touch the Contacts tab. and touch Add to 2. Touch the contact you want to add to your favorites. 3. Touch the star next to the contact’s name. Voice Dialer Call a Contact by Voice Dialing You can call numbers directly by saying the contact’s name or number. 1. Touch the Apps Key > Voice Dialer . 2. Say “Call” or “Dial” then a name or a phone number. Or, you can say “Redial” to redial the last number dialed. 3. If a list of results is displayed, touch the one you want to use. Open an Application using Voice Dialer 1. Touch the Apps Key > Voice Dialer . 2. Say “Open” and then an application name. 3. If a list of results is displayed, touch the one you want to use. The device opens the corresponding application. Entertainment Camera To open the Camera application, touch the Apps Key > Camera Or press the Camera Key on the right side of the phone. . Getting to know the viewfinder Scene mode – Adjust for better image capture in different environments. Choose from Auto, Portrait, Landscape, Sports, Night, and Sunset. Brightness – Defines and controls of the amount of light entering the lens. Slide the brightness indicator along the bar, toward “-” for a lower brightness image, or toward “+” for a higher brightness image. Zoom – Zoom in or zoom out. The Volume Keys will also adjust the zoom. Video mode – Slide this icon to down to switch to video mode. Capture – Touch to take a photo. Gallery – Accesses your saved photos from within camera mode. Simply touch this icon and your Gallery will appear on the screen. Settings – Opens the Camera settings menu. See “Photo options”. Focus – Allows you to set the the focus of the photo subject. See “Using the focus mode" (p 119). NOTE Default resolution is 3M (2048x1536). 117 118 Entertainment Photo options You can make adjustments to optimize your shot. The following options are available: Image size: 3M (2048x1536), 2M (1600x1200), 1M (1280x960), VGA (640x480), QVGA (320x240). ISO: Controls the camera’s sensitivity to light. Choose from Auto, 400, 200, 100. White balance: Improves color qualities under different lighting conditions. Choose from Auto, Incandescent, Sunny, Fluorescent, and Cloudy. Color effect: Applies artistic effects to pictures. Choose from Off, Mono, Negative, Aqua, or Sepia. Timer: Off, 3 secs., 5 secs., or 10 secs. Shot mode: Normal, Continuous shot, Smile shot, Beauty shot, Art shot, Panorama, Face effect, or Cartoon. Image Quality: Super fine, Fine, or Normal. Auto review: On or Off. Shutter sound: Tone 1~ 4, Off. Tag location: Off or On. TIP! You can close all the setting icons to give a clearer viewfinder screen. Just touch the center of the viewfinder once. To recall the options, touch the screen again. Entertainment Using the focus mode You can select from the following focus options: Auto Sets the camera to focus automatically. Macro Sets the camera to be able to take extreme close-ups. If you are trying to take a close-up shot but the focus box remains red, try turning the Macro mode on. Face tracking Sets the camera to detect and focus on human faces automatically. Manual Sets the camera to focus manually. Taking a quick photo 1. Open the Camera application. 2. Holding the phone horizontally, point the lens toward the subject you want to photograph. 3. Touch and hold the Capture button lightly and a focus box will appear in the center of the viewfinder screen. 4. Position the phone so you can see the subject in the focus box. 5. When the focus box turns green, the camera has focused on your subject. 6. Take your finger off the Capture button . Once you’ve taken the photo Your captured photo will appear on the screen until you touch an option or icon to proceed. NOTE Simply touch the screen to redisplay photo options if they recede from the screen. 119 120 Entertainment The following options are available after taking a photo: Share Touch to share your photo using Bluetooth, Email, Gmail, Messaging, Picasa or any other application you’ve downloaded that supports this feature. Set as Touch to use the image as a Contact icon or Wallpaper. Rename Touch to edit the name of the selected picture. Touch to delete the image, then touch the OK button to confirm. Touch to take another photo immediately. Your current photo will be saved to your Gallery. Touch to view the Gallery of your saved photos. Viewing your saved photos You can access your saved photos from Camera mode. Just touch Gallery , then touch a photo to display it. TIP! Slide your finger left or right to view other photos or videos. While viewing a photo, touch the screen to access the following options: Slideshow Touch to see your photos played in a slideshow. Menu Touch to open a menu of options including Share, Delete, or More. More provides the following additional options: Details Touch to display information about the selected photo (e.g., file type, file size, etc.). Show on map Allows you to view the location where you took the picture. Set as Sets the photo as the icon identifying a contact or sets it as your phone wallpaper. Crop Allows you to manually crop the photo. Use your finger to move or resize the cropping box to encompass only the part of the photo you want to see, then touch Save. Rotate Left Touch to rotate the photo counter-clockwise. Rotate Right Touch to rotate the photo clockwise. Entertainment Video Camera To open the Video Camera, touch the Apps Key > Camera or press the Camera Key . Slide the Camera mode icon down for Video mode. Getting to know the viewfinder Resolution – Allows you to choose from VGA (640x480), QVGA (320x240) and QCIF (176x144). Brightness – Defines and controls of the amount of light entering the lens. Slide the brightness indicator along the bar, toward “-” for a lower brightness video, or toward “+” for a higher brightness video. Zoom – Zoom in or zoom out. The Volume Keys will also set the zoom. Set the zoom before starting a video. You cannot change the zoom setting during recording. Video mode – Switches between Camera and Video. Slide up for Camera mode and slide down for Video mode. Capture – Starts video recording. Gallery – Accesses your saved photos and videos from Video mode. Settings – Opens settings options. Scene mode – Allows you to set the type of scene to be recorded. Video settings options White balance: Improves color qualities under different lighting conditions. Choose from Auto, Incandescent, Sunny, Florescent, Cloudy. Color effect: Applies artistic effects to videos. Choose from Off, Mono, Negative, Aqua, Sepia. Recording mode: Normal or MMS. Video quality: Super fine, Fine, or Normal. Audio recording: On or Mute. Auto review: On or Off. 121 122 Entertainment Recording a quick video 1. Open the Camera application. 2. Slide the Camera mode icon Camera mode icon changes to down to change to Video mode. The and the Capture button changes to . 3. The Video camera’s viewfinder will appear on the screen. 4. Holding the phone horizontally, point the lens toward the subject of the video. 5. Touch the Capture button once to start recording. 6. REC at the bottom of the viewfinder turns red and the video length timer begins counting. 7. Touch on the screen to stop recording. After recording a video A still image representing your video will appear on the screen until you touch an option or icon to proceed. NOTE Simply touch the screen to redisplay video options if they recede from the screen. The following options are available: Play Touch to play the video you just recorded. Share Touch to share your video using Bluetooth, Email, Gmail, Messaging, YouTube, or any other compatible applications you have downloaded. NOTE Additional charges may apply when MMS messages are downloaded while roaming. Rename Touch to edit the name of the selected video. Touch to delete the video you just made, and confirm by touching the OK button. The viewfinder will reappear. Touch to record another video right away. Your current video will be saved in your Gallery. Touch to view the Gallery of your saved videos. Watching your saved videos 1. In the viewfinder, touch Gallery . 2. Your Gallery will appear on the screen. 3. Touch a video to play it automatically. Entertainment Your Photos and Videos Adjusting the volume when viewing a video To adjust the volume of a video while it is playing, use the Volume Keys on the left side of the phone. Setting a photo as wallpaper 1. Touch the photo you want to set as wallpaper to open it. 2. Touch Menu at the bottom of the screen to open the Options menu. If Menu disappears, touch the screen to redisplay it. 3. Touch More > Set as > Wallpaper. 4. Crop the photo, if necessary, then touch the Save button. Gallery Opening Gallery and Viewing Your Albums Open the Gallery application to view albums of your pictures and videos. To open Gallery and view your albums Touch the Apps Key > Gallery . OR Open Gallery from the Camera application by touching Gallery . The Gallery application presents the pictures and videos saved in your phone (external memory), including those you’ve taken with the Camera application and those you downloaded from the web or other locations. If you have a PicasaTM account synchronized with one of your phone’s GoogleTM Accounts, you’ll also see your Picasa web albums in Gallery. 123 124 Entertainment Touch an album to open it and view its contents. The pictures and videos in the album are displayed in chronological order (except from Camera). Touch a picture or video in an album to view it. Return to the main Gallery screen at any time by touching at the top left of the screen. Working with Albums Albums are groups of images and videos in folders on your microSD card or in Picasa web albums. To open an album and view its contents Touch the Apps Key > Gallery contents you want to view. and touch the album whose Album view switch Image slider bar Use the slider bar at the bottom of the screen to scroll horizontally through your pictures and videos. Entertainment The date of the images in view is displayed, so you can scroll by date. You can also scroll through an album by swiping the screen left or right. To change how the contents of an album are displayed You can view the images and videos in your albums in a chronological grid (except from Camera) or in stacks, sorted by the date and the location where they were taken. You switch album views with the Album View switch at the top right of the screen. Drag the Album View switch the album in stacks. to the right to view the contents of Drag the Album View switch to the left to view the album contents in a chronological grid (except from Camera) again. Pinch peek While browsing your images in stacks, you can use a spread gesture to open up the contents of an image stack. Photos contained within that stack are then smoothly cycled between your two fingertips. 125 126 Entertainment To Work with Batches of Pictures or Videos In addition to working with whole albums and with individual pictures, you can select one or more pictures or videos in an album to work on them in batches. For example, to send a few pictures from an album to a friend. 1. Touch the Apps Key > Gallery . 2. Open the album that contains the pictures and videos you want to work with as a batch. 3. Press the Menu Key . 4. Touch the pictures you want to work with to checkmark them. Touch a checkmarked item to remove the checkmark. You can checkmark all items or remove all checkmarks, by touching Select All or Deselect All at the top of the screen. 5. Use the control buttons at the bottom of the screen to perform actions on the checkmarked items. The control buttons available depend on the mix of items you’ve selected. To share an album You can share the entire contents of one or more albums or individual images or videos from an album. 1. Touch the Apps Key > Gallery 2. Press the Menu Key . . 3. Checkmark or uncheckmark the album(s) you want to share. 4. Touch Share at the bottom left of the screen and touch the application you would like to use to share the selected albums. 5. Enter the necessary information and share it. To get details about an album 1. Touch the Apps Key > Gallery 2. Press the Menu Key . . 3. Checkmark or uncheckmark the album(s) you want to see details about. 4. Touch More at the bottom right of the screen, then touch Details from the pop-up menu. Entertainment To delete an album You can delete an album and its contents from your microSD card. 1. Touch the Apps Key > Gallery 2. Press the Menu Key . . 3. Checkmark or uncheckmark the album(s) you want to delete. 4. Touch Delete at the bottom center of the screen. Touch Confirm Delete in the pop-up menu. Working with Pictures Use Gallery to view pictures that you’ve taken with the Camera application, downloaded, copied onto your microSD card, or that are stored in Picasa web albums. To view and browse pictures 1. Touch the Apps Key > Gallery and then touch a picture. Turn the phone to view the picture in vertical (portrait) or horizontal (landscape) orientation. The picture is displayed (but not saved) in the new orientation. Touch the picture to view navigation, zoom, and other control buttons. To zoom, touch a zoom icon (+ or -), use the pinch-to-zoom method, or just double-tap the screen. When the picture is zoomed in, you can drag the picture to view parts that are not in view. When the picture is zoomed to fit in the window, drag left or right to view the next or previous picture in the album. 127 128 Entertainment To watch a slideshow of your pictures While viewing a picture, touch the screen to view the control buttons then touch Slideshow. Touch the screen, or press the Back Key , to end the slideshow. To rotate a picture 1. Touch a picture you want to rotate then touch Menu at the bottom of the screen. 2. Touch More. A menu opens with tools for working with the picture. 3. Touch Rotate Left or Rotate Right. The picture is saved with the new orientation. To use a picture as a contact icon or as Home screen wallpaper 1. Touch the picture you want to use then touch Menu at the bottom of the screen. 2. Touch More. 3. Touch Set as. 4. Touch Contact icon to set the picture to identify a Contact entry or touch Wallpaper to set the picture as your wallpaper. 5. If you choose to set as a contact icon, the Contacts application will open. Touch the contact that you want to identify with the picture. If you decide to set the picture as your wallpaper, crop it, if necessary then touch the Save button. Entertainment To crop a picture You can crop and save pictures that are stored on your microSD card. 1. Touch the picture you want to crop then touch Menu at the bottom of the screen. 2. Touch More. 3. Touch Crop. The cropping box appears on top of the picture. 4. Use the cropping box to select the portion of the picture to keep; the rest of the photo will be discarded. Drag from the inside of the cropping box to move it. Drag an edge of the cropping box to resize it to any proportion. Drag a corner of the cropping box to resize it with fixed proportions. 5. Touch the Save button to save a copy of the picture as you cropped it. The original uncropped version remains in your phone’s memory. To get details about a picture 1. Touch the picture you want then touch Menu at the bottom of the screen. 2. Touch More. 3. Touch Details. 129 130 Entertainment To share a picture You can share a picture by sending it to friends or posting it in a Picasa web album. 1. Touch the picture you want to share then touch Menu at the bottom of the screen. 2. Touch Share. 3. In the menu that opens, touch the application to use to share the selected picture. 4. Enter the necessary information and share it. To delete a picture You can delete a picture from your microSD card. 1. Touch the picture you want to delete then touch Menu at the bottom of the screen. 2. Touch Delete, then touch Confirm Delete in the dialog box that opens. Working with Videos Use the Gallery application to play videos that you’ve taken with the Camera application and to share them with friends. To play videos Open a Gallery album then touch a video. The video plays in the orientation you recorded it in. Touch the screen while the video is playing to view the playback controls. Entertainment To share a video You can share your videos in a variety of ways, including sending it by email or multimedia message (MMS), or via a Bluetooth device. You even have the option to share your videos publicly by uploading it to the YouTubeTM website. 1. Touch the Apps Key > Gallery , then touch an album. 2. While viewing an album, press the Menu Key . 3. Touch to checkmark the videos you wish to share. 4. Touch Share. 5. In the menu that opens, touch the application you would like to use to share the selected videos. 6. Enter the necessary information and share it. To delete a video 1. Touch the Apps Key > Gallery , then select an album. 2. While viewing an album, press the Menu Key . 3. Touch to checkmark the videos you want to delete. 4. Touch Delete. 5. Touch Confirm Delete. 131 132 Entertainment Market Opening Android Market and Finding Applications Open Android Market to browse and search for free and paid applications. To open the Android Market application Touch the Apps Key > Market . When you open the Android Market application for the first time, you must read and accept the terms of service to continue. NOTE Market screen shots and options may vary depending on the version installed in your device. Your Market application will update automatically when available. To get help with Android Market Android Market Help webpages are available from all Android Market screens. Press the Menu Key and touch Help. The Browser application opens to the Android Market Help page, with links to many help topics. Entertainment To browse for applications You can browse applications by category and sort them in different ways. 1. On the Android Market homepage, touch a category along the left side. These are displayed as tabs and include Google Apps, Games, Books, and Movies. 2. Scroll to the left or right to view and explore subcategories. 3. Touch an application to open its details screen. 133 134 Entertainment To open a screen with details about an application At any time while browsing Android Market, touch an application to open its details screen. The Application details screens include a description, ratings, comments, and related information about the application. From this screen, you can download, install, uninstall, and rate the application, and more. To search for applications 1. Touch at the top right of the screen or press the Search Key . 2. Enter all or part of an application’s name or description, or the developer’s or on the keypad. name you want to search for then touch 3. Touch a search result to open that application’s details screen. To return to the Android Market home screen You can return directly to the Android Market home screen from most other screens in Android Market. Touch the Market icon at the top left of the screen. Downloading and Installing Applications When you find an application you want, you can install it on your phone. To download and install an application NOTE Before you can download a paid application, you must set up a billing arrangement. 1. Find an application you want and open its details screen. In the application’s details screen, you can read more about the application, including its cost, overall rating, and comments by users. Scroll down to the Developer Info section to view more applications by this developer, visit the developer’s website, or send the developer an email message. Entertainment 2. Touch Install (for free applications) or the Price button (for paid applications). If the application requires access to your data or control of any functions on your phone, Market tells you what the application can access. WARNING! Read this screen carefully. Be especially cautious with applications that have access to many functions or to a significant amount of your data. Once you touch OK on this screen, you are responsible for the results of using this item on your phone. 3. If you agree to the application’s access requirements, touch Accept & download (for free applications) or Accept & buy (for paid applications). If you selected a paid application, you’re redirected to the GoogleTM Checkout screen to pay for the application before it’s downloaded to your phone. If you selected a free application (or after touching Accept & buy in Google Checkout), you receive a series of notifications as the application is downloaded and then installed on your phone. When the application is installed, you can touch the notification to open the application or open it by touching its icon in the Apps screen. You have 24 hours to try out an application and, if you decide you don’t want it, to uninstall it for a refund. 135 136 Entertainment If you have another AndroidTM phone, you can download a paid application to that phone using the same Android Market account, at no additional charge. To create a Google Checkout account You must have a Google Checkout account associated with your Google Account to purchase items from Android Market. On your computer, go to http://checkout.google.com to establish a Google Checkout account. OR The first time you use your phone to buy an item from Android Market, you’re prompted to enter your billing information to set up a Google Checkout account. WARNING! When you’ve used Google Checkout once to purchase an application from Android Market, the phone remembers your password, so you don’t need to enter it the next time. For this reason, you should secure your phone to prevent others from using it without your permission. Entertainment Music Transferring Music Files to Your Phone The Music application plays audio files that are stored on your phone’s microSD card. Copy audio files from your computer onto the microSD card before you open the Music application. NOTE The LG USB driver needs to be installed on your PC before connecting your phone to transfer music. To copy music files onto the phone’s microSD card 1. Connect the phone to your computer with a USB Cable. If the default connection mode is not set to Mass Storage, open the Notifications panel and touch USB connected > Mass Storage. Your computer will prompt you with different actions to take. Choose to open the folder to view files. Use the computer to organize your audio files then create a music folder at the top level of the microSD card. NOTE The LG EnlightenTM can use a removable microSD card to store user content, such as photos, videos, and voice recordings. 2. Use the computer to copy music and other audio files into the folder that you created on the microSD card. You can use subfolders on the microSD card to organize your music files or you can simply copy the audio files to the top level of the microSD card. 3. Open the Notifications panel and touch USB connected > Charge Only. Then disconnect the USB Cable from the phone. 137 138 Entertainment Opening Music and Working with Your Library After you’ve copied some music onto your microSD card you can open the Music application and view your library of music files, sorted in one of four ways. To open Music and view your music library Touch the Apps Key > Music . The Music application searches the microSD card for music files you copied to your card, then builds a catalog of your music based on the information contained in each music file. This can take from a few seconds to several minutes, depending on how many files you have copied onto the microSD card. When the catalog is complete, the Music library screen opens with tabs that you can touch to view your music library organized by Artists, Albums, Songs, or Playlists. To search for music in your library 1. Open the main Library screen and press the Search Key . 2. Start typing the name of the artist, album, or track you’re looking for. Matching songs are displayed in the list below the search box. 3. Touch a matching song to play it or touch a matching album or artist to view a list of associated songs. Entertainment To delete a song from the microSD card You can delete music from the storage card. Touch and hold a song in a library list. In the Context menu that opens, touch Delete. OR On the Playback screen, press the Menu Key and touch Delete. You can also delete music files from the microSD card when your phone is connected to the computer. To do this, browse for the music files you want to delete and delete them from the folder. Playing Music You can listen to music using the phone’s built-in speaker, through a wired headset, or through a wireless Bluetooth stereo headset that supports the A2DP profile. To play music Touch a song in your library to listen to it. OR While viewing a list of tracks in an album, press the Menu Key and touch Play all. The Playback screen opens and the song you touched or the first song in the album or other playlist starts to play. Your music continues to play even when you switch applications or receive a phone call. The tracks in the current playlist play in order until it reaches the end, then stops. If you choose a repeat option, playback only stops when you stop it. 139 140 Entertainment You can return to the Playback screen from most other screens in the Music application by touching the currently playing song at the bottom of the screen. You can return to the Playback screen from any other application by opening the Notifications panel and touching the ongoing music notification. To control playback The Playback screen contains several icons that you can touch to control the playback of songs, albums, and playlists: Touch to pause playback. Touch to resume playback. Touch to skip to the next track in the album, playlist, or shuffle. Touch to restart the current track or skip to the previous track in the album, playlist, or shuffle. Touch to open the current playlist. Touch to play the current playlist in shuffle mode (tracks are played in random order). Touch to set repeat mode to repeating all songs, repeat current song, or repeat off. Touch to return to the main Library screen. Entertainment To control playback volume In addition to the techniques for setting media volume, you can control the volume of music in the Music application. Press the phone’s up/down Volume Keys. A panel opens to show the current media volume. Some headsets include their own volume controls or ways to pause and resume playback or to skip tracks. To play your tracks in a party shuffle When you turn on Party Shuffle, the Music application plays tracks from your microSD card in random order until Party Shuffle is turned off. In a Library screen, press the Menu Key and touch Party shuffle. The Music application creates a playlist of tracks selected randomly from your microSD card and starts playing them. View the current playlist that Party Shuffle is playing by touching the on the Playback screen. Playlist icon Add a track to the end of the Party Shuffle playlist by touching and holding the name of a track in your library. In the Context menu that opens, touch Add to playlist > Current playlist. To stop Party Shuffle press the Menu Key off. and touch Party shuffle To customize settings in the Playback or a Library screen Press the Menu Key and touch Settings. Show notification Shows the controller on the notification bar. Sleep timer Turns off the player automatically. Touch the following options to apply sleep timer: Off, After 10 minutes, After 20 minutes, After 30 minutes, After 1 hour, After 2 hours Equalizer (Earphone only): Off, Classical, Dance, Flat, Folk, Heavy Metal, Hip Hop, Jazz Pop, Rock 141 142 Entertainment To use a song as a ringtone You can use a song as your phone ringtone, in place of one of the ringtones that come with the phone. Touch and hold a song in a Library list. In the Context menu that opens, touch Use as ringtone. OR On the Playback screen, press the Menu Key ringtone. and touch Use as Working with Playlists You can create playlists to organize your music files into sets of songs, which you can play in the order you set or in a shuffle. To create a playlist 1. While viewing a list of songs in the Library, touch and hold the first song you want to add to the new playlist. 2. Touch Add to playlist. 3. Touch New. 4. Enter a name for the playlist and touch Save. The new playlist is added to the Playlist library. You can also add the song that is playing in the Playback screen as the first song in a playlist by pressing the Menu Key and touching Add to playlist. Entertainment To add a song to a playlist 1. While viewing a list of tracks in the Library, touch and hold a song to display a Context menu. 2. Touch Add to playlist. 3. Touch the name of the playlist to add the song to. You can also add the song that is playing in the Playback screen to a playlist by pressing the Menu Key and touching Add to playlist. To remove a song from a playlist 1. Open a playlist. 2. Touch and hold the song you want to remove then touch Remove from list. To delete or rename a playlist 1. Open the Playlist library. 2. Touch and hold the playlist to display the Context menu then touch Delete or Rename. 143 144 Entertainment Video player You can play a wide variety of videos using the Video player. The video player supports the following file formats: 3gp, 3g2, mp4, wmv (Codec: MPEG4, H.263, H.264, VC-1). phone. To open the Video player application 1. Touch the Apps Key > Video player . 2. Touch the video you want to play. Playback controls Touch the screen to display the playback controls. The following options allow you to control the video playback: Pause playback. Play a video file. Touch and hold to fast-forward playback. Touch to start playing the video from the beginning. Touch and hold to rewind playback. Video player list options The following options are available from the Video player list screen: and touch Delete, then touch each Delete Press the Menu Key video to delete. When all files to be deleted have been checkmarked, touch Delete > OK to confirm. Entertainment YouTubeTM Opening YouTube and Watching Videos You can browse, search for, view, upload, and rank YouTube videos on your phone with the YouTube application. To open the YouTube application Touch the Apps Key > YouTube Touch a video to watch it or touch video. . to take other actions on the 145 146 Entertainment To watch and interact with YouTube videos Touch a video to play it. Touch the screen to view the Playback controls. You can pause and play the video or drag the slider to the point in the video you want to watch. Press the Back Key to stop playback and return to the videos list. for the following options: Home, Browse, Press the Menu Key Search, My Channel, Upload, and Settings. For details about these features, visit the YouTube website. To search for videos 1. At the top of the main YouTube screen, touch Key . or press the Search 2. Enter the text to search for or touch the Microphone icon by voice. to search 3. Touch a suggestion below the search box or touch the Search icon 4. Scroll through the search results and touch a video to watch it. . Entertainment To share your videos on YouTube You can record and share a video using the YouTube application. First, you must create a YouTube account and sign into it on your phone. You can also share the videos you record with the Camera application by uploading them to YouTube. 1. Touch at the top right of main YouTube screen. 2. If you want to set any configurations manually, touch the screen to open the video camera settings. 3. Point the lens to frame the scene where you want to start. 4. Touch to start recording. 5. Touch to stop recording. 6. Touch . The YouTube Upload details screen is displayed. 7. Touch More details to enter a title, description, and tags for your video. 8. If you want to share the video with everyone, checkmark Public. If not, checkmark Private. 9. Touch the Upload button. 147 148 Entertainment Voice Recorder The Voice Recorder application records audible files for you to use in a variety of ways. Use them simply to remind you about something you don’t want to forget (like a grocery list) or record sound effects that you can attach to a message or set as a ringtone for calls. Record a Voice Memo 1. Touch the Apps Key > Voice Recorder . to start recording. 2. Touch the Record icon 3. Speak into the microphone. . 4. When you’re finished, touch the Stop icon The recording is automatically saved to your recordings list. Touch the Play icon to listen to your recording. icon to record a new voice memo. Touch the Record Touch the List icon to view your list of recordings. Play a Voice Memo 1. Touch the Apps Key 2. Touch the List icon > Voice Recorder . . 3. Touch the voice memo you want to play. NOTE You can send the voice memo to others by touching and holding a voice memo and touching Share. Managing your Voice Memos 1. Touch the Apps Key 2. Touch the List icon 3. Press the Menu Key > Voice Recorder . . and touch Share or Sort by. Touch Share to send via Bluetooth, Email, Gmail, Messaging, or other compatible applications you have downloaded. Touch Sort by to choose how to display the list, either by date or by name. Tools Calendar Viewing Your Calendar and Events Open the Calendar application to view events you’ve created or that others have invited you to. When you first set up your phone, you configured it to use an existing Google Account or you created a new account. The first time you open the Calendar application on your phone, it displays any existing calendar events from your Google Account on the web. You can add additional accounts with Google Calendar or Microsoft Exchange calendars to your phone, and configure them to display in Calendar. When you first set up Calendar to synchronize events on your phone, it includes events from the previous month through one year in the future. Subsequently, Calendar keeps a year’s worth of future events synchronized between your phone and the web, plus any later events that you add to your calendar using Calendar on your phone. To open the Calendar application Touch the Apps Key > Calendar . Events from each account you’ve added to your phone and configured to synchronize calendars is displayed in Calendar. Events from each calendar are displayed in a different color. To change your calendar view Access calendar view choices by pressing the Menu Key touching Agenda, Day, Week, or Month. and Each view displays the events in your calendar for the period of time specified. To view more information about an event in Agenda, Day, or Week view, touch the event. To view the events of a day in Month view, touch a day. 149 150 Tools Working in Agenda View Agenda view is a list of your events in chronological order. All-day and multi-day events are listed at the start of each day. To switch to Agenda view Press the Menu Key and touch Agenda. To learn more about events in Agenda view Touch an event. A screen with details about the event opens. Tools Working in Day View Day view displays a chart of the events of one day, in a table of one-hour rows. The current time will be highlighted. All-day and multi-day events are displayed at the top. Part of the title of each event is displayed in the rows that correspond to when it occurs. To switch to Day view Press the Menu Key and touch Day. To learn more about events in Day view Touch an event to view its details. Touch and hold an event to open a Context menu to view, edit, or delete the event. Also allows you to create another new event in the same time slot for juggling multiple events. To add an event in Day view Touch and hold an empty spot or an event in the day to open a Context menu then touch New event to create a new event at that time. 151 152 Tools Working in Week View Week view displays a chart of the events of one week. All-day and multi-day events are displayed at the top. To switch to Week view Press the Menu Key and touch Week. To learn more about events in Week view Touch an event to view its details. Touch and hold an event to open a Context menu to view, edit, or delete the event. Also allows you to create another new event in the same time slot for juggling multiple events. To add an event in Week view Touch and hold an empty spot or an event in the week to open a Context menu then touch New event to create a new event at that time. Tools Working in Month View Month view displays a chart of the events of the month. Segments of each day with scheduled events are blue in the day’s vertical bar. To switch to Month view Press the Menu Key and touch Month. To view more information about events in Month view Touch a day on the calendar. You can then touch the event to view more information about it. 153 154 Tools Viewing Event Details You can view more information about an event in a number of ways, depending on the current view. To view information about an event In Agenda, Day, or Week view, touch an event to view its details. In Month view, touch a day to display the events below the calendar. Then touch an event to view its details. Touch the Attending field to set or change whether you’ll attend the event. Other attendees’ status is displayed below your own. Touch the Reminders field to change reminder settings, or touch a reminder. to add If you have permission to change events, you can press the Menu Key to add reminder, edit, or delete the event. Creating an Event You can use the Calendar application on your phone to create events that appear on your phone and in Google Calendar on the web. To create an event 1. In any Calendar view, press the Menu Key and touch New event to open an Event details screen for a new event. Tools You can also touch and hold a spot in Day, Week, or Month view. In the Context menu that opens, touch New event to open the Event details screen with that day and time already entered. 2. Add details about the event. Enter a name, time, and optional additional details about the event. If you have more than one calendar, you can choose the calendar to which to add the event. Touch to add more reminders. 3. Invite guests to the event. In the Guests field, enter the email addresses of everyone you want to invite to the event. Separate multiple addresses with commas ( , ). If the people to whom you send invitations use Google Calendar, they’ll receive an invitation in Calendar and by email. and touch Show extra options 4. Press the Menu Key details about the event. to add 5. Touch the Done button to save the event. The event is added to your calendar. Editing or deleting an event You can edit or delete an event that you created on the phone or on the web. You can also edit or delete events created by others, if they have given you permission. To edit an event 1. Touch an event to view its details. 2. Press the Menu Key and touch Edit event. The Event Details screen opens. and touch Show extra options Press the Menu Key edit additional event details. 3. Make your changes to the event. to add or 155 156 Tools 4. Touch the Done button to save the event. To delete an event There are a number of ways to delete an event. In Agenda view, touch an event to view its details. Then press the and touch Delete event > OK. Menu Key In Day or Week view, touch and hold the event and then touch Delete event > OK. If the event repeats, you’re asked whether you want to delete just that occurrence, this and all future occurrences, or all past and future occurrences in your Calendar. Setting an Event Reminder You can set one or more reminders for an event, whether or not you created the event or have permission to edit its other details. To set an event reminder 1. Touch an event to view its details. 2. If no reminder is set, touch minutes before the event. to automatically add a reminder for 10 If a reminder is already set, you can add an additional reminder by touching . 3. Touch the reminder field and, in the dialog box that opens, touch the length of time before the event that you want to be reminded of it. When the time comes, you receive a notification about the event. You can use Google Calendar on the web to configure additional reminder settings. To delete an event reminder 1. Touch an event to view its details. 2. Touch next to the reminder field. Tools Calculator Allows you to perform simple mathematical calculations. To open and use the Calculator Touch the Apps Key > Calculator . Enter numbers and arithmetic operators on the Basic panel. Drag the Basic panel to the left to open the Advanced panel. You can and touch Advanced panel. also press the Menu Key Touch and hold the Calculator’s display to open a Context menu where you can copy what you’ve entered and access other tools. Touch Clear to delete the last number or operator you entered. Touch and hold Clear to delete all of the entered information. Press the Menu Key calculated information. and touch Clear history to delete all the 157 158 Tools Clock You use the Clock application to access the Alarm, Slideshow, Music, and Home functions. To open the Clock application Touch the Apps Key > Clock . Touch to dim the screen. Displays the current temperature and the high and low temperatures for the day. Touch to play music while the Clock is displayed. Touch to play a slideshow of the pictures in your Gallery albums from the Clock application. Touch to set an alarm. Displays the battery charge level when the phone is plugged into a charger. Touch go to the Home screen. If you press the Menu Key from the Clock application, the following icons are displayed at the bottom of the screen: Alarms and Add alarm. Add alarm: Touch to set a new alarm. Alarms: Touch to go to the Alarm notification screen. Tools To set an alarm You can set an alarm by modifying an existing alarm or by adding a new one. 1. Open the Clock application, then touch the Alarm at the bottom of the screen. icon 2. Touch Add alarm or touch an existing alarm to modify the time or attributes as needed. 3. Set the alarm time, then touch the Set button. Enter the alarm time manually by scrolling the hour (or minutes) field. Set for morning or afternoon by touching AM or PM. Once you touch the Set button, the alarm is automatically turned on (indicated by the checkmark next to Turn alarm on). 4. Touch Repeat to open a dialog box to set when you want the alarm to sound. Touch the day(s), then touch the OK button. If you don’t touch the Repeat setting, the alarm sounds only for the day it was set. 5. Touch Ringtone to open a dialog box to set the sound heard when the alarm sounds. Touch the sound (the ringtone plays briefly), then touch the OK button. 6. Touch Vibrate to checkmark the setting if you want the phone to vibrate in addition to playing the ringtone. 7. Touch Label to open a dialog box to enter a name for the alarm (such as “carpool” if you have to get up earlier than normal). Enter the text, then touch the OK button. 8. Touch the Done button when all the alarm attributes are set. 159 160 Tools Alarms screen The Alarms screen allows you to add new alarms as well as display your list of all added alarms. Activating and deactivating alarms Added alarms can be quickly activated or deactivated with a simple touch. Next to each alarm time is an alarm clock icon. A green line beneath the icon indicates the alarm is set and turned on, and a gray line indicates it is turned off. Touch an icon to toggle the alarm on or off. Using alarms As with any alarm, when an alarm you set goes off, you can choose to dismiss it or snooze. Access the alarm settings to set your alarm preferences. Alarm Settings The alarm settings allow you to set how the alarms react. NOTE Press the Menu Key from the Alarms screen to display icons to access the Add alarm and alarm Settings. Alarm in silent mode: Checkmark this setting if you want the alarm to play even if your phone is set to silent mode. Alarm volume: Opens a dialog box to set the volume separate from the device volume. Snooze duration: Opens a dialog box to set how long before the alarm sounds after you touch the Snooze button. Volume and Camera: Opens a dialog box to set how the Volume Keys and Camera Key are used for the alarm. Tools Polaris Viewer Polaris Viewer 3.0 is a professional Mobile Office Solution which enables users to conveniently view various types of office documents including Word, Excel, PDF, and PowerPoint file extensions anywhere, anytime, using their mobile device. Viewing Files Mobile users now have the convenience of being able to view many types of documents on their mobile device, including Microsoft Office documents and Adobe PDF. When viewing these documents using Polaris Viewer 3.0, the objects and layout remain unchanged from their original documents. When you open a file and press the Menu Key to page, Search and Menu. , you can select Go The Go to page option allows you to easily jump directly to the page you want to view. The Search option allows you to easily find specific text within a docuto search the document. ment. You can also press the Search Key The Menu option provides additional viewing options. Touch the Menu Key , then touch Menu to set Fit to height or Fit to width. Or you can return to the First page or jump to the Last page of the document. 161 162 Settings Settings Opening Settings The Settings application contains most of the tools for customizing and configuring your phone. All of the settings in the Settings application are described in this section. To open Settings From the Home screen, press the Menu Key and touch Settings . OR Touch the Apps Key > Settings . Wireless & networks The Wireless & networks settings allow you to configure and manage wireless radio communications. These settings include Airplane mode. Airplane mode Checkmark indicates all wireless radio communications are turned off. Wi-Fi Checkmark to turn on Wi-Fi functionality to connect to available Wi-Fi networks. Wi-Fi settings Wi-Fi settings screen The Wi-Fi settings menu allows you to set up and manage wireless access points. Wi-Fi Checkmark to turn on Wi-Fi so you can connect to Wi-Fi networks. Network notification Checkmark to receive a notification when an open Wi-Fi network becomes available. Wi-Fi networks Displays a list of Wi-Fi networks you’ve previously configured and those detected when the phone last scanned for Wi-Fi networks. Add Wi-Fi network Allows you to add a Wi-Fi network by entering its Network SSID (the name it broadcasts) and security type. Settings Advanced Wi-Fi settings screen The Advanced Wi-Fi settings screen is accessed from the Wi-Fi settings screen. Press the Menu Key and touch Advanced. Regulatory domain Opens a dialog box to set the number of channels to use. Wi-Fi sleep policy Opens a dialog box to specify when to switch from Wi-Fi to mobile data. Disabling sleep uses more battery power. MAC address Displays the Media Access Control (MAC) address of your phone when connecting to Wi-Fi networks. IP address Displays the IP address of your phone when connecting to Wi-Fi networks. IP settings If you checkmark Use static IP, you can use IP settings to enter an IP address and other network settings for your phone manually, rather than using the DHCP protocol to obtain network settings from the W-Fi network itself. Bluetooth Checkmark to turn on Bluetooth functionality to connect to Bluetooth devices. Bluetooth settings Bluetooth settings screen Bluetooth Checkmark to turn on Bluetooth so you can connect to Bluetooth devices. Device name Allows you to view and edit the name your phone displays to other Bluetooth devices when trying to pair. Discoverable Checkmark to make your phone discoverable to other Bluetooth devices for 120 seconds. Scan for devices Touch to search for and display information about nearby Bluetooth devices. Bluetooth devices Displays a list of Bluetooth devices that you’ve previously configured and those detected when the phone last scanned for Bluetooth devices. 163 164 Settings Tethering Allows you to configure your phone’s mobile data connection to share it via USB. Mobile Broadband Connection Allows you to activate your phone’s mobile data connection to share it via USB. Help Offers help information for the Tethering function. VPN settings VPN settings screen Add VPN Allows you to add different types of Virtual Private Networks (VPNs). VPNs Displays the list of VPNs that you’ve previously configured. Mobile networks Mobile networks settings screen Data enabled Remove the checkmark to prevent your phone from transmitting data on any mobile network. This is useful if you are traveling in an area where you do not have a mobile data plan and want to avoid charges for data use on local carriers’ mobile networks. Disabling this setting does not prevent your phone transmitting data on other wireless networks, such as Wi-Fi or Bluetooth. Global data roaming access Allows you to set up data services while roaming. System select Allows you to set up the phone management environment. Leave this setting as the default unless you want to alter system selection as instructed by your service provider. Call settings Use Call settings to configure phone call settings. Voicemail Voicemail service Allows you to select your carrier’s voicemail service or another service, such as Google VoiceTM. Voicemail settings If you are using your carrier’s voicemail service, this option allows you to enter the phone number to use for listening to and managing your voicemail. You can enter a comma (,) to insert a Settings pause into the number. For example, to add a password after the phone number. If you are using Google Voice, this opens a screen where you can view the Google Voice number or sign out of Google Voice. Other call settings Call forwarding Allows you to enable and disable call forwarding and enter the phone number you wish to forward calls to. Quick text Checkmark to enable or disable the Quick text messages used when you want to ignore a call and send the caller a specified text message response instead. Quick text settings Allows you to edit, add, and delete the Quick text messages used in place of answering a call. Show dialpad Allows you to select which type of calls to display the dialpad on. Auto Retry Opens a dialog box to enable or disable Auto Retry mode. You can configure the phone to automatically redial a number after a certain amount of time. TTY mode Opens a dialog box to set TTY mode to communicate with other TTY devices. DTMF Tones Opens a dialog box to set the length of DTMF tones. Voice Privacy Checkmark enables enhanced privacy mode. Assisted dialing Allows you to configure the Assisted dialing options when you are traveling outside your home country. Auto Answer Checkmark enables Auto Answer with Handsfree. Sound Use the Sound settings to configure how and at what volume the phone rings and vibrates when the phone rings, you receive a notification, an alarm sounds, or when you play music or other media with audio, as well as other related settings. General Silent mode Checkmark to silence all sounds (including call and notification ringtones) except the audio from music, videos, and other media and any alarms you have set. (You must silence media and alarms in their own applications.) 165 166 Settings Vibrate Opens a dialog box where you can configure when you want the phone to vibrate when you receive a phone call or notification. Choose from Always, Never, Only in Silent mode, or Only when not in Silent mode. Volume Opens a dialog box where you can set the volume of ringtones that sound when you receive a phone call or notification, media (music, videos, and so on), and alarms. If you uncheckmark the option to use the same volume for both calls and notifications, you can set the notification ringtone volume independently. Incoming calls Phone ringtone Opens a dialog box where you can select the ringtone to sound when you receive a phone call. Touch a ringtone to listen to it. Notifications Notification ringtone Opens a dialog box where you can select the ringtone to sound when you receive a notification. Touch a ringtone to listen to it. ERI sound Checkmark to enable ERI Alert sound. Feedback Audible touch tones Checkmark to hear tones when you use the dialpad to dial a number. Audible selection Checkmark to play a sound when you touch buttons, icons, and other on-screen items that react to your touch. Screen lock sounds Checkmark to play a sound when the screen is locked or unlocked. Haptic feedback Checkmark to have the phone vibrate briefly when you touch on-screen buttons and perform other actions. Emergency tone Opens a dialog box where you can configure how the phone reacts when you place an emergency call. Display Use the Display settings to configure brightness and other screen settings. Brightness Opens a dialog box for adjusting the brightness of the screen. For the best battery performance, use the dimmest comfortable brightness. Settings Auto-rotate screen Checkmark to automatically switch the orientation of the screen as you turn the phone sideways. Animation Opens a dialog box where you can set whether you want to enjoy animated transitions for some effects (such as opening menus), for all supported effects (including when navigating from screen to screen), or to enjoy a phone without any optional animation effects (this setting does not control animation in all applications). Screen timeout Opens a dialog box to set how long to wait after you touch the screen or press a key before the screen darkens. For the best battery performance, use the shortest convenient timeout. Location & security Use the Location & security settings to set your preferences for using and sharing your location when you search for information and use locationaware applications, such as Maps. You can also configure settings that help secure your phone and its data. Location Settings E911 E911 Location cannot be turned off on any mobile phone. Intended for personal safety in urgent situations, this setting cannot be altered by the user. VZW Location Service Checkmark to enable Verizon Wireless and third party authenticated and validated location services to access certain location information available through this and/or the network. Standalone GPS Services Checkmark to enable your phone’s standalone global positioning system (GPS) satellite receiver to pinpoint your location to within an accuracy as close as several meters (“street level”). Actual GPS accuracy depends on a clear view of the sky and other factors. Google Location Services Checkmark to use information from Wi-Fi and mobile networks to determine your approximate location, used while searching in Google Maps and other applications. When you checkmark this option, you’re asked whether you consent to sharing your location anonymously with Google’s location service. 167 168 Settings Screen unlock Set up screen lock Opens a set of screens that guides you through drawing a screen unlock pattern or setting a PIN or password. Security lock timer Sets the delay before the security lock automatically turns on. Passwords Visible passwords Checkmark to briefly show each character of passwords as you enter them so that you can see what you enter. Device administration Select device administrators Add or remove device administrators. Credential storage Use secure credentials Checkmark to allow applications to access your phone’s encrypted store of secure certificates and related passwords and other credentials. You use credential storage to establish some kinds of VPN and Wi-Fi connections. If you have not set a password for the credential storage, this setting is dimmed. Install from SD card Touch to install a secure certificate from an SD card. Set password Opens a dialog box where you can set or change the password for your secure credential storage. Your password must have at least 8 characters. Clear storage Deletes all secure certificates and related credentials and erases the secure storage’s own password, after prompting you to confirm that you want to do this. Applications You use the Applications settings to view details about the applications installed on your phone, manage their data, force them to stop, and to set whether you want to permit installation of applications that you obtain from websites and email. Settings Unknown sources Checkmark to permit installation of applications that you obtain from websites, email, or other locations other than Android MarketTM. WARNING! To protect your phone and personal data, download applications only from trusted sources, such as Android Market. Quick launch Sets keyboard shortcuts to launch applications. Manage applications Opens a list of other software installed on your phone, along with their sizes. Press the Menu Key and touch Sort by size to display applications in order by size. Touch an application to open its Application Info screen. Running services Allows you to view and control currently running services and applications. This option displays what processes each running service needs and how much memory it’s using. Storage use View storage used by applications. Battery use Displays battery use (item and percentage). Development Allows you to set options for application development. Development screen The Development screen contains settings that are useful for developing AndroidTM applications. For full information, including documentation of the Android APIs and development tools, see the Android developer website (http://developer.android.com). USB debugging Checkmark to permit debugging tools on a computer to communicate with your phone via a USB connection. Stay awake Checkmark to prevent the screen from dimming and locking when it is connected to a charger or to a USB device that provides power. Don’t use this setting with a static image on the phone for long periods of time, or the screen may be marked with that image. Allow mock locations Checkmark to permit a development tool on a computer to control where the phone believes it is located, rather than using the phone’s own internal tools for this purpose. 169 170 Settings Accounts & sync Use the Accounts & sync settings to add, remove, and manage your GoogleTM and other supported accounts. You also use these settings to control how and whether all applications send, receive, and sync data on their own schedules and whether all applications can synchronize user data automatically. GmailTM, Calendar, and other applications may also have their own settings to control how they synchronize data; see the sections on those applications for details. General sync settings Background data Checkmark to permit applications to synchronize data in the background, whether or not you’re actively working in them. Removing the checkmark can save battery power and lowers (but does not eliminate) data use. Auto-sync Checkmark to permit applications to synchronize, send, and receive data on their own schedule. If you remove the checkmark, you must touch an account in the list on this screen and press the Menu and touch Sync now to synchronize data for that account. Key Synchronizing data automatically is disabled if Background data is uncheckmarked. Manage accounts List of all Google Accounts and other accounts you’ve added to the phone. If you touch an account in this screen, its account screen opens. Account screen This screen contains different options, depending on the kind of account. For Google Accounts, it lists the kinds of data you can synchronize to the phone, with checkboxes so you can turn synchronizing on and off for each kind. You can also press the Menu Key and touch Sync now to synchronize data. Touch Remove Account to remove the account along with all its data (contacts, mail, settings, and so on). You can’t remove the first Google Account you added to your phone except by resetting your phone to the factory defaults and erasing all of your user data. Settings Privacy Personal data Factory data reset Erases all of your personal data from internal phone storage, including information about your Google Account, any other accounts, your system and application data and settings, and any downloaded applications. Resetting the phone does not erase any system software updates you’ve downloaded or any files on your microSD card, such as music or photos. If you reset the phone in this way, you’re prompted to reenter the same kind of information as when you first started Android. Storage Use the Storage settings to monitor the used and available space on your phone and on your microSD card, to manage your microSD card, and if necessary, to reset the phone, erasing all of your personal information. SD card Total space Lists the total space on any microSD card installed in your phone and the total amount you have available. Available space Lists the amount of space on any microSD card installed in your phone and the amount you have available. Unmount SD card Unmounts the external microSD card from your phone so that you can format the card or safely remove it. This setting is dimmed if there’s no external microSD card installed, if you’ve already unmounted it, or if you’ve mounted the external microSD card on your computer. Erase SD card Permanently erases everything on the external microSD card and prepares it for use with your phone. You must unmount the external microSD card before you can format it. Internal storage Available space Lists the amount of internal phone storage available. 171 172 Settings Language & keyboard Use the Language & keyboard settings to select the language for the text on your phone and for configuring the on-screen keyboard, including words that you’ve added to its dictionary. Language Settings Select language Opens a dialog box to choose a language to use on your phone. Keyboard Settings Android keyboard Checkmark this setting to set the device to use the Android keyboard. If checkmark is removed, only slideout keyboard enters text. Android keyboard On-screen keyboard settings. Android keyboard settings Vibrate on keypress Checkmark to vibrate each time you touch the keyboard. Sound on keypress Checkmark to enable the phone to play a brief sound each time you touch a key on the on-screen keyboard. Popup on keypress Checkmark to enable the pop up to appear each time you touch a key on the on-screen keyboard. Touch to correct words Checkmark to allow the device to automatically correct words. Auto-capitalization Checkmark to automatically capitalize words. Show settings key Automatic/ Always show/ Always hide Voice input Opens a dialog box to select where you can access voice input instead of text. Input languages Opens a dialog box to select which language dictionaries will be enabled when you slide your finger across the spacebar. Word suggestion settings Quick fixes Checkmark to enable the device to correct commonly typed mistakes. Settings Show suggestions Checkmark to enable the device to display suggested words while typing. Auto-complete Checkmark to allow the device to automatically invoke the spacebar, insert punctuation and the highlighted word. Built-in keyboard built-in, physical keyboard settings. Auto-replace Checkmark to allow the device to automatically correct mistyped words. Auto-cap Checkmark to allow the device to automatically capitalize the first letter in sentences. Auto-punctuate Checkmark to allow the device to automatically insert a period when the spacebar is pressed twice. Contact Quick Search Checkmark to allow the device to automatically start searching Contacts when a letter key is pressed from the Home screen. Number dialing Checkmark to allow the device to automatically initiate dialing when a numeric key is pressed from the Home screen. User dictionary Allows you to view, add, and remove words from your user dictionary. Touch a word to edit or delete it. Press the Menu Key and touch Add to add a word. Voice input & output Voice input Voice recognizer settings Language Displays a dialog box to select the voice language. The default is English (US). SafeSearch Displays a dialog box to select the level of filtering to be used in Google search by voice. Block offensive words Checkmark to allow the device to automatically hide recognized offensive voice results. Personalized recognition Improve speech recognition accuracy. Google Account dashboard Manage your collected data. 173 174 Settings Voice output Text-to-speech settings You use the Text-to-Speech settings to configure the Android text-tospeech synthesizer for applications that can take advantage of it, such as TalkBack. If you don’t have speech synthesizer data installed, only the Install voice data setting is available. Listen to an example Plays a brief sample of the speech synthesizer, using your current settings. Always use my settings Checkmark to allow the phone to use your default settings and override the application settings. Default settings Default Engine Opens a dialog box to allow you to set the default speech synthesis engine to be used for spoken text. Install voice data If your phone does not have speech synthesizer data installed, this option connects to Android Market and guides you through the process of downloading and installing the data. This setting is not available if the data is already installed. Speech rate Opens a dialog box to allow you to select how quickly you want the synthesizer to speak. Language Opens a dialog box to allow you to select the language of the text you want the synthesizer to read. This is particularly useful in combination with the Always use my settings option to ensure that text is spoken correctly in a variety of applications. Engines Pico TTS Allows you to view and configure the settings for the Pico TTS engine. Connectivity Default connection mode Opens a dialog box to choose the default connection mode when connecting your phone to a PC via USB. Choose from Charge only, Mass storage, or Modem. Settings Always ask Checkmark to have the phone ask you to choose which USB connection mode it should connect with to a PC. Accessibility You use the Accessibility settings to configure any accessibility plug-ins you have installed on your phone. Accessibility Allows you to enable all installed accessibility plug-ins. Date & time Use the Date & time settings to set your preferences for how dates are displayed. Use 24-hour format Checkmark to display the time using 24-hour time format - for example, 13:00 rather than 1:00 pm. Select date format Opens a dialog box to select the format for displaying dates. About phone About phone includes information about your phone. Software update Allows you to check for Android system software updates. Status Allows to view a list of information about your phone number, battery, mobile network connection, and other details. Battery use Opens a list of the applications and operating system components that have used and are currently using battery power. Touch an application in the list to view details about its power use and, if available, touch a button to open a settings or information screen for that component or application. Legal information Allows you to view legal information about the software included with your phone. Version information Lists details about the model numbers and versions of your phone’s hardware and operating system software. This information is useful if you need to work with your carrier’s support team. 175 176 Safety TIA Safety Information The following is the complete TIA Safety Information for wireless handheld phones. Exposure to Radio Frequency Signal Your wireless handheld portable phone is a low power radio transmitter and receiver. When ON, it receives and sends out Radio Frequency (RF) signals. In August, 1996, the Federal Communications Commissions (FCC) adopted RF exposure guidelines with safety levels for handheld wireless phones. Those guidelines are consistent with the safety standards previously set by both U.S. and international standards bodies: ANSI C95.1 (1992) * NCRP Report 86 (1986) ICNIRP (1996) *American National Standards Institute; National Council on Radiation Protection and Measurements; International Commission on NonIonizing Radiation Protection Those standards were based on comprehensive and periodic evaluations of the relevant scientific literature. For example, over 120 scientists, engineers, and physicians from universities, government health agencies, and industry reviewed the available body of research to develop the ANSI Standard (C95.1). The design of your phone complies with the FCC guidelines (and those standards). Antenna Care Use only the supplied or an approved replacement antenna. Unauthorized antennas, modifications, or attachments could damage the phone and may violate FCC regulations. Safety Phone Operation NORMAL POSITION: Hold the phone as you would any other telephone with the antenna pointed up and over your shoulder. Tips on Efficient Operation For your phone to operate most efficiently: Don’t touch the antenna unnecessarily when the phone is in use. Contact with the antenna affects call quality and may cause the phone to operate at a higher power level than otherwise needed. Driving Check the laws and regulations on the use of wireless phones in the areas where you drive and always obey them. Also, if using your phone while driving, please observe the following: Give full attention to driving - driving safely is your first responsibility; Use hands-free operation, if available; Pull off the road and park before making or answering a call if driving conditions or the law require it. Electronic Devices Most modern electronic equipment is shielded from RF signals. However, certain electronic equipment may not be shielded against the RF signals from your wireless phone. Pacemakers The Health Industry Manufacturers Association recommends that a minimum separation of six (6) inches be maintained between a handheld wireless phone and a pacemaker to avoid potential interference with the pacemaker. These recommendations are consistent with the independent research by and recommendations of Wireless Technology Research. 177 178 Safety Persons with pacemakers: Should ALWAYS keep the phone more than six (6) inches from their pacemaker when the phone is turned ON; Should not carry the phone in a breast pocket; Should use the ear opposite the pacemaker to minimize the potential for interference; Should turn the phone OFF immediately if there is any reason to suspect that interference is taking place. Hearing Aids Some digital wireless phones may interfere with some hearing aids. In the event of such interference, you may want to consult your service provider (or call the customer service line to discuss alternatives). Other Medical Devices If you use any other personal medical device, consult the manufacturer of your device to determine if it is adequately shielded from external RF energy. Your physician may be able to assist you in obtaining this information. Health Care Facilities Turn your phone OFF in health care facilities when any regulations posted in these areas instruct you to do so. Hospitals or health care facilities may use equipment that could be sensitive to external RF energy. Vehicles RF signals may affect improperly installed or inadequately shielded electronic systems in motor vehicles. Check with the manufacturer or its representative regarding your vehicle. You should also consult the manufacturer of any equipment that has been added to your vehicle. Posted Facilities Turn your phone OFF in any facility where posted notices so require. Safety Aircraft FCC regulations prohibit using your phone while in the air. Switch OFF your phone before boarding an aircraft. Blasting Areas To avoid interfering with blasting operations, turn your phone OFF when in a “blasting area” or in areas posted: “Turn off two-way radio”. Obey all signs and instructions. Potentially Explosive Atmosphere Turn your phone OFF when in any area with a potentially explosive atmosphere and obey all signs and instructions. Sparks in such areas could cause an explosion or fire resulting in bodily injury or even death. Areas with a potentially explosive atmosphere are often, but not always marked clearly. Potential areas may include: fueling areas (such as gasoline stations); below deck on boats; fuel or chemical transfer or storage facilities; vehicles using liquefied petroleum gas (such as propane or butane); areas where the air contains chemicals or particles (such as grain, dust, or metal powders); and any other area where you would normally be advised to turn off your vehicle engine. For Vehicles Equipped with an Air Bag An air bag inflates with great force. DO NOT place objects, including either installed or portable wireless equipment, in the area over the air bag or in the air bag deployment area. If in-vehicle wireless equipment is improperly installed and the air bag inflates, serious injury could result. 179 180 Safety Safety Information Please read and observe the following information for safe and proper use of your phone and to prevent damage. Also, keep the user guide in an accessible place at all times after reading it. Violation of the instructions may cause minor or serious damage to the product. Do not disassemble or open crush, bend or deform, puncture or shred. Do not modify or remanufacture, attempt to insert foreign objects into the battery, immerse or expose to water or other liquids, expose to fire, explosion or other hazard. Only use the battery for the system for which it is specified. Only use the battery with a charging system that has been qualified with the system per this standard. Use of an unqualified battery or charger may present a risk of fire, explosion, leakage, or other hazard. Do not short circuit a battery or allow metallic conductive objects to contact battery terminals. Replace the battery only with another battery that has been qualified with the system per this standard, IEEE-Std-1725-200x. Use of an unqualified battery may present a risk of fire, explosion, leakage or other hazard. Promptly dispose of used batteries in accordance with local regulations. Battery usage by children should be supervised. Avoid dropping the phone or battery. If the phone or battery is dropped, especially on a hard surface, and the user suspects damage, take it to a service center for inspection. Improper battery use may result in a fire, explosion or other hazard. For those host devices that utilize a USB port as a charging source, check the host device’s user manual for the USB-IF logo or some other means to ensure that it has completed the USB-IF compliance program. Do not use your device for long periods of time while a part of your body is making direct contact with it. The temperature of the product may increase during normal operation and this may result in harming or burning your skin. Safety Charger and Adapter Safety The charger and adapter are intended for indoor use only. Insert the battery pack charger vertically into the wall power socket. Only use the approved battery charger. Otherwise, you may cause serious damage to your phone. Use the correct adapter for your phone when using the battery pack charger abroad. Battery Information and Care Always unplug the charger from the wall socket after the phone is fully charged to save unnecessary power consumption of the charger. Please dispose of your battery properly or take it to your local wireless carrier for recycling. The battery doesn’t need to be empty before recharging. Use only LG-approved chargers specific to your phone model since they are designed to maximize battery life. Do not disassemble or short-circuit the battery. Keep the battery’s metal contacts clean. Replace the battery when it no longer provides acceptable performance. The battery can be recharged several hundred times before replacement. Recharge the battery after long periods of non-use to maximize battery life. Battery life will vary due to usage patterns and environmental conditions. Use of extended backlighting, Browser, and data connectivity kits affect battery life and talk/ standby times. The self-protection function of the battery cuts the power of the phone when its operation is in an abnormal state. In this case, remove the battery from the phone, reinstall it, and turn the phone on. 181 182 Safety Explosion, Shock, and Fire Hazards Do not put your phone in a place subject to excessive dust and keep the minimum required distance between the power cord and heat sources. Unplug the power cord prior to cleaning your phone, and clean the power plug pin when it’s dirty. When using the power plug, ensure that it’s firmly connected. If not, it may cause excessive heat or fire. If you put your phone in a pocket or bag without covering the receptacle of the phone (power plug pin), metallic articles (such as a coin, paperclip or pen) may short-circuit the phone. Always cover the receptacle when not in use. Don’t short-circuit the battery. Metallic articles such as a coin, paperclip or pen in your pocket or bag may short-circuit the + and – terminals of the battery (metal strips on the battery) upon moving. Short-circuit of the terminal may damage the battery and cause an explosion. General Notice Using a damaged battery or placing a battery in your mouth may cause serious injury. Do not place items containing magnetic components such as a credit card, phone card, bank book, or subway ticket near your phone. The magnetism of the phone may damage the data stored in the magnetic strip. Talking on your phone for a long period of time may reduce call quality due to heat generated during use. When the phone is not used for a long period time, store it in a safe place with the power cord unplugged. Using the phone in proximity to receiving equipment (i.e., TV or radio) may cause interference to the phone. Do not use the phone if the antenna is damaged. If a damaged antenna contacts skin, it may cause a slight burn. Please contact an LG Authorized Service Center to replace the damaged antenna. Do not immerse your phone in water. If this happens, turn it off Safety immediately and remove the battery. If the phone does not work, take it to an LG Authorized Service Center. Do not paint your phone. The data saved in your phone might be deleted due to careless use, repair of the phone, or upgrade of the software. Please backup your important phone numbers. (Ringtones, text messages, voice messages, pictures, and videos could also be deleted.) The manufacturer is not liable for damage due to the loss of data. When you use the phone in public places, set the ringtone to vibration so you don’t disturb others. Do not turn your phone on or off when putting it to your ear. Use accessories, such as earphones and headsets, with caution. Ensure that cables are tucked away safely and do not touch the antenna unnecessarily. Caution: Avoid potential hearing loss. Prolonged exposure to loud sounds (including music) is the most common cause of preventable hearing loss. Some scientific research suggests that using portable audio devices, such as portable music players and cellular telephones, at high volume settings for long durations may lead to permanent noise induced hearing loss. This includes the use of headphones (including headsets, earbuds and Bluetooth® or other wireless devices). Exposure to very loud sound has also been associated in some studies with tinnitus (a ringing in the ear), hypersensitivity to sound and distorted hearing. Individual susceptibility to noise-induced hearing loss and other potential hearing problems varies. The amount of sound produced by a portable audio device varies depending on the nature of the sound, the device, the device settings and the headphones. You should follow some commonsense recommendations when using any portable audio device: 183 184 Safety Set the volume in a quiet environment and select the lowest volume at which you can hear adequately. When using headphones, turn the volume down if you cannot hear the people speaking near you or if the person sitting next to you can hear what you are listening to. Do not turn the volume up to block out noisy surroundings. If you choose to listen to your portable device in a noisy environment, use noisecancelling headphones to block out background environmental noise. Limit the amount of time you listen. As the volume increases, less time is required before your hearing could be affected. Avoid using headphones after exposure to extremely loud noises, such as rock concerts, that might cause temporary hearing loss. Temporary hearing loss might cause unsafe volumes to sound normal. Do not listen at any volume that causes you discomfort. If you experience ringing in your ears, hear muffled speech or experience any temporary hearing difficulty after listening to your portable audio device, discontinue use and consult your doctor. Safety You can obtain additional information on this subject from the following sources: American Academy of Audiology 11730 Plaza American Drive, Suite 300 Reston, VA 20190 Voice: (800) 222-2336 Email: [email protected] Internet: www.audiology.org National Institute on Deafness and Other Communication Disorders National Institutes of Health 31 Center Drive, MSC 2320 Bethesda, MD USA 20892-2320 Voice: (301) 496-7243 Email: [email protected] Internet: http://www.nidcd.nih.gov/health/hearing National Institute for Occupational Safety and Health Hubert H. Humphrey Bldg. 200 Independence Ave., SW Washington, DC 20201 Voice: 1-800-35-NIOSH (1-800-356-4674) Internet: http://www.cdc.gov/niosh/topics/noise/default.html 185 186 Safety FDA Consumer Update The U.S. Food and Drug Administration’s Center for Devices and Radiological Health Consumer Update on Mobile Phones: 1. Do wireless phones pose a health hazard? The available scientific evidence does not show that any health problems are associated with using wireless phones. There is no proof, however, that wireless phones are absolutely safe. Wireless phones emit low levels of Radio Frequency (RF) energy in the microwave range while being used. They also emit very low levels of RF when in standby mode. Whereas high levels of RF can produce health effects (by heating tissue), exposure to low level RF that does not produce heating effects causes no known adverse health effects. Many studies of low level RF exposures have not found any biological effects. Some studies have suggested that some biological effects may occur, but such findings have not been confirmed by additional research. In some cases, other researchers have had difficulty in reproducing those studies, or in determining the reasons for inconsistent results. 2. What is the FDA’s role concerning the safety of wireless phones? Under the law, the FDA does not review the safety of radiation-emitting consumer products such as wireless phones before they can be sold, as it does with new drugs or medical devices. However, the agency has authority to take action if wireless phones are shown to emit Radio Frequency (RF) energy at a level that is hazardous to the user. In such a case, the FDA could require the manufacturers of wireless phones to notify users of the health hazard and to repair, replace, or recall the phones so that the hazard no longer exists. Although the existing scientific data does not justify FDA regulatory actions, the FDA has urged the wireless phone industry to take a number of steps, including the following: Support needed research into possible biological effects of RF of the type emitted by wireless phones; Safety Design wireless phones in a way that minimizes any RF exposure to the user that is not necessary for device function; and Cooperate in providing users of wireless phones with the best possible information on possible effects of wireless phone use on human health. The FDA belongs to an interagency working group of the federal agencies that have responsibility for different aspects of RF safety to ensure coordinated efforts at the federal level. The following agencies belong to this working group: National Institute for Occupational Safety and Health Environmental Protection Agency Occupational Safety and Health Administration National Telecommunications and Information Administration The National Institutes of Health participates in some interagency working group activities, as well. The FDA shares regulatory responsibilities for wireless phones with the Federal Communications Commission (FCC). All phones that are sold in the United States must comply with FCC safety guidelines that limit RF exposure. The FCC relies on the FDA and other health agencies for safety questions about wireless phones. The FCC also regulates the base stations that the wireless phone networks rely upon. While these base stations operate at higher power than do the wireless phones themselves, the RF exposures that people get from these base stations are typically thousands of times lower than those they can get from wireless phones. Base stations are thus not the subject of the safety questions discussed in this document. 3. What kinds of phones are the subject of this update? The term “wireless phone” refers here to handheld wireless phones with built-in antennas, often called “cell”, “mobile”, or “PCS” phones. These types of wireless phones can expose the user to measurable Radio Frequency (RF) energy because of the short distance between the phone and the user’s head. 187 188 Safety These RF exposures are limited by FCC safety guidelines that were developed with the advice of the FDA and other federal health and safety agencies. When the phone is located at greater distances from the user, the exposure to RF is drastically lower because a person’s RF exposure decreases rapidly with increasing distance from the source. The so-called “cordless phones,” which have a base unit connected to the telephone wiring in a house, typically operate at far lower power levels, and thus produce RF exposures far below the FCC safety limits. 4. What are the results of the research done already? The research done thus far has produced conflicting results, and many studies have suffered from flaws in their research methods. Animal experiments investigating the effects of Radio Frequency (RF) energy exposures characteristic of wireless phones have yielded conflicting results that often cannot be repeated in other laboratories. A few animal studies, however, have suggested that low levels of RF could accelerate the development of cancer in laboratory animals. However, many of the studies that showed increased tumor development used animals that had been genetically engineered or treated with cancer-causing chemicals so as to be pre-disposed to develop cancer in the absence of RF exposure. Other studies exposed the animals to RF for up to 22 hours per day. These conditions are not similar to the conditions under which people use wireless phones, so we do not know with certainty what the results of such studies mean for human health. Three large epidemiology studies have been published since December 2000. Between them, the studies investigated any possible association between the use of wireless phones and primary brain cancer, glioma, meningioma, or acoustic neuroma, tumors of the brain or salivary gland, leukemia, or other cancers. None of the studies demonstrated the existence of any harmful health effects from wireless phone RF exposures. However, none of the studies can answer questions about long-term exposures, since the average period of phone use in these studies was around three years. 5. What research is needed to decide whether RF exposure from wireless phones poses a health risk? Safety A combination of laboratory studies and epidemiological studies of people actually using wireless phones would provide some of the data that are needed. Lifetime animal exposure studies could be completed in a few years. However, very large numbers of animals would be needed to provide reliable proof of a cancer promoting effect, if one exists. Epidemiological studies can provide data that is directly applicable to human populations, but ten or more years follow-up may be needed to provide answers about some health effects, such as cancer. This is because the interval between the time of exposure to a cancer-causing agent and the time tumors develop - if they do - may be many, many years. The interpretation of epidemiological studies is hampered by difficulties in measuring actual RF exposure during day-to-day use of wireless phones. Many factors affect this measurement, such as the angle at which the phone is held, or which model of phone is used. 6. What is the FDA doing to find out more about the possible health effects of wireless phone RF? The FDA is working with the U.S. National Toxicology Program and with groups of investigators around the world to ensure that high priority animal studies are conducted to address important questions about the effects of exposure to Radio Frequency (RF) energy. The FDA has been a leading participant in the World Health Organization International Electro Magnetic Fields (EMF) Project since its inception in 1996. An influential result of this work has been the development of a detailed agenda of research needs that has driven the establishment of new research programs around the world. The project has also helped develop a series of public information documents on EMF issues. The FDA and the Cellular Telecommunications & Internet Association (CTIA) have a formal Cooperative Research And Development Agreement (CRADA) to do research on wireless phone safety. The FDA provides the scientific oversight, obtaining input from experts in government, industry, and academic organizations. CTIA-funded research is conducted through contracts with independent investigators. The initial research will include both laboratory studies and studies of wireless phone users. The CRADA 189 190 Safety will also include a broad assessment of additional research needs in the context of the latest research developments around the world. 7. How can I find out how much Radio Frequency energy exposure I can get by using my wireless phone? All phones sold in the United States must comply with Federal Communications Commission (FCC) guidelines that limit Radio Frequency (RF) energy exposures. The FCC established these guidelines in consultation with the FDA and the other federal health and safety agencies. The FCC limit for RF exposure from wireless phones is set at a Specific Absorption Rate (SAR) of 1.6 watts per kilogram (1.6 W/kg). The FCC limit is consistent with the safety standards developed by the Institute of Electrical and Electronic Engineering (IEEE) and the National Council on Radiation Protection and Measurement. The exposure limit takes into consideration the body’s ability to remove heat from the tissues that absorb energy from the wireless phone and is set well below levels known to have effects. Manufacturers of wireless phones must report the RF exposure level for each model of phone to the FCC. The FCC website (http://www.fcc.gov/ cgb/cellular.html) gives directions for locating the FCC identification number on your phone so you can find your phone’s RF exposure level in the online listing. 8. What has the FDA done to measure the Radio Frequency energy coming from wireless phones? The Institute of Electrical and Electronic Engineers (IEEE) is developing a technical standard for measuring the Radio Frequency (RF) energy exposure from wireless phones and other wireless handsets with the participation and leadership of FDA scientists and engineers. The standard, “Recommended Practice for Determining the Spatial-Peak Specific Absorption Rate (SAR) in the Human Body Due to Wireless Communications Devices: Experimental Techniques”, sets forth the first consistent test methodology for measuring the rate at which RF is deposited in the heads of wireless phone users. The test method uses a tissue-simulating model of the human head. Standardized SAR test methodology is expected to greatly improve the consistency of measurements made at different laboratories on the same Safety phone. SAR is the measurement of the amount of energy absorbed in tissue, either by the whole body or a small part of the body. It is measured in watts/kg (or milliwatts/g) of matter. This measurement is used to determine whether a wireless phone complies with safety guidelines. 9. What steps can I take to reduce my exposure to Radio Frequency energy from my wireless phone? If there is a risk from these products - and at this point we do not know that there is - it is probably very small. But if you are concerned about avoiding even potential risks, you can take a few simple steps to minimize your exposure to Radio Frequency (RF) energy. Since time is a key factor in how much exposure a person receives, reducing the amount of time spent using a wireless phone will reduce RF exposure. If you must conduct extended conversations by wireless phone every day, you could place more distance between your body and the source of the RF, since the exposure level drops off dramatically with distance. For example, you could use a headset and carry the wireless phone away from your body or use a wireless phone connected to a remote antenna. Again, the scientific data does not demonstrate that wireless phones are harmful. But if you are concerned about the RF exposure from these products, you can use measures like those described above to reduce your RF exposure from wireless phone use. 10. What about children using wireless phones? The scientific evidence does not show a danger to users of wireless phones, including children and teenagers. If you want to take steps to lower exposure to Radio Frequency (RF) energy, the measures described above would apply to children and teenagers using wireless phones. Reducing the time of wireless phone use and increasing the distance between the user and the RF source will reduce RF exposure. Some groups sponsored by other national governments have advised that children be discouraged from using wireless phones at all. For example, the government in the United Kingdom distributed leaflets containing such a recommendation in December 2000. They noted that no evidence exists that using a wireless phone causes brain tumors or other ill effects. Their recommendation to limit wireless phone use by children was strictly 191 192 Safety precautionary; it was not based on scientific evidence that any health hazard exists. 11. What about wireless phone interference with medical equipment? Radio Frequency (RF) energy from wireless phones can interact with some electronic devices. For this reason, the FDA helped develop a detailed test method to measure Electro Magnetic Interference (EMI) of implanted cardiac pacemakers and defibrillators from wireless telephones. This test method is now part of a standard sponsored by the Association for the Advancement of Medical Instrumentation (AAMI). The final draft, a joint effort by the FDA, medical device manufacturers, and many other groups, was completed in late 2000. This standard will allow manufacturers to ensure that cardiac pacemakers and defibrillators are safe from wireless phone EMI. The FDA has tested hearing aids for interference from handheld wireless phones and helped develop a voluntary standard sponsored by the Institute of Electrical and Electronic Engineers (IEEE). This standard specifies test methods and performance requirements for hearing aids and wireless phones so that no interference occurs when a person uses a “compatible” phone and a “compatible” hearing aid at the same time. This standard was approved by the IEEE in 2000. The FDA continues to monitor the use of wireless phones for possible interactions with other medical devices. Should harmful interference be found to occur, the FDA will conduct testing to assess the interference and work to resolve the problem. 12. Where can I find additional information? For additional information, please refer to the following resources: FDA web page on wireless phones (http://www.fda.gov), under “C” in the subject index, select Cell Phones > Research. Federal Communications Commission (FCC) RF Safety Program (http:// www.fcc.gov/oet/rfsafety/) Safety International Commission on Non-lonizing Radiation Protection (http://www. icnirp.de) World Health Organization (WHO) International EMF Project (http://www. who.int/emf) Health Protection Agency (http://www.hpa.org.uk/) 10 Driver Safety Tips Your wireless phone gives you the powerful ability to communicate by voice almost anywhere, anytime. An important responsibility accompanies the benefits of wireless phones, one that every user must uphold. When operating a car, driving is your first responsibility. When using your wireless phone behind the wheel of a car, practice good common sense and remember the following tips: 1. Get to know your wireless phone and its features such as speed dials and redial. Carefully read your instruction manual and learn to take advantage of valuable features most phones offer, including automatic redial and memory. Also, work to memorize the phone keypad so you can use the speed dials function without taking your attention off the road. 2. When available, use a hands-free device. A number of hands-free wireless phone accessories are readily available today. Whether you choose an installed mounted device for your wireless phone or a speaker phone accessory, take advantage of these devices if available to you. 3. Make sure you place your wireless phone within easy reach and where you can reach it without removing your eyes from the road. If you get an incoming call at an inconvenient time, if possible, let your voicemail answer it for you. 4. Suspend conversations during hazardous driving conditions or situations. Let the person you are speaking with know you are driving; if necessary, suspend the call in heavy traffic or hazardous weather conditions. Rain, sleet, snow, and ice can be hazardous, but so is heavy traffic. As a driver, your first responsibility is to pay attention to the road. 193 194 Safety 5. Don’t take notes or look up phone numbers while driving. If you are reading an address book or business card, or writing a “to-do” list while driving a car, you are not watching where you are going. It is common sense. Do not get caught in a dangerous situation because you are reading or writing and not paying attention to the road or nearby vehicles. 6. Dial sensibly and assess the traffic; if possible, place calls when you are not moving or before pulling into traffic. Try to plan your calls before you begin your trip or attempt to coincide your calls with times you may be stopped at a stop sign, red light, or otherwise stationary. But if you need to dial while driving, follow this simple tip - dial only a few numbers, check the road and your mirrors, then continue. 7. Do not engage in stressful or emotional conversations that may be distracting. Stressful or emotional conversations and driving do not mix; they are distracting and even dangerous when you are behind the wheel of a car. Make people you are talking with aware you are driving and if necessary, suspend conversations which have the potential to divert your attention from the road. 8. Use your wireless phone to call for help. Your wireless phone is one of the greatest tools you can own to protect yourself and your family in dangerous situations - with your phone at your side, help is only three numbers away. Dial 911 or other local emergency number in the case of fire, traffic accident, road hazard, or medical emergency. Remember, it’s a free call on your wireless phone! 9. Use your wireless phone to help others in emergencies. Your wireless phone provides you a perfect opportunity to be a “Good Samaritan” in your community. If you see an auto accident, crime in progress or other serious emergency where lives are in danger, call 911 or other local emergency number, as you would want others to do for you. 10. Call roadside assistance or a special wireless non-emergency assistance number when necessary. Certain situations you encounter while driving may require attention, but are not urgent enough to merit a call for emergency services. But you can still use your wireless phone to lend a hand. If you see a broken-down vehicle posing no serious hazard, a broken traffic signal, a minor traffic accident where no one appears injured or a vehicle you know to be stolen, call roadside assistance or other special non-emergency wireless number. Safety The above tips are meant as general guidelines. Before deciding to use your mobile device while operating a vehicle, it is recommended that you consult your applicable jurisdiction’s local laws or other regulations regarding such use. Such laws or other regulations may prohibit or otherwise restrict the manner in which a driver may use his or her phone while operating a vehicle. Consumer Information on SAR (Specific Absorption Rate) This model phone meets the Government’s requirements for exposure to radio waves. Your wireless phone is a radio transmitter and receiver. It is designed and manufactured not to exceed the emission limits for exposure to radiofrequency (RF) energy set by the Federal Communications Commission (FCC) of the U.S. Government. These FCC exposure limits are derived from the recommendations of two expert organizations, the National Counsel on Radiation Protection and Measurement (NCRP) and the Institute of Electrical and Electronics Engineers (IEEE). In both cases, the recommendations were developed by scientific and engineering experts drawn from industry, government, and academia after extensive reviews of the scientific literature related to the biological effects of RF energy. The exposure limit for wireless mobile phones employs a unit of measurement known as the Specific Absorption Rate, or SAR. The SAR is a measure of the rate of absorption of RF energy by the human body expressed in units of watts per kilogram (W/kg). The FCC requires wireless phones to comply with a safety limit of 1.6 watts per kilogram (1.6 W/kg). The FCC exposure limit incorporates a substantial margin of safety to give additional protection to the public and to account for any variations in measurements. Tests for SAR are conducted using standard operating positions specified by the FCC with the phone transmitting at its highest certified power level in all tested frequency bands. Although SAR is determined at the highest certified power level, the actual SAR level of the phone while operating can be well below the maximum value. Because the phone is designed to operate at multiple power levels to use only the power required to reach the network, in general, the closer you are to a wireless base station antenna, the lower the power output. 195 196 Safety Before a phone model is available for sale to the public, it must be tested and certified to the FCC that it does not exceed the limit established by the government adopted requirement for safe exposure. The tests are performed in positions and locations (e.g., at the ear and worn on the body) as required by the FCC for each model. This device was tested for typical body-worn operations with the back of the phone kept 0.79 inches (2.0 cm) between the user’s body and the back of the phone. To comply with FCC RF exposure requirements, a minimum separation distance of 0.79 inches (2.0 cm) must be maintained between the user’s body and the back of the phone. Third-party belt-clips, holsters, and similar accessories containing metallic components should not be used. Body-worn accessories that cannot maintain 0.79 inches (2.0 cm) separation distance between the user’s body and the back of the phone, and have not been tested for typical body-worn operations may not comply with FCC RF exposure limits and should be avoided. The FCC has granted an Equipment Authorization for this model phone with all reported SAR levels evaluated as in compliance with the FCC RF emission guidelines. The highest SAR value for this model phone when tested for use at the ear is 0.72 W/kg and when worn on the body, as described in this user’s manual, is 1.31 W/kg. While there may be differences between SAR levels of various phones and at various positions, they all meet the government requirement for safe exposure. SAR information on this model phone is on file with the FCC and can be found under the Display Grant section of http://www.fcc.gov/oet/ea/fccid/ after searching on FCC ID BEJVS700. To find information that pertains to a particular model phone, this site uses the phone FCC ID number which is usually printed somewhere on the case of the phone. Sometimes it may be necessary to remove the battery pack to find the number. Once you have the FCC ID number for a particular phone, follow the instructions on the website and it should provide values for typical or maximum SAR for a particular phone. Safety Additional information on Specific Absorption Rates (SAR) can be found on the Cellular Telecommunications Industry Association (CTIA) website at http://www.ctia.org/ *In the United States and Canada, the SAR limit for mobile phones used by the public is 1.6 watts/kg (W/kg) averaged over one gram of tissue. The standard incorporates a substantial margin of safety to give additional protection for the public and to account for any variations in measurements. FCC Hearing-Aid Compatibility (HAC) Regulations for Wireless Devices On July 10, 2003, the U.S. Federal Communications Commission (FCC) Report and Order in WT Docket 01-309 modified the exception of wireless phones under the Hearing Aid Compatibility Act of 1988 (HAC Act) to require digital wireless phones be compatible with hearing-aids. The intent of the HAC Act is to ensure reasonable access to telecommunications services for persons with hearing disabilities. While some wireless phones are used near some hearing devices (hearing aids and cochlear implants), users may detect a buzzing, humming, or whining noise. Some hearing devices are more immune than others to this interference noise, and phones also vary in the amount of interference they generate. The wireless telephone industry has developed a rating system for wireless phones, to assist hearing device users to find phones that may be compatible with their hearing devices. Not all phones have been rated. Phones that are rated have the rating on their box or a label located on the box. The ratings are not guarantees. Results will vary depending on the user’s hearing device and hearing loss. If your hearing device happens to be vulnerable to interference, you may not be able to use a rated phone successfully. Trying out the phone with your hearing device is the best way to evaluate it for your personal needs. 197 198 Safety M-Ratings: Phones rated M3 or M4 meet FCC requirements and are likely to generate less interference to hearing devices than phones that are not labeled. M4 is the better/higher of the two ratings. Hearing devices may also be rated. Your hearing device manufacturer or hearing health professional may help you find this rating. Higher ratings mean that the hearing device is relatively immune to interference noise. The hearing aid and wireless phone rating values are then added together. A sum of 5 is considered acceptable for normal use. A sum of 6 is considered for best use. In the example to the left, if a hearing aid meets the M2 level rating and the wireless phone meets the M3 level rating, the sum of the two values equal M5. This should provide the hearing aid user with “normal usage” while using their hearing aid with the particular wireless phone. “Normal usage” in this context is defined as a signal quality that’s acceptable for normal operation. The M mark is intended to be synonymous with the U mark. The T mark is intended to be synonymous with the UT mark. The M and T marks are recommended by the Alliance for Telecommunications Industries Solutions (ATIS). The U and UT marks are referenced in Section 20.19 of the FCC Rules. The HAC rating and measurement procedure are described in the American National Standards Institute (ANSI) C63.19 standard. When you’re talking on a cell phone, it’s recommended that you turn the BT (Bluetooth) mode off for HAC. For information about hearing aids and digital wireless phones Wireless Phones and Hearing Aid Accessibility http://www.accesswireless.org/Home.aspx FCC Hearing Aid Compatibility and Volume Control http://www.fcc.gov/cgb/consumerfacts/hac_wireless.html FAQ Please check to see if any problems you have encountered with your phone are described in this section before taking the phone in for service or calling a service representative. Category Sub-Category Question Answer BT Bluetooth Devices What are the functions available via Bluetooth? Connecting to Stereo/Mono Headset, Car Kit, FTP server is possible. When it’s connected to another phone via Bluetooth, you can receive Contacts data. BT Bluetooth Headset If my Bluetooth headset is connected, can I listen to my music through my 3.5mm wired headphones? When a Bluetooth headset is connected, all system sounds are played over the headset. As a result, you will not be able to listen to music through your wired headphones. Data Contacts Backup How can I back up Contacts? The Contacts data can be synchronized between your phone and GmailTM. Data Synchronization Is it possible to set up one-way-sync with Gmail? Only two-way synchronization is available. Data Synchronization Is it possible to synchronize all the Email folders? The Inbox is automatically synchronized. You can view other folders by pressing the and selecting Folders. Menu Key Yes, if your contacts can be extracted into a .CSV file. How to transfer: 1. Create “.CSV” file with the contacts on your current phone (you may be able to use the PC suite software provided by LGE). 2. Log into Gmail with your PC. 3. Click Contacts. 4. Click Import. 5. Attach the “.CSV” file. 6. Your contacts will then be synchronized between your Android phone and Gmail. Data Synchronization Is it possible to transfer Contacts data from a feature phone to an AndroidTM phone? GoogleTM Service Gmail Log-In Should I have to log into Once you log into Gmail, you don’t need to Gmail whenever I want to log in to Gmail again. access Gmail? 199 200 FAQ Category Sub-Category Question Answer Google Service Google Account Is it possible to filter emails? No, email filtering is not supported via the phone. Phone Function YouTubeTM Is it possible to play YouTube videos? Yes, YouTube videos are supported but may have to be viewed through the YouTube application (and not the Browser). Phone Function Email What happens when I execute another application while writing an email? Your email will automatically be saved as a draft. Phone Function Ringtone Is there a file size limitation for when I want There is no file size limitation. to use an .MP3 file as a ringtone? Phone Function Message Time My phone does not display the time of receipt You will only be able to see the times for for messages older than messages received the same day. 24 hours. How can I change this? Some applications can be saved to the microSD card. Phone microSD Card Function Is it possible to save applications to the microSD card? 1. From the Home screen, press the and touch Settings > Menu Key Applications > Manage applications. 2. Touch an application and then Move to SD card. Phone microSD Card Function What is the maximum supported size for a memory card? Phone Function Is it possible to install Any application that is available on Android another navigation MarketTM and is compatible with the application on my phone? hardware can be installed and used. Navigation 32GB memory cards are compatible. FAQ Category Sub-Category Question Phone Synchronization Function Is it possible to synchronize my contacts from all my email accounts? Answer Only Gmail and MS Exchange server (Company Email Server) contacts can be synchronized. If you transferred a contact with the W & P functions saved into the number, you will not be able to use those features. You will need to re-save each number. Phone Function Wait and Pause Is it possible to save a contact with Wait and Pause in the numbers? How to re-save numbers with Wait and Pause: 1. From the Home screen, touch the Phone (in the Quick Keys bar). Key 2. Dial the number, then press the Menu . Key 3. Touch Add 2-sec pause or Add wait. Phone Function Security What are the phone’s security functions? You are able to set the phone to require the entry of an unlock sequence (pattern, PIN, or password) before the phone can be accessed or used. Phone Function Unlock Pattern What should I do if I forget my Unlock Pattern? After attempting the Unlock Pattern 5 times, you can touch the Forget Pattern? option and use your Google Account information to unlock your phone. 1. From the Home screen, press the Menu . Key 2. Touch Settings > Location & security. Phone Function Unlock Pattern How do I create the Unlock Pattern? 3. Touch Set up screen lock (under the Screen unlock section of the settings). 4. Touch Pattern. The first time you do this, a short tutorial about creating an unlock pattern appears. 5. Set up by drawing your pattern once, then Continue, draw again and touch Confirm. 201 202 FAQ Category Sub-Category Question Answer Yes. You can set Speed Dials as well as save a contact directly on your Home screen. To set a Speed Dial: Phone Function Speed dials Is Speed Dialing supported? 1. Open the Contacts application, then touch the contact you want. and touch 2. Press the Menu Key More > Speed dials. 3. Touch the phone number you want, then touch the Speed dials to set. To set a Direct Dial shortcut to your Home screen: 1. From the Home screen, press the Menu and touch Add. Key 2. Touch Shortcuts > Direct Dial. 3. Select a contact from your Contacts List. Phone Function Memory Will I know when my memory is full? Yes, you will receive a notification. The phone has multi-lingual capabilities. Phone Function Language Support Is it possible to change the language? To change the language: 1. From the Home screen, press the Menu and touch Settings. Key 2. Touch Language & keyboard > Select language. 3. Touch the desired language. Phone Function Phone Function Language Support VPN Which languages are supported when using Android Market? The Market application supports English and Spanish. Third party applications may not support all languages. How do I set up a VPN? VPN access configuration is different according to each company. To configure VPN access from your phone, you must obtain the details from your company’s network administrator. FAQ Category Sub-Category Phone Function Screen time out Question My screen turns off after only 15 seconds. How can I change the amount of time for the backlight to turn off? Answer 1. From the Home screen, press the Menu . Key 2. Touch Settings > Display > Screen timeout. 3. Touch the preferred screen backlight timeout time. 1. From the Home screen, press the Menu . Key I’ve turned off haptic feedback on my phone. However, when I dial a number, the phone still vibrates. How do I turn this off? 2. Touch Settings > Sound. Phone Home screen Function Is it possible to remove an application from the Home screen? Yes. Just touch and hold the icon until the trash can icon appears at the bottom-center of the screen. Then, without lifting your finger, drag the icon to the trash can. Phone Function I downloaded an application and it causes a lot of errors. How do I remove it? Phone Function Tactile feedback Application 3. Touch Haptic feedback to remove the checkmark and disable the function. 1. From the Home screen, press the Menu . Key 2. Touch Settings > Applications > Manage applications. 3. Touch the application and then Uninstall. Phone Function Camera My phone’s camera does not take pictures and says “No SD Card or SD card is not ready!”. Why doesn’t it work? A microSD card must be inserted in order to use the phone’s camera. Verify that the microSD card is mounted on the device. Press the Menu Key and touch Settings > Storage > Mount SD card 203 204 FAQ Category Sub-Category Question Answer Yes. After saving a music file as a ringtone, you can use it for your alarm. Phone Function Alarm Can I use music files for my alarm? 1. Touch and hold a song in a library list. In the menu that opens, touch Use as ringtone. 2. In an alarm clock setting screen, select the music as a ringtone. Phone Function Alarm Will my alarm be audible or will it go off if the phone is turned off? No, this is not supported. Phone Function Alarm If my Ringer Volume is set to Off or Vibrate, will I hear my alarm? Your alarm is programmed to be audible even in these scenarios. Phone Spec Battery Time Phone Spec Band What is the maximum amount of time my phone’s battery will last before I need to recharge it? Talk time : Approx. 360 mins (Up to 6 hours) Standby : Approx. 550 hours (Up to 23 days) Which wireless bands are Your phone is able to operate on the supported by the phone? 800Mhz and 1900MHz bands. 1. From the Home screen, press the Menu . Key 2. Touch Settings > Privacy > Factory data reset. Recovery Factory Reset Solution How do I perform a factory reset? 3. Read the warning and touch Reset phone. 4. Touch Erase everything. Attention: If a factory reset is performed, all installed application and user data will be erased. Please remember to back up any important data before performing a factory reset. FAQ Category Sub-Category Question Answer How to perform a factory reset: 1. Turn the power off. Factory Reset How can I perform a factory reset if I can’t access the phone’s setting menu? 2. Touch and hold the following keys at the same time for less than 8 seconds: + the down Power/Lock Key Volume Key + Home Key. Attention: If a factory reset is performed, all installed applications and user data will be erased. Please remember to back up any important data before performing a factory reset. Recovery Solution Remove the battery and install it to restart your phone again. (similar to how you may restart your PC/computer). Battery installing Phone locked-up and does not function Power Reset In the case of a malfunction or lock up error, press and hold the Power/Lock Key for 8 seconds to reset the phone. This is a step-by-step guide for frequently asked questions. If you run into a problem or are having trouble with a feature, take a look at this section before you contact the Customer Information Center. Thank you. 205 206 FAQ Contacts How can I add contacts if I don’t have a microSD card inserted or a Google Account? 1. From the Home screen, touch the Contacts Key 2. Press the Menu Key from the Quick Keys bar. and touch New contact. 3. Enter the contact’s name. 4. Touch a category of contact information, such as Phone or Email, to enter any relevant information about your contact. 5. Touch a category’s plus button category. to add more than one entry for that 6. Touch the Picture icon to select a picture to display next to the name in your list of contacts and in other applications. 7. When you’re finished, touch the Save button. Can I import contacts to my LG EnlightenTM? Yes. If you have .vcf files stored on a microSD card, you can import those to your phone. 1. From the Home screen, touch the Contacts Key 2. Press the Menu Key from the Quick Keys bar. and touch More > Import/Export. 3. Touch Import from SD card. 4. If you have more than one account on your phone, touch the account into which you want to import the contacts. 5. Touch the importing option and then touch the OK button. FAQ I have a Google Account and have a Contacts List for my Gmail account. How can I sync the list with my phone? 1. From the Home screen, touch the Contacts Key 2. Press the Menu Key from the Quick Keys bar. and touch More > Accounts. OR 1. From the Home screen, press the Menu Key and touch Settings. 2. Touch Accounts & sync. 3. Touch the Add account button and touch Google to add a Google Account. 4. Read the instruction and touch the Next button. 5. Touch the Sign in button. 6. Enter your username and password, then touch the Sign in button. 7. After setting up the Google Account, checkmark Sync Contacts and touch the Finish button. During sync, is displayed on the Status Bar. NOTE To sync contacts with other applications, please follow that application’s instructions. I added contacts to the Contacts list, but they’re not displayed. Why? 1. From the Home screen, touch the Contacts Key 2. Press the Menu Key from the Quick Keys bar. and touch More > Display options. 3. Check whether Only contacts with phones is selected. (When selected, a blue checkmark will appear.) If Only contacts with phones is checkmarked, the phone only displays contacts that have phone numbers. Uncheckmark the option. 4. For the contacts synchronized with your Google Account, you need to add a checkmark to All Other Contacts. NOTE Contacts information which have the same name are joined automatically in the Contacts list. When you add an account or add contacts in other ways, such as by exchanging emails, the Contacts application attempts to avoid duplication by joining contact information automatically. 207 208 FAQ How can I separate the grouped contacts? 1. From the Home screen, touch the Contacts Key from the Quick Keys bar. 2. Locate the contact then touch and hold the contact. The Context menu will open. 3. Touch Edit contact. If multiple contacts are joined under the same name, each contact entry that was joined is listed separately within the Edit screen. Scroll the screen to view them. 4. To separate them, press the Menu Key and touch Separate. 5. To confirm the selection, touch the OK button. How can I sync contacts? 1. From the Home screen, press the Menu Key and touch Settings. 2. Touch Accounts & sync. OR 1. From the Home screen, touch the Contacts Key 2. Press the Menu Key from the Quick Keys bar. and touch Accounts . 3. Touch the Add account button and touch an account to add. 4. Follow the on-screen steps displayed, depending on the type of account. NOTE Each account has different sync timing. Google Accounts allow you to select (with checkmarks) whether or not you want automatic synchronization. You can also press the Menu Key and touch Sync now to manually synchronize data. How can I check that my data is synchronizing? 1. From the Home screen, press the Menu Key and touch Settings. 2. Touch Accounts & sync. OR 1. From the Home screen, touch the Contacts Key 2. Press the Menu Key 3. Under Manage accounts, from the Quick Keys bar. and touch More > Accounts. is shown. FAQ Email Information Why am I unable to access Email on my LG EnlightenTM? You may need to manually set up your account as a POP3 or IMAP4 account. Why can’t I open email attachments? To view some file types, you must first download the applications (from the Android Market) that can access those file types. File types supported by the Email application - Image: JPG/JPEG, BMP, PNG, GIF, WBMP - Audio: mp3, wma, 3gp, wav, amr, ogg, midi(mid), aac, m4a - Video: 3gp, 3g2, mp4, wmv - Document: MS Office 2003, 2007 (doc, xls, ppt, docx, xlsx, pptx), pdf, txt Other Email-Related Issues Why can’t I connect to the Mail Server? If you are unable to connect to the Mail server but other applications are still able to access the data network, you will need to contact the Email server manager. Why won’t the phone open a file that is supposed to be supported by the phone? If you are unable to open an image, video, audio, or other attached file, it’s possible that the file was saved with the wrong file extension. Why do my Exchange emails only go back a few days? Exchange accounts set up on your phone will only synchronize for a specific number of days. Check your settings, the options available are: One day, Three days, One week, Two weeks, and One month. 209 210 FAQ Why do I get a Connection Error message with my Hotmail account? When the Email application is set to check for new email less than every 15 minutes, this has been known to occur. Supported Email Features The chart below details which Email account types (EAS, IMAP4, and POP3) support which features. EAS (Exchange ActiveSync) IMAP4 POP3 Push Yes No No Synchronize with mail server Yes Yes No Contact/ Calendar Sync Yes No No Notes Push Email is a feature that instantly notifies you when a new email is received by your email server. If you delete an email message on the server, it will also be deleted on the phone, and vice versa. This feature is not supported by POP3 account types. LIMITED WARRANTY STATEMENT 1. WHAT THIS WARRANTY COVERS: LG offers you a limited warranty that the enclosed subscriber unit and its enclosed accessories will be free from defects in material and workmanship, according to the following terms and conditions: (1) The limited warranty for the product extends for TWELVE (12) MONTHS beginning on the date of purchase of the product with valid proof of purchase, or absent valid proof of purchase, FIFTEEN (15) MONTHS from date of manufacture as determined by the unit’s manufacture date code. (2) The limited warranty extends only to the original purchaser of the product and is not assignable or transferable to any subsequent purchaser/end user. (3) This warranty is good only to the original purchaser of the product during the warranty period as long as it is in the U.S., including Alaska, Hawaii, U.S. Territories and Canada. (4) The external housing and cosmetic parts shall be free of defects at the time of shipment and, therefore, shall not be covered under these limited warranty terms. (5) Upon request from LG, the consumer must provide information to reasonably prove the date of purchase. (6) The customer shall bear the cost of shipping the product to the Customer Service Department of LG. LG shall bear the cost of shipping the product back to the consumer after the completion of service under this limited warranty. 2. WHAT THIS WARRANTY DOES NOT COVER: (1) Defects or damages resulting from use of the product in other than its normal and customary manner. (2) Defects or damages from abnormal use, abnormal conditions, improper storage, exposure to moisture or dampness, unauthorized modifications, unauthorized connections, unauthorized repair, misuse, neglect, abuse, accident, alteration, improper installation, or other acts which are not the fault of LG, including damage caused by shipping, blown fuses, spills of food or liquid. (3) Breakage or damage to antennas unless caused directly by defects in material or workmanship. (4) That the Customer Service Department at LG was not notified by consumer of the alleged defect or malfunction of the product during the 211 212 LIMITED WARRANTY STATEMENT applicable limited warranty period. (5) Products which have had the serial number removed or made illegible. (6) This limited warranty is in lieu of all other warranties, express or implied either in fact or by operations of law, statutory or otherwise, including, but not limited to any implied warranty of marketability or fitness for a particular use. (7) Damage resulting from use of non LG approved accessories. (8) All plastic surfaces and all other externally exposed parts that are scratched or damaged due to normal customer use. (9) Products operated outside published maximum ratings. (10) Products used or obtained in a rental program. (11) Consumables (such as fuses). 3. WHAT LG WILL DO: LG will, at its sole option, either repair, replace or refund the purchase price of any unit that does not conform to this limited warranty. LG may choose at its option to use functionally equivalent re-conditioned, refurbished or new units or parts or any units. In addition, LG will not re-install or back-up any data, applications or software that you have added to your phone. It is therefore recommended that you back-up any such data or information prior to sending the unit to LG to avoid the permanent loss of such information. 4. STATE LAW RIGHTS: No other express warranty is applicable to this product. THE DURATION OF ANY IMPLIED WARRANTIES, INCLUDING THE IMPLIED WARRANTY OF MARKETABILITY, IS LIMITED TO THE DURATION OF THE EXPRESS WARRANTY HEREIN. LG SHALL NOT BE LIABLE FOR THE LOSS OF THE USE OF THE PRODUCT, INCONVENIENCE, LOSS OR ANY OTHER DAMAGES, DIRECT OR CONSEQUENTIAL, ARISING OUT OF THE USE OF, OR INABILITY TO USE, THIS PRODUCT OR FOR ANY BREACH OF ANY EXPRESS OR IMPLIED WARRANTY, INCLUDING THE IMPLIED WARRANTY OF MARKETABILITY APPLICABLE TO THIS PRODUCT. LIMITED WARRANTY STATEMENT Some states do not allow the exclusive limitation of incidental or consequential damages or limitations on how long an implied warranty lasts; so these limitations or exclusions may not apply to you. This warranty gives you specific legal rights and you may also have other rights which vary from state to state. 5. HOW TO GET WARRANTY SERVICE: If you experience any problems with either the Bluetooth headset or the mobile handset, in each case as may be covered by this limited warranty, you need only return the affected device. For example, if a problem exists with the Bluetooth headset, please DO NOT return your mobile handset with the headset. Likewise, if a problem exists with the mobile handset, please DO NOT return the Bluetooth Headset with the handset. To obtain warranty service, please call or fax to the following telephone numbers from anywhere in the continental United States: Tel. 1-800-793-8896 or Fax. 1-800-448-4026 Or visit http://us.lgservice.com. Correspondence may also be mailed to: LG Electronics Service- Mobile Handsets, P.O. Box 240007, Huntsville, AL 35824 DO NOT RETURN YOUR PRODUCT TO THE ABOVE ADDRESS. Please call or write for the location of the LG authorized service center nearest you and for the procedures for obtaining warranty claims. 213 Información importante sobre la salud y precauciones de seguridad Al usar este producto, debe seguir las siguientes precauciones de seguridad para evitar posibles responsabilidades legales y daños. Conserve y siga todas las instrucciones de seguridad y de funcionamiento del producto. Observe todas las advertencias en las instrucciones de funcionamiento del producto. Tenga en cuenta las siguientes precauciones a fin de reducir el riesgo de lesiones corporales, descargas eléctricas, incendios y daños al equipo. SEGURIDAD ELÉCTRICA Este producto está diseñado para usarse cuando recibe suministro de energía de la batería designada o de la unidad de fuente de alimentación. Otro tipo de uso puede ser peligroso y podrá anular la validez de cualquier aprobación proporcionada a este producto. PRECAUCIONES DE SEGURIDAD PARA UNA INSTALACIÓN A TIERRA ADECUADA PRECAUCIÓN: Si enchufa el producto a un equipo conectado a tierra en forma inadecuada, puede provocar descargas eléctricas en el dispositivo. Este producto cuenta con un cable USB para conectarlo a una computadora portátil o de escritorio. Asegúrese de que la conexión a tierra de la computadora sea adecuada antes de conectar este producto. El cable de la fuente de alimentación de la computadora portátil o de escritorio cuenta con un conductor de conexión a tierra y un enchufe con descarga a tierra. Debe conectar el enchufe a un tomacorriente apropiado que esté instalado y conectado a tierra en forma adecuada según todos los códigos y decretos locales. PRECAUCIONES DE SEGURIDAD PARA LA UNIDAD DE FUENTE DE ALIMENTACIÓN Use la fuente de alimentación externa correcta El producto debe funcionar únicamente desde el tipo de fuente de alimentación indicado en la etiqueta de clasificaciones eléctricas. Si no está seguro del tipo de fuente de alimentación necesario, consulte con el 1 2 Información importante sobre la salud y precauciones de seguridad proveedor de servicios autorizado o la empresa de energía local. Para un producto que funciona con energía de batería u otras fuentes, consulte las instrucciones de funcionamiento que se incluyen con el producto. Manipule las baterías con cuidado Este producto contiene una batería de iones de litio. Si se manipula la batería en forma inadecuada, existe riesgo de incendios o quemaduras. No intente abrir o hacerle un mantenimiento a la batería. No desarme, aplaste, perfore, cause cortocircuito a los contactos externos o circuitos, no deseche en fuego o agua, ni exponga una batería a una temperatura mayor que 60 °C (140 °F). ADVERTENCIA: Existe peligro de explosión si se reemplaza la batería en forma inadecuada. Para reducir el riesgo de incendios o quemaduras, no desarme, aplaste, perfore, cause cortocircuito a los contactos externos, no exponga a una temperatura mayor que 60 °C (140 °F) ni deseche en fuego o agua. Reemplace sólo con baterías especificadas. Recicle o deseche las baterías usadas según las normas locales o la guía de referencia suministrada con el producto. Precauciones adicionales Mantenga la batería o el dispositivo secos y alejados del agua o cualquier líquido, dado que puede ocasionar un cortocircuito. Mantenga los objetos de metal alejados para que no entren en contacto con la batería o sus conectores, dado que se puede producir un cortocircuito durante el funcionamiento. Sólo se debe conectar el teléfono a productos que tengan el logotipo USB-IF o que hayan completado el programa de conformidad USB-IF. No use una batería que parezca dañada, deformada o descolorida; o bien, una que tenga cualquier indicio de óxido en su carcasa, sobrecaliente o emita un olor desagradable. Siempre mantenga la batería fuera del alcance de los bebés y niños pequeños, para evitar que se traguen la batería. Consulte con un médico de inmediato si se tragan la batería. Información importante sobre la salud y precauciones de seguridad Sólo use la batería con un sistema de carga que haya sido calificado con el sistema según la norma IEEE-Std-1725-200x. El uso de una batería o un cargador no calificado puede presentar peligro de incendio, explosión, escape u otro riesgo. Sólo reemplace la batería con otra que haya sido certificada con el sistema según este estándar, IEEE-Std-1725-200x. El uso de una batería no calificada puede presentar peligro de incendio, explosión, escape u otro riesgo. Evite dejar caer el teléfono o la batería. Si el teléfono o la batería se caen, en especial en una superficie rígida, y el usuario sospecha que se han ocasionado daños, lleve el teléfono o la batería a un centro de servicio para revisión. Si la batería gotea: No permita que el líquido que gotea entre en contacto con la piel o la ropa. Si ocurre el contacto, enjuague el área afectada de inmediato con agua limpia y busque asistencia médica. No permita que el líquido que gotea entre en contacto con los ojos. Si ocurre el contacto, NO refriegue, enjuague con agua limpia de inmediato y busque asistencia médica. Tome precauciones adicionales para mantener una batería que gotea alejada del fuego, dado que existe peligro de incendio o explosión. PRECAUCIONES DE SEGURIDAD PARA LUZ SOLAR DIRECTA Mantenga este producto alejado de la humedad excesiva y de temperaturas extremas. No deje el producto o su batería dentro de un vehículo o en lugares en donde la temperatura pueda superar los 60 °C (140 °F) como en el tablero de un automóvil, la repisa de la ventana o detrás de un vidrio expuesto a la luz solar directa o luz ultravioleta fuerte durante períodos prolongados. Esto puede dañar el producto, sobrecalentar la batería o representar un riesgo al vehículo. 3 4 Información importante sobre la salud y precauciones de seguridad PREVENCIÓN DE PÉRDIDA DE LA AUDICIÓN PRECAUCIÓN: Es posible que ocurra pérdida de audición permanente si se usan los audífonos o auriculares con un volumen alto durante períodos prolongados. SEGURIDAD EN EL AVIÓN Debido a la posible interferencia que este producto puede ocasionar en el sistema de navegación y la red de comunicación de un avión, el uso de la función de teléfono de este dispositivo al estar a bordo de un avión es ilegal en la mayoría de los países. Si desea usar este dispositivo cuando se restringe su uso a bordo de un avión, recuerde cambiar para el modo de avión. Al usar este modo, se apagan las funciones de RF que pueden causar interferencia. RESTRICCIONES EN ENTORNOS No use este producto en estaciones de servicio, depósitos de combustible, plantas químicas o lugares en donde se desarrollan operaciones con explosiones controladas, o en atmósferas potencialmente explosivas como áreas de abastecimiento de combustible, depósitos de combustible, bajo cubierta en embarcaciones, plantas químicas, instalaciones para transferencia o almacenamiento de combustible o productos químicos y áreas en donde el aire contiene sustancias químicas o partículas como granos, polvo o polvillo metálico. Tenga en cuenta que las chispas en dichas áreas pueden causar una explosión o un incendio que den como resultado lesiones corporales o incluso la muerte. ATMÓSFERAS EXPLOSIVAS Si se encuentra en un área con una atmósfera potencialmente explosiva o en donde existen materiales inflamables, se debe apagar el producto y el usuario debe obedecer todos los letreros e instrucciones. Las chispas en dichas áreas pueden causar una explosión o un incendio que den como resultado lesiones personales o incluso la muerte. Se recomienda a los usuarios no utilizar el equipo en puntos de recarga de combustible como estaciones de servicio. Además, deben recordar observar las restricciones Información importante sobre la salud y precauciones de seguridad de uso de equipos de radio en depósitos de combustible, plantas químicas o lugares en donde se desarrollan operaciones con explosiones controladas. Por lo general, las áreas con una atmósfera potencialmente explosiva están claramente marcadas, pero no siempre. Estas incluyen áreas de abastecimiento de combustible, bajo cubierta en embarcaciones, instalaciones para transferencia o almacenamiento de combustible o productos químicos y áreas en donde el aire contiene sustancias químicas o partículas como granos, polvo o polvillo metálico. SEGURIDAD EN LA RUTA Los conductores de vehículos en movimiento no pueden usar servicios de comunicación mediante dispositivos portátiles, excepto en caso de emergencia. En algunos países, se permite el uso de dispositivos manos libres como una alternativa. PRECAUCIONES DE SEGURIDAD PARA LA EXPOSICIÓN A RF Evite usar el teléfono cerca de estructuras metálicas (por ejemplo, el armazón de acero de un edificio). Evite usar el teléfono cerca de fuentes electromagnéticas intensas, como hornos de microondas, altoparlantes, televisores y radios. Use sólo accesorios originales aprobados por el fabricante o accesorios que no contengan metales. Es posible que el uso de accesorios que no sean originales y que no cuenten con la aprobación del fabricante infrinjan las directrices locales de exposición a RF y deben evitarse. INTERFERENCIA CON LAS FUNCIONES DE EQUIPOS MÉDICOS Es posible que este producto ocasione el mal funcionamiento de equipos médicos. Se prohíbe el uso de este dispositivo en la mayoría de los hospitales y las clínicas médicas. Si usa cualquier dispositivo médico personal, consulte con el fabricante para determinar si el dispositivo cuenta con una protección adecuada contra la energía de radiofrecuencia (RF) externa. Es posible que su médico pueda ayudarlo a conseguir dicha información. 5 6 Información importante sobre la salud y precauciones de seguridad Apague el teléfono cuando se encuentre en instalaciones de asistencia médica en las que haya letreros que así lo indiquen. Es posible que los hospitales o las instalaciones de asistencia médica empleen equipos que pueden ser sensibles a la energía de RF externa. AUDÍFONOS Es posible que algunos teléfonos inalámbricos digitales interfieran con algunos audífonos. En caso de interferencia, se recomienda consultar con el proveedor de servicios o llamar a la línea de atención al cliente para analizar las alternativas. RADIACIÓN NO IONIZANTE El dispositivo cuenta con una antena interna. Este producto debe usarse en su posición de uso normal para garantizar el rendimiento radiactivo y la seguridad contra interferencia. Al igual que con otros equipos de transmisión de radio móviles, se recomienda a los usuarios no acercar demasiado la antena a ninguna parte del cuerpo humano durante el funcionamiento del equipo para un funcionamiento satisfactorio del equipo y la seguridad personal. Sólo use la antena integral suministrada. Es posible que el uso de antenas no autorizadas o modificadas afecte la calidad de la llamada o dañe el teléfono, provocando pérdida de rendimiento y niveles de SAR que exceden los límites recomendados. Además, es posible que resulte en el incumplimiento de los requisitos normativos locales de su país. Para garantizar el rendimiento óptimo del teléfono y asegurar que la exposición humana a la energía de RF esté dentro de las directrices presentadas en los estándares pertinentes, siempre utilice el dispositivo únicamente en su posición de uso normal. Es posible que el contacto con el área de la antena afecte la calidad de la llamada y haga que el dispositivo funcione en un nivel más elevado que el necesario. Si evita entrar en contacto con el área de la antena cuando el teléfono está EN USO, se optimizará el rendimiento de la antena y la vida útil de la batería. Información importante sobre la salud y precauciones de seguridad HAC Este teléfono ha sido probado y clasificado para su uso con audífonos para algunas de las tecnologías inalámbricas que utiliza. Sin embargo, puede haber algunas tecnologías inalámbricas nuevas utilizadas en este teléfono que no se han probado aún para su uso con audífonos. Es importante tratar las diferentes características de este teléfono a fondo y en diferentes lugares, utilizando el audífono o implante coclear, para determiner si escucha cualquier ruido de interferencia. Consulte con su proveedor de servicios o fabricante de este teléfono para obtener información sobre la compatibilidad de audífonos. Si tiene preguntas sobre las políticas de devolución o cambio, consulte a su proveedor de servicios o distribuidor de teléfonos. 7 8 Contenido Información importante sobre la salud y precauciones de seguridad ............................................................................................1 Contenido ................................................................................................8 Detalles técnicos.....................................................................................9 Aspectos básicos .................................................................................. 13 Conectarse a redes y dispositivos .......................................................47 Tarjeta microSD ....................................................................................57 Hacer y recibir llamadas ......................................................................59 Comunicación .......................................................................................78 Entretenimiento .................................................................................. 124 Herramientas ..................................................................................... 157 Configuración ..................................................................................... 170 Seguridad ............................................................................................186 Especificaciones ..................................................................................211 Preguntas Más Frecuentes ................................................................ 213 Declaración de garantía limitada ..................................................... 227 Detalles técnicos Detalles técnicos CDMA Estándar Designador TIA/EIA-95A Interfaz aérea básica Red TSB-74 IS-95 adaptada para la banda de frecuencia PCS TIA/EIA-IS2000 Interfaz aérea 1xRTT CDMA2000 TIA/EIA/IS-634 MAS-BS TIA/EIA/IS-651 PCSC-RS TIA/EIA/IS-41-C Operaciones entre sistemas TIA/EIA/IS-124 Comunicaciones de datos sin señales TIA/EIA/IS-637 TIA/EIA/IS-657 IS-801 TIA/EIA/IS-707-A TIA/EIA/IS-856 1x EV-DO Interfaz relativa a Operaciones de interfaz aérea de modo doble ANSI J-STD-008 TIA/EIA/IS-96-B Servicio Descripción TIA/EIA/IS-878 TIA/EIA/IS-866 TIA/EIA/IS-890 CODEC de voz Servicio de mensajes cortos Datos de paquete Servicio de determinación de posición (gpsOne) Datos de paquete de alta velocidad Interfaz aérea de datos en paquetes de alta velocidad CDMA2000 Especificación de interoperabilidad 1xEV-DO para interfaces de red de acceso HRPD Estándares de rendimiento mínimo recomendados para terminal de acceso de datos en paquetes de alta velocidad HRPD Especificación de aplicaciones de prueba (TAS) para interfaz aérea de datos en paquetes de alta velocidad 9 10 Detalles técnicos Estándar LTE Designador Descripción Evolucionado el acceso universal de radio terrestre (E-UTRA); TS 36.101 Equipos de usuario (UE) la transmisión y recepción de radio TS 36.104 Evolucionado el acceso universal de radio terrestre (E-UTRA); Interfaz aérea básica Estación base (BS) de transmisión y recepción de radio Evolucionado el acceso universal de radio terrestre (E-UTRA); Equipos de usuario (UE) de las especificaciones de conformidad; Radio de transmisión y recepción; Parte 1: Pruebas de conformidad Evolucionado el acceso universal de radio terrestre (E-UTRA); TS 36.521-1 Prueba de conformidad TS 36.521-2 TS 36.521-3 Equipos de usuario (UE) de las especificaciones de conformidad; Radio de transmisión y recepción; Parte 2: Declaración de conformidad de implementación (ICS) Evolucionado el acceso universal de radio terrestre (E-UTRA); Equipos de usuario (UE) de las especificaciones de conformidad; Radio de transmisión y recepción; Parte 3: Administración de los recursos de radio para (RRM) las pruebas de conformidad Detalles técnicos Información sobre la exposición a radiofrecuencias de la FCC ¡ADVERTENCIA! Lea esta información antes de hacer funcionar el teléfono. En agosto de 1996, la Comisión federal de comunicaciones (FCC) de Estados Unidos, con su acción en el informe y orden FCC 96-326, adoptó una norma de seguridad actualizada para la exposición humana a la energía electromagnética de radiofrecuencias (RF) que emiten los transmisores regulados por la FCC. Esos lineamientos se corresponden con la norma de seguridad establecida previamente por organismos de estándares tanto de EE. UU. como internacionales. El diseño de este teléfono cumple con los lineamientos de la FCC y esas normas internacionales. Contacto corporal durante el funcionamiento Este dispositivo fue probado para el uso típico con la parte posterior del teléfono a una distancia de 2.0 cm (0,79 pulgadas) del cuerpo del usuario. Para cumplir con los requisitos de exposición a RF de la FCC, debe mantenerse una distancia mínima de 2.0 cm (0,79 pulgadas) entre el cuerpo del usuario y la parte posterior del teléfono, incluida la antena. No deben utilizarse clips para cinturón, fundas y accesorios similares de otros fabricantes que tengan componentes metálicos. Evite el uso de accesorios que no pueden mantener una distancia de 2.0 cm (0,79 pulgadas) entre el cuerpo del usuario y la parte posterior del teléfono, y que no se hayan probado para cumplir con los requisitos de límites de exposición a RF de la FCC. Antena externa montada sobre el vehículo (Opcional, en caso de estar disponible). Para cumplir con los requisitos de exposición a RF de la FCC, mantenga una distancia de 2.0 cm (0,79 pulgadas) entre el usuario o transeúnte y la antena externa montada sobre el vehículo. Para obtener más información sobre la exposición a la RF, visite el sitio Web de la FCC en www.fcc.gov. Aviso de la FCC y precauciones Este dispositivo y sus accesorios cumplen con el artículo 15 de las reglas de la FCC. El funcionamiento está sujeto a las siguientes dos condiciones: (1) Este dispositivo y sus accesorios no podrán causar interferencias dañinas y (2) este dispositivo y sus accesorios deben aceptar cualquier interferencia que reciban, incluida la que pudiera causar un funcionamiento no deseado. Cualquier cambio o modificación que no esté explícitamente aprobado en esta guía del usuario podrá invalidar la garantía que tiene para este equipo. Use sólo la antena suministrada. El uso de antenas no autorizadas (o 11 12 Detalles técnicos modificaciones a la antena) puede afectar la calidad de la llamada telefónica, dañar el teléfono, anular su garantía y/o infringir las reglas de la FCC. No use el teléfono con una antena dañada. Una antena dañada puede producir una leve quemadura en la piel. Comuníquese con su distribuidor local para obtener una antena de reemplazo. Declaración del artículo 15.19 Este dispositivo y sus accesorios cumplen con las normas del artículo 15.19 de la FCC del artículo 15. El funcionamiento está sujeto a las dos condiciones siguientes: (1) Este dispositivo y sus accesorios no puede causar interferencias perjudiciales. (2) Este dispositivo y sus accesorios deben aceptar cualquier interferencia recibida, incluyendo interferencias que puedan causar un funcionamiento no deseado. Declaración del artículo 15.21 Los cambios o las modificaciones que no estén expresamente aprobados por el fabricante pueden anular la autoridad del usuario para hacer funcionar el equipo. Declaración del artículo 15.105 Este equipo ha sido evaluado y se ha comprobado que cumple con los límites para un dispositivo digital clase B, conforme el artículo 15 de las reglas de la FCC. Estos límites han sido diseñados para brindar una protección razonable contra la interferencia dañina en una instalación residencial. Este equipo genera, utiliza y puede irradiar energía de radiofrecuencia y, si no se instala y utiliza de acuerdo con las instrucciones, podrá causar interferencia dañina para las comunicaciones radiales. Sin embargo, no existe garantía de que la interferencia no se produzca en una instalación en particular. Si experimenta interferencia con la recepción (por ejemplo, del televisor), para determinar si este equipo es