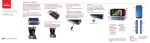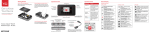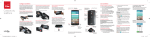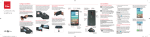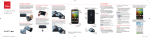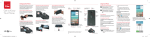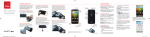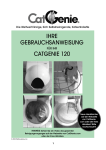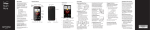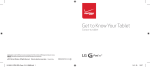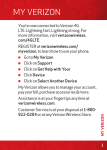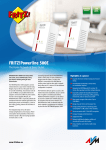Download LG VN280 Quick Start Guide
Transcript
Setting Up Your Phone Get to Know Your Phone Welcome to Verizon Wireless. You’re now part of a growing movement that’s about speed, signal and strength. This guide will show you how to set up and use your phone, access special features, and find help. Step 2. Insert the Battery Step 4. Charge the Phone Insert the battery, making sure to align the gold contacts. Press down gently to secure the battery. Before turning on your phone, charge it fully. Step 1. Remove the Back Cover Place your fingernail in the cutout at the bottom of the phone and pop the cover off the phone. 1. Connect the USB cable to the charger adapter. 2. Plug the other end of the USB cable to the Charging/USB port and the charger adapter into an electrical outlet. Optional: Insert the microSDTM Card If you have a microSD card, open the microSD card slot and slide the microSD card into it (as pictured below). NOTE: The microSD card is sold separately. CAUTION! Please use only an approved charger to charge your phone. Improper handling of the charging port, as well as the use of an incompatible charger, may cause damage to your device and void the warranty. Step 3. Replace the Back Cover microSD™ slot Place the back cover over the back of the phone and press down along the edges to secure it. USB cable 3.5 mm headset jack Return key Earpiece Clear key Shortcuts button Send key QWERTY keyboard Back/Voice Commands key Function/ Favorites key Shift/ Messaging key Power/ End key Quick keys NOTE: Devices and software are constantly evolving so the screen images and icons on your device may differ slightly from what is shown here. Camera Charging/ USB port Speaker Camera/ Video key Volume keys Lock key microSD card slot Using Your Phone Turning Your Phone On/Off Press and hold the Power/End key to turn your phone on. Then swipe your finger across the screen in any direction to unlock it. Press and hold the Power/End key to turn your phone off. Home Screen Customer Information Your phone has a Voice Commands feature that also lets you make calls by saying a phone number or Contact name. To access it, press the Back/Voice Commands key and say Call followed by the name or number. Setting Up Voice Mail Receiving a Call Checking Voice Mail When the phone rings or vibrates, simply press the Send key or tap ANSWER to answer the call. Tap QUIET to mute the ringing or vibration for the call. Tap IGNORE to ignore the call and send the caller directly to voice mail. Tap TEXT to ignore the call and send a quick text message. Press the Power/End key to end the call. Locking/Unlocking the Phone Making a Call Tap the Phone icon to open the dial pad and enter the phone number. MBM64397401 (1.0) This booklet is made from 100% post-consumer recycled paper. This booklet is printed with soy ink. Printed in China ©2014 Verizon Wireless. All Rights Reserved. Tap CALL or press the Send key to dial the number. Press the Power/End key to end the call. The touch screen is automatically locked when the backlight is off. Press the Lock key to lock or wakethe screen. Then swipe your finger across the screen in any direction to unlock it. 1. Tap the Phone icon to open the dial pad. Then dial *86. 2. Tap CALL or press the Send key. 3. Then follow the setup instructions. From your phone: Tap the Phone icon to open the dial pad. Then dial *86. Tap CALL or press the Send key. Then follow the instructions. From other phones: 1. Dial your wireless number. 2. When you hear the greeting, press # to interrupt. 3. Follow the instructions. NOTE: Voice mailboxes not set up within 45 days will be canceled. Your voice mailbox is not password protected until you create a password by following the setup instructions. Sending a Text 1. Slide out the QWERTY keyboard. 2. Tap the Messaging icon. Then tap New Message. 3. Tap Enter New and enter the phone number or email address of the recipient. Then tap Done. (You can enter up to 20 addresses for a single message.) 4. Tap the Add Text field and enter your message. 5. Tap Done and then Send to send your messge. Taking Photos 1. 2. 3. • • • • Press the Camera key. Focus on your subject and tap Take on the screen or press the Camera key to take a picture. After taking the picture, tap one of the following options: Erase to erase it. Save to save it to My Pictures. Set As to set it as a wallpaper or a picture ID. Send to send it as a picture message. Turning Bluetooth On/Off 1. 2. 3. Tap the Apps icon to view your apps. Tap the Settings icon. Find Bluetooth and tap the On/ Off switch to turn it on or off. Backup Assistant SM Plus You can save your phone’s address book to a secure website. If your phone is lost or damaged, or if you upgrade to a new phone, Backup Assistant will restore your contacts. Go to verizonwireless.com/baplus. NOTE: Subject to specific terms of use. See verizonwireless.com/baplus for details. Internet Take the Internet with you on the go. You can reach the latest news, weather and stock reports from your phone. 1. 2. Tap the Apps icon to view your apps. Tap the Browser icon to start surfing the web. Support & More My Verizon Manage your account, track your usage, edit account information, pay your bill and more at verizonwireless. com/myverizon. Customer Service Call (800) 922-0204. Follow us @VZWSupport. More Information Download a User Guide from support. vzw.com/phones or call (877) 268-7589 to order a copy. Your Wireless Device and Third Party Services Verizon Wireless is the mobile carrier associated with this wireless device, but many services and features offered through this wireless device are provided by or in conjunction with third parties. Verizon Wireless is not responsible for your use of this wireless device or any non-Verizon Wireless applications, services and products including any personal information you choose to use, submit or share with others. Specific third party terms and conditions, terms of use, and privacy policies shall apply. Please review carefully all applicable terms and conditions and policies prior to using this wireless device and any associated application, product or service. Hearing Aid Compatibility Information This phone has been tested and rated for use with hearing aids for some of the wireless technologies that it uses. However, there may be some newer wireless technologies used in this phone that have not been tested yet for use with hearing aids. It is important to try the different features of this phone thoroughly and in different locations, using your hearing aid or cochlear implant, to determine if you hear any interfering noise. Consult your service provider or the manufacturer of this phone for information on hearing aid compatibility. If you have questions about return or exchange policies, consult your service provider or phone retailer.