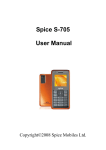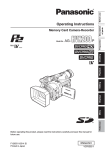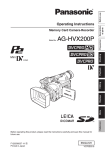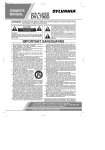Download LG KG300 User's Manual
Transcript
ENGLISH KG300 USER GUIDE Some of contents in this manual may differ from your phone depending on the software of the phone or your service provider. Contents Contents General information .............................................................5 Battery care............................................................................5 Access codes ........................................................................6 Care and Maintenance........................................................7 Important safety information..............................................7 Your phone ............................................................................11 Standby mode ......................................................................13 Getting Started.....................................................................14 Installing the SIM card and the battery ........................14 Switching the phone on and off ......................................15 Call functions .......................................................................16 Answering or rejecting an incoming call......................16 Call waiting ...........................................................................16 Tips for call options.............................................................17 Input method ........................................................................18 2 Listing of Functions ............................................................20 Music player .......................................................................22 Play the music......................................................................22 Setting ...................................................................................22 Call history ...........................................................................24 All calls [Menu 2-1] .............................................................24 Missed calls [Menu 2-2]....................................................24 Dialled calls [Menu 2-3].....................................................24 Received calls [Menu 2-4] ................................................25 Delete call log [Menu 2-5].................................................25 Call time [Menu 2-6] ...........................................................25 Call cost [Menu 2-7] ...........................................................25 Text message counter [Menu 2-8]..................................26 GRPS counter [Menu 2-9] .................................................26 Organiser .............................................................................27 Calendar [Menu 3-1] ..........................................................27 To do [Menu 3-2]..................................................................27 Messaging ...........................................................................36 Text message [Menu 5-1]..................................................36 Multimedia message (MMS) [Menu 5-2] .....................39 Chat [Menu 5-3] ...................................................................44 Voice mail server [Menu 5-4] ...........................................45 Broadcast messages [Menu 5-5] ...................................45 My stuff ..................................................................................46 Profiles .................................................................................47 To activate the Profiles ......................................................47 To edit the Profiles ..............................................................47 Contacts ...............................................................................49 Search [Menu 8-1] ..............................................................49 New contact [Menu 8-2] ...................................................49 Caller group [Menu 8-3] ....................................................50 Speed dial [Menu 8-4]........................................................50 My vCard [Menu 8-5] .........................................................51 Extra number [Menu 8-6] ..................................................51 Copy [Menu 8-7] ..................................................................51 Delete [Menu 8-8] ...............................................................51 Move [Menu 8-9].................................................................51 Settings [Menu 8-0] ............................................................51 | Contents Multimedia ..........................................................................28 Games [Menu 4-1] ..............................................................28 Camera [Menu 4-2].............................................................28 Image Viewer [Menu 4-3] .................................................30 Video recorder [Menu 4-4] ...............................................30 Video player [Menu 4-5] ....................................................32 Voice recorder [Menu 4-6] ...............................................33 Melody composer [Menu 4-7] .........................................33 FM radio [Menu 4-8]...........................................................35 Schedule FM record [Menu 4-9].....................................35 Tools .......................................................................................53 Alarm [Menu 9-1] ................................................................53 World clock [Menu 9-2] .....................................................53 Calculator [Menu 9-3] ........................................................53 Unit converter [Menu 9-4].................................................54 Currency Converter [Menu 9-5] ......................................54 Health [Menu 9-6] ...............................................................54 STK [Menu 9-7] ....................................................................55 3 Contents Contents Browser ................................................................................56 WAP [Menu *-1] ..................................................................56 Data account [Menu *-2] ..................................................58 Connectivity .........................................................................60 Bluetooth [Menu 0-1] .........................................................60 Network [Menu 0-2] ...........................................................62 Settings..................................................................................64 Time & Date [Menu #-1] ....................................................64 Display [Menu #-2]..............................................................65 Phone [Menu #-3] ...............................................................65 Call [Menu #-4].....................................................................66 Security [Menu #-5] ............................................................68 Restore factory settings [Menu #-6] ..............................69 Troubleshooting...................................................................70 Emergency calls..................................................................73 Accessories .........................................................................74 Technical data .....................................................................75 4 General information Your phone is powered by a rechargeable battery. • The battery can be charged and discharged hundreds of times but it will eventually wear out. When the operating time (talk-time and standby time) is noticeably shorter than normal, you should buy a new battery at the time. • Unplug the charger when not in use, and don’t leave the battery connected to a charger for longer than a week, since overcharging may shorten its lifetime. • Overcharging may shorten its lifetime, and if left unused a fully charged battery may discharge itself over time. • Temperature extremes can affect the ability of your battery to charge. • Do not use any charger or battery that is damaged in any way. • Use the battery only for its intended purpose. • Extreme temperatures will affect the charging capacity of your battery. • Do not leave the battery in hot or cold places, such as in a car in summer or winter condition. • Do not short-circuit the battery. Short-circuiting the terminals may damage the battery or the connecting object. • Dispose of batteries according to local regulations. Always recycle. Do not dispose of batteries in a fire. | General information Battery care 5 General information General information Access codes PUK PIN code The PUK (Personal Unblocking Key) code is required to change a blocked PIN code. The PUK code is required to change a blocked PIN2 code. The PIN (Personal Identification Number) code protects your SIM card against unauthorized. Your SIM card usually supplies the PIN code. ! Note You may need to obtain the password from your service provider. ! Note If you key in an incorrect PIN code three times in succession, you may need to key in PUK code. PIN2 code The PIN2 code may be supplied with the SIM card. Some functions will require PIN2 support, such Set tariff. ! Note Your may need to obtain the password from your service provider. 6 ! Note You may need to obtain the password from your service provider. ! Note If you key in an incorrect PIN2 code three times in succession, you may need to key in PUK2 code. ! Note If you key in an incorrect PUK code ten times in succession, the SIM card cannot be used anymore. Contact your service provider for a new card. Phone code Phone code protects the phone against unauthorized use. It is not on when you buy the phone. You can change the phone code (0000) to any four to eight-digit personal codes. Read this information before using your mobile phone. Your mobile phone is a highly sophisticated electronic device. When using your phone, battery, charger or any accessory, please read this first. Product care • Keep your mobile phone and all its parts out of young children’s reach. • Keep your mobile phone dry. • Avoid exposing your mobile phone to extreme hot or cold temperatures. • Avoid placing your mobile phone close to lit cigarettes, naked flames or any heat source. • Do not attempt to disassemble it. Non-expert handling of the device may damage it. • Do not drop, knock or shake it. Rough handling can break internal circuit boards. • Do not paint your mobile phone as the paint could obstruct the earphone, microphone or any moveable parts and prevent normal use. • Treat your mobile phone with care, keep it in a clean and dust free place. • Do not use the phone if the antenna is damaged. If a damaged antenna contacts skin, it may cause a light burn. Please contact an LG Authorized Service Center to replace the damaged antenna. • Do not touch the antenna unnecessarily when the phone is switched on. Contact with the antenna affects call quality and may cause the phone to operate at a higher power level that needed and shorten talk and standby times. • Hold the phone as you speak to any other telephone. While speaking directly into the microphone, angle the antenna in a direction up and over your shoulder. If the antenna is extendable/retractable, it should be extended during the call | General information Care and Maintenance Important safety information Radio frequency energy Your mobile phone is a radio transmitter and receiver. When the phone is turned on, it receives and transmits radio frequency (RF) energy. Depending on the type of mobile phone you posses, it operates on different frequency ranges and employs commonly used modulation techniques. The system that handles your call when you are using your phone controls the power level at which your phone transmits. 7 General information Specific Absorption Rate (SAR) information. General information 8 Your phone has been designed to comply with applicable safety requirement for exposure to radio waves. This requirement is based on scientific organizations through periodic and thorough evaluation of scientific studies. These guidelines include safety margins designed to assure this safety of all persons, regardless of age and health. • The radio wave exposure guidelines employ a unit of measurement known as the Specific Absorption Rate, or SAR. Tests for SAR are conducted using standardized method with the phone transmitting at this highest certified power level in all used frequency bands. • While there may be differences between the SAR levels of various LG phone models, they are all designed to meet the relevant guidelines for exposure to radio waves. • The SAR limit recommended by the international Commission on Non-Ionizing Radiation Protection (ICNIRP), which is 2W/kg averaged over then (10) gram of tissue. • This highest SAR value for this model phone tested by SGS for use at the ear is 0.926 W/kg (10g). SAR data information for residents in countries/regions that have adopted the SAR limit recommended by the Institute of Electrical and Electronics Engineers (IEEE), which is 1.6 W/kg averaged over one (1) gram of tissue. Electronic devices Most modern electronic equipment is shielded from RF energy. However, certain electronic equipment may not be shielded against the RF signals from your wireless phone, therefore: • Don not use your mobile phone near medical equipment without requesting permission. Pacemaker Mobile phones may affect the operation of some implanted cardiac pacemakers and other medically implanted equipment. Pacemaker manufacturers recommend that a minimum separation of 20 cm (6 inches) be maintained between a hand-held wireless phone and a pacemaker to avoid potential interference with the pacemaker. These recommendations are consistent with the independent research by and recommendations of Wireless Technology Research. Potentially explosive atmospheres Some hearing aids might be disturbed by mobile phones. In the event of such disturbance, you may want to consult your service provider, or call the customer services line to discuss alternatives. Switch off your phone when in any area with a potentially explosive atmosphere and obey all signs and instructions. It is rare, but your phone or its accessories could generate sparks. Sparks in such areas could cause an explosion or fire resulting in bodily injury or even death. Areas with a potentially explosive atmosphere are often, but not always, clearly marked. They include fuelling areas, such as petrol station, below deck on boats, fuel or chemical transfer or storage facilities, and areas where the air contains chemicals or particles, such as grain, dust, or metal powders.; and any other area where you would normally be advised to turn off your vehicle engine. Aircraft Driving • Turn off your mobile phone before boarding any aircraft. • Do not use it on the ground without crew permission To prevent interference with communication systems, you must not use your mobile phone while the plane is in the air. Check the laws and regulations on the use of mobile phones in the areas where you drive. If you are going to use your phone while driving, please: • Give full attention to driving • Use handsfree. Law in many countries requires vehicle handsfree. Hearing aids | General information Persons with pacemakers: • Should always keep the phone more than 20 cm (6 inches) from their pacemaker when the phone is switched on; • Should not carry the phone in a breast pocket; • Should use the ear opposite the pacemaker to minimize the potential for interference. • If you have any reason to suspect that interference is taking place, switch off your phone immediately. 9 General information General information 10 • Pull off the road and park before making or answering a call if driving conditions so require. RF energy may affect some electronic systems in motor vehicles such as car stereo, safety equipment etc. in addition, some vehicle manufacturers do not allow use of mobile phones, unless the installation is supported by a handsfree kit with an external antenna in their vehicles. Check with your vehicle manufacturer’s representative to be sure that your mobile phone will not affect the electronic systems in your vehicle. Your phone | Your phone Status LED Earpiece Volume key MP3 player Earphone Jack Main display Navigation key Left soft key (LSK) Talk key / Yes key * key Right soft key (RSK) Power on / Camera key End call MicroSD slot # key 11 Your phone 1. Side key - Volume During a call, adjusts the earpiece volume. Your phone 2. Side key - Music Player • To control music player function • Play and pause 3. Side key - Camera q The side key is used to make image capture when in DSC mode. 4. Soft key <> The current functions are displayed in the bottom line of LCD. Access main menu and contacts accordingly. 5. Off Hook S To make phone call after dialling phone number or to pick up a phone call. 12 6. On Hook E • To end a call • Or power on/off use. 7. Navigation key In standby mode, quick access to • Up key: Write Message • Left key: Profile • Right key: Shortcuts • Down key: Contact List 8. Number key Input number or characters 123 456 789 *0# In the main display, you may see several icons shown on your status bar. The meaning of icons are explained below: The signal strength of the cellular network at your current location. The battery charge level. Phone locked You are in roaming. | Your phone Standby mode When missing the incoming call. Received one or several messages. Phone is in general profile All your calls are diverted to another number. Phone is in meeting profile Bluetooth turn on Phone is in outdoor profile Chat Room 1 Phone is in vibrate profile. Chat Room 2 Phone is in silent profile. Speaker turns on Phone is in headset profile You are in the internet. The alarm clock is to set on. 13 Getting Started Getting Started Installing the SIM card and the battery 2. Insert and slide the SIM card (3) and battery (4). You need to insert the SIM card and charge the battery before using the phone. • Keep all miniature SIM cards out of the reach of little children. • Be careful to handle, insert or remove the SIM card since the SIM card and its contacts can easily be damaged by scratched or bending. • Before installing/removing the SIM card, always make sure that the phone is switched off. 1. Press the back cover release button (1) and lift the battery away (2). (3) (1) (2) 2 ➞ 1 14 (4) ➞ Charging the battery You must fully charge the battery before using your phone for the first time. 1. Connect the lead from the travel adapter to the socket on the bottom of your phone (A). 2. Connect the charger to an AC wall outlet. (A) ! Note ! Note When the battery is weak indicated by “ ”on the display, you will hear a warning sound. When the battery becomes too weak indicated by “ ” on the display, it switched off automatically. | Getting Started You can use the phone while the charger is connected but charging is suspended during that time. Switching the phone on and off • Press and hold E key. ! Note If the phone shows “Insert SIM” when SIM card is properly inserted, contact your network operator or service provider. • If the phone asks PIN code, key in the PIN code, and press < left soft key (LSK) to confirm. ! Note Do not switch the phone on when wireless phone use is prohibited or when it may cause interference or danger. 15 Call functions This gives you the information about all calling services that are supported in your phone. Making a call from the Contacts Call functions 1. In standby mode, press > right soft key (RSK) to enter Contacts, select one name from Search and follow by pressing S key to call. 2. You could also press Menu and choose to enter Contacts submenu to make a call. 3. Or, you can press navigation key down to enter Search submenu to make a call quickly. Making an international call 1. For international calls, long press 0 key for the international prefix (character +). 2. Key in the country code, area code and the phone number. Press S to call. 16 Answering or rejecting an incoming call To answer the incoming call Press S to answer the call. To reject the incoming call Press E to reject the call. Call waiting You can answer another incoming call while you have a call in progress. 1. During a call, press < LSK to enter option menu to hold a call. Making a conference call You can make conference call while you have multi calls in progress. 1. Make a call to the first participant. 2. Call the second participant as explained in Make a new call during a call. Tips for call options A call can be connected to any single caller by pressing Options. When you press Options during active call, you would have following functions as listed in below: 1. Hold: put a call on 2. End: End a call. 3. New call: make a new call during an active call. 4. Contacts: shortcut to Contacts menu. 5. Text message : shortcut to Messaging menu. 6. Voice recorder: to record your conversation during an active phone call. 7. Mute on/off: set On/ Off to mute the call during the conversation. 8. DTMF: set On / Off for DTMF (Dual Tone MultiFrequency) tone dialing system. 9. Retrieve: reconnect a holding call 10. Retrieve all: reconnect all holding call. 11. Swap: switch between calls on hold and active. 12. Conference: make a multi-party conversation. 13. Transfer: transfer a call. 14. End single: end one of conference call. 15. End all: end a multi-party call. 16. H-Free/H-Held: to choose either Hands free or held when multi-party call. 17. Split: to suspend the multi-party call. | Call functions 3. Press < LSK and select Conference. This joins the calls to the conference. 4. Repeat step 2 and 3 to allow new participants to be connected to the conference call. 5. Press Options and select End all to end the call. Or press E. 6. Any call (participant) can be disconnected by press Options key and select End single. 17 Input method You can key in text by using the traditional method or predictive smart input. Your phone is designed to support English languages. To select input method Input method 1. When key in text, press Options and select Input method. Quick way to change input method • Short press * to change the input method To insert a space In T9Abc, you could use 0 key to insert spaces. Traditional English input Your phone provides Multi-tap function. For example, press 2 key twice to display the letter B, and press three times to display the letter C. 18 Characters table English Key 1 .,-?!'@:1)(;*/& Unshifted Characters Shifted Characters .,-?!'@:1 2 abc2 ABC2 3 def3 DEF3 4 ghi4 GHI4 5 jkl5 JKL5 6 mno6 MNO6 7 pqrs7 PQRS7 8 tuv8 TUV8 9 wxyz9 WXYZ9 0 0 0 Text entry with “T9” T9 Abc Smart Abc (English Smart mode) T9 abc Smart abc T9 ABC Smart ABC 123 Numberic Abc Multitap Abc (English) abc Multitap abc ABC Multitap ABC | Input method “T9” uses a built-in dictionary to recognize the most commonly used word for every sequence of key presses. The selected input method icon will be shown in the indication bar. You can choose to turn on or off your T9 input method in options list. 19 Listing of Functions Music player [Menu 1] Listing of Functions 20 Call history [Menu 2] 1. All calls 2. Missed calls 3. Dialled calls 4. Received calls 5. Delete call log 6. Call time 7. Call cost 8. Text message counter 9. GRPS counter Organizer [Menu 3] 1. Calendar 2. To do Multimedia [Menu 4] 1. Games 2. Camera 3. Image Viewer 4. Video recorder 5. Video player 6. Voice recorder 7. Melody composer 8. FM radio 9. Schedule FM record Messaging [Menu 5] 1. Text message 2. Multimedia message (MMS) 3. Chat 4. Voice mail server 5. Broadcast messages My stuff [Menu 6] Contacts [Menu 8] 1. Search 2. New contact 3. Caller group 4. Speed dial Tools [Menu 9] 1. Alarm 2. World clock 3. Calculator 4. Unit converter 5. Currency converter 6. Health 7. STK Browser [Menu *] 1. WAP 2. Data account Connectivity [Menu 0] 1. Bluetooth 2. Network | Listing of Functions Profiles [Menu 7] 1. General 2. Meeting 3. Outdoor 4. Vibrate only 5. Headset 6. Silent 7. Bluetooth 5. My vCard 6. Extra number 7. Copy 8. Delete 9. Move 0. Settings Settings [Menu #] 1. Time & Date 2. Display 3. Phone 4. Call 5. Security 6. Restore factory settings 21 Music player Music player You may enter the music player via main menu or use the side key for quick access. You can also enter the music player through up navigation key. You also may download the music content via USB or other connection. Music tracks must to be saved in the My Music’s folder in the My Stuffs in order to be You can listen the music tracks by headset or loudspeaker. The easy user interface can be used to control, play, pause, and stop the music player as you wish. ! Note You can make or answer a call while using the audio player. During a call, the playback is paused. Play the music 22 Four ways Navigation Key Audio Play Function U Up bPlay /iPause music D Down j Stop L Left g Skip to previous tracks R Right h Skip to next tracks ! Note You can adjust this volume +/– through side keys. Your music player automatically detects and adds the music track into default play list. ! Note Your mobile phone is designed to be able play the music during flight. You have to go to Settings ➝ Phone ➝ Flight mode to change your setting for flight security concern. Setting In the music player menu, you may press List to access the following setting. • Select one song and press Options • In the options list, you will find – Play: Allows you to play the song immediately. – Detail: Shows the channel, quality, size and time of selected song. – Add to rings: Allows you to add the selected song as ring tone. – Refresh list: Allows you to refresh the list if you have changed the name of song. – Add: Allows you to add the selected songs into play list. – Remove: Allows you to remove the selected songs from play list – Settings: Allows you to select your play list from phone or card, to change the skin, equalizer… etc. ! Note List auto gen function in Settings helps you to detect the play list from the folder named by My Music. If you rename the folder from submenu of My Stuff’s option, then music tracks will not be detected and generated into your song play list. There will be another “My Music” folder created by phone automatically with no tracks unless you input new song tracks. – Connect the handset and PC by plugging in USB cable, screen shows two options: – Mass Storage mode: for add/remove music or image. In the Mass Storage mode, you can add or remove music tracks to handset via PC. – COM Port mode: to be used as modem. | Music Player – Remove all: Allows you to remove all songs in play list • As it mentioned in the beginning, all music tracks must be strored in the root. (Default setting ), user may change the path. To save the music tracks, you need to. ! Note There are 8 kinds of equalizer, including Normal, Bass, Dance, Classical, Treble, Party, Pop and Rock. You can personalize your music player through those settings option we have provided to you. 23 Call history Your phone can save information for missed, received and dialed calls, and the length and cost of your calls. ! Note Once the call list exceeds the memory limitation, the oldest one is deleted. You can save at least 40 calls in Missed, Dialed & Received calls per each list. Call history ! Note For Missed, Dialed & Received calls, you can press talk key S to have a quick review. Your phone provides your several options to Delete, Save to contact, Dial, Edit, Send text message or Send multimedia message if you select a certain phone number. All calls [Menu 2-1] Your phone allows you to view all your missed, dialed and received calls for 120 entries in total. The total number of calls will be showed Missed calls [Menu 2-2] Your phone allows you to view the last 40 missed calls. To view missed calls • In Call history menu, choose Missed calls, press OK to view the records. 24 Dialled calls [Menu 2-3] Your phone allows you to view the last 40 outgoing calls. To view received calls • In Call history menu, choose Dialled calls and press OK to view the records. Your phone provides the following selections for your option: • Delete: Allows you to erase the number from the list. • Save to contact: Allows you to save the number in Contacts. • Dial: Allows you to call the number that show in the screen. • Edit: Allows you to edit the number • Send text message: Allows you to send a text message to the number shown on the screen. • Send multimedia message: Allows you to send a multimedia message to the number shown on the screen. Received calls [Menu 2-4] Your phone allows you to view the last 40 received calls. To view received calls • In Call history menu, choose Received calls, press OK to view the records. Your phone allows you to delete some of your call registers • Missed calls / Dialled calls / Received calls / Delete all Call time [Menu 2-6] Your phone allows you to view the timers for calls made and received. 1. In Call history menu, choose Call time, press OK. 2. Choose an item, press OK to view the content. Your phone provides the following selections for your option: Call cost [Menu 2-7] This function allows you to check the cost while making phone call. Your phone provides the following selections for your option: • Last call cost: cost of Last call you dialled • Total cost: Sum of all costs you dialled so far • Reset cost: To reset the counter • Max cost: To set the max cost allowed • Price per unit: To set the unit cost of the call | Call history Delete call log [Menu 2-5] • Last call time: List out the last call time of your conversation • Total sent: Sum of total time you have called out. • Total received: Sum of total call time you have received. • Reset all time: Reset the time counter to zero. 25 Call history Text message counter [Menu 2-8] This function allows you to check the numbers of message. It is a counter. You may press reset to restart the counter. • Sent: The number of messages you sent • Received: The number of messages you received Call history 26 GRPS counter [Menu 2-9] This function allows you to check the data size of GPRS packet you used. • Last sent: The size of the data you sent last. • Last received: The size of the data you received last • All sent: The total size of the data you have sent • All received: The total size of the data you have received • Reset counter: To reset the counter Organiser Calendar [Menu 3-1] This feature allows you to keep track of your schedule and tasks that are saved in calendar.You can also switch on alarm with the task for reminding. ! Note You could press number 1 and number 3 key to go to previous and next year. You could also press number 7 and number 9 key to go to previous and next month. To do [Menu 3-2] This feature list out all your tasks you have added from calendar option. You can also view, edit or delete the tasks from the options under this feature. For first time use, you will need to do the following steps: 1. Press Add in the Task List 2. Edit your to do list by entering time, data, note. 3. You can choose to turn on the alarm as the reminder and schedule of alarm. 4. Finally, select “Yes” to save your to-do list. Your to-do list will then be shown in this sub-menu and will be highlighted in your Calendar. Your phone provides the same options as Calendar described in the above. | Organiser To make a note and reminder in Calendar first time 1. In Organiser menu, choose Calendar and press OK 2. Choose a day, press Options, choose View tasks and press OK. 3. Key-in the time and the note, followed by pressing Add. 4. Select Alarm to be turned on or off and select days of ringing, then press Done to either save or not to save the task. Your phone provides the following selections for your option: • View: To view the task that is stored in specified day. • Add: To add new task in specified day. • Edit task: To edit the task in specified day. • Delete task: To delete the specific task. • Delete all: To delete all tasks • Send vCalendar: To send the task by SMS and MMS, or save to file To quick jump to the wish date, you may • In Organiser menu, choose Calendar and press OK • Press Options, select Jump to date and press OK Key in year, month and day you wish to jump followed by pressing OK. 27 Multimedia Under this menu, there are a couple of applications for user’s Multimedia purpose. Games [Menu 4-1] Multimedia KG300 builds in 3 creative games (Fruits Go!!, Bunny Golf & Thunder of Wizard) for this product. You may use navigation key to select the games you would like to play. Then press OK to select the game. After entering the game, you may use the option menu to start game / check ranking / read game guide / exit the game from the menu option. You can also adjust the game setting at very beginning when you enter the game menu. • Start game: Start to play the game • Game help: Show the play rule for the game • Game Settings – Background Music – Sound Effect – Vibration 28 Camera [Menu 4-2] You can use this phone in taking photos with the phone’s built-in camera and adjust its settings. Your phone supports horizontal OSD type operation style and only supports vertical type in 240x320 image size. The camera lens is on the back of the phone, and the display of the phone works as a viewfinder. If there’s not enough memory for camera, you need to delete old photos to free some spaces for new photos or you can choose to save photos in memory card. The status of your video camera setting will be displayed on the top of preview mode. ! Note Do not use this feature when it violates local laws. To start using Camera [Menu 4-2-1] 1. In Multimedia menu, select Camera and press OK. 2. Press Options to personalize your camera setting otherwise you might take the picture by pressing S power on key or pressing q quick key (right down side key). 3. To zoom screen in /and out, please press volume key(right up 2 side keys). ! Note The options list including: Video Camera You can jump to video camera mode mode by pressing OK You can review pictures you have taken by pressing OK Image Size 240x320, 320x240, 640x480, 800x600,1600x1200 To setup the Camera [Menu 4-2-2] Quality Normal / Low / High 1. On the preview mode, you can press “Options”. All options will be displayed in the bottom of screen, and you can adjust the setting through the preview mode directly and your setting will be displayed on the top of screen. 2. Using Navigation key up and down to select different camera settings and right & left to select your preference. Delay Timer Timer Off / 5, 10, 15 sec. Continue Shot 1 Shot / 3 Shot / 5 Shot / 9 Shot Effect Setting Effect off / Grayscale / Sepia / Sepia Green / Sepia Blue / Color Invert / Gray Invert / Blackboard / Whiteboard / Copper Carving / Blue Carving / Embossment / Contrast & Sketch White Balance Auto WB / Daylight / Tungsten / Fluorescent / Cloud / Incandescence EV EV-4 / EV-3 / EV-2 / EV-1 / EV 0 / EV+1 / EV+2 / EV+3 / EV+4 Scene Mode Auto / Night Bonding 50 / 60 Hz Sound Sound off /Sound 1/Sound 2/Sound 3 Restore Settings You can restore the factory setting by selecting this option. | Multimedia Album mode The photo will be saved in the folder called Photo of My stuff menu. You can also view the picture from by selecting Album from options list and you will jump to Image viewer. 29 Multimedia Image Viewer [Menu 4-3] Multimedia 30 All images from EMS, MMS, WAP and camera could be reviewed from here and storage is located in either phone or memory card. You may choose to view your images in List or Matrix Style. Your phone provides the following selections for your option: • View: Allows you to view the pictures saved in the My stuff. • Browse style: Allows you to select the style when you browse pictures. • Forward: Allows you to forward your pictures as wallpaper, screen saver, power on/off display, contact ID or send to others via MMS or Bluetooth. • Rename: Allows you to rename the file. • Delete: Allows you to delete the pictures in the My stuff. • Delete all files: Allows you to delete all pictures in once. • Sort: Allows you to sort your photos by name, type, time, or size. • Storage: Allows you to choose to store your pictures either in phone or memory card. ! Note Sending picture via MMS, the default size cannot be larger than 300KB. However, the maximum size of sending picture via MMS will be determined by your service provider. Video recorder [Menu 4-4] You can record the video clip through build-in camera. The status of your video recorder setting will be displayed on the top of preview mode. To start using Video recorder [Menu 4-4-1] 1. In Multimedia menu, select Video recorder and press OK. 2. Press Options to personalize your camera setting otherwise you might take the picture by pressing S power on key or q quick key (right down side key). 3. You can also press S power on or q camera quick key and < LSK to resume the recording. When you may press > RSK to stop recording, then the clip will be saved in the video folder of My stuff automatically. After recording, the clip will be saved as your setting. 4. You may review your video clips from video player. You can also quickly access the camera function through right down side key. ! Note The video clip will be saved in Video player menu and Video folder in My stuff. You can also view the picture from Album from options list. ! Note Volume Side key (right up 2 side keys) will be functioned as zoom screen in/ and out. Key definition < Back / Stop > Options/Pause/Resume S Record/Pause/Resume q 1. On the preview mode, you can press “Options”. All options will be displayed in the bottom of screen, and you can adjust the setting through the preview mode directly and your setting will be displayed on the top of screen. 2. Using Navigation key up and down select different camera settings and right & left to select your preference. The options list including: Camera mode You can jump to camera mode by pressing OK. Album mode You can review video clips you have taken by pressing OK. Playlist mode You can review video clips you have taken by pressing OK. Rec Time Limit. No size limit / 95KB / 195KB / 295KB File Size Limit No time limit / 95KB / 195KB / 295KB Video Quality High / Normal / Low / Fine | Multimedia ! Note To setup the Video recorder [Menu 4-4-2] Record Audio Audio on / Audio off Record/Pause/Resume 31 Multimedia Effect Setting Effect off / Grayscale / Sepia / Sepia Green / Sepia Blue / Color Invert / Gray Invert / Blackboard / Whiteboard / Copper Carving / Blue Carving / Embossment / Contrast / Sketch Multimedia White Balance Auto WB / Daylight / Tungsten / Fluorescent / Cloud / Incandescence EV EV-4 / EV-3 / EV-2 / EV-1 / EV 0 / EV+1 / EV+2 / EV+3 / EV+4 Night Mode Auto / Night Banding 50 / 60 Hz Format 3GP / MP4 Restore Settings You can restore the factory setting by selecting this option. Video player [Menu 4-5] This folder saves videos that are saved from phone or downloaded from PC. This phone supports .3GP and .MP4 form with 176x144 video size. 32 To play the video [Menu 4-5-1] 1. In Multimedia menu, choose Video player, select the file you wish to play. 2. After selecting a certain video clip, press Options and Play. Your phone provides the following selections for your option: • Play: Allows you to play and view the video content. • Forward: Allows you to forward the video to screen saver, power on display or power off display. You can also forward the video clip to contacts as the caller ID or share with friend via MMS or Bluetooth. • Rename: Allows you to rename the video file. • Delete: Allows you to delete the video file saved in the My stuff. • Delete all files: Allows you to delete all video files saved in video My stuff. • Sort: Allows you to sort the video clips by name, type, time, or size. • Storage: Allows you to check the video’s memory and format and play the video clip either from phone or memory card. Voice recorder [Menu 4-6] Voice recorder is a simple sound recording tool provided functionalities for you to manage voice files. To start recording [Menu 4-6-1] ! Note Recording, you may pause or stop the voice recording anytime by pressing soft keys. ! Note After recording, the file is saved as AMR/WAV format. Your phone provides the following selections for your option: • Record: Allows you to record the sound during your phone call or other situation. • Play: Allows you to play the recorded file. • Append: Allows you to record in the same file. Melody composer [Menu 4-7] This function allows you to compose a ring signal or melody. | Multimedia 1. In Multimedia menu, choose Voice recorder, press OK. 2. Press Options and select Record and choose OK to start it. • Rename: Allows you to recorded file. • Delete: Allows you to delete the file saved in the voice recorder. • Delete all: Allows you to delete all content saved in this folder. • Settings: Allows you to choose your storage and file format. • Forward: Allows you to forward the file to user profile or share to friends via MMS or Bluetooth. To start composing [Menu 4-7-1] 1. In Multimedia menu, choose Melody composer, press Add to start composing. 2. You can start to compose your ring tone. 3. After finishing to compose, the melody will be saved as IMY format. 33 Multimedia Key Function 1 Do Key Function * Change the beat length of current musical note also change current note between backlight and LED 2 Re 3 Mi 4 Fa 5 Sol Multimedia 6 La 7 Si 8 Vibration note 9 Backlight/LED note 0 Rest # Switch current musical note to sharp, normal or flat stats Navigation key down to flat one octave of musical note. Also, you can disable vibration, backlight and LED. You might change instrument through volume keys. 4. During composing the melody, you may personalize the melody. 34 Your phone provides the following selections for your option: • Play: Allows you to listen the melody you have made. • Play speed: Allows you to adjust the three different play speed. • Select instrument: Allows you to select your favor instrument. • Save: Allows you to save the melody Your phone provides the following selections for your option when you have saved several melodies. • Play: Allows you to listen the melody you have made. • Edit: Allows you to edit the selected melody. • Add: Allows you to add more ring tone in the selected melody. • Rename: Allows you to rename a file. • Delete: Allows you to delete selected melody in this folder. • Delete all files: Allows you to delete all content saved in this folder. • Forward: Allows you forward the melody to user profile as ring tone or to share with friends by multimedia message, text message or Bluetooth. FM radio [Menu 4-8] You have to plug-in the earphone in order to use the FM radio. Schedule FM record [Menu 4-9] This phone allows you to pre-schedule programs from FM radio. You are able to record 4 programs according to your personal setting. The option of settings including: to turn on/off recording, to set up time period of pre-scheduling, to record Days/ Weekly/Monthly/Once/Everyday, to set up channel by listing or manually and to set up file format and storage. ! Note | Multimedia This feature allows you to listen to your favourite radio station anytime. • Channel list: Allows you to bookmark 9 radio stations by entering the channel name and frequency. • Manual input: Allows you key in the radio station frequency manually. • Preset auto search: Allows you to auto search the radio station without pressing forward or backward key all the time. • Settings: Allows you to change the skin of FM radio. It will also allow you to select FM recording format. You could select record format as AMR or WAV and turn on/ off Background play function. • Loud speaker: Allows you to speaker out the radio program. • Record: Allows you to record your favor program. • Append: Allows you to resume the file you have recorded and continue to record at the same file. • File list: Allows you to listen the radio program you have recorded. ! Note You must inset headset as the antenna when setting to pre-schedule radio channel. 35 Messaging You may view, edit, and send the message to others via this menu. Text message [Menu 5-1] Messaging 36 Your phone services voice mail notification messages and text messages. Voice mail and text message service are network service. Your phone also allows you to send and receive text messages contain pictures or melodies. A message with picture is made up of several text messages. Therefore, sending message with pictures may cost more than sending one text message. To write a message [Menu 5-1-1] 1. In Messaging menu, choose Text message (SMS), press OK 2. Choose Write Message, press OK to write message. 3. You can also personalize your message with more different special effect by selecting following functions in options list which are • Use template: You might insert default template for quick writing. • Insert object: You might insert picture, animation, melody and sound in your text message. • Format text: You might choose text size, style, alignment or start new paragraph. • Input method: You might choose input method as you wish. ! Note To quick access Message function, you can press U, D, L, R in standby mode. ! Note To key in the content, please refer to “Input method“ in page 19. To read messages [Menu 5-1-2] When you have received a message, the indicator will appear on the display. If your inbox is full, there will be a pop-up window to remind you to delete some of your old messages. Otherwise, your message will be saved in the phone instead of SIM card. 1. In Messaging menu, choose Text message (SMS), press OK and then select Inbox. 2. Choose one message you would like to read by pressing OK to view the content. ! Note The message you have received will be saved in SIM as default setting. : The message that has been read. : The message that has not been read To send a message [Menu 5-1-3] 1. In Messaging menu, choose Text message (SMS) and press OK. 2. Choose Write message, press OK to start writing message. 3. After finishing the writing, select Done following by pressing Options. | Messaging When you read the message, your phone provides following selections for your options. • Reply: Allows you to reply by sending a text message. • Delete: Allows you to delete the message in progress. • Edit: Allows you to edit the text message. • Forward: Allows you to forward a text message. • Copy to phone: Allows you to copy the selected text message to your phone. • Move to phone: Allows you to move the selected text message to your phone. • Chat: Allows you to chat with the one sending message to your phone. • Delete all: Allows you to delete all messages at once. • Copy all: Allows you to copy all messages to your phone at once. • Move all: Allows you to move all messages to your phone at once. • Use number: Allows you to save the number in your Contacts. • Use URL: Allows you to use the URL in your phone. • Save objects: Allows you to save objects in your phone ! Note To use picture message function, your network operator or service provider support is necessary. Only phones that contain this function can receive and display picture messages. Your phone provides the following selections for your send option: • Send only: Allows you to send a text message immediately. • Save and send: Allows you to save and send a text message. 37 Messaging • Save: Allows you to save the message and send it later. • Send to many: Allows you to send many contact at once. Successful sent messages will not be stored in outbox. • Send by group: Allows you to send a group you have grouped in the phone. Keypad information Messaging Key Character * Insert symbol. # Change input method. Shift the cursor. Outbox Message [Menu 5-1-4] After sending out the message, the message is saved in the outbox folder. You are allowed to read messages you have chosen to save with the following options: • Send: Allows you to send the message. • Edit: Allows you to edit the saved message. • Delete: Allows you to delete the message in progress. • Copy to phone: Allows you to copy the selected text message to your phone. 38 • Move to phone: Allows you to move the selected text message to your phone. • Delete all: Allows you to delete all messages in your outbox at once. • Copy all: Allows you to copy all messages to your phone at once. • Move all: Allows you to move all messages to your phone at once. • Use number: Allows you to save the number in your Contacts. • Use URL: Allows you to save the URL in your phone. Templates [Menu 5-1-5] There are several default templates in your phone for quick message writing. You can also edit these templates and change to your words. Message settings [Menu 5-1-6] Your phone allows you to set up default setting on the SMS feature. 1. In Messaging menu, choose Text message (SMS), press OK Multimedia message (MMS) [Menu 5-2] The feature allows you to send the message that contain text, sound and a picture. Depending on the network, you may receive a text message that includes an Internet address where you can view the multimedia message. Your phone supports the following formats in MMS function. • Picture: JPG, GIF and BMP. • Sound: Scalable Polyphonic MIDI (SP-MIDI), i-Meldoy. ! Note You are not able to receive multimedia messages during a call, a game, or any active WAP connection over GPRS data. To write a MMS [Menu 5-2-1] For availability to the multimedia messaging service, please contact your network operator or service provider. 1. In Messaging menu, choose Multimedia message and then press OK. 2. Choose Write message followed by pressing OK. 3. Write contact number or e-mail in To, Cc, and Bcc you wish to send, then edit the subject content by press Edit. 4. In content, you are able to add text, image, audio and attachment in to the slide. | Messaging 2. Choose Message settings, press OK. Your phone provides the following selections for your option: • Profile setting: If more than one message profile is allowed by your SIM, you may edit the profile separately. • Common setting: You may select whether to enable or disable and change your reply path of your service center if any. • Memory status: Allows you to check the memory status of the SMS in term of in SIM or in Phone • Preferred storage: Allows you to change your preferred storage either SIM or phone. • Prefer bearer: Allows you to choose your preferred bearer-GSM or GPRS. ! Note To key in the content, you can refer to “Input method “. 39 Messaging ! Note To use picture message function, your network operator or service provider support is necessary. Messaging 40 Your phone provides the following selections for your option when editing the slides: • Done: Allows you to exit the editing page and go back to Edit content page. • Input method: Allows to you change the input method. • Add image: Allows you to add a picture in your message. • Add audio: Allows you to add an audio file in your message. • Add attachment: Allows you to attach a file in your message. After adding text into the content, you will see more options showed including: • Insert new slide: Allows you to insert another slide in your message. • Preview: Allows you to preview the slide(s) you just wrote. • Slide timing: Allows you to edit the sliding time. To send a MMS [Menu 5-2-2] 1. In Messaging menu, choose Multimedia message and then press OK. 2. Choose Write message followed by pressing OK. 3. After writing the message following by the below steps, select Done to either Send only, Save and send, Save to drafts or Exit the message. 4. You can also choose the Send options to edit the MMS otherwise the message will be sent as default setting. ! Note To key in the content, you can refer to “Input method “. ! Note To use picture message function, your network operator or service provider support is necessary. Your phone provides the following selections for your option: • Send only: Allows you send a text message immediately. • Save and send: Allows you to save a message and send immediately. • Save to drafts: Allows you to save a message and send it later. • Send options: Allows you to personalize the sending options including Valid period, Deliver report, Read report, and Priority. • Exit: Allows you to choose to save or not save the message you have written. Keypad information Character Shift the cursor in text edit mode. * Insert symbol. # Change input method. Inbox [Menu 5-2-3] Multimedia messages that have not been sent will be saved in Outbox folder of the Multimedia messages menu. The multimedia messages that have been sent are saved in the Out box folder of the Multimedia messages menu. To read received multimedia messages 1. In Messaging menu, choose Multimedia message and then press OK. 2. Select Inbox followed by pressing OK. | Messaging Key 3. Choose a message, press Options to view the message. Your phone provides the following selections for your option: • View: Allows you view a multimedia message immediately. • Properties: Allows you to view the mailing list • Reply: Allows you to reply the sender. • Reply to all: Allows you to reply the group. • Forward: Allows you to forward the message. • Delete: Allows you to delete the selected message. • Delete all: Allows you to delete the all message. • Use number: Allows you to either dial or save the phone number. Outbox [Menu 5-2-4] Multimedia messages that have not been sent will save in Outbox folder of the Multimedia messages menu. The multimedia messages that have been sent are saved in the Out box folder of the Multimedia messages menu. To read outbox multimedia messages 1. In Messaging menu, choose Multimedia message, press OK, choose Outbox, press Select 41 Messaging Messaging 2. Choose a message, press OK to view. Your phone provides the following selections for your option: • View: Allows you view a multimedia message immediately. • Properties: Allows you to view the mailing list • Send to others: Allows you to send the message to others. • Delete: Allows you to delete the selected message. • Delete all: Allows you to delete the all message. • Use number: Allows you to either dial or save the phone number. Your phone provides the following selections for your option: • View: Allows you view a multimedia message immediately. • Properties: Allows you to view the mailing list • Send: Allows you to send the message • Edit message: Allows you to edit the message. • Delete: Allows you to delete the selected message. • Delete all: Allows you to delete the all message. • Use number: Allows you to either dial or save the phone number. Draft [Menu 5-2-5] This phone allows you to have a quick entry for your multimedia message. 1. In Messaging menu, choose Multimedia message and press OK. 2. Select Templates, press OK, select a template, press Options. 3. Choose Write message to send the multimedia message. 4. Select Done to either send or save the message. Your phone saves the multimedia messages that have not been sent in the Draft folder of the Multimedia messages menu. To read unsent multimedia messages 1. In Messaging menu, choose Multimedia message and press OK. 2. Select Drafts followed by pressing OK. 3. Choose a message, press Options to view the message. 42 Templates [Menu 5-2-6] You can view the content of template by View options to read the slide and Properties to read the message content and size. Delivery report: You can turn On or Off this function if you want to receive delivery report from service provider or not. Message settings [Menu 5-2-7] Read report: You can turn On or Off this function if you want to receive report from service provider. Creation Mode: Free / Restricted Image Resizing: 160x120 / 320x240 / 640x480 / Off Auto Signature: On / Off • Send: Valid period: This is the duration that your message is stored at the Message Center. – Priority: You can choose message priority; the option includes Normal, High, and Low. – Slide timing: You can set slide timing by own preference. – Delivery time: The duration option includes Immediate / In one hour / 12 hours / In 24 hours. • Retrieve: Home network: The option of home network includes Immediate / Delayed / Restricted | Messaging Before you send the MMS message, you need to finish MMS setting. 1. In Messaging menu, choose Multimedia message and press OK. 2. Select Message settings and press OK. 3. Your phone provides the following selections for your option: • Compose: You can set your compose format from the following option Roaming: the option of roaming network includes As Home / Delayed / Restricted Read report: The option of read report includes On request/ Send/ Never send Delivery report: You can turn On or Off this function to request the network to send delivery reports of the past messages. – The duration option includes: Max / 1 hour / 12 hours / 1 day / 1 week 43 Messaging • Filter: Anonymous: The option of anonymous includes Allow / Reject Max size: To multimedia messages size Advertisement: The option of advertisement setting includes Allow / Reject Messaging • Server profile: You may receive and send multimedia message through certain network or service provider. To activate or edit Profile detail setting, press OK. • Memory status: You can check what percentage of the phone’s internal memory is unoccupied and still how messages can be stored in SIM card’s or Phone’s memory. ! Note To finish the MMS setting, you may contact with your network service operator. Chat [Menu 5-3] You can chat with friends through here. There are 2 chat rooms. Before chatting, you need to go to Chat room info to 1. Create a nickname by pressing Edit. 44 2. Then, input the mobile number or searching from contact. To start chatting [Menu 5-3-1] 1. After chat room setting, press Start new. 2. Create a nickname by pressing Edit. 3. Then, you are allowed to write message to the one you wish to chat. 4. After finishing the writing, press Send to start chatting. Your phone provides the following selections when you start to chat • Send: Allows you to send the message you have written. • Use template: Allows you to insert the template in your SMS template option. • Insert PHB number: Allows you to insert phone number from your contacts. • Insert PHB name: Allows you to insert name from your contacts. • Input method: Allows you to change your input method. Your phone provides the following selections during chatting, ! Note If you happen to leave the chat room temporarily, you can choose to Resume or End of chatting. Voice mail server [Menu 5-4] Your phone allows you to access your voice mailbox with a quick way if your operator supports this function. Your voice mail number will be provided by your service provider and showed in the phone. In the Voice Mail submenu, you can choose line 1 or 2 and options list including: 1. Edit: Allows you to edit name & number of voice mail line 1. 2. Connect to voice: Allows you to connect the your voice mail box. In standby mode, long press 1 to access your voice mail server directly. ! Note To use this function, you may need to enter the voice server number obtained from your service provider. Broadcast messages [Menu 5-5] Your phone allows you to receive commercial message. You can either enable or disable the receiving mode and set some other settings based on your personal preference. Your phone provides the following selections: • Receive mode: You can choose to receive or not to receive the broadcast messages • Read message: You can read messages by pressing “OK” or exit the by pressing “Back” • Languages: You can set up the languages of broadcast message you want to receive. • Channel setting: You can select channels from the channel list or add new channel where you want the messages to be received to the list. Then, select channel(s) from the select list. You are allowed to add, edit and delete it. | Messaging • Reply: Allows you to reply the message sent by the one you chat with. • Use number: Allows you to save the number of chatter or number sent by chatter. • Clear chat: Allows you to clear your conversation. • Temp leave: Allows you to leave the chat room for temporality. • Quit: Allows you to quit this chart room • Chat room info: Allows you read the chat room information you have set. 45 My stuff In this menu, you can manage images, photos, recordings and tones you had. There will be two storages showed: • Memory card You may check files saved in your memory card • Phone You may check files saved in your phone My stuff To start view/organizing the My stuff 1. When you enter this menu, you may also see one more drive named memory card if you have inserted microSD card 2. Scroll to the desired folder and press Options select options: Open, Create folder and Format. 3. Your phone provides the following options when you select the one of those folders (Audio, Images, My Music, Photos, Video, Received) 4. You can • Open: Allows you to open the folder. • Create folder: Allows you to create new folder. • Rename: Allows you to rename the file. • Delete: Allows you to delete the selected file. • Sort: Allows you to sort the files by name, type, time and size. 46 Profiles Indication Icon in the idle screen Icon Profile Mode Icon Profile Mode General Silent Meeting Headset Outdoor Bluetooth Vibrate only To activate the Profiles 1. In Profiles menu, choose a profile followed by pressing OK. 2. Choose Activate and press OK. | Profiles You can set following different profiles to adapt to different environment conditions. Your phone provides 7 different profiles, including: • General: Standard profile as phone defaults setting. • Meeting: Ring volume is set to be low and key tone is switched off. • Outdoor: Ring and key tone volume is set to be loud. • Vibrate only: Ring and key tone volume is set to be off and vibrator is switched on. • Headset: Profile for headset plug-in. • Silent: Ring volume and vibrator is set to be off and only LED is switched on. • Headset: Profile for headset plug-in. • Bluetooth: You might customize your BT profile for various options. To edit the Profiles You can customize the General profile settings to meet your preference. 1. In Profiles menu, choose a profile followed by pressing OK. 2. Choose Customize and press OK. 47 Profiles Profiles 48 Your phone provides the following selections for your personalize option: • Tone setup: Allows you to set ring tone depend on your favor • Volume: Allows you to adjust the volume of ring tone and key tone. • Alert type: Allows you to select different alert type including Ring, Vibration only, Vibrate and ring, Ring after vibrate, Light only and Beep once. • Intelligent call alert: Allows your phone to have a phone number pronounced before ringing. • Ring type: Allows you to either, single, repeat or ascending when incoming comes. • Extra tone: Allows you to either on or off other tones. • Answer mode: Allows you to choose the way to answer the phone. • Status LED: Allows you to choose enable or disable your status LED if there is any signal. Contacts Your contact is saved either in the SIM card’s memory or Phone’s memory. You can also choose to save in both memories. Search [Menu 8-1] Allow you to search names and numbers saved in the Contacts. New contact [Menu 8-2] | Contacts To search a number and a name 1. In Contacts menu, key in full name or first character of contact person’s name. The contact list will automatically jump to the contact list with the character you have entered or the matched contact will be shown. 2. Select the one you wish to call by pressing S to start making a call. You can also press Options to change input method or edit the selected phone number. Your phone provides the following selections for Entry Options: • View: Allows you to read the contact person’s information. • Edit: Allows you to edit name & phone number of the contact person. • Delete: Allows you to delete the selected contact person’s information. • Copy: Allows you to copy the contact person’s information to phone or SIM. (depend on where you have saved the phone number) • Move: Allows you to move the selected contact person’s information to phone or SIM. • Duplicate: Allows you to duplicate the selected contact person’s information to the same memory storage. • Send vCard: Allows you to send vCard to the selected contact person. Allow you add new name and number in the Contacts. To add a phone number and a name in Contacts 1. In Contacts menu, choose New contact, press OK. 2. Choose the storage you wish to save by selecting To SIM or To phone and pressing OK. 49 Contacts 3. Key in the name, press OK, use navigation key to number column, key in the number. 4. You may also edit the name, home number, company name, email address, office number, fax number, birthday image, ring tone and caller group for individual contact. ! Note Your phone allows you to save 500 entries of phone numbers. Caller group [Menu 8-3] Contacts You can send a message to all members of a group at the same time by this setting. To add a name in a Group 1. In Contacts menu, choose Caller group, press OK. 2. Choose a Group, press OK. 3. Choose Member list, press OK. 4. Press Add, then you may choose from Contacts. ! Note Your phone provides 5 caller groups including: Friends, Family, VIP, Business & Others. ! Note 50 You need to store contacts into phone if you want to add contacts into Caller group function. Your phone provides the following selections for your option: • Group name: Groups includes Friends, Family, VIP, Business and Others. • Ring tone: Allows you to set the profile of ring tone for this particular call group. • Pictures: Allows you to set a picture for the group. • Status LED: Allows you to choose either turn on or off your LED light when someone calls. • Video: Allows you to set a video clip for the group. • Member list: Allows you to add a member in the specified group. Speed dial [Menu 8-4] If you assign the number to one of the speed dialing keys (from 2 to 9) saved in the Contacts, you can call the phone number by long pressing the key in standby mode. 1. In Contacts menu, Choose Speed dial from Phone submenu. 2. Turn on the Speed dial from Enable speed dial option. Select Set number and press OK to edit the number from your contact lists. My vCard [Menu 8-5] Delete [Menu 8-8] Allows you edit your personal vCard saved in the handset 1. Edit my vCard: Enter the submenu, and you may input your vCard information 2. Send my vCard: Allows you to send your vCard via SMS, MMS or file transfer. Your phone allows you to delete all numbers and names stored in the contacts. 1. In Contact menu, select Delete. 2. Choose All Phone, All SIM or One by One, press OK. Extra number [Menu 8-6] ! Note Your service provider may program some special phone numbers into your SIM. It is not possible to modify the Service dial numbers if doesn’t support. Copy [Menu 8-7] You can copy and transfer your phone data from SIM to your phone (or from phone to SIM). 1. In Contacts menu, select Copy. 2. Choose All from SIM, All from phone or One by one, and press OK. Your phone allows you to move all numbers and names stored in the contacts. 1. In Contacts menu, select Delete. 2. Choose All from phone, All from SIM or One by one, press OK. Settings [Menu 8-0] | Contacts Allows you to edit owner number, service dial number and SOS number for your personal preference. Move [Menu 8-9] Your phone provides you various setting options to personalize your phone, including, 1. Caller picture: Allows you to use your friend’s photo or any other picture as his/her picture ID when calling. 2. Caller ring tone: Allows you to personalize the incoming ring tone for specific person or caller group in your contact list. 51 Contacts Contacts 3. Caller video: Allows you to use certain video clip for specific person in your contact list. 4. Memory status: You can check what percentage of the phone’s internal memory is unoccupied and how many name and number entries can still be stored in SIM card’s and Phone’s memory. 5. Preferred storage: You can choose your preferred storage in phone, SIM or both. 6. Fields: You may customize the contact information you want to show on your display. 7. Human voice prompt: Your phone designed to able to play human voice for 0~9, * and # keys. You can choose either turn on or off the human voice keypad tone. ! Note You could get PC suite tool via www.wowlg.com. PC suite tool could let you to manage your contact lists stored in mobile and SIM 52 Tools Alarm [Menu 9-1] World clock [Menu 9-2] You can pick up the city simply using left and right key of Navigator. When the cross point out certain city, it will show the local date and time. Also, you may press Options to turn on/off Daylight saving time for foreign and Set as the home city you have selected in the pervious menu. Home city in Time & Date sub menu of Settings will be also changed according to your setting in this function. Calculator [Menu 9-3] The calculator performs simple mathematical functions such as addition, subtraction, multiplication and division. To use the calculator • In Tools menu, choose Calculator and press OK Your phone provides the following compose mappings for your option: • Four way key Up: + (Addition) • Four way key Down: – (Subtraction) • Four way key Left: x (Multiplication) • Four way Right: ÷ (Division) • Numeric # key: . (Point) • Numeric * key: - (Negative) • Press OK to get the result. | Tools This function allows you to set the alarm to ring at the time specified. The alarm clock works even when the phone is switched off. 1. In Tools menu, choose Alarm and press OK. 2. You may input at most 3 sets of alarm time and select one time to edit. 3. You can set your alarm time by scrolling navigation key for AM/PM and numeric key for time. 4. You can choose the schedule of the alarm such Once/Everyday/Day with your ringing mode followed by pressing OK. 5. You can also customize the ring type from ring tone or MP3 songs saved in your phone or memory card. ! Note ! Note This calculator has a limited accuracy so rounding errors may occur especially in long divisions. 53 Tools Unit converter [Menu 9-4] Health [Menu 9-6] This feature helps you to either convert the weight or length in different unit. With Weight converter, you can convert Kg units into Pound or Ounce units. With Length converter, you can have the following options: • Km units expressed in Mile units • Meter units expressed in Yard or Foot units. • Cm units expressed in Inch units. After enter the amount to be converted, press “OK” to find out the result. There are two features in healthy option, which are BMI and Menstrual. Tools Currency Converter [Menu 9-5] This feature helps you to convert the currency in different rate you have entered. Within Currency converter, you can input the exchange rate and press “OK” to convert Local to Foreign currency. 54 ! Note • BMI helps to calculate your body fat to check see if you are in normal range or too fat. • Menstrual helps to calculate lady’s period schedule. BMI (Body Mass Index) This function helps to calculate your body fat in relation to your height and weight. To calculate the BMI value process, you will need 1. Select your gender by using navigation key. 2. Enter your height in centimeters and weight in kilos by using the numeric keys and press “OK”. 3. Finally, your BMI ratio value is calculated and the result is displayed Menstrual STK [Menu 9-7] This feature helps to calculate lady’s menstrual cycle and provide the information including: • Probability of becoming pregnant on the current date • Period during which it is possible to become pregnant date of next period. To check the menstrual cycle, you will need 1. Enter the starting date of the last period 2. Enter the average length of the menstrual cycle follow by pressing “OK” key. 3. To get detail information, select one of the highlighted date and press OK to display pregnant probability. In addition to the functions available in the phone, your service provider may offer additional applications such as weather or stock market information via the SIM card. The result may not fit to your physical condition. This is only reference! In Tools menu, choose STK, press Select ! Note For availability, you need to register for the services from your service provider. ! Note Accessing these services may involve sending an SMS for which you may be charged. | Tools ! Note To set the STK service 55 Browser Service describe in the following are supported by your service provider. If you cannot connect either one of those services, you might contact with your service provider for further information. WAP [Menu *-1] Your phones support Web Browser. You can obtain various services such as up-to date news, weather, sport, and other information as well as use e-mail and other Internet services. These services are designed and maintained by WAP service providers. The WAP service use Wireless Markup Language (WML) on their WAP pages. You may not view the Internet web pages on your phone. Browser ! Note To activate WAP service, you may need to contact your service provider. ! Note Do not switch the phone on when wireless phone use is prohibited or when it may cause interference or danger. 56 Homepage [Menu *-1-1] To access the browser from the standby mode, go to WAP in Service and press Homepage. Once connected, the homepage is displayed. The content depends on the service provider. To exit the browser, press S key. Bookmarks [Menu *-1-2] You can use this menu to save URL addresses to quick access a website. Your phone also provides you for the following selections for your option. • Goto: Allows you to link the website. • Edit: Allows you to edit URL address. • Delete: Allows you to delete the selected bookmark. • Delete all: Allows you to delete all bookmarks at once. • Add bookmark: Allows you to add URL address. Recent pages [Menu *-1-3] You can view the recent pages you have visited. Press Goto to connect the selected page. Enter address [Menu *-1-4] You can key in the URL address and enter the address followed by selecting Done. Your phone will connect the URL you just keyed in. After the address is entered, you may select the URL and press OK to connect next time. Service inbox [Menu *-1-5] Settings [Menu *-1-6] GPRS (General Packet Radio Service) is a technology that use for sending and receiving data over the mobile network. The applications that use GPRS are WAP services, MMS and SMS messaging and GPRS dial-up (such as Internet and e-mail). You can set the phone to automatically register to a GPRS network when you switch the phone on. | Browser Your phone is able to receive service message sent by your service provider. Service messages are notifications of headlines or content, and they may contain address of a WAP service. You can get updated news or new WAP settings from your service provider. The received WAP push message will be stored in the service inbox. You can press Options to either Accept or Delete the push message(s). WAP setting • If the settings have made by the service provider, you may begin immediately. • If access profiles have assigned by your service provider, select a profile and activate it. • Otherwise you may key in setting manually. For appropriate settings, contact your network operator or service provider. Key in the service settings manually 1. In WAP menu, choose Edit profile in Settings, and then press OK. 2. Choose a profile, press OK, choose Edit profile, press Edit to start setting. You need to key in the information in Homepage, Data account, Username, Password and IP address in your phone. To get the information, you may need to contact your operator. ! Note In most cases, you only need to use one of the default profiles to access the Internet. The settings are different from operator to operator. Please consult your operator or service provider for the correct settings and proceed with care. Wrong settings will cause the connection to fail. 57 Browser Activate WAP settings Clear cookies After you complete all WAP settings (see WAP settings function), in WAP Profile mode, please choose Activate profile, and then press OK. Under the consideration of privacy and security issue, we would suggest you to clear cookies which may contain sensitive information just in case your phone is misplaced, lost or stolen. Browser options You can set the timeout value for the browser. The purpose is to stop the browser connecting the website if the website does not respond within the timeout. Also, you can choose either On or Off the image while browsing. Service message settings Browser 58 You can choose either receive or not receive the service message which would be saved in the service inbox sent by your service provider. Clear cache The information or date you have accessed are all stored in the cache of the phone. A cache is a file buffer used to store date only temporarily. You can clear the history by selecting this option. Trusted certificates This function is to indicate your trusted certificate when browsing and also adding the trust list into the browser if needed. Data account [Menu *-2] Default data accounts based on major operators at the time this phone is manufactured are provide. You can access WAP via GSM or GPRS. • To get the analogue number or ISDN number information, you may need to contact your operator for the service. • To get the access point of GPRS, you may need to contact your operator for the service. GSM data Press Edit to change the data account settings, including: Account name, Number, User name, Password, Line type, Speed and DNS. GPRS Press Edit to change the data account settings, including: Account name, APN, User name, Password and Auth. type. | Browser 59 Connectivity Functions in the submenu allow you to have connection between phone and other devices. Bluetooth [Menu 0-1] Your phone is designed compliant with Bluetooth technology v1.2. Bluetooth technology enables wireless connection between electronic devices. The Bluetooth connection can be used to send images, video, texts and vCard. ! Note Your phone support Bluetooth profiles includes HSP (Headset-free), HFP (Hands-free), SPP (Serial port), DUN (Dial-up networking & FTP (File Transfer Profile).). Connectivity 60 To start using Bluetooth technology You will need to set up the Bluetooth connectivity with the device when first time using. After setting, you will be allowed to use Bluetooth by connecting w/certain device. Whenever your Bluetooth connectivity is power on, the status bar will show . represents connected w/ device and visible by others; transparent icon represents invisible when someone tries to detect BT device. To pair w/BT headset 1. In Connectivity menu, select Bluetooth by pressing OK. 2. You will have to power on the Bluetooth connectivity of your phone and the device you wish to connect first. 3. After turning on, press Inquiry audio device. Your phone will automatically search and pair the device. 4. Whenever your phone is connected with the device, there will be a pop-up the message to notify you. 5. Press Bond to pair your phone w/ the headset. 6. Then, you might add the BT headset to trust list and connect the headset by press Yes. ! Note Before using the BT headset, please make sure your device has been full charged. ! Note The BT headset added to trust list would be shown in My device list. In the future, if you wish to connect you mobile phone with certain BT headset, you can select from My device list for connection. ! Note All active devices you have connected will be shown in Active device. To use your mobile phone as modem Your phone can be used as modem for dialing up network. This function can only be used by PC supported Bluetooth technology. You will need to check with your service provider for setting. To send data using Bluetooth connectivity 1. Select object your wish to send. 2. Press Option and select Forward. 3. Choose To Bluetooth, then your phone will search device. 4. Select the device you would like to share following by sending action. To receive data using Bluetooth connectivity When you receive data through Bluetooth, notify message will be pop-up for asking if you are willing to accept. If you decided to receive the message, press OK and the data will be saved in Received folder of My Stuffs. | Connectivity To connect w/ BT headset 1. In Connectivity menu, select Bluetooth by pressing OK. 2. Go to My device and select the BT headset you wish to connect. 3. Press Options and select Connect. 4. After connecting the BT headset, your phone will ask you which profile you wish to connect (it will depend on how many profiles your BT headset supported). Your options list in My device including: • Connect: Allows you to connect the device supporting BT technology. • Rename: Allows you to rename the device’s name. • Delete: Allows you to delete the selected items in your trust list. • Delete all: Allows you to delete all items in your trust list. • Service list: Allows you to check the profiles supported by devices you have added into your trust list. • Inquire new device: Allows you to inquire new device(s). 61 Connectivity Connectivity 62 You can also change your received data location through Setting ➝ FTP Settings. In there, you can 1. customized the Shared folder location 2. adjust Access right which including Full control or Read only. ! Note To receive data from PC Your phone allows you to transfer the file from PC. Please follow the instruction showed on your PC. Network [Menu 0-2] To setup your BT technology Your setting list including: • Visibility: You may choose to turn on or off the visibility of your phone when other devices are trying to search devices supported BT technology. • Change device name: You can change your device which is your phone’s name displayed in other device. • Authentication: When other device is trying to pair your phone, it will always need your authorization to connect it. • Audio path: This function helps you to set if you wish to leave your audio path in phone or BT headset. • FTP settings: You can customize the shared folder and access right of your phone. Your phone provides you 3 selections for your network connectivity. • New search: You can always refresh your network connectivity before using network. • Select network: Your phone will list down the network list for your selection if you select Manual mode. • Selection mode: The function enables you to make operator selection by manual or automatically. • Select Automatic mode, the phone automatically selects one of the cellular networks available in your area and then press OK. • In Manual mode, the phone will show a list of available networks and you can select the desired network if this network has a roaming agreement with your home network operator. Operating your phone in invisible mode is a safer way to avoid malicious software. Do not accept BT connectivity from sources you do not trust. Network selection [Menu 0-2-1] Preferred networks [Menu 0-2-2] GPRS connection [Menu 0-2-3] | Connectivity The Preferred networks is used when the mode has been set to Automatic. The location numbers in the preferred network list show the search priority PUK code. Your service provider’s network will be shown in the display. This feature helps you to select your GSM/ GPRS network if your service provider does provide more than one network choice. However, please make sure you have applied the international roaming service when you are traveling aboard. Your phone provides the following options: • Add from list: Allows you to add network list selecting from over 300 networks in the worlds. • Create new: Allows you to create new network list by entering MCC/MNC and adjust the priority. • Change priority: Allows you to change the priority of your preferred network list. • Delete: Allows you to delete the select item. The handset can change GPRS connection status, “When need / Always”, by press OK to switch. 63 Settings Time & Date [Menu #-1] This function allows you to set your home city, view and change the time and date set in your phone. You can also choose to auto update the date and time. Set home city Your phone provides you over 50 major cities in the worlds. 1. In Settings menu, choose Time & Date, press OK. 2. Select “Set home city”, press OK. 3. All major cities are listed in the phone. You may use navigation keys to scroll up/down for your selection. Or, pressing first character of home city you wish to find by numeric key for quick search. 4. After finding your home city, press OK to back Time & Date submenu. Settings 64 Set time & date 1. In Settings menu, choose Time & Date, press Select. 2. Set time & date by using navigation and numeric keys followed by press OK. 3. You can choose turn on/off daylight saving. 4. After finish, press OK to back Time & Date submenu. Set time format 1. In Settings menu, choose Time & Date, press OK. 2. Choose Set format, press OK. 3. You could set Time and Date format as you wish. After finish, press OK. Auto update This function is to set the phone for updating the time and date automatically according to the current time zone. 1. In Time & Date sub menu in Settings, choose Auto update, press OK. 2. Select On or Off to have the auto update function. 3. Finally, choose Yes to confirm the request. ! Note Auto update of date and time does not change the time you have set for the alarm clock, calendar or the alarm notes. They are in local time. Updating may cause some alarms you have set to expire. Display [Menu #-2] This feature allows you to personalize your display setting by following options: • Wallpaper: To allow you to change wallpaper showed on idle screen. 1. In Settings menu, choose Display, press OK. 2. Choose Wallpaper, press OK. 3. Choose System or User define, press OK. 4. Choose wallpaper, press View, press OK to select as wallpaper. • Screen saver: To allow you to play different screen saver. 2. After setting, you may select the screen saver either from System or User define. The operation press is the same as Wallpaper display setting. • Power on/off display: This phone allows you to set the power-on/off animation from system, My Stuffs or disable animation. The support format will be MP4/3GP. Phone [Menu #-3] Language [Menu #-3-1] This phone allows you to set a language for the display in this phone. 1. In Phone menu, choose Language, press OK, 2. Choose a language, press OK. ! Note | Settings 1. You customize the screen saver’s setting with the option of turning on or off the screen saver and waiting time from 5 sec to 1 min. when active the screen saver. • LCD backlight: Allows you to adjust LCD’s brightness and time of turning dark. • Show date and time: Allows you to show or not to show the date and time in the idle screen. • Show owner number: Allows you to enable/disable your phone number showed in the idle screen. • Show operator name: Allows you to choose either show or not to show your operator’s name in the idle screen. Option of Automatic will depend on your service provider and languages supported by your phone. If you select Automatic, your phone will auto detect the language supported by your SIM and phone. 65 Settings Greeting text [Menu #-3-2] Misc setting [Menu #-3-5] This function allows you to display the message when you power on the phone. You may edit any message for your welcome note. This function allows you to disable the system LED indicator if there is any signal received. Shortcuts [Menu #-3-3] Call (Network dependent) [Menu #-4] This function allows you to edit your shortcut list since it is one of your dedicated keys. Caller ID [Menu #-4-1] Flight mode [Menu #-3-4] Settings 66 This function allows you to play the music player during flight if you switch the mode to Flight Mode instead of Normal Mode. You will be able to listen only the music. • Normal mode: GSM/GPRS network works and you can make a call. • Flight mode: GSM/GPRS will be disabled for security reason and you can use only phone music player. • Query when power on: You will need to select either Normal or Flight mode whenever power on your phone. This function allows you to either send or hide your ID during calling or sending out the message. By default your phone is set in Set by network which means your ID is determined by your service provider. Call waiting [Menu #-4-2] This network service enables you to be informed when someone is trying to reach you during another call. 1. In Settings menu, choose Call, press OK. 2. Choose Call waiting, press OK, choose Activate or Deactivate, and press OK. 3. Select Query status may allow to you see this function is activated or deactivated. Call baring [Menu #-4-4] You can set the call condition by which calls are diverted to another numbers. To Set call divert 1. In Settings menu, choose Call, press OK. 2. Choose Call divert, press OK, choose an item, press OK. 3. Choose Activate, press OK. 4. Enter the number you want to be diverted, press OK. Your phone provides the following divert selections for your option: • Divert all voice calls: All voice calls are diverted. • Divert if unreachable: Calls are diverted when you not in a location covered by your service provider. • Divert if no answer: Calls are diverted when the call is not answered. • Divert if busy: Calls are diverted when your phone is engaged on other calls. • Divert all data calls: All data calls are diverted. • Cancel all diverts: Cancel the above settings. This network service allows you to restrict incoming calls and outgoing calls from your phone. A barring password is required for using this function. • Outgoing calls: To bar All calls/International calls/ International call except home • Incoming calls: To bar All calls/all call when roaming • Cancel all: To cancel all the bar call setting (you will need to enter the barring password). • Change barring password: To set barring call, you are asked to input your barring call password. This menu enables you to change your barring call password. To know the default password setting, please contact your service operator. Line switching [Menu #-4-5] This is a network service to select phone line 1 or 2 that is subscriber number for making calls within ALS (auto line switching) setup submenu. | Settings Call divert [Menu #-4-3] ! Notice If you select Line 2 but not subscribe this networks service, you will not be able to make a call. However, calls on both lines can be answered regardless of the selected line. 67 Settings Call reminder [Menu #-4-6] Auto redial [Menu #-4-8] This function allows you to set a time reminder during a call. 1. In Settings menu, press OK. Then, choose Call, press OK. 2. Choose Call reminder, press OK. 3. Choose an item, press OK. Your phone provides the following time alert selections for your option: • Off • Single • Periodic This function allows you to set auto redial. Select On and your phone will make a maximum of ten attempts to connect the call after an unsuccessful call attempt. ! Notice The minimum time of Periodic is 30 seconds at least. Settings 68 Call time display [Menu #-4-7] This function allows you to enable/disable the call time shown on display. Closed user group [Menu #-4-9] This function allows you to set the limited call group. Only the persons in the specific group are allowed to make and receive the calls. Security [Menu #-5] SIM lock [Menu #-5-1] This function allows you to lock the phone with a specific SIM card. The feature is designed to prevent the use of your phone by means of another person’s SIM cards if your phone becomes lost. You can switch on or off to activate the PIN lock function. Phone lock [Menu #-5-2] Change password [Menu #-5-6] This function allows you to lock or unlock your phone for protection purpose. You need to enter the password during unlock the phone. The default password is “0000”. • PIN: This allows you to change the PIN number. • PIN2: This allows you to change the PIN2 number. • Phone lock: This allows you to change the password. Auto keypad lock [Menu #-5-3] Restore factory settings [Menu #-6] This allows you to lock the phone’s keypad to prevent accidental key pressed. In submenu, select the time that after the last key press will be disabled, then press OK. This function allows you to reset the entire phone setting to the original setting when it is produced. The security code is needed to access. Fixed dial [Menu #-5-4] Barred dial [Menu #-5-5] You can switch the mode on and off to have a restricted call. However, you need to check if your SIM supports this function or not. | Settings This function dials only the numbers in the fixed dialing number (FDN). To save and edit numbers on the list, you need the PIN2 code. 69 Troubleshooting Troubleshooting 70 Problem Possible Corrective measures Telephone cannot be switched on Please take out and insert the battery once again then press E power on. Battery empty Charge battery. Check charging indicator in the display. The battery doesn’t charge properly or the phone sometimes turns itself off Wipe the charging contacts of both phone and battery with a clear soft cloth. Usage time of battery becomes shorter battery charge time is shorter, it may be due to the user environment, or large volume of calls, or weak signals. Charging error – Temperature out of range Make sure the ambient temperature is right, wait for a while, and charge it again. Charging error – Wrong charger Only use original LG accessories. Charging error – Battery defective Replace battery. Charging error – No battery icon appears when charging The battery is empty or has not been used for a long time. It may take a while before the battery icon appears on the screen. Forget the phone code or password The default phone code is “0000”. Enter PUK The PIN code has been entered incorrectly three times in succession, and the phone is now blocked. Enter the PUK supplied by your service provider. Possible Corrective measures Phone loses network The network connection has been lost. You may be in a weak signal area. Move and try again. You are trying to access an option for which you have no subscription with your service provider. Contact the service provider for further detail. You have entered a number but it was not dialed Be sure that you have pressed S. Be sure that you have accessed the right network service. Be sure that you have not set an outgoing call barring option. Be sure that you have entered the area code. Your correspondent cannot reach you Be sure that your phone is switched on. Press S for more than one second. Be sure that you are accessing the network service. Be sure that you have not set an incoming call barring option. Your correspondent cannot hear you speaking Be sure that you have switched off the loudspeaker. Be sure that you are holding the phone close enough to your mouth. The microphone is located at the bottom of the phone. The audio quality of the call is poor Check the signal strength indicator on the display . The number of bars indicates the signal strength. If you are in a building try to move closer to window side. Troubleshooting | Problem 71 Troubleshooting Troubleshooting 72 Problem Possible Corrective measures No number is dialled when you recall a Contacts entry Use the Contacts/Search feature to ensure the number has been stored correctly. Resave the number, if necessary. Cannot use the Internet/WAP Your subscription does not include data capability. You will need to contact your service provider to apply the service. Cannot use MMS/picture messages on your phone Your subscription does not include data capability. You will need to contact your service provider to apply the service. If the above guidelines do not help you to solve the problem Take note of the model number of your mobile phone and a clear description of the problem. Contact your phone dealer or LG Service Center for help. Emergency calls Important: This phone, like any wireless phone, operates using radio signals, wireless and landline networks as well as user programmed functions. Because of this, connections in all conditions cannot be guaranteed. Therefore, you should never rely solely upon any wireless phone for essential communications (e.g. medical emergencies) Emergency calls may not be possible on all wireless phone networks or when certain network services and/or phone features are in use. Check with local service provider. Emergency calls | 73 Accessories There are various accessories for your mobile phone. You can select these options according to your personal communication requirements. Standard Battery Travel Adapter This charger allows you to charge the Phone’s battery. Headset Allows hands free operation. Data cable You can connect your phone to PC to exchange the data between them. Accessories ! Note • Always use genuine LG accessories. • Failure to do this may invalidate your warranty. • Accessories may be different in different regions; please check with our regional service company or agent for further enquires. 74 Technical data General Product name : KG300 System : GSM 900/ DCS 1800/ PCS 1900 Ambient temperatures Max : +55°C Min : -10°C Technical data | 75 76 LG Electronics Logistics and Service B.V. Veluwezoom 15, 1327 AE Almere, The Netherlands Tel : +31 - 36- 547 - 8940, e-mail : seokim @ lge.com I hereby declare under our sole responsibility that the product mentioned above to which this declaration relates complies with the above mentioned standards and Directives Declaration The conformity to above standards is verified by EMCC. Supplementary Information Signature of representative 13.June. 2006 Issued Date 0678 Jin Seog, Kim / Director Name EN 301 511 V9.0.2 EN 300 328 V 1.6.1 EN 301 489-01 v1.6.1 / EN 301 489-07 v1.2.1 / EN 301 489-17 v.1.2.1 EN 50360 : 2001 / EN 50361 : 2001 EN 60950-1 : 2001 R&TTE Directive 1999/5/EC Applicable Standards Details LG Trade Name KG300 Model Name Tri – band E-GSM 900/ DCS 1800/PCS1900 Cellular Mobile Radio with bluetooth Product Name Product Details : LG Twin Tower 20,Yeouido-dong, Yeongdeungpo-gu Seoul, Korea 150-721 Address LG Electronics Inc Name Suppliers Details LG Electronics MEMO 77 MEMO 78