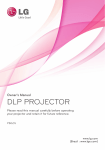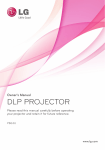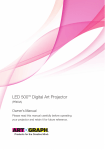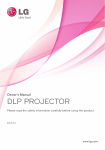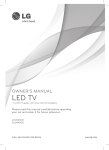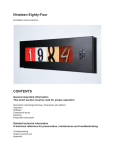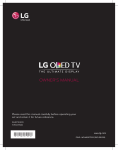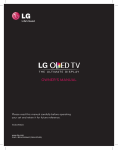Download LG HECTO Installation Manual
Transcript
Owner's Manual Laser Display install guide Please read the safety information carefully before using the product. P/NO : MFL67652408(1302-REV00) www.lg.com 2 Safety Precautions Safety Precautions Please take note of the safety instructions to prevent any potential accident or misuse of the product. yySafety precautions are given in two forms, i.e. Warning and Caution as detailed below. WARNING: Failure to follow the instructions may cause serious injury and even death. CAUTION: Failure to follow the instructions may cause minor injury or damage to the product. yyRead the owner's manual carefully and keep it to hand. Installation WARNING yyThe product should be installed by a qualified professional specified by the retail store. - The product installation by a nonqualified personnel is dangerous and may cause personal injury. yyThe product should be installed where its weight can be supported. - Otherwise, the product may fall and cause personal injury. yyWhen moving or replacing the product after installation, contact a qualified installer specified by the retail store. - If an unqualified person moves and installs the product, this may cause safety issues as this task requires the special technique. yyDo not hang on the product or apply shock to the product. - The product may fall and cause injury. CAUTION yyFollow the instructions in the manual to install the product. - Otherwise, it may cause serious injury or damage to the product. yyWhen installing the product or adjusting the height of the product, two or more people are needed. - If you do it by yourself, you may drop the product causing personal injury or damage to the product. yyWhen installing the product, check whether the wall is strong enough to hold the product and use the anchors and screws provided. - Otherwise, they may not bear the weight of the product causing safety issues. Safety Precautions yyWhen drilling the holes in the wall, make sure you use a drill and a drill bit with the specified size of diameter. Ensure that you also follow the instructions regarding the depth of the holes. - Otherwise, the product may be installed improperly causing safety issues. yyDo not clean the product with wet towels, and do not use a heater or humidifier underneath the product. - Moisture permeating into the product, steam or heat may result in fire, electric shock or damage to the product. yyKeep the product away from sprinklers, sensors, high-tension wires and power sources. Do not install the product in a location where vibrations or shock impacts are likely to occur. yyWear working gloves when installing the product. Do not use bare hands. - Otherwise, it may cause personal injury. 3 4 PREPARATION PREPARATION Accessories Check the accessories provided with the product. The picture may be different from the actual product. Accessories are subject to change without prior notice in order to improve the performance of the product. New accessories may be added or old ones may be removed. Ez Bracket Fixed component Fixing nuts, 2EA Guide pins, 2EA Plate Screw 1EA (M5 x 12 mm) Connection rods, Rubber 2EA packings, 6EA Adjustable wrench (3 mm) Preparations Ø8 mm drill bit for concrete, leveler, tapeline, driver, tape Spanner INSTALLATION INSTALLATION How to fix anchors and screws CAUTION yyCheck the wall materials and the thickness of finishing materials. yyYou can use the anchors and bolts provided with the Laser Display set for walls made from concrete, lightweight concrete, soft fieldstone, hard fieldstone, brick or cellular blocks. yyWhen installing it on a wall not specified in this manual, make sure each fixing point withstands an uplifting load of 70 kgf (686 N) and a shearing load of 100 kgf (980 N) or more. (Attach a plate such as plywood to strengthen the wall before installation.) a. At each anchor position, use a 8 mm drill bit to make a hole with a depth of 80 mm - 100 mm. b. Clean the holes. c. Insert the anchors provided into each hole. (Use a hammer when inserting the anchor.) d. Fix a part in place by aligning it with the screw hole. Tighten the screw with a torque 45 kgf/cm - 60 kgf/cm or higher. a b Cleaning hole Drilling hole Anchor c Inserting anchor Fixing ring and space steel d Screw for fixing ring and space steel Screw for fixing ring and space steel 5 6 INSTALLATION Installation Procedure (Stand Type) 1 Install the guide pins at the bottom of the set. 2Connect the connection rod to the Ez bracket main unit and place it on a table, without the fixed components, at the center of the screen. NOTE yyDo not assemble the fixed components to the unit yet. INSTALLATION 7 3If the Ez bracket does not stay level, attach a rubber to the bottom of the bracket to make it level. (If you cannot make it level using a rubber, remove or add a plate. To add a plate, make sure to use screws that came with the product.) NOTE yyIf you cannot make it level by attaching a rubber, remove or add a plate. (To add a plate, make sure to use screws that came with the product.) 4Place the Laser Display onto the Ez bracket by aligning the guide pins and the holes on the adjustable bracket. 8 INSTALLATION 5Attach 390 mm of guide tapes to the top of the table referring the sides of Laser Display so that the tapes are vertically upward. Center line Up Paper screen Down 390 mm 390 mm Guide tape Adjustable bracket Table NOTE yyThe figure above illustrates the fixed components which are not fixed yet. 6Attach the paper screen above the tape. Refer to the guide tape to keep it level. (The paper screen helps to easily install the adjustable bracket and bore holes in the wall.) 7 Place the Ez bracket with the Laser Display installed close to the wall. 8Turn on the power on the Laser Display. INSTALLATION 9 Adjust the Ez bracket by following the Laser Display screen adjustment steps to make the size of the projection screen equal to that of the paper screen. Position the projection screen, aligning it with the black line of the paper screen. (If there is a gap larger than 10 mm between the projection screen and the paper screen, mark the screen position on the paper screen and make holes in four places.) CAUTION yyWhen adjusting the screen with the paper screen, do not move the Ez bracket to the left or right. If it is necessary to move the bracket, detach the paper screen first. If you make too many left/right adjustments, further adjustments may be not be possible due to lack of marginal space when actually attaching and using the screen. Projection screen 10 mm Paper screen 9 10 10 INSTALLATION Place guide tape on both sides of the paper screen in parallel with it. Position the tape about 40 mm above the paper screen. The tape is used as a reference guide to help easy screen installation. 40 mm Tape Up Ф8 Down 11 M ake holes using an 8 mm drill at specified positions and detach the paper screen. 12 Insert the anchors into the four holes. 13 Fix rings into the two upper holes and space steels to the two lower holes using 8 mm bolts. Attach three magnets to the space steels fixed at the bottom. Space steel 3 magnets INSTALLATION 14 15 16 Mark the end of Ez bracket rod on the wall. (Mark the positions of the holes where the Ez brackets will be fixed.) Remove the Laser Display set and Ez bracket from the table. 16 Position both holes of the fixed component against the marks on the wall and mark the positions where the anchors will be inserted. Wall Mark on wall Mark on wall 11 12 INSTALLATION 17 Make holes in the two locations marked with arrows using an 8 mm drill. 18 Detach the paper screen and insert the anchors into the two holes. 19 19 Secure the fixed component using two 8 mm screws. (If adjustment is not possible due to lack of marginal space while aligning an image to the screen, loosen the screws and move the fixed component slightly to the left or right.) 20 21 Fix the Ez bracket to the fixed component using the spanner and fixing nuts provided with the product. Place the Laser Display set onto the Ez bracket. INSTALLATION 22 Two people must lift the screen above the guide tape and hang it on the rings. Keep the arrows pointing down. CAUTION yyAlign the top of screen with the top of the tape and the left and right sides of the screen with the tape. Hang the bracket on the rings by lowering the screen carefully. If the screen is upside down, the screen will be dark and no image will be displayed. Tape Up Down Magnet 13 Up Down 14 INSTALLATION CAUTION •If the screen is tilted when pulling it down, it may not fix to the bracket and could result in damage to the screen. 23 Move the screen in all directions to check that it is securely hung on the rings. 24 Check whether the screen stays level using a leveler. INSTALLATION 25 Check that the right and left sides of the screen are parallel to the wall using a 15 leveler.If it is not parallel to the wall, calibrate the screen angle using the space steels. Unhang the screen and remove the fixed rings and magnets. Calculate the amount of space steels to be used using the formula below, locate the space steels between the wall and the rings/magnets and fix them again, and align the screen to be parallel to the wall. (0.1° → 2 mm → 1 space steel) <Left side> <Right side> ❶ ❷ ❸ Horizontal Vertical ❶ Horizontal Vertical ❷ 0.2 °j Move to the next hole 0.1j Insert 2 space steels ❸ 0.3°-0.4 °jSkip 2-3 holes 0.2j Insert 3-4 space steels 16 INSTALLATION If the screen is not parallel to the wall NOTE yyIf the top of the screen is tilted to the wall, add space steels at the top and, if the bottom of screen is tilted to the wall, add magnets at the bottom to make the screen parallel to the wall. If the screen does not stay level If you want to move the screen vertically or if it does not stay level, remove the screen and adjust the bracket on the back. Loosen the six screws of the bracket to move it and fasten the screws again. (4 mm of distance between slots = 0.14°) (Hang the screen again following steps 9-12.) NOTE yyWhen you fix a bracket screw to a lower hole, the screen goes up. When you fix a bracket screw to a higher hole, the screen goes down. yyThe left and right bracket assemblies are different as shown below. Left Right INSTALLATION 17 * If the screen is tilted to the right as shown below, fix the left bracket screw to a higher hole or fix the right bracket screw to a lower hole. 26 Refer to the screen adjustment steps to align the image from the Laser Display to the screen. 27 Complete fine tuning by pressing the Edge Adj button on the remote control. (Press the MENU button on the remote control and select Edge Adj in OPTION.) NOTE yyWith the Edge Adj function, you cannot enlarge the screen size, but you can only reduce it. 18 INSTALLATION Ez Bracket Adjustment Guide 1. Reset projection *P ress the Edge Adj button on the remote control and select Reset. (Select Settings → OPTION → Edge Adj → Reset to reset the position of the projection.) OPTION ︿ • • • • • • Language Caption : Off Pointer Set ID :1 PJT Mode : Front Edge Adj • Blank Image ? : Blue ﹀ 2. Adjust the projection to fit within the screen 1 If the projection is too large Insert the hex wrench into the hole as illustrated (left) and turn it counterclockwise to reduce the size of the projection. 2To move the projection to the left Insert the hex wrench into the hole as illustrated (left) and turn it counterclockwise to move the projection to the left. ' 3To move the projection to the right INSTALLATION 19 Insert the hex wrench into the hole as illustrated (left) and turn it clockwise to move the projection to the right. CAUTION yyIf you are using a paper screen, align the paper screen with the projection and reattach it to the wall rather than moving the projection to the left or right. 3. Adjust the left and right widths of the projection so they are equal 1 To widen the left width of the projection and narrow the right width Insert the hex wrench into the hole as illustrated (left) and turn it clockwise. B A * Length A = Length B 2To widen the left width of the projection and narrow the right width Insert the hex wrench into the hole as illustrated (left) and turn it counterclockwise. B A * Length A = Length B 20 INSTALLATION 4. Adjust the horizontal line of the projection to be parallel with the width of the screen 1 To turn the projection clockwise Turn the left control panel counterclockwise and turn the right control panel clockwise. 2To widen the left width of the projection and narrow the right width Turn the left control panel counterclockwise and turn the right control panel clockwise. NOTE yyIn this case, go back to Step 3 to adjust the widths so they are equal. In this case, go back to Step 3 to adjust the widths so they are equal. In this case, go back to Step 3 to adjust the widths so they are equal. INSTALLATION 5. Adjust the top and bottom widths of the projection so they are equal 1 To narrow the top width of the projection and widen the bottom width Turn the left and right control panels counterclockwise simultaneously. A B * Length A = Length B 2To widen the top width of the projection and narrow the bottom width Turn the left and right control panels clockwise simultaneously. A B * Length A = Length B . 21 22 INSTALLATION 6. If the projection is rectangle-shaped, 1 Enlarge the projection to fit the screen size Insert the hex wrench into the hole as illustrated (left) and turn it clockwise to enlarge the size of the projection. 2To move the projection to the left Insert the hex wrench into the hole as illustrated (left) and turn it counterclockwise to move the projection to the left. 3To move the projection to the right Insert the hex wrench into the hole as illustrated (left) and turn it clockwise to move the projection to the right. CAUTION yyIf you are using a paper screen, align the paper screen with the projection and reattach it to the wall rather than moving the projection to the left or right. INSTALLATION 7. When the projection is the same size as the screen, fine-tune the projection location using Edge Adj function * Complete fine tuning by pressing the Edge Adj button on the remote control. (Press the MENU button on the remote control and select Edge Adj in OPTION.) OPTION ︿ • • • • • • Language Caption : Off Pointer Set ID :1 PJT Mode : Front Edge Adj • Blank Image ? : Blue ﹀ 23