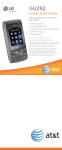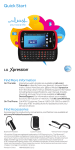Download LG GT950 Quick Start Guide
Transcript
Quick Start Guide Use your phone for more than just talking. • AT&T Mobile TV • Mobile Email • Text and IM • Social Networking • Mobile Web Actual color of the phone may vary. See User Manual for Spanish instructions. Additional charges may apply. Visit att.com for more details. Phone features subject to change without prior notice. All phone screens are simulated. Services may not be available in all markets. AT&T marks contained herein are trademarks of AT&T Intellectual Property and/or AT&T affiliated companies. © 2009 AT&T Intellectual Property. All rights reserved. Optional Accessories Accessories for productivity, convenience, and fashion are available at att.com/wireless. Bluetooth® Solar Speakerphone 16GB microSD™ Card Bluetooth Headset Vehicle Power Charger Leather Case LG is a registered trademark of LG Electronics, Inc. microSD™ is a trademark of SanDisk. The Bluetooth® word mark and logos are registered trademarks owned by Bluetooth SIG, Inc. and any use of such marks by LG Electronics MobileComm, U.S.A., Inc. is under license. AT&T marks contained herein are trademarks of AT&T Intellectual Property and/or AT&T affiliated companies. Microsoft product screen shot(s) reprinted with permission from Microsoft Corporation. © 2009 AT&T Intellectual Property. All rights reserved. All other marks are proprietary to their respective owners. Unless otherwise specified herein, all accessories referenced herein are sold separately. MCDZ0016401 Getting to Know Your Phone Battery Release Button Flash Camera Lens Power Key Earpiece Proximity Sensor (back) Battery Release Button Headset Jack & Micro USB/ Charging Port Volume Up/Down Multitasking Key Camera Key Send Key End Key Microphone For more information, visit att.com/devicesupport Clear & Back/ Voice Command Key AT&T Music AT&T Music provides the ultimate music experience. Listen to your favorite music, watch the latest music videos, and stay in the know with music news and more. 1. From the home screen and with the phone unlocked, tap > AT&T Music. Listen to your music with the integrated Music Player. Access your music by artist, album, genre, or playlist. Browse and select music from digital music stores, such as Napster Mobile® and eMusic Mobile®, with Shop Music. Instantly find out the artist’s name and the title of a song with MusicID 2. Get unlimited access to commercial-free music and the latest hip-hop, R&B, rock, jazz, and country anywhere you go with XM Radio. Access music videos from the latest artists with Music Videos. Sync your phone with the music collection on your PC with Music Sync. Visit one or more hot user communities by going to Community. Interact with friends and the community as well as review artist fan sites. Purchase additional fun music applications by going to Music Apps. Mobile Email Carry your email inbox in your pocket! With mobile email,* you can access numerous providers, including AT&T, AOL®, Yahoo!®, Gmail™, and Windows Live™. 1. From the home screen, tap > Mobile Email. 2. Tap the name of your email provider. The steps that follow will vary depending on your provider. 3. You may be asked to accept terms of service and/or to select your email domain. Follow the on-screen instructions. 4. Enter your email address and password. Tap each field, enter the information with the virtual keypad, and tap Save. 5. Tap Sign In. *Mobile email requires a subscription to a monthly service plan. All providers may not be available on all devices. Yahoo! and the Yahoo! logo are trademarks and/or registered trademarks of Yahoo! Inc. AOL, America Online, and the Triangle Logo are registered trademarks of America Online. Windows Live and the Windows logo are either registered trademarks or trademarks of Microsoft Corporation in the United States and/or other countries. Gmail is a trademark of Google Inc. AT&T Mobile TV Catch up on your favorite TV programs while on the go! Watch full-length shows from CBS, Comedy Central, ESPN, FOX, NBC, MTV, and Nickelodeon right on your mobile phone. 1. From the home screen, tap > TV. 2. Watch the introductory video clip. (Plays the first time you access Mobile TV only.) 3. Tap the Subscribe Now option. 4. Review the package information and tap Continue. 5. If you agree to the terms and conditions, tap Agree. 6. To confirm your subscription, tap Submit. 7. The Media Player will launch. Tap Program Guide to change the channels. Text Messaging When you need to communicate privately and quickly, use text messaging. Send text messages to other wireless phones and email addresses. 1. From the home screen, tap . 2. Tap Create New Message and rotate the phone to display the full virtual keyboard. 3. Enter your message and tap Send To. 4. Turn the phone upright. Select contacts by tapping the checkbox by their names. To enter a number or email address or to adjust other options, tap . When you are ready, tap Send. Insert a Picture 1. Once you have created a message, tap > Insert. 2. Tap Picture, and then turn the phone upright. Tap Insert beside the thumbnail of the picture you would like to attach. 3. Tap Send To and follow the instructions from Step 4 above. Please don’t text and drive. Take and Send a Picture Capture the moment with this 5.0 megapixel camera, and share with friends and family. Take a Picture 1. From the home screen, turn the phone horizontal and press the Key. 2. Tap the screen to customize the image settings. When ready, tap OK. 3. Press the Key to take a picture. Send a Picture via Text Message 1. Once you have taken a picture, tap compose a text message. to 2. Enter your message with the virtual keyboard and tap Send To. 3. Turn the phone upright. Select contacts by tapping the checkbox by their names. To enter a number or email address or to adjust other options, tap . When you are ready, tap Send. Note: Photos will be saved to My Stuff > Pictures, accessible from the Main menu. Getting to Know Your Phone Battery Release Button Flash Camera Lens Power Key Earpiece Proximity Sensor (back) Battery Release Button Headset Jack & Micro USB/ Charging Port Volume Up/Down Multitasking Key Camera Key Send Key End Key Microphone For more information, visit att.com/devicesupport Clear & Back/ Voice Command Key AT&T Music AT&T Music provides the ultimate music experience. Listen to your favorite music, watch the latest music videos, and stay in the know with music news and more. 1. From the home screen and with the phone unlocked, tap > AT&T Music. Listen to your music with the integrated Music Player. Access your music by artist, album, genre, or playlist. Browse and select music from digital music stores, such as Napster Mobile® and eMusic Mobile®, with Shop Music. Instantly find out the artist’s name and the title of a song with MusicID 2. Get unlimited access to commercial-free music and the latest hip-hop, R&B, rock, jazz, and country anywhere you go with XM Radio. Access music videos from the latest artists with Music Videos. Sync your phone with the music collection on your PC with Music Sync. Visit one or more hot user communities by going to Community. Interact with friends and the community as well as review artist fan sites. Purchase additional fun music applications by going to Music Apps. Mobile Email Carry your email inbox in your pocket! With mobile email,* you can access numerous providers, including AT&T, AOL®, Yahoo!®, Gmail™, and Windows Live™. 1. From the home screen, tap > Mobile Email. 2. Tap the name of your email provider. The steps that follow will vary depending on your provider. 3. You may be asked to accept terms of service and/or to select your email domain. Follow the on-screen instructions. 4. Enter your email address and password. Tap each field, enter the information with the virtual keypad, and tap Save. 5. Tap Sign In. *Mobile email requires a subscription to a monthly service plan. All providers may not be available on all devices. Yahoo! and the Yahoo! logo are trademarks and/or registered trademarks of Yahoo! Inc. AOL, America Online, and the Triangle Logo are registered trademarks of America Online. Windows Live and the Windows logo are either registered trademarks or trademarks of Microsoft Corporation in the United States and/or other countries. Gmail is a trademark of Google Inc. AT&T Mobile TV Catch up on your favorite TV programs while on the go! Watch full-length shows from CBS, Comedy Central, ESPN, FOX, NBC, MTV, and Nickelodeon right on your mobile phone. 1. From the home screen, tap > TV. 2. Watch the introductory video clip. (Plays the first time you access Mobile TV only.) 3. Tap the Subscribe Now option. 4. Review the package information and tap Continue. 5. If you agree to the terms and conditions, tap Agree. 6. To confirm your subscription, tap Submit. 7. The Media Player will launch. Tap Program Guide to change the channels. Text Messaging When you need to communicate privately and quickly, use text messaging. Send text messages to other wireless phones and email addresses. 1. From the home screen, tap . 2. Tap Create New Message and rotate the phone to display the full virtual keyboard. 3. Enter your message and tap Send To. 4. Turn the phone upright. Select contacts by tapping the checkbox by their names. To enter a number or email address or to adjust other options, tap . When you are ready, tap Send. Insert a Picture 1. Once you have created a message, tap > Insert. 2. Tap Picture, and then turn the phone upright. Tap Insert beside the thumbnail of the picture you would like to attach. 3. Tap Send To and follow the instructions from Step 4 above. Please don’t text and drive. Take and Send a Picture Capture the moment with this 5.0 megapixel camera, and share with friends and family. Take a Picture 1. From the home screen, turn the phone horizontal and press the Key. 2. Tap the screen to customize the image settings. When ready, tap OK. 3. Press the Key to take a picture. Send a Picture via Text Message 1. Once you have taken a picture, tap compose a text message. to 2. Enter your message with the virtual keyboard and tap Send To. 3. Turn the phone upright. Select contacts by tapping the checkbox by their names. To enter a number or email address or to adjust other options, tap . When you are ready, tap Send. Note: Photos will be saved to My Stuff > Pictures, accessible from the Main menu. Instant Messaging Chat in real time using your favorite instant messaging provider, such as AIM®, Yahoo! Messenger, or Windows Live Messenger. Log in on the go and stay connected with your wireless phone. 1. From the home screen, tap > IM. 2. Tap the name of your instant messaging provider, and then tap Sign In. The remaining steps will vary slightly for each provider. 3. Enter your email address and password by tapping each field and entering the information with the virtual keypad. When ready, tap Sign In. 4. Tap Online, Other Contacts, or Friends to see a list of contacts. 5. Tap the name of an online contact, and then tap the message field. 6. Rotate the phone to display the full virtual keyboard, and enter your message. To add an emoticon, tap the Smiley Face icon. 7. When ready, tap Send IM. Downloadable Fun Whether you’re into the latest hits or the classics, let your phone reflect your style with downloadable ringtones, Answer Tones, and graphics. Or entertain yourself with the most popular downloadable games and applications—all from the AppCenter. Access AppCenter 1. From the home screen, tap > AppCenter. 2. Once connected, select the category you want to view to browse content. Follow instructions to purchase the desired item. Access Applications 1. From the home screen, tap . 2. Many useful applications can be accessed from the Main Menu, including • Where® – Find local information, maps, and directions. • Wikimobile – Access all 2 million Wikipedia articles. • YPmobile – Find local businesses and get directions. 3. Tap Applications to find additional applications and to shop for new ones. Note: Select applications may require a subscription. Video Share™ Share special moments as they happen—stream live video directly to loved ones with Video Share. Making a Video Share Call 1. From the home screen, tap and dial the 10-digit number of another 3G Video Share capable device.* 2. Once the call is answered, tap the Video Share icon when it appears. 3. You may share live or recorded video. Tap Live. Accepting a Video Share Call 1. When a caller initiates Video Share, their name or number will appear in an invitation on your screen. 2. Tap Yes to accept, and the Video Share session will begin automatically. To end a Video Share session, tap Stop. *Video Share is not available in all markets. Both parties must be in a 3G service area—a 3G icon must appear by the signal bars prior to a call being placed, and both parties must remain in the 3G coverage area for the duration of the Video Share session. Mobile Web Browse the web directly from your mobile phone! Check the weather, visit your favorite websites, and enjoy access to the Internet on the go! 1. From the home screen, tap > Mobile Web. 2. To visit a particular website, tap the address bar at the top of the screen, rotate the phone to display the full virtual keyboard, enter the web address, and tap Go. 3. Tap the Bookmarks icon to access your list of favorite sites. To add a site to the list, tap > New Bookmark, enter the title and URL, and tap Save. Personalize Your MEdia Net Home Page 1. On the MEdia Net home page, scroll to the bottom and tap Customize MEdia Net. 2. Tap Edit Categories. 3. Tap the categories you would like to have appear on your MEdia Net home page, and then tap Save. Multitasking Switch quickly and easily between multiple open applications with the Multitasking Key. 1. While using one application, press the Key. 2. The Task Menu will display currently open applications as well as links to the Main Menu and the home screen. Tap the application you wish to switch to, or tap and tap a new application. 3. To close an application from the Task Menu, tap the X icon beside its name. Note: Music and voice applications cannot be used at the same time. AT&T Navigator AT&T Navigator will help you reach your destination with GPS-enabled directions. Get where you’re going, whether it’s across town or across the country. To Start AT&T Navigator 1. From the home screen, tap > AT&T Navigator. 2. Scroll down and tap Yes to accept the terms and conditions. Tap Login, read the warning, and tap Agree to continue. You may then choose to view a tour of the AT&T Navigator features. Navigator Options • Drive To – Select your destination. • Search – Find your favorite location. • Maps & Traffic – Get the latest local traffic and map information. • Tools & Extras – Learn more about Navigator and set your profile preferences. For more information, visit att.com/navigator. Touch Screen/Navigation Navigate with a tap or slide of your finger on Arena’s touch screen. • To select an item, tap it. • To scroll through lists, touch an item and slide your finger up the screen until more items are visible. • To scroll through submenus on the Main Menu screen, touch an item and slide your finger left or right across the screen until more items are visible. Customize the Home Screen 1. From the home screen, tap . 2. Scroll left or right through the icons. Touch the icon you want and drag it onto the home screen. 3. To remove a widget from the home screen, touch and drag it back into the widget menu. 4. Tap to close the widget menu. Note: The touch screen automatically locks when the phone is left inactive. To unlock the touch screen, quickly press the Power Key or press any side key and then touch and hold the Unlock icon. AT&T Social Net Keep on top of your world with AT&T Social Net, which allows you to access the latest news as well as popular social networks—including Facebook®, Twitter™, and MySpace™—all in one place. 1. From the home screen, tap . In the Communication submenu, scroll right and tap AT&T Social Net. 2. To accept data charges if asked, tap Continue. To accept the End User License Agreement, tap Accept. 3. Enter your phone number and, if you choose, your email address. Tap each field, enter the information with the virtual keypad, and tap Save. When you are ready, tap Done. Access Social Networks and Information • Tap , • Tap for the latest news and information. , or to quickly update your status. • Tap for a snapshot of all your status updates. Instant Messaging Chat in real time using your favorite instant messaging provider, such as AIM®, Yahoo! Messenger, or Windows Live Messenger. Log in on the go and stay connected with your wireless phone. 1. From the home screen, tap > IM. 2. Tap the name of your instant messaging provider, and then tap Sign In. The remaining steps will vary slightly for each provider. 3. Enter your email address and password by tapping each field and entering the information with the virtual keypad. When ready, tap Sign In. 4. Tap Online, Other Contacts, or Friends to see a list of contacts. 5. Tap the name of an online contact, and then tap the message field. 6. Rotate the phone to display the full virtual keyboard, and enter your message. To add an emoticon, tap the Smiley Face icon. 7. When ready, tap Send IM. Downloadable Fun Whether you’re into the latest hits or the classics, let your phone reflect your style with downloadable ringtones, Answer Tones, and graphics. Or entertain yourself with the most popular downloadable games and applications—all from the AppCenter. Access AppCenter 1. From the home screen, tap > AppCenter. 2. Once connected, select the category you want to view to browse content. Follow instructions to purchase the desired item. Access Applications 1. From the home screen, tap . 2. Many useful applications can be accessed from the Main Menu, including • Where® – Find local information, maps, and directions. • Wikimobile – Access all 2 million Wikipedia articles. • YPmobile – Find local businesses and get directions. 3. Tap Applications to find additional applications and to shop for new ones. Note: Select applications may require a subscription. Video Share™ Share special moments as they happen—stream live video directly to loved ones with Video Share. Making a Video Share Call 1. From the home screen, tap and dial the 10-digit number of another 3G Video Share capable device.* 2. Once the call is answered, tap the Video Share icon when it appears. 3. You may share live or recorded video. Tap Live. Accepting a Video Share Call 1. When a caller initiates Video Share, their name or number will appear in an invitation on your screen. 2. Tap Yes to accept, and the Video Share session will begin automatically. To end a Video Share session, tap Stop. *Video Share is not available in all markets. Both parties must be in a 3G service area—a 3G icon must appear by the signal bars prior to a call being placed, and both parties must remain in the 3G coverage area for the duration of the Video Share session. Mobile Web Browse the web directly from your mobile phone! Check the weather, visit your favorite websites, and enjoy access to the Internet on the go! 1. From the home screen, tap > Mobile Web. 2. To visit a particular website, tap the address bar at the top of the screen, rotate the phone to display the full virtual keyboard, enter the web address, and tap Go. 3. Tap the Bookmarks icon to access your list of favorite sites. To add a site to the list, tap > New Bookmark, enter the title and URL, and tap Save. Personalize Your MEdia Net Home Page 1. On the MEdia Net home page, scroll to the bottom and tap Customize MEdia Net. 2. Tap Edit Categories. 3. Tap the categories you would like to have appear on your MEdia Net home page, and then tap Save. Multitasking Switch quickly and easily between multiple open applications with the Multitasking Key. 1. While using one application, press the Key. 2. The Task Menu will display currently open applications as well as links to the Main Menu and the home screen. Tap the application you wish to switch to, or tap and tap a new application. 3. To close an application from the Task Menu, tap the X icon beside its name. Note: Music and voice applications cannot be used at the same time. AT&T Navigator AT&T Navigator will help you reach your destination with GPS-enabled directions. Get where you’re going, whether it’s across town or across the country. To Start AT&T Navigator 1. From the home screen, tap > AT&T Navigator. 2. Scroll down and tap Yes to accept the terms and conditions. Tap Login, read the warning, and tap Agree to continue. You may then choose to view a tour of the AT&T Navigator features. Navigator Options • Drive To – Select your destination. • Search – Find your favorite location. • Maps & Traffic – Get the latest local traffic and map information. • Tools & Extras – Learn more about Navigator and set your profile preferences. For more information, visit att.com/navigator. Touch Screen/Navigation Navigate with a tap or slide of your finger on Arena’s touch screen. • To select an item, tap it. • To scroll through lists, touch an item and slide your finger up the screen until more items are visible. • To scroll through submenus on the Main Menu screen, touch an item and slide your finger left or right across the screen until more items are visible. Customize the Home Screen 1. From the home screen, tap . 2. Scroll left or right through the icons. Touch the icon you want and drag it onto the home screen. 3. To remove a widget from the home screen, touch and drag it back into the widget menu. 4. Tap to close the widget menu. Note: The touch screen automatically locks when the phone is left inactive. To unlock the touch screen, quickly press the Power Key or press any side key and then touch and hold the Unlock icon. AT&T Social Net Keep on top of your world with AT&T Social Net, which allows you to access the latest news as well as popular social networks—including Facebook®, Twitter™, and MySpace™—all in one place. 1. From the home screen, tap . In the Communication submenu, scroll right and tap AT&T Social Net. 2. To accept data charges if asked, tap Continue. To accept the End User License Agreement, tap Accept. 3. Enter your phone number and, if you choose, your email address. Tap each field, enter the information with the virtual keypad, and tap Save. When you are ready, tap Done. Access Social Networks and Information • Tap , • Tap for the latest news and information. , or to quickly update your status. • Tap for a snapshot of all your status updates. Quick Start Guide Use your phone for more than just talking. • AT&T Mobile TV • Mobile Email • Text and IM • Social Networking • Mobile Web Actual color of the phone may vary. See User Manual for Spanish instructions. Additional charges may apply. Visit att.com for more details. Phone features subject to change without prior notice. All phone screens are simulated. Services may not be available in all markets. AT&T marks contained herein are trademarks of AT&T Intellectual Property and/or AT&T affiliated companies. © 2009 AT&T Intellectual Property. All rights reserved. Optional Accessories Accessories for productivity, convenience, and fashion are available at att.com/wireless. Bluetooth® Solar Speakerphone 16GB microSD™ Card Bluetooth Headset Vehicle Power Charger Leather Case LG is a registered trademark of LG Electronics, Inc. microSD™ is a trademark of SanDisk. The Bluetooth® word mark and logos are registered trademarks owned by Bluetooth SIG, Inc. and any use of such marks by LG Electronics MobileComm, U.S.A., Inc. is under license. AT&T marks contained herein are trademarks of AT&T Intellectual Property and/or AT&T affiliated companies. Microsoft product screen shot(s) reprinted with permission from Microsoft Corporation. © 2009 AT&T Intellectual Property. All rights reserved. All other marks are proprietary to their respective owners. Unless otherwise specified herein, all accessories referenced herein are sold separately. MCDZ0016401