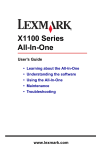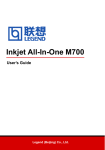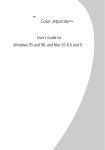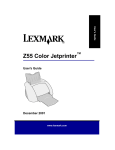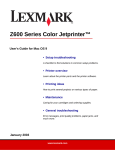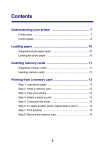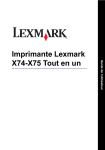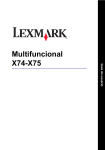Download Lexmark X 74 User's Manual
Transcript
X74-X75 All-In-One User’s Guide User’s Guide Safety information Use only the Lexmark power supply provided with this product. Connect the power cord to an electrical outlet that is near the product and easily accessible. Refer service or repairs, other than those described in the manual, to a professional service person. Contents Learning about your All-In-One ........................................ 1 Setting up your All-In-One ............................................................. 1 Understanding the parts of your All-In-One .................................. 1 Using the Operator Panel ............................................................. 2 Understanding your software ........................................... 3 Using Print Properties ................................................................... 3 Using the Lexmark All-In-One Center ........................................... 6 Using the Lexmark Solution Center .............................................. 9 Using your All-In-One ...................................................... 11 Printing ........................................................................................ 11 Scanning ..................................................................................... 14 Copying ....................................................................................... 15 Faxing ......................................................................................... 17 Troubleshooting ............................................................... 18 Troubleshooting checklist ........................................................... 18 Setup troubleshooting ................................................................. 19 Printing troubleshooting .............................................................. 21 Scanning, copying, and faxing troubleshooting .......................... 23 Uninstalling and reinstalling the software .................................... 25 Appendix ........................................................................... 26 Electronic emission notices ......................................................... 26 iii Index .................................................................................. 28 Thank you for purchasing a Lexmark X74-X75 All-In-One! Congratulations on your new purchase. The Lexmark X74-X75 All-In-One combines the functionality of an inkjet printer, a scanner, a copier, and a fax machine all into a single, multifunction device making it one of the most exciting products on the market today. This User’s Guide takes you, step by step, from setting up your All-In-One to creating a variety of fun projects. Also included are sections describing the All-In-One software and troubleshooting information. Let’s get started! iv Learning about your All-In-One Setting up your All-In-One If you have not already done so, follow the steps on the setup sheet that came with your All-In-One to complete the hardware and software installation. If problems occur during the setup process, see Setup Troubleshooting on page 19. Understanding the parts of your All-In-One Paper guide Paper support Slide next to paper to ensure proper feeding. Extend to load paper into the All-In-One. Operator panel Use the buttons to operate the All-In-One (see page 2 for details about each of the buttons). Top cover Paper exit tray Lift to place an item on the scanner glass. Extend to hold paper as it exits the All-In-One. 1 Scanner unit Lift to access the print cartridges. USB cable connector Power supply Silver, metal contacts are on the top of the power supply. USB cable Using the Operator Panel Your All-In-One is equipped with an operator panel that lets you scan and copy with the press of a button. Power light Indicates whether or not the All-In-One is powered on. Paper Feed button Feeds paper through the All-In-One. Press when the Status light is flashing. Power button Status light Scan button When flashing, indicates the All-In-One is out of paper or experiencing another type of problem. Automatically starts the scanning process and opens the All-In-One Center (see page 6). Turns your All-In-One on and off. Black Copy button Color Copy button Press to make a black and white copy (your computer must be on for this to work). Press to make a color copy (your computer must be on for this to work). 2 Understanding your software Your All-In-One software consists of three main components: • Print Properties (printing) • The Lexmark X74-X75 All-In-One Center (scanning, copying, and faxing) • The Lexmark X74-X75 Solution Center (troubleshooting, maintenance, and cartridge ordering information) While each component has a distinct function, they all work together to optimize the performance of your All-In-One. Using Print Properties Print Properties is the software that controls your All-In-One printing function. You can change the settings in Print Properties based on the type of project you are creating. You can open Print Properties from almost any program: 1 Open your program’s File menu. 2 Click Print. 3 In the Print dialog box, click the Properties, Preferences, Options, or Setup button (depending on the program). The Print Properties screen is displayed. Note: Some applications may open Print Properties differently. 3 Once you open Print Properties, the Quality/Copies tab displays along with the I want to... menu. Print Properties Quality Copies tab and I want to... menu I want to... menu Print Properties tabs This easy-to-use projects menu helps you print photos, banners, envelopes, posters, and much more. Use the Quality/ Copies, Paper Setup, and Print Layout tabs to select your printer settings. The I want to... menu The I want to... menu automatically appears when you open Print Properties. It contains a variety of task wizards to help you select the correct printer settings for your printing project. Close the menu for a full view of the Print Properties dialog box. 4 Print Properties tabs All of your printer settings are on the three main tabs of the Print Properties software: the Quality/Copies tab, Paper Setup tab, and Print Layout tab. From this tab: You can change these settings: Quality/Copies Quality/Speed - Select a Quality/Speed setting based on your needs. A better quality gives you a higher resolution, but prints slower. Multiple Copies - Customize how your All-In-One prints multiple copies of a single print job. Print Color Images in Black and White - Select this to print color images on the screen in black and white. Paper Setup Paper Type - Select the type of paper you are using. Paper Size - Select the size of the paper you are using. Orientation - Select how you want the document oriented on the printed page. Print Layout Layout - Select the type of layout you want your document to have. Duplexing - Select this when you want to print on both sides of the paper. Note: For additional information about these settings, right-click a setting on the screen, and then select What’s This? Save Settings menu From the Save Settings menu, you can name and save your current Print Properties settings for future use. You can save up to five custom settings configurations. Options menu The Options menu lets you make changes to the Quality Options, Style Options, and Printing Status Options settings. For more information on these settings, open the Quality Options, Style Options, or Printing Status Options dialog box from the menu, and then click the Help button on the 5 dialog box. The Options menu also provides you with direct links to different parts of the Lexmark Solution Center (see page 9) as well as software version information. Using the Lexmark All-In-One Center The Lexmark All-In-One Center is the software that lets you scan, copy, and fax documents. You can open the All-In-One Center from a variety of locations: • From the Start menu - click Start Programs Lexmark X74-X75 Lexmark All-In-One Center. • From the Desktop icon - double-click the Lexmark X74-X75 All-In-One Center icon. • From the operator panel - press Scan. For more information about using the operator panel, see page 2. Once you open the All-In-One Center, the All-In-One Main Page is displayed. All-In-One Center All-In-One Main Page 6 The All-In-One Main Page The All-In-One Main Page consists of four main sections: Scan, Copy, Creative Tasks, and Preview area. From this section: You can do the following: Scan... • Choose a program to send your scanned image to. • Choose what type of image is being scanned. • Choose how the scan will be used. Note: Click See More Scan Settings to view all settings. Copy... • • • • • Choose the quantity and color of your copies. Select a quality setting for your copies. Adjust the size of the scanned area. Lighten or darken your copies. Enlarge or reduce your copies. Note: Click See More Copy Settings to view all settings. Creative Tasks... Choose from a variety of exciting, creative ideas. • • • • • Enlarge or reduce an image. Print an image as a poster. E-mail an image to a friend. Modify an image with a photo editor. Edit text found in a scanned document using Optical Character Recognition (OCR). • And much more! Preview area Scan preview - Use your mouse to select a region of the preview image to be scanned. Print/Copy preview - View an image of what will be printed or copied. Note: For more information about this page, click the Help button located in the top, right corner of the screen. 7 View Saved Images page The View Saved Images page lets you perform tasks with images that are saved on your computer. The View Saved Images page consists of three sections. From this section: You can do the following: Open with... Choose a program to send your saved image to. Print a Copy... • Choose the quantity and color of your copies. • Select a quality setting for your copies. • Enlarge of reduce your copies. Note: Click See More Copy Settings to view all settings. Creative Tasks... Choose from a variety of exciting, creative ideas. • • • • • Enlarge or reduce an image. Print an image as a poster. E-mail an image to a friend. Modify an image with a photo editor. Edit text found in a scanned document using Optical Character Recognition (OCR). • And much more! Note: For more information about this page, click the Help button located in the top, right corner of the screen. Maintain/Troubleshoot page The Maintain/Troubleshoot page provides you with direct links to the Lexmark Solution Center. For more information about the Lexmark Solution Center, see the next section. Note: For more information about this page, click the Help button located in the top, right corner of the screen. 8 Using the Lexmark Solution Center The Lexmark Solution Center is a valuable information resource. To open the Lexmark Solution Center, click Start Programs Lexmark X74-X75 Lexmark X74-X75 Solution Center. Once you open the Lexmark Solution Center, the Printer Status tab appears. Lexmark Solution Center Printer Status tab Printer Status Ink levels The Lexmark Solution Center consists of six tabs: Printer Status, How To, Troubleshooting, Maintenance, Contact Information, and Advanced. From this tab: You can do the following: Printer Status (Main dialog box) • View the status of the All-In-One. For example, if the All-In-One is printing a document, the status is Busy Printing. • View the ink levels of the print cartridges. How To • Learn how to use basic features of the All-In-One such as the operator panel and the Lexmark All-In-One Center. • Learn how to find and change settings. • Learn how to scan, copy, fax, and print. • Learn how to create fun projects using your All-In-One. Troubleshooting • Learn tips about your current status. • Solve All-In-One problems. 9 From this tab: You can do the following: Maintenance • • • • • • • Contact Information • Learn how to contact Lexmark by phone. Advanced • Change the appearance of the Printing Status window and turn printing voice notification on or off. • Download new updates to the All-In-One software. • Learn how to network your All-In-One in a Windows printer sharing environment. • Obtain software version information. Install a new print cartridge. View shopping options for new cartridges. Print a test page. Clean print nozzles to fix horizontal streaks. Align the print cartridges to fix blurry edges. Troubleshoot ink problems. Remove residue from Japanese postcards (Hagaki). Note: For more information, click the Help button located in the bottom, right corner of the screen. 10 Using your All-In-One The following sections give you everything you need to know for basic printing, scanning, copying, and faxing. You’ll be creating fun projects in no time at all. Printing Printing is the most basic function of your All-In-One. The Print Properties I want to... menu (see page 4) provides you with various printing wizards to help you easily complete more complicated tasks such as printing photographs, banners, or posters. 1 Depending on what you want to print, load the appropriate type of paper into the All-In-One. Place the paper against the right side of the paper support, with the print side facing you. Your All-In-One is designed to accept the following types of paper: • • • • • • • 100 sheets of bond paper 25 iron-on transfers 50 transparencies 10 sheets of greeting card stock 10 sheets of inkjet photo paper 100 sheets banner paper/continuous form paper 25 sheets of labels 11 2 Squeeze and slide the paper guide to the left edge of the paper. 3 Make sure your All-In-One is turned on and receiving power. 4 From your software program’s File menu, click Print. 5 In the Print dialog box, click the Properties, Preferences, Options, or Setup button (depending on the program). Print Properties appears. 6 If your printing task is found on the I want to... menu, click it, and follow the instructions on the screen; otherwise, click Close at the bottom of the menu. 7 Go to Quality/Copies tab and select your Quality/Speed and copy settings. Right-click a setting on the screen, and then select What’s This? to see details about a setting. Quality/Speed settings Copy settings 12 8 Go to the Paper Setup tab and select your paper type, paper size, and orientation. Right-click a setting on the screen, and then select What’s This? to see details about a setting. Paper size setting Paper type setting Orientation setting 9 Go to the Print Layout tab and select the layout and duplexing settings for the type of document you are printing. Right-click a setting on the screen, and then select What’s This? to see details about a setting. Layout setting Duplexing setting 10 Once you have applied all your desired settings in Print Properties, click OK at the bottom of the screen to return to the Print Dialog box. 11 Click Print to complete your task. 13 Scanning Do you have photographs, postcards, or other items that you would like to reproduce electronically for use on your computer? The following steps show you how to use the scanner to scan and save images for use with your favorite computer programs. 1 Open the top cover of your All-In-One. 2 Place the item you want to scan face down on the glass. Make sure the upper left corner of the front of the item aligns with the arrow. 3 Close the top cover. 4 Open the Lexmark All-In-One Center (see page 6). The All-In-One Main Page appears. 5 Click the Preview Now button located in the upper, right corner of the All-In-One Main Page. An image of your scanned item appears in the preview area. 6 Using your mouse, click and drag to select a specific area of the preview image to scan. 7 Click See More Scan Settings located in the Scan... section of the All-In-One Main Page to review and change your basic scan settings for the type of project you are creating. 14 8 From the Send Scanned Image To: drop-down menu, select a program to send the scanned image to, or click the Creative Tasks section to display a list of projects. Preview Now button Click to see a preview of your image. Scan Settings Adjust the settings for your scanned item. Preview Area See a preview of your image and select an area to be scanned. 9 If you are sending your scanned image to a software program, click Scan Now to complete the scan. If you are using the Creative Tasks menu, follow the instructions on your screen. Copying Do you need to make photocopies? Copying is easy with the Lexmark All-In-One Center. The following steps show you how to make black and white, gray, or color copies. 1 Open the top cover of your All-In-One. 15 2 Place the item you want to copy face down on the glass. Make sure the upper left corner of the front of the item aligns with the arrow. 3 Close the top cover. 4 Open the Lexmark All-In-One Center (see page 6). The All-In-One Main Page appears. Note: It is possible to make copies directly from the operator panel without opening the software (see page 2). Your computer must be powered on. 5 Click See More Copy Settings located in the Copy... section of the All-In-One Main Page to review and change your basic copy settings. Preview Now button Click to see a preview of your image. Copy settings Adjust the settings for your copy. Preview area See a preview of your image and select an area to be copied. 16 6 Once you are satisfied with your preview image and copy settings, click Copy Now. Note: You may want to reduce or enlarge your image. If the document you want to copy is larger than the paper size you are copying to, you can reduce the image to fit the paper. Likewise, if the document you want to copy is extremely small, you may want to enlarge it. Faxing Do you need to send a fax? Your All-In-One can handle that, too. The following steps lead you through sending a fax using your computer’s modem. 1 Open the top cover. 2 Place the item you want to fax face down on the glass. Make sure the upper left corner of the front of the item aligns with the arrow. 3 Close the top cover. 4 Open the Lexmark All-In-One Center (see page 6). 5 From the Creative Tasks section of the All-In-One Main Page, click Fax using your computer’s modem. 6 Follow the instructions on the screen. 17 Troubleshooting This section helps you solve problems you may be experiencing with your All-In-One. Additional troubleshooting information is available in the Lexmark Solution Center. See page 9 to learn how to access the Lexmark Solution Center. Troubleshooting checklist Before you try to solve the problem, check the following: Is the power supply firmly attached to the back of your All-In-One and an electrical outlet? Are both your computer and your All-In-One powered on? Is your USB cable securely attached to your computer and your All-In-One? Did you remove the sticker and transparent tape from the back and bottom of both print cartridges (refer to your setup documentation for more information)? Is the black print cartridge secure in the right carrier and the color cartridge secure in the left carrier? Is the paper loaded correctly? Make sure you do not push the paper too far into the printer. Did you install the printer software correctly? Refer to your setup documentation for more information. 18 Setup troubleshooting Use this section to solve problems you may experience during setup. Power light did not come on Check the power supply connections. Press the Power button on the operator panel. Alignment page did not print Make sure you completely removed the sticker and transparent tape from the back and bottom of both print cartridges. Refer to your setup documentation for information about installing print cartridges. Make sure the black print cartridge is secure in the right carrier and the color cartridge is secure in the left carrier. Make sure you loaded the paper correctly and did not push it too far into the All-In-One. When I inserted the All-In-One software CD, nothing happened From the Desktop, double-click the My Computer icon, and then double-click your CD-ROM drive icon. 19 Software installation appears incomplete You software may not have been installed properly. Try the following: 1 If you are using Windows 98, Windows Me, or Windows 2000 click Start Settings Control Panel. If you are using Windows XP, click Start Control Panel Performance and Maintenance. 2 Double-click the System icon. 3 If you are using Windows 98 or Windows Me, click the Device Manager tab. If you are using Windows 2000 or Windows XP, click the Hardware tab, and then click the Device Manager button. 4 Look for the Other Devices category. If there are any Lexmark devices found here, highlight them and press the Delete key. Note: The Other Devices category appears only when unknown devices are present. You should not delete any Lexmark items unless they are present under the Other Devices category. 5 Insert the CD and install the software again. Do not restart your computer. 20 All-In-One is not communicating with the computer Disconnect and reconnect both ends of the USB cable (refer to your setup documentation for details). Unplug the All-In-One from the electrical wall outlet, and then reconnect the power supply (refer to your setup documentation for details). Plug the All-In-One back in and turn the power back on. Restart your computer. If problems still persist, see “Uninstalling and reinstalling the software” on page 25. Printing troubleshooting All-In-One prints slowly Close all programs not in use. The memory resources may be too low. Make sure your Print Properties Quality/Speed setting is set on Normal or Quick Print. See page 5 for help. Try printing a smaller file. If the memory resources are too low, you may not be able to print a very large file. Consider purchasing more memory. Note: If you scanned a photograph with your All-In-One, the file size could be too large to print with a selected scanning resolution higher than 300 dpi. 21 All-In-One has a paper jam Follow the instructions on the screen for clearing the paper jam. Make sure you are using paper designed for an inkjet printer. See page 11 for a list of recommended papers. Make sure you are correctly loading the paper. See page 11 for instructions. Make sure the paper guide is against the left edge of the paper. See page 12 for details. Print is too dark or smudged Remove the paper as it exits and let the ink dry before handling. Adjust your Quality/Speed setting in Print Properties (see page 5). The Better or Best Quality/Speed setting may cause smearing if used with plain paper. Try using the Normal setting. Vertical lines are jagged or edges are not smooth Adjust your Quality/Speed setting in Print Properties (see page 5). For best print quality, select Better or Best. Align the print cartridges. If the print cartridges are out of alignment, vertical lines appear jagged. To align the print cartridges: 1 Open the Lexmark Solution Center (see page 9). 2 From the Maintenance tab, click Align to fix blurry edges. 22 White lines appear in graphics or solid black areas Clean the print cartridge nozzles. Going long periods without using your All-In-One can sometimes cause the print cartridge nozzles to become clogged. To clean the cartridge nozzles: 1 Open the Lexmark Solution Center (see page 9). 2 From the Maintenance tab, click Clean to fix horizontal streaks. Scanning, copying, and faxing troubleshooting Scanning or using a scanned image with a software program takes a long time or freezes the computer Lower the scanning resolution. The scanning resolution is much different than the printing resolution and is generally set much lower. You can achieve excellent results with a 300 dpi scanning resolution. To change your scanning resolution: 1 Open the Lexmark All-In-One Center (see page 9). 2 From the Scan... section, click See More Scan Settings. 3 Click Display Advanced Scan Settings. 4 From the Scan tab of Advanced Scan Settings, enter a scan resolution less than or equal to 300 dpi. 23 Scanning was not successful You software may not have been installed properly. Try the following: 1 If you are using Windows 98, Windows Me, or Windows 2000 click Start Settings Control Panel. If you are using Windows XP, click Start Control Panel Performance and Maintenance. 2 Double-click the System icon. 3 If you are using Windows 98 or Windows Me, click the Device Manager tab. If you are using Windows 2000 or Windows XP, click the Hardware tab, and then click the Device Manager button. 4 Look for the Other Devices category. If there are any Lexmark devices found here, highlight them and press the Delete key. Note: The Other Devices category appears only when unknown devices are present. You should not delete any Lexmark items unless they are present under the Other Devices category. 5 Insert the CD and install the software again. Do not restart your computer. Edge of the copy did not print If your copy was made using the Color Copy button on the Operator panel, try using the Lexmark All-In-One Center and adjusting the Original size setting: 1 Open the Lexmark All-In-One Center (see page 6). 2 From the Copy... section, make sure Auto-Detect is listed as the Original size setting. 24 Copy button on the operator panel did not work Make sure you have properly installed the software (see your setup documentation). The software must be installed for the copier to work. Make sure your computer is turned on. The computer must be turned on in order for your All-In-One to work. Fax function did not work Make sure your computer is connected to a phone line. A phone connection is required for faxing to work. Uninstalling and reinstalling the software If the All-In-One software is not functioning properly or a communications error message appears when you try to use your All-In-One, you may need to uninstall, and then reinstall the printer software. 1 From your desktop, click Start Programs Lexmark X74-X75 Lexmark X74-X75 Uninstall. Note: If Uninstall is not an option on your menu, see “Software installation appears incomplete” on page 20. 2 Follow the instructions on your screen to uninstall the All-In-One software. 3 Restart your computer before reinstalling the software. 4 Insert the CD and follow the instructions on your screen to install the software. Refer to your setup documentation for details. 25 Appendix Electronic emission notices Federal Communications Commission (FCC) compliance information statement The Lexmark X74-X75 All-In-One has been tested and found to comply with the limits for a Class B digital device, pursuant to Part 15 of the FCC Rules. Operation is subject to the following two conditions: (1) this device may not cause harmful interference, and (2) this device must accept any interference received, including interference that may cause undesired operation. The FCC Class B limits are designed to provide reasonable protection against harmful interference in a residential installation. This equipment generates, uses and can radiate radio frequency energy and, if not installed and used in accordance with the instructions, may cause harmful interference to radio communications. However, there is no guarantee that interference will not occur in a particular installation. If this equipment does cause harmful interference to radio or television reception, which can be determined by turning the equipment off and on, the user is encouraged to try to correct the interference by one or more of the following measures: • Reorient or relocate the receiving antenna. • Increase the separation between the equipment and receiver. • Connect the equipment into an outlet on a circuit different from that to which the receiver is connected. • Consult your point of purchase or service representative for additional suggestions. The manufacturer is not responsible for any radio or television interference caused by using other than recommended cables or by unauthorized changes or modifications to this equipment. Unauthorized changes or modifications could void the user's authority to operate this equipment. To assure compliance with FCC regulations on electromagnetic interference for a Class B computing device, use a properly shielded and grounded cable such as Lexmark part number 1329605. Use of a substitute cable not properly shielded and grounded may result in a violation of FCC regulations. Any questions regarding this compliance information statement should be directed to: Director of Lab Operations Lexmark International, Inc. 740 West New Circle Road Lexington, KY 40550 (859) 232-3000 26 Industry Canada compliance statement This Class B digital apparatus meets all requirements of the Canadian Interference-Causing Equipment Regulations. Avis de conformité aux normes d’Industrie Canada Cet appareil numérique de la classe B respecte toutes les exigences du Règlement sur le matériel brouilleur du Canada. European Community (EC) directives conformity This product is in conformity with the protection requirements of EC Council directives 89/336/EEC and 73/23/EEC on the approximation and harmonization of the laws of the Member States relating to electromagnetic compatibility and safety of electrical equipment designed for use within certain voltage limits. A declaration of conformity with the requirements of the directives has been signed by the Director of Manufacturing and Technical Support, Lexmark International, S.A., Boigny, France. This product satisfies the Class B limits of EN 55022 and safety requirements of EN 60950. Japanese VCCI notice The United Kingdom Telecommunications Act 1984 This apparatus is approved under the approval number NS/G/1234/J/100003 for the indirect connections to the public telecommunications systems in the United Kingdom. ENERGY STAR The EPA ENERGY STAR Office Equipment program is a partnership effort with office equipment manufacturers to promote the introduction of energy-efficient products and to reduce air pollution caused by power generation. Companies participating in this program introduce products that power down when they are not being used. This feature will cut the energy used by up to 50 percent. Lexmark is proud to be a participant in this program. As an ENERGY STAR Partner, Lexmark International, Inc. has determined that this product meets the ENERGY STAR guidelines for energy efficiency. 27 Index A Advanced tab 10 All-In-One Center, see Lexmark All-In-One Center All-In-One status 9 appendix 26 B banner paper 11 black and white, printing in 5 Black Copy button 2, 16 bond paper 11 both sides, printing on, see duplexing C card stock paper 11 cartridges viewing ink levels of 9 Color Copy button 2, 16 Contact Information tab 10 copies 5 copy settings 7 copying 15 D duplexing 5 E electronic emission notices 26 e-mailing an image 7, 8 enlarging an image 7, 8 M Maintain/Troubleshoot page 8 Maintenance tab 10 multiple copies 5 F faxing 17 H hardware setup 1 How To tab 9 I I want to... menu 4 ink cartridges viewing ink levels of 9 ink levels viewing 9 iron-on transfers 11 L labels 11 Lexmark All-In-One Center 6 opening 6 using 6 Lexmark Solution Center 9 Advanced tab 10 Contact Information tab 10 How To tab 9 Maintenance tab 10 opening 9 Status tab 9 Troubleshooting tab 9 loading paper 11 28 O OCR (Optical Character Recognition) 7, 8 operator panel using 2 Optical Character Recognition (OCR) 7, 8 orientation, selecting 5 P paper acceptable types of 11 loading 11 paper exit tray 1 Paper Feed button 2 paper feed button 2 paper guide 1 adjusting 12 Paper Setup tab 5 paper support 1 parts of your All-In-One 1 photo paper 11 photographs modifying 7, 8 scanning 14 poor quality printing 22 poster 7, 8 Power button 2 power light 2 power supply 2 Preview Area Preview Now button 14 Print/Copy preview 7 Scan preview 7 Preview Now button 14 print cartridges viewing ink levels of 9 Print Layout tab 5 Print Properties 3 I want to... menu 4 opening 3 Options menu 5 Paper Setup tab 5 Print Layout tab 5 Quality/Copies tab 5 Save Settings menu 5 tabs 5 printing 11 Printing Status window changing appearance of 10 Q Quality/Copies tab 5 R reduce an image 7, 8 reinstalling software 25 S safety information ii Save Settings menu 5 saved images viewing 8 Scan & Copy Main Page Copy... section 7 Creative Tasks... section 7 Preview Area 7 Scan... section 7 Scan button 2 scan settings 7 scanner unit 1 scanning 14 placing an item on the glass 14 settings, saving for future use 5 setup 1 setup troubleshooting 19 software reinstalling 25 uninstalling 25 software setup 1 sound, see voice notification status light 2 Status tab 9 T top cover 1 transparencies 11 troubleshooting copying problems 23 faxing problems 23 scanning problems 23 setup problems 19 troubleshooting checklist 18 Troubleshooting tab 9 U uninstalling software 25 USB cable connector 2 V View Saved Images page 8 Open with... section 8 Print a Copy...section 8 voice notification turning on or off 10 29 W warranty information 26 30 Lexmark and Lexmark with diamond design are trademarks of Lexmark International, Inc., registered in the United States and/or other countries. © 2002 Lexmark International, Inc. 740 West New Circle Road Lexington, Kentucky 40550 www.lexmark.com