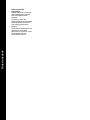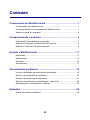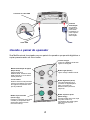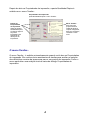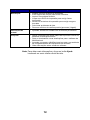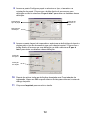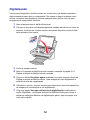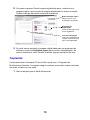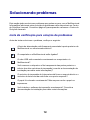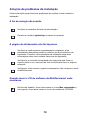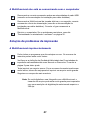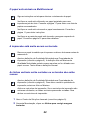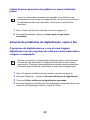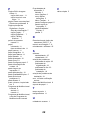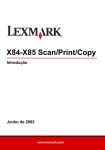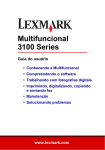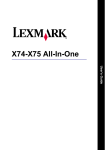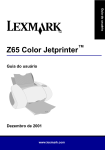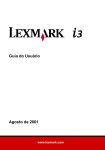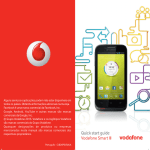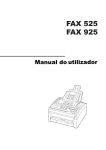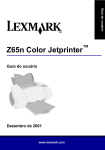Download Guia do Usuário
Transcript
Guia do usuário Multifuncional X74-X75 Guia do usuário Informações de segurança Utilize somente a fonte de alimentação da Lexmark que acompanha este produto. Conecte o cabo de alimentação a uma tomada elétrica de fácil acesso e que esteja próxima ao produto. Para fazer manutenções ou consertos, além dos descritos no manual, entre em contato com um profissional técnico. Conteúdo Conhecendo sua Multifuncional ............................................... 1 Configurando sua Multifuncional ............................................................... 1 Compreendendo os componentes da Multifuncional ................................ 1 Usando o painel do operador .................................................................... 2 Compreendendo o software ...................................................... 3 Usando as Propriedades de impressão .................................................... 3 Usando o Programa da Multifuncional Lexmark ....................................... 6 Usando o Centro de Soluções Lexmark ................................................... 9 Usando a Multifuncional .......................................................... 11 Imprimindo .............................................................................................. 11 Digitalizando ........................................................................................... 14 Copiando ................................................................................................. 15 Enviando fax ........................................................................................... 17 Solucionando problemas ......................................................... 18 Lista de verificação para solução de problemas ..................................... 18 Solução de problemas de instalação ...................................................... 19 Solução de problemas de impressão ...................................................... 21 Solução de problemas de digitalização, cópia e fax ............................... 23 Desinstalando e reinstalando o software ................................................ 25 Apêndice ................................................................................... 26 Avisos de emissão eletrônica ................................................................. 26 iii Índice ......................................................................................... 28 Obrigado por adquirir uma Lexmark X74-X75 Multifuncional! Parabéns pela sua nova aquisição. A Lexmark X74-X75 Multifuncional combina a funcionalidade de uma impressora jato de tinta, um scanner, uma copiadora e um aparelho de fax em um único dispositivo multifuncional, o que a torna um dos melhores produtos existentes no mercado. Este Guia do usuário fornece instruções passo a passo para uso, desde a configuração da Multifuncional até a criação de vários projetos divertidos. Além disso, inclui seções que descrevem o software da Multifuncional e informações sobre solução de problemas. Desfrute! iv Conhecendo sua Multifuncional Configurando sua Multifuncional Se você ainda não tiver configurado sua Multifuncional, siga as etapas no folheto de instalação que acompanha a Multifuncional para concluir a instalação do hardware e do software. Se ocorrerem problemas durante o processo de instalação, consulte Solução de problemas de instalação na página 19. Compreendendo os componentes da Multifuncional Guia do papel Deslize a guia ao lado do papel para garantir a alimentação correta. Tampa superior Levante para colocar um item no vidro do scanner. Suporte de papel Estenda para colocar papel na Multifuncional. Painel do operador Utilize os botões para operar a Multifuncional (consulte página 2 para obter detalhes sobre cada um dos botões). Bandeja de saída do papel Estenda para segurar o papel à medida em que é impresso. 1 Unidade do scanner Levante para acessar os cartuchos de impressão. Conector do cabo USB Fonte de alimentação Os contatos metálicos de prata estão localizados na parte superior da fonte de alimentação. Cabo USB Usando o painel do operador Sua Multifuncional é equipada com um painel do operador que permite digitalizar e copiar pressionando um único botão. Luz de energia Indica se a Multifuncional está ligada ou desligada. Botão Alimentação de papel (Paper Feed) Alimenta papel na Multifuncional. Pressione esse botão quando a Luz de status estiver piscando. Botão Ligar (Power) Liga e desliga a Multifuncional. Luz de status Quando essa luz está piscando, indica que a Multifuncional está sem papel ou apresenta outro tipo de problema. Botão Digitalizar (Scan) Inicia automaticamente o processo de digitalização e abre o Programa da Multifuncional (consulte a página 6). Botão Cópia em preto (Black Copy) Pressione para fazer uma cópia em preto e branco (o computador deve estar ligado para que esse recurso funcione). Botão Cópia colorida (Color Copy) Pressione para fazer uma cópia colorida (o computador deve estar ligado para que esse recurso funcione). 2 Compreendendo o software O software da Multifuncional consiste em três componentes principais: • Propriedades de impressão (impressão) • O Programa da Multifuncional Lexmark X74-X75 (digitalização, cópia e fax) • O Centro de Soluções Lexmark X74-X75 (solução de problemas, manutenção e informações sobre solicitação de cartuchos) Embora cada componente tenha uma função distinta, todos eles funcionam em conjunto para otimizar o desempenho da Multifuncional. Usando as Propriedades de impressão Propriedades de impressão é o software que controla a função de impressão da Multifuncional. É possível alterar as definições nas Propriedades de impressão com base no tipo de projeto que você está criando. As Propriedades de impressão podem ser abertas em quase todos os programas: 1 Abra o menu Arquivo do seu programa. 2 Clique em Imprimir. 3 Na caixa de diálogo Imprimir, clique no botão Propriedades, Preferências, Opções ou Configurar (dependendo do programa). A tela Propriedades de impressão é exibida. Nota: Alguns aplicativos podem abrir as Propriedades de impressão de maneira diferente. 3 Depois de abrir as Propriedades de impressão, a pasta Qualidade/Cópias é exibida com o menu Tarefas... Propriedades de impressão pasta Qualidade/Cópias e menu Tarefas... Pastas de Propriedades de impressão Utilize as pastas Qualidade/Cópias, Configurar papel e Layout de impressão para selecionar as definições da impressora. Menu Tarefas... Esse menu de projetos de fácil utilização ajuda a imprimir fotografias, banners, envelopes, cartazes e muito mais. O menu Tarefas... O menu Tarefas... é exibido automaticamente quando você abre as Propriedades de impressão. Ele contém vários assistentes de tarefas para auxiliar na seleção das definições corretas da impressora para o seu projeto de impressão. Feche o menu para obter uma exibição total da caixa de diálogo Propriedades de impressão. 4 Pastas de Propriedades de impressão Todas as definições da impressora estão localizadas nas três pastas principais do software Propriedades de impressão: a pasta Qualidade/Cópias, a pasta Configurar papel e a pasta Layout de impressão. Nesta pasta: É possível alterar estas definições: Qualidade/Cópias Qualidade/Velocidade - Selecione uma definição de Qualidade/ Velocidade com base em suas necessidades. Uma qualidade melhor fornece uma resolução mais alta, mas reduz a velocidade de impressão. Várias cópias - Personalize a maneira como a Multifuncional imprime várias cópias de um único trabalho de impressão. Imprimir imagens coloridas em preto e branco - Selecione essa opção para imprimir imagens coloridas na tela em preto e branco. Configurar papel Tipo de papel - Selecione o tipo de papel que você está utilizando. Tamanho do papel - Selecione o tamanho do papel que você está utilizando. Orientação - Selecione como você deseja que o documento seja orientado na página impressa. Layout de impressão Layout - Selecione o tipo de layout desejado para o documento. Duplex - Selecione essa opção quando quiser imprimir nos dois lados do papel. Nota: Para obter informações adicionais sobre essas definições, clique com o botão direito do mouse em uma definição na tela e selecione O que é isto? Menu Salvar definições No menu Salvar definições, é possível nomear e salvar suas definições atuais de Propriedades de impressão para uso futuro. Você pode salvar até cinco configurações de definição personalizadas. 5 Menu Opções O menu Opções permite fazer alterações nas definições de Opções de qualidade, Opções de estilo e Opções de status da impressão. Para obter mais informações sobre essas definições, abra a caixa de diálogo Opções de qualidade, Opções de estilo ou Opções de status da impressão no menu e clique no botão Ajuda da caixa de diálogo escolhida. O menu Opções também fornece links diretos para partes diferentes do Centro de Soluções Lexmark (consulte a página 9), bem como informações sobre versão do software. Usando o Programa da Multifuncional Lexmark O Programa da Multifuncional Lexmark é o software que permite digitalizar e copiar documentos, além de enviá-los por fax. Você pode abrir o Programa da Multifuncional em vários locais: • No menu Iniciar – clique em Iniciar • • Programas Lexmark X74-X75 Programa da Multifuncional Lexmark. No ícone da Área de trabalho – clique duas vezes no ícone Programa da Multifuncional Lexmark X74-X75. No painel do operador – pressione Digitalizar. Para obter mais informações sobre como utilizar o painel do operador, consulte a página 2. Depois de abrir o Programa da Multifuncional, a Página principal da Multifuncional é exibida. Programa da Multifuncional Página principal da Multifuncional 6 A Página principal da Multifuncional A Página principal da Multifuncional consiste em quatro seções principais: Digitalizar, Copiar, Tarefas criativas e Área de visualização. Nesta seção: É possível fazer o seguinte: Digitalizar... • Escolher um programa para o qual enviará a imagem digitalizada. • Escolher o tipo de imagem que está sendo digitalizada. • Escolher como a digitalização será utilizada. Nota: Clique em Ver mais definições de digitalização para exibir todas as definições. Copiar... • Escolher a quantidade e a cor das cópias. • Selecionar uma definição de qualidade para as cópias. • Ajustar o tamanho da área digitalizada. • Clarear ou escurecer as cópias. • Ampliar ou reduzir as cópias. Nota: Clique em Ver mais definições de cópia para exibir todas as definições. Tarefas criativas... Escolher entre várias idéias criativas e interessantes. • Ampliar ou reduzir uma imagem. • Imprimir uma imagem como cartaz. • Enviar uma imagem por e-mail a um amigo. • Modificar uma imagem com um editor de fotografias. • Editar texto encontrado em um documento digitalizado usando o Reconhecimento óptico de caracteres (OCR). • E muito mais! Área de visualização Visualizar digitalização - Utilize o mouse para selecionar uma região da imagem de visualização a ser digitalizada. Visualizar impressão/cópia - Exibir uma imagem do que será impresso ou copiado. Nota: Para obter mais informações sobre essa página, clique no botão Ajuda localizado no canto superior direito da tela. 7 Página Exibir imagens salvas A página Exibir imagens salvas permite executar tarefas com imagens salvas no computador. Essa página consiste em três seções. Nesta seção: É possível fazer o seguinte: Abrir com... Escolher um programa para o qual enviará a imagem salva. Imprimir uma cópia... • Escolher a quantidade e a cor das cópias. • Selecionar uma definição de qualidade para as cópias. • Ampliar ou reduzir as cópias. Nota: Clique em Ver mais definições de cópia para exibir todas as definições. Tarefas criativas... Escolher entre várias idéias criativas e interessantes. • Ampliar ou reduzir uma imagem. • Imprimir uma imagem como cartaz. • Enviar uma imagem por e-mail a um amigo. • Modificar uma imagem com um editor de fotografias. • Editar texto encontrado em um documento digitalizado usando o Reconhecimento óptico de caracteres (OCR). • E muito mais! Nota: Para obter mais informações sobre essa página, clique no botão Ajuda localizado no canto superior direito da tela. Página Fazer manutenções/Solucionar problemas A página Fazer manutenções/Solucionar problemas fornece links diretos para o Centro de Soluções Lexmark. Para obter mais informações sobre o Centro de Soluções Lexmark, consulte a próxima seção. Nota: Para obter mais informações sobre essa página, clique no botão Ajuda localizado no canto superior direito da tela. 8 Usando o Centro de Soluções Lexmark O Centro de Soluções Lexmark é um recurso importante de informações. Para abrir o Centro de Soluções Lexmark, clique em Iniciar Programas Lexmark X74-X75 Centro de Soluções Lexmark X74-X75. Depois de abrir o Centro de Soluções Lexmark, a pasta Status da impressora é exibida. Centro de Soluções Lexmark pasta Status da impressora Status da impressora Níveis de tinta O Centro de Soluções Lexmark consiste em seis pastas: Status da impressora, Como, Solução de problemas, Manutenção, Informações de contato e Avançado. Nesta pasta: É possível fazer o seguinte: Status da impressora (caixa de diálogo Principal) • • Como • • • • Solucionar problemas • • Exibir o status da Multifuncional. Por exemplo, se a Multifuncional estiver imprimindo um documento, o status será A impressora está imprimindo. Exibir os níveis de tinta dos cartuchos de impressão. Aprender a utilizar os recursos básicos da Multifuncional, como o painel do operador e o Programa da Multifuncional Lexmark. Aprender a localizar e alterar definições. Aprender a digitalizar, copiar, enviar fax e imprimir. Aprender a criar projetos divertidos utilizando a Multifuncional. Aprender dicas sobre o status atual. Solucionar os problemas da Multifuncional. 9 Nesta pasta: É possível fazer o seguinte: Manutenção • • • • • • Instalar um novo cartucho de impressão. Exibir opções de compra para novos cartuchos. Imprimir uma página de teste. Limpar os orifícios de impressão para corrigir listras horizontais. Alinhar os cartuchos de impressão para corrigir margens borradas. Solucionar problemas de tinta. Remover resíduos de cartões postais japoneses (Hagaki). Informações de contato • Aprender a entrar em contato com a Lexmark por telefone. Avançado • Alterar a aparência da janela Status da impressão e ativar ou desativar a notificação sonora. Fazer o download de novas atualizações para o software da Multifuncional. Aprender a conectar a Multifuncional em rede a um ambiente de compartilhamento de impressoras do Windows. Obter informações sobre versão do software. • • • • Nota: Para obter mais informações, clique no botão Ajuda localizado no canto inferior direito da tela. 10 Usando a Multifuncional As seções a seguir fornecem todas as informações necessárias sobre os recursos básicos de impressão, digitalização, cópia e fax. Você criará projetos divertidos em um piscar de olhos. Imprimindo A impressão é a função mais básica da Multifuncional. O menu Tarefas... das Propriedades de impressão (consulte página 4) fornece vários assistentes de impressão para ajudar a concluir facilmente as tarefas mais complicadas, como imprimir fotografias, banners ou cartazes. 1 Dependendo do que você deseja imprimir, coloque o tipo apropriado de papel na Multifuncional. Coloque o papel no lado direito do suporte de papel e com o lado da impressão voltado para você. A Multifuncional foi desenvolvida para aceitar os seguintes tipos de papel: • • • • • • • 20 folhas de papel comum 25 papéis transfer 50 transparências 10 folhas de cartão de felicitações 10 folhas de papel fotográfico para jato de tinta 100 folhas de papel para banner/papel de formulário contínuo 25 folhas de etiquetas 11 2 Pressione e deslize a guia de papel até a margem esquerda do papel. 3 Verifique se a Multifuncional está ligada e recebendo corrente elétrica. 4 No menu Arquivo do programa de software, clique em Imprimir. 5 Na caixa de diálogo Imprimir, clique no botão Propriedades, Preferências, Opções ou Configurar (dependendo do programa). As Propriedades de impressão são exibidas. 6 Se a sua tarefa de impressão estiver localizada no menu Tarefas..., clique nesse menu e siga as instruções na tela. Caso contrário, clique em Fechar na parte inferior do menu. 7 Acesse a pasta Qualidade/Cópias e selecione suas definições de Qualidade/Velocidade e Cópia. Clique com o botão direito do mouse em uma definição na tela e selecione O que é isto? para obter os detalhes dessa definição. Definições de qualidade/ velocidade Definições de cópia 12 8 Acesse a pasta Configurar papel e selecione o tipo, o tamanho e a orientação do papel. Clique com o botão direito do mouse em uma definição na tela e selecione O que é isto? para obter os detalhes dessa definição. Definição de tamanho do papel Definição de tipo de papel Definição de orientação 9 Acesse a pasta Layout de impressão e selecione as definições de layout e duplex para o tipo de documento que você deseja imprimir. Clique com o botão direito do mouse em uma definição na tela e selecione O que é isto? para obter os detalhes dessa definição. Definição de layout Definição de duplex 10 Depois de aplicar todas as definições desejadas nas Propriedades de impressão, clique em OK na parte inferior da tela para retornar à caixa de diálogo Imprimir. 11 Clique em Imprimir para concluir a tarefa. 13 Digitalizando Você possui fotografias, cartões postais ou outros itens que deseja reproduzir eletronicamente para usar no computador? As etapas a seguir mostram como utilizar o scanner para digitalizar e salvar imagens para usá-las com os seus programas de computador favoritos. 1 Abra a tampa superior da Multifuncional. 2 Coloque o item que você deseja digitalizar voltado para baixo no vidro do scanner. Verifique se o canto superior esquerdo da parte frontal do item está alinhado com a seta. 3 Feche a tampa superior. 4 Abra o Programa da Multifuncional Lexmark (consulte a página 6). A Página principal da Multifuncional é exibida. 5 Clique no botão Visualizar agora localizado no canto superior direito da Página principal da Multifuncional. Uma imagem do item digitalizado é exibida na área de visualização. 6 Utilizando o mouse, clique e arraste para selecionar uma área específica da imagem de visualização a ser digitalizada. 7 Clique na opção Ver mais definições de digitalização localizada na seção Digitalizar... da Página principal da Multifuncional para revisar e alterar as definições básicas de digitalização para o tipo de projeto que você está criando. 14 8 No menu suspenso Enviar imagem digitalizada para:, selecione um programa para o qual enviará a imagem digitalizada ou clique na seção Tarefas criativas para exibir uma lista de projetos. Botão Visualizar agora Clique para ver uma visualização da imagem. Definições de digitalização Ajuste as definições para o item digitalizado. Área de visualização Veja uma visualização da imagem e selecione uma área a ser digitalizada. 9 Se você estiver enviando a imagem digitalizada para um programa de software, clique em Digitalizar agora para concluir a digitalização. Se estiver utilizando o menu Tarefas criativas, siga as instruções na tela. Copiando Você precisa fazer fotocópias? É muito fácil copiar com o Programa da Multifuncional Lexmark. As etapas a seguir mostram como fazer cópias coloridas, em preto e branco ou em cinza. 1 Abra a tampa superior da Multifuncional. 15 2 Coloque o item que você deseja copiar voltado para baixo no vidro. Verifique se o canto superior esquerdo da parte frontal do item está alinhado com a seta. 3 Feche a tampa superior. 4 Abra o Programa da Multifuncional Lexmark (consulte a página 6). A Página principal da Multifuncional é exibida. Nota: É possível fazer cópias diretamente do painel do operador sem abrir o software (consulte a página 2). Para isso, o computador deve estar ligado. 5 Clique na opção Ver mais definições de cópia localizada na seção Copiar... da Página principal da Multifuncional para revisar e alterar as definições básicas de cópia. Botão Visualizar agora Clique para ver uma visualização da imagem. Definições de cópia Ajuste as definições para a cópia. Área de visualização Veja uma visualização da imagem e selecione uma área a ser copiada. 16 6 Quando estiver satisfeito com a imagem de visualização e as definições de cópia, clique em Copiar agora. Nota: Você talvez queira reduzir ou ampliar a imagem. Se o documento que você deseja copiar for maior que o tamanho do papel para cópia, será possível reduzir a imagem para que ela se ajuste ao papel. Da mesma maneira, se o documento que você deseja copiar for muito pequeno, será possível ampliá-lo. Enviando fax Você precisa enviar um fax? Sua Multifuncional também pode fazer isso. As etapas a seguir mostram como enviar um fax utilizando o modem do seu computador. 1 Abra a tampa superior. 2 Coloque o item que você deseja enviar como fax voltado para baixo no vidro. Verifique se o canto superior esquerdo da parte frontal do item está alinhado com a seta. 3 Feche a tampa superior. 4 Abra o Programa da Multifuncional Lexmark (consulte a página 6). 5 Na seção Tarefas criativas da Página principal da Multifuncional, clique em Enviar fax usando o modem do computador. 6 Siga as instruções na tela. 17 Solucionando problemas Esta seção ajuda a solucionar problemas que podem ocorrer com a Multifuncional. Informações adicionais sobre solução de problemas estão disponíveis no Centro de Soluções Lexmark. Consulte a página 9 para aprender a acessar o Centro de Soluções Lexmark. Lista de verificação para solução de problemas Antes de tentar solucionar o problema, verifique o seguinte: A fonte de alimentação está firmemente conectada à parte posterior da Multifuncional e a uma tomada elétrica? O computador e a Multifuncional estão ligados? O cabo USB está conectado corretamente ao computador e à Multifuncional? Você removeu a etiqueta e a fita transparente das partes posterior e inferior dos dois cartuchos de impressão (consulte a documentação de instalação para obter mais informações)? O cartucho de impressão de tinta preta está firme no suporte direito e o cartucho de tinta colorida está firme no suporte esquerdo? O papel foi colocado corretamente? Não empurre muito o papel na impressora. Você instalou o software de impressão corretamente? Consulte a documentação de instalação para obter mais informações. 18 Solução de problemas de instalação Utilize esta seção para solucionar problemas que podem ocorrer durante a instalação. A luz de energia não acende Verifique as conexões da fonte de alimentação. Pressione o botão Liga/desliga no painel do operador. A página de alinhamento não foi impressa Verifique se você removeu completamente a etiqueta e a fita transparente das partes posterior e inferior dos dois cartuchos de impressão. Consulte a documentação de instalação para obter informações sobre como instalar cartuchos de impressão. Verifique se o cartucho de impressão de tinta preta está firme no suporte direito e se o cartucho de tinta colorida está firme no suporte esquerdo. Verifique se você colocou o papel corretamente e não o empurrou muito na Multifuncional. Quando inseri o CD do software da Multifuncional, nada aconteceu Na Área de trabalho, clique duas vezes no ícone Meu computador e, em seguida, clique duas vezes no ícone da unidade de CD-ROM. 19 A instalação do software parece estar incompleta Talvez o software não tenha sido instalado corretamente. Tente o seguinte: 1 Se você estiver utilizando o Windows 98, Windows Me ou Windows 2000, clique em Iniciar Configurações Painel de controle. Se estiver utilizando o Windows XP, clique em Iniciar Painel de controle Desempenho e manutenção. 2 Clique duas vezes no ícone Sistema. 3 Se você estiver utilizando o Windows 98 ou Windows Me, clique na pasta Gerenciador de dispositivos. Se estiver utilizando o Windows 2000 ou Windows XP, clique na pasta Hardware e, em seguida, clique no botão Gerenciador de dispositivos. 4 Procure a categoria Outros dispositivos. Se houver dispositivos da Lexmark relacionados, destaque-os e pressione a tecla Delete. Nota: A categoria Outros dispositivos é exibida apenas quando existem dispositivos desconhecidos. Somente exclua os itens da Lexmark que estão presentes na categoria Outros dispositivos. 5 Insira o CD e instale o software novamente. Não reinicie o computador. 20 A Multifuncional não está se comunicando com o computador Desconecte e conecte novamente ambas as extremidades do cabo USB (consulte a documentação de instalação para obter detalhes). Desconecte a Multifuncional da tomada elétrica e, em seguida, conecte novamente a fonte de alimentação (consulte a documentação de instalação para obter detalhes). Conecte e ligue novamente a Multifuncional. Reinicie o computador. Se os problemas persistirem, consulte “Desinstalando e reinstalando o software” na página 25. Solução de problemas de impressão A Multifuncional imprime lentamente Feche todos os programas que não estejam em uso. Os recursos de memória podem estar muito lentos. Verifique se a definição de Qualidade/Velocidade das Propriedades de impressão está estabelecida como Normal ou Rascunho. Consulte a página 5 para obter ajuda. Tente imprimir um arquivo menor. Se os recursos de memória estiverem muito lentos, talvez não seja possível imprimir um arquivo muito grande. Sugerimos a compra de mais memória. Nota: Se você digitalizou uma fotografia com a Multifuncional, o tamanho do arquivo pode estar muito grande para impressão com uma resolução de digitalização selecionada superior a 300 dpi. 21 O papel está atolado na Multifuncional Siga as instruções na tela para eliminar o atolamento de papel. Verifique se você está utilizando um papel projetado para uma impressora jato de tinta. Consulte a página 11 para obter uma lista de papéis recomendados. Verifique se você está colocando o papel corretamente. Consulte a página 11 para obter instruções. Verifique se a pasta do papel está tocando a margem esquerda do papel. Consulte a página 12 para obter detalhes. A impressão está muito escura ou borrada Remova o papel à medida que é impresso e deixe a tinta secar antes de manuseá-lo. Ajuste a definição de Qualidade/Velocidade nas Propriedades de impressão (consulte a página 5). A definição Alta ou Máxima de Qualidade/Velocidade poderá causar manchas se for utilizada com papel comum. Tente utilizar a definição Normal. As linhas verticais estão cortadas ou as bordas não estão suaves Ajuste a definição de Qualidade/Velocidade nas Propriedades de impressão (consulte a página 5). Para obter a melhor qualidade de impressão, selecione Alta ou Máxima. Alinhe os cartuchos de impressão. Se os cartuchos de impressão não estiverem alinhados, as linhas verticais aparecerão cortadas. Para alinhar os cartuchos de impressão: 1 Abra o Centro de Soluções Lexmark (consulte a página 9). 2 Na pasta Manutenção, clique em Alinhar para corrigir margens borradas. 22 Linhas brancas aparecem em gráficos ou áreas totalmente pretas Limpe os orifícios dos cartuchos de impressão. Se a Multifuncional permanecer fora de uso por um longo período, os orifícios dos cartuchos de impressão podem ficar obstruídos. Para limpar os orifícios dos cartuchos: 1 Abra o Centro de Soluções Lexmark (consulte a página 9). 2 Na pasta Manutenção, clique em Limpar para corrigir listras horizontais. Solução de problemas de digitalização, cópia e fax O processo de digitalização ou o uso de uma imagem digitalizada com um programa de software é muito demorado e congela o computador Diminua a resolução de digitalização. Essa resolução é muito diferente da resolução de impressão e é geralmente definida com um número muito menor. É possível obter excelentes resultados com uma resolução de digitalização de 300 dpi. Para alterar a resolução de digitalização: 1 Abra o Programa da Multifuncional Lexmark (consulte a página 9). 2 Na seção Digitalizar..., clique em Ver mais definições de digitalização. 3 Clique em Exibir definições de digitalização avançadas. 4 Na pasta Digitalizar das Definições de digitalização avançadas, digite uma resolução de digitalização inferior ou igual a 300 dpi. 23 A digitalização não foi executada com êxito Talvez o software não tenha sido instalado corretamente. Tente o seguinte: 1 Se você estiver utilizando o Windows 98, Windows Me ou Windows 2000, clique em Iniciar Configurações Painel de controle. Se estiver utilizando o Windows XP, clique em Iniciar Painel de controle Desempenho e manutenção. 2 Clique duas vezes no ícone Sistema. 3 Se você estiver utilizando o Windows 98 ou Windows Me, clique na pasta Gerenciador de dispositivos. Se estiver utilizando o Windows 2000 ou Windows XP, clique na pasta Hardware e, em seguida, clique no botão Gerenciador de dispositivos. 4 Procure a categoria Outros dispositivos. Se houver dispositivos da Lexmark relacionados, destaque-os e pressione a tecla Delete. Nota: A categoria Outros dispositivos é exibida apenas quando existem dispositivos desconhecidos. Somente exclua os itens da Lexmark que estão presentes na categoria Outros dispositivos. 5 Insira o CD e instale o software novamente. Não reinicie o computador. A margem da cópia não foi impressa Se a cópia tiver sido feita com o uso do botão Cópia colorida no Painel do operador, tente utilizar o Programa da Multifuncional Lexmark e ajustar a definição Tamanho original: 1 Abra o Programa da Multifuncional Lexmark (consulte a página 6). 2 Na seção Copiar..., verifique se a opção de detecção automática está relacionada como a definição de Tamanho original. 24 O botão Copiar no painel do operador não funcionou Verifique se você instalou o software corretamente (consulte a documentação de instalação). O software deve estar instalado para que a copiadora funcione. Verifique se o computador está ligado. O computador deve estar ligado para que a Multifuncional funcione. A função de fax não funcionou Verifique se o computador está conectado a uma linha telefônica. Uma conexão telefônica é necessária para que o fax funcione. Desinstalando e reinstalando o software Se o software da Multifuncional não estiver funcionando corretamente ou se for exibida uma mensagem de erro de comunicação quando você tentar utilizar a Multifuncional, talvez seja necessário desinstalar e, em seguida, reinstalar o software de impressão. 1 Na área de trabalho, clique em Iniciar Programas Lexmark X74-X75 Desinstalar a Lexmark X74-X75. Nota: Se a opção Desinstalar não for exibida no menu, consulte “A instalação do software parece estar incompleta” na página 20. 2 Siga as instruções na tela para desinstalar o software da Multifuncional. 3 Reinicie o computador antes de reinstalar o software. 4 Insira o CD e siga as instruções na tela para instalar o software. Consulte a documentação de instalação para obter detalhes. 25 Apêndice Avisos de emissão eletrônica Declaração sobre informações de compatibilidade da FCC (Federal Communications Commission) A Multifuncional Lexmark X74-X75 foi testada e considerada dentro dos limites de dispositivo digital Classe B, de acordo com a Parte 15 das Regras da FCC. A operação está sujeita a duas condições: (1) este dispositivo não deverá causar interferência prejudicial e (2) este dispositivo deve aceitar qualquer interferência recebida, incluindo interferência que possa causar uma operação indesejável. Os limites da Classe B da FCC são projetados para oferecer proteção aceitável contra interferências prejudiciais em uma instalação residencial. Este equipamento gera, usa e pode irradiar energia de radiofreqüência e, se não for instalado e usado de acordo com as instruções, poderá causar interferência prejudicial em comunicações de rádio. No entanto, não existe garantia alguma de que não ocorrerá tal interferência em uma determinada instalação. Se este equipamento causar interferência prejudicial à recepção de rádio ou televisão, o que pode ser determinado desligando e ligando o equipamento, o usuário deve tentar corrigir essa interferência através de uma ou mais das seguintes medidas: • Reoriente ou reposicione a antena de recepção. • Aumente a distância entre o equipamento e o receptor. • Conecte o equipamento a uma tomada de um circuito que não seja o circuito ao qual o receptor está conectado. • Consulte a sua loja de compra ou representante de serviços para obter mais sugestões. O fabricante não é responsável por qualquer interferência de rádio ou televisão causada pelo uso de cabos que não sejam os recomendados, ou por alterações ou modificações não autorizadas neste equipamento. Alterações ou modificações não autorizadas podem anular a autoridade do usuário para operar este equipamento. Para garantir a compatibilidade com os regulamentos da FCC sobre interferência eletromagnética para um dispositivo de computação de Classe B, use um cabo adequadamente blindado e aterrado, como o cabo da Lexmark que possui o part number 1329605. O uso de um cabo substituto que não esteja adequadamente blindado e aterrado pode resultar em uma violação dos regulamentos da FCC. Quaisquer perguntas relacionadas a essa declaração sobre informações de compatibilidade devem ser encaminhadas ao: Director of Lab Operations Lexmark International, Inc. 740 West New Circle Road Lexington, KY 40550 (859) 232-3000 Industry Canada compliance statement This Class B digital apparatus meets all requirements of the Canadian Interference-Causing Equipment Regulations. 26 Avis de conformité aux normes d’Industrie Canada Cet appareil numérique de la classe B respecte toutes les exigences du Règlement sur le matériel brouilleur du Canada. Conformidade de diretivas da Comunidade Européia (CE) Este produto está em conformidade com os requisitos de proteção das diretivas 89/ 336/EEC e 73/23/EEC do Conselho da CE sobre a aproximação e harmonização das leis dos estados membros em relação à compatibilidade eletromagnética e segurança de equipamento elétrico projetado para ser usado dentro de certos limites de voltagem. Uma declaração de conformidade com os requisitos das diretivas foi assinada pelo Gerente de fabricação e suporte técnico da Lexmark International, S.A. Boigny, França. Este produto corresponde aos limites da Classe B de EN 55022 e aos requisitos de segurança de EN 60950. The United Kingdom Telecommunications Act 1984 This apparatus is approved under the approval number NS/G/1234/J/100003 for the indirect connections to the public telecommunications systems in the United Kingdom. ENERGY STAR O programa de Equipamentos para escritório EPA ENERGY STAR é o resultado da parceria com os fabricantes de equipamentos para escritório com o objetivo de promover a introdução de produtos que economizam energia e de reduzir a poluição do ar causada pela geração de energia. As empresas que participam desse programa apresentam produtos que diminuem o consumo de energia quando não estão sendo utilizados. Esse recurso reduzirá a energia usada em até 50%. A Lexmark está orgulhosa em participar desse programa. Japanese VCCI notice 27 Como parceira da ENERGY STAR, a Lexmark International, Inc. determinou que este produto atende às diretrizes da ENERGY STAR relativas ao consumo de energia. Índice A ampliando uma imagem 7, 8 apêndice 26 Área de visualização botão Visualizar agora 14 Visualizar digitalização 7 Visualizar impressão/ cópia 7 B bandeja de saída do papel 1 botão Alimentação de papel 2 Botão Cópia colorida 2 botão Cópia colorida 16 Botão Cópia em preto 2 botão Cópia em preto 16 Botão Digitalizar 2 Botão Ligar 2 botão Visualizar agora 14 C cartão de felicitações 11 cartaz 7, 8 cartuchos exibindo níveis de tinta de 9 cartuchos de impressão exibindo níveis de tinta de 9 Centro de Soluções Lexmark 9 abrindo 9 pasta Avançado 10 pasta Como 9 pasta Informações de contato 10 pasta Manutenção 10 pasta Solucionar problemas 9 pasta Status 9 colocando papel 11 componentes da Multifuncional 1 Conector do cabo USB 2 copiando 15 cópias 5 D definições de cópia 7 definições de digitalização 7 definições, salvando para uso futuro 5 desinstalando o software 25 digitalizando 14 colocando um item no vidro do scanner 14 dois lados, imprimindo em, consulte duplex duplex 5 I imagens salvas exibindo 8 impressão de menor qualidade 22 imprimindo 11 informações de segurança ii instalação do hardware 1 instalação do software 1 instalar hardware instalar software instalar 1 J janela Status da impressão alterando a aparência de 10 L lista de verificação para solução de problemas 18 luz de energia 2 luz de status 2 E enviando fax 17 enviando uma imagem por e-mail 7, 8 etiquetas 11 M menu Salvar definições 5 Menu Tarefas... 4 N F fonte de alimentação 2 fotografias digitalizando 14 modificando 7, 8 níveis de tinta exibindo 9 notificação sonora ativando ou desativando 10 G O guia do papel 1 ajustando 12 OCR (Reconhecimento óptico de caracteres) 7, 8 orientação, selecionando 5 28 P Página Exibir imagens salvas 8 seção Abrir com... 8 seção Imprimir uma cópia... 8 página Fazer manutenções/ Solucionar problemas 8 Página principal de Digitalizar e Copiar Área de visualização 7 seção Copiar... 7 seção Digitalizar... 7 seção Tarefas criativas... 7 painel do operador usando 2 papel colocando 11 tipos aceitáveis de 11 papel comum 11 papel fotográfico 11 papel para banner 11 papel transfer 11 pasta Avançado 10 pasta Como 9 pasta Configurar papel 5 pasta Informações de contato 10 pasta Layout de impressão 5 pasta Manutenção 10 pasta Qualidade/Cópias 5 pasta Solucionar problemas 9 pasta Status 9 preto e branco, imprimindo em 5 Programa da Multifuncional Lexmark 6 abrindo 6 usando 6 Programa da Multifuncional, consulte Programa da Multifuncional Lexmark Propriedades de impressão 3 abrindo 3 menu Opções 6 menu Salvar definições 5 Menu Tarefas... 4 pasta Configurar papel 5 pasta Layout de impressão 5 pasta Qualidade/ Cópias 5 pastas 5 R Reconhecimento óptico de caracteres (OCR) 7, 8 reduzir uma imagem 7, 8 reinstalando o software 25 S software desinstalando 25 reinstalando 25 solução de problemas problemas de cópia 23 problemas de digitalização 23 problemas de fax 23 problemas de instalação 19 solução de problemas de instalação 19 som, consulte notificação sonora Status da Multifuncional 9 suporte de papel 1 T tampa superior 1 transparências 11 U unidade do scanner 1 29 V várias cópias 5 30 Lexmark and Lexmark with diamond design are trademarks of Lexmark International, Inc., registered in the United States and/or other countries. © 2002 Lexmark International, Inc. 740 West New Circle Road Lexington, Kentucky 40550 www.lexmark.com