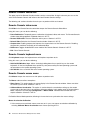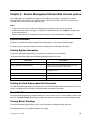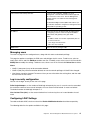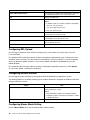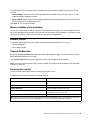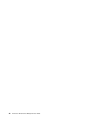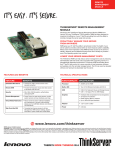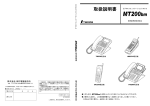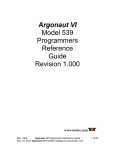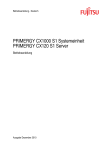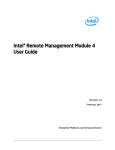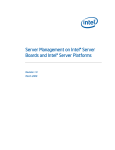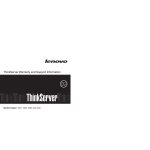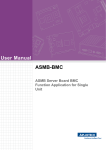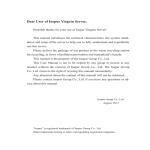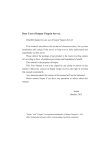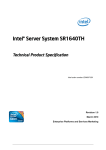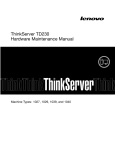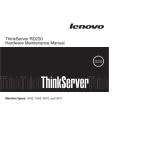Download Lenovo THINKSERVER TD230 User's Manual
Transcript
ThinkServer TD230 Remote Management User Guide ThinkServer TD230 Remote Management User Guide Note: Before using this information and the product it supports, be sure to read and understand the following: • The Important Notices that came with your product • The Safety Information and the Warranty and Support Information on the ThinkServer Documentation DVD that came with your product Second Edition (September 2010) © Copyright Lenovo 2010. LENOVO products, data, computer software, and services have been developed exclusively at private expense and are sold to governmental entities as commercial items as defined by 48 C.F.R. 2.101 with limited and restricted rights to use, reproduction and disclosure. LIMITED AND RESTRICTED RIGHTS NOTICE: If products, data, computer software, or services are delivered pursuant a General Services Administration “GSA” contract, use, reproduction, or disclosure is subject to restrictions set forth in Contract No. GS-35F-05925. Contents Chapter 1. Introduction . . . . . . . . . 1 Target audience . . . . . . . . . . . . . . . Terminology . . . . . . . . . . . . . . . . . Safety information . . . . . . . . . . . . . . 1 1 1 Chapter 2. Remote Management Module overview . . . . . . . . . . . . 3 Remote Management Module features . . . . . . 3 Chapter 3. Configuring the remote management module . . . . . . . . . . 5 Chapter 4. Getting started with Remote Management Module . . . . . 7 Before you begin . . Client browsers Logging in . . . . Navigation . . . . Online help . . . . Logging out . . . . . . . . . . . . . . . . . . . . . . . . . . . . . . . . . . . . . . . . . . . . . . . . . . . . . . . . . . . . . . . . . . . . . . . . . . . . Chapter 5. Remote Console (KVM) operation . . . . . . . . . . . . . . . Launch the redirection console . . . Main window . . . . . . . . . . Remote Console control bar . . . . Remote Console video menu . . Remote Console keyboard menu Remote Console mouse menu. . Remote Console options menu . © Copyright Lenovo 2010 . . . . . . . . . . . . . . . . . . . . . . . . . . . . . . . . . . . . . . . . . 7 7 7 8 9 9 11 11 11 12 12 12 12 13 Remote Console device menu . . . . . . . Remote Console status line . . . . . . . . . 13 14 Chapter 6. Remote Management Module Web Console options . . . . 15 System Information . . . . . . . . . Viewing System Information . . . Viewing the Field Replaceable Unit information . . . . . . . . . . Server Health . . . . . . . . . . . Viewing Server Readings . . . . . Viewing Event Log . . . . . . . Configuring settings . . . . . . . . Configuring network settings . . . Managing users . . . . . . . . Log-in security configuration . . . Configuring LDAP Settings . . . . Configuring SSL Upload . . . . . Configuring Remote Session . . . . . Configuring Mouse Mode Setting . Macro-variables of the keyboard . . Remote Control . . . . . . . . . . Console Redirection. . . . . . . Server power control . . . . . . . . . . . . . . 15 15 . . . . . . . . . . . . . . . . . . . . . . . . . . . . . . . . 15 15 15 16 16 16 17 17 17 18 18 18 19 19 19 19 Appendix A. FAQ . . . . . . . . . . . 21 Appendix B. Notices . . . . . . . . . 23 Trademarks . . . . . . . . . . . . . . . . 24 . . . . . . . . . . . . . . . . . . . . . . . . . . . . . . . . iii iv ThinkServer TD230 Remote Management User Guide Chapter 1. Introduction The Lenovo® ThinkServer® Remote Management Module works as an integrated solution on your server system. Based on an embedded operating system, the Lenovo ThinkServer Remote Management Module add-on card provides both exceptional stability and permanent availability independent of the present state of the server’s operating system. As a system administrator, you can use the Lenovo ThinkServer Remote Management Module to gain location-independent remote access to respond to critical incidents and to undertake necessary maintenance. Designed to work with the Baseboard Management Controller (BMC), this small form-factor mezzanine card enables server control via a built-in Web Console from anywhere, anytime. This User Guide describes how to use the Lenovo ThinkServer Remote Management Module (hereinafter referred to as Remote Management Module). It provides an overview of the features of the module and instructions on how to set up and operate the Remote Management Module. Target audience This Guide is intended for system technicians who are responsible for installing, troubleshooting, upgrading, and repairing the Remote Management Module. As a system administrator, you can use it to work on the Remote Management Module to gain location-independent remote access to respond to critical incidents. Terminology The following table lists the terminology used in this document and the description. Definition Word/Acronym BMC Baseboard Management Controller DHCP Dynamic Host Configuration Protocol IPMI Intelligent Platform Management Interface KVM Keyboard, Video and Mouse MAC Media Access Controller TCP/IP Transmission Control Protocol / Internet Protocol Safety information Before working with your Remote Management Module server product — whether you are using this guide or any other resource as a reference — pay close attention to the safety instructions. You must adhere to the assembly instructions in this guide to ensure and maintain compliance with existing product certifications and approvals. Use only the described regulated components specified in this guide. Use of other products/components will void the UL listing and other regulatory approvals of the product and will most likely result in noncompliance with product regulations in the region(s) in which the product is sold. Warnings: • System power on / off: The server power button DOES NOT turn off the system power or Remote Management Module power. To remove power from the Remote Management Module you must unplug © Copyright Lenovo 2010 1 the server AC power cord from the wall outlet. Make sure the AC power cord is unplugged before you open the chassis to add or remove the Remote Management Module. • Hazardous conditions, devices and cables: Hazardous electrical conditions may be present on power, telephone, and communication cables. Turn off the server and disconnect the power cord, telecommunications systems, networks, and modems attached to the server before opening it. Otherwise, personal injury or equipment damage can result. • Electrostatic discharge (ESD) and ESD protection: ESD can damage disk drives, boards, and other parts. We recommend that you perform all procedures in this chapter only at an ESD workstation. If one is not available, provide some ESD protection by wearing an antistatic wrist strap attached to chassis ground — any unpainted metal surface — on your server when handling parts. • ESD and handling boards: Always handle boards carefully. They can be extremely sensitive to ESD. Hold boards only by their edges. After removing a board from its protective wrapper or from the server, place the board component side up on a grounded, static free surface. Use a conductive foam pad if available but not the board wrapper. Do not slide board over any surface. • Installing or removing jumpers: A jumper is a small plastic encased conductor that slips over two jumper pins. Some jumpers have a small tab on top that you can grip with your fingertips or with a pair of fine needle nosed pliers. If your jumpers do not have such a tab, take care when using needle nosed pliers to remove or install a jumper; grip the narrow sides of the jumper with the pliers, never the wide sides. Gripping the wide sides can damage the contacts inside the jumper, causing intermittent problems with the function controlled by that jumper. Take care to grip with, but not squeeze, the pliers or other tools you use to remove a jumper, or you may bend or break the pins on the board. 2 ThinkServer TD230 Remote Management User Guide Chapter 2. Remote Management Module overview This section gives you an overview of the Remote Management Module and highlights significant benefits of its features. The Remote Management Module is a 1.23-inch x 2.30-inch printed circuit board. When installed onto the Remote Management Module connector on Lenovo server boards, it provides an increased level of manageability over the basic server management available to the server board. It works as an integrated solution on your server system. Remote Management Module features The Remote Management Module add-on card offers convenient, remote KVM access and control via LAN or Internet. It captures, digitizes, and compresses video and transmits it with keyboard and mouse signals to and from a remote computer. Remote access and control software runs in the integrated Baseboard Management Controller, utilizing expanded capabilities provided by the Remote Management Module hardware. Figure 1. Remote Management Module In addition, the Remote Management Module add-on card offers integrated remote power management using IPMI. Key features of the Remote Management Module add-on card are: • Embedded Web Console UI supports remote power on / off, system health, system info, event log • KVM redirection via either the Remote Management Module NIC or the baseboard NIC used for management traffic; high performance, up to two simultaneous KVM sessions • USB 2.0 media redirection - boot over remote media • Security – open SSL, open LDAP • OEM Customization of the Web Console • IPMI V2.0 Compliance • KVM - automatically senses video resolution for best possible screen capture, high-performance mouse tracking and synchronization. It allows remote viewing and configuration in pre-boot POST and BIOS setup © Copyright Lenovo 2010 3 4 ThinkServer TD230 Remote Management User Guide Chapter 3. Configuring the remote management module This chapter describes how to use the Setup Utility program to configure the remote management module from the un-configured status to the running status. It is recommended that you manually set a static IP address in the Setup Utility program. To set an IP address, do the following: 1. Connect the server to a working electrical outlet and turn on the server by pressing the power button. 2. Press F2 as soon as you see the logo screen. The Setup Utility program opens. If you have set an administrator password, you must type the administrator password to access the full Setup Utility program menu. When working with the Setup Utility program, you must use the keyboard. The keys used to perform various tasks are displayed at the bottom of each screen. 3. From the main menu, select Server Management ➙ BMC LAN Configuration. Refer to Table 1 “BMC LAN Configuration” on page 5 for information about the subitems. 4. Under Intel (R) RMM3 LAN configuration, make sure the status of the Intel RMM3 is Present. Then you can choose Static or DHCP to set the IP address from the IP source option. It is recommended that you manually set a static IP address. Note: The RMM3 IP address must be on a different subnet from the baseboard IP address used for management traffic. 5. Under User configuration, you can set the user ID and user password. For example: User ID: root User password: superuser 6. When you finish the configuration, press F10 to save and exit. Table 1. BMC LAN Configuration BMC LAN Configuration © Copyright Lenovo 2010 Baseboard LAN configuration Use this option to configure the Baseboard LAN. Intel (R) RMM3 LAN configuration Use this option to configure the RMM3 LAN. User configuration Use this option to configure the user ID and password. 5 6 ThinkServer TD230 Remote Management User Guide Chapter 4. Getting started with Remote Management Module The Remote Management Module features an embedded web server and applications offering a variety of standardized interfaces. This section describes both the interfaces and how to use them. The interfaces are accessed using TCP/IP protocol. Before you begin For initial setup information, refer Chapter 4 “Getting started with Remote Management Module” on page 7. Before you log in, you must enable the intended user. The examples in this chapter will use user “root”, but other usernames and passwords could be used. The Remote Management Module add-on card may be accessed using a standard Java enabled web browser. You may use the HTTP protocol or a secure encrypted connection via HTTPS. Client browsers In order to access the web console using a securely encrypted connection, you will need a browser that supports the HTTPS protocol. Strong security is only assured by using a Cipher Strength (encryption) of 128 - Bit. Some older browsers may not have a strong 128 Bit encryption algorithm. If you are using Windows* Internet Explorer 6.0 or higher, you can verify strong encryption by opening the “Help / About” menu to read about the key length that is currently activated. In order to use the Remote Console (KVM) window of your managed server, you must install the Java Runtime Environment* (JRE*) version 1.6 or higher. Note: The Web Console is designed for a screen size of 1280 pixels by 1024 pixels or larger. In smaller screens, the browser will display slider controls to enable the user to see the full content of each web page. Logging in Step 1. Enter the configured IP address of the Remote Management Module add-on card into your web browser. For example: http://10.223.131.36/ To use a secure connection, type in as the following example: https://10.223.131.36/ This will take you to the Remote Management Module module login page. Step 2. Log in by entering the username and password. For example: • Username = root • Password = superuser Note: The Username and Password are case sensitive. Any username and password could be used (except anonymous). Step 3. Click Login to view the Remote Management Module home page. © Copyright Lenovo 2010 7 After the initial log in, System Administrators may change passwords, create new users, and have full control over access to the Remote Management Module. Navigation After successful login to the Remote Management Module module, the Remote Management Module home page is displayed. The top horizontal toolbar within the Remote Management Module home page has four tabs. Click these tabs to get specific system information and perform tasks as shown in the following table: Tab System Information Features Click this tab to access general information about the server. The tab automatically opens the System Information page: • System Information • FRU Information Server Health Click this tab for access to the sensors and event log. The tab automatically opens the Sensor Readings page • Sensor Readings • Event Log Configuration Click this tab to configure various settings for the server. The tab automatically opens the network configuration page. • Network • Users • LDAP • SSL • Remote Session • Mouse Mode Remote Control Click this tab for access to the remote console and to control the power state of the server. • Console Redirection • Server Power Control The four tabs on the horizontal menu allow you to navigate within the Remote Management Module Web Console. Each of these tabs contains a secondary menu on the left edge of the browser window. For detailed information on the specific functions of secondary menu item, see Chapter 6 “Remote Management Module Web Console options” on page 15. The top horizontal tool bar also has the LOGOUT, REFRESH and HELP buttons to perform tasks as shown in the following table: 8 ThinkServer TD230 Remote Management User Guide Button Features LOGOUT Click this button to end the current Web Console session. Note that a remote console (KVM) window, if active, will be closed when you log out. After logging out, the Web Console will return to the Login screen. REFRESH Click this button to refresh the current web page, including any data shown on the page. HELP Click this button to view a brief description of the current page in a frame at the right-hand side of the browser window. Close the Help frame by clicking the “X” in the upper right corner of the frame or by clicking the HELP button again. Online help The Web Console user interface gives specific online help for each page. For additional information on a certain topic or group of options, click HELP on the top horizontal toolbar to view the online help. The right Help frame is visible only when the online Help is being accessed. Logging out Click LOGOUT to log out the current user and revert to a new login screen. Note: Automatic Timeout: If the Web console detects no user activity within 15 minutes, the current session will be automatically terminated. If the user has opened the KVM remote console window, then the Web session will not automatically timeout. After the automatic timeout happens, if the user tries to take the next operation, the system will inform the user that logon again is needed if he wants to continue to access the Web console. If there is no user activity detected by the Web Console for 30 minutes, the current session will be automatically terminated. If the user has an open KVM remote console window, the web session will not automatically timeout. The next action attempted by the user after the automatic timeout will inform the user of the need to login again for continued access to the Web Console. Chapter 4. Getting started with Remote Management Module 9 10 ThinkServer TD230 Remote Management User Guide Chapter 5. Remote Console (KVM) operation The Remote Console is the redirected screen, keyboard and mouse of the remote host system where the Remote Management Module is installed. To use the Remote Console window of your managed host system, the browser must include a Java* Runtime Environment plug-in. If the browser has no Java support, such as with a small handheld device, the user can maintain the remote host system using the administration forms displayed by the browser. Starting the Remote Console opens a new window to display the screen content of the host system. The Remote Console acts as if the administrator were sitting directly in front of the screen of his/her remote system. This means the keyboard and mouse can be used in the usual way. Launch the redirection console The Remote Console is the redirected keyboard, video and mouse of the remote host system where the Remote Management Module is installed. Launch the remote console KVM redirection window from this page. Step 1. Click Launch Console to launch the redirection console and remotely manage the server. Step 2. A pop-up window is displayed and begins to download the Java Network Launch Protocol — jviewer.jnlp file. This in turn downloads the standalone Java application implementing the Remote Console. Both Microsoft Internet Explorer and Mozilla Firefox browsers are supported. Notes: • You must install the Java Run-Time Environment (JRE, version 6 update 10 or later) on the client prior to the launch of a JNLP file. • The client browser must allow pop-up windows from the Remote Management Module IP address. The Remote Console window is a Java Applet that establishes TCP connections to the Remote Management Module module. The protocol that is run over these connections is a unique KVM protocol and not HTTP or HTTPS. This protocol uses ports #7578 for KVM, #5120 for CDROM media redirection, and #5123 for Floppy/USB media redirection. Your local network environment must permit these connections to be made, i.e. your firewall and, in case you have a private internal network, your NAT (Network Address Translation) settings have to be configured accordingly. Main window Starting the Remote Console opens an additional window. The window displays the screen content of your remote server. The Remote Console will behave as if you were located at the remote server. The responsiveness may be slightly delayed depending on the bandwidth and latency of the network between the Remote Management Module and Remote Console. Enabling KVM and/or media encryption on the Configuration ➙ Remote Session web page will degrade performance as well. The Remote Console window always shows the remote screen in its optimal size. This means it will adapt its size to the size of the remote screen initially and after the screen resolution of the remote screen has been changed. However, you can always resize the Remote Console window in your local window as usual. © Copyright Lenovo 2010 11 Remote Console control bar The upper part of the Remote Console window contains a control bar. Using its elements you can see the status of the Remote Console and influence the local Remote Console settings. The following sub sections describe the tasks you can perform within each control. Remote Console video menu Click Video in the Remote Console control bar to open the Remote Console Video Menu. Using this menu, you can do the following: • Pause Redirection: Temporarily pauses redirection of keyboard, video, and mouse. The Remote Console window stops being updated. Keyboard shortcut is ALT+P. • Resume Redirection: Resume redirection after a pause. Shortcut is ALT+R. • Refresh Video: Refreshes the Remote Console window. Shortcut is ALT+E. • Compression: Enabling compression improves the responsiveness of the Remote Console. Disabling compression maximizes the quality of the redirected video. • Full Screen: Toggles windowed/full screen mode of the Remote Console. Shortcut is ALT+F. • Exit: Close Remote Console. Remote Console keyboard menu Click Keyboard to open the keyboard menu with options to perform tasks. Using this menu, you can do the following: • Hold Ctrl/Alt/Windows keys: Allows simulating holding down these special keys on the remote keyboard. On the local keyboard these special keys are processed by the local operating system and not passed on to the remote operating system. • Ctrl+Alt+Del: Issue a Ctrl+Alt+Del to the remote operating system. Remote Console mouse menu Click Mouse to open the mouse menu with options to perform tasks The Mouse submenu offers two options: • Show Cursor: This option toggles the cursor display in the Remote Console window. It does not affect the remote system cursor. Shortcut is ALT+C. • Calibrate Mouse Acceleration: This option is used to detect the acceleration settings on the remote system and set the local client’s acceleration setting accordingly. It only applies when in Relative Mouse Mode, selected in the web page Configuration ➙ Mouse Mode. Absolute Mouse Mode does not require calibration. Shortcut is ALT+A. For Relative Mouse Mode operation, following is the mechanism to synchronize the mouse settings. Mouse Acceleration Calibration 1. If the remote mouse and local mouse cursor are not in sync, start mouse acceleration calibration by selecting Calibrate Mouse Acceleration menu item or pressing ALT+A. 12 ThinkServer TD230 Remote Management User Guide 2. Once started, you will see two mouse cursors moving diagonally across the screen (starting at 0, 0 location). The local mouse cursor is displayed in RED color to differentiate between the two mouse cursors. 3. Depending upon the difference in acceleration settings on both ends, mouse cursors may eventually go out of sync. 4. Press the + or - key to change the acceleration settings. 5. If the local mouse cursor is lagging behind the host cursor, press the + key to try to be in sync. If the local cursor is moving ahead of the host cursor, press the - key to sync it up. 6. Adjust the sync using the + or - key, until you achieve the maximum sync possible. A good indicator of that setting is that the mouse movement switches from lagging to leading or vice-versa when the most optimal value is crossed. 7. To ensure that both cursors are in sync, wait until they reach the bottom of the screen and are still in sync. 8. Once in sync, press ALT+A to stop acceleration calibration and save the current acceleration settings. 9. Now when acceleration sync is done, start mouse threshold calibration by selecting Calibrate Mouse Threshold menu item or pressing ALT+T. 10. The behavior is same as in mouse acceleration case. Once started, you will see two mouse cursors moving diagonally across the screen (starting at 0, 0 location). The local mouse cursor is displayed in RED color to differentiate between the two mouse cursors. 11. Depending upon the difference in threshold settings on both ends, mouse cursors may eventually go out of sync. 12. Press the + or - key to change the threshold settings. 13. If the local mouse cursor is lagging behind the host cursor, press the + key to try to be in sync. If the local cursor is moving ahead of the host cursor, press the - key to synch it up. 14. Adjust the sync using the + or - key, until you achieve the maximum sync possible. A good indicator of that setting is that the mouse movement switches from lagging to leading or vice-versa when the most optimal value is crossed. 15. To ensure that both cursors are in sync, wait until they reach the bottom of the screen and are still in sync. 16. Once in sync, press ALT+T to stop threshold calibration and save the current threshold settings. At this point, both local and the remote mouse cursors should be in synchronization. Note: Once the acceleration calibration is preformed, you must calibrate threshold settings for the mouse to be in sync. Remote Console options menu Using the Options menu, you can do the following: • Bandwidth: Changing the bandwidth setting affects low-level connection protocol parameters like fragment size and timeouts. If you experience performance problems when operating over a slow connection such as a modem, the bandwidth setting may need to be adjusted. Use the Auto Detect option to find the correct setting for your connection. • Keyboard/Mouse Encryption: Keyboard and Mouse data are normally encrypted before being sent over the connection, but this can be disabled for a small performance increase. Remote Console device menu This menu option allows starting/stopping remote media redirection. The first two options allow you to redirect either a local CDROM/DVD drive or else an ISO image on your local client file system as a virtual CDROM device on the remote system. The last two options allow you to redirect either a local floppy drive, a local USB key drive, or a floppy .img file as a virtual floppy device on the remote system. Chapter 5. Remote Console (KVM) operation 13 The virtual devices act just like any other CDROM or floppy on the remote system. They can be read, written (assuming they are not read-only), and booted. The pair of virtual devices only appear on the remote operating system or BIOS setup menus when some media redirection is active. The virtual devices persist across remote system resets and power up/downs. They do not disappear from the remote system until the checkboxes are unchecked in the Remote Console window. Note that the virtual devices are not limited to normal floppy/CDROM sizes and will be as large as the device or file being redirected. A USB Key drive is redirected as a virtual floppy device rather than a USB device to allow the loading of custom device drivers during remote operating system installation which may require a floppy drive. There is only one virtual CDROM and one virtual floppy device on the remote system allowed so only one local item of each type can be redirected at a time. Only one Remote Console window can be doing media redirection at any given time. Remote Console status line The status line at the bottom of the Remote Console screen shows the console state. As you navigate the menu options, the status line gives a more detailed definition of each option. 14 ThinkServer TD230 Remote Management User Guide Chapter 6. Remote Management Module Web Console options This chapter gives you a detailed description of each Web Console page. It is organized in sections corresponding to the four tabs in the horizontal menu. Within each section, each menu choice from the left-hand menu is illustrated and described in detail. Notes: • The first menu item for each tab is the default page which appears when the tab is selected. • Similar information about each page is available in the Web Console by clicking HELP at the right side of the horizontal menu. • When the Web Console is working on current user request, a busy indicator bar is displayed. System Information By default, the Remote Management Module home page opens in the System Information page. It contains general information about the system as explained in the following sub sections. Viewing System Information The System Information page displays a summary of the general system information. The System Information page has the following information about the server: Information Description Host Power Status Shows the power status of the host (on/off). Remote Management Module Status Indicates if the Remote Management Module card is present and if the firmware is up to date. Device (BMC) Available Indicates whether the BMC is available for normal management tasks. BMC FW Build Time The date and time of the installed BMC firmware. BMC FW Rev Major and minor revision of the BMC firmware. Boot FW Rev Major and minor revision of the BOOT firmware. Viewing the Field Replaceable Unit information The FRU Information page displays information from the FRU (Field Replaceable Unit) repository of the host system, including chassis information, board information and product information. Server Health The Server Health page shows you data related to the server's health, such as sensor readings and the event log. Click the Server Health tab to display the page. By default, this tab opens the Sensor Readings page. Viewing Server Readings The Sensor Readings page displays system sensor information including readings and status. The following table lists the options available in this page: © Copyright Lenovo 2010 15 Task Description Option Sensor selection pull-down box Select the type of sensor readings to display in the list. The default is to see all sensors. Sensor Readings list Selected sensors shown with their name, status, and readings. Show Thresholds button Click it to expand the list, showing low and high threshold assignments. See the critical (CT) and non-critical (NC) thresholds for the selected sensors. Use scroll bar at the bottom to move display left and right. Hide Thresholds button Click it to return to original display, hiding the threshold values. Refresh Click it to refresh the selected sensor readings. Viewing Event Log The Event Log page displays the event logs. The following table lists the options available in this page: Task Description Option Event Log category drop-down list Select the type of events to display in the list. Event Log list Selected sensors are shown with their name, status, and readings. This includes a list of the events with their ID, time stamp, sensor name, sensor type, and description. Clear Event Log button Click it to clear the event logs. Configuring settings The Configure Settings page is used to configure settings. By default, it opens in the Network Settings window. Warning: The Remote Management Module IP address must be on a different subnet than the baseboard IP address used for management traffic. Configuring network settings The Network Settings page is used to configure the network settings. It provides options to do either of the following: • Automatic: Obtain the IP address automatically (use DHCP). • Manual: Manually configure one. The following table lists the options available in this page: 16 ThinkServer TD230 Remote Management User Guide Task Description Option LAN Channel number drop-down box It lists the LAN Channel(s) available for server management. The LAN channels describe the physical NIC connection on the server. Remote Management Module channel is the add-in Remote Management Module NIC. The Baseboard Mgmt channel (BMC LAN Channel 1) is the onboard, shared NIC configured for management and shared with the operating system. MAC Address The MAC address of the device (read only) IP Address Select the type of IP assignment with the radio buttons. If configuring a static IP, enter the requested address, subnet mask, and gateway in the given fields. Notes: • IP Address made of 4 numbers separated by dots as in “xxx.xxx.xxx.xxx”. • “xxx” ranges from 0 and 255. • First “xxx” must not be 0. Save button Click it to save any changes made. Managing users The User List page lists the configured users, along with their status and network privilege. This page has options to configure the IPMI users and privileges for this server. To add a user, select an empty slot in the list and click Add User to add a new user. To modify a user, select a user in the list and click Modify User to modify the settings. To delete a user, select a user in the list and click Delete User to delete. Notes: • UserID 1 (anonymous) may not be renamed or deleted. • UserID 2 (root) may not be renamed or deleted; nor can the network privileges of UserID 2 be changed. • User Names cannot be changed. To rename a User you must first delete the existing User, and then add the User with the new name. Log-in security configuration You can set the login security of the user in this page. Failed Login Attempts: set the number of failed login attempts by the user. In case the user has exceeded the maximum number of unsuccessful attempts, the user account will be locked. 0 means no lockout. The default number of failed login attempts is 3. User Lockout Time (min): set the account lockout time in minutes by the user in consideration of user’s need. Configuring LDAP Settings To enable or disable LDAP, check or uncheck the Enable LDAP Authentication check box respectively. The following table lists the options available in this page: Chapter 6. Remote Management Module Web Console options 17 Task Option Enable LDAP Authentication Check this box to enable LDAP authentication, then enter the required information to access the LDAP server. Port Specify the LDAP Port. IP Address The IP address of LDAP server Notes: • IP Address made of 4 numbers should be separated by dots as in “xxx.xxx.xxx.xxx”. • “xxx” must range from 0 to 255. • First “xxx” must not be 0. Bind Password Authentication password for LDAP server; the password must be at least 4 characters long. Bind DN The Distinguished Name of the LDAP server, for example, “cn=Manager, dc=my-domain, dc=com” Searchbase The searchbase of the LDAP server, for example, “dc=my-domain, dc=com” Save button Click it to save the current settings. Configuring SSL Upload Use this page to upload an SSL certificate and privacy key, which allows the device to be accessed in secured mode. First upload the SSL certificate and then the device will prompt to upload privacy key. If either of the files is invalid the device will notify. The device will give notification on successful upload. On successful upload, device will prompt to reboot the device. If you want to reboot, click Ok or click Cancel to cancel the reboot operation. First upload the SSL certificate and then the device will prompt to upload the privacy key. Click Upload. On successful upload, a notification is displayed. Configuring Remote Session Use this page to enable or disable the encryption on KVM or Media during a redirection session. The following table lists the options allowing you to enable or disable the encryption on KVM or media data during a redirection session: Task Option Enable/Disable Encryption mode Enable/Disable the encryption on KVM or Media data during a redirection session. Notes: • KVM and Media encryption are enabled by default. • Disabling encryption can improve performance of KVM or Media redirection. Save button Click it to use selected modes. Configuring Mouse Mode Setting Click the Mouse Mode tab to view the Mouse Mode Setting window. 18 ThinkServer TD230 Remote Management User Guide The Redirection Console handles mouse emulation from local window to remote screen in either of two methods: • Absolute Mode: Select it to have the absolute position of the local mouse sent to the server. Use this mode for Windows operating systems. • Relative Mode: Select it to have the calculated relative mouse position displacement sent to the server. Use this mode for Linux operating systems. Click Save to use the selected mode. Macro-variables of the keyboard You can view and change the macro-variables of the keyboard in this page. The macro-variables defined herein will correspond to the buttons in the right top corner of remote control window. The buttons may be selected at your option. Help may be used to view the name of supported key. Remote Control The Remote Control page helps you perform the following remote operations on the server: • Console redirection • Server power control Console Redirection By default, the Remote Control tab opens in the Console Redirection page. Launch the remote console KVM redirection window from this page. Click Launch Console to launch the redirection console and manage the server remotely. Note: Java Run-Time Environment (JRE, version 6 update 10 or later) must be installed on the client prior to launch of JNLP file. Server power control The server power control page shows the power status of the server. The following power control operations can be performed: Option Task Reset Server Select the option to hard reset the host without powering off. Power OFF Server Select the option to. immediately power off the host. Power ON Server Select the option to power on the host. Power Cycle Server Select the option to immediately power off the host, then power it back on after one second. Perform Action button Click it to execute the selected remote power command. Note: All power control actions are done through the BMC and are immediate actions. It is suggested to gracefully shut down the operating system via the KVM interface or other interface before initiating power actions. Chapter 6. Remote Management Module Web Console options 19 20 ThinkServer TD230 Remote Management User Guide Appendix A. FAQ 1. Failure to log in the Lenovo ThinkServer Remote Management Check your user name and password. 2. Failure to get connection with the Lenovo ThinkServer Remote Management. Check hardware and make sure that the power supply is correctly connected to the server, on which the Lenovo ThinkServer Remote Management resides. Check your network configuration, such as the IP address and router. 3. Uppercase/Lowercase on the keyboard out of Synch. 1) In the case of moving the mouse from desktop on the control side to the remote JAVA menu, it is recommended to click the mouse, and wait for 10~20 seconds and then enter characters, so as to ensure the synchronized keyboards at both sides. 2) Whenever the uppercase/lowercase is out of synch, it is recommended to return to the desktop on control side, wait for about 20 seconds, and then move the mouse to the remote JAVA menu. Click the remote control desktop and then click the Windows/Linux Terminal few seconds later. Here you will find the synch is thus achieved. 3) In the case of failed synch due to network, it is recommended to shift the Caps Lock key for correct input. © Copyright Lenovo 2010 21 22 ThinkServer TD230 Remote Management User Guide Appendix B. Notices Lenovo may not offer the products, services, or features discussed in this document in all countries. Consult your local Lenovo representative for information on the products and services currently available in your area. Any reference to a Lenovo product, program, or service is not intended to state or imply that only that Lenovo product, program, or service may be used. Any functionally equivalent product, program, or service that does not infringe any Lenovo intellectual property right may be used instead. However, it is the user's responsibility to evaluate and verify the operation of any other product, program, or service. Lenovo may have patents or pending patent applications covering subject matter described in this document. The furnishing of this document does not give you any license to these patents. You can send license inquiries, in writing, to: Lenovo (United States), Inc. 1009 Think Place - Building One Morrisville, NC 27560 U.S.A. Attention: Lenovo Director of Licensing LENOVO PROVIDES THIS PUBLICATION “AS IS” WITHOUT WARRANTY OF ANY KIND, EITHER EXPRESS OR IMPLIED, INCLUDING, BUT NOT LIMITED TO, THE IMPLIED WARRANTIES OF NON-INFRINGEMENT, MERCHANTABILITY OR FITNESS FOR A PARTICULAR PURPOSE. Some jurisdictions do not allow disclaimer of express or implied warranties in certain transactions, therefore, this statement may not apply to you. This information could include technical inaccuracies or typographical errors. Changes are periodically made to the information herein; these changes will be incorporated in new editions of the publication. Lenovo may make improvements and/or changes in the product(s) and/or the program(s) described in this publication at any time without notice. The products described in this document are not intended for use in implantation or other life support applications where malfunction may result in injury or death to persons. The information contained in this document does not affect or change Lenovo product specifications or warranties. Nothing in this document shall operate as an express or implied license or indemnity under the intellectual property rights of Lenovo or third parties. All information contained in this document was obtained in specific environments and is presented as an illustration. The result obtained in other operating environments may vary. Lenovo may use or distribute any of the information you supply in any way it believes appropriate without incurring any obligation to you. Any references in this publication to non-Lenovo Web sites are provided for convenience only and do not in any manner serve as an endorsement of those Web sites. The materials at those Web sites are not part of the materials for this Lenovo product, and use of those Web sites is at your own risk. Any performance data contained herein was determined in a controlled environment. Therefore, the result obtained in other operating environments may vary significantly. Some measurements may have been made on development-level systems and there is no guarantee that these measurements will be the same on generally available systems. Furthermore, some measurements may have been estimated through extrapolation. Actual results may vary. Users of this document should verify the applicable data for their specific environment. © Copyright Lenovo 2010 23 Trademarks Lenovo, the Lenovo logo, and ThinkServer are trademarks of Lenovo in the United States, other countries, or both. Java and all Java-based trademarks are trademarks of Sun Microsystems, Inc. in the United States, other countries, or both. Internet Explorer, Microsoft and Windows are trademarks of the Microsoft group of companies. Intel is the trademark of Intel Corporation in the United States, other countries, or both. Linux is a trademark of Linus Torvalds in the United States, other countries, or both. Other company, product, or service names may be trademarks or service marks of others. 24 ThinkServer TD230 Remote Management User Guide