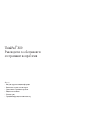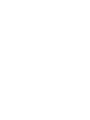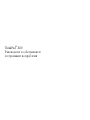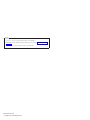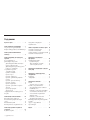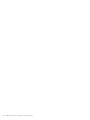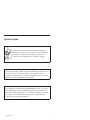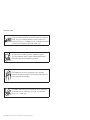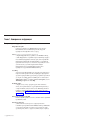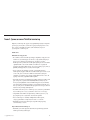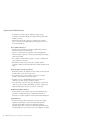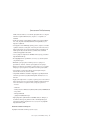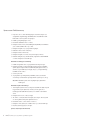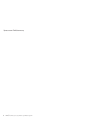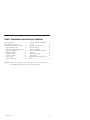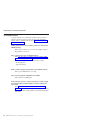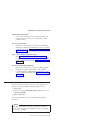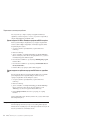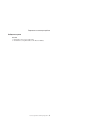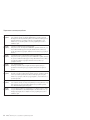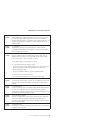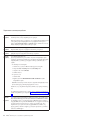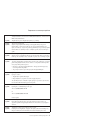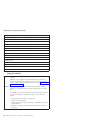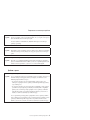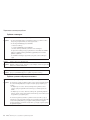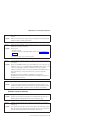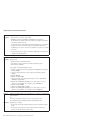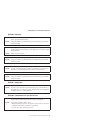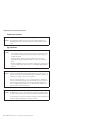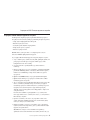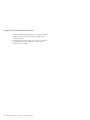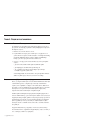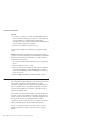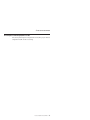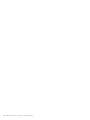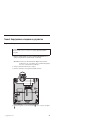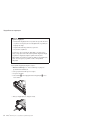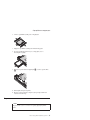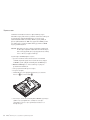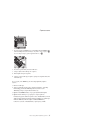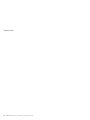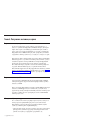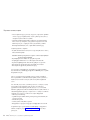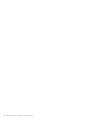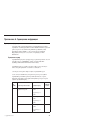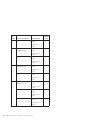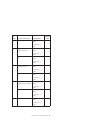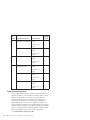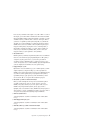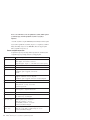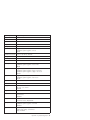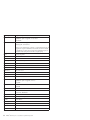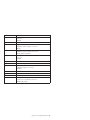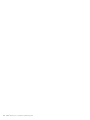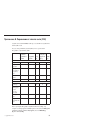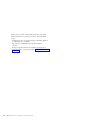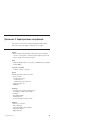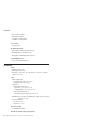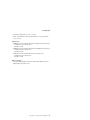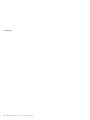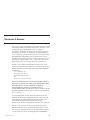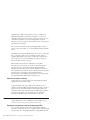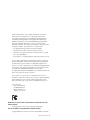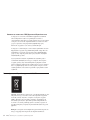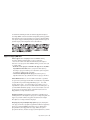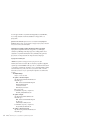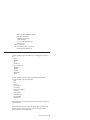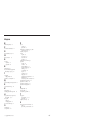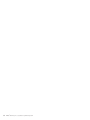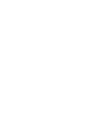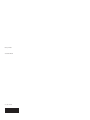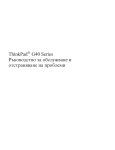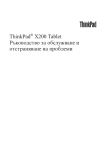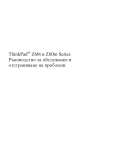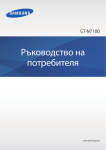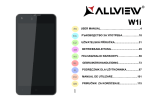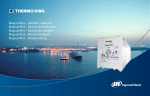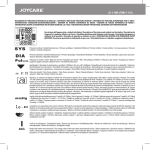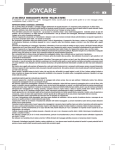Download Lenovo THINKPAD X60 User's Manual
Transcript
ThinkPad® X60 Ръководство за обслужване и отстраняване на проблеми Включва: v Въведение в други източници на информация v Важни съвети за грижа за компютъра ви v Диагностики и отстраняване на проблеми v Опции за възстановяване v Помощ и сервиз v Гаранционна информация за вашия компютър ThinkPad® X60 Ръководство за обслужване и отстраняване на проблеми Бележка Преди да използвате тази информация и продукта, който поддържа, задължително прочетете следното: v Ръководство за безопасност и гаранция, включено в пакета с тази публикация. v Информацията, свързана с безжични устройства в онлайн системата Access Help и Приложение D, “Бележки”, на страница 59. v ThinkPad Забележка за разпоредби, включена в пакета с тази публикация. Първо издание (Август 2006) © Copyright Lenovo 2006. Всички права запазени. Съдържание Прочетете първо . . . . . . . . . . v Глава 1. Намиране на информация. . . . 1 Това ръководство и други публикации . . . . 1 Намиране на информация с бутона ThinkVantage 2 Глава 2. Грижа за вашия ThinkPad компютър . . . . . . . . . . . . 3 Глава 3. Разрешаване на компютърни проблеми . . . . . . . . . . . . . 9 Често задавани въпроси . . . . . . . . 10 Диагностициране на проблеми . . . . . . 11 Диагностициране на HDD от Помощната програма за BIOS настройка . . . . . . 12 Диагностициране на проблеми посредством PC-Doctor от служебния дял . . . . . . 12 Отстраняване на проблеми . . . . . . . 12 Съобщения за грешки . . . . . . . . 13 Грешки без съобщения . . . . . . . 18 Проблем с парола . . . . . . . . . 19 Проблеми с клавиатурата . . . . . . 20 Проблеми с режими на хибернация или готовност . . . . . . . . . . . . 20 Проблеми с екрана на компютъра . . . . 21 Проблеми с батерията . . . . . . . . 23 Проблем с твърдия диск . . . . . . . 23 Проблеми с разпознаването на пръстов отпечатък . . . . . . . . . . . . 23 Проблем при стартиране . . . . . . . 24 Други проблеми . . . . . . . . . . 24 Стартиране на BIOS Помощна програма за настройка . . . . . . . . . . . . . 25 Глава 4. Опции за възстановяване . Използване на Rescue and Recovery . . . Възстановяване на фабрично инсталиран софтуер . . . . . . . . . . . Възстановяване на данни . . . . . . Инсталиране на нова операционна система . . 27 . . 27 . . . . 27 . 28 . 29 Глава 5. Надстройване и подмяна на устройства . . . . . . . . . . . . 31 Подмяна на батерията . . . . . . . . . 31 © Copyright Lenovo 2006 Надстройване на твърдия диск . Подмяна на памет . . . . . . . . . . . . . . 33 . 35 Глава 6. Получаване на помощ и сервиз Получаване на помощ и сервиз . . . . . . Получаване на помощ по Web . . . . . . Обаждане на Център за поддръжка на клиенти Получаване на помощ по цял свят . . . . . Приложение A. Гаранционна информация . . . . . . . Гаранционна информация . . . Гаранционен период . . . . Типове гаранционно обслужване Списък телефони за цял свят . . 39 39 39 39 41 . . . . 43 . . . . 43 . . . . 43 . . . . 46 . . . . 48 Приложение B. Подменяеми от клиента части (CRU) . . . . . . . . . . . 53 Приложение C. Характеристики и спецификации . . . . . . . . . . 55 Компоненти . . . . . . . . . . . . 55 Спецификации . . . . . . . . . . . 56 Приложение D. Бележки . . . . . . Бележки . . . . . . . . . . . . Забележка за изход за телевизор . . . Бележки за електронно излъчване . . . . Декларация на Федералната комисия за комуникации (FCC) . . . . . . . . Изявление за съответствие с изискванията за излъчване Клас B на Industry Canada . Avis de conformité à la réglementation d’Industrie Canada . . . . . . . . Изявление за съответствие с EMC Директива на Европейския съюз . . . Важна информация за Европейска директива 2002/96/EC . . . . . . . . . . . Оферта за софтуер IBM Lotus . . . . . Търговски марки . . . . . . . . . . . . . Индекс . . 67 . . . . . . . . . . . 59 59 60 60 . 60 . 61 . 61 . 62 . 62 . 63 . 65 iii iv ThinkPad® X60 Ръководство за обслужване и отстраняване на проблеми Прочетете първо Избягвайте да оставяте основата на компютъра или друга нагряваща се при работа част в контакт със скута ви или друга част на тялото за продължителен период от време, когато компютърът е включен или когато батерията се зарежда. Когато адаптерът на захранване е свързан с електрически контакт и с компютъра ви, генерира топлина. Не поставяйте компютъра в контакт с части от тялото ви, докато го използвате. Никога не използвайте адаптера на захранване за стопляне на тялото ви. Продължителният контакт с тялото ви дори през тъкан може да причини кожни изгаряния. Прокарайте кабелите на захранващ адаптер, мишка, клавиатура, принтер, или друго електронно устройство или комуникационни кабели така, че да не могат да бъдат прищипани от вашата машина или други обект, настъпвани, да не спъват, или по някакъв друг начин да са изложени на въздействие, което може да смути работата на вашия компютър. Прилагането на груба сила към кабелите може да ги повреди или прекъсне. © Copyright Lenovo 2006 v Прочетете първо За да не допуснете повреждания на твърдия диск и последваща загуба на данни, преди да преместите своя компютър, натиснете Fn+F4, за да го поставите в режим на готовност, или за да го изключите. Убедете се, че индикаторът за състояние на готовност е включен (зелен), преди да преместите компютъра. Не изпускайте, блъскайте, драскайте, извивайте, удряйте, друсайте, натискайте или поставяйте тежки предмети върху компютъра, дисплея или външните устройства. Използвайте качествен сак за пренасяне, който осигурява адекватно смекчаване и защита. Не опаковайте компютъра си в плътно натъпкан сак или куфар. Поставяйте течностите далеч от компютъра ви, за да избегнете разливания, и пазете компютъра си от вода, за да избегнете опасността от токов удар. vi ThinkPad® X60 Ръководство за обслужване и отстраняване на проблеми Глава 1. Намиране на информация Това ръководство и други публикации Инструкции за настройка помага да разопаковате своя ThinkPad компютър и да започнете. Включва някои съвети за начинаещи потребители, и представя предварително инсталирания от Lenovo софтуер. Това Ръководство за сервиз и отстраняване на проблеми осигурява информация как да се грижите за своя ThinkPad компютър, основна информация за отстраняване на проблеми, някои процедури за възстановяване, информация за помощ и сервиз, както и гаранционна информация за вашия компютър. Информацията за отстраняване на проблеми в това Ръководство се отнася само за проблеми, които могат да не ви позволят да достъпите изчерпателния помощен и информационен портал, наричан Productivity Center, който е предварително зареден на вашия ThinkPad компютър. Access Help е изчерпателен онлайн наръчник, който осигурява отговори на повечето въпроси за компютъра ви, помага ви да конфигурирате предварително заредените характеристики и средства, или да разрешавате проблеми. За да отворите Access Help, щракнете на Start, преместете показалеца на All Programs (в Windows® различни от Windows XP, Programs); после на ThinkVantage®. Щракнете на Access Help. Productivity Center осигурява лесен достъп до софтуерни средства и ключови Lenovo сайтове, като премахва нуждата от други справочни материали. За да отворите Productivity Center, натиснете бутона ThinkVantage на вашата клавиатура. За повече информация относно използването на бутона ThinkVantage, вижте “Намиране на информация с бутона ThinkVantage” на страница 2. Ръководство за безопасност и гаранция включва общи инструкции за безопасност, и пълните Lenovo Ограничени гаранционни условия. Забележка за разпоредби допълва това Ръководство. Прочетете я, преди да използвате безжичните характеристики на вашия ThinkPad компютър. ThinkPad X60 съответства на стандартите за радиочестота и безопасност на всяка страна или регион, в които е одобрен за безжична употреба. Трябва да © Copyright Lenovo 2006 1 Намиране на информация инсталирате и използвате своя ThinkPad компютър в съгласие с местните наредби за радиочестотите. Намиране на информация с бутона ThinkVantage Синият бутон ThinkVantage може да ви помогне в много ситуации, когато компютърът ви работи нормално, и дори когато не работи нормално. Натиснете бутона ThinkVantage, за да отворите Productivity Center и да получите достъп до информативни илюстрации и лесни за следване инструкции как да започнете и как да останете продуктивни. Можете също да използвате бутона ThinkVantage за прекъсване на стартовата последователност на компютъра ви и за стартиране на Rescue and Recovery работното пространство, което се изпълнява независимо от операционната система Windows, и е скрито от нея. 2 ThinkPad® X60 Ръководство за обслужване и отстраняване на проблеми Глава 2. Грижа за вашия ThinkPad компютър Въпреки, че компютърът ви е разработен да функционира надеждно в нормална работна среда, необходимо е да използвате здрав разум при боравенето с него. Като следвате тези важни съвети, ще получите максимума употреба и удовлетворение от компютъра си. Важни съвети: Внимавайте как и къде работите v Не оставяйте основата на компютъра или друга нагряваща се при работа част в контакт със скута ви или друга част на тялото за продължителен период от време, когато компютърът работи или когато батерията се зарежда. Компютърът ви отделя известна топлина при нормална работа. Тази топлина е функция на нивото на системна активност и на нивото на зареждане на батерията. Продължителният контакт с тялото ви, дори и през дреха, може да причини дискомфорт или, впоследствие, кожно изгаряне. v Когато адаптерът на захранване е свързан с електрически контакт и с компютъра ви, генерира топлина. Не поставяйте компютъра в контакт с части от тялото ви, докато го използвате. Никога не използвайте адаптера на захранване за стопляне на тялото ви. Продължителният контакт с тялото ви дори през тъкан може да причини кожни изгаряния. v Прокарайте кабелите на захранващ адаптер, мишка, клавиатура, принтер, или друго електронно устройство или комуникационни кабели така, че да не могат да бъдат прищипани от вашата машина или други обект, настъпвани, да не спъват, или по някакъв друг начин да са изложени на въздействие, което може да смути работата на вашия компютър. Прилагането на груба сила към кабелите може да ги повреди или прекъсне. v Поставяйте течностите далече от компютъра си, за да избегнете разливания и пазете компютъра си от вода (за да избегнете опасността от токов удар). v Съхранявайте опаковъчните материали на недостъпни за деца места, за да предотвратите риска от задушаване с пластмасови торбички. v Пазете компютъра си от магнити, активирани клетъчни телефони, електроуреди или високоговорители (на по-малко от 13 см/5 ин). v Избягвайте излагането на компютъра на екстремни температури (под 5°C/41°F или над 35°C/95°F). Бъдете внимателни към компютъра си v Избягвайте да поставяте предмети (включително хартия) между дисплея и клавиатурата или под клавиатурата. © Copyright Lenovo 2006 3 Грижа за вашия ThinkPad компютър v Не изпускайте, блъскайте, драскайте, извивайте, удряйте, друсайте, натискайте или поставяйте тежки предмети върху компютъра, дисплея или външните устройства. v Дисплеят на компютъра ви е разработен за отваряне и работа на малко повече от 90 градуса. Не отваряйте дисплея над 180 градуса, тъй като това може да повреди пантата. Носете правилно компютъра си v Преди да преместите компютъра, премахнете всички носители, изключете свързаните устройства и откачете кабелите. v Убедете се, че компютърът ви е в режим на готовност, хибернация или изключен, преди да го преместите. Това ще предотврати повреди по твърдия диск и загуба на данни. v Когато вдигате отворения компютър, дръжте го за дъното. Не вдигайте и не дръжте компютъра си за дисплея. v Използвайте качествен сак за пренасяне, който осигурява адекватно смекчаване и защита. Не опаковайте компютъра си в плътно натъпкан сак или куфар. Боравете правилно с носителите и устройствата v Избягвайте поставянето на дискети под ъгъл и поставянето на множество или хлабави етикети, за да не останат в устройството. v Ако компютърът ви се доставя с оптическо устройство, не докосвайте повърхността на диск или на лещата на поставката. v Изчакайте, докато чуете CD или DVD да щраква в централната ос на оптическото устройство, преди да затворите поставката. v Когато инсталирате устройство с твърд диск, флопидисково устройство или оптическо устройство, следвайте инструкциите, доставени с оборудването, и прилагайте натиск върху устройството само където е необходимо. Внимавайте при задаването на пароли v Помнете паролите си. Ако забравите паролата на надзорник или на твърд диск, Lenovo оторизираният сервизен доставчик няма да я анулира, и е възможно да се наложи да подмените системната си платка или твърдия диск. Други важни съвети v Модемът на компютъра ви може да използва само аналогова телефонна мрежа или телефонна мрежа с обществено превключване (PSTN). Не свързвайте модема с PBX (частен клонов обмен) или друга цифрова разширена линия, защото това би могло да повреди модема ви. Аналоговите телефонни линии често се използват в домовете, докато цифровите телефонни 4 ThinkPad® X60 Ръководство за обслужване и отстраняване на проблеми Грижа за вашия ThinkPad компютър v v v v v v линии се използват най-често в хотели или офис-здания. Ако не сте сигурни какъв тип телефонна линия използвате, свържете се с телефонната си компания. Компютърът ви може да има и Ethernet съединител, и модемен съединител. Ако е така, свързвайте комуникационния кабел към правилния, за да не повредите съединителя. Регистрирайте своите ThinkPad продукти пред Lenovo (обърнете се към Web страницата: www.lenovo.com/register). Това може да помогне на властите да върнат компютъра ви, ако бъде изгубен или откраднат. Регистрирането на компютъра ви също позволява на Lenovo да ви известява за възможна техническа информация и обновления. Само оторизиран за поправката на ThinkPad техник следва да разглобява и поправя вашия компютър. Не модифицирайте и не ограничавайте лостчетата, за да запазите дисплея отворен или затворен. Внимавайте да не преобръщате компютъра си, когато адаптерът за променлив ток е включен. Това може да повреди щепсела на адаптера. Изключете компютъра, ако подменяте устройство в гнездото за устройства, или проверете дали устройството подлежи на топла или гореща подмяна. v Ако подменяте устройства на компютъра си, инсталирайте повторно пластмасовите плоскости (ако имате такива). v Съхранявайте външните и сменяемите твърди дискове, флопидискови или оптически устройства в подходящи контейнери или опаковки, когато не се използват. v Преди да инсталирате някое от следните устройства, докоснете метална маса или заземен метален обект. Това намалява статичния електрически заряд на тялото ви. Статичното електричество може да повреди устройството. – PC Card – Smart Card – Memory Card, като xD-Picture Card, SD Card, Memory Stick, и MultiMediaCard – Модул памет – PCI Expess Mini Card – Дъщерна комуникационна карта v При прехвърляне на данни към или от Flash Media Card, като SD карта, не поставяйте компютъра си в режим на готовност или хибернация, преди трансферът на данни да завърши. Ако това се случи, то може да причини повреди на вашите данни. Почистване на капака на компютъра ви Периодично почиствайте компютъра си, както следва: Глава 2. Грижа за вашия ThinkPad компютър 5 Грижа за вашия ThinkPad компютър 1. Подгответе смес от слаб почистващ препарат за кухненска употреба (без съдържание на абразивна пудра или химикали като киселини или основи). Използвайте 5 части вода към 1 част препарат. 2. Попийте разтворения препарат с гъба. 3. Изстискайте излишната течност от гъбата. 4. Избършете капака с гъбата, използвайки кръгови движения, като внимавате да не оставите излишна течност да се стича. 5. Избършете повърхността, за да премахнете препарата. 6. Изплакнете гъбата с чиста течаща вода. 7. Избършете капака с чистата гъба. 8. Избършете повърхността отново с чиста, мека кърпа без мъхчета. 9. Изчакайте повърхността да изсъхне напълно, и премахнете всякакви нишки от тъкан от повърхността на компютъра. Почистване на клавиатурата на компютъра 1. Попийте изопропилов алкохол за разтриване на мека кърпа без прах. 2. Избършете повърхността на всеки клавиш с кърпата. Бършете клавишите един по един; ако бършете няколко клавиша наведнъж, кърпата може да се закачи за съседен клавиш и да го повреди. Убедете се, че върху или между клавишите не капе течност. 3. Оставете да изсъхне. 4. За да премахнете трохи и прах изпод клавишите, можете да използвате сгъстен въздух за почистване на фотоапарати или студен въздух от сешоар. Забележка: Избягвайте да използвате спрей пряко върху дисплея или клавиатурата. Почистване на дисплея на компютъра 1. Леко избършете дисплея с мека суха кърпа без власинки. Ако видите подобна на драскотина следа на дисплея си, тя може да е петно, пренесено от клавиатурата или TrackPoint показалката, когато капакът е бил натиснат отвън. 2. Избършете петното леко с мека суха кърпа. 3. Ако петното остане, навлажнете мека кърпа (но не марля) с чиста вода или със смес на равни части вода и изопропилов алкохол. 4. Изстискайте колкото се може повече от течността. 5. Избършете отново дисплея; не оставяйте течност да се стича в компютъра. 6. Изсушете дисплея, преди да го затворите. Грижа за четеца на пръстови отпечатъци 6 ThinkPad® X60 Ръководство за обслужване и отстраняване на проблеми Грижа за вашия ThinkPad компютър Следните действия биха могли да повредят четеца на пръстови отпечатъци или да причинят неправилното му функциониране: v Надраскване на повърхността на четеца с твърд заострен предмет. v Остъргване на повърхността на четеца с нокът или нещо твърдо. v Използване или докосване на четеца с мръсен пръст. Ако забележите някое от следните условия, внимателно почистете повърхността на четеца със суха, мека и безвлакнеста кърпа: v Повърхността на четеца е мръсна или изцапана. v Повърхността на четеца е влажна. v Четецът често отказва да приеме или потвърди вашия пръстов отпечатък. Глава 2. Грижа за вашия ThinkPad компютър 7 Грижа за вашия ThinkPad компютър 8 ThinkPad® X60 Ръководство за обслужване и отстраняване на проблеми Глава 3. Разрешаване на компютърни проблеми Често задавани въпроси . . . . . . . . Диагностициране на проблеми . . . . . . Диагностициране на HDD от Помощната програма за BIOS настройка . . . . . . Диагностициране на проблеми посредством PC-Doctor от служебния дял . . . . . . Отстраняване на проблеми . . . . . . . Съобщения за грешки . . . . . . . . Грешки без съобщения . . . . . . . Проблем с парола . . . . . . . . . Проблеми с клавиатурата . . . . . . 10 11 12 12 12 13 18 19 20 Проблеми с режими на хибернация или готовност . . . . . . . . . . . Проблеми с екрана на компютъра . . . Проблеми с батерията . . . . . . . Проблем с твърдия диск . . . . . . Проблеми с разпознаването на пръстов отпечатък . . . . . . . . . . . Проблем при стартиране . . . . . . Други проблеми . . . . . . . . . Стартиране на BIOS Помощна програма за настройка . . . . . . . . . . . . . . . . 20 21 23 23 . 23 . 24 . 24 . 25 Забележка: Отнесете се към Access Help, ако системата ви работи и Access Help е достъпна. Тази глава предоставя информация за използване, когато Access Help е недостъпна. © Copyright Lenovo 2006 9 Разрешаване на компютърни проблеми Често задавани въпроси Този раздел изброява често задавани въпроси, и ви насочва къде можете да намерите подробни отговори. За подробности относно всяка публикация, включена в пакета с ThinkPad компютъра, вижте “Това ръководство и други публикации” на страница 1. Какви предпазни мерки за безопасност трябва да следвам, когато използвам своя ThinkPad компютър? Вижте отделното Ръководство за безопасност и гаранция за подробна информация по безопасността. Как да се предпазя от проблеми с моя ThinkPad компютър? Вижте “Прочетете първо” на страница v, и Глава 2, “Грижа за вашия ThinkPad компютър”, на страница 3 на настоящото Ръководство. Повече съвети можете да намерите в следните раздели на Access Help: v Preventing problems v Spills on the keyboard Какви са основните хардуерни характеристики на моя нов ThinkPad компютър? Вижте раздела “ThinkPad tour” на Access Help. Къде мога да намеря подробна спецификация за моята машина? Вижте www.lenovo.com/think/support Трябва да надстроя устройство или Трябва да подменя едно от следните: твърдия диск, PCI Express Mini Card, Modem Daughter Card, памет, клавиатура, или опора за китки. Вижте Приложение B, “Подменяеми от клиента части (CRU)”, на страница 53 на това Ръководство за списък на Подменяемите от клиента части, и разположението на инструкциите за премахване или подмяна на компоненти. 10 ThinkPad® X60 Ръководство за обслужване и отстраняване на проблеми Разрешаване на компютърни проблеми Компютърът ми не работи правилно. Разучете раздела “Problem solving ” на Access Help. Това Ръководство описва само проблемите, които могат да не ви допуснат до онлайн помощната система. Къде са CD за възстановяване? Оригинално с компютъра ви не се доставя CD за възстановяване или Windows CD. За обяснение на алтернативните методи за възстановяване, предлагани от Lenovo, вижте “Възстановяване на фабрично инсталиран софтуер” на страница 27 на това Ръководство. Как да се свържа с Центъра за поддръжка на клиента? Вижте Глава 6, “Получаване на помощ и сервиз”, на страница 39 на настоящото Ръководство. За телефонните номера на най-близкия до вас Център за поддръжка на клиенти, вижте “Списък телефони за цял свят” на страница 48. Къде мога да намеря гаранционна информация? Вижте отделното Ръководство за безопасност и гаранция за подробна информация за гаранцията. За приложимата за вашата Машина Гаранция, включително гаранционния период и типа на предоставяното от Lenovo гаранционно обслужване, вижте “Гаранционна информация” на страница 43. Диагностициране на проблеми Ако имате проблем с компютъра си, можете да го тествате с PC-Doctor® for Windows. За да стартирате PC-Doctor for Windows, направете следното: 1. Щракнете Start. 2. Преместете показалеца на All Programs (Programs в Windows 2000), и после на PC-Doctor for Windows. 3. Щракнете на PC-Doctor. За повече информация относно PC-Doctor за Windows, вижте Помощта за програмата. Внимание Изпълнението на всякакви тестове може да отнеме няколко минути или повече. Убедете се, че имате време да изпълните целия тест; не прекъсвайте теста, докато се изпълнява. Глава 3. Разрешаване на компютърни проблеми 11 Разрешаване на компютърни проблеми Ако се подготвяте да се свържете с Център за поддръжка на клиенти, не забравяйте да отпечатате журнала от тестовете, за да можете своевременно да осигурите информация на помагащия ви техник. Диагностициране на HDD от Помощната програма за BIOS настройка Можете да диагностицирате твърдия диск, без да стартирате операционната система. За диагностицирате твърдия диск от Помощната програма за BIOS настройка, направете следното: 1. Отстранете дискетите от флопидисковите устройства и изключете компютъра. 2. Включете компютъра. 3. Докато съобщението “To interrupt normal startup, press the blue ThinkVantage button” се извежда в долната лява част на екрана, натиснете F1, за да влезете в Помощната програма за BIOS настройка. 4. Като използвате клавишите със стрелки, изберете HDD diagnostic program. Натиснете Enter. 5. Като използвате клавишите със стрелки, изберете Main hard disk drive или Ultrabay hard disk drive. 6. Натиснете Enter, за да стартирате диагностичната програма. Диагностициране на проблеми посредством PC-Doctor от служебния дял Като използвате PC-Doctor чрез програмата Rescue and Recovery в служебния дял на твърдия диск, можете да диагностицирате системата си, без да стартирате операционната система. Направете следното: 1. Отстранете дискетите от флопидисковите устройства и изключете компютъра. 2. Включете компютъра. 3. Докато съобщението “To interrupt normal startup, press the blue ThinkVantage button” се извежда в долната лява част на екрана, натиснете бутона ThinkVantage, за да влезете в програмата Rescue and Recovery. 4. Изберете Diagnose hardware. Системата се рестартира, и се стартира PC-Doctor. За повече информация относно PC-Doctor, натиснете F1, за да идете на Помощта или онлайн ръководството. Отстраняване на проблеми Ако не намерите проблема си тук, потърсете в Access Help, вашата вградена помощна система. Следният раздел само описва проблеми, които могат да не ви позволят достъпването на тази помощна система. 12 ThinkPad® X60 Ръководство за обслужване и отстраняване на проблеми Разрешаване на компютърни проблеми Съобщения за грешки Забележки: 1. В диаграмите x може да бъде всеки символ. 2. Споменаваната тук версия на PC-Doctor е PC-Doctor for Windows. Глава 3. Разрешаване на компютърни проблеми 13 Разрешаване на компютърни проблеми Съобщение: 0176: System Security - The System has been tampered with. Разрешение: Това съобщение се извежда, ако извадите Защитния чип и го поставите отново, или инсталирате нов такъв. За да изчистите грешката, влезте в BIOS Помощна програма за настройка, натиснете F9, за да върнете стойностите до подразбиращите се, после натиснете F10, за да запазите промените. Ако това не разреши проблема, занесете машината в сервиз. Съобщение: Разрешение: 0182: Bad CRC2. Enter BIOS Setup and load Setup defaults. Контролната сума на CRC2 настройката в EEPROM не е правилна. Натиснете F1, за да влезете в BIOS Помощна програма за настройка. Натиснете F9 и после Enter, за да заредите настройките по подразбиране. Натиснете F10 и после Enter, за да рестартирате системата. Съобщение: Разрешение: 0185: Bad startup sequence settings. Enter BIOS Setup and load Setup defaults. Контролната сума на стартовата последователност в EEPROM не е правилна. Натиснете F1, за да влезете в BIOS Помощна програма за настройка. Натиснете F9 и после Enter, за да заредите настройките по подразбиране. Натиснете F10 и после Enter, за да рестартирате системата. Съобщение: Разрешение: 0190: Critical low-battery error Компютърът е изключил, защото батерията е изтощена. Свържете адаптера за променлив ток към компютъра и заредете батерията, или подменете батерията със заредена. Съобщение: Разрешение: 0191: System Security - Invalid remote change requested. Промяната в системната конфигурация е неуспешна. Потвърдете операцията и опитайте отново. За да изчистите грешката, влезте в BIOS Помощна програма за настройка, натиснете F9, за да върнете стойностите до подразбиращите се, после натиснете F10, за да запазите промените. Съобщение: Разрешение: 0199: System Security - Security password retry count exceeded. Това съобщение се извежда, ако въведете неправилна парола на надзорник повече от три пъти. Потвърдете паролата на надзорник и опитайте пак. За да изчистите грешката, влезте в BIOS Помощна програма за настройка. Съобщение: Разрешение: 01C8: More than one modem devices are found. Remove one of them. Press <Esc> to continue. Отстранете Modem Mini-PCI Card или Modem Daughter Card. Иначе натиснете Esc, за да игнорирате предупредителното съобщение. Ако това не разреши проблема, занесете машината в сервиз. 14 ThinkPad® X60 Ръководство за обслужване и отстраняване на проблеми Разрешаване на компютърни проблеми Съобщение: 01C9: More than one Ethernet devices are found. Remove one of them. Press <Esc> to continue. Разрешение: Вашият ThinkPad компютър има вграден Ethernet компонент, и не можете да добавите друг такъв с инсталиране на Ethernet устройство. Ако се изведе това съобщение за грешка, премахнете инсталираното от вас Ethernet устройство. Иначе натиснете Esc, за да игнорирате предупредителното съобщение. Ако това не разреши проблема, занесете машината в сервиз. Съобщение: Разрешение: 0200: Hard disk error Твърдият диск не работи. Проверете дали твърдият диск е стабилно прикрепен. Стартирайте BIOS Помощна програма за настройка; после проверете дали твърдият диск не е забранен в стартовото меню. Съобщение: Разрешение: 021x: Keyboard error Проверете дали няма обекти, поставени на клавиатурата, или, ако имате такава, на външната клавиатура. Изключете компютъра и всички свързани устройства. Първо включете компютъра; после включете свързаните устройства. Ако още виждате същия код за грешка, направете следното: Ако е свързана външна клавиатура, направете следното: v Изключете компютъра и откачете външната клавиатура; после включете компютъра. Проверете дали вградената клавиатура работи коректно. Ако работи, занесете външната клавиатура на сервиз. v Проверете дали външната клавиатура е свързана с правилния съединител. Тествайте компютъра, като използвате PC-Doctor. v Ако компютърът спре по време на тестовете, занесете компютъра в сервиз. Съобщение: Разрешение: 0230: Shadow RAM error, 0231: System RAM error, 0232: Extended RAM error Тествайте паметта на компютъра си с PC-Doctor. Ако сте добавили модул с памет точно преди да включите компютъра, инсталирайте го повторно. После тествайте паметта с PC-Doctor. Съобщение: Разрешение: 0250: System battery error Резервната батерия, използвана за съхранение на конфигурационната информация, като дата и час, докато компютърът е изключен, е изчерпана. Подменете батерията и изпълнете BIOS Помощна програма за настройка, за да проверите конфигурацията. Ако още изпитвате проблем, занесете машината в сервиз. Съобщение: Разрешение: 0251: System CMOS checksum bad Възможно е системният CMOS да е бил повреден от приложна програма. Компютърът използва настройките по подразбиране. Изпълнете BIOS Помощна програма за настройка, за да преконфигурирате настройките. Ако още виждате същия код на грешка, занесете компютъра в сервиз. Съобщение: Разрешение: 0271: Date and time error В компютъра не са зададени дата и час. Настройте датата и часа, като използвате BIOS Помощна програма за настройка. Глава 3. Разрешаване на компютърни проблеми 15 Разрешаване на компютърни проблеми Съобщение: 0280: Previous boot incomplete Разрешение: Компютърът ви не е успял да завърши процеса по стартиране. Изключете компютъра си; после го включете, за да стартирате BIOS Помощна програма за настройка. Проверете конфигурацията и после рестартирайте компютъра, като изберете опцията Exit Saving Changes в точка Restart, или като натиснете F10. Ако още виждате същия код на грешка, занесете компютъра в сервиз. Съобщение: Разрешение: 1802: Unauthorized network card is plugged in - Power off and remove the miniPCI network card. Мрежовата miniPCI карта не се поддържа на този компютър. Отстранете я. Съобщение: Разрешение: 1803: Unauthorized daughter card is plugged in-Power off and remove the daughter card. Дъщерната карта не се поддържа на този компютър. Отстранете я. Съобщение: Разрешение: 1810: Hard disk partition layout error Проблем в разпознаването на разположението на дяловете на твърдия диск е спрял стартирането на компютъра. Predesktop Area е била изтрита, или твърдият диск съдържа повредени данни. За да опитате да рестартирате компютъра си, изпълнете едно от следните: v Ако Predesktop Area е била изтрита 1. Натиснете F1, за да влезете в BIOS Помощна програма за настройка. 2. Изберете Security -> Predesktop Area -> Access Predesktop Area. 3. Настройте този елемент на Disabled. 4. Запишете и излезте. v Ако горното не успее 1. Натиснете Enter. 2. Щракнете два пъти на RECOVER TO FACTORY CONTENTS и следвайте инструкциите на екрана. Забележка: Това ще изтрие окончателно цялото съдържание на твърдия диск, и после ще възстанови софтуера, инсталиран предварително от Lenovo. Натиснете F1, за да отворите BIOS настройката, или Enter, за да стартирате Predesktop Area. Ако компютърът продължава да не се стартира, обадете се на Център за поддръжка на клиенти. Телефонните номера са изброени в “Списък телефони за цял свят” на страница 48. Съобщение: Разрешение: 16 2010: Warning: Your internal hard disk drive (HDD) may not function correctly on this system. Ensure that your HDD is supported on this system and that the latest HDD firmware is installed. Ако в първичното гнездо за устройства използвате не-IBM или не-Lenovo устройство с твърд диск(HDD), или старо поколение IBM HDD, който не се поддържа от тази система, като имате риска наум, все пак можете да го ползвате, като натиснете ESC. Ако в първичното гнездо за устройства ползвате поддържан IBM / Lenovo HDD със стар фърмуер, трябва да обновите този фърмуер до последната версия, която е достъпна на www.lenovo.com/think/support ThinkPad® X60 Ръководство за обслужване и отстраняване на проблеми Разрешаване на компютърни проблеми Съобщение: 2100: Initialization error on HDD0 (Main hard disk drive), 2102: Initialization error on HDD1 (Ultrabay hard disk drive), 2110: Read error on HDD0 (Main hard disk drive), 2112: Read error on HDD1 (Ultrabay hard disk drive) Разрешение: Твърдият диск не работи. Твърдият диск трябва да се ремонтира. Съобщение: Разрешение: The power-on password prompt Зададена е парола при включване или парола на надзорник. Въведете паролата и натиснете Enter, за да използвате компютъра. Ако паролата при включване не бъде приета, е възможно да е зададена парола на надзорник. Въведете паролата на надзорник и натиснете Enter. Ако още виждате същото съобщение за грешка, занесете компютъра в сервиз. Съобщение: Разрешение: The hard disk password prompt Зададена е парола за твърдия диск. Въведете паролата и натиснете Enter, за да използвате компютъра. Ако още виждате същото съобщение за грешка, занесете компютъра в сервиз. Съобщение: Разрешение: Hibernation error Системната конфигурация е променена между момента, в който компютърът е поставен в режим на хибернация, и момента, в който е излязъл от този режим, и компютърът ви не може да поднови нормалната си работа. v Възстановете системната конфигурация каквато е била, преди компютърът да бъде поставен в режим на хибернация. v Ако размерът на паметта е променен, пресъздайте хибернационния файл. Съобщение: Разрешение: Operating system not found. Проверете следното: v Твърдият диск е правилно инсталиран. v Във флопидисковото устройство е поставена стартируема дискета Ако още виждате същото съобщение за грешка, проверете стартовата последователност, като използвате BIOS Помощна програма за настройка. Съобщение: Разрешение: EMM386 Not Installed — Unable to Set Page Frame Base Address. Редактирайте C:\CONFIG.SYS и променете реда device=C:\WINDOWS\EMM386.EXE RAM на device=C:\WINDOWS\EMM386.EXE NOEMS и запазете файла. Съобщение: Разрешение: CardBus Configuration Error —Device Disabled Идете в BIOS Помощна програма за настройка. Натиснете F9 и после Enter, за да заредите настройките по подразбиране. Натиснете F10 и после Enter, за да рестартирате системата. Съобщение: Разрешение: Authentication of system services failed. Press <Esc> to resume. Predesktop Area на твърдия диск е повредена. Ако трябва да използвате Predesktop Area, намерете компакт-диск за възстановяване, и възстановете Predesktop Area от него. Глава 3. Разрешаване на компютърни проблеми 17 Разрешаване на компютърни проблеми Ако на екрана е изведено едно от следните съобщения за код на грешка, занесете компютъра си в сервиз: 0175: Bad CRC1, stop POST task 0177: Bad SVP data, stop POST task. Контролната сума на паролата на надзорник в EEPROM не е правилна. 0187: EAIA data access error 0188: Invalid RFID serialization information area 0189: Invalid RFID configuration information area 0192: System Security - Embedded Security hardware tamper detected. 0260: System timer error 0270: Real time clock error 02D0: System cache error 02F4: EISA CMOS not writable 02F5: DMA test failed 02F6: Software NMI failed 02F7: Fail-safe timer NMI failed Fan error Thermal sensing error Грешки без съобщения Проблем: Когато включа машината, нищо не се появява на екрана и машината не бипка при стартиране. Забележка: Ако не сте сигурни дали сте чули бипкания, изключете компютъра, като натиснете и задържите бутона на захранването за повече от 4 секунди; после го включете отново, и слушайте. Ако използвате външен монитор, обърнете се към “Проблеми с екрана на компютъра” на страница 21 Разрешение: Ако е зададена парола при включване, натиснете произволен клавиш, за да изведете напомнянето за парола при включване, после въведете правилната парола, и натиснете Enter. Ако напомнянето за паролата при включване не се появи, е възможно нивото на яркостта да е настроено на минималното. Настройте нивото на яркостта чрез натискане на Fn+Home. Ако екранът продължава да остава празен, проверете дали: v Батерията е инсталирана правилно. v Адаптерът на променлив ток е включен в компютъра, а захранващият кабел в работещ електрически контакт. v Захранването на компютъра е включено. (Включете отново ключа на захранването за потвърждение.) 18 ThinkPad® X60 Ръководство за обслужване и отстраняване на проблеми Разрешаване на компютърни проблеми Проблем: Когато включа машината, нищо не се появява на екрана, но чувам едно или две бипкания. Разрешение: Проверете дали чипът с паметта е инсталиран правилно. Ако е, но екранът остава празен, а чувате пет бипкания, занесете компютъра в сервиз. Ако чувате 4 цикъла по 4 бипкания всяко, Защитният чип има проблем. Компютърът трябва да се ремонтира. Проблем: Когато включа машината, се появява само бял курсор на черен екран. Разрешение: Инсталирайте отново операционната си система (вижте Глава 4, Опции за възстановяване), и включете компютъра. Ако още виждате само курсора на екрана, занесете компютъра в сервиз. Проблем: Екранът ми става празен, когато компютърът е включен. Разрешение: Възможно е да са активирани екранният предпазител или управлението на захранването. Преместете TrackPoint или натиснете клавиш, за да излезете от екранния предпазител, или натиснете ключа на захранването, за да излезете от готовност или хибернация. Проблем с парола Проблем: Забравил съм паролата си. Разрешение: Ако сте регистрирали компютъра си за Password Reset Service, и забравите своята парола за включване или парола на твърд диск, можете да я анулирате, като натиснете бутона ThinkVantage при напомнянето за парола. v Ако не можете да нулирате паролата си при включване, трябва да занесете своя компютър на оторизиран от Lenovo сервизен доставчик или маркетингов представител, за да отмени паролата. v Ако не можете да нулирате паролата на твърд диск, оторизираният от Lenovo сервизен доставчик не може да анулира паролата ви, или да възстанови данни от твърдия диск. Трябва да занесете компютъра си при оторизиран от Lenovo сервизен доставчик или маркетингов представител за подмяна на твърдия диск. Изисква се доказателство за покупка, и за части и обслужване ще бъде начислен хонорар. Ако сте забравили парола на надзорник, оторизираният от Lenovo сервизен доставчик не може да анулира паролата ви. Трябва да занесете компютъра си при оторизиран от Lenovo сервизен доставчик или маркетингов представител за подмяна на системната платка. Изисква се доказателство за покупка, и за части и обслужване ще бъде начислен хонорар. Глава 3. Разрешаване на компютърни проблеми 19 Разрешаване на компютърни проблеми Проблеми с клавиатурата Проблем: Някои или всички клавиши на клавиатурата не работят. Разрешение: v Ако проблемът възниква веднага след връщане на компютъра от режим на готовност, въведете паролата при включване, ако е била зададена такава. v Ако има свързани външен цифров блок или мишка: 1. Изключете компютъра. 2. Отстранете външния цифров блок или мишката. 3. Включете компютъра и опитайте да използвате отново клавиатурата. Ако проблемът с клавиатурата бъде разрешен, включете отново внимателно външния цифров блок, външната клавиатура или мишка, проверявайки дали сте поставили правилно съединителите. Ако клавишите на клавиатурата продължават да не работят, занесете компютъра в сервиз. Проблем: Появява се число, когато въвеждате буква. Разрешение: Функцията за цифров регистър е включена. За да я деактивирате, натиснете и задръжте Shift или Fn, и после натиснете NmLk (ScrLk). Проблем: Всички клавиши на външния цифров блок не работят. Разрешение: Проверете дали външният цифров блок е правилно свързан към компютъра. Проблеми с режими на хибернация или готовност Проблем: Компютърът не се връща от режим на готовност или режим на хибернация. Разрешение: Ако системата не се връща от режим на готовност, може да е влязла автоматично в режим на готовност или хибернация, защото батерията е изтощена. Проверете индикатора за готовност. v Ако индикаторът за готовност е включен, компютърът ви е в режим на готовност. Свържете адаптера на променлив ток към компютъра; после натиснете произволен клавиш. v Ако индикаторът за готовност е изключен, компютърът ви е в режим хибернация или изключен. Свържете адаптера на променлив ток към компютъра; после натиснете бутона на захранването, за да подновите работа. Ако системата продължава да не излиза от режим на готовност, възможно е да спре да реагира и да не можете да изключите компютъра си. Рестартирайте компютъра. Възможна е загуба на несъхранени данни. За да рестартирате компютъра, натиснете и задръжте бутона на захранването за 4 или повече секунди. Ако не се рестартира, отстранете адаптера на захранване и батерията. 20 ThinkPad® X60 Ръководство за обслужване и отстраняване на проблеми Разрешаване на компютърни проблеми Проблем: Извежда се съобщението critical low-battery error, и компютърът незабавно се изключва. Разрешение: Мощността на батерията пада. Свържете адаптера за променлив ток към компютъра, или подменете батерията с напълно заредена такава. Проблем: Компютърът влиза в режим на готовност незабавно след авто-теста при стартиране (POST) (индикаторът за готовност се включва). Разрешение: Проверете дали: v Батерията е заредена. v Работната температура е в приемливи граници. Обърнете се към “Спецификации” на страница 56. Ако всички това е наред, занесете компютъра в сервиз. Проблем: Когато предприемете действие за връщане от режим на готовност, дисплеят на компютъра остава празен. Разрешение: Проверете дали външният монитор е бил откачен или изключен, докато компютърът е бил в режим на готовност. Ако сте откачили или изключили външния монитор, свържете го или го включете, преди да върнете компютъра от режим на готовност. Когато връщате компютъра от режим на готовност, без да сте свързали или включили външния монитор, и дисплеят на компютъра остава празен, натиснете Fn+F7, за да изведете дисплея на компютъра. Забележка: Ако използвате клавишната комбинация Fn+F7 за прилагане на презентационна схема, натиснете Fn+F7 поне три пъти за три секунди, и изображението се извежда на екрана на компютъра. Проблем: Компютърът неочаквано влиза в режим на готовност. Разрешение: Ако процесорът прегрява, компютърът автоматично влиза в режим на готовност, за да позволи на компютъра да изстине и да предпази процесора и други вътрешни компоненти. Проверете също настройките за режим на готовност, като използвате Power Manager. Проблеми с екрана на компютъра Проблем: На екрана се появяват неправилни символи. Разрешение: Правилно ли сте инсталирали операционната система или приложната програма? Ако са били инсталирани и конфигурирани правилно, занесете компютъра в сервиз. Проблем: Липсваща, обезцветена или ярка точка се появява на екрана всеки път, когато включвате компютъра си. Разрешение: Това е присъща характеристика на TFT технологията. Дисплеят на компютъра ви съдържа множество транзистора на тънък филм (TFT). Възможно е през цялото време на екрана да съществува малък брой липсващи, обезцветени или ярки точки на екрана. Глава 3. Разрешаване на компютърни проблеми 21 Разрешаване на компютърни проблеми Проблем: Екранът е празен. Разрешение: v Натиснете Fn+F7, за да изведете изображението. Забележка: Ако използвате клавишната комбинация Fn+F7 за прилагане на презентационна схема, натиснете Fn+F7 поне три пъти за три секунди, и изображението се извежда на екрана на компютъра. v Ако използвате адаптера на променлив ток, или батерия, и индикаторът за състояние на батерията е включен (зелен), натиснете Fn+Home, за да направите екрана по-ярък. v Ако индикаторът за готовност е включен (зелен), натиснете Fn, за да излезете от режима на готовност. v Ако продължавате да имате този проблем, изпълнете Разрешението на следния проблем - ″Екранът е нечетлив или изкривен." Проблем: Екранът е нечетлив или изкривен Разрешение: Проверете дали: v Драйверът за дисплея е правилно инсталиран. v Разделителната способност и цветовата дълбочина са правилно зададени. v Типът монитор е правилният. За да проверите тези настройки, направете следното: 1. Щракнете с десния бутон на работната площ, щракнете на Properties, и после щракнете на етикета Settings. 2. Проверете дали разделителната способност и цветовата дълбочина са правилно зададени. 3. Щракнете Advanced. 4. Щракнете на етикета Adapter. 5. Проверете дали в прозореца с информация за адаптера е показано ″Mobile Intel(R) 945GM Express Chipset Family″. 6. Щракнете на бутона Properties. Маркирайте полето ″Device status″ и се убедете, че устройството работи правилно. Ако не, щракнете на бутона Troubleshoot. 7. Щракнете на етикета Monitor. 8. Проверете дали информацията е правилна. 9. Щракнете на бутона Properties. Маркирайте полето ″Device status″ и се убедете, че устройството работи правилно. Ако не, щракнете на бутона Troubleshoot. Проблем: Появява се съобщение “Unable to create overlay window”, когато опитате да стартирате DVD възпроизвеждането. или Не можете да възпроизведете или получавате лошо качество при пускане на възпроизвеждане на видео, DVD възпроизвеждане, или игрови приложения. Разрешение: Направете едно от следните: v Ако използвате 32-битов цветови режим, променете цветовата дълбочина на 16-битов режим. v Ако използвате размер на работната площ от 1280×1024 или по-голям, намалете размера на работната площ и цветовата дълбочина. 22 ThinkPad® X60 Ръководство за обслужване и отстраняване на проблеми Разрешаване на компютърни проблеми Проблеми с батерията Проблем: Батерията не може да бъде напълно заредена посредством power-off метода в стандартното време за зареждане на вашия компютър. Разрешение: За подробности, вижте категорията Battery and power в Troubleshooting в раздела Problem solving на Access Help. Проблем: Компютърът ви се изключва, преди индикаторът за състояние на батерията да покаже изчерпване, -или- Компютърът ви работи, след като индикаторът за състояние на батерията показва изчерпване. Разрешение: Разредете и заредете батерията. Проблем: Времето на работа с напълно заредена батерия е кратко. Разрешение: За подробности, вижте категорията Battery and power в Troubleshooting в раздела Problem solving на Access Help. Проблем: Компютърът не работи с напълно заредена батерия. Разрешение: Възможно е шоковият предпазител на батерията да е активен. Изключете компютъра за една минута, за да се нулира предпазителя; после включете отново компютъра. Проблем: Батерията не се зарежда. Разрешение: За подробности, вижте категорията Battery and power в Troubleshooting в раздела Problem solving на Access Help. Проблем с твърдия диск Проблем: Твърдият диск не работи. Разрешение: В стартовото меню в Помощната програма BIOS Setup проверете дали твърдият диск е в ″Boot priority order″. Ако е в списъка с устройства ″Excluded from boot order″, твърдият диск е деактивиран. Преместете го в ″Boot priority order″. Проблеми с разпознаването на пръстов отпечатък Проблем: Не можете да регистрирате или разпознаете своя пръст, защото е набръчкан, грапав, сух, наранен, замърсен, омазнен, мокър, или не е пръста, който сте регистрирали. Разрешение: За да подобрите ситуацията, опитайте следното: v Изчистете или избършете ръцете си, за да премахнете прахта или влагата от пръстите си. v Регистрирайте и използвайте различен пръст за разпознаване. v Ако ръцете ви са твърде сухи, използвайте лосион. Глава 3. Разрешаване на компютърни проблеми 23 Разрешаване на компютърни проблеми Проблем при стартиране Проблем: Операционната система Microsoft® Windows® не се стартира. Разрешение: Използвайте Rescue and Recovery работното пространство при разрешаването или идентифицирането на проблема ви. За подробности относно Rescue and Recovery, вижте глава 4. Други проблеми Проблем: Компютърът ви не реагира. Разрешение: v За да изключите компютъра си, натиснете и задръжте бутона на захранването за 4 или повече секунди. Ако компютърът продължава да не реагира, отстранете адаптера на захранване и батерията. v Компютърът ви може да забие, когато влиза в режим на готовност по време на комуникационна операция. Деактивирайте таймера за готовност, когато работите в мрежа. v Възможно е всички IRQ за PCI да са настроени на 11. Компютърът не реагира, защото не може да подели IRQ с други устройства. Отнесете се към ThinkPad конфигурационната програма. Проблем: Компютърът не се стартира от желаното устройство. Разрешение: Обърнете се към Startup менюто на BIOS Помощна програма за настройка. Убедете се, че стартовата последователност в BIOS Помощна програма за настройка е зададена така, че компютърът да се стартира от желаното от вас устройство. Проверете също дали устройството, от което се стартира компютърът, е активирано. В стартовото меню в BIOS Помощна програма за настройка проверете дали устройството е включено в списъка ″Boot priority order″. Ако е включено в списъка ″Excluded from boot order″, е деактивирано. Изберете записа за него от списъка и натиснете клавиша x. Това премества записа в списъка ″Boot priority order″. Проблем: Компютърът не се изключва с бутона на захранването. Разрешение: Ако индикаторът за готовност е включен, и работите на батерийно захранване, подменете батерията с напълно заредена такава, или сменете източника на захранване на мрежов ток. Ако продължавате да срещате проблеми, натиснете и задръжте бутона на захранването за 4 или повече секунди; това принуждава компютъра да се изключи. 24 ThinkPad® X60 Ръководство за обслужване и отстраняване на проблеми Стартиране на BIOS Помощна програма за настройка Стартиране на BIOS Помощна програма за настройка Компютърът ви осигурява програма, наречена BIOS Помощна програма за настройка, която ви позволява да избирате различни параметри на настройката. v Config: Задава конфигурацията на компютъра ви. v Date/Time: Задава датата и часа. v Security: Настройва защитните характеристики. v Startup: Задава стартово устройство. v Restart: Рестартира системата. Бележка: Можете да настроите много от тези параметри по-лесно, като използвате ThinkPad конфигурационната програма. За да стартирате BIOS Помощна програма за настройка, направете следното: 1. За да се защитите срещу случайна загуба на данни, архивирайте данните си и регистратурата на компютъра. За подробности вижте раздела “Data backup-and-restore tools” на Access Help. 2. Отстранете дискетите от флопидисковите устройства и изключете компютъра. 3. Включете компютъра; после, докато съобщението “To interrupt normal startup, press the blue ThinkVantage button” се извежда в долния ляв ъгъл на екрана, натиснете бутона ThinkVantage. Отваря се Rescue and Recovery работно пространство. 4. Щракнете Access BIOS. Извежда се прозорецът System Restart Required. 5. Щракнете Yes. Компютърът се рестартира и се появява менюто на BIOS Помощна програма за настройка. 6. Ако сте задали парола на надзорник, BIOS Помощна програма за настройка менюто се появява след въвеждане на паролата. Можете да стартирате помощната програма, като натиснете Enter, вместо да въвеждате парола на надзорник; тогава обаче няма да можете да променяте параметрите, защитени с паролата на надзорник. За повече информация се обърнете към електронната помощ. Като използвате клавишите стрелки, придвижете се до елемента, който искате да промените. Когато елементът, който желаете, се освети, натиснете Enter. Извежда се подменю. 7. Променете елементите, които желаете. За да промените стойността на елемент, използвайте клавишите F5 или F6. Ако елементът има подменю, можете да го изведете, като натиснете Enter. 8. Натиснете F3 или Esc, за да излезете от подменюто. Ако сте във вложено подменю, натиснете неколкократно Esc, докато достигнете BIOS Помощна програма за настройка менюто. Забележка: Ако се нуждаете от възстановяване на настройките до оригиналното им състояние към момента на покупката, натиснете F9, за да Глава 3. Разрешаване на компютърни проблеми 25 Стартиране на BIOS Помощна програма за настройка заредите настройките по подразбиране. Можете също да изберете опция в подменюто Restart да се заредят настройките по подразбиране или да отхвърлите промените. 9. Изберете Restart; после натиснете Enter. Преместете курсора до опцията за рестартиране на компютъра, която искате; после натиснете Enter. Компютърът ви се рестартира. 26 ThinkPad® X60 Ръководство за обслужване и отстраняване на проблеми Глава 4. Опции за възстановяване Използване на Rescue and Recovery Ако Windows не работи правилно, използвайте Rescue and Recovery работното пространство за помощ при разрешаването или идентифицирането на проблема ви. Направете следното: 1. Изключете своето PC и го включете отново. 2. Гледайте внимателно екрана, докато компютърът се стартира. Когато в долната лява част на екрана се появи съобщението “To interrupt normal startup, press the blue ThinkVantage button”, натиснете синия бутон ThinkVantage. Отваря се работното пространство на Rescue and Recovery. 3. След като се отвори средството Rescue and Recovery, можете да направите следното: v Да спасите и възстановите вашите файлове, папки или архиви. v Да конфигурирате системните ви настройки и пароли. v Да отстранявате проблеми и да диагностицирате проблеми чрез помощните програми за диагностика. За повече информация относно използването на характеристиките на Rescue and Recovery, вижте раздела “Recovery overview” на Access Help. Възстановяване на фабрично инсталиран софтуер Вместо да осигурява компакт-диск за възстановяване или Windows компакт-диск с вашия компютър, Lenovo осигурява по-прости методи за изпълнение на задачите, които по принцип се асоциират с тези компакт-дискове. Файловете и програмите за тези алтернативни методи са на твърдия ви диск, което премахва необходимостта от търсене на изгубени компакт-дискове и проблемите, свързани с използване на компакт-диск с неправилна версия. Пълният архив на всички файлове и програми, инсталирани предварително от Lenovo на вашия компютър, е разположен в скрита защитена област, или дял, на твърдия диск. Макар и скрити, архивите в този дял изразходват пространство на твърдия ви диск. Следователно, когато проверявате капацитета на твърдия ви диск според Windows, можете да забележите, че общият капацитет на диска изглежда по-малък от очаквания. Това несъответствие се обяснява с наличието на скрития дял. Програмата Product Recovery, съдържаща се в тази област, ви позволява да възстановявате пълното съдържание на твърдия ви диск до същото състояние, в което е бил при доставянето му от фабриката. © Copyright Lenovo 2006 27 Опции за възстановяване Забележки: 1. Ако оптическото устройство не е свързано към вашия ThinkPad компютър при възстановяването, DVD софтуерът и софтуерът за запис на CD няма да бъдат инсталирани. За да осигурите правилното им инсталиране, инсталирайте оптическото устройство в Ultrabay Slim или Ultrabay Enhanced, преди да изпълните операция по възстановяване. 2. Процесът на възстановяване може да отнеме до 2 часа. За да възстановите твърдия диск до оригиналното му съдържание, направете следното: Внимание: Всички файлове на първичния дял на твърдия ви диск (обикновено устройство C) ще бъдат изгубени в процеса на възстановяване. Преди подмяната на каквито и да било данни, ще имате възможността да запишете един или повече файлове на други носители. 1. Ако е възможно, запишете всичките си файлове и затворете операционната система. 2. Изключете компютъра си за поне 5 секунди. 3. Включете компютъра. Гледайте внимателно дисплея. Докато съобщението “To interrupt normal startup, press the blue ThinkVantage button” се извежда, натиснете бутона ThinkVantage. Отваря се ThinkVantage Rescue and Recovery работно пространство. 4. Щракнете на Restore your system, и следвайте инструкциите на екрана. Възстановяване на данни Ако сте изпълнили операция по архивиране посредством програмата Rescue and Recovery, имате един или повече съхранени архиви, които отразяват съдържанието на твърдия диск, както е съществувал в различни моменти във времето. Тези архиви могат да се съхраняват на твърдия ви диск, на мрежово устройство или на заменим носител, в зависимост от избраните по време на операцията по архивиране опции. Можете да използвате програмата Rescue and Recovery или Rescue and Recovery работно пространство за възстановяване на съдържанието на твърдия диск до по-ранно състояние, като използвате всеки от съхранените архиви. Rescue and Recovery работно пространство се изпълнява независимо от Windows операционната система. Следователно, можете да я стартирате, като натиснете синия бутон ThinkVantage, когато ви бъде напомнено при стартиране. След като се отвори Rescue and Recovery работно пространство, можете да изпълните операция по възстановяване, дори ако не можете да стартирате Windows. 28 ThinkPad® X60 Ръководство за обслужване и отстраняване на проблеми Опции за възстановяване Инсталиране на нова операционна система Относно как да инсталирате нова операционна система, вижте раздела Advanced configuration в онлайн системата Access Help. Глава 4. Опции за възстановяване 29 30 ThinkPad® X60 Ръководство за обслужване и отстраняване на проблеми Глава 5. Надстройване и подмяна на устройства Подмяна на батерията Важно Прочетете Ръководство за безопасност и гаранция, преди да подмените батерията. 1. Изключете компютъра или го поставете в режим на хибернация. Изключете адаптера на променлив ток и всички кабели от компютъра. Забележка: Ако използвате PC Card или Secure Digital Card, е възможно компютърът да не е в състояние да влезе в режим на хибернация. Ако това се случи, изключете компютъра. 2. Затворете дисплея на компютъра и го обърнете. 3. Плъзнете заключването на батерията в позиция отключено. 4. Плъзнете и задръжте лостчето на батерията 1; после отстранете батерията 2. © Copyright Lenovo 2006 31 Подмяна на батерията 5. Подравнете предната страна на напълно заредената резервна батерия с предната страна на пространството за батерия в компютъра; после леко натиснете батерията в пространството. Забележка: Някои ThinkPad модели изискват разделител. 6. Плъзнете заключването на батерията в позиция заключено. 32 ThinkPad® X60 Ръководство за обслужване и отстраняване на проблеми Подмяна на батерията 7. Включете отново компютъра. Свържете адаптера на променлив ток и кабелите към компютъра. Надстройване на твърдия диск Важно Прочетете Ръководство за безопасност и гаранция, преди да подмените устройството с твърд диск. Можете да увеличите капацитета за съхранение на своя компютър, като надстроите твърдия диск с друг с по-голям капацитет. Можете да закупите нов твърд диск от вашия търговец или от Lenovo маркетингов представител. Забележки: 1. Заменяйте твърдия си диск само, ако го надстройвате или сте го поправяли. Съединителите и гнездото на твърдия диск не са разработени за чести смени или подмяна на дискове. 2. ThinkVantage Rescue and Recovery работно пространство и програмата Product Recovery не са включени на допълнителния твърд диск. Глава 5. Надстройване и подмяна на устройства 33 Надстройване на твърдия диск Внимание Боравене с твърдия диск v Не изпускайте твърдия диск и не го подлагайте на сътресения. Поставете устройството на материал, който поглъща физическите сътресения, като например мека кърпа. v Не прилагайте натиск върху капака на устройството. v Не докосвайте съединителя. Устройството е много чувствително. Неправилното боравене може да доведе до повреди и окончателни загуби на данни на твърдия диск. Преди да премахнете твърдия диск, направете архивно копие на цялата информация на него и изключете компютъра. Никога не премахвайте диск, докато системата работи, е в режим на готовност или в режим на хибернация. За да подмените твърдия диск, направете следното: 1. Изключете компютъра; после откачете компютъра от адаптера на променлив ток и всички кабели. 2. Затворете дисплея на компютъра и го обърнете. 3. Отстранете батерията. 4. Свалете винта 1, който придържа капака на твърдия диск 2. После свалете капака. 5. Извадете твърдия диск, като издърпате зъбеца. 34 ThinkPad® X60 Ръководство за обслужване и отстраняване на проблеми Надстройване на твърдия диск 6. Откачете страничните гумени релси от твърдия диск. 7. Прикрепете страничните гумени релси към новия твърд диск. 8. Поставете новия твърд диск в гнездото за твърд диск; после го инсталирайте надеждно. 9. Поставете обратно капака на твърдия диск 1, и сложете обратно винта 2. 10. Инсталирайте повторно батерията. 11. Включете отново компютъра. Свържете адаптера на променлив ток и кабелите към компютъра. Подмяна на памет Важно Прочетете Ръководство за безопасност и гаранция, преди да подменяте памет. Глава 5. Надстройване и подмяна на устройства 35 Подмяна на памет Увеличаването на капацитета на паметта е ефикасен начин да ускорите изпълнението на програмите. Можете да увеличите обема памет в компютъра си чрез инсталиране на синхронна динамична памет със свободен достъп (synchronous dynamic random access memory - DRAM) с удвоено равнище на пренос на данни (double data rate - DDR) 2 под формата на SO-DIMM, достъпен като опция, в гнездото за памет на вашия компютър. Достъпни са SO-DIMM модули с различни капацитети. Забележка: Използвайте само памет от типове, поддържани от компютъра ви. Ако инсталирате неправилно опционалната памет или инсталирате памет от неподдържан тип, ще чуете предупредителен звуков сигнал, когато се опитате да стартирате компютъра. За да инсталирате SO-DIMM, направете следното: 1. Докоснете метална маса или заземен метален обект. Това намалява статичния електрически заряд на тялото ви, който би могъл да повреди SO-DIMM модула. Не допирайте контактния ръб на SO-DIMM модула. 2. Изключете компютъра; после откачете компютъра от адаптера на променлив ток и всички кабели. 3. Затворете дисплея на компютъра и го обърнете. 4. Отстранете батерията. 5. Отвийте винтовете, които придържат капака на гнездото за памет на мястото му 1; после свалете капака 2. 6. Ако в гнездото за памет вече са инсталирани 2 SO-DIMM модула, извадете единия от тях, за да направите място за новия, като освободите едновременно лостчетата от двете страни на цокъла. Запазете го за повторна употреба. 36 ThinkPad® X60 Ръководство за обслужване и отстраняване на проблеми Подмяна на памет 7. Поставете плътно SO-DIMM модула с назъбения край на SO-DIMM модула към контактния ръб на цокъла в гнездото под ъгъл от около 20 градуса 1; после го завъртете надолу, докато щракне на мястото си 2. 8. Поставете обратно капака, и затегнете винтовете. 9. Затворете дисплея на компютъра и го обърнете. 10. Инсталирайте повторно батерията. 11. Обърнете отново компютъра, и свържете адаптера на захранване и кабелите към компютъра. За да се убедите, че SO-DIMM модулът е инсталиран правилно, направете следното: 1. Включете компютъра. 2. Докато в долния ляв ъгъл на екрана се извежда съобщението “To interrupt normal startup, press the blue ThinkVantage button”, натиснете бутона ThinkVantage. Отваря се екранът Rescue and Recovery. 3. Щракнете Access BIOS. Извежда се прозорецът System Restart Required. 4. Щракнете Yes. Компютърът се рестартира и се отваря екранът на Помощната програма за BIOS настройка. Точката “Installed memory” показва общия обем инсталирана в компютъра ви памет. Например, ако компютърът ви има 256 MB памет, и вие инсталирате 256-MB SO-DIMM в него, количеството, показано в “Installed memory” трябва да бъде 512 MB. Глава 5. Надстройване и подмяна на устройства 37 Подмяна на памет 38 ThinkPad® X60 Ръководство за обслужване и отстраняване на проблеми Глава 6. Получаване на помощ и сервиз Получаване на помощ и сервиз Ако ви е необходима помощ, сервиз, техническо съдействие, или просто се нуждаете от допълнителна информация за ThinkPad компютрите, ще намерите широко многообразие от източници, предоставени на ваше разположение от Lenovo. Този раздел съдържа указания накъде да се насочите за допълнителна информация относно ThinkPad компютрите, какво да направите, ако изпитвате затруднения с компютъра си, и на кого да се обадите, ако се нуждаете от сервиз. Microsoft Service Packs са най-актуалният софтуерен източник за обновявания на Windows продукти. Те за достъпни за изтегляне през Web (възможно е да бъдете таксувани за свързването) или чрез CD-ROM. За по-конкретна информация и връзки, моля, идете на www.microsoft.com. За техническо съдействие при инсталацията или въпроси, свързани със Service Packs за вашия предварително оборудван с Microsoft Windows продукт, се обръщайте към Web сайта на Microsoft Product Support Services на http://support.microsoft.com/directory/, или към Център за поддръжка на клиенти на телефонния номер(а), посочени в “Списък телефони за цял свят” на страница 48. Възможно е да се прилагат определени таксувания. Получаване на помощ по Web Lenovo Web сайтът в World Wide Web има актуална информация за ThinkPad компютри и поддръжка. Адресът на Personal Computing заглавната страница е www.lenovo.com/think Можете да намерите информация за поддръжка за вашия ThinkPad компютър на www.lenovo.com/think/support. Разучете този Web сайт, за да научите как да разрешавате проблеми, да намерите нови начини да използвате компютъра си, и да научите за опции, които могат да направят работата ви с вашия ThinkPad компютър още по-лесна. Обаждане на Център за поддръжка на клиенти Ако сте опитали самостоятелно да коригирате проблема, и още се нуждаете от помощ, по време на гаранционния период, можете да получите помощ и информация по телефона чрез Център за поддръжка на клиенти. Следните услуги са достъпни по време на гаранционния период: v Определяне на проблеми - Достъпен е обучен персонал, който да ви съдейства при определянето дали имате хардуерен проблем, и при решаването какво действие е необходимо да се предприеме за разрешаването му. © Copyright Lenovo 2006 39 Получаване на помощ и сервиз v Lenovo поправка на хардуер - Ако бъде определено, че проблемът е причинен от Lenovo хардуер в гаранция, налице е обучен сервизен персонал, който да осигури необходимото ниво на обслужване. v Управление на инженерни изменения - Понякога може да има изменения, които се налага да се извършат след продажбата на продукта. Lenovo или вашият търговец, ако е оторизиран от Lenovo, ще изпълнят достъпните Инженерни изменения (EC), които са приложими за вашия хардуер. Следните предмети не се покриват: v Подмяна или използване на части, които не са произведени за или от Lenovo, или части извън гаранция v v v v v Забележка: Всички гарантирани части съдържат 7-символна идентификация във формата FRU XXXXXXX Идентифициране за източниците на софтуерните проблеми Конфигуриране на BIOS като част от инсталиране или обновление Промени, модифициране или обновление на драйверите за устройства Инсталиране и поддръжка на мрежова операционна система (NOS) Инсталиране и поддръжка на допълнителен софтуер За да определите дали машината ви е в гаранция, и кога изтича гаранцията, идете на www.lenovo.com/think/support и щракнете на Warranty, после следвайте инструкциите на екрана. Отнесете се към своята Lenovo гаранция за хардуер за пълно обяснение на Lenovo гаранционните условия. На всяка цена трябва да пазите документа за покупка, на базата на който може да получите необходимата гаранционна услуга. Ако е възможно, бъдете близо до компютъра си, когато се обаждате, в случай, че представителят на техническия сервиз се нуждае от помощта ви за разрешаване на компютърния проблем. Моля, убедете се, че сте изтеглили най-новите драйвери и системни обновления, изпълнили сте диагностиките и сте записали информацията, преди да се обадите. Когато се обаждате за техническо съдействие, моля, осигурете достъпността на следната информация: v Тип и модел на компютъра v Серийни номера на вашия компютър, монитор или други компоненти, или документ за покупка v Описание на проблема v Точните думи на съобщенията за грешки v Информация за софтуерната и хардуерната конфигурация за системата ви Телефонните номера за разположението на вашия Център за поддръжка на клиенти се намират в раздела Списък телефони за цял свят на настоящото ръководство. 40 ThinkPad® X60 Ръководство за обслужване и отстраняване на проблеми Получаване на помощ и сервиз Забележка: Телефонните номера подлежат на промяна без предизвестие. За последен списък на телефонните номера на Центровете за поддръжка на клиенти и за работното им време, посетете Web сайта за поддръжка на www.lenovo.com/support/phone. Ако номерът за вашата страна или регион не е посочен, свържете се с вашия Lenovo търговец или Lenovo маркетингов представител. Получаване на помощ по цял свят Ако пътувате с компютъра си или го пренасяте в страна, в която се продава вашият ThinkPad тип машина, компютърът ви може да подлежи на Международно гаранционно обслужване, което автоматично ви дава право да получите гаранционно обслужване в рамките на гаранционния ви период. Обслужването ще бъде изпълнено от сервизни доставчици, които са оторизирани да изпълняват гаранционно обслужване. Методите и процедурите за обслужване варират според страната и някои услуги може да не са достъпни във всички страни. Международното гаранционно обслужване се доставя чрез метода за обслужване (като депо, в сервиза или обслужване на място), който е осигурен в тази страна. Възможно е сервизните центрове в определени страни да не са в състояние да обслужат всички модели на даден тип машина. В някои страни може да се прилагат такси и ограничения в момента на обслужване. За да определите дали вашият компютър подлежи на Международно гаранционно обслужване и за да прегледате списък на страните, в които обслужването е достъпно, идете на www.lenovo.com/think/support, щракнете на Warranty, и следвайте инструкциите на екрана. Глава 6. Получаване на помощ и сервиз 41 42 ThinkPad® X60 Ръководство за обслужване и отстраняване на проблеми Приложение A. Гаранционна информация Гаранционна информация Това Приложение осигурява информация за гаранционния период и типа на гаранционно обслужване, приложимо за вашата Машина във вашата страна или регион. За сроковете и условията на Ограничените гаранционни условия, приложими за вашата Машина, се отнесете към Глава 2, Гаранционна информация, в Ръководството за безопасност и гаранция, доставяно с Машината ви. Гаранционен период Гаранционният период може да варира според страната или региона и е посочен в таблицата по-долу. ЗАБЕЛЕЖКА: ″Регион″ означава Специалните Административни Региони на Китай Хонг Конг и Макао. Гаранционен период от 3 години за части и 1 година за работа означава, че Lenovo осигурява гаранционно обслужване без заплащане за: a. части и работа по време на първата година от гаранционния срок; и b. само части, на обменни начала, по време на втората и третата години от гаранционния срок. Вашият Сервизен доставчик ще ви таксува за работа, извършена за изпълнението на поправка или подмяна през втората и третата година на гаранционния период. Тип машина 1702 Страна или регион на покупка Гаранционен период САЩ, Канада, Мексико, Бразилия и Австралия За части и работа - 3 години Типове гаранционно обслужване 6 1 Батериен модул - 1 година Япония За части и работа - 1 година 6 1 Батериен модул - 1 година Други За части и работа - 3 години 7 1 Батериен модул - 1 година © Copyright Lenovo 2006 43 Тип машина Страна или регион на покупка Гаранционен период 1703 Всички За части и работа - 3 години Типове гаранционно обслужване 5 1 Батериен модул - 1 година 1704 САЩ, Канада, Мексико, Бразилия и Австралия За части и работа - 3 години 6 1 Батериен модул - 1 година Други За части и работа - 3 години 7 1 Батериен модул - 1 година 1705 САЩ, Канада, Мексико, Бразилия и Австралия За части и работа - 1 година 6 1 Батериен модул - 1 година Други За части и работа - 1 година 7 1 Батериен модул - 1 година 1706 САЩ, Канада, Мексико, Бразилия и Австралия За части и работа - 3 години 6 1 Батериен модул - 1 година Япония За части и работа - 1 година 6 1 Батериен модул - 1 година Други За части и работа - 3 години 7 1 Батериен модул - 1 година 44 ThinkPad® X60 Ръководство за обслужване и отстраняване на проблеми Тип машина Страна или регион на покупка Гаранционен период 1707 Всички За части и работа - 3 години Типове гаранционно обслужване 5 1 Батериен модул - 1 година 1708 САЩ, Канада, Мексико, Бразилия и Австралия За части и работа - 3 години 6 1 Батериен модул - 1 година Други За части и работа - 3 години 7 1 Батериен модул - 1 година 1709 САЩ, Канада, Мексико, Бразилия и Австралия За части и работа - 1 година 6 1 Батериен модул - 1 година Други За части и работа - 1 година 7 1 Батериен модул - 1 година 2507 САЩ, Канада, Мексико, Бразилия, Австралия и Япония За части и работа - 4 години 6 1 Батериен модул - 1 година Други За части и работа - 4 години 7 1 Батериен модул - 1 година 2508 Всички За части и работа - 4 години 5 1 Батериен модул - 1 година Приложение A. Гаранционна информация 45 Тип машина 2509 Страна или регион на покупка Гаранционен период САЩ, Канада, Мексико, Бразилия, Австралия и Япония За части и работа - 4 години Типове гаранционно обслужване 6 1 Батериен модул - 1 година Други За части и работа - 4 години 7 1 Батериен модул - 1 година 2510 Всички За части и работа - 4 години 5 1 Батериен модул - 1 година 2533 САЩ, Канада, Мексико, Бразилия и Австралия За части и работа - 3 години 6 1 Батериен модул - 1 година Япония За части и работа - 1 година 6 1 Батериен модул - 1 година Други За части и работа - 3 години 7 1 Батериен модул - 1 година Типове гаранционно обслужване Ако е необходимо, вашият Сервизен доставчик ще осигури поправка или услуга за подмяна, в зависимост от типа гаранционно обслужване, указано за вашата Машина в горната таблица и както е описано по-долу. Насрочването на обслужване ще зависи от времето на обаждането ви и от наличността на частите. Нивата на обслужване са пожелателни времена за реакция и не са гарантирани. Възможно е указаното ниво на гаранционно обслужване да не е достъпно на всички разположения по света, извън нормалната област на работа на вашия Сервизен доставчик може да се начисляват допълнителни таксувания, свържете се с местния представител на вашия Сервизен доставчик или с вашия търговец за специфична за страната и разположението информация. 1. Услуга Подменяеми от клиента части (″CRU″) 46 ThinkPad® X60 Ръководство за обслужване и отстраняване на проблеми 2. 3. 4. 5. Lenovo ще ви достави CRU за инсталиране от вас, CRU от Ниво 1 са лесни за инсталиране, докато CRU от Ниво 2 изискват известни технически умения и инструменти. Информацията за CRU и инструкциите за подмяна се доставят с Машината ви, и са достъпни по заявка от Lenovo по всяко време. Можете да поискате от Сервизния доставчик да инсталира CRU, без допълнително заплащане, според типа гаранционно обслужване, предназначен за вашата Машина. Lenovo указва в доставяните с CRU за подмяна материали, дали повредената CRU трябва да бъде върната. Когато се изисква връщане, 1) инструкциите за връщане и контейнер се доставят с CRU за подмяна, и 2) може да бъдете таксувани за подменящата CRU, ако Lenovo не получи повредената CRU до 30 дни от приемането на подменящата. Обслужване на място Вашият Сервизен доставчик ще поправи или подмени отказалата машина на вашето местоположение и ще проверят функционирането й. Вие трябва да осигурите подходящо работно място, за да позволите разглабянето и сглобяването на Lenovo Машината. Мястото трябва да бъде чисто, добре осветено и подходящо за целта. За някои машини, определени поправки може да налагат изпращането на машината в посочен сервизен център. Куриерски или депо услуги * Ще изключите отказалата машина за уредено от вашия Сервизен доставчик събиране. Ще ви бъде осигурен контейнер за доставка за връщането на Машината в посочения сервизен център. Куриер ще вземе Машината ви и ще я достави в посочения сервизен център. След поправката или подмяната, Сервизният център ще уреди обратната доставка на машината до вашето местоположение. Вие сте отговорни за инсталацията и проверката. Обслужване с доставяне от клиента или по пощата Вие ще доставите или изпратите по поща, както указва вашият Сервизен доставчик (за ваша сметка, освен ако е указано другояче) отказалата Машина, в подходяща опаковка, и до посочено разположение. След като Машината бъде поправена или подменена, ще бъде предоставена за прибиране, или, за Обслужване по пощата, Машината ще ви бъде върната за сметка на Lenovo, освен ако Сервизният ви доставчик е указал друго. Вие сте отговорни за последващата инсталация и проверка на Машината. CRU и обслужване на място Този тип гаранционно обслужване е комбинация от Тип 1 и Тип 2 (вижте по-горе). 6. CRU и Куриерски или депо услуги Този тип гаранционно обслужване е комбинация от Тип 1 и Тип 3 (вижте по-горе). 7. CRU и Обслужване с доставяне от клиента или по пощата Този тип гаранционно обслужване е комбинация от Тип 1 и Тип 4 (вижте по-горе). Приложение A. Гаранционна информация 47 Когато са посочени типове 5, 6 или 7 на гаранционно обслужване, вашият Сервизен доставчик ще определи кой тип гаранционно обслужване е подходящ за поправката. * Този тип обслужване се нарича ThinkPad EasyServ или EasyServ в някои страни. За да получите гаранционно обслужване, свържете се със Сервизен доставчик. В Канада или САЩ се обадете на 1-800-IBM-SERV (426-7378). В други страни вижте телефонните номера по-долу. Списък телефони за цял свят Телефонните номера подлежат на промяна без предизвестие. За най-актуални телефонни номера, идете на http://www.lenovo.com/support/phone. Страна или регион Телефонен номер Африка Африка: +44 (0)1475-555-055 Южна Африка: +27-11-3028888 и 0800110756 Централна Африка: Свържете се с най-близкия Lenovo Бизнес партньор Аржентина 0800-288-5366 (Испански) Австралия 131-426 (Английски) Австрия Поддръжка в движение: 01-24592-5901 Гаранционен сервиз и поддръжка: 01-211-454-610 (Немски) Белгия Поддръжка в движение: 02-210-9820 (Холандски) Поддръжка в движение: 02-210-9800 (Френски) Гаранционен сервиз и поддръжка: 02-225-3611 (Холандски, Френски) Боливия 0800-0189 (Испански) Бразилия Регион Сао Паулу: (11) 3889-8986 Извън района на Сао Паулу: 0800-701-4815 (Бразилски португалски) Канада 1-800-565-3344 (Английски, Френски) Само в Торонто се обадете на 416-383-3344 Чили Безтаксов: 1230-020-1130 (Испански) Китай 800-810-1818 вътр. 5070 8610 84981188 вътр. 5070(Мандарин) Китай (Хонг Конг С.А.Р.) ThinkPad (гореща линия за технически въпроси): 852-2516-3939 ThinkPad сервизен център: 852-2825-6580 ThinkCentre служебни PC: 8205-0333 Мултимедийни домашни PC: 800-938-228 (Кантонски, Английски, Мандарин) Китай (Макао С.А.Р.) ThinkPad (гореща линия за технически въпроси): 0800-839 ThinkCentre (гореща линия за технически въпроси): 0800-336 (Кантонски, Английски, Мандарин) 48 ThinkPad® X60 Ръководство за обслужване и отстраняване на проблеми Страна или регион Телефонен номер Колумбия 01-800-952-0466 (Испански) Коста Рика 800-011-1029 (Испански) Хърватска 0800-0426 Кипър +357-22-841100 Чешка република +420-2-7213-1316 Дания Поддръжка в движение: 4520-8200 Гаранционен сервиз и поддръжка: 7010-5150 (Датски) Доминиканска Република Безтаксов: 1-866-434-2080 (Испански) Еквадор 1-800-426911 (Испански) Ел Салвадор 800-6264 (Испански) Естония +386-61-1796-699 Финландия Поддръжка в движение: 09-459-6960 Гаранционен сервиз и поддръжка: +358-800-1-4260 (Фински) Франция Поддръжка в движение: 0238-557-450 Гаранционен сервиз и поддръжка (хардуер): 0810-631-213 Гаранционен сервиз и поддръжка (софтуер): 0810-631-020 (Френски) Германия Поддръжка в движение: 07032-15-49201 Гаранционен сервиз и поддръжка: 01805-25-35-58 (Немски) Гърция +30-210-680-1700 Гватемала 1800-624-0051 (Испански) Хондурас Тегусигалпа: 232-4222 Сан Педро Сула: 552-2234 (Испански) Унгария +36-1-382-5720 Индия 1800-425-6666 +91-80-2678-8970 (Английски) Индонезия 800-140-3555 (Английски) 62-21-251-2955 (Бахаса, Индонезийски) Ирландия Поддръжка в движение: 01-815-9202 Гаранционен сервиз и поддръжка: 01-881-1444 (Английски) Израел Сервизен център Гиват Шмуел: +972-3-531-3900 Сервизен център Хайфа: +972-4-849-4608 (Иврит, Английски) Приложение A. Гаранционна информация 49 Страна или регион Телефонен номер Италия Поддръжка в движение: 02-7031-6101 Гаранционен сервиз и поддръжка: +39-800-820094 (Италиански) Япония Безтаксов за ThinkPad продукти: 0120-20-5550 Международни: +81-46-266-4716 И двата горепосочени номера ще се приемат от озвучен на японски автомат. За поддръжка по телефона на английски, моля, изчакайте автоматът на японски да завърши, и ще отговори оператор. Моля, кажете ″English support please,″ и обаждането ви ще бъде пренасочено към англоговорящ оператор. Корея 1588-5801 (Корейски) Латвия +386-61-1796-699 Литва +386-61-1796-699 Люксембург +352-298-977-5063 (Френски) Малайзия 1800-88-8558 (Английски, Бахаса, Мелаю) Малта +356-23-4175 Мексико 01-800-123-1632 (Испански) Близък изток +44 (0)1475-555-055 Холандия +31-20-514-5770 (Холандски) Нова Зеландия 0800-733-222 (Английски) Никарагуа 001-800-220-1830 (Испански) Норвегия Поддръжка в движение: 6681-1100 Гаранционен сервиз и поддръжка: 8152-1550 (Норвежки) Панама 001-866-434-2080 (Безтаксов) (Испански) Перу 0-800-00-966 (Испански) Филипини 1800-1888-1426 (Английски) 63-2-995-8420 (Филипински) Полша +48-22-878-6999 Португалия +351-21-892-7147 (Португалски) Румъния +4-021-224-4015 Руска Федерация +7-495-940-2000 (Руски) Сингапур 1800-3172-888 (Английски, Бахаса, Мелаю) Словакия +421-2-4954-1217 Словения +386-1-4796-699 50 ThinkPad® X60 Ръководство за обслужване и отстраняване на проблеми Страна или регион Телефонен номер Испания 91-714-7983 0901-100-000 (Испански) Шри Ланка +94-11-2448-442 (Английски) Швеция Поддръжка в движение: 08-477-4420 Гаранционен сервиз и поддръжка: 077-117-1040 (Шведски) Швейцария Поддръжка в движение: 058-333-0900 Гаранционен сервиз и поддръжка: 0800-55-54-54 (Немски, Френски, Италиански) Тайван 886-2-8723-9799 0800-000-700 (Мандарин) Тайланд 1-800-299-229 (Тай) Турция 00800-4463-2041 (Турски) Обединено Кралство Поддръжка в движение: 01475-555-055 Гаранционна поддръжка: 08705-500-900 (Английски) САЩ 1-800-426-7378 (Английски) Уругвай 000-411-005-6649 (Испански) Венецуела 0-800-100-5722 (Испански) Виетнам За северната част и Ханой: 84-4-843-6675 За южната част и Хо Ши Мин: 84-8-829-5160 (Английски, Виетнамски) Приложение A. Гаранционна информация 51 52 ThinkPad® X60 Ръководство за обслужване и отстраняване на проблеми Приложение B. Подменяеми от клиента части (CRU) Следните части за вашия ThinkPad компютър са обозначени като подменяеми от клиента (CRU) части. По-долу са изброени CRU и документацията, в която са разположени инструкциите за премахване/подмяна. Ръководство за обслужване и отстраняване на проблеми Инструкции за настройка Access Help Онлайн ръководство за поддръжка на Онлайн хардуер видео CRU от Ниво 1 Батерия X X X X Устройство с твърд диск X X X X X X X Клавиатура X X X Опора за китки - интегрирана с четец на пръстови отпечатъци X X X PCI Express Mini Card X X X Дъщерна комуникационна карта X X X Адаптер на променлив ток и захранващ кабел X TrackPoint капачка Памет X X CRU от Ниво 2 Можете да намерите инструкции за подмяна на CRU в Access Help. За да отворите Access Help, щракнете на Start, преместете показалеца на All Programs (в Windows различни от Windows XP, Programs); после на ThinkVantage. Щракнете на Access Help © Copyright Lenovo 2006 53 Ако не можете да достъпите тези инструкции, или ако имате затруднения с подмяната на CRU, можете да използвате всеки от следните допълнителни ресурси: v Онлайн ръководството за поддръжка на хардуер и Онлайн видеофилмите са достъпни на Web сайта за поддръжка http://www.lenovo.com/think/support/site.wss/document.do?lndocid =part-video v Център за поддръжка на клиенти. За телефонните номера на Центъра за поддръжка за вашата страна или регион, вижте “Списък телефони за цял свят” на страница 48. 54 ThinkPad® X60 Ръководство за обслужване и отстраняване на проблеми Приложение C. Характеристики и спецификации За подробности относно всяка част и нейната функция на вашия компютър, вижте раздела About your computer в онлайн системата Access Help. Компоненти Процесор v Вижте системните характеристики на компютъра ви. Можете да направите това, както следва: щракнете с десния бутон на My computer на работната ви площ, и от падащото меню изберете Properties. Памет v Синхронна динамична памет със свободен достъп (DRAM) и удвоено равнище на данни (DDR) 2 Устройство за съхранение v 2.5-инчово устройство с твърд диск Дисплей Цветният дисплей използва TFT технология: v Размер: 12.1 инча Разделителна способност: – LCD: 1024-на-768 – Външен монитор: До 2048-на-1536 v Управление на яркостта v ThinkLight™ Клавиатура v Четец на пръстов отпечатък (на някои модели) v 89-клавиша, 90-клавиша, или 93-клавиша v TrackPoint® v Fn клавишна функция v ThinkVantage бутон v Бутони за управление на силата на звука Интерфейс v Жак за стерео слушалки v Жак за микрофон v 3 Universal Serial Bus (USB) съединителя v IEEE 1394 съединител v Инфрачервен порт © Copyright Lenovo 2006 55 Компоненти v v v v RJ11 телефонен съединител RJ45 Ethernet съединител Съединител за докинг станция Съединител за външен монитор PC Card гнездо v Type II PC Card Безжични характеристики v Интегрирана безжична LAN (на някои модели) v Интегриран Bluetooth (на някои модели) v Интегрирана безжична WAN (на някои модели) Четец на цифрови носители v Гнездо за Secure Digital (SD) карта Спецификации Размер v Ширина: 268 мм (10.5 ин.) v Дълбочина: 211 мм (8.3 ин.) v Височина: 20 до 27.9 мм (0.8 до 1.1 ин.) или 20 до 35.2 мм (0.8 до 1.39 ин.), в зависимост от модела Среда v Максимална височина: – Работна/неработна: 3048 м (10000 фута) – Съхранение: 12192 м (40000 фута) v Температура – На височини до 2438 м (8000 ft) - При работа: 5° до 35°C (41° до 95°F) - Нефункциониращ: 5° до 43°C (41° до 110°F) – На височини над 2438 м (8000 ft) - Максимална работна температура, 31.3°C (88° F) Забележка: Когато зареждате батерийния модул, температурата му трябва да бъде поне 10°C (50°F). v Относителна влажност: – Работна: 8% до 90% – Неработна: 5% до 95% Отделяне на топлина v 65 W (222 Btu/hr) максимум Източник на захранване (адаптер за променлив ток) 56 ThinkPad® X60 Ръководство за обслужване и отстраняване на проблеми Спецификации v Синусоидално напрежение с честота 50 до 60 Hz v Входно оразмеряване на адаптера на променлив ток: 100-240 V променлив ток, 50 до 60 Hz Батериен модул v ThinkPad X60 4 клетъчен Литиево-Йонен (Li-Ion) призматичен батериен модул – Номинален волтаж: 14.4 V прав ток – Капацитет: 2.0AH v ThinkPad X60 4 клетъчен Литиево-Йонен (Li-Ion) цилиндричен батериен модул – Номинален волтаж: 14.4 V прав ток – Капацитет: 2.6AH v ThinkPad X60 8 клетъчен Литиево-Йонен (Li-Ion) батериен модул – Номинален волтаж: 14.4 V прав ток – Капацитет: 5.2AH Живот на батерията v За подробна информация за живота на батерията, вижте индикатора Power Manager Gauge в системната област. Приложение C. Характеристики и спецификации 57 Спецификации 58 ThinkPad® X60 Ръководство за обслужване и отстраняване на проблеми Приложение D. Бележки Бележки Lenovo може да не предлага разискваните в този документ продукти, услуги или компоненти, във всички страни. За информация, свързана с продуктите, услугите и компонентите, разпространявани в района, където се намирате, се консултирайте с местния представител на Lenovo. Споменаването на продукт, програма или услуга на Lenovo не е предназначено да твърди или внушава, че само този продукт, програма или услуга на Lenovo могат да бъдат използвани. Всеки функционално еквивалентен продукт, програма или услуга, които не нарушават правата върху интелектуалната собственост на Lenovo, може да бъде използван като замяна. Независимо от това отговорност на потребителя е да прецени и провери работата на всеки друг продукт, програма или услуга. Възможно е Lenovo да има патенти или заявки за патенти относно обекти, споменати в този документ. Предоставянето на този документ не дава право на никакъв лиценз върху тези патенти. Може да изпращате писмени запитвания за патенти на адрес: Lenovo (United States), Inc. 500 Park Offices Drive, Hwy. 54 Research Triangle Park, NC 27709 U.S.A. Attention: Lenovo Director of Licensing LENOVO GROUP LTD. ПРЕДОСТАВЯ ТАЗИ ПУБЛИКАЦИЯ “КАКВАТО Е” БЕЗ КАКВАТО И ДА БИЛО ГАРАНЦИЯ, БИЛА ТЯ ЯВНА ИЛИ НЕЯВНА, ВКЛЮЧИТЕЛНО, НО НЕ САМО, НЕЯВНИТЕ ГАРАНЦИИ ЗА НЕНАРУШЕНИЕ, ПРОДАВАЕМОСТ ИЛИ ПРИГОДНОСТ ЗА ОПРЕДЕЛЕНА ЦЕЛ. Някои юрисдикции не позволяват отклоняването на явни или неявни гаранции при определени сделки, следователно, това изявление може да не се отнася за вас. Настоящата информация е възможно да включва технически неточности и печатни грешки. В настоящата информация периодично се правят изменения; тези изменения ще бъдат включени в нови издания на публикацията. Lenovo може да прави подобрения или изменения в продукта(-ите) или програмата(-ите), описани в тази публикация, по всяко време и без предизвестие. Описаните в този документ продукти не са предназначени за използване в имплантанти или други животоподдържащи приложения, при които отказът може да доведе до увреждания или смърт на хора. Информацията, съдържаща се в този документ, не засяга и не променя продуктовите спецификации или © Copyright Lenovo 2006 59 гаранции на Lenovo. Нищо в този документ не следва да се възприема като изричен или подразбиращ се лиценз или освобождаване от отговорност по отношение на правата върху интелектуалната собственост на Lenovo или трети страни. Цялата съдържаща се в този документ информация е получена в конкретна среда, и е представена като илюстрация. Резултатът, получен в други работни среди, може да варира. Lenovo може да използва или да разпространява информацията, получена от вас, както сметне за необходимо, без от това да възникнат някакви задължения към вас. Споменаването в настоящата публикация на Web сайтове, които не са свързани с Lenovo, е направено за ваше удобство, но в никакъв случай не служи като гаранция за информацията, предоставена в тези Web сайтове. Материалите в тези уеб-сайтове не са част от документацията на този продукт на Lenovo и тяхното използване е на ваша отговорност. Всякакви данни за производителност, приведени тук, са получени в контролирана среда. Следователно, резултатите, получени във всяка друга работна среда, може да се различават значително. Някои измервания са направени на системи от ниво разработка и няма гаранция, че резултатите от тези измервания ще бъдат същите на общодостъпни системи. Освен това, някои показатели може да са изведени чрез екстраполиране. Възможно е действителните резултати да варират. Потребителите на този документ трябва да проверят приложимите данни за тяхната конкретна среда. Забележка за изход за телевизор Следната забележка се отнася за модели, които имат фабрично инсталирана характеристиката за изход към телевизор. Този продукт включва технология за защита на авторските права, която е защитена от патенти на САЩ и други права върху интелектуалната собственост. Употребата на тази технология за защита на авторски права трябва да бъде оторизирана от Macrovision, и е предназначена за домашна и други ограничени употреби, освен ако изрично бъде оторизирано другояче от Macrovision. Разучаването на принципа на работа и разглобяването са забранени. Бележки за електронно излъчване Следната информация се отнася за ThinkPad X60, тип на машина 1702, 1703, 1704, 1705, 1706, 1707, 1708, 1709, 2507, 2508, 2509, 2510, и 2533 Декларация на Федералната комисия за комуникации (FCC) Това оборудване е изпитано и съответства на ограниченията за цифрови устройства от клас B, съобразно Част 15 от правилата на FCC. Тези ограничения са разработени, за да се осигури приемлива защита срещу вредни въздействия 60 ThinkPad® X60 Ръководство за обслужване и отстраняване на проблеми при инсталация в жилище. Това оборудване генерира, използва и може да излъчва радиочестотна енергия, и ако не е инсталирано и използвано в съответствие с инструкциите, може да причини вредни смущения на радио комуникациите. Няма гаранция обаче, че при дадена инсталация няма да възникнат смущения. Ако това оборудване причинява вредни смущения на радио или телевизионно приемане, което може да бъде определено чрез включване и изключване на оборудването, потребителят се насърчава да опита да коригира смущението чрез една или повече от следните мерки: v Преориентиране или преместване на антената на приемника. v Увеличаване на разстоянието между оборудването и антената. v Свързване на оборудването към контакт от верига, различна от тази, към която е свързан приемникът. v Консултирайте се с оторизиран дилър или сервизен представител за помощ. За да се покрият ограниченията за излъчване на FCC, трябва да се използват правилно екранирани и заземени кабели и съединители. Подходящи кабели и съединители могат да бъдат закупени от оторизираните дилъри на Lenovo. Lenovo не е отговорна за всякакви радио- и телевизионни смущения, причинени от използването на различни от препоръчаните кабели или съединители, или от неоторизирани модификации или изменения на това оборудване. Неоторизираните изменения и модификация могат да направят недействително правото на потребителя да ползва оборудването. Това устройство е съобразено с Част 15 от правилата на FCC. Работата е подчинена на следните две условия: (1) това устройство не трябва да причинява вредни смущения, и (2) това устройство трябва да приема всяка получена намеса, включително намеса, която би могла да причини нежелан резултат. Отговорна страна: Lenovo (United States) Inc. One Manhattanville Road Purchase, New York 10577 Telephone: (919) 254-0532 Изявление за съответствие с изискванията за излъчване Клас B на Industry Canada Този цифров апарат от Клас B съответства на канадския ICES-003. Avis de conformité à la réglementation d’Industrie Canada Cet appareil numérique de la classe B est conforme à la norme NMB-003 du Canada. Приложение D. Бележки 61 Изявление за съответствие с EMC Директива на Европейския съюз Този продукт е в съответствие с изискванията на Директива 89/336/EEC на Съвета на Европейската общност за хармонизиране на законите за електромагнитната съвместимост на страните членки. Lenovo не може да приеме отговорност за несъответствие спрямо изискванията за опазване на околната среда, което произлиза от непрепоръчвана модификация на продукта, включително оборудването му с не-Lenovo допълнителни карти. Този продукт е тестван и намерен за съответстващ на ограниченията за Клас B информационно оборудване според CISPR 22/Европейски стандарт EN 55022. Ограниченията за оборудване от Клас B са извлечени за типични жилищни среди, за да бъде осигурена разумна защита срещу смущения с лицензирани комуникационни устройства. За да бъде намален потенциалът за причиняване на смущения на радио и телевизионни комуникации, както и на друго електрическо или електронно оборудване, трябва да бъдат използвани правилно екранирани и заземени кабели и съединители. Такива кабели и съединители могат да бъдат закупени от Lenovo оторизирани дилъри. Lenovo не може да приеме отговорност за всяко смущение, причинено от използването на различни от препоръчаните кабели и съединители. Важна информация за Европейска директива 2002/96/EC Забележка: Тази маркировка се прилага само за страни в Европейския съюз (ЕС) и Норвегия. Този уред е обозначен в съответствие с Европейската директива 2002/96/EC, засягаща отпадъчното електрическо и електронно оборудване (WEEE). Директивата определя рамките за връщането и рециклирането на използвани устройства, както е приложимо в рамките на Европейския съюз. Този етикет се поставя на различни продукти като указание, че продуктът не подлежи на изхвърляне, а на връщане в края на жизнения си цикъл според тази Директива. Remarque : Cette étiquette concerne uniquement les pays de l’Union européenne et la Norvège. Cet appareil porte une étiquette liée aux dispositions de la Directive 62 ThinkPad® X60 Ръководство за обслужване и отстраняване на проблеми 2002/96/CE du Conseil Européen relative aux déchets d’équipements électriques et électroniques (DEEE). Cette directive détermine les dispositions générales, applicables dans l’Union européenne, pour la récupération et le recyclage des équipements utilisés. Cette étiquette est apposée à différents produits pour signaler qu’ils ne doivent pas être jetés mais récupérés, selon les dispositions énoncées dans la directive. Оферта за софтуер IBM Lotus Относно офертата: Като квалифициран клиент на ThinkPad компютър получавате единичен ограничен лиценз за софтуер за Lotus Notes “самостоятелен” клиент. Този лиценз ви упълномощава да инсталирате и използвате този софтуер на своя нов ThinkPad компютър, като използвате една от следните опции: v Носителите за този софтуер не са включени в тази оферта. Ако все още нямате подходящия Lotus Notes Client, можете да поръчате компакт-диск и да инсталирате софтуера на компютъра си.** Използвайте един от изброените на следващата страница методи за поръчване. v Ако вече имате лицензирано копие на софтуера, получавате правото да направите и използвате едно допълнително копие на софтуера, който имате. Относно IBM Lotus Notes: Със самостоятелния си Notes клиент с ограничена употреба можете да интегрирате най-важните си съобщителни, кооперативни и за управление на персоналната информация (PIM) ресурси — като e-mail, календар, списък задачи — което ви позволява да ги достъпвате, докато сте свързани или не с мрежата си. Самостоятелният лиценз не включва правото да достъпвате IBM Lotus Domino сървъри; този самостоятелен лиценз обаче може да бъде надстроен до пълен Notes лиценз с намаление на цената. За повече информация посетете http://www.lotus.com/notes. Поддръжка на клиента: За информация за поддръжка и телефонни номера за помощ при началното инсталиране на софтуера, посетете http://www.pc.ibm.com/ support. За да закупите техническа поддръжка отвъд началната помощ при инсталиране, посетете http://www.lotus.com/passport. Международен договор за лицензиране на програми:Софтуерът, лицензиран по тази оферта, не включва софтуерните надстройки или техническа поддръжка, и е предмет на условията на IBM Международния договор за лицензиране на програми (IPLA), който придружава този софтуер. Вашата употреба на програмата Lotus Notes, описана в тази оферта, включва приемане на условията Приложение D. Бележки 63 на тази Оферта и на IPLA. За допълнителна информация, касаеща IBM IPLA, посетете http://www.ibm.com/software/sla/sladb.nsf. Тези програми не са за препродаване. Доказателство за покупка: Доказателството за покупка на квалифицирания ThinkPad компютър, както и този документ за Оферта следва да бъдат запазени като доказателство за упълномощаване. Закупуване на надстройки, допълнителни лицензи и техническа поддръжка Софтуерните надстройки и техническата поддръжка са достъпни срещу заплащане чрез IBM Passport Advantage програмата. За информация относно закупуването на допълнителни лицензи за Notes, SmartSuite, или други Lotus продукти, посетете http://www.ibm.com or http://www.lotus.com/passport. За да поръчате компакт-диск: **Важно: Вследствие на тази оферта можете да поръчате по един компакт-дисков носител на лиценз. Ще е необходимо да предявите 7 цифрения сериен номер на новия ThinkPad компютър, който сте закупили. Компакт-дискът се осигурява без допълнително заплащане; това не отменя приложимите данъци, такси и заплащане на доставка, които могат да бъдат наложени от местните власти. Моля, отпуснете 10 до 20 работни дни от приемането на заявката ви за доставка. –В САЩ или Канада: Обадете се на 800-690-3899 –В страните от Латинска Америка: Чрез Internet: http://smartsuite.modusmedia.com Пощенски адрес: IBM - Lotus Notes and SmartSuite Program Modus Media International 501 Innovation Avenue Morrisville, NC, USA 27560 Факс: 919-405-4495 За запитвания за поръчка, се свържете на: [email protected] –В страните от Европа: Чрез Internet: http://ibm.modusmedia.co.uk Пощенски адрес: IBM - Lotus Notes and SmartSuite Program P.O. Box 3118 Cumbernauld, Scotland, G68 9JX За запитвания за поръчка, се свържете на: [email protected] –В страните от Тихоокеанска Азия: Чрез Internet: http://smartsuite.modusmedia.com Пощенски адрес: 64 ThinkPad® X60 Ръководство за обслужване и отстраняване на проблеми IBM - Lotus Notes and SmartSuite Program Modus Media International eFulfillment Solution Center 750 Chai Chee Road #03-10/14, Technopark at Chai Chee, Singapore 469000 Факс: +65 6448 5830 За запитвания за поръчка, се свържете на: [email protected] Търговски марки Следните термини са търговски марки на Lenovo в САЩ, други страни, или и двете: Lenovo ThinkPad PS/2 Rapid Restore Rescue and Recovery ThinkLight ThinkPad TrackPoint ThinkVantage Ultrabay Следните термини са търговски марки на International Business Machines Corporation в САЩ, други страни, или и двете: IBM Lotus Lotus 1-2-3 Lotus Approach Lotus FastSite Lotus Freelance Graphics Lotus Notes Lotus Organizer Lotus SmartCenter Lotus SmartSuite Lotus Word Pro Microsoft и Windows са търговски марки на Microsoft Corporation в САЩ, други страни, или и двете. Intel, Pentium и Intel SpeedStep са търговски марки на Intel Corporation в САЩ и/или други страни. (За пълен списък на търговските марки на Intel вижте www.intel.com/sites/corporate/tradmarx.htm) Приложение D. Бележки 65 Други имена на компании, продукти или услуги могат да бъдат търговски марки или сервизни марки на други. 66 ThinkPad® X60 Ръководство за обслужване и отстраняване на проблеми Индекс B П BIOS Setup Utility 25 P PC-Doctor for Windows 11 R Rescue and Recovery 27 W Web, помощ по 39 Б батерия подмяна 31 проблеми 23 В важни съвети 3 възстановяване на фабрично инсталиран софтуер 27 Г гаранция информация 43 грешки без съобщения 18 Д диагностициране на проблеми 11 Е екран на компютъра 21 С К компоненти 55 конфигурационна настройка парола задаване 4 проблеми 19 Подменяема от клиента част (CRU) списък на частите 53 подмяна, батерия 31 помощ и сервиз 39 по телефон 39 по цял свят 41 чрез Web 39 почистване на компютъра 9 проблеми батерия 23 готовност 20 диагностициране 11 екран на компютъра 21 клавиатура 20 отстраняване 12 парола 19 стартиране 24 твърд диск 23 управление на захранването 20 хибернация 20 четец на пръстови отпечатъци 23 проблеми при стартиране 24 проблеми с готовност 20 проблеми с клавиатура 20 проблеми с хибернация 20 25 спецификации 56 съвети, важни 3 съобщения за грешки 13 Н Т надстройване на устройство за съхранение 33, 35 настройка BIOS 25 конфигурация 25 носене на компютъра 4 твърд диск надстройване 33, 35 проблеми 23 телефон, помощ по 39 О обкръжение 3 отстраняване 12 © Copyright Lenovo 2006 Ч четец на пръстови отпечатъци 55 грижа 7 проблеми с разпознаването 23 67 68 ThinkPad® X60 Ръководство за обслужване и отстраняване на проблеми Номер: 42T7916 Отпечатано в Китай (1P) P/N: 42T7916