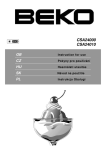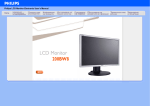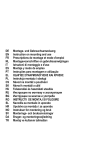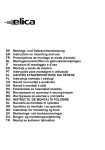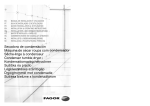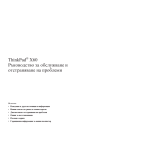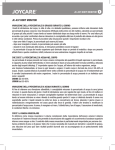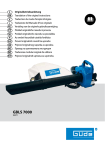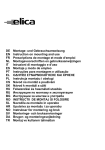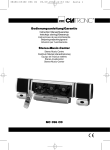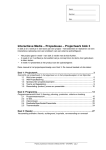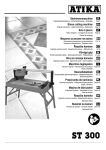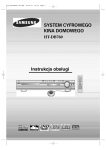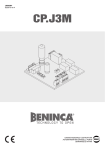Download USER MANUAL………………………………….…...4 РЪКОВОДСТВО
Transcript
W1i USER MANUAL………………………………….…...4 РЪКОВОДСТВО ЗА УПОТРЕБА…………….…18 UŽIVATELSKÁ PŘÍRUČKA.................................31 BETRIEBSANLEITUNG......................................45 FELHASZNALOI KEZIKONYV…………………...59 GEBRUIKERSHANDLEIDING............................73 PODRĘCZNIK DLA UŻYTKOWNIKA.................87 MANUAL DE UTILIZARE………………….…....101 PRIRUČNIK ZA KORIŠĆENJE........................115 1 2 EN BG CZ DE HU 1 Power button 1 Бутонът за захранване 1 tlačítko napájení 1 Power-Taste 1 Bekapcsoló gomb 2 Speaker 2 говорител 2 reproduktor 2 Lautsprecher 2 Hangszóró 3 Micro USB plug 3 Micro USB щепсел 3 Micro USB 3 Micro-USB 3 Micro USB 4 Light sensor 4 светлинен сензор 4 světelný senzor 4 Lichtsensor 4 fényérzékelő 5 Volume buttons 5 сила на звука 5 tlačítka hlasitosti 5 Lautstärketasten 5 Hangerő gombok 6 Earphones jack 6 слушалки жак 6 Sluchátka jack 6 Kopfhörerbuchse 6 Fülhallgató jack 7 Led Flash 7 Led Flash 7 Led Flash 7 LED-Blitz 7 LED vaku 8 Main camera 8 Назад камера 8 zpět fotoaparát 8 Zurück Kamera 8 Hátulsó kamera 9 Front camera 9 Предна камера 9 Přední fotoaparát 9 zweite Kamera 9 Elülső kamera NL PL RO SR 1 uit-knop 1 przycisk zasilania 1 Buton pornire 1 Dugme za uključivanje 2 spreker 2 głośnik 2 Difuzor 2 Mikrofon 3 Micro-USB-stekker 3 Micro USB plug 3 Mufa Micro USB 3 Utičnica USB 4 Lichtsensor 4 czujnik światła 4 Senzor lumina 4 svetlosni senzor 5 volumeknoppen 5 przyciski głośności 5 Butoane volum 5 Dugme za jačinu zvuka 6 Oortelefoon-aansluiting 6 Słuchawki jack 6 Mufa casti 6 Utičnica za zvučnike 7 LED-flitser 7 Led Flash 7 Led Flash 7 Led Flash 8 Terug camera 8 Tylna kamera 8 Camera principala 8 Kamera pozadi 9 Camera vooraan 9 aparat z przodu 9 Camera frontala 9 Kamera spreda 3 NOTICES FOR THE USE OF PHONE CAUTION! Please read carefully this instructions and follow them, in the case of dangerous situations. Driving safety: It is recommended not to use the phone while driving. If you use it however, turn on the Handsfree mode. Turn off your phone while in an aircraft. Interference caused by mobile phones affects aviation safety, and thus is illegal to use it on the plane. Please make sure that your mobile phone is turned off when you are on the plane. In hospital: When using the phone in a hospital must submit to the relevant rules specified by the hospital. Any interference caused by wireless devices may affect the performance of the phone. Approved service: Only approved repair shops can repair mobile phones. If you open the phone and try to fix it yourself you will void the warranty of the product. Accessories and batteries: Only accessories and batteries approved by the producer can be used. Emergency calls: Make sure the phone is turned on and enabled if you wish to make an emergency call, press the call key and confirm the location, explain what happened and do not close the call. The battery and charging the battery: It is recommended to fully charge before first use of the device. Do not expose the battery to temperatures above 40 C. Do not dispose the battery in fire or drop anywhere. Return defective batteries in special centers or to the supplier center. Warning: We take no responsibility for situations where the phone is used other than as provided in the manual. Our company reserves the right to make changes in the content of the manual without making this public. These changes will be posted on the company website to the product it amends. The contents of this manual may be different from that in the product. In this last case will be considered. To avoid the problems that might occur with the service shops approved by Visual Fan Ltd. (because Visual Fan reserves the right to stop the collaboration with any service shop which was previously approved and mentioned in the warranty card on the date on which the product batch was sold on the market), before taking a product to the service shop, please check the updated list of approved service shops on Allview website at the section: “Support&Service – Approved service”. 4 GETTING STARTED Open the battery cover Push the battery cover upwards. Install SIM Card This phone supports double SIM/USIM cards standby, before you power on the phone, make sure there is at least one SIM/USIM card is inserted in either USIM/SIM card slot. 5 Note: Please insert or remove the cards when the phone is power off, or the phone may be damaged. Install Memory Card Aim at the T-Flash card slot and push the T-Flash card gently, and the card will be inserted correctly. Note: If the memory card is failed, please check whether it is correctly placed at good contact of metal point. Please insert or remove the T-Flash card when the phone is power off, otherwise the T-Flash card or the phone might get damaged and the data on the T-Flash card could be lost. Power on/off In power off status, long press the power key on right side for about 2 seconds to power on your phone. In power on status, long press power key for about 2 seconds to power off your phone. Battery Charging You can charge the battery by connecting the phone either to a pc USB port or to the provided standard charger use the provided standard USB cable. Note: In order to ensure normal operation of the phone, please make sure to use the designated charger. 6 BASIC OPERATION & KNOWLEDGE Using Touch Screen Tap To act on items on the screen, such as application, settings icons and options, to type letters and symbols using the onscreen keyboard, or to press onscreen buttons, you simply touch down your finger on them and then lift your finger without change the touch down position in a short time. Tap & hold Touch down your finger on the screen without lifting up or moving for about 2 seconds. This action will pop-up an special options list or active some special actions. Drag Touch down your finger on screen and move without lifting up to scroll options, switch screens and other contents displayed on screen. Flick Drag quickly and release, To scroll through a list or move quickly, flick across the touch screen, When you flick a long list, tap the screen to stop it from scrolling. Pinch In some applications (such as Maps, Browser, and Gallery), you can zoom in and out by placing two fingers on the screen at once and pinching them together (to zoom out) or spreading them apart (to zoom in). Using Keys Power key: Press the power key to lock/unlock your screen. Press and hold Power key to power on/off the phone. Volume key: Press the volume keys to change the ring volume (on the home screen) or the earpiece volume (during a call). Press the volume button will cancel ringtones when incoming calls. Search key: Press search key to open bing search or Cortana. Win key: Press Win key to close any menu or app and return to the start screen. On the start screen, tap an app to open it. Press and hold Win key to enter to tools feedback hub. Back key: Opens the previous screen you were working in. If the onscreen keyboard is open, closes the keyboard. 7 Power on/off Power on the phone Press and hold the power key until the phone vibrates. Power off the phone Press and hold the power key, and drag the lock screen down. Microsoft account With a Microsoft account, you can access all Microsoft services with a single username and password on your computer or phone. To create a Microsoft account later, open a Microsoft app or service on your phone. Or on the start screen, swipe l eft, and tap Settings > email+accounts > add an account. Enter start screen When you sign in, you will enter the start screen. Then you can pin your favorite apps, websites, and much more to the start screen, and move or resize tiles as you like. To switch between the start screen and the apps menu, simply swipe left or right. Screen Lock & Display off On the start screen, swipe left, tap Settings > lock screen > Screen times out after, and select the length of time after which the keys and screen are locked automatically. To protect your phone against unauthorized use, you can define a security code, and set your phone to lock itself automatically when you're not using it. 1. On the start screen, swipe left, and tap Settings > lock screen. 2. Switch password to On, and type in a security code (at least 4 digits). 3. Tap Require a password after, and define the length of time after which the phone is locked automatically. Press the power key, drag the lock screen up, and type in your security code to unlock your phone. 8 Personalize the start screen You can set your most-used apps on the start screen. You can pin your favorite apps to the start screen, and move or resize tiles as you like. To pin an app, swipe left to go to the apps menu. Tap and hold the app, and tap pin to start. To move an icon, tap and hold the icon, drag and drop it to the new location, and tap the screen. To resize, tap and hold the icon, and tap the arrow icon. You can change the size of the icon, the bigger the icon is, the more info it can show. To unpin the icon, tap and hold the icon, and tap . Kids corner Switch the kid's start screen on On the start screen, swipe left, and tap Settings > kid's corner, then switch Kids Corner to On. Choose which content your kids can use. Go to your own start screen Press the power key twice, and swipe up on your own lock screen. If you've set a password, type it in. Go back to the kid's start screen On your own lock screen, swipe left, and on the kid's lock screen, swipe up. Change your theme You can change the display colors to match your taste and mood. 1. On the start screen, swipe left, and tap Settings > start+theme. 2. Tap Background or Accent color. Take a screenshot You can capture your screen by pressing the power key and Volume up key at the same time. Status bar 9 The Status bar appears at the top of every screen. It displays icons indicating your phone’s status and notifications. Icon Description Signal strength Battery power level The battery is charging. Your phone is roaming and not on your home mobile network. Vibrate mode is switched on. Silent mode is switched on. Airplane mode is switched on. To open the Notifications panel: Drag the Status bar down from the top of the screen. Using sensors Proximity Sensor detects how close an object is to the surface of the screen. This is typically used to detect when your 10 face is pressed up against the screen, such as during a phone call. (While talking on the phone, the sensor detects talk activity and locks the keypad to prevent accidental key presses). Light Sensor lets you use the ambient light level to adjust the screen brightness/contrast. Gravity sensor detects your phone’s acceleration direction and takes responding actions according to the running application. Rotate the screen display when you rotate the device while using some features. To set the interface to keep the orientation when you rotate the device, select Settings -> Screen rotation, Switch Rotation lock to On. Take actions according to the gravity’s real time orientation angle, typically used in games. Responding to your actions such swing the device in some applications. OneDrive OneDrive is cloud storage for all your documents and photos, so you can access, share, or restore them if needed. You can also set it to back up your stuff automatically, so when you take a photo or a video, it's copied to your cloud album. With OneDrive, you can easily access your photos, documents, and other stuff you have uploaded from any of your devices. Before you update or download content, you need connect to the internet and then sign in to you Microsoft account. There are several places where you can access your stuff on OneDrive. You can save photos to OneDrive in the Photos hub, or manage your office documents in the Office hub. Contact Contacts gives you quick and easy access to the people you want to reach. When you first turn on your phone and sign into your account, any contacts existing in account are downloaded to your phone. After that, your contacts are synchronized: any changes you make to your contacts on the phone or the web are made in both places, the next time you sync. Contacts from accounts are also synced in this way. Information about your contacts is shared with other applications, such as Gmail, Messaging, and so on. 11 If you have more than one account with contact information, Contacts joins duplicates into a single entry. You can also manage that process manually. Call Make a call: Tap on start screen or on the apps menu. Tap to enter dial board screen, enter the phone number and tap call button to make a call. Tap to enter contact list, tap the contact and then tap mobile phone after entering another screen. Answer/Reject a call: When a call incomes in, tap answer to answer a call, tap ignore to reject an incoming call, tap text reply to send a text message and then reject the all. During a call conversation, press the side volume key to adjust volume, tap at bottom to hold the call, tap to open the loudspeaker, etc. Messaging You can use Messaging to exchange text messages (SMS) and multimedia messages (MMS) with your friends on their mobile phones. You can send text (SMS) messages of up to 160 characters to another mobile phone. If you keep typing after the limit, your message will exchange to two message automatically. Multimedia (MMS) messages can contain text and a picture, a recorded voice, an audio file, a video, or a picture slideshow. Tap on start screen or on the apps menu to access message. When new message received, a popup message will be shown on the notification bar, drag down the bar and tap on the message to read. 12 Multimedia Camera is a combination camera and camcorder that you use to shoot and share pictures and videos. Pictures and videos are stored on the phone’s SD card or phone. Photos is used to view pictures and play videos that you’ve taken with Camera, downloaded, or copied onto your SD card or phone. You can perform basic editing tasks on pictures and set them as your wallpaper or contact picture. Music collects all audio files from your SD card or phone to play. Video collects all video files from your SD card or phone to play. Download from Store To download from Store, you need to be signed in to your Microsoft account on your phone. When you're signed in, you are offered content compatible with your phone. You can search for and download content directly to your phone, or browse Store content on your computer and send links from there to your phone by text message. Using services or downloading content may cause the transfer of large amounts of data, which may result in data costs. Download an app, game, or other item You can download free apps, games, or other stuff, or buy more content for your phone. 1. Tap Store. 2. Tap an item to view its details. 3. If the item has a price, tap buy, or to try the item for free for a limited time, tap try. If the item is free, tap install. 4. If you're not signed in to your Microsoft account, sign in now. 5. Follow the instructions shown on your phone. When the download is complete, you can open or view the item, or continue browsing for more content. The content type determines where the item is stored in your phone: music can be found in the Music hub, videos can be found in the Video hub, games can be found in the Games hub, and apps can be found in the apps menu. 13 Office Microsoft Office Mobile You can work through Microsoft Office Mobile when you away from your office. Go to the Office hub to create and edit Word documents and Excel workbooks. In the office hub, tap Office, you can create, view or edit Microsoft Office documents. Continue with a document on another device When working on an Office document, tap …> save as.... > Save to > OneDrive. You can save your Office document on OneDrive and continue your work on another device. You can now open the document from OneDrive on another device and continue where you left off. SPECIFICATIONS General Language Network Dimensions Dimensions Ro, En, De, Hu 2G:850/900/1800/1900MHz; 3G:UMTS 900/2100 MHz 135,8x67,2x7,2mm Weight 98,9g Type IPS LCD, 4,7”, 1280x720 px Touchscreen Capacitive touchscreen , multitouch OS CPU Windows Phone 8.1 GPU GPS ADRENO302 Display Characteristics MSM8212, 1,2 GHz Quad Core Yes 14 Sound Video Camera Data Radio Yes AGPS Yes Flash memory 8GB RAM memory 1GB Widget Yes Multitasking Yes Vibration when call is connected Yes 3.5mm jack Yes Speaker Yes Audio file playing Yes Alert type Render Vibrations, audio ringtone Internet render HD with 720p resolution Camera resolution 8MP / 2MP Video recording 864x480 Touchfocus Yes Led flash Yes 3G HSPA+ EDGE Yes Class10 GPRS Bluetooth Yes Class 12 HD video formats with 720p resolution 4.0 with A2DP and EDR 15 WLAN WiFi 802.11 b/g/n USB Yes 2.0, micro USB G-senzor Yes Proximity sensor Yes Light sensor Yes Compass Yes Internet Social networking Yes Battery Capacity Li-Polymer 1750 mAh Charger type DC 5V, 1000 mA Stand by Up to 200 hours Calling time Up to 437 minutes Sensors Package content Phone, user manual, warranty card, charger, usb data cable, earphones 16 DECLARATION OF CONFORMITY Nr. 1302 / 27.05.2014 We, SC VISUAL FAN SRL, importer located in Brasov, 61 Brazilor STR., registered at the Commerce Chamber Brasov no. J08/818/2002, CUI 14724950, assures, guarantee and declare on our own responsibility, in accordance with art.4 from HG nr. 1.022/2002 regarding the statute of the products and services that can jeopardize life, health, work securi ty and environmental protection, that: The product W1i – mobile phone ALLVIEW brand - and the accessories that came with the product: 220V charger, headphones and battery don’t jeopardize life, health, work security and environmental protection and they are according to: -Directive. 2011/65/EU regarding the restriction of use of certain substances in electrical and electronic equipment. - The Stipulations of HG nr.982/2007 witch transpose the essential requirements specified in Direction 2004/108/CE, regarding electromagnetically compatibility; - The Direction regarding the low voltage equipment users assurance 73/32/CEE, modified by Direction 93/68/CEE (HG 457/2003) and tests EN 55013:2001+A1:2003+A2:2006, EN 55020:2007, EN 610000-3-2:2006, EN 61000-33:1995+A1:2001+A2:2005; - The Direction regarding the radio and telecommunication equipments R&TTE 1999/5/CE (HG 88/303). - The safety requirements of the European Directive 2001/95/EC and of EN standards 60065:2002/A12:2011 and EN 60950-1:2006/A12:2011, EN62209-1 (2006 г.), EN62311 (2008) of the decibels level emitted by the sold devices. The Product described upstairs in this Declaration and all the accessories are according to the next standards: - Health EN 50360, EN 50361; - Safety EN 6095-1; - EMC EN 301 489-1-7/17; - Radio spectrum EN 301511 EN 300328; After the performed tests emerge that the samples comply with the upstairs specification, as the test results show. Documentation is stored on VISUAL FAN LTD - Brasov, 61 Brazilor STR. Also available on web:”www.allviewmobile.com” CE 0700 Director SAR: 0,529 W/kg COTUNA GHEORGHE 17 ИНСТРУКЦИЙ ЗА БЕЗОПАСНОСТ ВНИМАНИЕ! Прочетете внимателно тези инструкций и ги следвайте. Карайте предпазливо: Препоръчваме да не използвате телефона докато шофирате. Ако се наложи да го ползвате включете режим – СВОБОНИ РЪЦЕ. Изключете телефона когато сте в самолет Смущенията, причинени от мобилните телефони влияят на безопасността на въздухоплаването, и поради това е незаконно, да го използвате в самолета . Моля уверете се, че телефона е изключен докато сте в самолета. В болница: Когато използвате телефона в болница , трябва да се съобразявате с правилата определени от болницата. Оторизиран сервиз: Само оторизирани сервизи могат да ремонтират телефона. Ако отворите телефона и се опитате само да оправите евентуална повреда, гаранцията автоматично става невалидна. Аксесоари и батерий: Трябва да се използват, само аксессоари и батерий одобрени от производителя . Спешни обаждания: Уверете се, че телефонът е включен, ако желаете да направите спешно повикване, наберете 112 и натиснете клавиша за повикване. Потвърдете мястото, обяснете какво се е случило и не затваряйте повикването. Батерия и зареждане на батерията: Препоръчва се пълно зареждане на батерията преди използване на устройството. Не излагайте батерията на температури над 40 градуса целзий. Не излагайте или хвърляйте батерията в огън. Изхвърляйте батерийте в обозначените за това места. Внимание: Не носим отговорност ако телефона е използван по различен начин от указанията в инсрукцията. Нашата компания си запазва правото да прави промени в съдържанието на ръководството, без да оповестява това публично. Тези промени ще бъдат оповестявани в сайта на компанията. Производителя - Visual Fan Ltd., си запазва правото да спре работа със всеки сервизен център, упоменат на гаранционната карта, към датата на закупуване на продукта. 18 За да избегнете недоразумения, преди да занесете устройството за ремонт в някой от сервизите, моля проверете на страницата http://www.allviewmobile.com/, дали избрания сервиз фигурира в обновения списък с упълномощени сервизи. Начало Отваряне на задния капак Отворете задния капак с лек натиск нагоре. Поставяне на SIM карта Устройството поддържа две карти (SIM/USIM) в режим на готовност. Преди да включите телефона, се убедете, че поне една от картите (USIM/SIM) е поставена в някои от слотовете. 19 Забележка: Поставяйте или махайте карта от телефона, когато е изключен. В противен случай устройството може да се повреди. Поставяне на карта памет Нежно натиснете T-Flash картата в слота и тя ще бъде поставена правилно. Забележка: Ако картата памет не се разпознава, проверете дали е поставена правилно и дали има контакт в металните области. Поставяйте или махайте T-Flash карта при изключен телефон, в противен случай устройството или картата може да се повредят, а данните от картата да се изгубят. Включване / Иключване При изключен телефон, задръжте захранващия бутон отдясно на панела за около 2 секунди, за да го включите. При включен телефон, задръжте захранващия бутон за около 2 секунди, за да го изключите. Зареждане на батерията Зареждате батерията чрез свързване на телефона или към PC USB порт, или към стандартно зарядно устройство, използвайки приложения в опаковката стандартен USB кабел. Забележка: за да осигурите нормалното функциониране на телефона, използвайте предназначеното за целта зарядно устройство. 20 Основни действия и умения Използване на сензорния екран Докосване За стартиране на приложение, на икони за настройки или опции, за писане на букви или символи, използвайки клавиатура, или за активиране на екранни бутони, просто ги докосвате за кратко. Докосване и задържане Докоснете с пръст дисплея и задръжте за около 2 секунди. Това действие отваря специални опции или стартира определени действия. Приплъзване Докоснете екрана и движете пръста си, без да го отделяте от дисплея, за да превъртите наличните опции, да превключите между екрани или друго съдържание на екрана. Леко почукване Приплъзвайте бързо с леко почукване, като вдигате пръст от екрана. За да превъртите списък или да се придвижите бързо, леко почуквайте сензорния екран. За да спрете превъртането на дълъг списък, леко докоснете екрана. Щипване Някои приложения (Карти/Maps, Браузър/Browser, и Галерия/Gallery) позволяват увеличаване или намаляване на изображението, което се постига със събиране на два пръста (като защипване) на дисплея (за намаляване) или раздалечаването им (за увеличаване). Клавиши Захранващ клавиш: натиснете захранващия клавиш, за да заключите/отключите екрана. Натиснете и задръжте захранващия клавиш, за да включите или изключите телефона. Клавиш за силата на звука: Натиснете клавиша, за да регулиране силата на звънене (при начален екран) или силата на звука (по време на разговор). При натискане на клавиша при получаване на входящо обаждане прекъсвате звъненето. Клавиш Търсене: Отваря bing търсачка или Cortana. Клавиш Достигане: Натиснете клавиша, за да затворите меню или приложение и да се върнете на начален екран. Там докоснете някое приложение, за да го отворите. Натиснете и задръжте клавиш Достигане, за да влезете в хъба за обратна информация за използваните инструменти. Клавиш Назад: отваря предишния работен екран. Затваря клавиатура, ако тя е отворена на екрана. 21 Включване/ Изключване Включване на телефона Натиснете и задръжте захранващия клавиш, докато телефона извибрира. Изключване на телефона Натиснете и задръжте захранващия клавиш, и приплъзнете надолу заключения екран Microsoft акаунт Чрез Microsoft акаунта си имате достъп до всички услуги на Microsoft от вашия компютър или телефон само с потребителско име и парола. За да създадете акаунта си по-късно, отворете Microsoft приложение или услуга на телефона си. Приплъзнете наляво началния екран и отворете Настройки/Settings > имейл+акаунт/email+accounts > добавяне на акаунт/add an account. Влизане в началния екран След като се регистрирате, достъпвате началния екран. След което може да изведете любимите си приложения, уебсайтове и други икони на него, да ги местите или оразмерите по ваше желание. За преминаване от начален екран към меню приложения просто приплъзнете наляво или надясно. Заключване на екрана и изключване на дисплея Приплъзнете наляво началния екран, отворете Настройки/ Settings > Заключване екран/lock screen > Изключване на екрана след/Screen times out after и изберете дължината на периода, след който бутоните и екранът се ще се заключат автоматично. За да предпазите телефона си от неразрешена употреба, може да дефинирате защитен код и да настроите телефона си да се заключва автоматично, когато не го ползвате. 1. Приплъзнете наляво началния екран и отворете Настройки/ Settings > Заключване екран/lock screen. 2. Активирайте Парола и напишете защитния код (най-малко 4 цифри). 3. Натиснете Искай парола след това/Require a password after, и дефинирайте дължината на периода, след който телефонът се заключва автоматично. Натиснете захранващия клавиш, приплъзнете заключения екран нагоре, и въведете защитния код, за да отключите 22 телефона. Персонализирайте началния екран Може да сложите най-използваните от вас приложения на началния екран, да ги местите или оразмерите по ваше желание. За да изведете приложение, приплъзнете наляво началния екран, за да достъпите меню приложения. Докоснете и задръжте желаното приложение, и докоснете сложи в начало/ pin to start. За да преместите икона, докоснете и задръжте, приплъзнете и я поставете на желаното място, след което докоснете екрана. За да промените размера, докоснете и задръжте иконата, и докоснете иконата стрелка. Може да промените размера на иконата – колкото по-голяма е иконата, толкова повече информация дава. За да премахнете икона, докоснете и задръжте иконата, след което натиснете . Детски кът Включете началния екран за деца Приплъзнете наляво началния екран и натиснете Настройки/Settings > Детски кът/kid's corner, след което включете Детски кът. Изберете съдържанието, което детето може да ползва. Достъп до собствения начален екран Натиснете захранващия бутон два пъти и приплъзнете нагоре към собствения ви начален екран. Ако сте дефинирали парола, въведете я. Връщане към детски начален екран От собствения си екран, тласнете наляво, приплъзнете нагоре детския екран,. Промяна на темата Може да промените цветовете на екрана, така че да отговарят на вашия вкус и настроение. 1. Приплъзнете наляво началния екран и натиснете Настройки/Settings > Начло+Тема/start+theme. 2. Натиснете Фон или Цвят акцент Направете скийншот Може да направите снимка на екрана си като едновременно натиснете захранващия бутон и бутона за увеличаване 23 на звука. Статус лента Статус лентата е най-отгоре на всеки екран. Показва иконите, индикиращи статуса на телефона и уведомленията. Икона Описание Сила на сигнала Ниво на заряда на батерията Зареждане на батерията Телефонът е в роуминг и извън обичайната мобилна мрежа Режим Вибрация е включен/ Тих режим е включен Режим Полет е включен Отваряне на панел Уведомления: Припръзнете Статус лентата надолу по екрана. Използване на сензорите Сензорът за близост отчита близостта на обект до повърхността на дисплея. Обикновено се използва, когато лицето ви е допряно до екрана по време на разговор (при разговор, сензорът отчита активност и заключва бутоните, за да предотврати инцидентното им натискане). 24 Сензорът за светлина позволява използването на светлината от заобикалящата обстановка за настойка на яркостта и контраста на дисплея. Гравитационният сензор отчита посоката на земното притегляне и предприема съответните действия в съответствие с работещото приложение. Завърта екрана, когато въртите устройството при използване на определени характеристики. За да настройте интерфейса да поддържа ориентацията при завъртане на устройството, изберете Настройки/Settings -> Завъртане на екрана/Screen rotation, Включете Завъртане/Switch Rotation lock to On. Задейства се в зависимост от ориентацията на ъгъла на земното притегляне в реално време, обикновено използвано в игрите. Отговаря на нашите действия, като поклащане на телефона, при ползване на някои приложения. OneDrive OneDrive е облак за всички ваши документи и снимки, които достигате, споделяте или възстановявате при необходимост. Може да зададете да прави автоматичен back-up на всички ваши файлове, като всяка снимка или видео се копират в албум в облака. Чрез OneDrive лесно достъпвате снимки, документи и всичко останало, качено от всяко ваше устройство. Преди да актуализирате или качите съдържание, трябва да влезете в Интернет и да достъпите Microsoft акаунта си. Има няколко места за достъп до вашите материали в OneDrive. Запазвате снимки във Фото хъб или управлявате документите си в Офис хъб на OneDrive. Контакти Контактите осигуряват бърз и лесен начин за достъп до хората, с които искате да се свържете. При първо включване на телефона и влизане в акаунта си, всички съществуващи в акаунта ви контакти се качват в телефона. След това контактите се синхронизират: всички промени в телефона или онлайн се извършват и на двете места при следваща синхронозация. Контактите в акаунта се синхронизират по същия начин. Информацията за контактите ви се споделя и с други приложения, като Gmail, Messaging и т.н. Ако имате повече от един акаунт с контакти, Контакти изчиства дублиращите се записи. Процесът може се управлява ръчно. 25 Обаждане Изходящо обаждане: Натиснете на началния екран или Натиснете от меню приложения. , за да включите екрана за набиране, въведете телефонния номер и натиснете обаждане/call. Натиснете за достъп до списъка с контакти, изберете контакта, след което мобилен телефон. Приемане/Отхвърляне на обаждане: При входящо обаждане натиснете отговор/answer, за да вдигнете, или отхвърли/ignore, за да изключите, или текст/text, за да изпратите текстово съобщение. По време на разговор натиснете страничния бутон за да регулирате силата на звука, натиснете , за да задържите обаждането, , за да включите високоговорителя и т.н. Съобщения Използвате Съобщения/ Messaging, за да разменяте текстови (SMS) и мултимедийни (MMS) съобщения с приятели. Изпращате текстови (SMS) съобщения до 160 символа към друг мобилен телефон. Ако дължината на съобщението е по-голяма от зададената, то автоматично се разделя на две съобщения. Мултимедийните съобщения (MMS) могат да съдържат текст или снимка, аудио запис, аудио файл, видео или слайшоу. Натиснете на началния екран или в меню приложения, за да достигнете Съобщения. При получаване на ново съобщение, се появява нотификация в панел Уведомления, отворете панела и докоснете съобщението, за да го прочетете. Мултимедия Камера е комбинация от фотоапарат и видеокамера, която прави и споделя снимки и видео. Те се запазват в телефона или в SD картата. 26 Снимки се използва за преглед на снимки и видео, заснети с Камерата, качени или копирани на SD картата или телефона. Може да направите леки редакции по снимките и да ги зададете като тапет или снимка на контакт. Музика събира всички аудио файлове от SD картата или телефона и ги подготвя за слушане. Видео събира всички видео файлове от SD картата или телефона и ги подготвя за гледане. Теглене от хранилището За да теглите от хранилището, трябва да влезете в Microsoft акаунта на телефона си. След влизане в акаунта, ви се предлага съдържанието, съвместимо с телефона. Може да търсите и теглите съдържание директно на телефона, да браузвате в хранилището на компютъра си и да изпращате линкове от там към телефона чрез текстови съобщения. Ползването на услуги или теглене на съдържание може да е съпроводено с трафик на голям обем данни, което да доведе до по-високи разходи. Теглене на приложения, игри и други Може да теглите безплатни приложения, игри и подобно съдържание, както и да закупите такива. 1. Натиснете Хранилище/ Store. 2. Натиснете избрания от вас елемент, за да прегледате детайлите. 3. Ако има обявена цена, натиснете купи/buy, или пробвайте елемента безплатно за определен период от време, като натиснете пробвай/try. Ако елементът е безплатен, натиснете инсталирай/install. 4. Ако не сте в Microsoft акаунта си, влезте сега. 5. Следвайте инструкциите, показани на телефона. След завършване на тегленето, може да отворите или прегледате сваления елемент, или да продължите да браузвате. Типът на сваления елемент определя къде да бъде съхранен: музика – в Музикалния хъб, видео - във Видео хъб, игри – в Гейм хъб, приложения – в меню приложения. Офис Мобилен Microsoft Office Може да работите чрез Мобилен Microsoft Office/Microsoft Office Mobile, когато не сте в офиса си. Отидете в Офис хъб/Office hub, създайте и редактирайте документи на Word или Excel. 27 В Офис хъб/Office hub, натиснете Офис/Office, създайте, прегледайте или редактирайте документ. Продължете работа с документа на друго устройство Работейки на документ в Офис, натиснете …> запази като/save as.... > Запази в/Save to > OneDrive. Може да запазите документа си в OneDrive и да продължите работа си по него на друго устройство. Сега може да отворите документа от OneDrive на друго устройство и да продължите, от където прекъснахте. ХАРАКТЕРИСТИКИ Ro, En, De, Hu Общи Език Мрежа Размери Размери 2G:850/900/1800/1900MHz; 3G:UMTS 900/2100 MHz 135,8x67,2x7,2mm Тегло 98,9g Вид IPS LCD, 4,7”, 1280x720 px Тъчскрийн Капацитивен тъчскрийн, мултитъч. Оперативна система Процесор Windows Phone 8.1 GPU ADRENO302 GPS Да AGPS Да радио Да Flash памет 8GB RAM памет 3.5mm жак 1GB Дисплей Характеристики Звук MSM8212, 1,2 GHz Quad Core Да 28 Видео Render Резолюция на главната камера HD видео формати с 720p резолюция Видео запис 864x480 Геотагове Да 3G HSPA+ Bluetooth 4.0 с A2DP и EDR WLAN WiFi 802.11 b/g/n USB Да , 2.0 micro USB G-senzor Да Proximity sensor Да Светлинен сензор Да Компас Да Интернет Hotspot WiFi Tethering Батерия Капацитет Li-Polymer 1750 mAh Режим на готовност До 200 часа Камера Данни Сензори Съдържание на кутията 8MP / 2MP Време за разговори До 437 минути Телефон,USB кабел,зарядно, инструкция за употребаl, гаранционна карта, лушалки 29 ДЕКЛАРАЦИЯ ЗА СЪОТВЕТСТВИЕ Nr.1302 / 27.05.2014 Ние, SC VISUAL FAN SRL, вносител със седалище в Брашов, 61 Лилияцулуи Стр., дружество регистрирано в Търговската Камара на гр. Брашов под no. J08/818/2002, CUI 14724950, удостоверяваме, гарантираме и декларираме на собствена отговорност, в съответствие с член 4 от HG NR. 1.022/2002 по отношение на статута на продукти и услуги, които могат да застрашат живота, здравето, сигурността на работа и опазването на околната среда, че: Продукта модела W1i мобилен телефон с марка ALLVIEW, както и аксесоарите, които са в комплект с продукта: 220V зарядно, слушалки и батерия не застрашават живота, здравето, сигурността на работа и опазването на околната среда. Уредът ведно с неговите аксесоари са в съответствие с: -Директива. 2011/65/ЕС относно ограничението на употребата на определени вещества в електрическото и електронното оборудване. - Постановленията на HG nr.982/2007, което урежда основните изисквания, посочени в Директива 2004/108/CE по отношение на електромагнитна съвместимост; - Директива, за използване на уреди с ниско напрежение, 73/32/CEE, променена на Директива 93/68/CEE (HG 457/2003) и тестове съгласно EN 55013:2001+A1:2003+A2:2006, EN 55020:2007, EN 610000-3-2:2006, EN 61000-3-3:1995+A1:2001+A2:2005; - Европейска Директива за Радио и Телекомуникационно Оборудване R&TTE 1999/5/CE (HG 88/303). - Изискванията за безопасност съгласноЕвропейската Директива 2001/95/EC и на EN стандарти 60065:2002/A12:2011 и EN 60950-1:2006/A12:2011, EN62209-1 (2006 г.), EN62311 (2008) относно нивото на децибелите излъчвани от продаваните устройства. Продуктът, описани по-горе в тази декларация и всички аксесоари са в съответствие следващите стандарти: - Здравен EN 50360, EN 50361; - Безопастност EN 6095-1; - EMC EN 301 489-1-7/17; - Радио спектър EN 301511 EN 300328; След проведените тестове и резулатите от тях, се стигна до заключението, че тестваните продукти са в съответствие с горецитираните нормативни изисквания. Техническото досие на продукта се съхранява в VISUAL FAN LTD - Brasov, 61 Brazilor STR Тази декларация е налична и на web адрес: www.allviewmobile.com CE 0700 Директор - Котуна Георге SAR: 0,529 W/kg 30 BEZPEČNOSTNÍ OPATŘENÍ DŮLEŽITÉ! Prosíme, přečtěte si pozorně tyto pokyny a postupujte podle nich, v případě nebezpečných situací. Bezpečnost při řízení: Je doporučeno nepoužívat mobilní telefon, pokud řídíte. Pokud jej musíte použít, vždy použijte systém “Volné ruce” při řízení. Vypněte mobilní telefon, pokud se nacházíte v letadle. Rušení způsobené mobilními telefony ovlivňují bezpečnost letectví, tudíž je nelegální je používat v letadle. Prosíme, ujistěte se, že mobilní telefon je vypnutý, když jste v letadle. Vypněte mobilní telefon v oblasti činností pískování. V nemocnici: Pokud používáte mobilní telefon v nemocnici, musíte dodržet relevantní pravidla určené danou nemocnicí. Jakékoliv rušení způsobené přístroji wireless může ovlivnit výkony telefonu. Schválené servisy: Pouze schválené servisy můžou opravovat mobilní telefony. Pokud rozeberete telefon a pokusíte se jej opravit sami, ztratíte záruku výrobku. Příslušenství a baterie: Mohou se používat pouze příslušenství a baterie schváleny výrobcem. Tísňová volání: Ujistěte se, že telefon je zapnutý a aktivovaný pokud chcete provést Tísňové volání na 112, stiskněte tlačítko volat a potvrďte umístění, vysvětlete, co se stalo, a neukončete hovor. Baterie a nabíjení baterie: Doporučuje se úplné nabití baterie před prvním použitím přístroje. Nevystavujte baterií teplotám nad +40C. Neházejte baterií do ohně, ani omylem. Vraťte vadné baterie dodavateli nebo na speciální střediska sběru vadných baterií. Pozor: Neneseme žádnou odpovědnost za situace kdy telefon je používaný jinak, než je uvedeno v příručce. Naše společnost si vyhrazuje právo měnit obsah příručky, aniž by to zveřejňovala. Tyto změny budou uvedené na stránkách společnosti u výrobku, u kterého byly provedeny změny. Obsah této příručky může být odlišný od toho, který je uveden u výrobku. V tomto případě, posledně jmenovaný bude platný. Aby se předešlo problémům, které mohou nastat ohledně servisů které již nejsou přijaté S.C. Visual Fan S.R.L. (jelikož Visual Fan si vyhrazuje právo ukončit spolupráci s jakýmkoliv přijatým spolupracujícím servisem, uvedeným na 31 záručním listu ke dni uvedení do prodeje skupiny výrobků), před předáním výrobku do servisu, prosíme zkontrolujte aktualizovaný seznam přijatých servisů, uvedený na stránkách Allview v sekci “Suport&Service - Autorizovaný servis”. ÚVOD Otevření krytu baterie Zatlačte kryt baterie směrem nahoru. Instalace SIM karty Tento telefon podporuje dvě SIM karty najednou, před spuštěním telefonu se ujistěte, že je alespoň jedna karta SIM vložena v jednom z otvorů na SIM kartu. 32 Poznámka: Vložení nebo vyjmutí karty provádějte pouze když je telefon vypnutý, jinak může dojít k poškození telefonu. Instalace paměťové karty Nasměrujte paměťovou kartu do správné polohy a opatrně ji zasuňte, a karta bude vložena správně. Poznámka: Pokud instalace paměťové karty selhala, zkontrolujte, zda je správně umístěna na kovových kontaktech. Vložení nebo vyjmutí karty provádějte pouze když je telefon vypnutý, jinak může dojít k poškození paměťové karty nebo telefonu a údaje na kartě mohou být ztraceny. Zapnutí/Vypnutí Když je telefon vypnutý, stiskněte dlouze tlačítko Zapnout/Vypnout na pravé straně po dobu 2 vteřin pro zapnutí telefonu. Když je telefon zapnutý, stiskněte dlouze tlačítko Zapnout/Vypnout na pravé straně po dobu 2 vteřin pro vypnutí telefonu. Nabíjení baterie Můžete nabíjet baterii připojením telefonu buď k USB portu počítače, nebo standardní dodanou nabíječkou, která používá standardní USB kabel. Poznámka: K zajištění běžného provozu telefonu, používejte dodanou nabíječku. 33 Základní operace & informace Používání dotykové obrazovky Stisknout Pro ovládání prvků na obrazovce, jako jsou aplikace, nastavení ikonek a možnosti, pro psaní písmen a vkládání symbolů pomocí klávesnice zobrazené na obrazovce, nebo pro stisknutí tlačítek zobrazených na obrazovce, jednoduše je stiskněte prstem a zvedněte ho, aniž byste změnili dotykovou pozici na krátkou dobu. Stisknout a přidržet Stiskněte a přidržte prst na obrazovce po dobu 2 vteřin. Zobrazí se speciální seznam možností, nebo aktivace speciálních úkonů. Posouvání Stiskněte obrazovku prstem a posouvejte, aniž byste jej zvedli, pro posouvání, přepínání obrazovek a jiných obsahů zobrazených na obrazovce. Rychlé procházení Rychle posuňte a uvolněte pro procházení seznamu nebo pro rychlý pohyb. Když procházíte rychle dlouhý seznam, dotkněte se obrazovky pro zastavení rolování. Zvětšování/zmenšování V některých aplikacích (jako jsou Mapy, Prohlížeč a Galerie), můžete zvětšit nebo zmenšit zobrazení, tím, že přiložíte dva prsty na obrazovku a přibližujete je (pro zmenšení), nebo je vzdalujete od sebe (pro zvětšení). Používání kláves Klávesa zapnout/vypnout: Stiskněte klávesu zapnout/vypnout pro uzamčení/odemknutí obrazovky. Stiskněte a přidržte tlačítko zapnout/vypnout pro zapnutí/vypnutí telefonu. Klávesa hlasitosti: Stiskněte klávesy hlasitosti pro změnu hlasitosti vyzvánění (na domovské obrazovce) nebo hlasitosti reproduktoru (během hovoru). Kliknutím na tlačítko hlasitosti se zruší vyzvánění příchozích hovorů. Klávesa vyhledávání: Stiskněte tlačítko vyhledávání pro otevření vyhledávání bing nebo Cortana. Klávesa Win: Stisknutím klávesy Win zavřete jakýkoliv menu nebo aplikaci a vrátíte se na domovskou obrazovku. Na domovské obrazovce stiskněte aplikaci, kterou chcete otevřít. Stiskněte a přidržte klávesu Win pro otevření nástrojů feedback hub. Klávesa zpět: Otevře předchozí obrazovku. Pokud je aktivována klávesnice na obrazovce, bude vypnuta. 34 Zapnutí/vypnutí Zapnutí telefonu Stiskněte a přidržte tlačítko zapnout, dokud telefon nezavibruje. Vypnutí telefonu Stiskněte a přidržte tlačítko zapnout a přetáhněte uzamčení obrazovky dolů. Přístup na domovskou obrazovku Po přihlášení se dostanete na domovskou obrazovku. Poté si můžete nastavit oblíbené aplikace, webové stránky a mnoho dalších v této domovské obrazovce a přemísťovat je nebo upravovat podle potřeby. Chcete-li přepnout mezi domovskou obrazovkou a menu aplikací pouze přejeďte doleva nebo doprava. Uzamčení obrazovky & Deaktivace zobrazení Na domovské obrazovce přejeďte doleva, stiskněte Nastavení> uzamčení obrazovky > Uzamčení obrazovky po a zvolte časový interval, po kterém klávesy a obrazovka budou automaticky uzamčeny. Chcete-li chránit telefon před neoprávněným použitím, můžete nastavit bezpečnostní kód a nastavit telefon tak, aby se automaticky zamknul, když ho nepoužíváte. 1. Na domovské obrazovce, přejeďte vlevo a stiskněte Nastavení > uzamčení obrazovky. 2. Změňte heslo v Aktivované a zadejte bezpečnostní kód (minimálně 4 čísla). 3. Zaškrtněte políčko Vyžadovat heslo po určení doby, po které se telefon automaticky uzamkne. Stiskněte tlačítko Zapnout/Vypnout, posuňte zámek obrazovky nahoru a zadejte bezpečnostní kód pro odemknutí telefonu. Přizpůsobení domovské obrazovky Na domovskou obrazovku si můžete nastavit nejčastěji používané aplikace. Můžete nastavit své oblíbené aplikace na úvodní obrazovku a přesouvat je nebo upravovat podle potřeby. Pro nastavení aplikace, přejeďte doleva a dostanete se do menu aplikací. Stiskněte a přidržte aplikaci a stiskněte tlačítko nastavení na domovskou obrazovku. Pro přemístění určité ikonky, stiskněte a přidržte ikonku, přetáhněte ji do nového umístění a dotkněte se obrazovky. Chcete-li změnit velikost, stiskněte a přidržte ikonku a dotkněte se obrázku šipky. Můžete změnit velikost ikonky, čím je větší, tím je zobrazeno vice informací. 35 Chcete-li odstranit ikonku, stiskněte a přidržte ikonku a dotkněte se . Dětský koutek Aktivovat dětskou domovskou obrazovku Na domovské obrazovce přejeďte doleva a stiskněte Nastavení > dětský koutek, a poté změňte Dětský koutek tak, aby byl Aktivován. Vyberte, jaký obsah mohou Vaše děti používat. Přejít na vlastní domovskou obrazovku Stiskněte tlačítko Zapnout/Vypnout dvakrát a posuňte nahoru zámek Vaší obrazovky. Pokud máte nastavené heslo, zadejte ho. Vrátit se k dětské domovské obrazovce Na Vaší obrazovce přejeďte doleva a na dětské obrazovce přejeďte nahoru. Změna motivu Můžete změnit barvy obrazovky tak, aby vyhovovaly Vašemu vkusu a náladě. 1. Na domovské obrazovce přejeďte doleva a stiskněte Nastavení > start+motiv. 2. Stiskněte Pozadí nebo Zvýraznění barev. Snímek obrazovky Můžete udělat snímek obrazovky stisknutím klávesy zapnout/vypnout a klávesy na zvýšení hlasitosti najednou. Stavový řádek Stavový řádek se zobrazuje v horní části každé obrazovky. Zobrazuje ikonky indikující stav telefonu a oznámení. Ikonky Popis Síla signálu Úroveň nabití baterie 36 Baterie se nabíjí. Telefon je v roamingu, ne v obvyklé mobilní síti. Režim vibrace je aktivován. Tichý režim je deaktivován. Režim Letadlo je aktivován. Pro otevření panelu oznámení: Přetáhněte stavový řádek dolů od horní části obrazovky. Používání senzorů Senzor blízkosti zjistí jak blízko je určitý předmět od povrchu obrazovky. Používá se, když je stisknuta tvář na obrazovce, jako v průběhu hovoru. (Během hovoru senzor detekuje hlasovou aktivitu a uzamkne klávesnici, aby se zabránilo náhodnému stisknutí tlačítek). Světelný senzor umožňuje použití hladiny okolního světla pro nastavení jasu / kontrastu obrazovky. Gravitační senzor detekuje směr zrychlení telefonu a jedná v souladu s aplikací, která je spuštěná. Když otočíte přístroj, otočí se zobrazení obrazovky při určitých nastaveních. Chcete-li nastavit rozhraní pro udržení orientace při otočení přístroje, zvolte Nastavení -> Otočení obrazovky, Změna Otáčení uzamčeno do Aktivováno. Jednejte podle skutečného úhlu gravitace, běžně používaného ve hrách. Odpovídá Vaším úkonům, jako například pohyb zařízení v některých aplikacích. OneDrive OneDrive je on-line úložný prostor pro dokumenty a soubory fotografií, které lze prohlížet, sdílet a v případě potřeby obnovit. Můžete nastavit, aby se automaticky zálohovaly, a když pořídíte fotografii nebo video je zkopírováno do Vašeho online alba. 37 S OneDrive máte snadný přístup k obrázkovým souborům, dokumentům a dalším údajům, které jste vložili na kterémkoli ze svých zařízení. Než začnete aktualizovat nebo stahovat soubor, musíte se připojit k Internetu a přihlásit se do svého účtu Microsoft. Existuje několik míst, kde můžete získat informace o OneDrive. Můžete ukládat fotografie ve Foto OneDrive nebo spravovat kancelářské dokumenty v Office hub. Kontakt Kontakty Vám poskytují rychlý a snadný přístup k lidem, které chcete kontaktovat. Při prvním zapnutí telefonu a přihlášení do svého účtu, všechny existující kontakty jsou staženy do telefonu. Poté jsou kontakty synchronizovány: všechny změny kontaktů provedené v telefonu nebo webu platí v obou místech při příští synchronizaci. Kontakty v účtech jsou synchronizovány také tímto způsobem. Informace o Vaších kontaktech jsou distribuovány s jinými aplikacemi, Gmail, Messaging, a jiné. Pokud máte více než jeden účet, který obsahuje kontaktní informace, Kontakty připojí duplikáty do jedné položky. Můžete řídit tento proces ručně. Volání Chcete-li volat: Stiskněte na startovní obrazovce nebo v menu aplikací. Stiskněte pro otevření obrazovky vytáčení, zadejte telefonní číslo a stiskněte tlačítko volat pro uskutečnění Stiskněte pro otevření seznamu kontaktů, dotkněte se kontaktu a poté stiskněte mobilní telefon po hovoru. otevření jiné obrazovky. Zvednout/Odmítnout hovor: Pro přijmutí hovoru, stiskněte zvednout a přijmete hovor, pro odmítnutí příchozího hovoru, stiskněte ignorovat, pro odeslání textové zprávy a poté odmítnutí hovoru, stiskněte odpověď formou textu. 38 Během hovoru, stiskněte boční tlačítka hlasitosti pro nastavení hlasitosti, stiskněte v dolní části pro přidržení hovoru, stiskněte pro zapnutí reproduktoru, apod. Zprávy Můžete používat Zprávy pro výměnu textových zpráv (SMS) a zpráv multimédia (MMS) se svými přáteli na jejich mobilních telefonech. Můžete odesílat textové zprávy (SMS) do 160 znaků, na jiné mobilní telefony. Pokud budete pokračovat v psaní po překročení této hranice, změní se automaticky ve dvě zprávy. Zprávy multimédia (MMS) mohou obsahovat text a fotografii, nahraný soubor, audio soubor, video soubor nebo prezentaci. Stiskněte na domovské obrazovce nebo v menu aplikací pro otevření zprávy. Při příjmu nové zprávy, v oznamovací liště se zobrazí hlášení typu popup, přetáhněte lištu dolů a klepněte na zprávu, kterou chcete číst. Multimédia Kamera je kombinace fotoaparátu a video rekordéru, kterou lze použít k zachycení a sdílení souborů s fotografiemi a video souborů. Foto a video soubory jsou uloženy v paměti telefonu nebo na paměťovou kartu SD. Fotografie se používá k prohlížení souborů fotografií a přehrávání video souborů nahraných s fotoaparátem, stažených nebo zkopírovaných na SD kartu nebo na telefon. Je možné provádět základní úpravy fotografií a nastavit je jako tapetu nebo jako kontaktní fotografie. Hudba přebírá všechny audio soubory z SD karty nebo z telefonu pro přehrávání. Video přebírá všechny video soubory z SD karty nebo telefonu pro přehrávání. Stahování z Obchodu Chcete-li stahovat z obchodu, musíte být přihlášený na účtu Microsoft z Vašeho telefonu. Po přihlášení budete mít přístup k souborům kompatibilním s Vaším telefonem. Můžete vyhledávat a stahovat soubory přímo do telefonu nebo surfovat v Obchodu na vašem počítači a posílat odkazy na telefon pomocí SMS zpráv. 39 Používání služeb nebo stahování souborů může vyžadovat vysoký přenos dat a tím mohou vzniknout dodatečné náklady. Stahování aplikací, her, nebo jiných souborů Můžete stahovat aplikace zdarma, hry, nebo jiné věci, nebo kupovat jiné obsahy pro Váš telefon. 1. Stiskněte Obchod. 2. Klikněte na položku pro zobrazení detailů. 3. Pokud má daný předmět zobrazenou cenu, stiskněte koupit, nebo jej vyzkoušejte zdarma po omezenou dobu stisknutím vyzkoušet. Pokud je předmět zdarma, stiskněte instalovat. 4. Pokud nejste přihlášený ve Vašem účtu Microsoft, přihlaste se teď. 5. Postupujte podle pokynů zobrazených na telefonu. Když je stahování dokončeno, můžete otevřít nebo zobrazit předmět, nebo pokračovat v procházení dalších předmětů. Typ obsahu určuje, kde je předmět uložen v telefonu: hudební soubory lze nalézt v Hudbě, video soubory lze nalézt ve Video, hry ve Hrách a aplikace v menu aplikací. Office Microsoft Office pro mobil Můžete používat Microsoft Office pro mobil, když nejste v kanceláři. Přejděte do Office hub pro vytváření a upravování dokumentů Word a Excel. V office hub, stisknutím Office můžete vytvářet, prohlížet nebo upravovat dokumenty Microsoft Office. Pokračování dokumentu na jiném zařízení Když pracujete na dokumentu Office, stiskněte …> Uložit jako.... > Uložit v > OneDrive. Můžete uložit dokument Office v OneDrive a pokračovat v práci na jiném zařízení. Můžete otevřít dokument v OneDrive na jiném zařízení a pokračovat tam, kde jste přestali. 40 SPECIFIKACE Obecné Jazyk Síť Rozměry Rozměry Hmotnost Typ Touchscreen SO CPU GPU GPS AGPS rádio Paměť Flash Paměť RAM Widget 3.5mm jack Displej Charakteristiky Zvuk Ro, En, De, Hu 2G:850/900/1800/1900MHz; 3G:UMTS 900/2100 MHz 135,8x67,2x7,2mm 98,9g IPS LCD, 4,7”, 1280x720 px Touchscreen capacitiv, multitouch Windows Phone 8.1 MSM8212, 1,2 GHz Quad Core ADRENO302 Ano Ano Ano 8GB 1GB Ano Ano 41 Video Kamera Data Senzory Internet Baterie Reproduktor Přehrávání zvukových souborů Typ upozornění Přehrávání Přehrávání toku Rozlišení kamery Nahrávání videa Touchfocus Led flash 3G EDGE GPRS Bluetooth WLAN USB G-senzor Senzor Blízkosti Senzor světla Kompas Hotspot Kapacita 42 Ano Ano Vibrace, ringtone audio Formáty videa HD s rozlišením 720p HD při rozlišení 720p 8MP / 2MP 864x480 Ano Ano HSPA+ Ano Class10 Ano Class 12 4.0 s A2DP a EDR WiFi 802.11 b/g/n Ano 2.0, mikro USB Ano Ano Ano Ano Tethering prostřednictvím Wi-Fi Li-Polymer 1750 mAh Typ nabíječky Stand by Hovor Obsah balení DC 5V, 1000 mA Do 200 hodin Do 437 minut Telefon, uživatelská příručka, záruční list, nabíječka, datový kabel USB, sluchátka 43 PROHLÁŠENÍ O SHODĚ č.1302 / 27.05.2014 My, Visual Fan SRL, se sídlem v Brasov, Str Brazilor nr61, 500314 Rumunsko, zapsaná v obchodním rejstříku pod č. J08/818/2002, IČO RO14724950, jako dovozce, zajišťujeme a čestně prohlašujeme, dle předpisů čl. 4 Rozhodnutí vlády č.1.022/2002 ohledně režimu výrobků a služeb které mohou ohrozit život, zdraví, bezpečnost při práci a ochranu při práci, že výrobe W1i mobilní telefon značky ALLVIEW, neohrožuje život, zdraví, bezpečnost při práci, nezpůsobuje negativní dopad na životní prostředí a je v souladu se: -Reditel. 2011/65/EU, pokud jde o omezení používání nekterých látek látek v elektrických a elektronických zarízeních. -Směrnicí o rádiových a telekomunikačních zařízeních R&TTE 1999/5/EHS (Rozhodnutí vlády 88/303) -Směrnicí o zabezpečení uživatelů přístrojů nízkého napětí 73/32/EHS , upravenou Směrnicí 93/68/EHS (Rozhodnutí vlády 457/2003) -Směrnicí o elektromagnetické kompatibilitě 89/336/EHS, upravena Směrnicemi 92/31/EHS a 93/68/EHS (Rozhodnutí vlády 497/2003) -Požadavky na bezpečnost Evropské Směrnice 2001/95/ES a standardů EN 60065:2002/A12:2011 a EN 60950-1:2006/A12:2011, EN62209-1 (2006 г.), EN62311 (2008) ohledně decibelů vydávaných prodávanými přístroji. Výrobek byl ohodnocen dle následujících standardů: -Zdraví EN 50360, EN 50361 -Bezpečnost EN 6095-1 -EMC EN 301 489-1/-7/-17 -Rádiové spektrum EN 301511, EN 300328 Výrobek je opatřený označením CE. Postup hodnocení shody byl proveden v souladu s předpisy Přílohy II Rozhodnutí vlády č. 88/2003, dokumentace je skladována u SC Visual Fan SRL, Brasov str. Brazilor nr.61, 500313. Prohlášení o shodě je přístupné na adrese www.allviewmobile.com CE 0700 Ředitel SAR :0,529W/kg Gheorghe Cotuna 44 SICHERHEITSMASSNAHMEN WICHTIG! Wir bitten Sie diese Bedienungsanleitung vorsichtig durchzulesen und zu beachten in Gefahrfällen Sicherheit beim Fahren: Wir empfohlen Ihnen das Handy nicht während Sie fahren zu benutzen. Wenn Sie es benutzen müssen, benützen Sie immer das „Hands free“ System während Sie fahren. Sie müssen Ihr Mobiltelefon in dem Flugzeug abschalten. Die von dem Mobiltelefon verursachten Empfangsstörungen wirken sich auf die Sicherheit des Flugzeuges aus, und deswegen ist die Benutzung des Mobiltelefons IM Flugzeug gesetzlich verboten. Bitte vergewissern Sie sich dass das Mobiltelefon ausgeschaltet ist während Sie sich im Flugzeug befinden. Schalten Sie das Telefon aus in dem Bereich wo Sandstrahlreinigungen stattfinden. Im Krankenhaus: Wenn Sie das Telefon in einem Krankenhaus benutzen, sollen Sie relevanten Normen des Krankenhauses beachten. Jede Interferenz, die von den Wireless-Ausrüstungen verursacht wurden, kann die Leistungen des Telefons beeinträchtigen. Genehmigtes Servicewerkstätte: Nur die genehmigte Servicewerkstätte dürfen die Mobiltelefonen reparieren. Wenn Sie den Telefon öffnen und versuchen es zu reparieren, verlieren Sie die Produktgarantie. Zubehör und Akkus: Sie dürfen nur die von dem Hersteller genehmigte Akkus und Zubehör benutzen. Notanrufe: Sie sollen dafür sorgen dass das Telefon angeschaltet und aktiviert ist, wenn Sie ein Notanruf an 112 machen wollen, drücken Sie die Anruftaste und bestätigen Sie die Speicherort, sagen Sie was los ist und beenden Sie das Gespräch nicht. Der Akku und die Akkuaufladung: Wir empfehlen die vollständige Beladung des Akkus vor der ersten Benutzung des Gerätes. Setzen Sie nicht den Akku keinen Temperaturen höher als +40 oder im Hausmüll. Bringen Sie die beschädigten Akkus zurück beim Lieferanten oder in den spezialisierten Stellen für Sammlung der beschädigten Akkus. Achtung: Wir übernehmen keine Haftung für die Fälle, in denen das Telefon in einer anderen Weise benutzt wurde als beschrieben im Betriebshandbuch. Unsere Gesellschaft behaltet sich das Recht vor Änderungen in die Betriebsanleitung zu bringen ohne diese zu veröffentlichen. Diese Änderungen werden auf der Internetseite der Handelsgesellschaft, beim 45 Produkt, an dem Änderungen gebracht wurden, bekannt gemacht . Der Inhalt dieser Betriebsanleitung kann von dem Inhalt des Produktes verschieden sein. In diesem letzten Fall, wird der Inhalt des Produktes berücksichtigt. Um die Probleme, die bei den Werkstätten, die von der Gesellschaft S.C. Visual Fan S.R.L. (weil Visual Fan behält sich das Recht, die Zusammenarbeit mit jeder genehmigten Partner- Werkstatt bestehend am Garantiezertifikat am Datum der Verkauf auf dem Markt der Produktgruppe) nicht genehmigt sind, zu vermeiden, bitten wir Sie, bevor Sie ein Produkt zur Werkstatt führen, die aktualisierte Liste der genehmigten Werkstätte zu überprüfen. Diese finden Sie an der Allview Website unter Abteilung “Support&Werkstatt – Genehmigte Werkstatt”. EINFÜHRUNG Eröffnung der Akkuabdeckung Schieben Sie die Akkuabdeckung nach oben. Installieren der SIM- Karte Dieses Telefon unterstützt zwei SIM- Karten zur gleichen Zeit, bevor Sie das Telefon einschalten, stellen Sie sicher, dass es zumindest eine SIM- Karte in einen der Schlitze gibt. 46 Bemerkungen: Setzen Sie ein oder entfernen Sie die Karten nur, wenn das Telefon ausgeschaltet ist, andernfalls kann das Telefon beschädigt werden. Installieren von Speicherkarten Stellen Sie die Speicherkarte an bestimmtem Raum und schieben Sie sie mit Sorgfalt und die Karte wird richtig eingesetzt. Bemerkungen: Hat die Installierung der Speicherkarte ausgefallen, bitte kontrollieren Sie, wenn sie richtig an den Metallkontakte gelegt ist. Setzen Sie ein oder entfernen Sie die Speicherkarte, wenn das Telefon ausgeschaltet ist, andernfalls kann die Speicherkarte oder das Telefon beschädigt werden und die Kartendaten können verloren werden. Start/Stopp Wenn das Telefon ausgeschaltet ist, drücken und halten Sie die Taste Start/ Stopp an der rechten Seite für 2 47 Sekunde, um das Telefon einzuschalten. Wenn das Telefon eingeschaltet ist, lange drücken Sie die Taste Start/ Stopp an der rechten Seite für 2 Sekunde, um das Telefon auszuschalten. Laden des Akkus Sie können das Akku aufladen durch Verbindung des Telefons entweder USB- Anschluss eines Computers oder beim versicherten Standard-Ladegerät, das Standard- Kabel USB benutzt. Bemerkung: Um normalen Betrieb des Telefons zu gewährleisten, verwenden Sie das Ladegerät zur Verfügung gestellt. GRUNDOPERATIONEN & INFORMATION Verwendung des Touch- Screen- Berührungsbildschirm Drücken, um Elemente auf dem Bildschirm anzutreiben, wie zum Beispiel Anwendungen, die Einstellung von Symbole und Optionen, um Buchstaben und Symbole zu schreiben, benutzend die Bildschirm-Tastatur, oder die am Bildschirm angezeigten Schaltflächen zu drücken, drücken Sie einfach mit Ihrem Finger auf und heben Sie sie ohne Veränderung der Position der Note für einen kurzen Zeitraum. Halten gedrückt Halten Sie mit dem Finger am Bildschirm gedrückt, ohne er für 2 Sekunde zu heben. Dadurch wird eine Liste von Optionen anzeigen oder die Aktivierung der Sonder spezielle Aktionen. Schieben Drücken Sie mit dem Finger am Bildschirm und bewegen Sie er, ohne er aufzuheben für Laufoptionen, Schalt Bildschirme und andere Inhalte auf dem Bildschirm. Schnell laufen Schieben Sie schnell und auslösen, um in einer Liste zu laufen oder sich schnell zu bewegen. Wenn Sie schnell eine lange Liste laufen, berühren Sie den Bildschirm, um Bildlauf anzuhalten. Zoom in/ out In einigen Applikationen (wie zum Beispiel Karten, Browser, und Galerie), können Sie zoom in oder out durch Einstellung von zwei Finger auf dem Bildschirm gleichzeitig, annähernd(um zu verkleinern) oder Verschieben (um zu erhöhen). Tasten Verwendung Start/ Stopp Taste: Drücken Sie die Taste Start/ Stopp, um das Bildschirm zu sperren/ entsperren. Halten Sie die Taste Start/ Stopp gedrückt, um das Telefon einzuschalten/ auszuschalten. Lautstärke-Taste: Drücken Sie die Lautstärke-Taste, um die Ruftonlautstärke zu verändern (am Home- Bildschirm) oder 48 Lautsprecherlautstärke (während eines Anrufs). Durch Antippen der Lautstärke-Taste werden die eingehende Anrufe Klingeltöne abgebrochen werden. Suche- Taste: Drücken Sie die Suche-Taste, um das Aufsuchen bing sau Cortana zu öffnen. Win- Taste: Drücken Sie die Win- Taste, um jede Menü oder App zu schließen und zum Startbildschirm rückzukehren. Auf dem Home- Bildschirm, tippen Sie auf eine App. zu öffnen. Drücken halten Sie die Win- Taste, um die Feedback hub Tools abzurufen. Zurück- Taste: Öffnet vorherigen Anzeige. Ist die Tastatur auf den Bildschirm aktiviert, dann schließt sie es. Start/ Stopp Einschaltung des Telefons Halten Sie die Power-Taste, bis das Telefon vibriert. Ausschaltung des Telefons Halten Sie die Power-Taste, und ziehen Sie den gesperrten Bildschirm nach unten. Zugriff auf den Home-Bildschirm Nach der Registrierung werden Sie auf dem Home- Bildschirm gehen. Danach können Sie Ihren Lieblings-Anwendungen, Websites beheben und viel mehr in diesem Home- Bildschirm und Sie verschieben oder anpassen, wie Sie wollen. Um zwischen den Home- Bildschirm und App- Menü zu wechseln, nur Finger nach links oder rechts schieben. Bildschirm sperren & Deaktivieren der Anzeige Auf dem Home- Bildschirm, schieben Sie nach links, drücken Sie Einstellungen> Bildschirm sperren > das Bildschirm sperrt sich danach, und Wählen Sie die Zeit, nach der die Tasten und der Bildschirm automatisch gesperrt. Um Ihr Telefon gegen unbefugte Nutzung zu schützen, können Sie eine Sicherheitscode einstellen und das Telefon einstellen, sich automatisch zu sperren, wenn Sie es nicht verwenden. 1. Auf dem Home- Bildschirm, schieben Sie nach links und drücken Sie Einstellungen> Bildschirm sperren. 2. Verändern Sie das Passwort zu aktiviert und geben Sie einen Sicherheitscode (mindestens 4 Stellen) an. 3. Drücken Sie danach Passwort anfordern und bestimmen die Länge der Zeit, das Telefon automatisch gesperrt. Drücken Sie die Taste Start/ Stopp, schieben Sie den Bildschirmsperren nach oben und Sicherheitscode für Freisetzung des Telefons angeben. 49 Anpassen des Home- Bildschirms Sie können an dem Home- Bildschirm am häufigsten verwendeten Anwendungen festlegen. Sie können Ihre Lieblings Anwendungen auf dem Home- Bildschirm setzen und verschieben oder anpassen, wie Sie möchten. Um eine Anwendung zu sichern, schieben Sie nach links, um das Anwendungsmenü zu gelangen. Drücken und halten Sie die App. und klicken Sie anfangen. Um ein Symbol zu verschieben, drücken und halten Sie auf das Symbol, ziehen Sie es an die neue Position und Berührungsbildschirm antippen. Um die Größe zu ändern halten Sie die Symbole gedrückt und antippen Sie die Pfeilbilder. Sie können die Größe eines Symbols verändern, je größer, desto mehr Informationen werden angezeigt. Um ein Symbol zu entfernen, halten Sie das Piktogramm und tippen Sie auf . Kinderecke Aktivieren Sie das Home- Bildschirm der Kinder Auf dem Home- Bildschirm, schieben Sie nach links und dann drücken Sie Einstellungen > Kinderecke, und dann verändern Sie Kinderecke zu aktiviert. Wählen Sie welche Inhalte Ihre Kinder nutzen dürfen. Gehen Sie zum eigenen Home- Bildschirm Drücken Sie die Taste Start/ Stopp zweimal und schieben Sie nach oben an Ihrem Bildschirmsperre. Wenn Sie ein Passwort festgelegt haben, geben Sie es an. Gehen Sie zum eigenen Home- Kinderbildschirm zurück An Ihrer Bildschirmsperre schieben Sie nach links und am Kinderbildschirm schieben Sie nach oben. Ändern des Themas Sie können die Bildschirmfarben ändern, um Ihrem Geschmack und Laune anzupassen. 1. Auf dem Home- Bildschirm, schieben Sie nach links und drücken Sie Einstellungen > Start+ Thema. 2. Antippen Sie Hintergrund oder Farbebetonung. Bildschirmfoto Sie können ein Bildschirmfoto durch gleichzeitiges Drücken der Taste Start/ Stopp und der Taste für Erhöhung des Volumens machen. 50 Statusleiste Statusleiste erscheint am oberen Rand jedes Bildschirms. Anzeigt Symbole, die das Telefonstatus und Benachrichtigungen angeben. Symbole Beschreibung Signal- Power Batteriestand Batterie wird geladen. Das Telefon ist im Roaming und nicht im üblichen Mobilfunknetz. Vibrationsmodus ist aktiviert. Silent- Modus ist deaktiviert. Flugzeug- Modus ist aktiviert. Um das Benachrichtigungsfeld zu öffnen: Ziehen Sie die Statusleiste nach unten von der oberen Seite des Bildschirms. Sensoren Verwendung Näherungssensor erkennt, wie nah ein Objekt auf der Oberfläche des Bildschirms ist. Er ist verwendet, wenn das Gesicht auf dem Bildschirm gedrückt wird, wie während eines Anrufs. (Während des Gesprächs erkennt der Sensor Sprachaktivität und sperrt die Tastatur, um versehentliches Drücken zu verhindern). Lichtsensor erlaubt die Verwendung des Umgebungslicht- Niveau, um Helligkeit / Kontrast des 51 Bildschirms anzupassen. Schwerkraft-Sensor erfasst die Richtung der Beschleunigung des Telefons und Maßnahmen nach der Ausführung der Anwendung. Drehen Sie den Bildschirm, wenn Sie das Gerät drehen, wenn Sie einige Optionen verwenden. Um die Schnittstelle einzustellen, um die Orientierung zu halten, wenn Sie das Gerät drehen, wählen Sie aus Einstellungen -> Bildschirm- Drehen, Veränderung gesperrte Drehung zu aktiviert. Treiben Sie nach dem tatsächlichen Winkel der Schwerkraft, üblicherweise in Spiele verwendet, an. Antwortet Ihrer Handlungen, wie Schaukeln des Geräts in einigen Apps. OneDrive OneDrive ist ein Online- Speicherplatz für Dokumente und Foto -Dateien, die Sie zugreifen können, teilen und gegebenenfalls wiederherstellen. Sie können die automatische Backup-Set und wenn Sie ein Foto oder Video in einem eigenen Online-Album kopiert. Mit OneDrive können Sie leicht Ihre Fotodateien, Dokumenten und anderen Daten, die Sie auf alle Ihre Geräte geladen haben, zugreifen. Vor dem Aktualisieren oder eine Datei herunterladen, müssen Sie mit dem Internet verbinden und registrieren Sie Ihr Microsoft Konto. Es gibt mehrere Orte, wo Sie Informationen an OneDrive zugreifen können. Sie können die Fotos auf der Foto OneDrive Hub speichern oder Office-Dokumente im Office-Hub verwalten. Kontakt Kontakte gibt Ihnen schnell und einfach Zugang zu den Menschen, die Sie zugreifen möchten. Beim ersten Einschalten des Telefons und melden Sie sich in Ihrem Konto werden alle bestehenden Kontakte auf das Telefon heruntergeladen. Danach werden die Kontakte synchronisiert: alle Änderungen an Ihrer Telefonkontakte oder Web getätigt werden an beiden Orten bei der nächsten Synchronisation. Konten und Kontakte werden auf diese Weise synchronisiert. Informationen über Ihre Kontakte mit anderen Anwendungen, Google Mail, Nachrichten und andere verteilt. 52 Wenn Sie mehr als ein Konto, die Kontaktinformationen enthält, Kontakte schließt Duplikate in einem einzigen Eintrag. Sie können diesen Prozess manuell zu verwalten. Anrufen Für Anrufen: Drücken Sie am Home- Bildschirm oder Drücken Sie im App- Menü. um ein Ausbildung- Bildschirm zu zugreifen, Geben Sie die Rufnummer ein und drücken Sie die Anruftaste, um einen Anruf zu tätigen. Drücken Sie um die Kontaktliste zu zugreifen, klicken Sie auf den Kontakt und tippen Sie anschließend auf Telefon, nachdem Sie einen anderen Bildschirm aufgerufen haben. Annehmen / Ablehnen eines Anrufs: Wenn ein Anruf eingeht, drücken Sie, um den Anruf zu beantworten, klicken Sie auf ignorieren, um einen eingehenden Anruf abzuweisen, drücken Sie die Antwort in Textform an, um eine Textnachricht zu senden und dann den Anruf abzuweisen. Während eines Gesprächs drücken Sie die seitlichen Lautstärketasten, um Lautstärke einzustellen, drücken Sie an der unteren Seite, um den Anruf zu halten, drücken Sie um den Lautsprecher einzuschalten, etc. Nachrichten Sie können Nachrichten verwenden, um SMS- Nachrichten und MMS- Nachrichten mit den Freunden an ihren Handys auszutauschen. Sie können SMS- Nachrichten bis zu 160 Stellen an weiteren Handys sende. Wenn Sie mit der Eingabe nach der Grenze weiter gehen, wird es automatisch zu zwei Nachrichten ändern. MMS- Nachrichten können ein text und ein Foto, ein eine aufgezeichnete Datei, eine Audiodatei, ein Video oder eine Präsentation beinhalten. 53 Drücken Sie am Home- Bildschirm oder im Apps- Menü, um die Nachricht zu zugreifen. Beim Empfang einer neuen Nachricht wird eine Popup-Meldung in der Benachrichtigungsleiste angezeigt werden, ziehen Sie die Leiste nach unten und tippen Sie auf die Nachricht zu lesen. Multimedia Kamera ist eine Kombination zwischen Kamera und Videorekorder, die verwendet werden können, Foto -und Videodateien zu erfassen und auszutauschen. Foto -und Video- Dateien werden im Telefonspeicher oder auf SD-Karte gespeichert. Fotos ist verwendet für Ansicht Fotodateien und Videodateien mit der Kamera aufgenommen, heruntergeladen oder auf SD-Karte oder Telefon kopiert. Mann kann grundlegende Bearbeitung Ihrer Fotos durchführen und sie als Hintergrundbilder oder Kontaktfotos feststellen. Musik übernimmt alle Dateien auf der SD-Karte oder Telefon für die Wiedergabe. Video übernimmt alle Video- Dateien an SD- Karte, um sie wiederzugeben. Herunterladen vom Marktplatz Um vom Marktplatz herunterzuladen, müssen Sie in Microsoft Konto am Telefon angemeldet zu werden. Wenn Sie angemeldet sind, werden Ihnen Dateien angeboten, die mit Ihrem Telefon kompatibel sind. Sie können direkt suchen oder herunterladen Dateien am Telefon oder navigieren im Inhalt des Marktplatzes an Ihrem Computer und Sie können Verbindungen an Telefonen durch SMS- Nachrichten senden. Verwendung von Diensten oder das Herunterladen von Dateien kann zur Übertragung von großen Daten führen und kann zusätzliche Kosten erzeugen. Herunterladen einer Applikation, einer Spiel oder einer anderen Datei Sie können kostenlose Applikationen, Spiele oder andere Dinge herunterladen oder weitere Inhalte für Ihr Telefon kaufen. 1. Drücken Sie Marktplatz. 2. Drücken Sie auf ein Element, um Details zu sehen. 3. Hat das Objekt ein Preis angezeigt, klicken Sie kaufen, oder versuchen Sie es kostenlos für eine begrenzte Zeit durch Klicken versuchen. Ist das Objekt kostenlos, drücken Sie installieren. 4. Sind Sie auf Ihren Microsoft Konto nicht angemeldet, melden Sie sich jetzt an. 54 5. Folgen Sie den Anweisungen auf Ihrem Handy. Wenn das herunterladen abgeschlossen, können Sie das Objekt sehen oder die Navigation für weitere Artikeln fortführen. Der Inhaltstyp bestimmt, wo das Objekt auf Ihrem Telefon gespeichert: Musik - Dateien können in der Musik gefunden werden, kann Video-Dateien in Videospielen in den Spielen und Apps im App- Menü gefunden werden. Office Microsoft Office für Handy Sie können Microsoft Office für Handy verwenden, wenn Sie nicht beim Büro sind. Gehen sie zu Office hub um Word und Excel Dokumente auszufertigen und zu bearbeiten. In Office hub, durch Office drücken, können Sie Microsoft Office -Dokumente erstellen, anzeigen und bearbeiten. Weiterbildung ein Dokument auf einem anderen Gerät Wenn Sie bei einem Office- Dokument arbeiten, drücken Sie …> Speichern als.... > Speichern in > OneDrive. Sie können das Office- Dokument in OneDrive speichern und die Tätigkeit an einem anderen Gerät fortführen. Sie können das Dokument von OneDrive an einem anderen Gerät öffnen und fortsetzen, wo Sie aufgehört haben. TECHNISCHE EINZELHEITEN Allgemeines Dimensionen Display Eigenschaften Die Sprache Das Netz Ro, En, De, Hu 2G:850/900/1800/1900MHz; 3G:UMTS 900/2100 MHz 135,8x67,2x7,2mm 98,9g IPS LCD, 4,7”, 1280x720 px Touchscreen capacitiv, multitouch Windows Phone 8.1 Dimensionen Gewicht Typ Touchscreen SO 55 Sunet Video Kamera Daten CPU GPU GPS AGPS Radio Flash-Speicher RAM-Speicher 3.5mm Jack Lautsprecher Wiedergabe von Audio-Dateien Typ des Alarmsignals Wiedergabe MSM8212, 1,2 GHz Quad Core ADRENO302 Ja Ja Ja 8GB 1GB Ja Ja Ja Schwingung, Audio Klingeltone Videoformate mit der Auflösung von 720p HD mit einer Auflösung von 720p 8MP / 2MP 864x480 Ja Ja HSPA+ Ja Class10 Ja Class 12 Wiedergabe des Durchlaufs Auflösung der kamera Video-Aufnahme Touchfocus Led flash 3G EDGE GPRS 56 Sensoren Internet Batterie Paketinhalt Bluetooth 4.0 mit A2DP und EDR WLAN WiFi 802.11 b/g/n USB Ja 2.0, Mikro USB G-Sensor Ja Nachbarschaftssensor Ja Lichtsensor Ja Zirkel Ja Hotspot Tethering durch Wi-Fi Leistung Li-Polymer 1750 mAh Art des Ladegerätes DC 5V, 1000 mA Stand by Bis zu 200 Stunden Gespräch Bis zu 437 Minuten Telefon, Betriebsanleitung, Garentieurkunde, Zufuhrvorrichtung, Datenkabel, USB , Ohrhörer 57 KONFORMITÄTSERKLÄRUNG Nr.1302 / 27.05.2014 Wir, Visual Fan SRL, mit dem Sitz in Brasov, Str Brazilor Nr.61, 500314 Rumänien, eingetragen bei dem Handelsregister Brasov unter Nr. J08/818/2002, mit dem Einzigen Eintragungskode RO14724950, in unserer Eigenschaft als Einführer, sichern, gewährleisten und erklären auf eigener Verantwortung, gemäß den Vorschriften des Artikels 4 der Regierungsverordnung Nr.1.022/2002 bezüglich des Regimes der Produkten und Dienstleistungen, die das Leben, die Gesundheit, die Arbeitssicherheit und den Arbeitsschutz gefährden können, dass das Produkt W1i , Mobiltelefon der Marke ALLVIEW, nicht das Leben, die Gesundheit, die Arbeitssicherheit gefährdet, dass es keinen negativen Einfluss auf die Umwelt hat und dass es mit den folgenden Richtlinien in Übereinstimmung ist: -Richtlinie. 2011/65/EU über die Beschränkung der Verwendung bestimmter Stoffe in Elektro-und Elektronikgeräten. -Die Richtlinie bezüglich den Radio- und Telekommunikationsausrüstungen R&TTE 1999/5/CEE (Regierungsverordnung 88/303) -Die Richtlinie zur Versichern der Benutzer von Niederspannungsgeräten 73/32/CEE , verändert durch die Richtlinie 93/68/CEE (HG457/2003) -Die Richtlinie bezüglich der elektromagnetischen Kompatibilität 89/336/CEE, verändert durch die Richtlinie 92/31/CEE und 93/68/CEE (HG497/2003) -Die Sicherheitsvoraussetzungen Europäischen Richtlinie 2001/95/EC und der EN 60065:2002/A12:2011 und EN 609501:2006/A12:2011, EN62209-1 (2006 г.), EN62311 (2008) Standards, bezüglich des von den vermarkten Geräten ausgegebenen Dezibelniveaus. Das Produkt wurde gemäß den folgenden Standards bewertet: -Gesundheit EN 50360, EN 50361 -Sicherheit EN 6095-1 -EMC EN 301 489-1/-7/-17 -Radiospektrum EN 301511, EN 300328 Das Produkt trägt die aufgeführte Markierung CE. Das Verfahren zur Schätzung der Konformität wurde gemäß den Vorschriften der Beilage II der Regierungsverordnung Nr. 88/2003, die Dokumentation wird bei SC Visual Fan SRL, Brasov str. Brazilor nr.61, 500313 bewahrt. Die Konformitätserklärung ist verfügbar bei der Adresse www.allviewmobile.com CE 0700 Geschäftsführer SAR:0,529W/kg Gheorghe Cotuna 58 BIZTONSAG FONTOS! Olvassuk el az alabbi egyszeru utmutatot. Az itt leirtak be nem tartasa veszelyekkel jarhat, vagy torvenyserto lehet. Bovebb informaciot a reszletes felhasznaloi utmutato tartalmaz. Tartsunk be minden helyi jogszabalyt. Vezetes kozben mindig hagyjuk szabadon kezeinket, hogy a jarmuvet iranyithassuk. A biztonsag legyen vezetes kozben a legfontosabb szempont. Kapcsoljuk ki a keszuleket olyan helyeken, ahol annak hasznalata tiltott, interferenciat, illetve veszelyt okozhat. Peldaul repulogepen, korhazakban, illetve orvosi berendezesek, uzemanyag, vegyszerek vagy robbantasi teruletek kozeleben. A hasznalatot korlatozo helyeken tartsunk be minden utasitast. A termek uzembe helyezeset es javitasat csak szakember vegezheti. Ehhez a tipusu keszulekhez kizarolag a g y a r t o altal jovahagyott akkumulatorokat, toltokeszulekeket es tartozekokat hasznaljuk. Ne csatlakoztassunk nem kompatibis termekeket. Segelyhivas: Kapcsolja be a telefont es tarcsazza be az 112 telefonszamot Akkumulator es ennek feltoltese: Ajanlott az akkumulator telyes teltoltese mielott a telefont hasznaljuk. Ne hasznaljuk tobb mint +40C homersekleten. Ne dobjuk az akkumulatort a tuzre vagy tiltott helyre. A hasznalt akkumulatorokat mindig vigyuk vissza egy kijelolt gyujtohelyre Figyelem: Nem vallalunk feleloseget a telefon nem megfelelo hasznalata eseten. A hasznalati utasitasban leirtak elterhetnek a termektol, illetve a szolgaltatoktol kapott szoftverektol, es elozetes ertesites nelkul megvaltozhatnak. A felhasznaloi utmutato legujabb verziojaert latogasson el a weboldalunkra. A jelen kezikonyv tartalma kulombozhet a termektol. Ennek eseten az utolso kezikonyv masolat less figyelembe veve. Barmilyen problema elkerulese erdekeben, ami a Visual Fan Kft alltal elfogadott szerviszeket illeti (mivelhogy a Visual Fan Kft fenntartja a jogot, hogy lemondjon barmilyen kolaboralasrol egy szervisszel, amely a Garancian jelen volt a termek elarulasakor), mielott egy termeket elvigyen a szerviszbe, megkerjuk nezze meg a legujabb listat az elfogadott szerviszekkel az Allview honlapon az “Support&Service – Approved service” reszen talalhato. 59 BEVEZETÉS Az akkumulátor hátlapjának megnyitása Nyomja az akkumulátor hátlapját felfele. SIM kártya behelyezése Ez a telefon egyidejűleg két SIM kártyát használ, mielőtt a telefont bekapcsolja, ellenőrizze, hogy legalább egy SIM kártya van a kártyatartóban. Megjegyzés: A kártyákat csak akkor helyezze be vagy távolítsa el, ha a telefon kikapcsolt állapotban van, ellenkező esetben a telefon meghibásodhat. 60 Memóriakártya behelyezése Irányítsa a memóriakártyát a helyére és óvatosan nyomja be, majd a kártya megfelelően a helyére csúszik. Megjegyzések: Ha a memóriakártya behelyezése nem sikerült, ellenőrizze, hogy helyesen van-e behelyezve a fém csatlakozásokra. Helyezze be vagy távolítsa el a memóriakártyát a telefonból, ha kikapcsolt állapotban van, ellenkező esetben a memóriakártya vagy a telefon meghibásodhat és a kártyán levő adatok megsemmisülhetnek. Be-/Kikapcsolás Ha a telefon le van állítva, nyomja le hosszan a Be-/Kikapcsoló gombot 2 másodpercig a telefon beindításához. Ha a telefon be van kapcsolva nyomja le hosszan a Be-/Kikapcsoló gombot 2 másodpercig a telefon kikapcsolásához. Akkumulátor feltöltése Feltöltheti a telefont, ha egy számítógép USB csatlakozóját csatlakoztatja, vagy a töltő standard USB kábel segítségével. Megjegyzés: A telefon megfelelő használata érdekében, használja a telefon töltőjét. 61 Alapműveletek & információk Az érintőképernyő használata Nyomja meg Annak érdekében, hogy a képernyőn levő elemeket használhassa, mint alkalmazások, ikonok vagy opciók, betűk és szimbólumok beírásához használja a képernyőn megjelenített billentyűzetet, vagy a képernyőn megjelenített gombokat, egyszerűen az ujjunkkal nyomjuk meg és engedjük el anélkül, hogy rövid időn keresztül a nyomás helyzetet módosítaná. Tartsa lenyomva Tartsa lenyomva a gombot 2 másodpercig anélkül, hogy felemelné. Ez a művelet egy speciális opció listát vagy speciális műveletek aktiválását jeleníti meg. Húzza Nyomja meg ujjával a képernyőt és húzza anélkül, hogy felemelné a görgetési opciók, képernyő átkapcsolás és a képernyőn megjelenített egyéb tartalmak elérése érdekében. Gyors lapozás Gyorsan húzza és engedje el, egy lista megjelenítéséhez vagy ha gyorsan akar mozogni. Ha gyorsan megjelenít egy hosszú listát, nyomja meg a képernyőt a gyors lapozáshoz. Nagyítás/csökkentés Bizonyos alkalmazásokban (mint Térképek, Browser és Galéria), nagyíthat vagy csökkentheti őket ha egyszerre két ujjal érinti a képernyőt, összehúzza (csökkentéshez) és széthúzza (nagyításhoz). Gombok használata Be-/Kikapcsolás gomb: Nyomja meg a be-/kikapcsolás gombot a képernyő zárlatának bekapcsolása/feloldása érdekében. Nyomja meg a be-/kikapcsolás gombot, hogy a telefont be- /és kikapcsolja. Hanger gomb: Nyomja meg a hangerő gombokat a csengés szintjének a beállításához (a home képernyőn) vagy a diffúzor hangerő szintjének a beállításához (hívás közben). A hangerő gomb érintésével a bejövő hívások hangerejének csengőhangjait törölhessük. Kereső gomb: Nyomja meg a kereső gombot a bong vagy Cortana kereső megnyitásához. Win gomb: Nyomja meg a Win gombot, hogy lezárja a menüket vagy alkalmazásokat és hogy a start képernyőhöz visszatérjen. A start képernyőn nyomja megy az egyik alkalmazást, hogy megnyithassa. Nyomja le a Win gombot hosszan a feedbach hub eszközök hozzáférése érdekében. Vissza gomb: megnyissa az előző képernyőt. Ha a képernyőn aktiválva van a billentyűzet, akkor bezárja. 62 Be-/Kikapcsolás Telefon bekapcsolása Tartsa lenyomva a bekapcsolás gombot, amíg a telefon vibrálni kezd. Telefon kikapcsolása Nyomja meg a bekapcsolás gombot és húzza lefele a képernyő lezárást. Start képernyő megjelenítése A bejelentkezés után a start menübe lép be. Ezután elmentheti a kedvenc alkalmazásait, web oldalakat, valamint a start képernyőn bárhogyan lehet lépni vagy rendezni. A start képernyő és alkalmazások menü között úgy lehet váltani, hogy bal vagy jobb oldalra csúszatunk. Képernyő zár & megjelenítés feloldása A start képernyőn, húzza balra, majd nyomja meg a Beállítások> képernyő zár > Képernyő utána záródik, és válassza ki az időt, ami után a billentyűzet és a képernyő automatikusan lezáródik. Annak érdekében, hogy a telefont engedély nélkül bárki használhassa, biztonsági kódot is lehet használni és hogy a telefon lezáródjon, amikor nem használja. 1. A start képernyőn csúsztasson balra és nyomja meg a Beállítások> képernyő zár gombot. 2. Módosítsa a jelszavat Aktivált módba és írjon be egy biztonsági kódot (legalább 4 számjegy). 3. Nyomja meg a Jelszókérés után és válassza ki az időt, ami után a billentyűzet és a képernyő automatikusan lezáródik. Nyomja meg a Be-/Kikapcsolás gombot, csúszassa a képernyő zárat felfele és írja be a biztonsági kódot a telefon feloldásához. Start képernyő személyesítése A start képernyőn kiválaszthatja a legtöbbször használt alkalmazásokat. A kedvenc alkalmazásokat is ki lehet választani a start képernyőre és cserélni, valamint beállítani tetszés szerint. Annak érdekében, hogy egy alkalmazást rögzíthessünk, csúsztasson balra, hogy az alkalmazás menübe lépjen. Tartsa lenyomva az alkalmazást és nyomja meg a start rögzítést. Egy ikon áthelyezéséhez, nyomja le az ikont, csúsztassa az új helyre és érintse meg a képernyőt. 63 Az ikon átméretezéséhez, nyomja meg az ikont és érintse meg a nyíl képet. Egy ikon méretét meg lehet változtatni, minél nagyobb annál több információt jelenít meg. Egy ikon eltűntetéséhez, tartsa lenyomva az ikont és érintse meg a ábrát. Gyereksarok Aktiválja a gyerek start képernyőt A start képernyőn, csúsztasson balra és nyomja meg a Beállítások> gyereksarok gombot, majd módosítsa, hogy a Gyereksarok Aktiválva legyen. Válassza ki a tartalmat, amit a gyermekek használhatnak. Lépjen a saját start képernyőjéhez Nyomja meg kétszer a Be-/Kikapcsolás gombot és csúsztassa felfele a képernyő zárhoz. Ha jelszavat használt, írja be. Lépjen vissza a gyermekek start képernyőjéhez Az Ön képernyőzárján, csúszasson balra, valamint a gyermekek képernyőjén felfele mozogjon. Téma módosítása Kiválaszthatja a képernyő színét, amely az Ön ízlésének és hangulatának megfelel. 1. A start képernyőn, csúszasson balra és érintse meg a Beállítások > start+téma gombot. 2. Érintse meg a Háttér vagy Színbeállítás gombot. Képernyő lefogása Lefoghatja a képernyőt a be-/kikapcsolás gomb és a hangerő növelés gomb egyidejű megnyomásával. Állapot vonal Az állapot vonal mindegyik képernyő felső részében jelenik meg. Ikonokat jelenít meg, amely a telefon állapotára és bizonyos értesítésekre vonatkozik. Ikonok Leírás Jel 64 Akkumulátor szint Akku töltés alatt. A telefon roaming alatt, és nem a megszokott mobil hálózatban. Vibrálás üzemmód aktiválva. Néma üzemmód felodva. Repülő üzemmód aktiválva. Az értesítés tábla megnyitásához: Húzza az Állapot vonalat lefele a képernyő felső részéből. Érzékelők használata Közelségi érzékelő észleli, hogy milyen közel van egy tárgy a képernyő felületéhez. Akkor használjuk, amikor az arc a képernyővel érintkezik, hívás közben. (Beszélgetés közben a szenzor értékeli a hangerőt és lezárja a billentyűt a gombok véletlenszerű megnyomásának elkerülése érdekében.). Fényérzékelő segítségével lehet a környezeti fény szintjét beállítani a képernyő fényerősségéhez/kontrasztjához viszonyítva. Gravitáció érzékelője a telefon gyorsításának irányát érzékeli és a használatban levő alkalmazás szerint működik. Forgassa meg a képernyő megjelenítését, amikor a készüléket forgassa és bizonyos opciókat használ. Annak érdekében, hogy az interfészt kiválassza és a tájékozódást fenntartsa, amikor a készüléket forgassa, válassza ki a Beállítások-> Képernyő forgatása, Lezárt forgatás Módosítása Aktiválva. 65 A gravitáció reális szögének megfelelőjen járjon el, amelyet a játékokban használnak. A cselekedeteire válaszol, éspedig ahogyan a készülék bizonyos alkalmazásokban ingadozik. OneDrive OneDrive egy online memória hely, az összes iratok és fénykép mappák részére, amelyekhez hozzáférhet, szétoszthat vagy újrahatárolhat ha szükséges. Ugyancsak be lehet állítani, hogy tartalék másolatot készítsen, és amikor egy fényképet vagy videó filmet készít, azokat a saját online albumba menti el. Az OneDrive segítségével könnyedén hozzáférhet a fényképet mappákhoz, iratokhoz, és bármilyen adatokhoz, amelyeket bármely alkalmazás révén feltöltött. Mielőtt egy mappát aktualizálna vagy letöltene, csatlakoznia kell az internethez és a Microsoft fiókba be kell jelentkezni. Több hely létezik, ahonnan az OneDrive információkhoz hozzá lehet férni. Az OneDrive-on el hete menteni a fénykép albumokat a hub fénykép alatt vagy az office iratokat az Office hubon keresztül kezelni lehet. Névjegyzék A névjegyzék gyors hozzáférést biztosít ahhoz a személyekhez, akikkel kapcsolatba szeretne lépni. Amikor először indítja el a telefont, és bejelentkezik, a létező névjegyek a telefonba átíródnak. Ezután a névjegyek szinkronizálódnak: a névjegyek módosítása a telefonban vagy weben mindkét helyen érvényesítődnek a következő szinkronizálásakor. A fiókokban levő névjegyek szintén ilyen módon szinkronizálódnak. A névjegyekre vonatkozó információkat más alkalmazásokkal lehet elküldeni, éspedig, Gmail, Messaging, és mások. Abban az esetben, ha több fiókja létezik, a Névjegyek a másolatokat egy belépéshez csatolják. Manuálisan is lehet ezt az alkalmazást kezelni. Hívás A híváshoz: Nyomja meg a start képernyőn vagy a Nyomja meg a az alkalmazás menü alatt. formálási képernyő megjelenítéséhez, írja be a telefonszámot éy nyomja meg a hívás gombot a hívás kezdeményezéséhez. 66 Nyomja meg a névjegyzékhez, nyomja meg a névjegyet és utána nyomja meg a mobil telefont miután egy másik képernyőt jelentett meg. Egy hívás fogadása/visszautasítása: Amikor egy hívást fogadunk, nyomja meg a válaszol gombot, hogy a hívást fogadja, vagy a mellőzés gombot a hívása visszautasításához, nyomja meg a szöveg formájú választ egy szöveges üzenet küldéséhez és majd a hívás visszautasítása következik. Egy beszélgetés alatt, nyomja meg az oldalsó hangerő gombokat, a hangerő beállításához , majd nyomja meg az alsó részen, ha a hívást várakozásra akarja váltani, nyomja meg a diffúzór elindításához, stb. Üzenetek Használhatja az Üzenetek opciót szöveges (SMS) és multimédia (MMS) üzenetek küldéséhez a barátai mobil telefonjára. Szöveges (SMS) üzeneteket 160 karakterig lehet küldeni más mobil telefonokra. Ha tovább írja az üzenetet, automatikusan két üzenetet fog küldeni. A multimédia (MMS) üzenetek egy szöveget és egy fényképet, felvett mappát, audió mappát, videó mappát vagy bemutatást tartalmazhat. Nyomja meg a start menü alatt vagy a gombot az alkalmazás menü alatt az üzenet megjelenítése érdekében. Amikor egy új üzenet érkezik, egy popup üzenet fog megjelenni az értesítési vonalban, húzza le a vonalat és nyomja meg az üzenetet, hogy elolvashassa. Multimédia Fényképezőgép egy fényképezőgép és videó kamera kombinációja, amely fényképek és videó felvételek készítéséhez alkalmas. A fénykép és videó mappákat a gép a SD kártya vagy a memóriájára menti el. Fényképek a fénykép mapák megtekintésére szolgál valamint a felvett videó filmek lejátszására, amelyek a SD vagy telefonra töltődtek le. A fényképek alap szerkesztését lehet végezni és beállítani őket mint háttérkép vagy névjegyzék képek. 67 Zene audió mappákat veszi át a SD kártyáról vagy telefonról lejátszás érdekében. Videó lejátsza a SD kártyáról a videó filmeket. Mentés az Üzletből Ahhoz, hogy az Ületből letölthessen, a Microsoft fiókba kell jelentkezni. Miután bejelentkezett, a telefonhoz találó mappákat ajánl fel. Közvetlenül a telefonból lehet a mappákat megjeleníteni, vagy az Üzlet belterületén szörfözni a számítógépen keresztül és linket lehet küldeni a telefonra SMS üzenet formájában. A szolgáltatások használata vagy a mappák letöltése nagyobb adatforgalmat feltételez ezért többlet költségek keletkezhetnek. Alkalmazás, játék vagy más mappa letöltése Ingyenes alkalmazásokat, játékokat vagy egyéb dolgokat lehet letölteni vagy vásárolni a telefonhoz. 1. Nyomja meg Üzlet. 2. Nyomja meg a tárgyat, hogy a részleteket megtekinthesse. 3. Ha a tárgy mellett ár is megjeleni, nyomja meg a vásárol gombot vagy ingyenesen próbálja ki egy bizony időtartamon belül ha a kipróbálás gombot nyomja meg. Ha a tárgy ingyenes, nyomja meg a telepítés gombot. 4. Ha nincs bejelentkezve a Microsoft fiókjába, akkor most jelenkezzen be. 5. Kövesse a telefonon megjelenő útmutatásokat. Ha a letöltés véget ért, ki ehet nyitni vagy megtekinteni a tárgyat, vagy folytassa a szörfözést más árucikkek megtekintéséhez. A tartalom típusa határozza meg, hogy hol lehet a tárgy elmentve a telefonba: zene mappák a Zene alatt, videó mappák a Videó címszó alatt, a játékok a Játékok alatt, valamint az alkalmazások az Alkalmazás menü alatt. Office Microsoft Office mobilhoz Ahhoz, hogy a telefonhoz a Microsoft Office-t használhassa, amikor nincs az irodájában, lépjen az Office hubra, annak érdekében, hogy Word és excel dokumentumokat hozzon létre. Az office hub-ban, az Office gomb megnyomásával, Microsoft Office dokumentumokat hozhat létre, megjelenítheti vagy szerkesztheti azokat.. 68 Folytassa a dokumentumot egy másik készüléken Amikor egy Office dokumentumba dolgozik, nyomja meg …> Mentés másképp.... > mentés > OneDrive. Elmentheti az Office dokumentumot OneDrive-ban és más készüléken folytathatja a tevékenységét. Kinyithassa a készüléket az OneDrive-ból egy másik készüléken és folytathassa onnan ahol abbahagyta. SAJATOSSAGOK Alltalanos Nyelv Halozat Ro, En, De, Hu 2G:850/900/1800/1900MHz; 3G:UMTS 900/2100 MHz Meretek Meretek Suly Tipus Touchscreen SO CPU GPU GPS AGPS rádió Flash memoria RAM Widget 135,8x67,2x7,2mm 98,9g IPS LCD, 4,7”, 1280x720 px Touchscreen, multitouch Windows Phone 8.1 MSM8212, 1,2 GHz Quad Core ADRENO302 Igen Igen Igen Kepernyo Sajatossagok 8GB 1GB Igen 69 Hang Video Kamera Adat Szenzorok Nemitas Vibral mikor valaszol 3.5mm jack Hangszoro Audio fajlok lejatszasa Figyelmeztetes Lejatszas Rogzites Kamera Video rogzites Touchfocus High Dynamic Range (HDR) 3G EDGE GPRS Bluetooth WLAN USB G-senzor Kozelsegi erzekelo Fenyerzekelo 70 Igen Igen Igen Igen Igen Feny, Vibralas, Hang HD (720p) HD (720p) 8MP / 2MP 864x480 Igen Igen HSPA+ Igen Class10 Igen Class 12 4.0 A2DP es EDR-el WiFi 802.11 b/g/n Igen 2.0, micro USB Igen Igen Igen Internet Akkumulator Tartalom Iranytu Igen Hotspot Tethering Wi-Fi-on keresztul Kapacitas Li-Polymer 1750 mAh Tolto tipus DC 5V, 1000 mA Stand by 200 oraig Hivas 437 percig Telefon, hasznalati utmutato, garancia, toltor, USB adatkabel , fülhallgató 71 MEGFELELOSEGI NYILATKOZAT 1302 / 27.05.2014 sz. Mi, a Visual Fan Kft, szekhely Brasso, Brazilor u 61, 500314 Romania, cegbejegyzes szam J08/818/2002, CUI RO14724950, mint importor, egyedül, saját felelősségünkre kijelentjük, hogy a termék, amelyre e nyilatkozat vonatkozik, megfelel a rádióberendezésekről és a távközlő végberendezésekről, valamint az 4cikk HG nr.1.022/2002 villamos biztonságtechnikai és elektromágneses összeférhetőségi követelményeket tartalmazó szabványoknak. Az W1i ALLVIEW markaju mobil telefon nem veszelyezteti az eletet, a munkabiztonsagot es az egeszseget, nem termel negativ hatast a termeszetre es megfelel a kovetkezo Iranyelveknek: -Irányelvvel. 2011/65/EU kapcsolatos korlátozására használt egyes anyagok elektromos és elektronikus berendezések. -Radio es telekommunikacios iranyelvek - R&TTE 1999/5/CEE (HG 88/303) -Felhasznaloi biztositas az alacsonyfeszultseget illetoen 73/32/CEE , modositva a 93/68/CEE (HG457/2003) iranyelvvel -elektromagneses kompatibilitasrol szolo 89/336/CEE iranyelv, modositva a 92/31/CEE es 93/68/CEE (HG497/2003) iranyelvvel -Europai Iranyelvek Biztonsagi Kerelmek: 2001/95/EC es az EN 60065:2002/A12:2011 es EN 60950-1:2006/A12:2011, EN62209-1 (2006 г.), EN62311 (2008) a kibocsajtott decibel szinttel kapcsolatosan. A termek a kovetkezo standardok szerint volt ertekelve: -Egeszseg: EN 50360, EN 50361 -Biztonsag: EN 6095-1 -EMC EN 301 489-1/-7/-17 -Radio spektrum EN 301511, EN 300328 A termék CE megfelelőségi jelöléssel van ellátva. E nyilatkozatot megalapozó műszaki dokumentáció megőrzési helye, címe: SC Visual Fan Kft, Brasso, Brazilor u 61, 500313. A Megfelelosegi Nyilatkozat a www.allviewmobile.com honlapon is megtalalhato CE 0700 Igazgato SAR: 0,529W/kg Gheorghe Cotuna 72 OVER DEZE GEBRUIKSAANWIJZING Dank u voor uw keuze van dit mobiele toestel van Allview Mobile. Dit toestel biedt hoogwaardige mobiele communicatie op basis van de uitzonderlijke technologie en de hoge normen van Allview Mobile. Deze gebruiksaanwijzing is bedoeld om u stap voor stap bekend te maken met de functies en onderdelen van het toestel. Veiligheids Instructies OPGELET! Lees alstublieft aandachtig deze handleiding en de instructies door. Veiligheid tijdens het rijden. Het is aanbevolen geen telefoongesprekken te voeren tijdens het rijden om u niet af te leiden van het juist besturen van uw auto. Mocht u dit echter toch willen doen, gebruik dan de handsfree functie, de headset of een bluetooth carkit. Schakel uw telefoon uit wanneer u gaat vliegen. Het zenden en ontvangen van GSM signalen kan mogelijk storing opleveren voor electronica in het vliegtuig. Schakel om deze reden dan ook altijd uw GSM uit als u gaat vliegen. In het ziekenhuis: Het zenden en ontvangen van GSM signalen kan mogelijk storing veroorzaken bij diverse medische apparaten. Volg derhalve altijd de regels op die in het ziekenhuis gelden. Servicepunten: Enkel aangewezen reparatiebedrijven mogen uw GSM openen en repareren. Indien u de GSM zelf opent of op een andere manier tracht te repareren, vervalt hierbij de garantie op uw product. Accessoires en batterijen: Enkel door de fabrikant toegestane accessoires en accu`s mogen gebruikt worden op uw GSM Noodoproepen: Zorg dat de GSM aangeschakeld is als u een noodoproep wilt maken. Toets in Europa 112 en druk op de belknop. Zodra u met een operator spreekt, meldt dan duidelijk uw locatie en omschrijf de aard van het noodgeval. Beeindig het gesprek niet totdat de operator het vraagt. Accu en opladen: Het is aanbevolen om de accu voor het eerste gebruik volledig op te laden. Stel de accu niet bloot aan temperaturen boven de 40 graden Celcius. Gooi accu`s nooit in vuur en laat ze ook niet vallen. Retourneer defecte accu`s aan de leverancier of lever deze in bij special inleverpunten. 73 Waarschuwing! Allview Mobile neemt geen verantwoording indien de telefoon anders wordt gebruikt dan als voorgeschreven in de handleiding. Allview Mobile behoudt het recht om wijzigingen te maken in de handleidingen zonder de klanten hiervan vooraf op de hoogte te stellen. Deze wijzigingen zullen verschijnen op de website van de fabrikant Om eventuele problemen te voorkomen met servicepunten die zijn goedgekeurd door Visual Fan Ltd. (daar Visual Fan het recht bezit om de samenwerking met ieder servicepunt ieder gewenst moment te beëindigen, ongeacht de informatie die vermeld is op de garantiekaart op het moment dat het product verkocht is), gaarne voordat u uw product verstuurt/brengt naar een dergelijk servicepunt onze geüpdatet lijst met servicepunten te bekijken op de Allview website in de sectie: “Support&Service – Approved Service”. INLEIDING Het openen van de batterijhouder Schuif het batterijklepje omhoog. SIM-kaart installeren Deze telefoon ondersteunt twee SIM-kaarten tegelijk; voordat u de telefoon inschakelt, zorg ervoor dat er ten minste een SIM-kaart zit in een van de sleuven. 74 Nota: Plaats of verwijder de SIM kaarten alleen als de telefoon is uitgeschakeld, anders kan de telefoon worden beschadigd. Een geheugenkaart plaatsen. Wijs de kaart naar de ruimte voor geheugenkaart en schuif het voorzichtig, de kaart zal correct worden geplaatst. Nota: Als de geheugenkaart installatie is mislukt, controleer dan of de kaart goed zit op de metalen contacten. Plaats of verwijder de geheugenkaart als de telefoon is uitgeschakeld, anders kunnen de geheugenkaart of de telefoon worden beschadigd en de gegevens op de kaart kunnen verloren gaan. Telefoon aan- en uitzetten Als de telefoon is uitgeschakeld, houdt u de aan / uit toets aan de rechterkant voor 2 seconden ingedrukt, om de telefoon aan te zetten. Als de telefoon is ingeschakeld, houdt u de aan / uit toets aan de rechterkant 2 seconden ingedrukt, om de telefoon uit te zetten. Batterij opladen U kunt de batterij opladen door de telefoon aan te sluiten op een USB-poort van een computer, of op een standaard opgeleverde lader die standaard USB-kabel gebruikt. Nota: Voor een normale exploitatie van de telefoon, gebruik u de opgeleverde lader. 75 BASIS OPERATIES & INFORMATIE Gebruik van de touchscreen Druk om de weergave-elementen, zoals toepassingen, het instellen van pictogrammen en opties te beheersen, om letters en symbolen te typen met behulp van het toetsenbord op het scherm, of om op knoppen op het scherm te drukken, druk gewoon met uw vinger daarop, zonder verandering van de positie, voor een korte periode. Blijft drukken Houd uw vinger op het scherm voor 2 seconden. Dit zal een lijst met opties weergeven, of speciale acties activeren. Slepen Druk op het scherm en verplaats de vinger zonder het op te heffen voor de bladeren opties, de schermen te schakelen, en om andere inhoud weergegeven op het scherm. Snel bladeren Snel trekken en loslaten om de lijst te bladeren of om snel te verplaatsen. Als u een lange lijst snel, raak het scherm aan om te stoppen met het bladeren. Zoom in / uit In sommige toepassingen (zoals Maps, Browser en Gallery), kunt u in-en uitzoomen door twee vingers op het scherm te zetten en ze dicht maken (om uit te zoomen) of verspreiden (om in te zoomen). Gebruik van de toetsen Aan/ uit toets: Druk op de aan/uit toets om het scherm te vergrendelen/ ontgrendelen. Houd de aan/uit toets op om de telefoon aan/uit te zetten. Volume-toets: Druk op de volumetoetsen om het ringvolume aan te passen (op het startscherm), of het volume van de luidspreker (tijdens een gesprek) te wijzigen. Door het volume–toets te drukken de beltonen van inkomende oproepen worden geannuleerd. Zoeken-toets: Druk op de zoeken-toets om Bing of Cortana te openen. Win-toets: Druk op de Win-toets om menu of toepassing te sluiten en terug te keren naar het beginscherm. Op het startscherm, druk op een toepassing om deze te openen. Houd drukken op de Win-toets om toegang te krijgen op de feedback hub. Terug-toets: Opent het vorige scherm. Als de scherm toetsenbord actief is, zal de terug-toets deze sluiten. 76 De telefoon aan-/uitzetten De telefoon aan zetten Druk op de aan toets totdat de telefoon trilt. De telefoon uitzetten Druk op de aan toets en sleep het vergrendelscherm omlaag. Toegang tot het beginscherm Nadat u geregistreerd bent, komt u naar het startscherm. Dan kunt u uw favoriete toepassingen, websites en nog veel meer in dit startscherm instellen en verplaatsen of aanpassen. Om te schakelen tussen het startscherm en de toepassingen menu sleep naar links of rechts. Scherm ontgrendelen & Display uitschakelen Op het startscherm sleep naar links, druk op Instellingen> Scherm vergrendelen > Het scherm vergrendelt, en selecteer de duur nadat het scherm en de toetsen worden automatisch vergrendeld. Om uw telefoon te beveiligen tegen ongeoorloofd gebruik, kunt u een beveiligingscode inzetten en de telefoon instellen om automatisch te vergrendelen wanneer niet in gebruik. 1. Op het beginscherm sleep naar links en druk op Instellingen> Scherm vergrendelen. 2. Wijzigt het wachtwoord in Geactiveerd en toets een veiligheidscode in. (minstens 4 cijfers) 3. Druk op Wachtwoord vragen en inzet de duur nadat de telefoon wordt automatisch vergrendeld. Druk op de Aan/ Uit toets, sleep het scherm vergrendeling omhoog en toets de veiligheidscode in om de telefoon te ontgrendelen. Aanpassen van het beginscherm U kunt uw meest gebruikte toepassingen op het beginscherm inzetten. U kunt u uw favoriete toepassingen, websites en nog veel meer in dit startscherm instellen en verplaatsen of ze aanpassen. Om een applicatie vast te stellen, sleep naar links om naar het toepassingen-menu te gaan. Houd de toepassing gedrukt en druk op vaststellen in het beginscherm. Om een pictogram te verplaatsen, druk en houd het pictogram, sleep het naar de nieuwe locatie en tik op het scherm. Om een pictogram te verkleinen, aanraken het imago van het pictogram en raakt de pijl. 77 U kunt de grootte van de pictogrammen veranderen, hoe groter het is meer informatie weergeeft. Om een pictogram te verwijderen, houdt het pictogram ingedrukt en tik op . Kinderhoek Het kinderenscherm activeren Op het beginscherm sleep naar links en tik op Instellingen> kinderhoek dan wijzigt het Kinderhoek naar Actief. Kies welke inhoud uw kinderen kunnen gebruiken. Gaan naar uw eigen beginscherm Druk op de aan / uit-toets twee keer en sleep omhoog op uw schermvergrendeling. Als u een wachtwoord hebt ingesteld, typt u het in. Teruggaan naar her kinderen beginscherm Op uw vergrendelingscherm sleep naar links, en op het kinderenscherm sleep omhoog. Het thema veranderen U kunt het scherm van kleur veranderen om aan uw smaak en stemming bij te passen. 1. Op het beginscherm sleep naar links en tik op Instellingen> start + thema. 2. Tik op Achtergrond of Accent kleur. Screenshot U kunt een screenshot maken door op de aan / uit toets en volumegroei toets op hetzelfde momentdrukken. Statusbalk De statusbalk wordt boven aan elk scherm afgebeeld. Het geeft aan pictogrammen die de status en meldingen van de telefoon aanduiden. Pictogrammen Beschrijving Signaalsterkte 78 Batterijniveau Batterij wordt opgeladen De telefoon is in roaming, en niet het gebruikelijke mobiele netwerk. Trillen-modus is geactiveerd. Stille-modus is uitgeschakeld. Vliegtuig-modus is geactiveerd. Meldingsvenster openen: Sleep de statusbalk naar beneden vanaf de bovenkant van het scherm. Gebruik van de sensoren De dichtheid sensor detecteert hoe dicht een object is van het oppervlak van het scherm. Het wordt gebruikt wanneer het gezicht wordt gedrukt op het scherm, bijvoorbeeld tijdens een gesprek. (Tijdens het gesprek, de sensor detecteert de stemactiviteit en vergrendelt de toetsen om niet onbedoeld te kunnen worden ingedrukt). De lichtsensor maakt het gebruik van het omgeving lichtniveaus om de helderheid / contrast van het scherm aan te passen. De zwaartekracht sensor detecteert de richting van de versnelling van de telefoon en neemt actie afhankelijk van de actieve toepassing. Draai het scherm wanneer u het apparaat draait, bij gebruik van sommige opties. Om de interface in te stellen om de oriëntatie te houden als u het toestel draait, selecteer, en wijzigen Draaien geblokkeerd naar Actief. 79 Handelen volgens de werkelijke hoek van de zwaartekracht, vaak gebruikt in spellen. Antwoordt uw acties, zoals bijv. het balanceren van het apparaat bij sommige toepassingen. OneDrive OneDrive online geheugenruimte voor alle documenten en fotobestanden zodat u toegang hebt, u kunt ze delen en herstellen, indien nodig. U kunt ook het apparaat instellen om een back-up kopie te maken als u een foto of een video maakt, dat wordt gekopieerd in uw eigen online album. Met OneDrive hebt u makkelijk toegang naar de foto bestanden, documenten en andere gegevens dat u hebt op een andere toestel opgeladen. Voordat u een bestand aanpast en downloadt, moet u verbinding hebben met het internet en inloggen op uw Microsoft account. Er zijn verschillende plaatsen waar u informatie kunt gebruiken op OneDrive. U kunt de foto's opslaan op de Photo OneDrive hub of kantoor documenten beheren in de Office-hub. Contacten Contacten geeft u snel en gemakkelijk toegang tot de mensen die je wilt openen. Als u voor het eerst uw telefoon inschakelt en u inlogt op uw account, worden alle bestaande contacten naar de telefoon gedownload. Daarna worden de contacten gesynchroniseerd: alle wijzigingen aan uw telefoon- of web contacten worden toegepast op beide plaatsen bij de volgende synchronisatie. Ook de accountscontacten worden gesynchroniseerd op deze manier. De informatie over uw contacten wordt gedistribueerd met andere toepassingen, Gmail, Messaging, en meer. Als u meer dan een account hebt dat contactinformatie bevat, Contacten toetreedt de duplicaten in een item. U kunt dat proces handmatig beheren. Bellen Om te bellen: Druk op het beginscherm of Druk op in de toepassingen menu. voor toegang naar het bellenscherm, voert het telefoonnummer in en druk op de bel toets om een 80 oproep te maken. Druk op voor toegang naar de contacten, druk op het betreffende contact en tik vervolgens op de telefoon nadat u een ander scherm hebt geopend. Beantwoorden / weigeren van een gesprek: Bij het ontvangen van een gesprek druk op Antwoorden om de oproep te beantwoorden, drukt u op Weigeren om een inkomend gesprek te weigeren en druk op antwoorden met tekst als u een Sms-bericht wilt sturen en vervolgens het gesprek weigeren. Tijdens een gesprek drukt op de volumetoetsen aan de zijde om het volume aan te passen, druk op beneden om de oproep in wacht te zetten, druk op om de luidspreker n te schakelen enz. Berichten U kunt Berichten gebruiken om tekstberichten (SMS) en multimedia berichten (MMS) met uw vrienden te wisselen op de mobiele telefoon. U kunt tekstberichten (SMS) tot 160 krakteren sturen. Als u doorgaan met typen na deze limiet, zal het bericht automatisch twee berichten worden. Multimedia berichten (MMS) kunnen tekst en foto bevatten, een geregistreerd bestand, en audio bestand een video bestand of een presentatie. Druk op in het beginscherm of op in de toepassingen scherm om het bericht te openen. Bij ontvangst van een nieuw bericht, wordt een pop-up bericht weergegeven in de notificatiebalk; sleep de balk naar beneden en tik op het bericht om het te lezen. Multimedia De camera is een combinatie van camera en video recorder die kan worden gebruikt om foto-en videobestanden vast te leggen en delen. De foto-en video-bestanden worden opgeslagen in het telefoongeheugen of op de SD-kaart. 81 Foto`s wordt gebruikt om foto bestanden te bekijken en video-bestanden die zijn opgenomen met de camera, gedownload of gekopieerd naar de SD-kaart of telefoon te spelen. Het kan uitvoeren elementaire bewerkingen van uw foto's en het zetten van deze als behangen of foto's van contactpersonen. Muziek overneemt alle bestanden op de SD-kaart of telefoon voor het afspelen Video overneemt alle vide-bestanden op de SD kaart voor het afspelen. Downloaden uit Store Om te downloaden uit de Store, moet u in uw Microsoft account worden geregistreerd vanaf uw telefoon. Als u geregistreerd bent, krijgt u bestanden compatibel met uw telefoon. U kunt bestanden zoeken en downloaden direct naar de telefoon of surfen de inhoud van Store surfen op uw computer en links sturen naar uw telefoon via SMS. Het gebruik van diensten of het downloaden van bestanden kunnen de overdracht van gegevens veroorzaken en er kunnen extra kosten bijkomen. Het downloaden van een toepassing, een spel of een ander bestand U kunt gratis toepassingen downloaden, spellen of anderen, of u kunt andere inhoud kopen voor uw telefoon. 1. Druk op Store. 2. Druk op een object om de details te zien. 3. Als het object heeft een weergegeven prijs, druk op Koop, of probeer het gratis voor een beperkte tijd, door Proberen te drukken. Als het object gratis is, druk op Installeren. 4. Als u niet in uw Microsoft account bent geregistreerd, kunt u nu registreren. 5. Volg de instructies op de telefoon. Als de download is voltooid, kunt u het object openen of zien, of doorgaan met bladeren voor andere objecten. Het type inhoud bepaalt waar het object wordt opgeslagen in uw telefoon: muziek bestanden zijn te vinden in de muziek, videobestanden zijn te vinden in Video, de spellen games in Spellen, en toepassingen in de toepassingen menu. Office Microsoft Office voor mobiel U kunt Microsoft Office voor mobiel gebruiken als u niet op kantoor bent. Ga naar Office hub om Word en Excel 82 documenten te maken en bewerken. In Office hub, door het drukken op Office, kunt u Microsoft Office documenten maken, zien of bewerken. Voortzetting van een document op een ander apparaat Als u in een Office-document werkt, druk op ...> Opslaan als ....> …Opslaan in> OneDrive. U kunt het Office document opslaan in OneDrive en verder daaraan werken op een ander apparaat. U kunt het document op OneDrive op een ander apparaat openen en verder gaan waar u gebleven was. SPECIFICATIES Algemeen Talen Netwerk Grootte Grootte Gewicht Type Touchscreen Platform CPU GPU GPS AGPS Radio Flash geheugen RAM geheugen Beeldscherm Gegevens Ro, En, De, Hu 2G:850/900/1800/1900MHz; 3G:UMTS 900/2100 MHz 135,8x67,2x7,2mm 98,9g IPS LCD, 4,7”, 1280x720 px Capacitief touchscreen , multitouch Windows Phone 8.1 MSM8212, 1,2 GHz Quad Core ADRENO302 Ja Ja Ja 8GB 1GB 83 Geluid Video Camera Data Sensoren Widgets Meerdere taken tegelijkertijd Trillen wanneer u in gesprek bent 3.5mm ingang Speaker Speelt audio bestanden Notificaties middels Render Internet render Camera resolutie Video opnemen Touchfocus LED flitser 3G EDGE GPRS Bluetooth WLAN USB G-sensor Nabijheidssensor 84 Ja Ja Ja Ja Ja Ja Trillen, audio HD video met een 720p resolutie HD video met een 720p resolution 8MP / 2MP 864x480 Ja Ja HSPA+ Ja, Class10 Ja, Class 12 4.0 met A2DP en EDR WiFi 802.11 b/g/n Ja 2.0, micro USB Ja Ja Internet Batterij Inhoud verpakking Licht sensor Ja Kompas Ja Social networken Ja Grootte Li-Polymer 1750 mAh Oplader type DC 5V, 1000 mA Stand by tijd Tot 200 uren Beltijd Tot 437 minuten Telefoon, handleiding, garantiekaart, oplader, USB data kabel, koptelefoon 85 VERKLARING VAN CONFORMITEIT Nr. 1302 / 27.05.2014 Wij, SC VISUAL FAN SRL, importeur te Brasov, 61 Brazilor STR., geregistreerd onder de Roemeense Kamer van Koophandel no. J08/818/2002, CUI 14724950, erkent, verzekert en verklaart onze eigen verantwoordelijkheid, in overeenstemming met art.4 van HG nr. 1.022/2002 betreffende het statuut voor producten en diensten dat leven, gezondheid, (werk)veiligheid en milieu-gerelateerde bescherming voorop stelt, dat: Het product W1i – mobiele telefoon van het ALLVIEW merk – en de accessoires dat met het product geleverd worden: 220V oplader, headset en batterij vormen geen bescherming voor leven, gezondheid, (werk)veiligheid en/of milieu-gerelateerde zaken volgens: -Richtlijn. 2011/65/EU betreffende de beperking van het gebruik van bepaalde stoffen in elektrische en elektronische apparatuur. - De Bepalingen van het HG nr.982/2007 welke de essentiële vereisten specificeert in artikel 2004/108/CE, betreffende electromagnetische compabiliteitregarding; - Het Artikel betreffende lage voltage gerelateerde zaken volgens 73/32/CEE, gemodificeerd in artikel 93/68/CEE (HG 457/2003) en tests EN 55013:2001+A1:2003+A2:2006, EN 55020:2007, EN 610000-3-2:2006, EN 61000-3-3:1995+A1:2001+A2:2005; - Het artikel betreffende radio en telecommunicatie gerelateerde zaken R&TTE 1999/5/CE (HG 88/303). - De veiligheids vereisten van de Europese 2001/95/EC en van EN standards 60065:2002/A12:2011 en EN 60950-1:2006/A12:2011, EN62209-1 (2006 г.), EN62311 (2008) betreffende het decibel level dat geproduceerd wordt door de verkochte artikelen. Het Product beschreven hierboven in deze verklaring en alle meegeleverde accessoires zijn gemaakt volgens de volgende standaarden: - Gezondheid EN 50360, EN 50361; - Veiligheid EN 6095-1; - EMC EN 301 489-1-7/17; - Radio straling EN 301511 EN 300328; Na de testen bleek dat de samples voldeden aan de eerdergenoemde specificaties en richtlijnen. Deze documentatie is opgeslagen bij VISUAL FAN LTD - Brasov, 61 Brazilor STR. Ook verkrijgbaar op het internet: www.allviewmobile.com CE 0700 Director SAR: 0,529 W/kg COTUNA GHEORGHE 86 ŚRODKI BEZPIECZEŃSTWA WAŻNE! Prosimy zapoznać się uważnie z niniejszymi wskazaniami oraz wykonać wszystkie zalecenia, jeżeli znajdziecie się w niebezpiecznej sytuacji Bezpieczeństwo prowadzenia pojazdów: Wskazanym jest, aby prowadząc samochód nie korzystać równocześnie z telefonu komórkowego. Jeżeli koniecznie musicie skorzystać z telefonu komórkowego podczas jazdy, radzimy zawsze używać systemu „Zestawu głośno mówiącego”. Należy wyłączyć telefon komórkowy w czasie lotu samolotem. Zakłócenia spowodowane telefonią komórkową, wpływają ujemnie na bezpieczeństwo lotu, dlatego nie należy używać telefonu komórkowego w samolocie. Prosimy upewnić sie czy wasz telefon komórkowy jest zablokowany na czas w którym znajdujecie się w samolocie. W szpitalu: Kiedy używacie telefonu komórkowego na ternie szpitalu, musicie przestrzegać obowiązujących tam zasad. Jakiekolwiek zakłócenia spowodowane wyposażeniem wireless, może wpływać ujemnie, na jakość i wyniki telefonu. Servis jedynie zatwierdzony: Jedynie do serwisów zatwierdzonych należy zgłaszać się w sprawie naprawy telefonu. Jeżeli otwierasz telefon komórkowy próbując sprawdzić lub naprawić go osobiście, stracisz bezpowrotnie, przyznaną gwarancję. Akcesoria i baterie: Używaj do swego telefonu komórkowego jedynie takie akcesoria i baterie, jakie zalecane są przez producenta Telefon alarmowy: Upewnij się czy telefon jest czynny, czy działa, dzwoniąc pod numer Telefon Alarmowy 112, naciśnij odpowiedni przycisk wezwania i potwierdź miejscowość, następnie wytłumacz, co się stało i nie kończ rozmowy. Bateria i naładowanie baterii: Dobrze jest naładować baterię przed pierwszym wykorzystaniem telefonu. Nie należy narażać Zwracaj baterie zużyte lub uszkodzone dostawcy lub przekaż do specjalnych punktów zbiórki uszkodzonych baterii. Uwaga: Nie odpowiadamy za sytuacje, kiedy telefon używany jest niezgodnie z sposobem podanym w niniejszym podręczniku. Nasza Kompania zachowuje prawo do wprowadzenia zmian w treści podręcznika bez podania tego do wiadomości publicznej. Ewentualne zmiany zostaną wyświetlone na naszym site’cie, obok tego produktu, którego dotyczą zmiany. Treść niniejszego podręcznika może być inna niż załączonego do produktu. Należy brać pod uwagę treść ostatniego.. 87 Aby uniknąć nieporozumień, jakie mogą mieć miejsce w związku z niektórymi serwisami, które obecnie nie są preferowane przez naszą spółkę, S.C. Visual Fan S.R.L. (ponieważ Visual Fan zachowuje sobie prawo do zerwania współpracy z niektórymi serwisami, wskazanym na świadectwie gwarancji w dniu wejścia na rynki sprzedaży danego zestawu produktów), dlatego, przed oddaniem produktu do serwisu, prosimy o przejrzenie aktualnej listy naszych serwisów, którą znajdziecie państwo na stronie Allview w zakladce “Suport&Service – Serwis autoryzowany”. Aby uniknąć nieporozumień, jakie mogą mieć miejsce w związku z niektórymi serwisami, które obecnie nie są preferowane przez naszą spółkę, S.C. Visual Fan S.R.L. (ponieważ Visual Fan zachowuje sobie prawo do zerwania współpracy z niektórymi serwisami, wskazanym na świadectwie gwarancji w dniu wejścia na rynki sprzedaży danego zestawu produktów), dlatego, przed oddaniem produktu do serwisu, prosimy o przejrzenie aktualnej listy naszych serwisów, którą znajdziecie państwo na stronie Allview w zakladce “Suport&Service – Serwis autoryzowany” WSTĘP Otwieranie obudowy baterii Należy popchnąć obudowę baterii w górę. Instalacja karty SIM Ten telefon może mieć równocześnie dwie karty SIM, przed rozruchem telefonu należy upewnić się, że chociaż jedna karta SIM została wprowadzona do aparatu na przeznaczone miejsce. 88 Uwaga: Należy wprowadzić lub wyjmować karty tylko wtedy, kiedy telefon jest zamknięty, w przeciwnym ryzie telefon może zostać uszkodzony. Instalacja karty pamięci. Należy skierować kartę pamięcie na przeznaczone miejsce i delikatnie popchnąć, wtedy karta zostanie porawnie wprowadzona. Uwaga: Jeżeli instalacja karty pamięci nie powiodła się, nałeży sprawdzić czy karta jest poprawnie położona na metalowych kontaktach. Kartę pamięci należy wprowadzić lub usunęć jedynie, kiedy telefon jest zatrzymany, w przeciwnym razie tak karta pamięci jak i telefon mogą zostać uszkodzone a dane z karty zostaną stracone. Rozruch / Zatrzymanie Gdy telefon jest zamknięty należy nacisnęć długo, przez 2 sekundy, przycisk Rozruch /Zatrzymanie, który znajduje się po prawej stronie, aby telefon otworzyć. Kiedy telefon jest otwarty, należy nacisnęć długo przez 2 sekundy przycisk 89 Rozruch / Zatrzymanie, znajduje się również po prawej stronie, aby telefon zamknąć. Ładowanie baterii Możecie naładować baterię łącząc telefon z portem USB komputera lub z ładowarką standard zabezpieczoną, która używa kabel standard USB Uwaga: Celem zapewnienia poprawnego używania telefonu, należy korzystać z odpowiedniej ładowarki.. PODSTAWOWE OPERACJE & INFORMACJE Korzystanie z ekranu dotykowego Aby zadziałały elementy na ekranie, takie jak np. aplikacje, zestaw ikonek oraz opcje, aby wybrać litery korzystając z klawiatury wyświetlonej na ekranie, lub aby nacisnąć przyciski wyświetlone na ekranie, należy po prostu nacisnąć na nie palcem i podnosząc a nie zmieniając położenia dotyku na nieznacznie krótki okres czasu. Przytrzymać klawisz naciśnięty. Przytrzymajcie naciśnięty palec na ekranie nie podnosząc go przez 2 sekundy. Spowoduje to, że zostanie wyświetlona specjalna lista opcji lub aktywacja specjalnych działań. Pociągnąć. Nacisnąć palcem na ekran i przenieść go na ekran nie podnosząc dla różnych opcji w toku, takie jak przeniesienie ekranu i inne treści wyświetlone na ekranie. Przeniesienie szybkie: Pociągnąć szybko i zwolnić, aby rozwinąć listę lub aby działać prądko. Kiedy rozwijacie szybko długą listę, należy pociągnąć szybko i zwolnić, aby rozwinąć listę lub aby poruszać się szybko. Kiedy rozwijacie szybko długą listę dotknijcie ekranu, aby zatrzymać rozwijanie. Zwiększenie / zmniejszenie. W niektórych aplikacjach (takich jak mapy Browser i Galerie), macie możliwość zwiększenia lub zmniejszenia aplikacji ustawiając równocześnie dwa palce na ekranie, zbliżając je (dla zmniejszenia) lub oddalając (dla zwiększenia). Korzytanie z przycisków Przycisk rozruchu / zatrzymania: Nacisnąć przycisk rozruch/zatrzymanie, aby zablokować/odblokować ekran. Przytrzymać przycisk rozruch/zatrzymanie, aby rozruszyć telefon. Przycisk regulacji głośności: Należy nacisnąć przycisk regulacji głośności, aby zmienić poziom dzwonienia (na ekranie home) lub głośność głośnika lub zmienić moc głosu głośnika, podczas kiedy dzwoni. Poprzez dotyk guzika głośności, 90 dzwonki otrzymanych wezwań zostaną anulowane. Przycisk poszukiwania: Należy przycisnąć przycisk poszukiwania, aby otworzyć poszukiwania bing lub Cortana. Przycisk Win: Należy nacisnąć na przycisk Win, aby zamknąć jakiekolwiek menu lub aplikacje oraz aby powrócić na ekran strat. Na ekranie strat nacisnąć daną aplikację, aby ją otworzyć. Przytrzymać naciśnięty przycisk WIN, aby mieć dostęp do narzędzi feedback hub. Przycisk spowrotem (wstecz): Należy otworzyć podany poprzednio ekran startu. Jeżeli klawiatura jest aktywna na ekranie, należy ją zamknąć. Rozruch/zatrzymanie Rozruch telefonu Należy przytrzymać naciśnięty przycisk rozruch do chwili, kiedy telefon zacznie drgać. Zatrzymanie telefonu Przytrzymać naciśnięty przycisk rozruchu i pociągnąć w dół blokadę ekranu. Akcesoria ekranu startu Po zarejestrowaniu się, możecie wejść na ekran startu. Następnie możecie ustalić ulubione aplikacje, site-y web oraz wiele innych na ekranie startu, możecie je zmieniać, przemieszczać lub poprawiać, jaka jest wasza wola. Aby przełączać się z ekranu start i menu aplikacji należy jedynie prześlizgnąć się w lewo lub prawo. Blokada ekranu & Wyłączenie wyświetlania Na ekranie startu, należy przesunąć w lewo, nacisnąć ustawienie „blokada ekranu”. Ekran zostanie zablokowany, należy ustawić czas trwania, po czym przyciski i ekran zablokuje się automatycznie. Aby ochraniać telefon przed nieupoważnionym użyciem, możecie ustalić kod zabezpieczający i ustawić telefon tak, aby zablokował się automatycznie wtedy, kiedy go nie używacie. 1.Na ekranie startu należy przesunąć w lewo i nacisnąć ustawienie „blokada ekranu”. 2. Zmieńcie hasło na Aktywny i wybijcie kod bezpieczeństwa, (co najmniej 4 cyfry). 3. Teraz należy nacisnąć proszę Hasło poczym ustalcie czas trwania i telefon jest automatycznie zablokowany. Nacisnąć przycisk Rozruch/Zatrzymanie, przesunąć blokadę ekranu w górę i wybrać kod bezpieczeństwa, aby odblokować telefon. 91 Dostosowanie ekranu startu Istnieje możliwość ustawienia na ekranie najszerzej używanych aplikacji. Należy ustawiać te aplikacje na ekranie startu a następnie zmieniać ich położenie lub poprawiać wg. własnego życzenia. Dla ustawienia aplikacji należy przesunąć w lewo, aby dojść do menu aplikacji. Przytrzymać aplikację i nacisnąć ustawienie na starcie. Aby przenieść, ikonkę, należy przytrzymać ją naciśniętą i przesunąć na nowe miejsce a następniei dotnąć ekranu. Aby zmienić rozmiar, należy przetrzymać naciśniętą ikonkę i dotknąć obraz strzałki. Możecie dowolnie zmieniać rozmary ikonki, o ile jest ona większa, o tyle wyświetlanych jest więcej informacji. Aby usunąć ikonkę, należy trzymać ją naciśniętą i dotknąć znaku . Kącik dla dzieci Należy rozruszyć ekran startu dla dzieci. Na ekranie startu przesunąć w lewo i nacisnąć Ustawienia >Kącik dla dzieci a następnie zmienić Kącik dla dzieci aktywny. Wybierzcie, do jakich treści mogą mieć dostęp wasze dzieci. Przejdźcie teraz na własny ekran startu Nacisnąć dwa razy przycisk Rozruch /Zatrzymanie i przesunąć w górę na blokadę waszego ekranu. Jeżeli ustawiliście wcześniej hasło, należy je napisać. Powrócić na ekran startu dla dzieci Na waszym ekranie blokady, należy przesunąć w lewo, zaś na ekranie dla dzieci przesunąć w górę. Zmiana tematu Istnieje możliwość zmiany kolorów ekranu tak, aby były zgodne z waszym upodobaniem i nastrojem. 1. Na ekranie startu, przesunąć w lewo i dotknąć Ustawienia > start+temat. 2. Teraz należy dotknąć Tła lub Akcentuj kolor. Przechwytywanie ekranu Możecie przechwycić ekran naciskając przycisk Rozruch/Zatrzymanie oraz równoczesny nacisk na przycisku zwiększenia głośności. 92 Pasek stanu telefonu Pasek stanu telefonu pojawi się w górnej części każdego ekranu Należy wyświetlić ikonkę, która wskazuje na stan telefonu i odpowiednie uwagi. Ikonki Opis Moc sygnału Poziom baterii Bateria ładuje się. Telefon jest w stanie roamingu, a nie w zwykłej sieci komórkowej Sposób wibracji jest aktywny. Sposób przyciszony został zamknięty. Sposób samolot jest aktywny. Aby otworzyć płytę zawiadomień: Należy przesunąć pasek stanu telefonu w dół z górnej części ekranu.. Korzystanie z czujników 93 Czujnik zbliżenia wykrywa jak blisko powierzchni ekranu znajduje się jakiś przedmiot. Używany jest kied przód naciśnięty jest na ekran, tak samo jak podczas rozmowy telefonicznej (podzas rozmowy Czujnik zbliżenie wyszukuje jak blisko jakiś przedmiot znaduje się w stosunku do powierzchni ekranu. Używany jest wtedy, kiedy przód naciśnięt jest na ekran, tak samo jak podczas rozmowy telefonicznej. (Podczas rozmowy, czujnik wyszukuje działalność głosową i blokuje klawiaturę, aby zapobiegać wypadkom z przyciskami). Czujnik światła pozwala na wykorzystanie mocy światła otoczenia dla przystosowania świetlność/kontrast ekranu. Czujnik grawitacji wykrywa kierunek przyspieszenia grawitacjonalnego telefonu i postępuje zgodnie z rozwijającą się aplikacją. Należy obrócić wyświetlenie ekranu w chwili, w której obracacie urządzenie wtedy, kiedy wykorzystjecie pewne opcje. Aby interfejs zachowywał orientację przy obracaniu urządzenia należy ustawić urządzenie, wybierz Ustaw > Obrót ekranu, Zmiany Obrót blokady w Aktywnym Należy działać zgodnie z realnym kątem grawitacji, używanym zazwyczaj podczas gier. Urządzenie odpowiada waszym działaniom takim jak balans urządzenia w niekryci aplikacjach. OneDrive OneDrive jest polem pamięci online dla wszystkich dokumentów i plików zdjęć, do jakich macie dostęp, które możecie rozprowadzać lub odnowić, jeżeli zachodz potrzeba. Możecie również robić automatycznie zapasowe kopie, zaś wtedy, kiedy robicie zdjęcia lub wideoklip, są one kopiowane do własnego albumu online. Przy pomocy OneDrive macie łatwy dostęp do plików foto, dokumentów oraz innych danych, które wprowadziliście do któregokowiek z waszych urządzeń. Przed aktualizacją lub otwarciem pliku, należy podłączyć się do Internetu oraz zapisać się na waszym koncie Microsoft. Jest więcej możliwości skąd możecie mieć dostęp do informacji OneDrive. Możecie zapisać pliki foto OneDrive Foto hub lub zarządzać dokumentami office w Office hub. Kontakty Kontakty oferują wam możliwość szybkiego i łatwego dostępu do osób, z którymi pragniecie mieć łączność. Kiedy rozruszycie po raz pierwsza telefon i wpiszecie się na wasze konto, wszystkie istniejące kontakty są otwarte w telefonie. Następnie kontakty zostają synchronizowane: każda zmiana kontaktu w telefonie lub Web jest zastosowana w obu 94 miejscach na następnej synchronizacji. Również kontakty z kont są synchronizowane w taki sam sposób. Informacje dotyczące waszych kontaktów są rozprowadzane przy pomocy innych aplikacji, takich jak, Gmail, Messaging i inne. Jeżeli posiadacie więcej niż jedno konto zawierający informacje kontaktowe, kontakty wykażą duplikaty za jednym wejściem. Proces ten może być sterowany ręcznie. Wezwanie (połączenie) Aby się połączyć należy: Nacisnąć na ekranie startu lub Nacisnąć, menu aplikacji. aby wejść na ekran kształtujący numer, teraz należy wprowadzić numer telefonu i nacisnąć przycisk wezwanie, aby się połączyć. Nacisnąć, aby przewinąć listę kontaktów, nacisnąć kontakt a następnie telefon komórkowy po uzyskaniu dostępu na inny ekran. Odpowiedz / nie odpowiadaj na połączenie: Kiedy otrzymujesz połączenie telefoniczne, naciśnij odpowiedz, aby przejąć połączenie, naciśnij ignoruj, aby odrzucić połączenie, naciśnij odpowiedź w formie tekstu adby przesłać wiadomość tekstem a następnie odrzucić połączenie. W czasie rozmowy naciśnij boczne przyciski głośności Aby wyregulować głośność, naciśnij w dolnej części, aby ustawić połączenie w oczekiwaniu, naciśnij, aby włączyć głośnik, etc. Wiadomości Możecie używać Wiadomości, aby zmienić wiadomości tekst (SMS) a także multimedia (MMS) z przyjaciółmi przy pomocy telefonów komórkowych. Możecie wysyłać wiadomości tekst (SMS) do 160 znaków na inne telefony komórkowe. Jeżeli kontynuujecie testowanie po 95 wyznaczonym limicie, zmieną się automatycznie dwie wiadomości. Wiadomości multimedia (MMS) mogą zawierać tekst, fotografię, zarejestrowany plik, plik audio, plik wideo lub prezentację. Naciśnij na ekran stratu lub na menu aplikacji, aby mieć dostęp do wiadomości. W chwili przyjęcia nowej wiadomości, wiadomości w rodzaju pop up zostanie wyświetlona na taśmie wiadomości, pociągnij w dół taśmę i naciśnij wiadomość, aby ją odczytać. Multimedia Kamera foto jest połączeniem aparatu fotograficznego i rejestracji wideo który można wykorzystać do przechowywania i dystrybucji plików foto i wideo. Pliki foto i wideo zapisane są w pamięci karty SD lub telefonu. Fotografie są wykorzystane do przeglądania plików foto i odtworzenia plików wideo nagranych przy pomocy kamery foto, pobranych na kartę SD lub telefon. Można także wykonywać podstawową działalność redagowania fotografii i ustawianie ich, jako widoki tła lub fotografie kontaktowe. Muzyka przejmuje wszystkie pliki audio z karty SD lub telefonu, aby na stępnie, na życzenie je przekazać. Wideo przejmuje wszystkie pliki wideo z karty SD aby je przekazać. Pobieranie z Magazynu Dla pobierania z Magazynu musicie być zarejestrowani na koncie Microsoft na telefonie. Po zarejestrowaniu oferujemy Wam pliki zgodne, kompatybilne z waszym telefonem. Możecie szukać lub pobierać pliki bezpośrednio na telefon lub nawigując po treści Magazynu na waszym komputerze, możecie wysłać link do telefonu, poprzez mesaże SMS. Korzystanie z usług lub pobierania plików mogą spowodować duży transfer danych, co z kolei może spowodować dodatkowe koszty.. Pobieranie aplikacji, gry lub innego pliku Możecie pobierać aplikacje gratis, gry, lub inne, możecie kupować nowe traści dla waszego telefonu. 1. Naciśnij Magazin. 2. Naciśnij jakiś przedmiot, aby obejrzeć szczegóły. 3. Jeżeli przedmiot ma wyświetloną cenę, naciśni kupuj, lub spróbujcie otrzymać go gratis na pewien, ograniczony czas 96 naciskając spróbuj. Jeżeli przedmiot jest darmowy naciąni instaluj. 4. Jeżeli nie jesteś zarejestrowany na swoim koncie Microsoft, zarejestruj się teraz. 5. Wykonaj wszystkie polecenia i instrukcje wyświetlane na ekranie. Kiedy pobieranie jest zakończone, możecie otworzyć lub obejrzeć przedmiot, lub kontynuować nawigację przeglądając inne artykuły. Rodzaj treści powoduje miejsce zapamiętania przedmiotu w telefonie. , pliki muzyczne można znaleźć w Muzyka , pliki wideo znajdziecie w Wideo , gty w Grach, zaś aplikacje w menu aplikacji. Office Microsoft Office dla telefonu komórkowego Możecei korzystać z Microsoft Office na telefonie komórkowym w czasie, w którym jesteście poza biurem. Należy wejść na Office hub, aby opracować i zredagować dokumenty Word i Excel. Naciskając na Office w Office hub możecie przeglądać lub redagować dokumenty Microsoft Office. Kontynuowanie dokumentu na innym urządzeniu. Kiedy opracowujecie dokument Office, należy nacisnąć > Zapisz jako …. > Zapisz na > OneDrive. Możecie zapisać dokument Office na OneDrive i kontynuować działalność na innym urządzeniu. Możecie otworzyć dokument Office na One Drive i kontynuować działalność na innym urządzeniuw w miejscu, w którym zatrzymaliście się. SPECYFIKACJE Ogólne Język Sieć Rozmiary Rozmiary Waga Typ Display Ro, En, De, Hu 2G:850/900/1800/1900MHz; 3G:UMTS 900/2100 MHz 135,8x67,2x7,2mm 98,9g IPS LCD, 4,7”, 1280x720 px 97 Cechy charakterystyczne Dźwięk Wideo Camera Touchscreen SO CPU GPU GPS AGPS Radio Pamięć Flash Pamięć RAM Widget Drgania kiedy wzywany odpowie 3.5mm jack Głośnik Odtwarzanie plików audio Typ czujnika Odtwarzanie Odtwarzanie przepływu Rozdzielczość kamery Zapis wideo Touchfocus Touchscreen, multitouch Windows Phone 8.1 MSM8212, 1,2 GHz Quad Core ADRENO302 Tak Tak Tak 8GB 1GB Tak Tak Tak Tak Tak Drgania, wibracje, ringtone audio Format video HD z rozdzielczością 720p HD przy rozdzielczości 720p 8MP / 2MP 864x480 Tak 98 Dane Gging Czujniki Internet Baterie Zawartość paczki Tak HSPA+ Led flash 3G EDGE Tak Class10 GPRS Tak Class 12 Bluetooth 4.0 z A2DP i EDR WLAN WiFi 802.11 b/g/n USB Tak 2.0, mikro USB G - czujniki Tak Tak Sensor bliskości Tak Sensor jasności Tak Kompas Hotspot Tethering poprzez Wi-Fi Pojemność Li-Polymer 1750 mAh Rodzaj ładowarki DC 5V, 1000 mA Stand by Do 200 godzin Rozmowy Do 437 minut Telefon, podręcznik użytkownika, certyfikat gwarancji, ładowarka, kabel danych USB , słuchawki 99 DECLARACJA ZGODNOŚCI nr.1302 / 27.05.2014 Niżej nazwana spółka Visual Fan SRL, z siedzibą w Brasov, Str Brazilor nr61, 500314 Romania, wpisana do Rejestru Handlu Brasov pod nr. J08/818/2002, NIP: RO14724950, występująca, jako importer, zapewniamy, gwarantujemy i oświadczamy, na własną odpowiedzialność, zgodnie z postanowieniami zawartymi w art. 4 Rozporządzenia Rządu (HG) nr. 1.022/2002 dotyczącego produktów i usług mogących stanowić niebezpieczeństwo dla życia, zdrowia lub bezpieczeństwa i ochrony pracy, że produkt W1i telefon komórkowy marki ALLVIEW, nie zagraża życiu, zdrowiu, bezpieczeństwu pracy, nie powoduje nieodpowiedniego wpływu na środowisko i zgodny jest z wymaganiami przedstawionymi w: -Dyrektywa. 2011/65/UE w sprawie ograniczenia stosowania niektórych substancji w sprzęcie elektrycznym i elektronicznym. Rozporządzeniu dotyczącym sprzętu radio i telekomunikacji R &TTE 1999/5/CEE (HG 88/303) Rozporządzeniu dotyczącym bezpieczeństwa użytkownika sprzętu niskiego 73/32/CEE, zastąpionym Rozporządzeniem 93/68/CEE (HG457/2003) Rozporządzeniu dotyczącym zgodności elektromagnetycznej 89/336/CEE, zastąpionym Rozporządzeniem 92/31/CEE i 93/68/CEE (HG497/2003) Wymaganiach bezpieczeństwa, podanymi w Rozporządzeniu Europejskim 2001/95/EC i standardach EN 60065:2002/A12:2011 i EN 60950-1:2006/A12:2011, EN62209-1 (2006 г.), EN62311 (2008) o poziomie decybeli emitowanym przez aparaty dostępne w sprzedaży. Produkt został oceniony zgodnie z następującymi standardami: - Zdrowia EN 50360, EN 50361 - Bezpieczeństwa EN 6095-1 - EMC EN 301 489-1/-7/-17 - Widmo radio EN 301511, EN 300328 Produkt posiada zastosowanie i oznakowanie CE. Ocena zgodności została przeprowadzona na podstawie Załącznika II Rozporządzenia Rządu (HG) nr. 88/2003, oraz dokumentacji złożonej w spółce SC Visual Fan SRL, Brasov str. Brazilor nr.61, Rumunia. Deklaracja zgodności jest dostępna pod adresem www.allviewmobile.com CE 0700 Dyrektor SAR: 0,529W/kg Gheorghe Cotuna 100 MASURI DE SIGURANTA IMPORTANT! Va rugam sa cititi cu atentie aceste instructiuni si urmati-le implicit, în caz de situaţii periculoase Siguranta in conducere: Este recomandat sa nu folositi telefonul mobil in timp ce conduceti. Daca trebuie sa-l folositi, intotdeauna folositi sistemul de “Maini libere” cand conduceti. Inchideti telefonul mobil cand sunteti in avion Interferentele cauzate de telefoanele mobile afecteaza siguranta aviatiei, si, astfel, este ilegal sa-l folositi in avion. Va rugam asigurati-va ca telefonul mobil este oprit atunci cand sunteti in avion. Inchideti telefonul mobil in zona de operatii de sablare. In spital: Atunci cand folositi telefonul intr-un spital, trebuie sa va supuneti normelor relevante specificate de catre spital. Orice interferenta cauzata de echipamentele wireless poate afecta performantele telefonului. Service-uri aprobate: Numai service-urile aprobate pot repara telefoanele mobile. Daca desfaceti telefonul si incercati sa-l reparati singuri veti pierde garantia produsului. Accesorii si baterii: Numai accesoriile si bateriile aprobate de producator pot fi folosite. Apeluri de urgenta: Asigurati-va ca telefonul este pornit si activat daca doriti sa efectuati un Apel de Urgenta la 112, apasati tasta de apel si confirmati locatia, explicati ce s-a intamplat si nu inchideti convorbirea. Bateria si incarcarea bateriei: Se recomanda incarcarea completa a bateriei inainte de prima utilizare a dispozitivului. Nu expuneti bateria la temperaturi mai mari de +40C. Nu aruncati bateria in foc sau la intamplare. Returnati bateriile defecte la furnizor sau la centrele speciale ptr.colectarea bateriilor defecte. Atentie: Nu ne asumam responsabilitatea pentru situatiile in care telefonul este folosit in alt mod decat cel prevazut in manual. Compania noastra isi rezerva dreptul de a aduce modificari in continutul manualului fara a face public acest lucru. Aceste modificari vor fi afisate pe siteul companiei la produsul la care se aduc modificari. 101 Continutul acestui manual poate fi diferit de cel existent in produs. In acest caz ultimul va fi luat in considerare. Pentru a evita probleme care pot sa apara cu service-uri care nu mai sunt agreate de S.C. Visual Fan S.R.L. (deoarece Visual Fan isi rezerva dreptul de a inceta colaborarea cu orice service colaborator agreat, existent pe certificatul de garantie la data punerii in vanzare pe piata a lotului de produse), inainte de a duce un produs in service va rugam sa consultati lista actualizata a serviceu-rilor agreate existenta pe site-ul Allview la sectiunea “Suport&Service - Service autorizat”. INTRODUCERE Deschiderea carcasei bateriei Împingeți carcasa bateriei în sus. Instalarea cartelei SIM Acest telefon suportă două cartele SIM în același timp, înainte de a porni telefonul, asigurați-vă că există cel puțin o cartelă SIM introdusă în unul din sloturile SIM. 102 Note: Introduceți sau îndepărtați cartelele numai atunci când telefonul este oprit, în caz contrar telefonul se poate deteriora. Instalarea cardului de memorie Indreptați cardul de memorie către spațiul destinat și împingeți-l cu grijă, iar cardul va fi introdus în mod corect. Note: Dacă instalarea cardului de memorie a eșuat, verificați dacă este așezat corect pe contactele metalice. Introduceți sau eliminați cardul de memorie când telefonul este oprit, în caz contrar cardul de memorie sau telefonul se pot deteriora și datele de pe card pot fi pierdute. Pornire/Oprire Când telefonul este oprit, apăsați lung tasta Pornire/Oprire din partea dreaptă timp de 2 secunde pentru a porni telefonul. Când telefonul este pornit, apăsați lung tasta de Pornire/Oprire din partea dreaptă timp de 2 secunde pentru a opri telefonul. Încărcarea bateriei Vă puteți încărca bateria prin conectarea telefonului fie la un port USB al unui computer fie la încărcătorul standard asigurat 103 ce folosește cablul standard USB. Notă: Pentru a asigura o exploatare normală a telefonului, folosiți încărcătorul asigurat. OPERAȚIUNI DE BAZA & INFORMAȚIE Folosirea ecranului tactil Apăsați Pentru a acționa elemente de pe ecran, cum ar fi aplicații, setarea pictogramelor și opțiuni, pentru a tasta litere și simboluri folosind tastatura afișată pe ecran, sau pentru a apăsa butoanele afișate pe ecran, pur și simplu apăsați cu degetul pe acestea și ridicați-l fără modifica poziția de atingere pentru o scurtă perioadă de timp. Țineți apăsat Țineți apăsat cu degetul pe ecran fără să îl ridcați timp de 2 secunde. Această acțiune va afișa o listă specială de opțiuni sau activare a unor acțiuni speciale. Trageți Apăsați cu degetul pe ecran și mutați-l fără a-l ridica pentru opțiuni de derulare, comutare ecrane și alte conținuturi afișate pe ecran. Derulare rapidă Trageți cu rapiditate și eliberați, pentru a derula într-o listă sau a vă mișca rapid. Când derulați rapid o listă lungă, atingeți ecranul pentru a opri derularea. Mărire/micșorare În unele aplicații (cum ar fi Hărți, Browser, și Galerie), puteți mări sau micșora prin plasarea a două degete pe ecran în același timp, apropiindu-le (pentru a micșora) sau depărtându-le (pentru a mări). Utilizarea tastelor Tasta pornire/oprire: Apăsați tasta pornire/oprire pentru a bloca/debloca ecranul. Țineți apăsată tasta pornire/oprire pentru a porni/opri telefonul. Tasta volum: Apăsați tastele de volum pentru a modifica nivelul soneriei (pe ecranul home) sau volumul difuzorului (în timpul unui apel). Prin atingerea butonului de volum, se vor anula soneriile apelurior primite. Tasta căutare: Apăsați tasta de căutare pentru a deschide căutarea bing sau Cortana. Tasta Win: Apăsați tasta Win pentru a închide orice meniu sau aplicație și pentru a vă întoarcela ecranul de start. Pe ecranul de start, apăsați o aplicație pentru a o deschide. Țineți apăsată tasta Win pentru a accesa uneltele feedback hub. Tasta înapoi: Deschide ecranul afișat anterior. Dacă este activată tastatura pe ecran, o închide. 104 Pornire/oprire Pornirea telefonului Țineți apăsată tasta de pornire până ce telefonul va vibra. Oprirea telefonului Țineți apăsată tasta de pornire și trageți blocarea ecranului în jos. Accesarea ecranului de start După ce vă înregistrați, veți intra în ecranul de start. După aceasta vă puteți fixa aplicațiile favorite, site-uri web și mult mai multe în acest ecran de start și să le mutați sau să le ajustați după cum doriți. Pentru a comuta între ecranul de start și meniul de aplicații doar glisați spre stânga sau spre dreapta. Blocarea ecranului & Dezactivarea afișajului Pe ecranul de start, glisați spre stânga, apăsați Setări> blocare ecran > Ecranul se blochează după, și selectați durata de timp după care tastele și ecranul se vor bloca automat. Pentru a vă proteja telefonul împotriva utilizării neautorizate, puteți stabili un cod de Securitate și să setați telefonul să se blocheze automat când nu îl utilizați. 1. Pe ecranul de start, glisați spre stânga și apăsați Setări > blocare ecran. 2. Modificați parola în Activat și tastați un cod de securitate (cel puțin 4 cifre). 3. Apăsați Solicitare parolă după și definiți durata de timp după care telefonul este blocat în mod automat. Apăsați tasta Pornire/Oprire, glisați blocarea de ecran în sus și tastați codul de Securitate pentru a debloca telefonul. Personalizarea ecranului de start Vă puteți seta pe ecranul de start cele mai utilizate aplicații. Vă puteți fixa aplicațiile favorite pe ecranul de start și să le mutați sau să le ajustați după cum doriți. Pentru a fixa o aplicație, glisați spre stânga pentru a merge la meniul de aplicații. Țineți apăsată aplicația și apăsați fixare în start. Pentru a muta o pictogramă, țineți apăsată pictograma, glisați-o până la noua locație și atingeți ecranul. Pentru a redimensiona, țineți apăsată pictograma și atingeți imaginea săgeată. Puteți modifica dimensiunea unei pictograme, cu cât este mai mare, cu atâta este afișată mai multă informație. 105 Pentru a elimina o pictogramă, țineți apăsată pictograma și atingeți . Colțul copiilor Activați ecranul de start al copiilor Pe ecranul de start, glisați spre stânga și apăsați Setări > colțul copiilor, iar apoi modificați Colțul copiilor să fie Activat. Alegeți ce conținut pot folosi copiii dvs. Mergeți la propriul ecran de start Apăsați tasta Pornire/Oprire de două ori și glisați în sus pe blocarea ecranului dvs. Dacă ați setat o parolă, tastați-o. Revenți la ecranul de start al copiilor Pe ecranul dvs. de blocare, glisați spre stânga, iar pe al copiilor, glisați în sus. Modificarea temei Puteți schimba culorile ecranului pentru a se potrivi cu gustul și dispoziția dvs. 1. Pe ecranul de start, glisați spre stânga și atingeți Setări > start+temă. 2. Atingeți Fundal sau Accentuare culoare. Captură de ecran Puteți face o captură de ecran prin apăsarea tastei de pornire/oprire și a tastei de creștere a volumului în același timp. Bara de stare Bara de stare apare în partea de sus a fiecărui ecran. Afișează pictograme ce indică starea telefonului și notificări. Pictograme Descriere Putere semnal Nivel baterie Bateria se încarcă. 106 Telefonul se află în roaming, iar nu în rețeaua mobilă uzuală. Modul vibrare este activat. Modul silențios este dezactivat. Modul avion este activat. Pentru a deschide panoul de notificări: Trageți Bara de stare în jos din partea superioară a ecranului. Folosirea senzorilor Senzorul de proximitate detectează cât de aproape este un obiect de suprafața ecranului. Este folosit când fața este apăsată pe ecran, ca în timpul unui apel. (În timpul convorbirii, senzorul detectează activitatea vocală și blochează tastatura pentru a preveni apăsări accidentale de taste). Senzorul de lumină permite folosirea nivelului luminii ambientale pentru a adapta luminozitatea/contrastul ecranului. Senzorul de gravitație detectează direcția de accelerare a telefonului și ia măsuri în funcție de aplicația ce rulează. Rotiți afișajului ecranului când rotiți dispozitivul atunci când se folosesc unele opțiuni. Pentru a seta interfața de a menține orientarea când rotiți dispozitivul, selectați Setări -> Rotire ecran, Modificare Rotire blocată în Activat. Acționați conform unghiului real de gravitație, folosit în mod obișnuit în jocuri. Răspunde acțiunilor dvs. cum ar fi balansarea dispozitivului în unele aplicații. OneDrive OneDrive este un spațiu de memorare online pentru toate documentele și fișierele foto pe care le puteți accesa, distribui și restabili dacă este necesar. De asemenea, puteți seta să facă automat o copie de rezervă, iar atunci când veți face o 107 fotografie sau un videoclip, este copiat în propriul album online. Cu OneDrive vă puteți accesa cu ușurință fișierele foto, documentele și celelalte date pe care le-ați încărcat de pe oricare din dispozitivele dvs. Înainte de a actualiza sau de a descărca un fișier, trebuie să vă conectați la internet și să vă înregistrați în contul dvs, Microsoft. Sunt mai multe locuri de unde vă puteți accesa informațiile pe OneDrive. Puteți salva fișiere foto pe OneDrive în Foto hub sau administra documentele office în Office hub. Contact Contacte vă oferă acces rapid și ușor la persoanele pe care doriți să le accesați. Când porniți pentru prima data telefonul și vă înregistrați în cont, toate contactele existente sunt descărcate în telefon. După aceasta, contactele sunt sincronizate: orice modificare a contactelor efectuată în telefon sau web se aplică în ambele locuri la următoarea sincronizare. Și contactele din conturi sunt sincronizate în acest fel Informațiile despre contactele dvs. sunt distribuite cu alte aplicații, Gmail, Messaging, și altele. Dacă aveți mai mult de un cont ce conține informații de contact, Contacte alătură duplicatele într-o singură intrare. Puteți administra manual acel proces. Apelarea Pentru a apela: Apăsați pe ecranul de start sau Apăsați în meniul de aplicații. pentru a accesa un ecran de formare, introduceți numărul de telefon și apăsați butonul apelare pentru a efectua un apel. Apăsați pentru accesa lista de contacte, apăsați contactul și apoi apăsați telefon mobil după ce ați accesat alt ecran. Răspunde/Respinge un apel: 108 Când se primește un apel, apăsați răspunde pentru a prelua apelul, apăsați ignoră pentru a respinge un apel primit, apăsați răspuns sub formă de text pentru a trimite un mesaj text și apoi a respinge apelul. În timpul unei conversații, apăsați tastele laterale de volum pentru a regla volumul, apăsați din partea de jos pentru a pune apelul în așteptare, apăsați pentru a porni difuzorul, etc. Mesaje Puteți folosi Mesaje pentru a schimba mesaje text (SMS) și multimedia (MMS) cu prietenii pe telefoanele lor mobile. Puteți trimite mesaje text (SMS) de până la 160 de caractere către alte telefoane mobile. Dacă veți continua tastarea după această limită, se va modifica automat în două mesaje. Mesajele multimedia (MMS) pot conține un text și o fotografie, un fișier înregistrat, un fișier audio, un fișier video sau o prezentare. Apăsați pe ecranul de start sau în meniul de aplicații pentru a accesa mesajul. Când se recepționează un mesaj nou, un mesaj de tip popup va fi afișat în bara de notificare, trageți în jos bara și apăsați mesajul pentru a-l citi. Multimedia Camera foto este o combinație de aparat de fotografiat și de înregistrare video ce poate fi folosit pentru a capta și a distribui fișiere foto și fișiere video. Fișierele foto și video sunt salvate în memoria cardului SD sau a telefonului. Fotografii este utilizat pentru vizualizarea fișierelor foto și redarea fișierelor video înregistrate cu camera foto, descărcate sau copiate pe cardul SD sau telefon. Se pot efectua activități de editare de bază a fotografiilor și setarea acestora ca imagini de fundal sau fotografii de contacte. Muzică preia toate fișierele audio de pe cardul SD sau telefon pentru a le reda. Video preia toate fișierele video de pe cardul SD pentru a le reda. Descărcarea din Magazin Pentru a descărca din Magazin, trebuie să fiți înregistrat în contul Microsoft de pe telefon. Când sunteți înregistrat, vi se oferă fișiere compatibile cu telefonul dvs. 109 Puteți căuta sau descărca fișiere direct pe telefon sau naviga în conținutul Magazin pe computerul dvs. și puteți trimite linkuri către telefon prin mesaje SMS. Folosirea de servicii sau descărcarea de fișiere pot cauza un transfer mare de date și pot genera costuri suplimentare. Descărcarea unei aplicații, joc sau alt fișier Puteți descărca aplicații gratuite, jocuri, sau alte lucruri, sau cumpărați alte conținuturi pentru telefonul dvs. 1. Apăsați Magazin. 2. Apăsați un obiect pentru a vizualiza detaliile. 3. Dacă obiectul are preț afișat, apăsați cumpără, sau încercați-l gratuit pentru o perioadă limitată de timp apăsând încearcă. Dacă obiectul este gratuit, apăsați instalare. 4. Dacă nu sunteți înregistrat în contul dvs. Microsoft, înregistrați-vă acum. 5. Urmați instrucțiunile afișate pe telefon. Când descărcarea este finalizată, puteți deschide sau vizualiza obiectul, sau continuați navigarea pentru alte articole. Tipul de conținut determină unde este memorat obiectul în telefon: fișierele muzicale pot fi găsite în Muzică, fișierele video pot fi găsite în Video, jocurile în Jocuri, iar aplicațiile în meniul de aplicații. Office Microsoft Office pentru mobil Puteți utiliza Microsoft Office pentru mobil când nu sunteți la birou. Mergeți în Office hub pentru a crea și edita documente Word și Excel. În office hub, prin apăsarea Office, puteți crea, vizualiza sau edita documente Microsoft Office. Continuarea unui document pe alt dispozitiv Când lucrați la un document Office, apăsați …> Salvare ca.... > Salvare în > OneDrive. Vă puteți salva documentul Office în OneDrive și să continuați activitatea pe alt dispozitiv. Puteți deschide documentul de pe OneDrive pe alt dispozitiv și să continuați de unde ați rămas. 110 SPECIFICATII General Limba Retea Dimensiuni Dimensiuni Greutate Tip Touchscreen SO CPU GPU GPS AGPS Radio Memorie Flash Memorie RAM Widget Vibratie cand apelatul raspunde 3.5mm jack Display Caracteristici Sunet Ro, En, De, Hu 111 2G:850/900/1800/1900MHz; 3G:UMTS 900/2100 MHz 135,8x67,2x7,2mm 98,9g IPS LCD, 4,7”, 1280x720 px Touchscreen capacitiv, multitouch Windows Phone 8.1 MSM8212, 1,2 GHz Quad Core ADRENO302 Da Da Da 8GB 1GB Da Da Da Video Camera Date Senzori Internet Baterie Difuzor Redare fisiere audio Tip alerta Redare Redare flux Rezolutie camera Inregistrare video Touchfocus Led flash 3G EDGE GPRS Bluetooth WLAN USB G-senzor Senzor de Proximitate Senzor de lumina Compas Hotspot Capacitate Da Da Vibratie, ringtone audio Formate video HD cu rezolutia 720p HD la rezolutie 720p 8MP / 2MP 864x480 Da Da HSPA+ Da Class10 Da Class 12 4.0 cu A2DP si EDR WiFi 802.11 b/g/n Da 2.0, micro USB Da Da Da Da Tethering prin Wi-Fi Li-Polymer 1750 mAh 112 Continut pachet Tip incarcator DC 5V, 1000 mA Stand by Pana la 200 ore Convorbire Pana la 437 minute Telefon, manual de utilizare, certificat de garantie, alimentator, cablu de date USB, casti 113 DECLARATIE DE CONFORMITATE nr.1302 / 27.05.2014 Noi Visual Fan SRL, cu sediul social in Brasov, Str Brazilor nr61, 500314 Romania, inregistrata la Reg. Com. Brasov sub nr. J08/818/2002, CUI RO14724950, in calitate de importator, asiguram, garantam si declaram pe proprie raspundere, conform prevederilor art. 4 HG nr.1.022/2002 privind regimul produselor si serviciilor care pot pune in pericol viata sanatatea, securitatea muncii si protectia muncii ca produsul W1i, telefon mobil marca ALLVIEW, nu pune in pericol viata, sanatatea, securitatea muncii, nu produce impact negativ asupra mediului si este in conformitate cu: -Directiva nr. 2011/65/UE privind restrictiile de utilizare a anumitor substante periculoase in echipamentele electrice si electronice. -Directiva privind echipamente radio si de telecomunicatii R&TTE 1999/5/CEE (HG 88/303) -Directiva privind asigurarea utilizatorilor de echipamente de joasa tensiune 73/32/CEE , modificata de Directiva 93/68/CEE (HG457/2003) -Directiva cu privire la compatibilitatea electromagnetica 89/336/CEE, modificate de Directiva 92/31/CEE si 93/68/CEE (HG497/2003) -Cerintele de siguranta ale Directivei Europene 2001/95/EC si a standardelor EN 60065:2002/A12:2011 si EN 609501:2006/A12:2011, EN62209-1 (2006 г.), EN62311 (2008) referitor la nivelul de decibeli emis de aparatele comercializate. Produsul a fost evaluat conform urmatoarelor standarde: -Sanatate EN 50360, EN 50361 -Siguranta EN 6095-1 -EMC EN 301 489-1/-7/-17 -Spectru radio EN 301511, EN 300328 Produsul are aplicat marcajul CE. Procedura de evaluare a conformitatii a fost efectuata in conformitate cu prevederile Anexei II a HG nr. 88/2003, documentatia fiind depozitata la SC Visual Fan SRL, Brasov str. Brazilor nr.61, 500313. Declaratia de conformitate este disponibila la adresa www.allviewmobile.com CE 0700 Director SAR: 0,529W/kg Gheorghe Cotuna 114 SIGURNOSNE MERE VAŽNO! Molimo vas da pažljivo pročitate ova uputstva da ih sledite u opasnim slučajevima. Bezbednost u vožnji. Preporučuje se da ne koristite mobilni telefon dok vozite. Ako treba da ga koristite, uvek koristite sistem "Slobodne ruke" dok vozite. Isključite mobilni telefon kad ste u avionu. Smetnje prouzročene od strane mobilnih telefon štete sigurnosti avionskog prometa, i tako, ilegalno je da ga koristite u avionu. Molimo vas da se osigurate da je mobilni telefon isključen onda kada ste u avionu. Zatvorite mobilni telefon u zonama gde se obaljaju radovi brušenja. U bolnici: Onda kada koristite telefon u bolnici, trebate da poštujete relevantne norme koje bolnica specifikuje. Bilo koja smetnja prouzročena od strane wireless (bežičnih) opreme može naškoditi performantnosti telefona. Ovlašteni servisi: Samo ovlašteni service mogu popravljati mobilne telephone: Ako otvorite telefon i pokušate da ga sami popravite izgubićete garanciju proizvoda. Dodaci i baterije: Mogu da se koriste samo dodaci i baterije koje odobrava proizvođač.. Hitni pozivi: osigurajte se da je telefon uključen i aktiviran ako želite nazvati Hitan poziv 112, i to tako da ćete pritisnuti tipku za nazivanje i potvrditi lokaciju, objasniti što se dogodilo i zatim ne trebate da prekinete razgovor. Baterija i punjenje baterije: Preporučuje se kompletno napuniti bateriju pre prvog korišćenja aparata. Nemojte da izlagate bateriju temperaturama većim od +40 C. Nemojte da bacate bateriju u vatru ili nasumce bilo gde. Vratite pokvarene baterije nabavljaču ili u specijalizovane centre za sakupljanje pokvarenih baterija. Pažnja: Ne preuzimamo odgovornost za situacije kada se telefon koristi na drugi način od onog kako je predviđeno u priručniku. Naša kompanija ima pravo napraviti promene u sadržaju priručnika bez da to objavi. Te promene biće stavljene na internetsku stranicu naše kompanije, kod proizvoda kod kojeg se te promene vrše. Sadržaj ovog priručnika može da bude različit od sadašnjeg sadržaja koji se odnosi na proizvod. U takvom slučaju, uzmeće u obzir poslednji sadržaj. Da biste izbegli probleme koji se mogu pojaviti sa servisima koji nisu odobreni od strane S.C. Visual Fan S.R.L. (jer Visual Fan zadržava pravo da raskine saradnju sa bilo kojim odobrenim suradničkim servisom, koji se nalazi na certifikatu za 115 garanciju na dan plasiranja dotičnih proizvoda na tržište), pre nego što se proizvod donese u servis molimo vas da proverite ažurirani spisak odobrenih servisa, koji spisak možete naći na stranici Allview pod “Suport&Service – Ovlašćeni servis”. UVOD Otvaranje kučišta baterije Pogurajte kučište baterije prema gore. Unošenje SIM kartice Ovaj telefon može da podnese dve SIM kartice istovemeno. Pre nego što uključite telefon proverite da li je unesena barem jedna SIM kartica u jedan od slotova SIM-a. 116 Napomene: Unesite ili odstranite kartice samo onda kada je telefon isključen, u suprotnom telefon može da se ošteti. Instaliranje kartice za memoriju Pažljivo usmerite karticu za memoriju u prostor za to predviđen i polako pogurajte prema napred, na taj će način kartica biti ispravno unesena. Napomene: Ako instaliranje kartice za memoriju nije uspelo, proverite da li je ispravno postavljena na metalne kontakte. Unesite ili uklonite karticu za memoriju kada je telefon isključen, u suprotnom se kartica za memoriju ili telefon mogu oštetiti i podaci s kartice mogu da se izgube. Uključivanje /Isključivanje Kada je telefon isključen, dugo pritisnite tipku Uključivanje/Isključivanje koja se nalazi s desne strane, i to vreme od 2 sekunda kako biste uključili telefon. Kada je telefon uključen, dugo pritisnite tipku Uključivanje/Isključivanje koja se nal azi s desne strane, i to vreme od 2 sekunda kako biste isključili telefon. Punjenje baterije Možete da napunite bateriju tako da spojite telefon bilo na jedan USB port nekog kompjutora bilo da spojite telefon na standardni punjač koji koristi standardni kabel USB. Napomena: Kako biste osigurali normalno korištenje telefona, koristite osigurani punjač. 117 OSNOVNE OPERACIJE & INFORMACIJA Korištenje touch screena (zaslona osetljivog na dodir) Pritisnite Da biste pokrenuli elemente s ekrana, kao što su aplikacije, kako biste podesili ikone i opcije, da biste utipkali slova i slova koristeći tastaturu koja se pojavljuje na ekranu, ili da biste pritisnului tipke koje se pojavljuju na ekranu, jednostavno pritisnite s prstom na iste i podignite prst bez da promenite pololožaj tipkanja kratak vremeneski period. Zadržite pritisnuto Držite pritisnut prst na ekranu bez da ga podignete vreme od 2 sekunda. Time što držite pritisnut prst na ekranu pojavićese specijalni spisak opcija aktiviranja ili dezaktiviranja specijalnih radnji. Povucite Pritisnite prst na ekran i pomerite ga bez da ga podignete kako biste pokrenuli akcije otvaranja, menjanja ekrana i pojavljivanja drugih sadržina koje se pojavljuju na ekranu. Brzo odvijanje Brzo povucite i oslobodite, kako biste otvorili listu ili kako biste se brzo kretali. Kada brzo šetate po dugom spisku, pritisnite ekrana kako biste zaustavili odvijanje. Povećanje/smanjenje U nekim aplikacijama (kao što su Karte, Browser, i Galerija), možete povećavati ili smanjivati tako da ćete staviti dva prsta na ekran istovremeno, i ako približite prste smanjićete, a ako udaljite prsta jedan od drugoga povećaćete. Korištenje tipki Tipke uključivanje/isključivanje: Pritisnite tipku ukljičivanje/isključivanje kako biste blokirali/deblokirali ekran. Držite pritisnutu tipku uključivanje/isključivanje kako biste uključili/isključili telefon. Tasta volumen: Pritisnite tipke za volumen zvuka kako biste promenili nivo zvonjave (na ekranu home) ili volumen zvučnika (za vreme poziva). Ako pritisnete tipku za volumen, ukinuće se zvonjave primljenih poziva. Tipka za traženje: Pritisnite tipku za traženje kako biste otvorili traženje Bing ili Cortana. Tipka Win: Pritisnite tipku Win kako biste otvorili bilo koji meni ili palikaciju i kako biste se vratili na početni ekran. Na početnom ekranu, pritisnite jednu aplikaciju kako biste je otvorili. Držite pritisnutu tipku Win kako biste koristili sredstva feedback hub. Tipka natrag: Otvorite pre prikazani ekran. Ako je aktivirana tastatura na ekranu, zatvara je. 118 Uključivanje/isključivanje Uključivanje telefona Držite pritisnutu tipku za uključivanje sve dok će telefon da vibrira. Isključivanje telefona Držite pritisnutu tipku za uključivanje i povucite prema dole blokiranje ekrana. Pokretanje početnog ekrana Nakon što se registrujete, učićete u na početni ekran. Nakon toga možete da podesite željene apliakcije, web stranice i puno toga na ovom početnom ekranu, takođe možete da ih premeštate ili da ih uređujete onako kako želite. Kako biste se preselili s početnog ekrana na meni a aplikacijama, samo klizite prema levo ili desno. Blokiranje ekrana & Dezaktiviranje prikaza Na početnom ekranu, klizite prema levo, pritisnite Podešavanja> blokiranje ekrana > Ekran se blokira nakon, i odaberite neko vreme nakon kojeg će se tipke i ekran automatski blokirati. Kako biste zaštitili svoj telefon protiv neovlaštenog korištenja, možete da odredite jednu Sigurnosnu šifru i da podesite telefon da se automatski blokira onda kada ga ne koristite. 1. Na početnom ekranu, klizite prema levoj strani i pritisnite Podešavanja > blokiranje ekrana. 2. Promenite šifru u Aktivirano i unesite sigurnosnu šifru (najmanje 4 broja). 3. Traženje šifre nakon i definišite vreme nakon kojeg se telefon automatski blokira. Pritisnite tipku Ukljičivanje/Isključivanje, klizite blokiranje ekrana prema gore i unesite Sigurnosnu šifru kako biste deblokirali telefon. Personalizacija početnog ekrana Možete da podesite na početnom ekranu najkorištenije aplikacije. Možete da postavite na početni ekran najkorištenije aplikacije. Možete da postavite omiljene aplikacije na početni ekran i da ih premestite ili podesite onako kako želite. Da biste postavili jednu aplikaciju, klizite prema levoj strani kako biste otišli u meni s aplikacijama. Držite pritisnutu aplikaciju, i pritisnite postavljanje na start. Da biste premestili ikone, držite pritisnuto na ikoni, klizite do nove lokacije i pritisnite ekran. Da biste promenili dimenzije, držite pritisnuto na ikoni i pritisnite na prikaz strelice. 119 Možete da promenite dimenziju jedne ikone, jer što je veće to će prikazati više informacija. Da biste otklonili ikonu, držite pritisnutu ikonu i dotaknite. . Dečji kutak Aktivirajte početni ekran za decu. Na startnom ekranu, klizite prema levoj strani i pritisnite Podešavanja > dečji kutak, a zatim promenite tako da Dečji kutak bude Aktiviran. Odaberite sadržinu koju vaša deca mogu da koriste. Idite na sopstveni početni ekran Pritisnite tipku Uključivanje/Isključivanje dva puta i klizite prema gore na blokiranje vašeg ekrana. Ako ste uneli neku šifru, utipkajte je. Vratite se na početni dečji ekran Na vašem ekranu za blokiranje, klizite prema levoj strani, a na dečjem ekranu, klizite prema gore. Promena teme Možete da promenite boju ekrana kako bi odgovarala vašem ukusima i raspoloženju. 1. Na početnom ekranu, klizite prema levoj strani i dotaknite Podešavanja > start+tema. 2. Dotaknite Pozadina ili Naglašavanje boje. Snimanje na ekranu Možete da snimite nešto na ekran tako da ćete pritisnuti tipku uključivanje/isključivanje i tipku za povećanje volumena istovremeno. Statusna traka Statusna traka pojavljuje se na gornjem delu svakog ekrana. Prikazuje ikone koje pokazuju stanje telefona i napomene. Ikone Opis Signal Nivo baterije 120 Baterija se puni. Telefon je u roamingu, a ne u običnoj mreži. Aktivirana je vibracija. Isključen je modus silence (nem). Aktiviran je način avion. Da biste otvorili panel s obaveštenjima: Povucite Statusnu traku prema dole s gornje strane ekrana. Korištenje senzora Senzor blizine otkriva kako blizu se nalazi neki predmet od površine ekrana. Koristi se onda kada se pritisne lice ekrana, kao na primer za vreme nekog poziva. (Za vreme razgovora, otkriva glas i blokira tastaturu kako bi sprečio moguće nenamerno pritiskanje tipki). Senzor za svetlost dopušta korištenje nivoa ambientalnog svetla kako bi prilagodio svetlost/kontrast ekrana. Senzor za gravitaciju otkriva smer akceleracije telefona i poduzima mere ovisno o aplikaciji koja se odvija. Rotirajte prikaz ekrana kada rotirate uređaj kada se koriste neke opcije. Da biste podesili naličje kako bi se održao smer kada rotirate uređaj, odaberite Podešavanja -> Rotiranje ekrana, Promena Blokirano okretanje u Aktivirano. Delujte u skladu sa stvarnim kutom gravitacije, koji se obično koristi kod igara. Odgovara vašim akcijama kao što je balansiranje uređaja u kod nekih aplikacija. OneDrive OneDrive je prostor za memorisanje online za sve dokumente i foto foldere kojima možete pristupiti, možete da ih otvorite, distribuišete i ponovo vratiti ako je potrebno. Također, možete podesiti tako da automatski napravi rezervnu kopiju, a onda kada napravite jednu fotografiju ili jedan videoklip, taj se kopira u sopstveni online album. S S OneDrive možete lako da otvorite foto foldere, dokuente i ostale podatke koje ste skinuli s bilo kojih od vaših uređaja. 121 Pre nego što aktualizirate ili skinete jedan folder, morate da se spojite na internet i da se registrujete na vaš račun, Microsoft. Postoji više mesta s kojih možete da pristupite informacijama na OneDrive. Možete da snimite foto foldere na OneDrive u Foto hub ili možete da upravljate office dokumente u Office hub. Kontakt Kontakti vam nude brz i lagan pristup osobama kojima želite pristupiti. Kada prvi put uključite telefon i registrujete se na vaš račun, svi postojeći kontakti unose se u telefon.Nakon toga, kontakti su sinhonizovani na: bilo koja promena kontakata koja se obavlja u telefonu ili na webu aplicire (unosi) se na oba mesta kod sledećeg sinhronizovanja. I kontakti s računa sinhronizuju se na ovaj način. Informacije o vašim kontaktima šalju se s drugim aplikacijama, Gmail, Messaging, i ostalo. Ako imate više od jednog računa koji sadrži informacije o kontaktima, Kontakti pridružuju duplikate u samo jedan ulaz. Možete ručno upravljati tim procesom. Pozivanje Da biste nazvali: Pritisnite na početnom ekranu ili Pritisnite u meniju s aplikacijama. kako biste otvorili jedan ekran za formiranje, unesite broj telefona i pritisnite tipku poziv kako biste nazvali nekog. Pritisnite kako biste otvorili spisak kontakata, pritisnite kontakt i zatim pritisnite mobilni telefon nakon što se otvorili drugi ekran. Odgovori/Odbij poziv: Kada vas neko nazove, pritisnite odgovori kako biste preuzeli poziv, pritisnite ignoriši kako biste odbili dobiveni poziv, pritisnite odgovor u obliku teksta kako biste napisali tekstualnu poruku i zatim odbijte poziv. Za vreme jednog razgovora, pritisnite tipke koje se nalaze sa strane volumena kako biste podesili volumen (nivo zvuka), 122 pritisnite s donje strane kako biste poziv stavili na čekanje, pritisnite da biste uključili zvučnik, itd. Poruke Možete de koristite Poruke, kako biste izmenjivali tekt poruke (SMS) i multimedia (MMS) s prijateljima, s njihovih moblinih telefona. Možete da šaljete pisane poruke (SMS), na druge mobilne telefone, koje imaju do 160 znakova. Ako nastavite upisivati slova nakon te granice, automatski će da vam se promeni u dve poruke. Multimedia poruke (MMS) mogu da sadrže jedan tekst i jednu fotografiju, jedan snimljeni folder, jedan audio folder, jedan video folder ili jednu prezentaciju. Pritisnite na početnom ekranu ili u meniju aplikacija kako biste otvorili poruku. Kada se prima nova poruka, jedna poruka tipa popup prikazaće se na traci za obaveštenja, povucite traku prema dole i pritisnite poruku kako biste je pročitali. Multimedia Foto kamera je kombinacija fotografskog aparata i video snimanja koja može da se kositi kako bi snimila i poslala foto i video foldere. Foto i video folderi snimaju se u memoriju SD kartice ili telefona. Fotografije se koristi za vizualizaciju foto i video foldera i za pregled snimljenih video foldera s kamerom za fotografiju, skinute ili kopirane sa SD kartice ili s telefona. Mogu da se obavljaju temeljna prikazivanja fotografija i njihovo podešavanja kao pozadina zaslona ili kao kontakt fotografije. Muzika preuzima sve audio foldere sa SD kartice ili s telefona kako bi ih onda prikazala i kako bi se mogli otvoriti. Video preuzima sve video foldere sa SD kartice kako bi se onda mogli otvoriti i gledati. Skidanje iz Trgovine Da bi se preuzelo iz Trgovine, morate de budete registrovani na Microsoft račun s telefona. Kada ste registrovani, nude vam se folderi kompatibilni s vašim telefonom. Možete tražiti ili skidati foldere direktno s telefona ili surfati po sadržaju Trgovine na vašem kompjutoru i možete da šaljete link-ove prema teelfonu preko SMS poruka. Folosirea de servicii sau descărcarea de fișiere pot cauza un transfer mare de date și pot genera costuri suplimentare. Skidanje jedne aplikacije, igre ili foldera Možete da skidate besplatne aplikacije, igre ili druge stvari, ili da kupie druge sadržaje za vaš telefon. 123 1. Pritisnite Trgovina. 2. Pritisnite jedan pritive kako biste vizualizirali detalje. 3. Ako predmet ima prikazanu cenu, pritisnite kupi, ili ga besplatno probajte jedno ograničeno vreme tako da držite pritisnuto probaj. Ako je predmet besplatan, pritisnite instaliraj. 4. Ako niste registrovano na vaš Microsoft račun, registrujte se sada. 5. Sledite upute prikazane na telefonu. Kada je skidanje finalizovano, možete da otvorite ili da vizualizirate predmet, ili da nastavite surfanje po drugim predmetima. Vrsta sadržina otkriva gde je memorisan predmet u telefonu: folderi s muzikom se nalaze u Muzici, video folderi u Video, igre u Igre, a aplikacije u meniju s aplikacijama. Office Microsoft Office za mobilni telefon Možete da koristite Microsoft Office za mobilni telefon onda kada niste u uredu. Idite u Office hub kako biste kreirali i izdali dokumente u Word-u i Excel-u. U office hub, ako pritisnete Office, možete da kreirate, gledate ili izdati dokumente Microsoft Office. Nastavak jednog dokumenta na drugom uređaju Kada radite na jednom Office dokumentu, pritisnite …> Pohrani kao.... > Pohrnai u > OneDrive. Možete da pohranite svoj Office dokumentu u OneDrive i da nastavite s radom na drugom uređaju. Možete da otorite dokuemtn s pe OneDrive na drugom uređaju i da nastavite tamo gde ste stali. 124 SPECIFIKACIJE Generalno Jezik Mreža Dimenzije Dimezije Težina Tip Touchscreen SO CPU GPU GPS AGPS Radio Pamćenje Flash Pamćenje RAM Widget Vibracija kada osoba koja je pozvana odgovara 3.5mm jack Display Karakteristike Zvuk Ro, En, De, Hu 2G:850/900/1800/1900MHz; 3G:UMTS 900/2100 MHz 135,8x67,2x7,2mm 98,9g IPS LCD, 4,7”, 1280x720 px Touchscreen s kapacitetom, multitouch Windows Phone 8.1 MSM8212, 1,2 GHz Quad Core ADRENO302 Da Da Da 8GB 1GB Da Da Da 125 Video Kamera Podaci Senzori Internet Mikrofon Prikazivanje Audio foldera Vrsta zvonjave Prikazivanje Prikazivanje flux Rezolucija kamere Video zapisivanje Touchfocus Led flash Face detection 3G EDGE GPRS Bluetooth WLAN USB G-senzor Senzor za bliskost Senzor za svetlost Kompas Hotspot Da Da Vibracija, ringtone audio Video formati HD s rezolucijom 720p HD na rezoluciju od 720p 8MP / 2MP 864x480 Da Da Da HSPA+ Da Class10 Da Class 12 4.0 sa A2DP i EDR WiFi 802.11 b/g/n Da 2.0, micro USB Da Da Da Da Tethering Wi-Fi 126 Baterija Sadržaj paketa Kapacitet Vrsta punjača Stand by Razgovor Li-Polymer 1750 mAh DC 5V, 1000 mA Do 200 sati Do 437 minuta Telefon, priručnik, certifikat o garanciji, punjač, kabel za podatke USB , slušalice 127 DEKLARACIJA O USKLAĐENOSTI Br.1302 / 27.05.2014 Mi Visual Fan SRL, sa sedištem u gradu Brasov, strada Brazilor, br. 61, 500314, Rumunija, registrovani u Trgovačkom registru Brasov s br. J08/818/2002, CUI RO 14724950, u svojstvu uvoznika, osiguravamo, garantujemo i deklarišemo na ličnu odgovornost, u skladu s odredbama člana 4 Odluke Vlade br.1.022/2002. o režimu proizvoda i usluga koje mogu da budu opasne po život, zdravlje, bezbednost na radnom mestu i po zaštitu na radu, da proizvod W1i mobilni telefon marka ALLVIEW, ne dovodi u opasnost život, zdravlje, bezbednost na radnom mestu, nema negativni učinak na okoliš i da je u skladu sa sledećim dokumentima: -Директива. 2011/65/ЕУ о ограничавању употребе одређених супстанци у електричној и електронској опреми. -Direktivom o radijskoj i telekomunikacijskoj opremi R&TTE 1999/5/CEE (Odluka Vlade 88/303) -Direktivom o osiguranju korisnika opreme niskog napona /32/CEE, izmenjenom od Direktive 93/68/CEE (HG457/2003) -Direktivom o elektromagnetskoj kompatibilnosti 89/336/CEE, izmenjenom od Direktive 92/31/CEE i 93/68/CEE (HG497/2003) Zahtevima bezbednosti Evropske Direktive 2001/95/EC i standarda EN 60065:2002/A12:2011 i EN 609501:2006/A12:2011, EN62209-1 (2006 г.), EN62311 (2008) o nivou decibela koje emituju komercijalizovani proizvodi.. Proizvod je evaluisan u skladu sa sledećim standardima: - Zdravstvo EN 50360, EN 50361 -Sigurnost EN 6095-1 -EMC EN 301 489-1/-7/-17 -Radio spektar EN 301511, EN 300328 Proizvod ima stavljenu na sebi oznaku CE. Procedura evalucije usklađenosti napravljena je u skladu s odredbama Aneksa II Odluke Vlade br. 88/2003, i dokumentacija se nalazi u društvu SC Visual Fan SRL, Brasov str. Brazilor nr.61, 500313. Deklaracija o usklađenosti može se naći na adresi www.allviewmobile.com CE 0700 SAR: 0,529W/kg Direktor Gheorghe Cotuna 128
This document in other languages
- română: Allview W1i
- Deutsch: Allview W1i
- Nederlands: Allview W1i
- polski: Allview W1i
- čeština: Allview W1i