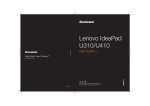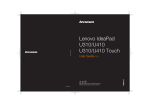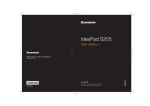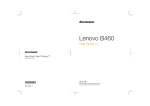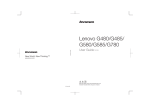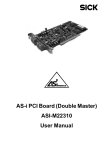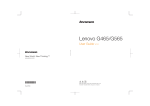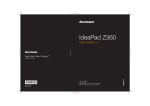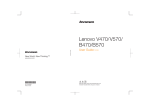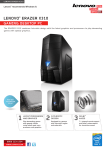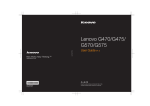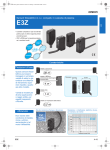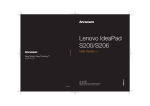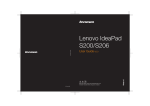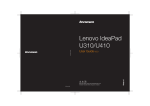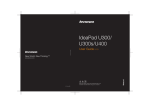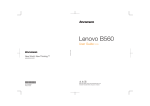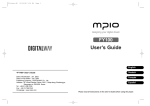Download Lenovo N586 User's Manual
Transcript
©Lenovo China 2012 New World. New Thinking.TM Lenovo IdeaPad P580/P585/N580/ N581/N585/N586 User Guide V1.0 www.lenovo.com V1.0_en-US Read the safety notices and important tips in the included manuals before using your computer. Note • Before using the product, be sure to read Lenovo Safety and General Information Guide first. • Some instructions in this guide may assume that you are using Windows® 7. If you are using other Windows operating system, some operations may be slightly different. If you are using other operating systems, some operations may not apply to you. • The features described in this guide are common to most models. Some features may not be available on your computer and/or your computer may include features that are not described in this user guide. • The illustrations used in this manual are for Lenovo IdeaPad N580 unless otherwise stated. • The illustrations in this manual may differ from the actual product. Please refer to the actual product. • To learn more about Lenovo Applications, go to: http://www.lenovo.com. First Edition (April 2012) © Copyright Lenovo 2012. LIMITED AND RESTRICTED RIGHTS NOTICE: If data or software is delivered pursuant a General Services Administration “GSA” contract, use, reproduction, or disclosure is subject to restrictions set forth in Contract No. GS-35F-05925. Contents Chapter 1. Getting to know your computer .......................................... 1 Top view .......................................................................................................................1 Left-side view ..............................................................................................................5 Right-side view............................................................................................................6 Front view ....................................................................................................................7 Bottom view .................................................................................................................8 Chapter 2. Learning the basics............................................................ 10 First use.......................................................................................................................10 Using AC adapter and battery ................................................................................12 Using the touchpad...................................................................................................14 Using the keyboard...................................................................................................15 Connecting external devices....................................................................................17 Special keys and buttons..........................................................................................19 System status indicators...........................................................................................21 Securing your computer...........................................................................................22 Using Switchable Graphics (specific models only) ..............................................23 Chapter 3. Connecting to the Internet................................................. 24 Wired connection ......................................................................................................24 Wireless connection ..................................................................................................25 Chapter 4. OneKey Rescue system..................................................... 26 OneKey Rescue system ............................................................................................26 Appendix A. CRU instructions............................................................. 28 Replacing the battery ................................................................................................28 Replacing the hard disk drive .................................................................................30 Replacing memory ....................................................................................................35 Replacing the wireless LAN card ...........................................................................38 Removing the optical drive .....................................................................................40 Trademarks............................................................................................ 42 Index....................................................................................................... 43 i Chapter 1. Getting to know your computer Top view -------------------------------------------------------------------------------------------------- P580/P585 1 2 a 3 5 4 9 P580 8 8 6 7 1 Chapter 1. Getting to know your computer N580/N585 1 2 b 3 5 N580 4 8 6 7 2 Chapter 1. Getting to know your computer N581/N586 1 2 b 3 5 N581 4 8 6 7 Attention: • • The dashed part is invisible. Do NOT open the display panel beyond 130 degrees. When closing the display panel, be careful NOT to leave pens or any other objects in between the display panel and the keyboard. Otherwise, the display panel may be damaged. 3 Chapter 1. Getting to know your computer a Integrated camera Use the camera for video communication. b Wireless module antennas (on select models) The built-in antennas ensure optimal reception of wireless radio. Note: Wireless module antennas may be placed in different positions (2a/2b) depending on different configurations. c Computer display The LCD display with LED backlight provides brilliant visual output. d Power button Press this button to turn on the computer. e OneKey Rescue system button Press this button to open OneKey Rescue system (If OneKey Rescue system has been preinstalled) when the computer is powered off. Note: For details, see “OneKey Rescue system” on page 26. f Built-in microphone The built-in microphone (with noise reduction) can be used for video conferencing, voice narration, or simple audio recordings. g Touchpad The touchpad functions as a conventional mouse. Note: For details, see “Using the touchpad” on page 14. h Speakers (on select models) The stereo speakers provide rich and powerful sound. Note: For sound effects and speaker locations specific to your model, refer to the actual product. i Volume buttons 4 For details, see “Volume buttons” on page 20. Chapter 1. Getting to know your computer Left-side view -------------------------------------------------------------------------------------- 1 a Kensington slot 2 3 4 5 6 Attach a security lock (not supplied) here. Note: For details, see “Attaching a security lock (not supplied)” on page 22. b Fan louvers Dissipate internal heat. Note: Make sure that none of the fan louvers are blocked or else overheating of the computer may occur. c VGA port Connects to external display devices. d RJ-45 port This port connects the computer to an Ethernet network. Note: For details, see “Wired connection” on page 24. e HDMI port (on select models) Connects to devices with HDMI input such as a TV or a display. f USB port (on select models) Connect to USB devices. Note: • The blue ports are USB 3.0 ports. The black ports are USB 2.0 ports. • For details, see “Connecting a universal serial bus (USB) device” on page 18. 5 Chapter 1. Getting to know your computer Right-side view ---------------------------------------------------------------------------------- 4 2 a AC power adapter jack 3 2 1 Connect the AC adapter here. Note: For details, see “Using AC adapter and battery” on page 12. b USB port (on select models) Connects to USB devices. Note: • The blue ports are USB 3.0 ports. The black ports are USB 2.0 ports. • For details, see “Connecting a universal serial bus (USB) device” on page 18. c Optical drive Reads/Burns optical discs. d Combo audio jack Connects to headsets or headphones. Attention: • 6 Listening to music at high volume over extended periods of time may damage your hearing. Chapter 1. Getting to know your computer Front view ----------------------------------------------------------------------------------------------- 2 a Memory card slot 1 Insert memory cards (not supplied) here. Note: For details, see “Using memory cards (not supplied)” on page 17. b System status indicators For details, see “System status indicators” on page 21. 7 Chapter 1. Getting to know your computer Bottom view -----------------------------------------------------------------------------------------1 2 3 4 8 Chapter 1. Getting to know your computer a Battery latch manual The manual battery latch is used to keep the battery pack secured in place. b Battery pack For details, see “Using AC adapter and battery” on page 12. c Battery latch spring loaded The spring-loaded battery latch keeps the battery pack secured in place. d Optical drive/ Hard disk drive (HDD)/Memory/ CPU (Central processing unit)/ Mini PCI Express Card slot compartment 9 Chapter 2. Learning the basics First use ------------------------------------------------------------------------------------------------------ Reading the manuals Read the supplied manuals before using your computer. Conncting to the power The supplied battery pack is not fully charged at purchase. To charge the battery and begin using your computer, insert the battery pack and connect the computer to an electrical outlet. The battery is automatically charged while the computer is running on AC power. Installing the battery pack Refer to the supplied Setup Poster to install the battery pack. Connecting the computer to an electrical outlet 1 Connect the power cord to the AC adapter. 2 Connect the AC adapter to the AC power adapter jack of the computer firmly. 3 Plug the power cord into an electrical outlet. Turning on the computer Press the power button to turn on the computer. Configuring the operating system You may need to configure the operating system when it is first used. The configuration process may include the procedures below. • Accepting the end user license agreement • Configuring the Internet connection • Registering the operating system • Creating a user account 10 Chapter 2. Learning the basics Putting your computer into sleep state or shutting it down When you finish working with your computer, you can put it into sleep state or shut it down. Putting your computer into sleep state If you will be away from your computer for only a short time, put the computer into sleep state. When the computer is in sleep state, you can quickly wake it to resume use, and bypass the startup process. To put the computer into sleep state, do one of the following. • Click and select Sleep from the Start menu. • Press Fn + F1. Note: Wait until the power indicator light starts blinking (indicating that the computer is in sleep state) before you move your computer. Moving your computer while the hard disk is spinning can damage the hard disk, causing loss of data. To wake the computer, do one of the following. • Press the power button. • Press any key on the keyboard. Shutting down your computer If you are not going to use your computer for a day or two, shut it down. To shut down your computer, click and select Shut down from the Start menu. 11 Chapter 2. Learning the basics Using AC adapter and battery --------------------------------------------------------- Checking battery status You can determine the percentage of battery power remaining by checking the battery icon in the notification area. Note: As each computer user has different habits and needs, it is difficult to predict how long a battery charge will last. There are two main factors: • The amount of energy stored in the battery when you commence work. • The way you use your computer: for example, how often you access the hard disk drive and how bright you make the computer display. Charging the battery When you find that the battery power is low, you need to charge the battery or replace it with a fully charged one. You need to charge the battery in any of the following situations: • When you purchase a new battery • If the battery status indicator starts blinking • If the battery has not been used for a long time Note: • You are advised to insert the battery pack when using your computer to prevent small particles from entering the inside of your computer. • To increase the life of the battery pack, the computer does not start recharging the battery immediately after it drops from fully charged. • Charge the battery at a temperature between 50 °F and 86 °F (10 °C-30 °C). • Full charge or discharge is not required. 12 Chapter 2. Learning the basics Removing the battery pack If you are not going to use the computer for an extended period of time, or if you need to send your computer to Lenovo for service, etc. remove the battery pack from the computer. Before removing the battery pack, make sure the computer has been shut down. Handling the battery If the rechargeable battery pack is replaced with an incorrect type, there may be danger of an explosion. The battery pack contains a small amount of harmful substances. To avoid possible injury and detriment to the environment, pay attention to the following points: • Replace only with a battery of the type recommended by Lenovo. • Keep the battery pack away from fire. • Do not expose the battery pack to water or rain. • Do not attempt to disassemble the battery pack. • Do not short-circuit the battery pack. • Keep the battery pack away from children. • Do not put the battery pack in trash that is disposed of in landfills. When disposing of the battery, comply with local ordinances or regulations and your company’s safety standards. 13 Chapter 2. Learning the basics Using the touchpad ------------------------------------------------------------------------------- P580 N580 1 1 2 3 2 a Touchpad To move the cursor on the screen, slide your fingertip over the pad in the direction in which you want the cursor to move. b Left click button The function corresponds to that of the left mouse button on a conventional mouse. c Right click button The function corresponds to that of the right mouse button on a conventional mouse. Note: You can enable/disable the touchpad using Fn+F6. 14 3 Chapter 2. Learning the basics Using the keyboard ------------------------------------------------------------------------------Your computer has a numeric keypad and function keys incorporated in its standard keyboard. Numeric keypad The keyboard has a separate numeric keypad. To enable or disable the numeric keypad, press the Num Lock key. Function key combinations Through the use of the function keys, you can change operational features instantly. To use this function, press and hold Fn a ; then press one of the function keys b . b a b 15 Chapter 2. Learning the basics The following describes the features of each function key. 16 Fn + Esc: Enable/Disable the integrated camera. Fn + F1: Enter sleep mode. Fn + F2: Turn on/off the backlight of the LCD screen. Fn + F3: Open the interface for the display device switch to select this notebook or an external display. Fn + F4: Open the interface for display resolution settings. Fn + F5: Open the interface for integrated wireless devices settings (on/off). Fn + F6: Enable/Disable the touchpad. Fn + F9: Start/Pause playback of Windows Media Player. Fn + F10: Stop playback of Windows Media Player. Fn + F11: Skip to the previous track. Fn + F12: Skip to the next track. Fn + PrtSc: Activate the system request. Fn + Insert: Enable/Disable the scroll lock. Fn + Home: Activate the pause function. Fn + End: Activate the break function. Fn + ↑ / ↓: Increase/Decrease display brightness. Fn + → / ←: Increase/Decrease sound volume. Chapter 2. Learning the basics Connecting external devices -----------------------------------------------------------Your computer has a wide range of built-in features and connection capabilities. Using memory cards (not supplied) Your computer supports the following types of memory cards: • Secure Digital (SD) card • MultiMediaCard (MMC) Note: • Insert ONLY one card in the slot at a time. • This card reader does not support SDIO devices (e.g., SDIO Bluetooth, etc.). Inserting a memory card 1 Push the dummy card until you hear a click. Gently pull the dummy card out of the memory card slot. Note: The dummy card is used for preventing dust and small particles from entering the inside of your computer when the memory card slot is not in use. Retain the dummy card for future use. 2 Slide the memory card in until it clicks into place. Removing a memory card 1 Push the memory card until you hear a click. 2 Gently pull the memory card out of the memory card slot. Note: Before removing the memory card, disable it via Windows safely remove hardware and eject media utility to avoid data corruption. 17 Chapter 2. Learning the basics Connecting a universal serial bus (USB) device Your computer comes with four USB ports compatible with USB devices. Note: When using a high power consumption USB device such as USB ODD, use the external device’s power adapter. Otherwise, the device may not be recognized, and system shut down may result. Connecting a Bluetooth device (on select models) If your computer has an integrated Bluetooth adapter card, it can connect to and transfer data wirelessly to other Bluetooth enabled devices, such as notebook computers, PDAs and cell phones. You can transfer data between these devices without cables and up to 10 meters range in open space. Note: The actual maximum range may vary due to interference and transmission barriers. To get the best possible connection speed, place the device as near your computer as possible. Enabling Bluetooth communications on your computer Press Fn + F5 to make configuration. Note: • When you do not need to use the Bluetooth function, turn it off to save battery power. • You need to pair the Bluetooth enabled device with your computer before you can transfer data between them. Read the documentation supplied with the Bluetooth enabled device for details on how to pair the device with your computer. 18 Chapter 2. Learning the basics Special keys and buttons ------------------------------------------------------------------- P580 N580 1 1 2 OneKey Rescue system button a • When the computer is powered-off, press this button to start the OneKey Rescue system if Lenovo OneKey Rescue system has been preinstalled. • In Windows operating system, press this button to start Lenovo OneKey Recovery. Note: For details, see “OneKey Rescue system” on page 26. 19 Chapter 2. Learning the basics Volume buttons b Mute button: Mute/Unmute the sound. Volume Down button: Quick decrease volume level. Volume Up button: Quick increase volume level. 20 Chapter 2. Learning the basics System status indicators -------------------------------------------------------------------These indicators inform you of the computer status. 1 2 3 a Power status indicator b Battery status indicator c Caps lock indicator 21 Chapter 2. Learning the basics Securing your computer --------------------------------------------------------------------This section provides information about how to help protect your computer from theft and unauthorized use. Attaching a security lock (not supplied) You can attach a security lock to your computer to help prevent it from being removed without your permission. For details on installing the security lock, please refer to the instructions shipped with the security lock that you have purchased. Refer to the “Left-side view” on page 5 for the location of the Kensington slot. Note: • Before purchasing any security product, verify that it is compatible with this type of security keyhole. • You are responsible for evaluating, selecting, and implementing the locking devices and security features. Lenovo offers no comment judgement or warranty regarding the function, quality or performance of locking devices and security features. Using VeriFace™ (on select models) VeriFace is a face recognition software which takes a digital snapshot, extracts key features of your face, and creates a digital map that becomes the system’s “password”. If you want to activate VeriFace for the first time, click the VeriFace icon on the desktop to register your facial image. Note: • The face registration and verification works best in an environment with steady and even light. • You can determine whether to use this function when you log on the system. For more details on VeriFace, see the software help. 22 Chapter 2. Learning the basics Using passwords Using passwords helps prevent your computer from being used by others. Once you set a password and enable it, a prompt appears on the screen each time you power on the computer. Enter your password at the prompt. The computer cannot be used unless you enter the correct password. Note: This password can be from one to seven alphanumeric characters in any combination. For details about how to set the password, see the Help to the right of the screen in the BIOS setup utility. Note: To enter BIOS setup utility, press F2 when the Lenovo logo appears on the screen while the computer is starting up. Using Switchable Graphics (specific models only) -------------Some IdeaPad models support Switchable Graphics. The system will automatically choose and switch over to the integrated or dedicated GPU according to the current loading. 23 Chapter 3. Connecting to the Internet As a global network, the Internet connects computers worldwide, providing services such as e-mailing, information searching, electronic commerce, Web browsing and entertainment. You can connect the computer to the Internet in the following ways: Wired connection: use physical wiring to connect. Wireless network technology: connect without wiring. Wired connection ----------------------------------------------------------------------------Wired connections are a reliable and safe way to connect the computer to the Internet. Cable Cable Internet services use a cable modem connected to the residential cable TV line. DSL DSL is a family of related technologies that bring highspeed network access to homes and small businesses over ordinary telephone lines. Hardware connection: Cable DSL TV cable Splitter * Telephone line Splitter * * * Cable modem * DSL modem * N580 N580 * * * Not supplied. Note: The above diagrams are for reference only. Actual connection method may vary. Software configuration Consult your Internet Service Provider (ISP) for details on how to configure your computer. 24 Chapter 3. Connecting to the Internet Wireless connection---------------------------------------------------------------------------Wireless connections provide mobile access to the Internet, allowing you to stay online anywhere the wireless signal covers. Divided by the signal scales, wireless connection to the Internet can be built based on the following standards. Wi-Fi Wi-Fi networks cover a small physical area, like a home, office, or small group of buildings. An access point is necessary for the connection. WiMAX WiMAX networks connect several Wireless LAN systems to cover a metropolitan area, providing highspeed broadband access without the need for cables. Note: Your computer may not support all wireless connection methods. Using Wi-Fi/WiMAX (on select models) Enabling wireless connection To enable wireless communications, press Fn + F5 to make configuration. Hardware connection N580 Wi-Fi/WiMAX network Access point * * Not supplied Software configuration Consult your Internet Service Provider (ISP) and search Windows Help and Support Center for details on how to configure your computer. 25 Chapter 4. OneKey Rescue system OneKey Rescue system --------------------------------------------------------------------- Introduction The Lenovo OneKey Rescue system is an easy-to-use application that can be used to back up the data on your system partition (C drive) for easy restore when required. You can run Lenovo OneKey Recovery under the Windows operating system, and the OneKey Rescue system without starting the Windows operating system. Attention: In order to utilize the features of the OneKey Rescue system, your hard disk already includes a hidden partition by default to store the system image file and OneKey Rescue system program files. This default partition is hidden for security reasons and is the reason the available disk space is less than it claims. The exact available hard disk space depends on the file size of the mirror image file (based on the size of operating system and preinstalled software). Using Lenovo OneKey Recovery (within Windows operating system) In Windows operating system, double click the OneKey Recovery system Icon on the desktop to launch Lenovo OneKey Recovery. Within the program, you can back up the system partition on the hard disk drive, other storage devices, or by creating recovery discs. Note: • The backup process and creation of recovery discs may take some time, connect the AC adapter and battery pack to your computer. • After the recovery discs are burned, please number them so that you can use them in the correct order. • Computers without an integrated optical drive support the creation of recovery discs; however an appropriate external optical drive is needed to physically create the recovery discs. For more instructions, see the Help file of Lenovo OneKey Recovery. 26 Chapter 4. OneKey Rescue system Using Lenovo OneKey Rescue system (without Windows operating system) In the event that the operating system cannot be loaded, follow the steps below to access OneKey Rescue system. • Shut down your computer. • Press the key to launch OneKey Rescue system. Within the program, you can choose to restore your system partition to the original factory status, or to a previously generated backup. Note: The recovery process is irreversible. Make sure to back up any critical data before using the recovery feature. 27 Appendix A. CRU instructions Note: • The illustrations used in this chapter are of the Lenovo IdeaPad N580, unless otherwise stated. • The following procedures about removing and replacing devices are the same for the Lenovo IdeaPad P580/P585/N580/N581/N585/N586. Replacing the battery ------------------------------------------------------------------Note: Use only the battery provided by Lenovo. Any other battery could ignite or explode. To replace the battery, do the following: 1 Turn off the computer, or enter hibernation mode. Disconnect the AC adapter and all cables from the computer. Note: If you are using an ExpressCard device, the computer might not be able to enter hibernation mode. If this happens, turn off the computer. 2 Close the computer display, and turn the computer over. 3 Unlock the manual battery latch a . Holding the spring-loaded battery latch in the unlocked position b , remove the battery pack in the direction shown by the arrow c . 1 3 2 4 Install a fully charged battery. 28 Appendix A. CRU instructions 5 Slide the manual battery latch to the locked position. 6 Turn the computer over again. Connect the AC adapter and the cables to the computer again. 29 Appendix A. CRU instructions Replacing the hard disk drive ----------------------------------------------You can increase the storage capacity of your computer by replacing the hard disk drive with one of greater capacity. You can purchase a new hard disk drive from your reseller or Lenovo marketing representative. Note: • Replace the hard disk drive only if you upgrade it or have it repaired. The connectors and bay of the hard disk drive were not designed for frequent changes, or drive swapping. • The preinstalled softwares are not included on an optional hard disk drive. Handling a hard disk drive • Do not drop the drive or subject it to physical shocks. Put the drive on a material, such as soft cloth, that absorbs the physical shock. • Do not apply pressure to the cover of the drive. • Do not touch the connector. The drive is very sensitive. Incorrect handling can cause damage and permanent loss of data on the hard disk. Before removing the hard disk drive, make a backup copy of all the information on the hard disk, and then turn the computer off. Never remove the drive while the system is operating, in sleep mode, or in hibernation mode. 30 Appendix A. CRU instructions To replace the hard disk drive, do the following: 1 Turn off the computer; then disconnect the AC adapter and all cables from the computer. 2 Close the computer display, and then turn the computer over. 3 Remove the battery pack. 4 Remove the Optical drive/Hard disk drive (HDD)/Memory/CPU (Central processing unit)/Mini PCI Express Card slot compartment cover. a.Remove the screws that secure the compartment cover a . b.Remove the compartment cover b . 1 2 1 31 Appendix A. CRU instructions 5 Remove the frame fixing screws c . 3 3 32 Appendix A. CRU instructions 6 Pull the HDD bracket in the direction shown by arrow d . 4 7 Take out the hard disk drive secured in a metal frame e . 5 8 Remove the screws and detach the metal frame from the hard disk drive. 9 Attach the metal frame to a new hard disk drive and tighten the screws. 0 Put the hard disk drive gently into the hard disk drive bay with the tab facing upwards and the connectors facing each other; then push it firmly into space. 33 Appendix A. CRU instructions A Reinstall the frame fixing screws. B After aligning the attachment clips with their matching gaps, reinstall the compartment cover. C Reinstall and tighten the screws. D Reinstall the battery pack. E Turn the computer over again. Connect the AC adapter and the cables to the computer again. 34 Appendix A. CRU instructions Replacing memory -------------------------------------------------------------------------You can increase the amount of memory in your computer by installing a double-data-rate three synchronous dynamic random access memory (DDR3 SDRAM)-available as an option-in the memory slot of your computer. DDR3 SDRAMs are available in various capacities. Note: • Use only the memory types supported by your computer. If you incorrectly install optional memory, or install an unsupported memory type, a warning beep will sound when you try to start the computer. • Select models of the computer may have only one memory slot. Refer to the actual product. However, the procedure for replacing the memory is the same as listed below. To install a DDR3 SDRAM, do the following: 1 Touch a metal table or a grounded metal object to reduce any static electricity in your body, which could damage the DDR3 SDRAM. Do not touch the contact edge of the DDR3 SDRAM. 2 Turn off the computer. Disconnect the AC adapter and all cables from the computer. 3 Close the computer display, and turn the computer over. 4 Remove the battery again. 5 Remove the Optical drive/Hard disk drive (HDD)/Memory/CPU (Central processing unit)/Mini PCI Express Card slot compartment cover. a.Remove the screws that secure the compartment cover a . b.Remove the compartment cover b . 35 Appendix A. CRU instructions 1 2 1 6 If two DDR3 SDRAMs are already installed in the memory slot, remove one of them to make room for the new one by pressing out on the latches on both edges of the socket at the same time. Be sure to save the old DDR3 SDRAM for future use. 2 1 1 7 Align the notch of the DDR3 SDRAM with the protrusion of the socket and gently insert the DDR3 SDRAM into the socket at a 30-45° angle. 36 Appendix A. CRU instructions 8 Push the DDR3 SDRAM inward toward the socket until the latches on both edges of the socket are pushed into the closed position. 2 1 9 After aligning the attachment clips with their matching gaps, reinstall the compartment cover. 0 Reinstall and tighten the screws. A Reinstall the battery. B Turn the computer over again. Connect the AC adapter and the cables to the computer again. Note: If only one DDR3 SDRAM is used on the computer you are servicing, the card must be installed in SLOT-0 ( : lower slot), but not in SLOT-1 ( : upper slot). b a To make sure that the DDR3 SDRAM is installed correctly, do as follows: 1 Turn the computer on. 2 Hold F2 during startup. The BIOS setup utility screen opens. The System Memory item shows the total amount of memory installed in your computer. 37 Appendix A. CRU instructions Replacing the wireless LAN card --------------------------------------To replace the wireless LAN card, do the following: 1 Turn off the computer; then disconnect the AC adapter and all cables from the computer. 2 Close the computer display, and then turn the computer over. 3 Remove the battery pack. 4 Remove the Optical drive/Hard disk drive/Memory/Central processing unit/Mini PCI Express Card slot compartment cover. 5 Disconnect the two wireless LAN cables (one black marked, one white marked) a . 1 Note: The wireless LAN card in select models may have only one cable (black). 6 Remove the screw that secures the wireless LAN card b . 2 38 Appendix A. CRU instructions 7 Take out the wireless LAN card c . 3 8 Install the new wireless LAN card. 9 Reinstall and tighten the screw. 0 Reconnect the two wireless LAN cables (one black marked, one white marked). Note: When installing or reinstalling the wireless card: • In models with a wireless LAN card that has two cables: Plug the black cable (MAIN) into the jack 1. Plug the white cable (AUX) into the jack 2. • In models with a wireless LAN card that has only one cable, plug the black cable (MAIN) into the jack 1. A Reinstall the compartment cover and tighten the screws. B Reinstall the battery pack. C Turn the computer over again. Connect the AC adapter and the cables to the computer again. 39 Appendix A. CRU instructions Removing the optical drive ----------------------------------------------------To remove the optical drive, do the following: 1 Remove the Optical drive/Hard disk drive/Memory/Central processing unit/Mini PCI Express Card slot compartment cover. 2 Remove the screw shown in the illustration a . 3 Gently pull the optical drive out b . 1 2 40 Appendix A. CRU instructions The following table provides a list of CRUs (Customer Replaceable Units) for your computer, and informs you of where to find replacement instructions. Setup Poster AC adapter User Guide O Power cord for AC adapter O Battery O O Bottom access doors O Hard disk drive O Memory O Wireless LAN card O Optical drive O 41 Trademarks Lenovo is trademark or registered trademark of Lenovo in the United States, other countries, or both. Other company, products, or service names may be trademarks or service marks of others. 42 Index A AC adapter Using......................................................... 12 S Security ......................................................... 22 T B Touchpad .................................................... 14 Battery U Charging.................................................. 12 Bluetooth Connecting ............................................. 18 USB port ..............................................5, 6, 18 C Camera ..................................................... 4, 16 F V VeriFace Using ........................................................ 22 Function key combinations ........... 15 K Keyboard Using......................................................... 15 M Meomory card reader ........................ 17 Microphone Built-in ........................................................4 O OneKey Rescue System button ... 26 P Password Using......................................................... 23 43 Note • Before using the product, be sure to read Lenovo Safety and General Information Guide first. • Some instructions in this guide may assume that you are using Windows® 7. If you are using other Windows operating system, some operations may be slightly different. If you are using other operating systems, some operations may not apply to you. • The features described in this guide are common to most models. Some features may not be available on your computer and/or your computer may include features that are not described in this user guide. • The illustrations used in this manual are for Lenovo N580 unless otherwise stated. • The illustrations in this manual may differ from the actual product. Please refer to the actual product. • To learn more about Lenovo Applications, go to: http://www.lenovo.com. First Edition (April 2012) © Copyright Lenovo 2012. LIMITED AND RESTRICTED RIGHTS NOTICE: If data or software is delivered pursuant a General Services Administration “GSA” contract, use, reproduction, or disclosure is subject to restrictions set forth in Contract No. GS-35F-05925. ©Lenovo China 2012 New World. New Thinking.TM Lenovo IdeaPad P580/P585/N580/ N581/N585/N586 User Guide V1.0 www.lenovo.com V1.0_en-US Read the safety notices and important tips in the included manuals before using your computer.