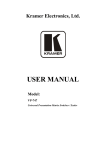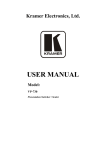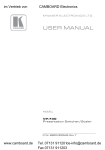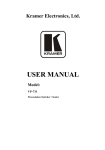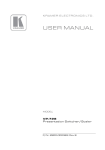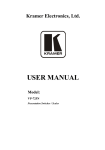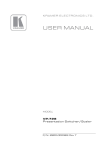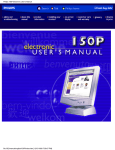Download Kramer Electronics VP-747 User's Manual
Transcript
Kramer Electronics, Ltd. USER MANUAL Model: VP-747 Universal Presentation Matrix Switcher / Scaler Contents Contents 1 1.1 2 2.1 3 3.1 4 5 6 6.1 6.2 7 7.1 7.2 7.3 7.4 8 8.1 8.2 Introduction About the VP-747 Getting Started Quick Start Overview About HDMI Your VP-747 Universal Presentation Matrix Switcher / Scaler Installing on a Rack Connecting the VP-747 Connecting Different Source Types Connecting the Outputs Connecting the VP-747 Control Ports Connecting a PC (via RS-232) Connecting the AUDIO CONTROL Port Connecting the VP-747 to the Kramer VP-727T Connecting the VP-747 via the ETHERNET port Understanding the VP-747 Understanding the UNIVERSAL Inputs Understanding the PREVIEW/PROGRAM Outputs 1 1 1 2 3 5 6 11 12 14 15 16 16 17 18 19 19 19 19 8.2.1 The Transition from Preview to Program 22 8.3 8.4 8.5 9 9.1 Switching/Scaling of an Input Understanding the PIP Button Feature Locking and Unlocking the Front Panel Operating the VP-747 Operating via the OSD MENU Screen 22 23 24 25 25 9.1.1 9.1.1.1 9.1.2 9.1.3 9.1.4 9.1.4.1 9.1.4.2 9.1.4.3 9.1.5 Preview and Program Setting Commands Preview and Program Input and Output Settings The Transition Menu Items The Audio Menu Items The Utility Menu Items Save Lock Input Lock Save/Recall/Erase Setting Commands The Information Menu Items 25 29 31 32 33 34 34 34 34 9.2 9.3 9.4 Operating via the Front Panel LCD Display Operating via the Infrared Remote Control Transmitter Operating via the Ethernet 35 36 37 9.4.1 9.4.2 9.4.3 Installing and Running the Configuration Software Configuring the Ethernet Connection Control the VP-747 via the Ethernet/Serial Port 37 37 38 i Contents 10 11 Technical Specifications VP-747 Communication Protocol 39 40 Figures Figure 1: VP-747 Universal Presentation Matrix Switcher / Scaler Front Panel Figure 2: VP-747 Universal Presentation Matrix Switcher / Scaler Rear Panel Figure 3: Connecting the VP-747 Figure 4: Connecting the INPUTS (an example) Figure 5: Connecting the PREVIEW OUT / PROGRAM OUT Connectors Figure 6: Connecting the PC Figure 7: Connecting the VP-727A to the VP-747 Figure 8: Connecting the VP-747 to the VP-727T Figure 9: Example showing the use of the PREVIEW and PROGRAM Output Figure 10: Menu Screen Icons Figure 11: Preview and Program Setting OSD Menus Figure 12: Input Mode Setting Screen Figure 13: Output Mode Setting Screen Figure 14: Transition Screen Figure 15: Audio Screen Figure 16: Utility Screen Figure 17: Info Screen Figure 18: Example of how to use the LCD Display Figure 19: Remote Transmitter Figure 20: VP-747 Control Application Screen 7 9 13 14 15 16 17 18 21 25 25 29 30 31 32 33 34 35 36 38 Tables Table 1: Front Panel VP-747 Universal Presentation Matrix Switcher / Scaler Features Table 2: Rear Panel VP-747 Universal Presentation Matrix Switcher / Scaler Features Table 3: Connecting the Different Source Types Table 4: PIP Source Appearance Availability Table 5: Preview and Program Setting OSD Menus Table 6: Input Mode Functions Table 7: Output Mode Functions Table 8: Transition Screen Functions Table 9: Audio Screen Functions Table 10: Utility Screen Functions Table 11: Remote Transmitter Functions Table 12: VP-747 Control Application Menu Table 13: Technical Specifications of the VP-747 Table 14: Set Commands ii 8 10 14 23 26 29 30 31 32 33 36 38 39 41 KRAMER: SIMPLE CREATIVE TECHNOLOGY Introduction 1 Introduction Welcome to Kramer Electronics! Since 1981, Kramer Electronics has been providing a world of unique, creative, and affordable solutions to the vast range of problems that confront the video, audio, presentation, and broadcasting professional on a daily basis. In recent years, we have redesigned and upgraded most of our line, making the best even better! Our 1,000-plus different models now appear in 11 groups 1 that are clearly defined by function. 1.1 About the VP-747 The VP-747 Universal Presentation Matrix Switcher / Scaler is a true multistandard video to graphics scaler and seamless switcher with eight universal inputs comprised of five BNC connectors each of which can accommodate a composite video, s-Video (Y/C), component video (RGB/YUV), RGBS, or RGBHV signal. Input 1 and input 2 also accommodate DVI / HDMI 2 inputs. It has dual scalers, one for the preview and the other for the program output. Dual scalers are required to do "live" seamless transitions from one source to another. It is ideal for these typical applications: • Presentation applications that require a preview option • Projection systems in conference rooms, board rooms, auditoriums, hotels, and churches • Presentations requiring seamless switching between inputs, using special effects, cuts and fades The package includes these items: VP-747 Universal Presentation Matrix Switcher / Scaler, power cord 3, infrared remote control transmitter (including the required battery), null-modem adapter, and this user manual 4. 2 Getting Started We recommend that you: • Unpack the equipment carefully and save the original box and packaging materials for possible future shipment • Review the contents of this user manual • Use Kramer high performance high resolution cables 5 1 GROUP 1: Distribution Amplifiers; GROUP 2: Switchers and Matrix Switchers; GROUP 3: Control Systems; GROUP 4: Format/Standards Converters; GROUP 5: Range Extenders and Repeaters; GROUP 6: Specialty AV Products; GROUP 7: Scan Converters and Scalers; GROUP 8: Cables and Connectors; GROUP 9: Room Connectivity; GROUP 10: Accessories and Rack Adapters; GROUP 11: Sierra Products 2 The HDMI connector connects to a DVD source via the Kramer ADC DM/HF adapter 3 We recommend that you use only the power cord that is supplied with the machine 4 Download up-to-date Kramer user manuals from the Internet at this URL: http://www.kramerelectronics.com 5 The complete list of Kramer cables is on our Web site at http://www.kramerelectronics.com 1 Getting Started 2.1 Quick Start This quick start chart summarizes the basic steps when connecting a VP-747: 2 KRAMER: SIMPLE CREATIVE TECHNOLOGY Overview 3 Overview The VP-747 Universal Presentation Matrix Switcher / Scaler is a true multi-standard video to graphics scaler and presentation switcher for a wide variety of presentation and multimedia applications. It consists of a very high quality scaler with many user-selectable graphics or HDTV output resolutions, as well as a user definable output mode 1. The VP-727A Audio Switcher and VP-727A-BA Balanced Audio Switcher are audio companion switchers for the VP-747, and either can operate in conjunction with it and the VP-727T Presentation Switcher Control Panel. In particular, the VP-747: • Features Silicon Optix HQV® Video Processing (Hollywood Quality Video) which represents the state-of-the-art in video processing technology, with the highest quality de-interlacing, noise reduction, and scaling performance for both standard-definition and high-definition signals • Features eight sets of universal INPUT BNC connectors: R/PR, G/Y/CV, B/PB/C, HS/CS, and VS. Each set can be programmed to operate as: composite video, s-Video, component video 2, RGsB/YUV, RGBS, or RGBHV • Includes two DVI / HDMI 3 inputs (for input 1 and input 2) that support up to 1.65 / 2.25Gbps bandwidth per graphic channel 4 • Is HDTV Compatible and HDCP compliant 5 • Scales the selected sources to DVI / HDMI, RGBHV (Y, Pb, Pr) and VGA outputs simultaneously • Has dual scalers—for “live” seamless transitions from one source to another—with two independent outputs: a PREVIEW OUT and a PROGRAM OUT (see Section 8.2). The PREVIEW output—including an OSD menu for making adjustments—is for determining how the scaled output will look before displaying live during a presentation, as well as for setting the special effects that harmonize the transition when changing between sources. Both outputs have separate sets of connectors for DVI / HDMI, VGA (a 15-pin HD computer graphics video connector), and RGBHV / YPbPr (on BNC connectors) 1 Recommended for advanced users only – non-standard settings may not be recognized by the display device 2 Sometimes called YUV, or Y, B-Y, R-Y, or Y, Pb, Pr. The component input type (HDTV or YCbCr) may be set as HD or SD 3 The HDMI connector connects to a DVD source via the Kramer ADC DM/HF adapter 4 Suitable for resolutions up to UXGA at 60Hz, and for all HD resolutions 5 The HDCP (High Definition Content Protection) license agreement allows copy-protected data on the HDMI input to pass only to the HDMI output 3 Overview • Features eight PREVIEW input buttons for switching a selected input to the PREVIEW output and eight PROGRAM input buttons for switching a selected input to the PROGRAM output • Includes two transition modes (accessible via the OSD): the Swap mode and the Follow mode. When pressing the TAKE button in the Swap mode, the preview and program inputs switch positions; when pressing in the Follow mode, the program input follows the preview input • Scales and zooms (to up to 400% of the original size) • Offers high quality de-interlacing 3:2/2:2 pull down 1 • Features K-IIT XL™ Picture-in-Picture Image Insertion Technology with ultra stable picture-in-picture, picture-and-picture, and split screen capability for both the PREVIEW and the PROGRAM outputs. Any video source can be inserted into or positioned next to a computer graphics video source or vice versa with window positioning and sizing controls 2 • Saves all settings in non-volatile memory in the unit • Supports firmware upgrade via USB • Features a sophisticated front panel lockout 3 • Features a Take button for executing preview to program switching (with transition effects, which include cuts, fades, and wipes 4) • Has ProcAmp 5 controls for both outputs • Has multi-standard video support: PAL, SECAM, and NTSC (3.58/4.43) • Has a built-in Time Base Corrector that stabilizes video sources with unstable sync • Features multiple color space, outputting RGB or YUV • Supports embedded audio on the HDMI inputs and outputs • Digitally reprocesses the signal to correct mastering errors, and regenerates the video at a chosen line and pixel rate format, providing, for example, native-resolution video for LCD, DLP and Plasma displays • Facilitates scaling of graphics resolutions to other resolutions • Incorporates a unique graphics-scaling engine with image enhancement algorithms, which are built into the firmware 1 Accommodates the frame-rate of a converted movie (24 frames per second) to video frequencies (25 frames per second (PAL); 30 frames per second (NTSC) 2 See Table 5 3 See Section 8.5 4 The direction of the wipe may be selected by the user. The speed of each transition can be adjusted 5 Processing amplification enables adjustment of different video and audio signal parameters 4 KRAMER: SIMPLE CREATIVE TECHNOLOGY Overview • Is specifically designed to improve video quality by reducing chroma and temporal noise • Reduces digital artifacts such as mosquito and block noise • Comes in a rugged, professional 19" 3U rack-mountable metal enclosure • Uses a universal 100-240VAC automatic power supply, and rear panel power switch Control the VP-747 via the: • Front panel and a user-friendly menu-driven OSD (see Section 9.1) • High contrast LCD Display (see Section 9.2) • IR remote control transmitter (see Section 9.3) • ETHERNET/RS-232 (see Section 9.4) • Kramer VP-727T Presentation Switcher Control Panel 1 3.1 About HDMI High-Definition Multimedia Interface (HDMI) is an uncompressed all-digital 2 audio/video interface, widely supported in the entertainment and home cinema industry. It delivers the highest high-definition image and sound quality. Note that Kramer Electronics Limited is an HDMI Adopter and an HDCP Licensee. In particular, HDMI 3: • Provides a simple 4 interface between any audio/video source, such as a set-top box, DVD player, or A/V receiver and video monitor, such as a digital flat LCD / plasma television (DTV), over a single lengthy 5 cable • Supports standard, enhanced, high-definition video, and multi-channel digital audio 6 on a single cable • Transmits all ATSC HDTV standards and supports 8-channel digital audio, with bandwidth to spare to accommodate future enhancements and requirements 1 See the separate user manual on our Web site at http://www.kramerelectronics.com 2 Ensuring an all-digital rendering of video without the losses associated with analog interfaces and their unnecessary digitalto-analog conversions 3 HDMI, the HDMI logo and High-Definition Multimedia Interface are trademarks or registered trademarks of HDMI licensing LLC 4 With video and multi-channel audio combined into a single cable, the cost, complexity, and confusion of multiple cables currently used in A/V systems is reduced 5 HDMI technology has been designed to use standard copper cable construction at up to 15m 6 HDMI supports multiple audio formats, from standard stereo to multi-channel surround-sound. HDMI has the capacity to support Dolby 5.1 audio and high-resolution audio formats 5 Your VP-747 Universal Presentation Matrix Switcher / Scaler • Benefits consumers by providing superior, uncompressed digital video quality via a single cable 1, and user-friendly connector • Is backward-compatible with DVI (Digital Visual Interface) • Supports two-way communication between the video source (such as a DVD player) and the digital television, enabling new functionality such as automatic configuration and one-button play HDMI has the capacity to support existing high-definition video formats (720p, 1080i, and 1080p/60), standard definition formats such as NTSC or PAL, as well as 480p and 576p. Achieving the best performance means: • Connecting only good quality connection cables, thus avoiding interference, deterioration in signal quality due to poor matching, and elevated noise levels (often associated with low quality cables) • Avoiding interference from neighboring electrical appliances, making sure not to block the ventilation holes, and positioning your VP-747 away from moisture, excessive sunlight and dust 4 Your VP-747 Universal Presentation Matrix Switcher / Scaler Figure 1 and Table 1 define the front panel of the VP-747: 1 HDMI provides the quality and functionality of a digital interface while also supporting uncompressed video formats in a simple, cost-effective manner 6 KRAMER: SIMPLE CREATIVE TECHNOLOGY Your VP-747 Universal Presentation Matrix Switcher / Scaler Figure 1: VP-747 Universal Presentation Matrix Switcher / Scaler Front Panel 7 Your VP-747 Universal Presentation Matrix Switcher / Scaler Table 1: Front Panel VP-747 Universal Presentation Matrix Switcher / Scaler Features # Feature Function Green when ON; red when OFF 1 2 Selects the video source (from 1 to 8) for the Preview output PREVIEW Buttons 1 IR Receiver / LED 3 4 5 PROGRAM Buttons 6 7 8 9 INPUTS 2 PIP Toggles the picture-in-picture function on and off on the Preview output BLANK Toggles between a blank screen and the selected input on the preview output FREEZE Freezes the output video image (toggle) on the Preview output 2 INPUTS Selects the video source (from 1 to 8) for the Program output FREEZE Freezes the output video image (toggle) on the Program output BLANK Toggles between a blank screen and the selected input on the Program output PIP Toggles the picture-in-picture function on and off on the Program output 10 TAKE Button 3 8 Pressing TAKE causes the transition to occur Selects a dissolved transition from the PREVIEW output to the PROGRAM output 5 Selects a WIPE transition effect 13 Selects a SQUARE transition effect 14 15 16 17 TRANSITION Buttons 3, 4 11 FADE Button 12 7 Selects a CHESSBOARD transition effect7 Selects a DIAGONAL transition effect 6 Selects a CIRCLE transition effect 7 6 Selects a CORNER transition effect 18 CUT 8 Button Buttons NAVIGATION 19 20 21 22 23 24 25 26 Selects an instantaneous transition from the PREVIEW output to the PROGRAM output OSD Button Activates/deactivates access to the OSD Menu on the Preview output Toggles within each level 2 command / increases the range by one step Moves up one step (in the same level) in the OSD menu Moves down one step (in the same level) in the OSD menu Toggles within each level 2 command / decreases the range by one step ENTER Button Moves to the next level in the OSD menu MENU Button Displays the OSD Menu screen (or moves to the previous level in the OSD menu) LCD STATUS Display Displays the status of the unit, and is used for menu navigation 27 PANEL LOCK Button Locks/unlocks the front panel 9 Figure 2 and Table 2 define the rear panel of the VP-747: 1 OFF in this case means that the outputs and the front-panel are disabled 2 From the five BNC (universal) inputs for each of the inputs. The INPUT buttons 1 and 2 can also select the DVI / HDMI sources 3 The effect is only seen in PROGRAM Mode. The PREVIEW screen will blank during the transition 4 Select a specific effect for the transition from the PREVIEW output to the PROGRAM output 5 To choose the direction from where the effect starts: “left to right”, “right to left”, “up” or “down”, see Section 9.1.2 6 To choose the direction from where the effect starts: “top left”, “bottom left”, “top right” or “bottom right”, see Section 9.1.2 7 To choose the direction of the effect: “in” or “out”, see Section 9.1.2 8 Only for setting up the unit for the effect. The effect will only occur when the Take button is pressed 9 Press and hold for about 2 seconds to toggle 8 KRAMER: SIMPLE CREATIVE TECHNOLOGY Your VP-747 Universal Presentation Matrix Switcher / Scaler Figure 2: VP-747 Universal Presentation Matrix Switcher / Scaler Rear Panel 9 Your VP-747 Universal Presentation Matrix Switcher / Scaler Table 2: Rear Panel VP-747 Universal Presentation Matrix Switcher / Scaler Features # Feature Function 17 PROGRAM OUT B/PB BNC Connector G/Y BNC Connector to the PROGRAM display device (component R/PR BNC Connector Connects video 1 or RGB or RGBHV acceptor) VS BNC Connector Hs/Cs BNC Connector R/PR BNC Connector G/Y BNC Connector Connects to the PREVIEW display device (component video1 B/PB BNC Connector or RGB or RGBHV acceptor) Hs/Cs BNC Connector Vs BNC Connector POWER Switch Illuminated switch for turning the unit ON or OFF Power Connector with FUSE AC connector enabling power supply to the unit RS-232 9-pin D-sub Connector Connects to PC or Serial Controller Connects to the Kramer VP-727A Audio Switcher (optional). Pins B (-) and A (+) TO AUDIO UNIT Port are for RS-485; pin G may be connected to the Ground or the shield if desired; 2 15 ETHERNET Port Connects to your LAN 16 TO CONTROLLER Mini Connects to the Kramer VP-727T Presentation Switcher Control Panel (optional). XLR Connector Pins B (-) and A (+) are for RS-485; pin G may be connected to the Ground or the shield if desired PREVIEW OUT 1 2 3 4 5 6 7 8 9 10 11 12 13 14 PREVIEW OUT 18 19 PROGRAMMING 20 21 PROGRAM OUT 24 25 26 27 28 INPUTS 29 Connects to a VGA (analog interface) graphics acceptor DVI / HDMI Connector Connects to a DVI or HDMI 3 acceptor USB 2 Connector For Program firmware download USB 1 Connector For Preview firmware download VGA 15-pin HD Connector Connects to a VGA (analog interface) graphics acceptor DVI / HDMI Connector R/PR BNC Connector INPUTS (from 1 to 8) 22 23 VGA 15-pin HD Connector 3 Connects to a DVI or HDMI acceptor Connects to the R or PR output of the RGB, RGBHV, RGBS, or component video1 source G/Y/CV BNC Connects to the G, Y or CV output of the RGB, RGBHV, Connector RGBS, component video1, composite video, or s-Video 4 source B/PB/C BNC Connects to the B, PB or C output of the RGB, RGBHV, Connector RGBS, component video1 or s-Video4 source HS/CS BNC Connector Connects to the horizontal or composite sync RGBHV or RGBS source VS BNC Connector Connects to the vertical sync RGBHV source DVI / HDMI 2 Connect to the DVI/HDMI3 2 source Connector DVI / HDMI 1 Connect to the DVI/HDMI3 1 source Connector 1 Sometimes called YUV; Y, B-Y, R-Y; Y, Pb, Pr; or Y, Cb, Cr 2 Local Area Network (that is, computers sharing a common communications line or wireless link, which often share a server within a defined geographic area) 3 Using a DVI/HDMI adapter or the Kramer C-HDMI/DVI HDMI to DVI Single Link (18 +1 pin) cable 4 Made up of the Y on the G/Y/CV connector together with the C on the B/Pb/C connector 10 KRAMER: SIMPLE CREATIVE TECHNOLOGY Installing on a Rack 5 Installing on a Rack This section describes what to do before installing in a rack and how to rack mount. Before Installing in a Rack Before installing in a rack, be sure that the environment is within the recommended range: Operating temperature range +5° to +45° C (41° to 113° F) Operating humidity range 10 to 90% RHL, non-condensing Storage temperature range -20° to +70° C (-4° to 158° F) Storage humidity range 5 to 95% RHL, non-condensing ! How to Rack Mount To rack-mount a machine: 1. Attach both ear brackets to the machine. To do so, remove the screws from each side of the machine (3 on each side), and replace those screws through the ear brackets. CAUTION!! When installing in a 19" rack, avoid hazards by taking care that: 1. It is located within the recommended environmental conditions, as the operating ambient temperature of a closed or multi unit rack assembly may exceed the room ambient temperature. 2. Once rack mounted, enough air will still flow around the machine. 3. The machine is placed straight in the correct horizontal position. 4. You do not overload the circuit(s). When connecting the machine to the supply circuit, overloading the circuits might have a detrimental effect on overcurrent protection and supply wiring. Refer to the appropriate nameplate ratings for information. For example, for fuse replacement, see the value printed on the product label. 5. The machine is earthed (grounded) in a reliable way and is connected only to an electricity socket with grounding. Pay particular attention to situations where electricity is supplied indirectly (when the power cord is not plugged directly into the socket in the wall), for example, when using an extension cable or a power strip, and that you use only the power cord that is supplied with the machine. 2. Place the ears of the machine against the rack rails, and insert the proper screws (not provided) through each of the four holes in the rack ears. Note that: • In some models, the front panel may feature built-in rack ears • Detachable rack ears can be removed for desktop use • Always mount the machine in the rack before you attach any cables or connect the machine to the power • If you are using a Kramer rack adapter kit (for a machine that is not 19"), see the Rack Adapters user manual for installation instructions (you can download it at: http://www.kramerelectronics.com) 11 Connecting the VP-747 6 Connecting the VP-747 The VP-747 is a universal presentation matrix switcher / scaler that lets you choose what sources to connect to the inputs. For example, you can connect just five sources: an RGBHV source, two DVI / HDMI sources, an HDTV source and an RGBS source (as the example in Figure 3 shows). To connect 1 the VP-747 as illustrated in the example in Figure 3, do the following: 1. Connect the following video sources: An HDMI source to the INPUT DVI / HDMI 1 connector An HDMI source to the INPUT DVI / HDMI 2 connector An HDTV satellite receiver source to the R/PR, G/Y/CV, and B/PB/C BNC INPUT 6 connectors (PR/Y/PB) An RGBHV computer graphics source to the R/PR, G/Y/CV, B/PB/C, HS/CS and V BNC INPUT 8 connectors (R, G, B, H, V) 2. Connect the PROGRAM OUT: DVI / HDMI connector to the plasma display VGA 15-pin HD connector to the analog display R/PR, G/Y, B/PB, (PR, Y, PB) BNC OUTPUT connectors to the YUV acceptor, for example, a projector (PR,Y, PB) 3. Connect the PREVIEW OUT R/PR, G/Y, B/PB, HS and VS BNC OUTPUT connectors to the display (R, G, B, H, V) 4. Connect the power cord 2. 5. If required, connect: A PC via RS-232, see Section 7.1 The Kramer VP-727A Audio Switcher via the To AUDIO UNIT RS-485 port 3, see Section 7.2 The Kramer VP-727T Presentation Switcher Control Panel via the TO CONTROLLER mini XLR port3 The ETHERNET port3, see Section 7.4 1 Switch OFF the power on each device before connecting it to your VP-747. After connecting your VP-747, switch on its power and then switch on the power on each device 2 We recommend that you use only the power cord that is supplied with this machine 3 Not shown in Figure 3 (see Section 7.3) 12 KRAMER: SIMPLE CREATIVE TECHNOLOGY Connecting the VP-747 Figure 3: Connecting the VP-747 13 Connecting the VP-747 6.1 Connecting Different Source Types As the VP-747 is universal, you can connect any type (format) of video to the inputs. Figure 4 and Table 3 show an example of how to connect eight sources to the rear panel of the VP-747: an RGBHV source, an HDMI source, a CV source, a Y/C source, a component video source, an HDTV source, an RGBCs source and an RGB source. Table 3: Connecting the Different Source Types Input 1: Input 2: Input 3: Input 4: Input 5: Input 6: Input 7: RGBHV HDMI CV Y/C Component HDTV RGBCs RGB PR PR R R Y Y Y G G C PB PB B B R/PR R G/Y/CV G B/PB/C B HS/CS HS VS VS CV Input 8: CS HDMI HDMI PR PR R R Y Y Y G G C PB PB B B R G CV B Cs Hs Vs RGB Camera DVD Player RGBHV (High Resolution) Computer Graphics Source Set Top Box Source Betacam Video Player RGBS (Separate Composite Sync) Computer Graphics Source DVD Player HDTV Satellite Receiver Source Figure 4: Connecting the INPUTS (an example) 14 KRAMER: SIMPLE CREATIVE TECHNOLOGY Connecting the VP-747 6.2 Connecting the Outputs Figure 5 illustrates an example of the different connection types available for the Preview and Program outputs: For PROGRAM OUT, connect the: • R/PR, G/Y, B/PB, (PR, Y, PB) BNC OUTPUT connectors to the YUV acceptor, for example, a projector • HDMI connector to a plasma display • VGA a 15-pin HD computer graphics video connector to an analog display For PREVIEW OUT, connect the: • HDMI connector to an LCD display • VGA 15-pin HD computer graphics video connector to an analog display • R/PR, G/Y, B/PB, HS and VS BNC OUTPUT connectors to a display Plasma Display Figure 5: Connecting the PREVIEW OUT / PROGRAM OUT Connectors 15 Connecting the VP-747 Control Ports 7 Connecting the VP-747 Control Ports This section describes how to connect the VP-747 control ports, that is, the: • RS-232 port, see Section 7.1 • TO AUDIO UNIT port, see Section 7.2 • TO CONTROLLER port, see Section 7.3 • ETHERNET port, see Section 7.4 7.1 Connecting a PC (via RS-232) You can connect a PC (or other controller) to the VP-747 via the RS-232 port for remote control. To connect a PC to a VP-747 unit, using the Null-modem adapter provided with the machine (recommended): • Connect the RS-232 9-pin D-sub rear panel port on the VP-747 unit to the Null-modem adapter and connect the Null-modem adapter with a 9-wire flat cable to the RS-232 9-pin D-sub port on your PC To connect a PC to a VP-747 unit, without using a Null-modem adapter: • Connect the RS-232 9-pin D-sub port on your PC to the RS-232 9-pin D-sub rear panel port on the VP-747 unit, forming a cross-connection 1, as Figure 6 illustrates PIN 5 Connected to PIN 5 (Ground) PIN 3 Connected to PIN 2 PIN 2 Connected to PIN 3 9-pin D-sub (From PC) 9-pin D-sub (To Presentation Switcher/Scaler) If a shielded cable is used, connect the shield to PIN 5 Figure 6: Connecting the PC 1 Also known as a null-modem connection 16 KRAMER: SIMPLE CREATIVE TECHNOLOGY Connecting the VP-747 Control Ports 7.2 Connecting the AUDIO CONTROL Port The Kramer VP-727A Audio Switcher operates in conjunction with the VP-747. When connected, the audio switcher signals follow the video signals 1. To connect the VP-747 to the Kramer VP-727A Audio Switcher via the TO AUDIO UNIT RS-485 port, as illustrated in the example in Figure 7, do the following: • Connect the “A” (+) PIN on the AUDIO CONTROL RS-485 rear panel port of the VP-747 to the A (+) PIN on the RS-485 rear panel port of the VP-727A unit • Connect the “B” (-) PIN on the AUDIO CONTROL RS-485 rear panel port of the VP-747 to the B (-) PIN on the RS-485 rear panel port of the VP-727A unit • If shielded twisted pair cable is used, the shield may be connected to the “G” (Ground) PIN on one of the units Figure 7: Connecting the VP-727A to the VP-747 1 See the separate VP-727A user manual on our Web site at http://www.kramerelectronics.com 17 Connecting the VP-747 Control Ports 7.3 Connecting the VP-747 to the Kramer VP-727T To connect the VP-747 to the Kramer VP-727T Presentation Switcher Control Panel 1 via the mini XLR connector, as illustrated in, do the following: • Connect the “A” PIN on the TO CONTROLLER mini XLR connector of the VP-747 to the A (+) PIN on the RS-485 rear panel port of the VP-727T unit • Connect the “B” (-) PIN on the TO CONTROLLER mini XLR connector of the VP-747 to the B (-) PIN on the RS-485 rear panel port of the VP-727T unit • If shielded twisted pair cable is used, the shield may be connected to the “G” (Ground) PIN on one of the units VP-727A A VP-747 G VP-747 Mini XLR Connector B VP-727T Side Panel VP-727T 12V Power Supply Figure 8: Connecting the VP-747 to the VP-727T It is recommended that the PROGRAM and PREVIEW are set with the same output resolutions for the best results when working with the T-bar 1 See the separate VP-727T user manual on our Web site at http://www.kramerelectronics.com 18 KRAMER: SIMPLE CREATIVE TECHNOLOGY Understanding the VP-747 7.4 Connecting the VP-747 via the ETHERNET port To connect the VP-747 via the ETHERNET port, do the following: Connect the ETHERNET port of the VP-747 to the LAN port of your PC, via a crossover cable with RJ-45 connectors. If connecting the ETHERNET port of the VP-747 to the LAN port on a network hub or network router, use a straight-through cable with RJ-45 connectors. 8 Understanding the VP-747 This section describes the: • UNIVERSAL inputs, see Section 8.1 • PREVIEW/PROGRAM outputs, see Section 8.2 • Switching/Scaling of an input, see Section 8.3 • PIP feature, see Section 8.4 • Panel Lock, see Section 8.5 8.1 Understanding the UNIVERSAL Inputs The VP-747 has eight sets of inputs 1; each set can be programmed to operate as composite video, s-Video, component video, RGB/YUV, RGBS, RGsB, or RGBHV. INPUT 1 and INPUT 2 can also accept DVI/HDMI inputs. The VP-747 is a universal presentation matrix switcher / scaler: you choose what type of source to connect to each input. You can connect different video types or the same or similar video types. See the examples in Figure 3 and Figure 4 in Section 6. 8.2 Understanding the PREVIEW/PROGRAM Outputs The VP-747 has two outputs: a PREVIEW output, and a PROGRAM output. Each of these outputs functions independently and has DVI / HDMI connectors and VGA connectors, as well as sets of five BNC connectors 2: R/PR, G/Y, B/PB, HS, and VS. The HDMI signal is usually HDCP protected. It is therefore recommended to use a display that is HDCP compliant, otherwise the HDMI output will not appear on the screen 1 Each set consists of five BNC connectors: R/Pr, G/Y/CV, B/Pb/C, Hs/Cs, and Vs 2 Used to output one of the following: RGB, RGBHV, or component video 19 Understanding the VP-747 Using the PREVIEW output, you can: • See how the scaled output will look before displaying live during a presentation. As the example in Figure 9 illustrates, after seeing how the RGB source looks when scaled to HDMI, it can be interchanged with the YUV source, seamlessly, using an elaborate (in this case chessboard) transition effect • Harmonize transition to the PROGRAM output after determining the look and feel when in the PREVIEW output • Use the OSD menu to make adjustments and choose the settings • Set the transition, choosing one of any eight special effects Using the PROGRAM output, after pressing the TAKE button, you can see the transition 1. The PREVIEW output is not available during the transition period. 1 After making some changes in the unit (for example, selecting a new input to the PREVIEW output), the TAKE button will be turned off (not illuminated) momentarily (until the unit successfully locks to this input). The TAKE button should not be pressed until it lights up again 20 KRAMER: SIMPLE CREATIVE TECHNOLOGY Understanding the VP-747 Figure 9: Example showing the use of the PREVIEW and PROGRAM Output 21 Understanding the VP-747 8.2.1 The Transition from Preview to Program The transition can occur in one of two modes 1: • The Swap 2 mode (shown in Figure 9), in which the PREVIEW input buttons and the PROGRAM input buttons switch places after pressing the TAKE button. For example, in Figure 9 the PROGRAM input button 3 would switch to 2 and the PREVIEW input button 2 would switch to 3, so the RGBS source is displayed on the PROGRAM screen and the Component source is displayed on the PREVIEW screen. • The Follow mode in which the PROGRAM input button is switched to the same position as the PREVIEW input button after the TAKE button is pressed 8.3 Switching/Scaling of an Input The VP-747scales the selected sources 3 to HDMI, RGBHV or YUV and VGA simultaneously. It switches seamlessly between sources using the selected special effects, which include cuts, fades, and wipes. Select the appropriate source (from channel 1 to 8) via the Input command in both the Preview Setting OSD screen and/or the Program Setting OSD screen (see Section 9.1.1), via the IR or front panel pushbuttons, or via the serial or Ethernet control. 1 As selected via the Transition OSD Menu, see Section 9.1.2 2 Swap mode is the default for the VP-747 3 Composite video, s-Video, component video (sometimes called YUV or Y, B-Y, R-Y or Y, Pb, Pr ), RGB/YUV, RGBS, RGsB, or RGBHV 22 KRAMER: SIMPLE CREATIVE TECHNOLOGY Understanding the VP-747 8.4 Understanding the PIP Button Feature The Picture-in-Picture inserter (PIP) is used for the simultaneous display of video and graphic sources 1, and lets you display an inserted video PIP source over a graphic source2, or an inserted graphic PIP source over a video source 3, compliant to Table 4. Both the Preview and Program outputs can support the PIP function. Table 4: PIP Source Appearance Availability PIP Source VIDEO VIDEO GRAPHIC GRAPHIC Main Source CV YC COMP RGB/YUV RGBS RGsB RGBHV HDMI CV No No Yes Yes Yes Yes Yes Yes YC No No Yes Yes Yes Yes Yes Yes COMP Yes Yes No No No No No No RGB/YUV Yes Yes No No No No No No RGBS Yes Yes No No No No No No RGsB Yes Yes No No No No No No RGBHV Yes Yes No No No No No No HDMI Yes Yes No No No No No No Select the PIP source (from channel 1 to 8), via the PIP source command in both the Preview Setting OSD screen and/or the Program Setting OSD screen. Activate the PIP Feature by: • Pressing the PIP front panel button • Switching on the PIP functionality via the OSD Menu (see section Table 5) • Pressing the PIP key on the remote control transmitter (see Section 9.3) • Selecting the Serial or the Ethernet port • Pressing the PIP button on the VP-727T Presentation Switcher Control Panel Use the OSD menu (see Section 9.1.1) to: • Select the PIP type • Resize the PIP • Create a PIP frame 1 Since the HDMI signal is HDCP protected, an HDMI signal cannot appear on a display that is not HDCP compliant 2 For example, a composite video or s-Video PIP source inserted over a component, RGB/YUV, RGBS, RGsB, or RGBHV graphic source 3 For example, a component (graphics), RGB/YUV, RGBS, RGsB, or RGBHV graphic PIP source inserted over a composite video, s-Video, or component (video) video source 23 Understanding the VP-747 8.5 Locking and Unlocking the Front Panel To prevent changing the settings accidentally or tampering with the unit via the front panel buttons, lock your VP-747. Unlocking releases the protection mechanism. When the front panel is locked, control is still available via RS-232, the ETHERNET, and/or the CONTROL connector. To lock the VP-747: • Press and hold for a few seconds the PANEL LOCK button 1 on the front panel The front panel is locked and the PANEL LOCK button is illuminated. Pressing a button will have no effect To unlock the VP-747: • Press and hold for a few seconds the illuminated PANEL LOCK button1 on the front panel The front panel unlocks and the PANEL LOCK button is no longer illuminated For a description of the Save Lock and Input Lock OSD functions, see Section 9.1.4. 1 Or the Lock key on the infrared remote control transmitter (see Figure 19) 24 KRAMER: SIMPLE CREATIVE TECHNOLOGY Operating the VP-747 9 Operating the VP-747 You can operate the VP-747 via the: • OSD Menu, see Section 9.1 • LCD Display, see Section 9.2 • Infrared Remote Control Transmitter, see Section 9.3 • ETHERNET/RS-232, see Section 9.4 9.1 Operating via the OSD MENU Screen The OSD superimposes a menu on the Preview screen from which you can control your VP-747. When the OSD front panel button is on, pressing the MENU button on the front panel or the Menu key on the infrared remote control transmitter displays the first OSD screen 1, the “Preview Setting” screen. If the OSD is off, pressing the MENU button on the front panel or the Menu key on the infrared remote control transmitter will not display the “Menu screen”. In this case, you can navigate via the front panel LCD. Figure 10 defines the six interactive icons: Figure 10: Menu Screen Icons 9.1.1 Preview and Program Setting Commands Figure 11 and Table 5 define the Preview and Program Setting commands: Figure 11: Preview and Program Setting OSD Menus 1 Or the last used OSD screen 25 Operating the VP-747 Table 5: Preview and Program Setting OSD Menus Setting Function Selection/Range Default Input Sub-menu Source Select the input source Channel 1 to 8 Channel 1 Type Set the video type RGBHV, RGBS (PC/Video), RGsB (PC/Video), YCbCr, Y/C or video, HDMI (for input 1 and input 2 only) RGBHV Video Standard Set the Video standard Auto, NTSC, PAL, PAL-M, PAL-N, NTSC 4.43, SECAM or PAL 60 Auto 0 to 31 0 On or Off On 1 H-Position 1 V-Position 1 Set the horizontal position Set the vertical position 2 3 Frequency Adjust the frequency Phase 4 Adjust the phase Auto Image Assesses the image and improves the quality accordingly, by automatically adjusting the phase, frequency and position. Upon completion, the relevant OSD values are updated (H-Position, V-Position, Phase and Frequency) Overscan Allows stretching of the outputted picture Picture Sub-menu Brightness Adjust the brightness -50 to 50 0 Contrast Adjust the contrast -50 to 50 0 Color Adjust the color -50 to 50 0 Hue Adjust the hue -180 to 180 0 Sharpness Adjust the sharpness -50 to 50 0 Output Gamma Adjust the gamma 1 to 4 1 Film Mode Set the film mode Auto, Video or Film Auto Temporal NR 5 Set the temporal noise reduction level Off, Low, Medium or High High Mosquito NR5 Set the Mosquito noise reduction level Off, Low, Medium, High Low Block NR5 Set the block noise reduction level: Off or On High Detail Enhancement5 Set the detail enhancement Off, Low, Medium or High Off Luma Transition Enhance5 Set the luminance transition enhance level: Off, Low or High Low Chroma Transition Enhance5 Set the chrominance transition enhance level: Off, Low or High Low 1 The range changes according to the input mode 2 For UXGA and component video inputs 3 For UXGA inputs 4 Only for a VGA Source 5 You do not have to press ENTER after selecting the desired parameter to change it 26 KRAMER: SIMPLE CREATIVE TECHNOLOGY Operating the VP-747 Setting Function Selection/Range Default Scale Aspect Ratio 1 4 Horizontal pan Best Fit , Letterbox, Follow Output 2, Virtual Wide, Follow Input 3, Custom -16 to 16 4 V-Pan Vertical pan -16 to 16 0 H-Zoom4 Horizontal zoom -8 to 8 0 H-Pan 4 Set the aspect ratio Best fit 0 V-Zoom Vertical zoom -8 to 8 0 Zoom Set the Zoom 5: 100%, 150%, 200%, 225%, 250%, 275%, 300%, 325%, 350%, 375%, 400%, Custom 100 Custom Zoom 6 Set the zoom: from 0 to 32 (this range is equivalent to 100% to 400%) 0 Zoom H-Pan -16 to 16 0 Zoom V-Pan -16 to 16 0 Activate/deactivate the PIP feature 7 On/Off Off Select the PIP type Picture-In-Picture, Picture Picture-In+ Picture 8 or Split Picture PIP On/Off Type Source 9 Select the PIP source : Channel 1 to Channel 8 Select the PIP size 1/25, 1/16, 1/9, 1/4, or Custom 1/4 H - Position Set the horizontal position of the PIP on the display 0 to 128 3 V - Position Set the vertical position of the PIP on the display 0 to 128 0 H - Size V - Size Set custom size 10 Set custom size10 1 to 255 1 to 255 14 5 PIP Size Frame Turn the PIP frame On or Off On Frame Color Select the color of the PIP frame Red, Green or Blue Blue 1 The best possible compromise between the input and the output aspect ratios without distorting or cropping the picture 2 Scales the picture to fill the entire output screen 3 Shows the picture without scaling it (pixel-to-pixel mapping) 4 Available when selecting Custom aspect ratio 5 The zoom feature is disabled in cases such as when the aspect ratio is set to custom or when the PIP feature is on 6 This function is available after setting the Zoom to custom 7 When PIP is activated and that input is not connected, the PIP window will appear black. If the zoom function is ON, the OSD prompts “cancel zoom?" 8 Maintains the aspect ratio 9 When changing the PIP source, the display fades through black 10 The actual range depends upon the input resolution 27 Operating the VP-747 Setting Function Selection/Range Default Output Resolution 640x480x60Hz, 640x480x75Hz, 800x600x50Hz, 800x600x60Hz, 800x600x75Hz, 832x624x60Hz, 852x480x60Hz, 1024x768x50Hz, 1024x768x60Hz, 1024x768x75Hz, 1280x768x50Hz, 1280x768x60Hz, 1280x720x60Hz, 1280x800x60Hz, 1280x1024x50Hz, 1280x1024x60Hz, 1280x1024x75Hz, 1366x768x50Hz, 1366x768x60Hz, 1400x1050x50Hz, 1400x1050x60Hz, 1440x900x60Hz, 1600x1200x50Hz, 1600x1200x60Hz, 1680x1050x60Hz, 1920x1080x50Hz, 1920x1080x60Hz, 1920x1200x60Hz, 480px60Hz, 576px60Hz, 720px50Hz, 720px60Hz, 1080ix50Hz, 1080ix60Hz, 1080px50Hz, 1080px60Hz, 1080p@24Hz or Custom (from 1 to 4) 1 HQV Color Setting Set the Red, Green, Blue, Cyan, Magenta and Yellow saturation 1024x768x 60Hz -100 to 100 0 Select the output application Keystone, Anyplace or Rotation keystone Select the location of the display Front, Ceiling, Rear or Rear ceiling Front -40 to 40 0 -30 to 30 0 Setup Input Mode Setting (see Figure 12) Output mode setting (see Figure 13) Geometry Application Location Horizontal Keystone Adjust the horizontal keystone 2 3 Vertical Keystone Adjust the vertical keystone Diagonal Projection Move the location of each corner of the display separately 4 Top Left Top Left, Top Right, Bottom Left, Bottom Right or Reset (to reset diagonal projections settings) Pincushion/Barrel Adjust the pincushion or barrel appearance of 5 the screen -20 to 20 0 Rotation Rotate the display clockwise or counterclockwise (in 1° increments) -180 to 180 0 Reset all Resets the geometry settings to their default values 1 If the custom resolution is set to be the same as the default resolution, the scaler refers to the default resolution 2 If the projector is located at an angle to the left or right of the screen 3 If the projector is located at an angle above or below the screen 4 Horizontally and vertically 5 For projection onto curved surfaces 28 KRAMER: SIMPLE CREATIVE TECHNOLOGY Operating the VP-747 9.1.1.1 Preview and Program Input and Output Settings Figure 12 and Table 6 define the input Mode Setting: Figure 12: Input Mode Setting Screen Table 6: Input Mode Functions Setting Function Range Default Custom Input Set custom values HT Horizontal Total HW Horizontal sync pulse width 136 HS Horizontal active start point 296 HA Horizontal active region 1024 HP Horizontal polarity VT VW Vertical Total Vertical sync pulse width 806 VS Vertical active start point 35 VA Vertical active region 768 VP Vertical polarity OCLK Output clock 65 Click to save settings off N/A Enable Save Custom 1 to 4 1344 6 29 Operating the VP-747 Figure 13 and Table 7 define the output Mode Setting: Figure 13: Output Mode Setting Screen Table 7: Output Mode Functions Setting Function Range Default Custom Output Set custom values Custom 1 to 4 HT Horizontal total 1344 HW HS Horizontal sync pulse width Horizontal active start point 136 HA Horizontal active region 1024 296 HP Horizontal polarity VT Vertical total VW Vertical sync pulse width 6 VS Vertical active start point 35 VA Vertical active region 768 VP Vertical polarity 806 OCLK Output clock Save Click to save the settings Set Current Import the values of the currently selected output resolution into the User Mode Setting 30 65 N/A KRAMER: SIMPLE CREATIVE TECHNOLOGY Operating the VP-747 9.1.2 The Transition Menu Items Figure 14 and Table 8 define the Transition screen. Figure 14: Transition Screen Table 8: Transition Screen Functions Setting Effect Function Set the transition effect Selection/Range Default Cut, Fade, Diagonal, Wipe, Circle, Square, Fade Corner or Chessboard Mode Set the transition mode Swap or Follow Speed Set the transition speed 1 to 5 3 Damping Set the transition damping1 0 to 4 0 Effect Option Diagonal: Top Left Wipe: Left to Right Circle: Out Square In Corner Bottom Left Chessboard In Take1 Swap Pressing causes the transition from preview to program (SWAP or FOLLOW) 1 When using the VP-747 together with the T-bar controller 31 Operating the VP-747 9.1.3 The Audio Menu Items The audio menu controls the VP-727A audio companion. See the VP-727A user manual for further detail 2. Figure 15 and Table 9 define the screen. Figure 15: Audio Screen Table 9: Audio Screen Functions Setting Program Preview Headphones Calibration Option Take Function Selection/Range Default Source Channel 1 to Channel 8 Channel 1 Input Volume -82 (mute) to +45 0 Output Volume -22 (mute) to +9 0 Delay 3 0 to 127 [msec] 0 Source Channel 1 to Channel 8 Channel 1 Input Volume -82 (mute) to +45 0 Output Volume -82 (mute) to +45 0 Set the headphone source Program or Preview Program Volume -12 (mute) to 4 0 Bass -6 to 6 0 Treble -6 to 6 0 Balance -10 to 10 0 Audio-Follow-Video Follow or audio breakaway Follow Fade Mute-Follow On or Off Freeze, Blank or Freeze & Blank On none In the breakaway mode, preview and program audio inputs switch positions 1 If the resolutions of Preview and Program are different, pressing the TAKE button when in the Freeze mode, will disable the Freeze mode 2 Download up-to-date Kramer user manuals from the Internet at this URL: http://www.kramerelectronics.com 3 Sets the pipeline delay of the audio (to compensate the delay in the video processing) 32 KRAMER: SIMPLE CREATIVE TECHNOLOGY Operating the VP-747 9.1.4 The Utility Menu Items Figure 16 and Table 10 define the screen. Figure 16: Utility Screen Table 10: Utility Screen Functions Setting TCP/IP Setting Function DHCP Selection/Range Default Off or On Off IP Address 192.168.1.39 Subnet Mask 255.255.255.0 Gateway 192.168.1.254 OSD Apply Menu Position Apply settings Center, Top Left, Top Right, Bottom Left or Bottom Right Center Time-Out 5, 10, 20, 30, 60, 90 seconds or Off 30 Sec Misc. Settings Logo Off or On On Input Lock (see Section 9.1.4.2) Off or On On Background Blue, Black or Disable Analog Sync Black Blank Color Black or Blue Event Mode Off or On Off Baud Rate 9600 or 115200 115200 Save Lock (see Section 9.1.4.1) Firmware Download Mode Set HDCP Setting Follow Output or Follow Input Auto Image Manual or Auto Mode 1 1400x1050@60Hz or 1680x1050@60Hz 1680x1050x60Hz Mode 2 Mode 3 1280x1024x75Hz or 1280x1024@76Hz 1280x768@60Hz or 1366x768@60Hz Save Save profile 1 From 1 to 8 recall Recall profile1 From 1 to 8 erase Erase profile1 From 1 to 8 or all Manual 1280x1024x75Hz 1280x768x60Hz Factory reset 1 See Section 9.1.4.1 33 Operating the VP-747 9.1.4.1 Save Lock The Save Lock qualifies the Panel Lock 1. When set to On, the status of the Panel lock is saved on power down, and then recalled when the unit is turned on again 2. 9.1.4.2 Input Lock The Input Lock qualifies the Panel Lock1. When set to On, the 8x2 Input buttons and the TAKE button are included in the buttons which are locked 3 when the Panel Lock is on. 9.1.4.3 Save/Recall/Erase Setting Commands You can save/recall/ up to 8 settings. In each setting you can preserve the entire machine’s settings 4. All parameters are saved/recalled, including the Universal Input configurations, ProcAmp settings, output resolutions, and so on. You can also erase a single setting or all of them. 9.1.5 The Information Menu Items From the Info screen (see Figure 17), you can verify the program and preview source, video type and video standard as well as the PIP program and PIP Preview source, video type and video standard. The Info screen also displays the Preview and Program output resolutions. Figure 17: Info Screen 1 For a description of how to lock the front panel using the PANEL LOCK button, see Section 8.5 2 If the Save Lock is OFF, the Panel Lock will be OFF when the machine is powered up (even if the Panel Lock was ON before the power was turned OFF) 3 If the Input Lock is ON, access to the front panel buttons is blocked when Panel Lock is On, including the PROGRAM and PREVIEW INPUT selector front panel buttons, and the Program and Preview IR remote transmitter keys. When Input Lock is Off, then you can still access the 8x2 Input buttons and the TAKE button, even if the Panel Lock is On 4 This is useful, for example, for configuring the machine for multiple presentations. Up to 8 presentation configurations can be saved in the machine’s memory 34 KRAMER: SIMPLE CREATIVE TECHNOLOGY Operating the VP-747 9.2 Operating via the Front Panel LCD Display You can control the VP-747 PREVIEW output from the front panel, high contrast, LCD Display, using the: • Front panel OSD buttons: MENU, ENTER, , , , and • Infrared remote control transmitter (see Figure 19) keys: MENU, and the direction keys For example, to set the time out to 60 seconds via the LCD Display, using the front panel buttons, do the following: 1. Turn the VP-747 unit ON, and press the OSD ON button (if selected). 2. Press the appropriate front panel OSD buttons (as defined in Figure 18). Menu Preview Setting Menu Program Setting Menu Transition Transition Effect Changing the speed of the Transition Transition Mode To set the speed of the transition, press the following: 1. MENU 2. RIGHT, two times 3. ENTER 4. DOWN, two times 5. ENTER 6. Left, or right, to the correct value Left or Right Figure 18: Example of how to use the LCD Display 35 Operating the VP-747 9.3 Operating via the Infrared Remote Control Transmitter You can control the VP-747 remotely, from the infrared remote control transmitter (that has a range of up to 15 meters and is powered by two AAA size 1.5V DC batteries), as defined in Figure 19 and Table 11: Figure 19: Remote Transmitter Table 11: Remote Transmitter Functions Keys Power Function Cycles power 1 Take 2 Pressing TAKE causes the transition to occur Lock Locks/unlocks the front panel Cut 3 Fade3 Selects an instantaneous transition from the PREVIEW output to the PROGRAM output Selects a dissolved transition from the PREVIEW output to the PROGRAM output 4,3 Selects a Diagonal transition effect Selects a WIPE transition effect 5,3 Selects a CIRCLE transition effect 6,3 Selects a SQUARE transition effect6,3 Selects a CORNER transition effect4,3 6,3 Picture Freeze Blank PIP Separate keys for PREVIEW/ PROGRAM Outputs Selects a CHESSBOARD transition effect Adjusts the picture contrast, brightness, saturation, auto gain, and auto image Toggles the freeze function of the output video image Toggles a blank screen Toggles the picture-in-picture function Save Saves the setting Recall Navigation Keys Recalls the setting Consists of a set of 5 separate keys that allow maneuvering within an OSD screen Menu Displays the OSD Menu screen (or moves to the previous level in the OSD menu) OSD Activates/deactivates access to the OSD Menu Selector 8 separate selector keys for both the Program and the Preview outputs 1 When “Off” the machine shuts down its outputs, disables the front panel, and causes the IR Receiver / LED to light red (instead of green) 2 The effect is only seen on the PROGRAM output 3 Only for setting up the unit for the effect. The effect will only occur when the Take button is pressed 4 Choose the direction from where the effect starts: “top left”, “bottom left”, “top right” or “bottom right” (see Section 9.1.2) 5 Choose the direction from where the effect starts: “left to right”, “right to left”, “up” or “down” (see Section 9.1.2) 6 Choose the direction from where the effect starts: “in” or “out” (see Section 9.1.2) 36 KRAMER: SIMPLE CREATIVE TECHNOLOGY Operating the VP-747 9.4 Operating via the Ethernet The control application lets you control the VP-747 by clicking the desired buttons in the control application screen (which includes all the front panel buttons). To control the VP-747 via the Ethernet/Serial Port: 1. Connect the Ethernet port (see Section 7.4) of the VP-747 to the Ethernet port of your PC 1. 2. Install and configure the Control Application (see Section 9.4.1). 9.4.1 Installing and Running the Configuration Software To install the VP-747 Control Application, do the following: 1. Insert the product CD into your CD-ROM drive 2. 2. Save the zip file on your computer. 3. Run the installer setup. 4. Respond to the installation wizard prompts. 9.4.2 Configuring the Ethernet Connection Double click the VP747.exe icon. The VP747 Control Application main screen appears (see Figure 20). You can configure the Ethernet 3 in any one of the following ways; via • The Ethernet connection, using the Lantronix device software2 • The VP-747 Device menu (the OSD) or via the Control Application menu: <Utility> <TCP/IP setting>, and then setting the IP Address, subnet mask and so on, and then clicking Apply • RS-232 communication between the PC and the VP-747, and setting the IP Address through the Com port menu in the Control Application 1 Or connect the serial port of your VP-747 to the serial port of your PC (see Section 7.1) 2 You can download the software from our Web site on http://www.kramerelectronics.com 3 The VP-747 communication port is 5000 37 Operating the VP-747 Figure 20: VP-747 Control Application Screen Table 12 defines the menu items: Table 12: VP-747 Control Application Menu Menu File Com port Ethernet Menu Help 9.4.3 Items Save Configuration, Exit Select (the com port), Connect (to the selected com port) Connect to the Ethernet Menu options (enter the VP-747 menu, see Section 9.1) About Control the VP-747 via the Ethernet/Serial Port To control the VP-747 via the Ethernet/serial port click the buttons on the virtual VP-747 front panel and/or open the Menu item and use the OSD menus. 38 KRAMER: SIMPLE CREATIVE TECHNOLOGY Technical Specifications 10 Technical Specifications Table 13 includes the technical specifications: 1 Table 13: Technical Specifications of the VP-747 INPUTS: PREVIEW OUTPUT: PROGRAM OUTPUT: OUTPUT RESOLUTIONS 2: CONTROLS: ADDITIONAL CONTROLS: POWER SOURCE: DIMENSIONS: WEIGHT: ACCESSORIES: OPTIONS: 2 HDMI/DVI inputs connectors (HDMI version 1.2 and HDCP version 1.2) on DVI connectors 8 sets of universal BNC connectors: R/Pr, G/Y/CV, B/Pb/C, Hs/Cs, and Vs, each programmable for use as CV, YC, RGB, YCbCr, YPbPr, RGBS or RGBHV 1 x HDMI/DVI input connector (HDMI version 1.2 and HDCP version 1.2) on a DVI connector 1 x VGA (VGA through UXGA) on a 15-pin HD connector 1 x RGBHV / YPbPr on BNC connectors 1 x HDMI/DVI input connector (HDMI version 1.2 and HDCP version 1.2) on a DVI connector 1 x VGA (VGA through UXGA) on a 15-pin HD connector 1 x RGBHV / YPbPr on BNC connectors 640x480 60Hz, 640x480 75Hz, 800x600 50Hz, 800x600 60Hz, 800x600 75Hz, 832x624 75Hz, 852x480 60Hz, 1024x768 50Hz, 1024x768 60Hz, 1024x768 75Hz, 1280x720 60Hz, 1280x768 50Hz, 1280x768 60Hz, 1280x800 60Hz, 1280x1024 50Hz, 1280x1024 60Hz, 1280x1024 75Hz, 1366x768 50Hz, 1366x768 60Hz, 1400x1050 50Hz, 1400x1050 60Hz, 1440x900 60Hz, 1600x1200 50Hz, 1600x1200 60Hz, 1680x1050 60Hz, 1920x1080 50Hz, 1920x1080 60Hz, 1920x1200 60Hz, 480p, 576p, 720p 50Hz, 720p 60Hz, 1080i 50Hz, 1080i 60Hz, 1080p 50Hz, 1080p 60Hz, 1080p 24Hz (for HDMI), or Custom 3 Front panel buttons, high contrast LCD, IR remote control, ETHERNET, AUDIO CONTROL, RS-232 and RS-485 for optional T-bar remote controller Freeze, zoom, different selectable vertical refresh rates, ProcAmp control, output image scaling, Picture-In-Picture, and aspect ratio change 100-240 VAC, 50/60Hz 65VA 19” (W), 9.3” (D), 3RU (H) rack mountable 5.5kg. (12.2lbs) approx. IR remote control, power cord, null-modem adapter Control panel 1 Specifications are subject to change without notice 2 For the most updated resolution list, go to our Web site at http://www.kramerelectronics.com 3 Up to four custom settings 39 VP-747 Communication Protocol 11 VP-747 Communication Protocol This section includes the Communication Protocol for the VP-747: Communication Confirm: Send Reply CR CR> Set Command Send Reply YControl_TypeFunctionParamCR ZControl_TypeFunctionParamCR> Get Command Send Reply YControl_TypeFunctionCR ZControl_TypeFunctionParamCR> Example: set Preview Source Type of Current Channel = RGBHV Send Reply Y0430CR Z0430CR> Example: get Preview Source Type of Current Channel Send Reply Y143CR Z1430CR > : ASCII Code 0x20 CR : Ascii Code 0x0D After set type Command setting, the system will respond with a string. Baud rate: 9600/115200bps, Data Bit: 8Bit, Parity: None, and Stop Bit: 1Bit. Table 14 defines the Set Commands: 40 KRAMER: SIMPLE CREATIVE TECHNOLOGY VP-747 Communication Protocol Table 14: Set Commands1 Control Type Set Function Param1 Get 0 1 0 0 1 1 0 0 0 0 0 0 0 0 0 0 - 2 3 4 5 6 7 8 9 10 11 0 1 12 0 1 13 0 - 14 0 1 15 0 1 16 0 0 0 0 0 0 - 17 18 19 20 21 22 0 1 23 0 1 41 0 1 42 0 1 43 0:Off 1:On 0:Off 1:On 0:Off 1:On 0:Off 1:On 0:Off 1:On 0:Off 1:On 0: Off 1: On 0: Channel 1 1: Channel 2 2: Channel 3 3: Channel 4 4: Channel 5 5: Channel 6 6: Channel 7 7: Channel 8 0: RGBHV 1: RGBS(PC) 2: RGsB(PC) 3: RGBS(Video) 4: RGsB(Video) 5: YCbCr 6: Y/C 7: Video 8: HDMI 0: Auto 1: NTSC 2: PAL 3: PAL-M 4: PAL-N 5: NTSC 4.43 6: SECAM 7: PAL 60 Param2 Param3 Param4 Description - - - Power - - - Panel Lock - - - Take Cut Fade Diagonal Wipe Circle Square Corner Chessboard Preview Picture - - - Preview Freeze - - - Preview Blank - - - Program Picture - - - Program Freeze - - - Program Blank - - - Up Down Left Right Menu Enter - - - OSD - - - Preview Input Source - - - Preview Input Type HDMI can only be selected for Channel 1 or Channel 2 - - - Preview Input Video Standard 1 F = Function 41 VP-747 Communication Protocol Control Type Set Function Param1 Get Param2 Param3 Param4 0 1 44 1~N - - - 0 1 45 2~N - - - 0 1 46 -A ~ A - - - 0 1 47 0 ~ 31 - - - 0 - 48 - - - - - - - Description Preview Input Main Source H-Position N: unfixed, will change with Input Mode Preview Input Main Source VPosition N: unfixed, will change with Input Mode Preview Input Frequency A = (max - min)/2 min = 0 , max = will change with input mode Preview Input Phase (only for VGA Source) Preview Auto Image Preview Over Scan Status Preview Picture Brightness Preview Picture Contrast Preview Picture Color Preview Picture Hue Preview Picture Sharpness 0 1 49 0: Off 1: On 0 1 50 -50 ~ 50 - - - 0 1 51 -50 ~ 50 - - - 0 1 52 -50 ~ 50 - - - 0 1 53 -180 ~ 180 - - - 0 1 54 -50 ~ 50 - - - - - - Preview Picture Output Gamma - - - Preview Picture Film Mode - - - Preview Picture Temporal NR - - - Preview Picture Mosquito NR - - - Preview Picture Block NR - - - Preview Picture Detail Enhancement - - - Preview Picture Luma Transition Enhance 0 1 55 0 1 56 0 1 57 0 1 58 0 1 59 0 1 60 0 1 61 42 0: Gamma 1 1: Gamma 2 2: Gamma 3 3: Gamma 4 4: Gamma 5 0: Auto 1: Video 2: Film 0: Off 1: Low 2: Medium 3:High 0: Off 1: Low 2: Medium 3: High 0: Off 1: On 0: Off 1: Low 2: Medium 3: High 0: Off 1: Low 2: High KRAMER: SIMPLE CREATIVE TECHNOLOGY VP-747 Communication Protocol Control Type Set Get 0 1 Function Param1 62 Param2 Param3 Param4 Description 0: Off 1: Low 2: High - - - Preview Picture Chroma Transition Enhance - - - Preview Scale Aspect Ratio 0 1 63 0: Best Fit 1: Letterbox 2: Follow Output 3: Virtual Wide 4: Follow Input 5: Custom 0 1 64 -16 ~ 16 - - - 0 1 65 -16 ~ 16 - - - 0 1 66 -8 ~ 8 - - - 0 1 67 -8 ~ 8 - - - - - - Preview Scale H-Pan Preview Scale V-Pan Preview Scale H-Zoom Preview Scale V-Zoom 0 1 68 0: Off 1: 150% 2: 200% 3: 225% 4: 250% 5: 275% 6: 300% 7: 325% 8: 350% 9: 375% 10: 400% 11:Custom 0 1 69 0 ~ 32 - - - 0 1 70 -16 ~ 16 - - - 0 1 71 -16 ~ 16 - - - - - - - - - Preview PIP Type - - - Preview PIP Source - - - Preview PIP Size 0: Off 1: On 0: Picture-In-Picture 1: Picture + Picture 2: Split 0: Channel 1 1: Channel 2 2: Channel 3 3: Channel 4 4: Channel 5 5: Channel 6 6: Channel 7 7: Channel 8 0: 1/25 1: 1/16 2: 1/9 3: 1/4 4: Custom 0 1 72 0 1 73 0 1 74 0 1 75 0 1 76 0 ~ 128 - - - 0 1 77 0 ~ 128 - - - 0 1 78 1 ~ 255 - - - 0 1 79 1 ~ 255 - - - 80 0: Off 1: On - - - 0 1 Preview Scale Zoom Preview Scale Custom Zoom Preview Scale Zoom H-Pan Preview Scale Zoom V-Pan Preview PIP On/Off Preview PIP H-Position Preview PIP V-Position Preview PIP H-Size Preview PIP V-Size Preview PIP Frame 43 VP-747 Communication Protocol Control Type Function Param1 Param2 Param3 Param4 Description - - - Preview PIP Frame Color - - - Preview Output Resolution -100 ~ 100 - - - 84 -100 ~ 100 - - - 1 85 -100 ~ 100 - - - 0 1 86 -100 ~ 100 - - - 0 1 87 -100 ~ 100 - - - 0 1 88 -100 ~ 100 - - - - - - Preview Custom Input Target - - - Preview Input Setting User Mode HT Set Get 0 1 81 0 1 82 0 1 83 0 1 0 0:Red 1:Green 2:Blue 0: 640x480 60Hz 1: 640x480 75Hz 2: 800x600 50Hz 3: 800x600 60Hz 4: 800x600 75Hz 5: 832x624 75Hz 6: 852x480 60Hz 7: 1024x768 50Hz 8: 1024x768 60Hz 9: 1024x768 75Hz 10: 1280x720 60Hz 11: 1280x768 50Hz 12: 1280x768 60Hz 13: 1280x800 60Hz 14: 1280x1024 50Hz 15: 1280x1024 60Hz 16: 1280x1024 75Hz 17: 1366x768 50Hz 18: 1366x768 60Hz 19: 1400x1050 50Hz 20: 1400x1050 60Hz 21: 1440x900 60Hz 22: 1600x1200 50Hz 23: 1600x1200 60Hz 24: 1680x1050 60Hz 25: 1920x1080 50Hz 26: 1920x1080 60Hz 27: 1920x1200 60Hz 28: 480p 29: 576p 30: 720p 50Hz 31: 720p 60Hz 32: 1080i 50Hz 33: 1080i 60Hz 34: 1080p 50Hz 35: 1080p 60Hz 36: 1080p 24Hz 37: Custom 1 38: Custom 2 39: Custom 3 40: Custom 4 0 1 89 0: Custom 1 1: Custom 2 2: Custom 3 3: Custom 4 0 1 90 512 ~ 3071 44 Preview Red Saturation Preview Green Saturation Preview Blue Saturation Preview Cyan Saturation Preview Magenta Saturation Preview Yellow Saturation KRAMER: SIMPLE CREATIVE TECHNOLOGY VP-747 Communication Protocol Control Type Function Param1 1 91 0 1 0 Param2 Param3 Param4 32 ~ (HS-48) - - - 92 80~(HT-HA-12) - - - 1 93 640~1920 <= (HT-92) - - - 0 1 94 0: 1: + - - - 0 1 95 384~2047 - - - 0 1 96 2~(HS-13) - - - 0 1 97 15~(VT-VA-1) - - - 0 1 98 480~1200 <= (VT-16) - - - 0 1 99 0: 1: + - - - 0 1 100 25 ~ 165 (Integer Value) 0 ~ 999 (Decimal Value) - 0 1 101 0:Off 1:On - - - 0 - 102 - - - - 0 1 103 0: Custom 1 1: Custom 2 2: Custom 3 3: Custom 4 - - - 0 1 104 512 ~ 3071 - - - 0 1 105 32 ~ (HS-48) - - - 0 1 106 80~(HT-HA-12) - - - 0 1 107 640 ~ 1920 - - - 0 1 108 0: 1: + - - - 0 1 109 384~2047 - - - 0 1 110 2~(HS-13) - - - 0 1 111 - - - Set Get 0 15~(VT-VA-1) Description Preview Input Setting User Mode HW Preview Input Setting User Mode HS Preview Input Setting User Mode HA Preview Input Setting User Mode HP Preview Input Setting User Mode VT Preview Input Setting User Mode VW Preview Input Setting User Mode VS Preview Input Setting User Mode VA Preview Input Setting User Mode VP Preview Input Setting User Mode OCLK Preview Input Setting Enable Preview Input Setting User Mode Save Preview Custom Output Target Preview Output Setting User Mode HT Preview Output Setting User Mode HW Preview Output Setting User Mode HS Preview Output Setting User Mode HA Preview Output Setting User Mode HP Preview Output Setting User Mode VT Preview Output Setting User Mode VW Preview Output Setting User Mode VS 45 VP-747 Communication Protocol Control Type Function Param1 1 112 0 1 0 Param2 Param3 Param4 480 ~ 1200 - - - 113 0: 1: + - - - 1 114 25 ~ 165 (Integer Value) 0 ~ 999 (Decimal Value) - 0 - 115 - - - - 0 - 116 - - - - 0 1 117 - - - Preview Geometry Application 0 1 118 - - - Preview Geometry Location 0 1 119 -40 ~ 40 - - - 0 1 120 -30 ~ 30 - - - 0 1 121 0: Top Left 1: Top Right 2: Bottom Left 3: Bottom Right 0: Horizontal 1: vertical -2000 ~ 2000 - 0 - 122 - - - - 0 1 123 -20 ~ 20 - - - 0 1 124 -180 ~ 180 - - - 0 - 125 - - - - - - - Program Input Source - Program Input Type HDMI can only be selected for Channel 1 or Channel 2 Set Get 0 0 0 46 1 1 151 152 0:Keystone 1:Anyplace 2:Rotation 0: Front 1: Ceiling 2: Rear 3: Rear Ceiling 0: Channel 1 1: Channel 2 2: Channel 3 3: Channel 4 4: Channel 5 5: Channel 6 6: Channel 7 7: Channel 8 0: RGBHV 1: RGBS(PC) 2: RGsB(PC) 3: RGBS(Video) 4: RGsB(Video) 5: YCbCr 6: Y/C 7: Video 8: HDMI - - Description Preview Output Setting User Mode VA Preview Output Setting User Mode VP Preview Output Setting User Mode OCLK Preview Output Setting User Mode Save Preview Output Setting User Mode Set Current Preview Geometry HKeystone Preview Geometry VKeystone Preview Geometry Diagonal Projection Preview Geometry Diagonal Projection Reset Preview Geometry Pincushion/Barrel Preview Geometry Rotation Preview Geometry Reset all KRAMER: SIMPLE CREATIVE TECHNOLOGY VP-747 Communication Protocol Control Type Set 0 Function Param1 153 0: Auto 1: NTSC 2: PAL 3: PAL-M 4: PAL-N 5: NTSC 4.43 6: SECAM 7: PAL 60 Get 1 Param2 Param3 Param4 Description - - - Program Input Video Standard 0 1 154 1~N - - - 0 1 155 2~N - - - 0 1 156 -A ~ A - - - 0 1 157 0 ~ 31 - - - 0 - 158 - - - - - - - Program Input Main Source H-Position N: unfixed, will change with Input Mode Program Input Main Source V-Position N: unfixed, will change with Input Mode Program Input Frequency A = (max - min)/2 min = 0 , max = will change with input mode Program Input Phase (only for VGA Source) Program Auto Image Program Over Scan Status Program Picture Brightness Program Picture Contrast Program Picture Color Program Picture Hue Program Picture Sharpness 0 1 159 0: Off 1: On 0 1 160 -50 ~ 50 - - - 0 1 161 -50 ~ 50 - - - 0 1 162 -50 ~ 50 - - - 0 1 163 -180 ~ 180 - - - 0 1 164 -50 ~ 50 - - - - - - Program Picture Output Gamma - - - Program Picture Film Mode - - - Program Picture Temporal NR - - - Program Picture Mosquito NR - - - Program Picture Block NR 0 1 165 0 1 166 0 1 167 0 1 168 0 1 169 0: Gamma 1 1: Gamma 2 2: Gamma 3 3: Gamma 4 4: Gamma 5 0: Auto 1: Video 2: Film 0: Off 1: Low 2: Medium 3:High 0: Off 1: Low 2: Medium 3: High 0: Off 1: On 47 VP-747 Communication Protocol Control Type Function Set Get 0 1 170 0 1 171 0 1 172 Param1 Param2 Param3 Param4 Description - - - Program Picture Detail Enhancement - - - Program Picture Luma Transition Enhance 0: Off 1: Low 2: High - - - Program Picture Chroma Transition Enhance - - - Program Scale Aspect Ratio 0: Off 1: Low 2: Medium 3: High 0: Off 1: Low 2: High 0 1 173 0: Best Fit 1: Letterbox 2: Follow Output 3: Virtual Wide 4: Follow Input 5: Custom 0 1 174 -16 ~ 16 - - - 0 1 175 -16 ~ 16 - - - 0 1 176 -8 ~ 8 - - - 0 1 177 -8 ~ 8 - - - - - - Program Scale H-Pan Program Scale V-Pan Program Scale H-Zoom Program Scale V-Zoom 0 1 178 0: Off 1: 150% 2: 200% 3: 225% 4: 250% 5: 275% 6: 300% 7: 325% 8: 350% 9: 375% 10: 400% 11:Custom 0 1 179 0 ~ 32 - - - 0 1 180 -16 ~ 16 - - - 0 1 181 -16 ~ 16 - - - 0 1 182 - - - 0 1 183 - - - Program PIP Type 0 1 184 - - - Program PIP Source 0 1 185 - - - Program PIP Size 0 1 186 - - - Program PIP H-Position 48 0: Off 1: On 0: Picture-In-Picture 1: Picture + Picture 2: Split 0: Channel 1 1: Channel 2 2: Channel 3 3: Channel 4 4: Channel 5 5: Channel 6 6: Channel 7 7: Channel 8 0: 1/25 1: 1/16 2: 1/9 3: 1/4 4: Custom 0 ~ 128 Program Scale Zoom Program Scale Custom Zoom Program Scale Zoom H-Pan Program Scale Zoom V-Pan Program PIP On/Off KRAMER: SIMPLE CREATIVE TECHNOLOGY VP-747 Communication Protocol Control Type Function Param1 1 187 0 1 0 1 Set Get 0 Param2 Param3 Param4 0 ~ 128 - - - 188 1 ~ 255 - - - 189 1 ~ 255 - - - - - - - Program PIP Frame Color - - Program Output Resolution 0: Off 1: On 0:Red 1:Green 2:Blue 0: 640x480 60Hz 1: 640x480 75Hz 2: 800x600 50Hz 3: 800x600 60Hz 4: 800x600 75Hz 5: 832x624 75Hz 6: 852x480 60Hz 7: 1024x768 50Hz 8: 1024x768 60Hz 9: 1024x768 75Hz 10: 1280x720 60Hz 11: 1280x768 50Hz 12: 1280x768 60Hz 13: 1280x800 60Hz 14: 1280x1024 50Hz 15: 1280x1024 60Hz 16: 1280x1024 75Hz 17: 1366x768 50Hz 18: 1366x768 60Hz 19: 1400x1050 50Hz 20: 1400x1050 60Hz 21: 1440x900 60Hz 22: 1600x1200 50Hz 23: 1600x1200 60Hz 24: 1680x1050 60Hz 25: 1920x1080 50Hz 26: 1920x1080 60Hz 27: 1920x1200 60Hz 28: 480p 29: 576p 30: 720p 50Hz 31: 720p 60Hz 32: 1080i 50Hz 33: 1080i 60Hz 34: 1080p 50Hz 35: 1080p 60Hz 36: 1080p 24Hz 37: Custom 1 38: Custom 2 39: Custom 3 40: Custom 4 0 1 200 0 1 201 0 1 202 0 1 203 -100 ~ 100 - - - 0 1 204 -100 ~ 100 - - - 0 1 205 -100 ~ 100 - - - 0 1 206 -100 ~ 100 - - - 0 1 207 -100 ~ 100 - - - Description Program PIP V-Position Program PIP H-Size Program PIP V-Size Program PIP Frame Program Red Saturation Program Green Saturation Program Blue Saturation Program Cyan Saturation Program Magenta Saturation 49 VP-747 Communication Protocol Control Type Function Param1 1 208 0 1 0 Param2 Param3 Param4 Description -100 ~ 100 - - - Program Yellow Saturation 209 0: Custom 1 1: Custom 2 2: Custom 3 3: Custom 4 - - - Program Custom Input Target 1 210 512~3071 - - - 0 1 211 32~(HS-48) - - - 0 1 212 80~(HT-HA-12) - - - 0 1 213 640~1920 <= (HT-92) - - - 0 1 214 0: 1: + - - - 0 1 215 384~2047 - - - 0 1 216 2~(HS-13) - - - 0 1 217 15~(VT-VA-1) - - - 0 1 218 480~1200 <= (VT-16) - - - 0 1 219 0: 1: + - - - 0 1 220 25 ~ 165 (Integer Value) 0 ~ 999 (Decimal Value) - 0 1 221 0: Off 1: On - - - 0 - 222 - - - - 0 1 223 0: Custom 1 1: Custom 2 2: Custom 3 3: Custom 4 0 1 224 512~3071 - - - 0 1 225 32~(HS-48) - - - 0 1 226 80~(HT-HA-12) - - - 0 1 227 640~1920 <= (HT-92) - - - 0 1 228 - - - Set Get 0 50 0: 1: + Program Input Setting User Mode HT Program Input Setting User Mode HW Program Input Setting User Mode HS Program Input Setting User Mode HA Program Input Setting User Mode HP Program Input Setting User Mode VT Program Input Setting User Mode VW Program Input Setting User Mode VS Program Input Setting User Mode VA Program Input Setting User Mode VP Program Input Setting User Mode OCLK Program Input Setting Enable Program Input Setting User Mode Save Program Custom Output Target Program Output Setting User Mode HT Program Output Setting User Mode HW Program Output Setting User Mode HS Program Output Setting User Mode HA Program Output Setting User Mode HP KRAMER: SIMPLE CREATIVE TECHNOLOGY VP-747 Communication Protocol Control Type Function Param1 1 229 0 1 0 Param2 Param3 Param4 384~2047 - - - 230 2~(HS-13) - - - 1 231 15~(VT-VA-1) - - - 0 1 232 480~1200 <= (VT-16) - - - 0 1 233 0: 1: + - - - 0 1 234 25 ~ 165 (Integer Value) 0 ~ 999 (Decimal Value) - 0 - 235 - - - - 0 - 236 - - - - 0 1 237 0 1 238 0 1 239 0 1 Set Get 0 0:Keystone 1:Anyplace 2:Rotation 0: Front 1: Ceiling 2: Rear 3: Rear Ceiling - - -40 ~ 40 - - - 240 -30 ~ 30 - - - 0:H 1:V -2000 ~ 2000 - 0 1 241 0: Top Left 1: Top Right 2: Bottom Left 3: Bottom Right 0 - 242 - - - - 0 1 243 -20 ~ 20 - - - 0 1 244 -180 ~ 180 - - - 0 - 245 - - - - - - - 0 1 271 Program Output Setting User Mode VT Program Output Setting User Mode VW Program Output Setting User Mode VS Program Output Setting User Mode VA Program Output Setting User Mode VP Program Output Setting User Mode OCLK Program Output Setting User Mode Save Program Output Setting User Mode Set Current Program Geometry Application - 0: Cut 1: Fade 2: Diagonal 3: Wipe 4: Circle 5: Square 6: Corner 7: Chessboard Description Program Geometry Location Program Geometry HKeystone Program Geometry VKeystone Program Geometry Diagonal Projection Program Geometry Diagonal Projection Reset Program Geometry Pincushion/Barrel Program Geometry Rotation Program Geometry Reset all Transition Effect 51 VP-747 Communication Protocol Control Type Function Set Get 0 1 272 0 1 273 0 1 274 0 1 275 0 1 276 0 1 277 0 1 278 0 1 279 0 1 280 0 - 281 0 1 286 0 1 0 0 Param1 0:Swap 1:Follow 1~5 0 = no damping 1 = damping with a maximum jump size of 10 steps 2 = damping with a maximum jump size of 5 steps 3 = damping with a maximum jump size of 3 steps 4 = damping with a maximum jump size of 2 steps 0: Top left 1: Bottom left 2: Top right 3: Bottom right 0: Left to right 1: Right to left 2: Up 3: Down 0: In 1: Out 0: In 1: Out 0: Top left 1: Bottom left 2: Top right 3: Bottom right Param2 Param3 Param4 - - - Transition Mode - - - Transition Speed Transition Damping - - - Transition Effect Option - Diagonal - - - Transition Effect Option - Wipe - - - - - - - - - - - - 0: Channel 1 1: Channel 2 2: Channel 3 3: Channel 4 4: Channel 5 5: Channel 6 6: Channel 7 7: Channel 8 - - - - - - 287 -82 ~ 45 - - - 1 288 -22 ~ 9 - - - 1 289 0 ~ 127 - - - - - - 0: In 1: Out 0 1 290 0: Channel 1 1: Channel 2 2: Channel 3 3: Channel 4 4: Channel 5 5: Channel 6 6: Channel 7 7: Channel 8 0 1 291 -82 ~ 45 - - - 0 1 292 -82 ~ 45 - - - 52 Description Transition Effect Option - Circle Transition Effect Option - Square Transition Effect Option - Corner Transition Effect Option Chessboard Transition Take Audio Program input source Audio Program Input Volume, -82 = Mute Audio Program Output Volume, -22 = Mute Audio Program Input Delay Audio Preview input source Audio Preview Input Volume, -82 = Mute Audio Preview Output Volume, -82 = Mute KRAMER: SIMPLE CREATIVE TECHNOLOGY VP-747 Communication Protocol Control Type Function Param1 1 293 0 1 0 0 0 1 1 1 Set Get 0 Param2 Param3 Param4 0: Preview 1: Program - - - 294 -12 ~ 4 - - - 295 296 297 -6 ~ 6 -6 ~ 6 -10 ~ 10 0~32767 1->ON, 0->OFF bit 0: Program Channel 8 bit 1: Preview Freeze bit 2: Program Freeze bit 3: Preview Blank bit 4: Program Blank bit 5: Preview PIP bit 6: Program PIP bit 7: Take bit 8: Cut bit 9: Diagonal bit 10: Circle bit 11: Corner bit 12: Fade bit 13: Wipe bit 14: Square - - - 1 298 0~32767 1->ON, 0->OFF bit 0: Chessboard bit 1: Panel lock bit 2: Menu bit 3: Enter bit 4: Left bit 5: Up bit 6: Down bit 7: Right bit 8: OSD 0 1 299 0: Audio Folow Video 1: Audio Breakaway 0 1 300 0 1 301 0 - 302 0 1 306 0 1 307 0: Off 1: On 0:None 1:Freeze 2:Blank 3:Freeze&Blank 0: Off 1: On 0 ~ 255 - Description Audio headphone source Audio Headphone Volume, -12 = Mute Audio Bass Audio Treble0 Audio Balance 0~32767 1-> ON, 0->OFF bit 0: Preview Channel 1 bit 1: Program Channel 1 bit 2: Preview Channel 2 bit 3: Program Channel 2 bit 4: Preview Channel 3 bit 5: Program Channel 3 bit 6: Preview Channel 4 bit 7: Program Channel 4 bit 8: Preview Channel 5 bit 9: Program Channel 5 bit 10: Preview Channel 6 bit 11: Program Channel 6 bit 12: Preview Channel 7 bit 13: Program Channel 7 bit 14: Preview Channel 8 Keypad LED status - - Audio Follow Video or Audio Breakaway - - Audio Fade Audio MuteFollow - - - Audio TAKE - - - TCPIP DHCP 0 ~ 255 0 ~ 255 0 ~ 255 TCPIP IP Address TCPIP Subnet Mask TCPIP Gateway TCPIP Apply 0 1 308 0 ~ 255 0 ~ 255 0 ~ 255 0 ~ 255 0 0 1 - 309 310 0 ~ 255 - 0 ~ 255 - 0 ~ 255 - 0 1 311 - - - OSD Setting Menu Position 0 1 312 0 ~ 255 0: Center 1: Top Left 2: Top Right 3: Bottom Left 4: Bottom Right 0: 5 second 1: 10 second 2: 20 second 3: 30 second 4: 60 second 5: 90 second 6: off - - - OSD Setting TimeOut 53 VP-747 Communication Protocol Control Type Function Set Get 0 1 313 0 1 314 0 1 315 0 1 316 0 1 317 0 1 318 0 1 319 0 1 320 0 - 321 0 - 322 0 - 323 0 - 324 0 1 325 0 1 326 0 1 327 0 1 328 54 Param1 0: Off 1: On (Kramer) 0: Off 1: On 0: Off 1: On 0:Blank 1:Blue 2:Disable Analog Sync 0: Black 1: Blue 0:Off 1:On 0:9600 1:115200 0: Follow Output 1: Follow Input 0: Profile 1 1: Profile 2 2: Profile 3 3: Profile 4 4: Profile 5 5: Profile 6 6: Profile 7 7: Profile 8 0: Profile 1 1: Profile 2 2: Profile 3 3: Profile 4 4: Profile 5 5: Profile 6 6: Profile 7 7: Profile 8 0: Profile 1 1: Profile 2 2: Profile 3 3: Profile 4 4: Profile 5 5: Profile 6 6: Profile 7 7: Profile 8 8: All 0:Mode1 1400x1050@60HZ 1:Mode1 1680x1050@60HZ 0:Mode2 1280x1024@75HZ 1:Mode2 1280x1024@76HZ 0:Mode3 1280x768@60HZ 1:Mode3 1366x768@60HZ 0:Manual (Default) 1:Auto Param2 Param3 Param4 Description - - - - - - - - - - - - Misc Setting Background - - - Misc Setting Blank Color - - - Misc Setting Event Mode - - - Misc Setting Baudrate - - - Misc Setting HDCP Setting - - - Save - - - Recall - - - Erase - - - Factory Reset - - - Mode Set Mode1 - - - Mode Set Mode2 - - - Mode Set Mode3 - - - Auto Image Mode Misc Setting Logo Misc Setting Save Lock Misc Setting Input Lock KRAMER: SIMPLE CREATIVE TECHNOLOGY LIMITED WARRANTY Kramer Electronics (hereafter Kramer) warrants this product free from defects in material and workmanship under the following terms. HOW LONG IS THE WARRANTY Labor and parts are warranted for seven years from the date of the first customer purchase. WHO IS PROTECTED? Only the first purchase customer may enforce this warranty. WHAT IS COVERED AND WHAT IS NOT COVERED Except as below, this warranty covers all defects in material or workmanship in this product. The following are not covered by the warranty: 1. Any product which is not distributed by Kramer, or which is not purchased from an authorized Kramer dealer. If you are uncertain as to whether a dealer is authorized, please contact Kramer at one of the agents listed in the Web site www.kramerelectronics.com. 2. Any product, on which the serial number has been defaced, modified or removed, or on which the WARRANTY VOID IF TAMPERED sticker has been torn, reattached, removed or otherwise interfered with. 3. Damage, deterioration or malfunction resulting from: i) Accident, misuse, abuse, neglect, fire, water, lightning or other acts of nature ii) Product modification, or failure to follow instructions supplied with the product iii) Repair or attempted repair by anyone not authorized by Kramer iv) Any shipment of the product (claims must be presented to the carrier) v) Removal or installation of the product vi) Any other cause, which does not relate to a product defect vii) Cartons, equipment enclosures, cables or accessories used in conjunction with the product WHAT WE WILL PAY FOR AND WHAT WE WILL NOT PAY FOR We will pay labor and material expenses for covered items. We will not pay for the following: 1. Removal or installations charges. 2. Costs of initial technical adjustments (set-up), including adjustment of user controls or programming. These costs are the responsibility of the Kramer dealer from whom the product was purchased. 3. Shipping charges. HOW YOU CAN GET WARRANTY SERVICE 1. To obtain service on you product, you must take or ship it prepaid to any authorized Kramer service center. 2. Whenever warranty service is required, the original dated invoice (or a copy) must be presented as proof of warranty coverage, and should be included in any shipment of the product. Please also include in any mailing a contact name, company, address, and a description of the problem(s). 3. For the name of the nearest Kramer authorized service center, consult your authorized dealer. LIMITATION OF IMPLIED WARRANTIES All implied warranties, including warranties of merchantability and fitness for a particular purpose, are limited in duration to the length of this warranty. EXCLUSION OF DAMAGES The liability of Kramer for any effective products is limited to the repair or replacement of the product at our option. Kramer shall not be liable for: 1. Damage to other property caused by defects in this product, damages based upon inconvenience, loss of use of the product, loss of time, commercial loss; or: 2. Any other damages, whether incidental, consequential or otherwise. Some countries may not allow limitations on how long an implied warranty lasts and/or do not allow the exclusion or limitation of incidental or consequential damages, so the above limitations and exclusions may not apply to you. This warranty gives you specific legal rights, and you may also have other rights, which vary from place to place. NOTE: All products returned to Kramer for service must have prior approval. This may be obtained from your dealer. This equipment has been tested to determine compliance with the requirements of: EN-50081: EN-50082: CFR-47: "Electromagnetic compatibility (EMC); generic emission standard. Part 1: Residential, commercial and light industry" "Electromagnetic compatibility (EMC) generic immunity standard. Part 1: Residential, commercial and light industry environment". FCC* Rules and Regulations: Part 15: “Radio frequency devices Subpart B Unintentional radiators” CAUTION! Servicing the machines can only be done by an authorized Kramer technician. Any user who makes changes or modifications to the unit without the expressed approval of the manufacturer will void user authority to operate the equipment. Use the supplied DC power supply to feed power to the machine. Please use recommended interconnection cables to connect the machine to other components. * FCC and CE approved using STP cable (for twisted pair products) 55 For the latest information on our products and a list of Kramer distributors, visit our Web site: www.kramerelectronics.com, where updates to this user manual may be found. We welcome your questions, comments and feedback. Safety Warning: Disconnect the unit from the power supply before opening/servicing. Caution Kramer Electronics, Ltd. Web site: www.kramerelectronics.com E-mail: [email protected] P/N: 2900-000563 REV 1