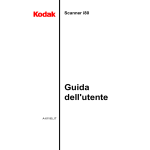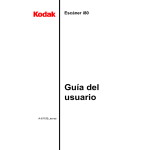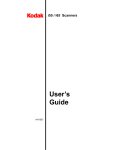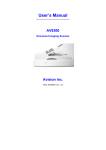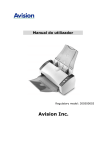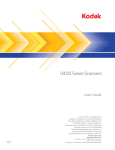Download Kodak i50 User's Manual
Transcript
i50 Scanner i60 Scanner User’s Guide A-61182 Contents Contents............................................................................................................... i Introduction ........................................................................................................ 1 Safety .............................................................................................................. 2 Safety and regulatory agency approvals ......................................................... 2 Acoustic emission ........................................................................................... 2 Electromagnetic compliance statements ........................................................ 3 For the United States ...................................................................................... 3 For Japan ........................................................................................................ 3 Scanning specifications .................................................................................... 4 Acceptable paper sizes ................................................................................... 4 Document types to avoid in the ADF ......................................................... 4 Installation .......................................................................................................... 5 Precautions ..................................................................................................... 5 Shipping switch ............................................................................................... 5 Unlocking the scanner ............................................................................... 5 Locking the scanner................................................................................... 6 Making connections ........................................................................................ 6 SCSI interface device ID ................................................................................. 7 Setting the SCSI terminator ............................................................................ 7 Adjusting the trays........................................................................................... 8 ADF tray..................................................................................................... 8 Output tray ................................................................................................. 9 Powering up the scanner ................................................................................ 9 Turning on the scanner .............................................................................. 9 Turning off the scanner.............................................................................. 9 A-61182 October 2001 i Requirements and software installation ........................................................ 10 Installing the scanner drivers ........................................................................ 10 Scanning your documents .............................................................................. 11 Loading documents....................................................................................... 11 Using the ADF.......................................................................................... 11 Using the flatbed ...................................................................................... 11 Scanning with TWAIN or ISIS ....................................................................... 12 Making the most of your scanned images..................................................... 13 Scan Method ................................................................................... 13 Image Type ..................................................................................... 14 Resolution ....................................................................................... 15 Brightness ....................................................................................... 16 Contrast .......................................................................................... 16 Enhancing your images................................................................................. 17 Invert............................................................................................... 17 Mirror ............................................................................................... 17 Preview Auto-Area .......................................................................... 17 Paper Size ...................................................................................... 17 Units ................................................................................................ 17 Descreen......................................................................................... 18 Sharpen........................................................................................... 18 ii A-61182 October 2001 Color Adjustment............................................................................. 18 Auto Level ....................................................................................... 18 Advanced Settings........................................................................... 18 Highlight / Shadow........................................................................... 19 Curves............................................................................................. 20 Color Balance.................................................................................. 20 Hue / Saturation / Lightness ............................................................ 21 Color Drop-out................................................................................. 22 Custom Settings.............................................................................. 23 Scan Settings........................................................................................... 23 Configuration Settings.............................................................................. 24 Other tools..................................................................................................... 25 Width........................................................................................................ 25 Height....................................................................................................... 25 Size .......................................................................................................... 25 Lock scale ....................................................................................... 25 Information ..................................................................................... 25 Starting the final scan.................................................................................... 26 Preview .................................................................................................... 26 Zoom View ............................................................................................... 26 Scan (TWAIN) / OK (ISIS) ....................................................................... 26 Exit ........................................................................................................... 26 A-61182 October 2001 iii Maintenance...................................................................................................... 27 Cleaning the glass scanning areas ............................................................... 27 Cleaning the ADF.......................................................................................... 28 Replacing the ADF snap-in feed module ...................................................... 29 Troubleshooting............................................................................................... 30 Getting service .............................................................................................. 32 Equipment disposal....................................................................................... 32 Scanner supplies........................................................................................... 32 Specifications ................................................................................................... 33 iv A-61182 October 2001 Introduction Thank you for purchasing a KODAK scanner. • The KODAK i50 Scanner is a desktop simplex color scanner. • The KODAK i60 Scanner is a desktop duplex color scanner. Both scanners have automatic document feeders and flatbed platens to accommodate a wide range of general purpose, departmental, and office capture needs. Before you install and operate your scanner, take a few minutes to read through this guide. It contains information about how to install, operate, and maintain your scanner. The illustration below shows how the scanner is packed. AC power cords for U.S., U.K., EUR, AUS User’s Guide CDs (2) Warranty Card Unlock Caution Sheet Output tray Adapter Replacement snap-in feed modules (4) Scanner A-61182 October 2001 1 Safety • Use only the power supply that was provided with the scanner (Sino-American model SA60-24). IMPORTANT: Do not substitute another power supply model or another manufacturer’s power supply. Safety and regulatory agency approvals Acoustic emission • Avoid the danger of electric shock. Only use the scanner and power supply indoors in a dry location. • When positioning the scanner, make sure that the electrical power outlet is located within 1.52 metres (5 feet) of the scanner and is easily accessible. • Locate the scanner on a stable, level work surface capable of supporting 8 kg (17.6 lb.). The i50 Scanner and i60 Scanner conform to all applicable national and international product safety and electronic emission regulatory requirements. This includes, but is not limited to, the following: • Underwriters Laboratories Inc. listing to UL 1950 • Underwriters Laboratories Inc. listing to CSA C22.2 No. 950 • TUV Rheinland approval to EN60950 • CFR 47 Part 15, Subpart B (FCC Class B) • Canadian ICES−003 Class B • CE Mark (Europe) • CISPR22 Class B • EN55022 Class B • EN55024 • EN61000-3-2 • EN61000-3-3 • AS/NZS 3548 C-Tick Mark (Australia) • VCCI Class B • Taiwan CNS 13438 Class B Operator position sound pressure levels (LpA): - Standby: < 46 dB(A) - Full system: < 58 dB(A) - Instantaneous peak values ≥ 130 dB(C): None 2 A-61182 October 2001 Electromagnetic compliance statements For the United States For Japan A-61182 October 2001 This equipment has been tested and found to comply with the limits for a Class B digital device, pursuant to part 15 of the FCC rules. These limits are designed to provide reasonable protection against harmful interference in a residential installation. This equipment generates, uses, and can radiate radio frequency energy and, if not installed and used in accordance with the instructions, may cause harmful interference to radio communications. However, there is no guarantee that interference will not occur in a particular installation. If this equipment does cause harmful interference to radio or television reception, which can be determined by turning the equipment off and on, the user is encouraged to try to correct the interference by one or more of the following measures: • Reorient or relocate the receiving antenna. • Increase the separation between the equipment and receiver. • Connect the equipment into an outlet on a circuit different from that to which the receiver is connected. • Consult the dealer or an experienced radio/TV technician for help. This is a Class B product based on the standard of the Voluntary Control Council for Interference from Information Technology Equipment (VCCI). If this is used near a radio or television receiver in a domestic environment, it may cause radio interference. Install and use the equipment according to the instruction manual. 3 Scanning specifications Acceptable paper sizes You can use the i50 Scanner and i60 Scanner to scan documents that have a paper weight between 50 and 105 g (14 and 28 lb.) and that are within the following sizes: In the ADF (automatic document feeder) • 94 x 140 mm (3.7 x 5.5 in.) minimum • 216 x 356 mm (8.5 x 14 in.) maximum On the flatbed • Document types to avoid in the ADF 4 up to A4 size (8.3 x 11.7 in.) Do not use the ADF (automatic document feeder) to scan the document types listed below. Instead, use the flatbed to scan documents that cannot be fed by the ADF. • Paper with clips or staples attached • Paper with wet or damp ink • Paper with inconsistent thickness, such as envelopes • Paper with wrinkles, curls, folds, or tears • Tracing paper • Carbonless paper • Items other than paper, such as cloth, metal, or OHP film • Notched paper • Paper with an odd (non-rectangular) shape • Paper weight less than 50 g (14 lb.) or greater than 105 g (28 lb.) A-61182 October 2001 Installation Unpack the scanner carefully and check the contents. If any items are missing or damaged, contact your authorized dealer immediately. Precautions Shipping switch Unlocking the scanner • Keep the scanner out of direct sunlight. Direct exposure to sun or excessive heat may cause damage to the unit. • Do not install the scanner in a humid or dusty area. • Be sure to use the proper AC power source. • Place the scanner securely on a level surface. Tilted or uneven surfaces may cause mechanical or paper-feeding problems. • Keep the scanner box and packing materials for shipping purposes. • Unlock the shipping switch (see instructions below) before you power up the scanner. • Make sure that the scanner is on and has completed its self-test before you turn on the PC to begin scanning. The scanner has a shipping switch that locks the carrier mechanism to avoid causing damage during transportation. • Unlock the shipping switch before you connect the cord and cable and before you power up the scanner. • Lock the shipping switch before moving the scanner to a new location. 1. Place the scanner in an upright position on its front. 2. Unlock the scanner by moving the shipping switch (located on the bottom of the scanner) to the unlocked position. Shipping switch Ï 3. Place the scanner back in its normal position. A-61182 October 2001 5 Locking the scanner 1. Make sure that the scanner is off. 2. Raise the document cover to reveal the flatbed platen and scanning unit. 3. Turn on the scanner. The scanning unit begins moving. 4. Wait until the scanning unit has moved to the end (opposite the scanner ADF). 5. Turn the scanner off after the scanning unit has finished moving. 6. Place the scanner in an upright position on its front. 7. Lock the scanner by moving the shipping switch (located on the bottom of the scanner) to the locked position. 8. Place the scanner back in its normal position. Making connections Connect the power cord and SCSI signal cable as shown below. NOTE: There are two SCSI ports on the scanner. You can use either a DB25 (male) or a 50-pin Amphenol connector to connect to the scanner. SCSI ports Power switch Power cord To SCSI device B SCSI cable connector To power outlet 6 To PC SCSI port A-61182 October 2001 SCSI interface device ID When you have several devices on a SCSI chain, you may need to adjust the SCSI ID selector on the scanner. This selector assigns a specific device ID to the scanner. If the assignment conflicts with an existing SCSI device, select a new ID. NOTE: The factory setting for the scanner is ID 6. ID 0 is usually assigned to an internal hard disk drive and ID 7, ID 8, and ID 9 are not in actual use. The scanner will not operate properly if the SCSI ID is set to ID 7, ID 8, or ID 9. • Using a suitable tool, turn the SCSI ID selector switch until the arrow points to the desired ID number. SCSI ID selector SCSI terminator switch Setting the SCSI terminator A-61182 October 2001 The scanner comes with a built-in SCSI terminator. The terminator on/off switch is located on the scanner between the SCSI cable connectors. • If the scanner is the only or the last device in a SCSI chain, place the terminator switch in the ON position. • If the scanner is to be located between the computer and another SCSI device, place the terminator switch in the OFF position. 7 Adjusting the trays There are two trays on the scanner: the ADF tray for loading documents to be scanned through the automatic document feeder and the output tray which receives scanned documents from the ADF. ADF tray 1. Lift the ADF tray to about a 45° angle. 2. Pull the ADF tray wire leg down on top of the clips on the document cover. Wire leg Clips 3. Press down slightly on the ADF tray to snap the wire leg into the clips. ADF tray 4. Pull the ADF tray extension wire out to the desired length. ADF tray ADF tray extension wire Document cover 8 A-61182 October 2001 Output tray 1. Lift the output tray to about a 30° angle. 2. Insert the three protrusions on the output tray into the three slots on the ADF. 3. Release the output tray. POWER LED (green) READY LED (green) ERROR LED (red) Protrusion Output tray Output tray extension wire 4. Make sure that the output tray is firmly attached to the ADF. 5. Pull the output tray extension wire out to the desired length. Powering up the scanner Make sure that you press the I/O power switch and not the SCSI terminator switch (which has an ON/OFF label under it) when you want to turn the scanner on or off. The scanner must be on and its self-test completed before you power up the PC. IMPORTANT: Before you power up the scanner, make sure that there are no documents in the ADF or on the flatbed platen. Turning on the scanner • Press the side of the power switch that is marked “I” to turn on the scanner. The power light on the ADF illuminates. If it does not, check the power source. Turning off the scanner A-61182 October 2001 • Press the side of the power switch that is marked “O” to turn off the scanner. 9 Requirements and software installation To operate the scanner at its optimum speed, the following minimum configuration is required. NOTE: The actual performance of the system depends on the scanning application, choice of scanning parameters, and the PC configuration. If the scanner is not performing at the optimal speed, using a faster PC and/or more RAM may be necessary to obtain the rated throughput. Installing the scanner drivers • IBM PC (or compatible) with a Pentium 933 MHz processor • Microsoft Windows 95, Windows 98, Windows NT 4.0, Windows 2000, or Windows Millennium Edition (Me) • 100 MB of available hard disk space (200 MB is recommended) • 128 MB of RAM • Monitor (VGA) • Mouse • CD-ROM drive 1. Start your PC and Windows application. 2. Insert the KODAK i50/i60 Scanner CD that contains the device drivers in your CD-ROM drive. NOTE: If the CD does not start automatically, click on the Start button and choose Run, then type d:\driver\setup.exe (where “d” is the letter of your CD-ROM drive). Click on the OK button. 3. Follow the instructions on the screen to complete the driver installation. 10 A-61182 October 2001 Scanning your documents Loading documents Make sure that the scanner is on and has completed its self-test before you turn on the PC to begin scanning. See the section entitled “Scanning specifications” for information about the sizes and types of documents that you can scan. Using the ADF Use the ADF to feed multiple documents automatically in a batch. 1. Fan documents before loading to prevent paper jams. 2. Place the documents face down under the balance wire in the ADF tray, with the leading edges in the auto feeder entrance. 3. Adjust the left and right guides until they are snug against the document sides. Original document ADF tray Left guide Right guide Balance wire Using the flatbed Use the flatbed to scan documents that cannot be scanned using the ADF. 1. Place the document face down on the glass platen. 2. Position the document with the upper right corner aligned with the reference mark. Document cover Reference mark Original document Glass platen Reference frame A-61182 October 2001 11 Scanning with TWAIN or ISIS 1. Open your scanning application. 2. Choose Select Source or Select Scanner on the File menu. If the Select Source or Select Scanner command is not available on the File menu, see your application’s user’s guide to determine how the application link is used. A dialog box with a list of scanning sources appears. 3. Select your Kodak scanner model. You need to select the source only once, unless you want to choose another scanner. 4. Place the document to be scanned in the ADF or on the flatbed glass platen. 5. Pull down the File menu and choose Acquire. A dialog box containing scanning features appears. (The TWAIN dialog box is shown below.) 6. Select a scanning method on the Scan Method 7. Select a scanning mode on the Image Type 8. Select a scanning resolution on the Resolution drop-down menu. drop-down menu. drop-down menu. 9. Select the settings for the scanning features (e.g., Sharpen, Descreen, etc.) that you want to use. NOTE: Refer to the driver feature descriptions in the following section, “Making the most of your scanned images.” 10. Click on the Preview button to preview your document(s). 11. Click on the Scan (TWAIN) or OK (ISIS) button scan your document(s). 12 A-61182 October 2001 Making the most of your scanned images The features in the TWAIN and ISIS dialog boxes are described in this section. Note that not all features are available at all times. The availability of some features may depend on the scanner model or other feature selections. Scan Method Select how you want to scan on the Scan Method drop-down menu. TWAIN ISIS Simplex/One-page—select this setting if you are using the automatic document feeder (ADF) to scan one side of a document at a time. Simplex—select this setting if you are using the automatic document feeder (ADF) to scan one side of a document at a time in a batch of documents. Simplex/Multi-page—select this setting if you are using the automatic document feeder (ADF) to scan one side of a document at a time in a batch of documents. Flatbed—select this setting if you are using the flatbed to scan one side of a document at a time. Flatbed—select this setting if you are using the flatbed to scan one side of a document at a time. Duplex—select this setting if you are using the automatic document feeder (ADF) to scan both sides of documents in a batch of documents (i60 Scanner only). Duplex/One-page—select this setting if you are using the automatic document feeder (ADF) to scan both sides of one document at a time (i60 Scanner only). Duplex/Multi-page—select this setting if you are using the automatic document feeder (ADF) to scan both sides of documents in a batch of documents (i60 Scanner only). A-61182 October 2001 13 Image Type Select the mode you want to use for your scans on the Image Type drop-down menu. Black and White—the image appears in black and white with no intermediate shades of gray. That means that each pixel of the image is either 100% black or 100% white. Choose Black and White if you are scanning text or pen and ink drawings. Since only one bit of black or white information is required per pixel, the file size of a Black and White image is only about 1/24 the size of a 24-Bit Color image. Halftone—a halftone is a picture like that which is usually seen in a newspaper or magazine. Since a halftone is a type of black-and-white image, the file size of a halftone image is only about 1/24 the size of a 24-Bit Color image. Halftone simulates grayscale by using varying dot sizes. If you view a halftone image at a certain distance, it looks much like a grayscale image, but the file size is smaller. When you select Halftone, a submenu appears that allows you to select a halftone pattern. 8-Bit Gray—a single-channel image consists of at least 256 shades of gray. An 8-bit scanner produces a grayscale image with 1024 shades of gray between pure black and pure white. Choose this option if you are scanning black-and-white photographs. With 8 bits of color information per pixel, the file size of an image is eight times larger than a Black and White image and 1/3 the size of a 24-Bit Color image. 8-Bit Color—an 8-Bit Color image provides 256 color hues in the image. The file size of a 256 color image is 1/3 the size of a 24-Bit Color image (TWAIN only). 24-Bit Color—a 24-Bit Color image consists of three 8-bit color channels. The red, green, and blue channels are mixed together to create a combination of one billion colors which give a more true-to-life quality to the image. Choose 24-Bit Color if you are scanning color photos. 14 A-61182 October 2001 Resolution Resolution or dots per inch (dpi) indicates the scanning resolution, which largely determines the quality of the scanned image. The greater the resolution, the better the reproduction will be. However, scanning at a higher resolution also increases scanning time and file size. Therefore, up to a certain dpi level, the resolution will not be visually improved, but the file size will be larger. Tips An A4-size color image scanned at 300 dpi in 24-Bit Color mode is approximately 25 MB in size. A higher resolution (usually over 600 dpi) is recommended only when you need to scan a small area in 24-Bit Color mode. Refer to the following table to choose the best image resolution for use with your application. Scanner Settings Image Type Resolution (dpi) Black and White 200 24-Bit Color 100 Black and White 300 Application File, Fax, E-mail Your Document View, Copy, Edit Your Color Picture OCR* Your Document * OCR (Optical Character Recognition): the process of converting an image to a text format. A-61182 October 2001 15 Brightness This function allows you to adjust the image brightness, making it lighter or darker. You can adjust the brightness setting from –100 to 100 by dragging the Brightness sliding control bar. The default is “0.” The smaller the number, the darker the image. Scan the document and check the brightness. A darker setting is recommended for blurred character documents. With a brighter setting, background noise in a color document disappears. Contrast The Contrast option sets the image contrast by adjusting the difference between black and white, thereby making an image sharper or softer. You can adjust the contrast setting from –100 to 100 by dragging the Contrast sliding control bar. The default is “0.” Scan the document and check the contrast. In a low-contrast setting, the difference between black and white is small, so the image is softer. In a high-contrast setting, the difference between black and white is large, so the image is clearer. 16 A-61182 October 2001 Enhancing your images These features allow you to improve or enhance the appearance of scanned images. Invert Click on the Invert button to reverse the brightness and color in the image. For black-and-white images, black areas will be white and white areas will be black. For color images, inverting the image will cause each pixel to be changed into its complementary color. Mirror Click on the Mirror button to reverse the image (create a mirror image). Preview Auto-Area Clicking on this button automatically crops the preview scan area to the previewed document. This will then be the cropping area for all of the scanned documents. Click on the arrows at the lower right side of the Preview box to view the front and rear scanned images (i60 Scanner only). NOTE: The arrows appear in the dialog box only when a duplex scanning method has been selected (i60 scanner only). Using Preview Auto-Area on batches of mixed-size documents is not recommended because cropping is not performed separately on each document in the batch. If Black and White is selected on the Image Type drop-down menu, documents may be cropped to the document content when using Preview Auto-Area. Paper Size Select a size on the Paper Size list of frequently used scan sizes, including business card, 5 x 3 in., 6 x 4 in., Letter, Legal, B5, A5, A4, or your current scan area to perform an immediate selection of your scan size. Units The Units button indicates the measuring system that is in use (Inch, Cm, or Pixel). A-61182 October 2001 17 Descreen Click on the Descreen button to access a drop-down menu that allows you to specify the type of document you are scanning in order to eliminate the moiré pattern* commonly found in printed matter. You can specify Newspaper, Magazine, or Catalog. * Moiré pattern: an undesirable pattern resulting from the incorrect screen angle of the overprinting halftone. Sharpen Click on the Sharpen button to access a drop-down menu that allows you to specify a level to sharpen the scanned image. You can specify a Sharpen setting of Light, More, Heavy, or Extra Heavy. Color Adjustment Click on the Color Adjustment button to enable the button Saturation, and Lightness feature. for the Hue, NOTE: The Advanced Settings button must be enabled in order to use the Hue, Saturation, and Lightness feature. Auto Level Click on the Auto Level button to add shadow to reveal more details in an image. Advanced Settings Click on the Advanced Settings button to view the advanced settings buttons for Highlight / Shadow, Curves, Color Balance, Hue / Saturation / Lightness, Color Drop-out, and Custom Settings (six buttons on the right side of the dialog box). 18 A-61182 October 2001 Highlight / Shadow This feature is available when 8-Bit Gray, 8-Bit Color, or 24-Bit Color is selected on the Image Type drop-down menu. Highlight refers the lightest point in a scanned image; shadow refers the darkest point. Click on the Highlight / Shadow button to access the Highlight / Shadow Levels dialog box. You can type values in the text boxes or you can place the mouse cursor on the arrow at the bottom of the box, hold down the right mouse button, and drag the arrow to specify the values you want. (S = Shadow, G = Gamma, H = Highlight) Use the Highlight and Shadow settings together to extend the range of color and reveal more details in a color image. A-61182 October 2001 19 Curves When you select the Curves button, a dialog box appears that allows you to adjust the midtone of the image without losing details in the lightest and darkest areas. Select the Curve or the Line button on the bottom right of the Curves dialog box, depending on whether you want a curved or an angled setting. Place the mouse cursor over the line, click the right mouse button, and drag the line to set a curve. Color Balance When you select the Color Balance button, a dialog box appears that allows you to adjust the color of the image so that it comes close to that of the original. The default parameters are used to adjust the image. You can type values in the Color Levels text boxes or you can drag the sliding arrow under the color. 20 A-61182 October 2001 Hue / Saturation / Lightness Click on this button to access a dialog box that allows you to adjust the hue, saturation, and lightness of an image. Hue—specify a value in the Hue text box or click and drag the sliding arrow under the box to adjust the hue up to 360°. Saturation—specify a value in the Saturation text box or click and drag the sliding arrow under the box to adjust the saturation level of the color. The level of saturation indicates whether the color is pale or rich. Lightness—specify a value in the Lightness text box or click and drag the sliding arrow under the box to adjust the color strength. NOTE: Select the Color Adjustment button Lightness button. A-61182 October 2001 to enable the Hue / Saturation / 21 Color Drop-out This feature is available when Black and White, Halftone, or 8-Bit Gray is selected on the Image Type drop-down menu. Click on the Color Drop-out button to access a dialog box that allows you to choose to remove the R (Red), G (Green), or B (Blue) color channel while scanning. For example, if your image contains red text or a red background, choose R channel (red) to remove the red text or red background. This feature is applicable only for black-and-white and grayscale images. Make sure that you have selected a black-and-white or grayscale image type (on the Image Type dropdown menu) when you use this option. Tip Increasing the brightness after removing one of the color channels will make the image clearer. 22 A-61182 October 2001 Custom Settings Click on the Custom Settings button to access a dialog box where you can save your scan settings and configuration settings. There are two tabs: Scan Settings and Configuration Settings. Scan Settings The Scan Settings tab allows you to save your scanning feature settings in a file, load an existing file, or delete an existing file. Saving a scan settings file Type a name for your settings in the File Name text box and click on the Save button. Your settings will be saved and the file name will appear in the list box. Using a scan settings file You can use an existing settings file. Right-click on the file name for the settings you want to use and click on the Load button. The settings in the file will automatically be specified in the scanning features dialog box. Deleting a scan settings file Right-click on a file name and press the Delete button on the computer keyboard to delete the file. You cannot delete the default scan settings file default.av2. A-61182 October 2001 23 Configuration Settings The Configuration Settings tab allows you to customize some special settings. Energy Saving Mode—check the Enable box to enable automatic lamp shut-off. Specify a time delay of 1 to 60 minutes in the Minutes box. This is the amount of time that the scanner will wait before shutting off the lamps after the last scan operation. Click on the Apply button to save the changes. Hint Setting—check the Show Hints box if you want to have flags showing feature names appear when you place the mouse cursor on features in the dialog box. Click on the Apply button to save the changes. 24 A-61182 October 2001 Other tools In addition to the image enhancement options, the dialog box contains the items described below. Width Shows the current image width. You can enter a custom value in the Width box. NOTE: If you manually change the width value with Lock scale enabled, the value in the Height box will automatically change proportionally. Shows the current image height. You can enter a custom value in the Height box. Height NOTE: If you manually change the height value with Lock scale enabled, the value in the Width box will automatically change proportionally. Size Shows the current file size of the scanned image. Lock scale Click on the Lock scale button to enable lock scaling, which keeps the scanning width and height proportional to the paper size selected in the Paper Size setting. When Lock scale is enabled and you manually change the value in the Width box, the value in the Height box will automatically change proportionally, and vice versa. Information A-61182 October 2001 Click on the Information button to access a window that gives you information about the scanner and driver. 25 Starting the final scan The buttons shown below allow you to begin scanning or to exit the job. Preview Click on the Preview button to scan a document so you can review the scanned image. This allows you to specify an area to be scanned and any scanning feature settings to be used for future scans. When a scanning feature is changed and applied, the Preview image is updated for a real-time view of the change. You can define the area to be scanned by dragging the cursor lines with the mouse. Click on the arrows at the lower right side of the Preview box to view the front and rear scanned images (i60 Scanner only). NOTE: The arrows appear in the dialog box only when a duplex scanning method has been selected (i60 Scanner only). Zoom View Click on the Zoom View button to view a selected area. Scan (TWAIN) Click on the Scan (TWAIN) or OK (ISIS) button to scan the area with the specified parameters. OK (ISIS) Exit 26 You can define the area to be scanned by dragging the cursor lines with the mouse. Click on the Exit button to cancel the current job. A-61182 October 2001 Maintenance The scanner is designed to be maintenance free. However, it must be cleaned occasionally to ensure optimum image quality and performance. Cleaning the glass scanning areas 1. Moisten a lint-free cloth with isopropyl alcohol (95%). WARNING: Isopropyl alcohol is a flammable liquid. CAUTION: Do not use isopropyl alcohol around open flame or on hot surfaces. Avoid vigorous rubbing; use gentle contact. Isopropyl alcohol may cause eye irritation and dry skin. For additional information, contact your isopropyl alcohol supplier. 2. Open the ADF and document cover. Document cover ADF Glass 3. Wipe the platen glass and ADF area glass side to side with the cloth. 4. Close the ADF and document cover. The scanner is now ready for use. A-61182 October 2001 27 Cleaning the ADF The ADF feed module and the feed rollers may become contaminated with ink, toner, and paper dust. If the scanner does not feed documents smoothly or if multiple-sheet feeding occurs, you must clean the scanner. 1. Moisten a lint-free cloth with isopropyl alcohol (95%). WARNING: Isopropyl alcohol is a flammable liquid. CAUTION: Do not use isopropyl alcohol around open flame or on hot surfaces. Avoid vigorous rubbing; use gentle contact. Isopropyl alcohol may cause eye irritation and dry skin. For additional information, contact your isopropyl alcohol supplier. 2. Open the ADF. 3. Wipe the ADF feed module with the cloth. 4. Wipe the feed rollers with the cloth from side to side and top to bottom. Rotate the rollers by hand as you clean them. Be careful not to snag or damage the springs. ADF ADF feed module Feed rollers 5. Close the ADF. The scanner is now ready for use. 28 A-61182 October 2001 Replacing the ADF snap-in feed module After approximately 100,000 pages have been scanned through the ADF, the separation pad may become worn and cause document feeding problems. In this case, you should replace the feed module. Four replacement ADF snap-in feed modules are included with your scanner. To order more feed modules, consult your dealer or order online at www.kodak.com/go/shop (order KODAK Feed Module for Scanners i50/i60; catalog number 181-4300.) Follow the procedure below to replace the feed module. 1. Open the ADF. 2. Remove the ADF snap-in feed module by pinching the gray tabs. 3. Pull out the upper part of the pad clamp. ADF Upper part of ADF pad clamp 4. Take the ADF feed module out of its box. 5. Hold the upper part of the pad clamp and place it on the pad holder. ADF feed module Upper part of ADF pad clamp 6. Close the ADF. The scanner is now ready for use. A-61182 October 2001 29 Troubleshooting The scanner automatically performs a simple self-test each time it is powered up. This helps spot major system errors in the scanner itself. When the self-test is initiated, the READY light flashes. When the self-test is completed, if no error has occurred, the READY light is steadily illuminated. Occasionally, you may experience a problem with your scanner. In many cases, you can easily fix the problem yourself. Refer to the following chart for some common problems and their solutions. Problem Solution • Verify that the signal cable is firmly seated, then invoke the scan command again. If there is still no response, reset the scanner by turning it off, then on again. Reboot the host computer. • Verify that the driver is correctly installed. The red error light is illuminated or is flashing after the scanner’s power cycle. • The scanner self-test has failed. Reset the scanner by turning it off, then on again. If the problem persists, contact service. The red error light is illuminated while scanning. • The scanner has jammed or a multifeed has been detected. • There is a hardware problem. Reset the scanner by turning it off, then on again. If the problem persists, contact service. Paper becomes jammed during scanning. • Open the ADF and pull out the jammed paper. Close the ADF. More than one sheet of paper was fed into the scanner (a multifeed). • Flatten document corners and edges. Fan the paper before you load it in the ADF tray. • Check the feed roller condition. Clean the rollers, if necessary. • Check the feed roller condition. Clean the rollers, if necessary. The light indicates that the scanner is ready, but the scanner does not respond to the scan command from the host computer. Paper becomes skewed in the scanner. • Use the paper guides when feeding documents. When the scanner is powered up, it makes noise and does not come to the READY state. • The shipping switch was not unlocked from the scanner. Unlock it. • The scanner is not located on a level surface. This may cause the scanner to function improperly. You can specify an image from the scanner, but the scanner or computer crashes when scanning. • Verify that the cable is firmly seated. • Only two SCSI terminators can be connected to the SCSI daisy chain: one is at the end of the SCSI device and the other is already in the host adapter. 30 A-61182 October 2001 Problem Solution • The lamp is dead. Contact your dealer to change the lamp. Lamp life is about 15,000 hours. • If the power light on the ADF is flashing, the power adapter is malfunctioning or the main board has short-circuited. Contact your dealer to replace the power adapter or main board. • Modify the Curves setting to 2.2 and 1.8 for your printer and monitor, respectively. • Use the Brightness setting to get a brighter image. The scanned lines of Black and White images seem much thicker than those of the original. • Use the Brightness or Threshold setting to adjust Black and White images. The color image quality is not acceptable. Color image quality is highly subjective. Here are some things to consider when scanning in color: When the scanner is powered up, the lamp does not light. The scanned image is too dark. A-61182 October 2001 • The differing color gamuts of capture, display, and output devices can affect color perception. Computer monitor displays and printer output can vary from model to model and from manufacturer to manufacturer. An image may be acceptable on one monitor and unacceptable on another. • Area lighting (fluorescent, natural, incandescent) can affect color perception. • The appearance of a colored area within an image can be perceived differently, based on what surrounds it. • The characteristics and condition of a document can have an impact on color consistency. • Color requirements may differ between environments (e.g., in a business document environment, images are generally viewed on a monitor, whereas in a “print on demand” environment, scanned images are printed.) • Make sure that the ADF and the glass areas are clean. 31 Getting service If you believe that your scanner needs service, go to www.kodak.com/go/docimaging. There you can find out how best to obtain service for your scanner. Equipment disposal The i50 Scanner and i60 Scanner contain lead in the circuit board and mercury in the lamp. Disposal of these materials may be regulated due to environmental considerations. For disposal or recycling information, please contact your local authorities or visit the Electronics Industry Alliance web site at www.eiae.org. Scanner supplies Order scanner supplies from your dealer or online at www.kodak.com/go/shop. Item KODAK Feed Module for Scanners i50/i60 (ADF snap-in feed module) 32 Catalog Number 181-4300 A-61182 October 2001 Specifications Scanner type i50 Scanner: ADF/flatbed desktop simplex color scanner i60 Scanner: ADF/flatbed desktop duplex color scanner Optical resolution 300 dpi Scanning output 24-bit (RGB) color, 8-bit grayscale, or 1-bit bitonal Light source Cold cathode fluorescent lamp ADF capacity 75 sheets of 16 lb. bond or 50 sheets of 20 lb. bond ADF scanning speed i50 Scanner 20 ppm (200 dpi, B&W mode, ADF) 13 ppm (200 dpi, grayscale mode, ADF) 10 ppm (150 dpi, color mode, ADF) NOTE: Results may vary depending on your scanning application and computer processor speed. Scan area ADF 94 x 140 mm (3.7 x 5.5 in.) minimum 216 x 356 mm (8.5 x 14 in.) maximum Flatbed up to A4 size (8.3 x 11.7 in.) i60 Scanner 25 ppm (200 dpi, B&W mode, ADF) 13 ppm (200 dpi, grayscale mode, ADF) 10 ppm (150 dpi, color mode, ADF) NOTE: Results may vary depending on your scanning application and computer processor speed. Electrical requirements Voltage Frequency 100-240V 50/60 Hz Scanner power Voltage / Current: 24 Vdc / 1.2 A and 1.5 A, max. Power source Sino-American model SA60-24 (provided with the scanner) IMPORTANT: Do not substitute another power supply model or another manufacturer's power supply. Power consumption Host connection i50 Scanner: < 30 watts i60 Scanner: < 36 watts Interface SCSI-2 SCSI Ports 1 - 50 contact receptacle (Amphenol-style) 1 - DB25-style female, 25 socket Termination internal/external (switch selectable) Operating temperature 5 to 35 °C Storage temperature -40 to 60 °C Humidity 20 to 80% RH Dimensions Without output tray: 567 x 350 x 199 mm (22.3 x 13.8 x 7.8 in.) With output tray: 833 x 350 x 199 mm (32.8 x 13.8 x 7.8 in.) Weight i50 Scanner: 6.7 kg (14.8 lb.) i60 Scanner: 7.55 kg (16.64 lb.) Specification values apply to both the i50 Scanner and i60 Scanner except where noted. All specifications are subject to change without notice. A-61182 October 2001 33 EASTMAN KODAK COMPANY Document Imaging Rochester, New York 14650 www.kodak.com/go/docimaging Kodak is a trademark of Eastman Kodak Company. A-61182 10/2001 © Eastman Kodak Company, 2001 DOCUMENT IMAGING