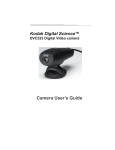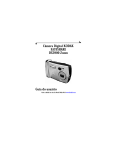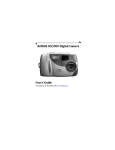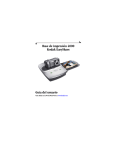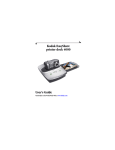Download Kodak EASYSHARE DX3215 User's Manual
Transcript
KODAK EASYSHARE DX3215 Zoom Digital Camera User’s Guide Visit Kodak on the World Wide Web at http://www.kodak.com Eastman Kodak Company 343 State Street Rochester, New York 14650 © Eastman Kodak Company, 2001 Kodak, EasyShare, and Ektanar are trademarks of Eastman Kodak Company. P/N 6B5490 Product Overview Back View 2 3 1 11 10 4 9 8 5 1 Power button 2 Ready light 3 Viewfinder 4 LCD screen 5 Flash button 6 Select button 6 7 7 Delete button 8 Wrist strap post 9 Mode selector 10 4-way arrow button 11 Zoom (Telephoto/Wide Angle) button i Product Overview Front View 3 2 1 8 4 7 5 am 15 l C 32 igita DXm D a er Zoo 6 1 Flash unit 2 Shutter button 3 MMC/SD card door 4 Video out port Bottom View 1 2 1 Dock connector door 2 Tripod mount socket ii 5 USB port 6 Battery door 7 Lens 8 Viewfinder lens Table of Contents 1 Getting Started ...................................................................1 What Can I Do With My Camera?............................................1 What Can I Do With My Digital Pictures? ............................1 Camera Package Contents .....................................................2 Attaching the Wrist Strap .................................................... 3 Loading the Battery................................................................. 3 Turning the Camera On and Off ............................................ 4 Checking the Battery Level .................................................... 5 Automatic Powerdown Saves Batteries ........................... 6 Checking Camera Status.........................................................7 Status Bar Icons .................................................................7 Inserting an Optional MMC/SD Card .................................. 8 Choosing Internal or Removable Memory ..........................10 Checking Your Picture’s Location..................................10 2 Taking Pictures .................................................................. 11 Taking a Picture......................................................................... 11 Previewing Your Picture on the LCD ................................... 12 Displaying the Picture Just Taken...................................... 13 Using the Flash......................................................................... 14 Using the Zoom......................................................................... 15 Other Picture-Taking Settings ............................................16 iii 3 Reviewing Your Pictures ................................................. 17 Viewing Pictures on the LCD ..................................................17 Deleting Pictures .....................................................................18 Selecting Pictures for Printing............................................18 Creating a Print Order...................................................... 18 Resolution and Print Sizes ............................................. 19 Running a Slide Show.............................................................20 Starting the Slide Show .................................................20 Other Review Settings ..........................................................20 4 Customizing Your Camera Settings ...........................21 Setup Options........................................................................... 21 Capture Options...................................................................... 22 Setting Image Quality ..................................................... 22 Setting Macro.................................................................... 22 Turning QuickView On or Off ........................................... 22 Review Options......................................................................... 23 Starting a Selectable-Interval Slide Show ............... 23 Setting Video Out ............................................................. 23 Print Order .......................................................................... 24 Copying Pictures ..................................................................... 25 Viewing Camera Information ................................................ 25 Formatting Camera Memory or MMC/SD Card.............26 Selecting a Language ............................................................ 27 Date/Time Settings ............................................................... 27 Setting the Date and Time ............................................ 27 Selecting a Date/Time Format .....................................28 iv Placing the Date on Pictures ........................................ 28 5 Installing the Software ................................................. 29 MACINTOSH OS X Notice ..................................................... 29 Install the Software ..............................................................30 Software Included With Your Camera ............................... 31 KODAK Picture Transfer Software .............................. 31 KODAK Picture Software ................................................ 31 KODAK Camera Connection Software......................... 31 APPLE QUICKTIME Software.......................................... 31 Computer System Requirements ...................................... 32 WINDOWS-Based System Requirements.................. 32 MACINTOSH System Requirements ........................... 32 6 Transferring Pictures To Your Computer ................33 Before You Transfer Pictures ............................................. 33 Connecting to Your Computer ............................................ 33 Connecting With the USB Cable ................................... 33 Connecting With the EASYSHARE Camera Dock... 34 Transferring Your Pictures.................................................. 34 Transferring on a WINDOWS-based Computer ........ 34 Transferring on a MACINTOSH Computer................. 35 Turning Off KODAK Picture Software Autostart ... 35 Working With Your Pictures ................................................. 35 Transferring Your Pictures Manually................................36 On a WINDOWS-based Computer.................................36 On a MACINTOSH Computer .........................................36 v KODAK Camera Connection Software Online Help. 36 Printing Your Pictures........................................................... 37 From KODAK Picture Software .................................... 37 From an MMC/SD Card ................................................... 37 7 Using the EASYSHARE Camera Dock ...................... 39 EASYSHARE Camera Dock Package Contents.............39 Installing the Dock Insert.....................................................40 Connecting the EASYSHARE Camera Dock...................40 Installing the Battery Pack in the Camera...................... 41 Docking the Camera ................................................................ 41 Charging the Battery Pack.................................................. 42 Transferring Pictures ............................................................43 Using a Tripod ..........................................................................43 8 Troubleshooting Problems ........................................... 45 Troubleshooting - Camera ....................................................45 Troubleshooting - EASYSHARE Camera Dock .............. 52 9 Getting Help .................................................................... 55 Software Help ..........................................................................55 Kodak Online Services............................................................55 Kodak Fax Support.................................................................55 Telephone Customer Support..............................................56 Before You Call...................................................................56 Telephone Numbers...........................................................56 vi 10 Appendix .......................................................................... 59 DX3215 Camera Specifications.......................................... 59 EASYSHARE Camera Dock Specifications ..................... 61 Original Factory Settings - Camera ................................. 62 Using Your Batteries ............................................................ 62 Tips, Safety, Maintenance ...................................................63 Camera Accessories..............................................................64 Picture Storage Capacities ................................................ 65 Locating Pictures on an MMC/SD Card ..........................65 Picture File Naming Conventions .......................................66 File Naming Conventions on an MMC/SD card ........66 File Naming Conventions in Internal Memory............66 File Naming Conventions After a Copy ....................... 67 Regulatory Information......................................................... 67 FCC Compliance and Advisory....................................... 67 Canadian DOC Statement .............................................68 Japanese VCCI Statement ............................................68 vii Chapter 1 1 Getting Started Congratulations on your purchase of the KODAK EASYSHARE DX3215 Zoom Digital Camera. What Can I Do With My Camera? Capture Enjoy point-and-shoot operation. Store pictures in the camera’s 8 MB internal memory or on an optional, removable MultiMedia (MMC) or Secure Digital (SD) Card. Review Display your pictures on the LCD screen, delete unwanted pictures, and run a slide show of the pictures in your camera. Set Up Select camera settings. What Can I Do With My Digital Pictures? After you install the included software: Transfer—Transfer pictures to your computer. Share—E-mail pictures to friends and family. Print—Print to your home printer, make prints at a KODAK Picture Maker kiosk, or take your MMC/SD card to your photo retailer for printing. Have fun—Add special effects; make a slide show; fix red-eye; crop and rotate; and much more. 1 Chapter 1 Camera Package Contents The KODAK EASYSHARE DX3215 Zoom Digital Camera includes: 1 2 3 4 5 6 7 Camera Lithium battery, KCRV3 or equivalent* Wrist strap 3 USB cable Video cable 4 5 Dock insert** User’s Guide***, Quick Start Guide, and Software CD (not shown) NOTE: * AA lithium batteries may be provided. If your camera was packaged with a KODAK EASYSHARE Camera Dock, the KODAK Ni-MH Rechargeable Battery Pack is provided. For details on using the EASYSHARE Camera Dock, see page 39. 1 2 6 era 215 al DX3 Digit Zoom Cam ** The Dock insert is used to custom-fit your camera to the optional KODAK EASYSHARE Camera Dock. *** In some countries, the User’s Guide is provided on a CD instead of in printed form. A KODAK EASYSHARE Camera Dock may also be purchased separately at your KODAK retail dealer or at http://www.kodak.com/go/accessories. 2 Chapter 1 Attaching the Wrist Strap Thread the strap as shown. Loading the Battery A KODAK Lithium Battery, KCRV3 (or equivalent) is included.* 1 Open the battery door. 2 Insert the battery as shown. 3 Close the battery door. NOTE: If the battery is removed after the Date/ Time are set (page 27), the camera will retain the setting for approximately 10 minutes. See page 62 for the types of batteries you can use in your camera. For acceptable battery life and to make sure your camera operates dependably, do not use alkaline batteries. NOTE: * AA lithium batteries may be provided. If your camera was packaged with a KODAK EASYSHARE Camera Dock, the KODAK Ni-MH Rechargeable Battery Pack is provided. For details on charging and loading the Battery Pack, see page 42. 3 Chapter 1 Turning the Camera On and Off Power button 1 To turn the camera on, press the power button until the ready light glows. The ready light glows orange while the camera performs a self-check. When the ready light glows steady green (and the Mode selector is set to Capture ) the camera is ready to take pictures. 2 To turn the camera off, press the power button until the ready light turns off. The camera completes any Save, Delete, or Copy operations that are in process. NOTE: The first time the camera is turned on, the Language and Date/Time need to be set. (See page 27.) If the batteries are removed for an extended time, the Date/Time need to be reset. 4 Chapter 1 Checking the Battery Level Check the battery power level before taking pictures. For guidelines on battery usage, see page 62. 1 Turn the camera on. 2 Check the battery status symbol that appears on the LCD. Full —batteries have adequate power. Low —batteries need to be replaced or recharged soon. Exhausted (blinking) —batteries are too weak to power the camera. Replace or recharge the batteries. When the batteries are exhausted, the ready light blinks red for 5 seconds, then the camera turns off. IMPORTANT BATTERY INFORMATION For acceptable battery life and dependable operation, do not use alkaline batteries. These activities can shorten battery life: m Using the LCD as the viewfinder (see page 12) m Reviewing your pictures on the LCD (see page 13) m Excessive use of the flash NOTE: If you are using a KODAK EASYSHARE Camera Dock, keep your camera docked there for constant Battery Pack charging. For details on using the EASYSHARE Camera Dock, see page 39. 5 Chapter 1 Automatic Powerdown Saves Batteries The powerdown feature extends battery life by turning off the LCD or camera power when the camera is inactive. Mode Capture When Using Batteries When Docked LCD turns off after 1 minute; LCD turns off after 20 camera turns off after 5 minutes minutes; camera remains on Review Camera turns off after 5 minutes Setup Camera turns off after 5 minutes Camera remains on (unless in slide show) PC Connect Camera turns off after 5 minutes 6 Chapter 1 Checking Camera Status In Capture mode, press Select at any time to check which camera settings are active. 1 Slide the Mode selector to Capture and turn the camera on. 2 Press Select. The current camera status icons are displayed on the LCD. If an icon is not displayed, that camera feature is not currently activated. Status Bar Icons Auto Best Fill Red-eye Good Off Flash Quality Pictures remaining Date stamp Full battery Exhausted battery (blinking) Low battery 7 Chapter 1 Inserting an Optional MMC/SD Card To insert a card: 1 Turn the camera off. 2 Open the card door. 3 Orient the card as shown. 4 Push the card into the slot to seat the connector. Close the door. CAUTION: Notched corner of card The card can only be inserted one way. Forcing the card may damage your camera. Use only certified cards that carry the MultiMedia or Secure Digital logo. See page 65 for storage capacities. 8 Chapter 1 To remove a card: 1 Turn the camera off. 2 Open the card door. 3 Push the end of the card in, then release it. When it is partially ejected, remove the card. CAUTION: Do not insert or remove a card when the ready light is blinking. Doing so may damage your pictures, card, or camera. 9 Chapter 1 Choosing Internal or Removable Memory If an MMC/SD card is inserted in the camera, new pictures are stored on the card. If no card is inserted, new pictures are stored in internal memory. NOTE: You can capture pictures in internal memory, then copy them to an MMC/SD card (see page 25). Checking Your Picture’s Location 1 Slide the Mode selector to Review . The storage location icon indicates the location of the picture. — picture is stored on an MMC/SD card —picture is stored in internal memory Mode Selector 10 Chapter 2 2 Taking Pictures Taking a Picture 1 Slide the Mode selector to Capture Mode Selector Shutter button and turn the camera on. 2 Frame your subject using the viewfinder, or turn Preview on (see page 12) and use the LCD. 3 Press the Shutter button halfway down to set the exposure. 4 Press the Shutter button completely down to take the picture. The ready light blinks green while the picture is being saved. The ready light blinks orange and green when the flash is recharging. If necessary, wait for the flash to charge before taking the next picture. CAUTION: Do not insert or remove an MMC/SD card when the ready light is blinking. Doing so may damage your pictures, MMC/SD card, or camera. 11 Chapter 2 Previewing Your Picture on the LCD When the Preview feature is on, you can use the LCD as a viewfinder. NOTE: Preview is required when you are using the Digital Zoom (see page 15) feature. To turn Preview on: 1 Slide the Mode selector to Capture . 2 Press the Select button. The LCD displays a live image and the status bar. 3 Center your subject on the LCD, and press the Shutter button halfway down to set the exposure. Press the Shutter button completely down to take the picture. 4 To turn Preview off, press Select twice. 12 Chapter 2 Displaying the Picture Just Taken The QuickView feature displays a picture on the LCD immediately after you take it. While the picture is displayed, you can delete it to conserve storage space. Shutter button Press the Shutter button to take a picture. The picture is briefly displayed on the LCD with the icon. To Delete the picture just taken: 1 While the is displayed, press the Delete button. 2 Follow the screens prompts. Delete button NOTES: m To turn QuickView off, see page 22. m When Preview is on, QuickView is also on (regardless of the QuickView setting). 13 Chapter 2 Using the Flash Use the flash when taking pictures at night, indoors, or outdoors in heavy shadows. The flash is effective 2.5 to 7.9 feet (0.8 to 2.4 m). Flash button Press the button repeatedly to scroll through the flash options. The flash icon that is displayed on the LCD Status Bar is the active option. Auto Flash—Use for subjects other than people. Fill—Use when bright light comes from behind the subject. Red-eye—Use for people and animals. Off—Use in existing light, or when flash is prohibited. NOTE: All flash options revert to Auto when the camera is turned off. 14 Chapter 2 Using the Zoom This camera provides a 2X optical zoom and a 2X digital zoom. Telephoto (T) Wide angle (W) 1 Set the Mode selector to Capture . 2 Press the Telephoto (T) button until the desired optical zoom magnification is reached. The optically-zoomed image appears in the viewfinder (and in the LCD, if Preview is turned on). 3 Take the picture. 4 OPTIONAL: If optical zoom is extended to the 2X maximum, an additional 2X digital magnification can be applied by pressing the Telephoto (T) button again. The LCD turns on, if it is not already. The digitally-zoomed image and “2X” are displayed. NOTE: You may notice a decrease in printed image quality when using digital zoom. 5 Use the LCD to frame the subject. Take the picture. 6 Press the Wide angle (W) button to turn off digital zoom. 15 Chapter 2 Other Picture-Taking Settings Setting Set Picture Quality Set Macro Mode Turn QuickView Off Place the Date on Pictures 16 Page see page 22 see page 22 see page 22 see page 28 Chapter 3 3 Reviewing Your Pictures Use Review mode to display and work with the pictures stored in your camera’s internal memory or on an MMC/SD card. Viewing Pictures on the LCD 1 Slide the Mode selector to Review Mode Selector . The camera accesses either the internal memory or the MMC/SD card (see page 10) and displays the last picture taken. 2 Press the buttons to scroll forward or backward through the pictures. 3 To exit Review mode, slide the Mode selector to Capture or Setup . The icons displayed with the picture indicate the applied features: Print order Frame number Internal memory MMC/SD card Picture Location Best Good Quality Full battery Low battery Exhausted battery 17 Chapter 3 Deleting Pictures To delete pictures from a card, insert the card. To delete pictures from internal memory, remove the card. 1 Slide the Mode selector to Review . 2 Press the buttons to display the picture to be deleted. 3 Press the Delete button. 4 Highlight the delete option: m ALL PICTURES: deletes all of the pictures in internal memory or on the card. m NONE: returns to the displayed picture. m THIS PICTURE: deletes the displayed picture, then displays the next available picture. 5 Press Select and follow the prompts. Selecting Pictures for Printing Use the Print Order feature to select pictures on an MMC/SD card for printing. NOTE: Print Order is available only for the pictures stored on an MMC/SD card, not for pictures stored in internal memory. Creating a Print Order 1 Slide the Mode selector to Review is displayed. 2 Press the 18 , then scroll until the desired picture buttons to select the desired number of prints. Chapter 3 Resolution and Print Sizes Setting Sensor Resolution Maximum (pixels) Recommended Print Size (inches) Best 1280 x 960 Up to 5 x 7 Best (with 2X digital zoom) 640 x 480 Up to 3 x 5 Good 640 x 480 Up to 3 x 5 19 Chapter 3 Running a Slide Show You can display pictures on the camera LCD, a television screen, or any external video device equipped with a video input. Video Out To run the slide show on a television: m Connect the video cable (included with the camera) from the video-out port on the camera to the video-in port on your television. m Refer to your television User’s Guide for details on video-in setup. The camera LCD turns off and the television screen acts as the camera display. Starting the Slide Show 1 Slide the Mode selector to Review and press Select. Each picture from internal memory or card is displayed once at a 5second interval. 2 To cancel the Slide Show, press Select. Other Review Settings Feature Page Starting a Selectable-interval Slide Show see page 23 Copy Pictures from Internal Memory to Card see page 25 20 Chapter 4 4 Customizing Your Camera Settings Slide the Mode selector to Setup to customize the camera settings. Setup Options Capture Options (page 22) Format (page 26) Review Options (page 23) Language (page 27) Copy (page 25) Date/Time (page 27) About Camera (page 25) 21 Chapter 4 Capture Options Setting Image Quality 1 Slide the Mode selector to Setup . 2 Press the buttons to highlight the Capture Options icon, then the buttons to highlight Image Quality. Press Select. 3 Highlight the desired Quality setting, then press Select. m Good (640 x 480) for small print sizes, e-mailing, or screen display. Pictures are low resolution and file sizes are small. m Best (1280 x 960) for detailed images and prints up to 5 x 7 inches. The setting remains until you change it. Setting Macro Use the Macro setting to photograph images as close as 9.8 inches (25 cm) from the lens. 1 Slide the Mode selector to Setup . 2 Press the buttons to highlight the Capture Options icon, then the buttons to highlight Macro. Press Select. 3 Highlight ON, then press Select. Turning QuickView On or Off 1 Slide the Mode selector to Setup . 2 Press the buttons to highlight the Capture Options buttons to highlight QuickView. Press Select. 3 Highlight the desired setting, then press Select. The setting remains until you change it. 22 icon, then the Chapter 4 Review Options Starting a Selectable-Interval Slide Show You can set the display interval to 5, 10, 30, or 60 seconds. 1 Slide the Mode selector to Setup . 2 Press the buttons to highlight the Review Options icon, then the buttons to highlight Slide Show. Press Select. 3 Select how long you wish to display each picture, then press Select. Each picture from internal memory or MMC/SD card is displayed once at the desired interval. The setting remains until you turn off the camera. 4 To cancel the Slide Show, press Select. Setting Video Out Use the Video Out feature to match the camera’s video signal to the standard that applies in your geographical location. Video Out must be set correctly to run a slide show on a television or other external device. 1 Slide the Mode selector to Setup . 2 Press the buttons to highlight the Review Options icon. 3 Press the buttons to highlight Video Out, then press Select. 4 Highlight the desired setting, then press Select. m NTSC: Standard used in most countries except Europe. The United States and Japan use NTSC. m PAL: Standard used in European countries. The setting remains until you change it. 23 Chapter 4 Print Order Before using this feature, ensure that an MMC/SD card is inserted in the camera. 1 Slide the Mode selector to Setup . 2 Press the buttons to highlight the Review Options icon, then the buttons to highlight Print Order. Press Select. 3 Select All Pictures (applies to all pictures on MMC/SD card), Cancel Order, or Future Pictures (applies to future pictures and leaves current pictures unchanged). Press Select. 4 Press the buttons to select the desired number of prints. Press Select. 24 Chapter 4 Copying Pictures The Copy feature lets you copy pictures from the camera’s internal memory to an MMC/SD card. NOTE: Before using this feature, ensure that an MMC/SD card is inserted in the camera. 1 Slide the Mode selector to Setup . 2 Press the buttons to highlight the Copy menu , then press Select. A progress bar appears, then disappears when the pictures are copied. For information on picture numbering after a copy, see page 66. NOTE: Pictures are copied, not moved. If you wish to remove the pictures from internal memory after they are copied, delete them manually (see page 18). Viewing Camera Information The About this Camera feature displays information about the camera. 1 Slide the Mode selector to Setup . 2 Press the buttons to highlight About . The information includes camera model and current firmware version. 25 Chapter 4 Formatting Camera Memory or MMC/SD Card You may need to format the camera’s internal memory if it becomes corrupted. You may need to format an MMC/SD card if it becomes corrupted or if it was used in a different device. When formatting is necessary, an error message appears on the LCD. See page 51 for error messages. CAUTION: Formatting erases everything from the internal memory or MMC/SD card. Removing the MMC/SD card during formatting may damage the card. 1 Slide the Mode selector to Setup . 2 Press the buttons to highlight the Format menu. 3 Highlight the Format option you want to use: m FORMAT CARD: erases all of the information on the MMC/SD card and reformats the card for use in the camera. m FORMAT INTERNAL: erases all of the information in the camera’s internal memory and reformats the memory. m CANCEL FORMAT: exits without erasing anything. 4 Press Select. 5 Highlight Continue, then press Select. When the formatting is complete, the Setup menu is displayed. NOTE: Once formatting begins, there is no way to undo the function. 26 Chapter 4 Selecting a Language The Language feature allows you to display the menus and screen messages in different languages. 1 Slide the Mode selector to Setup . 2 Press the buttons to highlight the Language menu, then press Select. 3 Highlight the language you want to use. 4 Press Select to accept the changes and return to the Setup menu. The screen text is displayed in the selected language. The setting remains until you change it. Date/Time Settings Setting the Date and Time Set the date and time if you want to imprint the date on your pictures (see page 28). 1 Slide the Mode selector to Setup . 2 Press the buttons to highlight the Date/Time Set menu. 3 Press the buttons to highlight SET, then press Select. The date format is DD/MM/YYYY. The time is displayed in a 24-hour format. 4 Press the buttons to move through the fields. Press the buttons to adjust the date and time settings. 5 Press Select to accept the changes. 27 Chapter 4 Selecting a Date/Time Format 1 2 3 4 5 Slide the Mode selector to Setup . Press the buttons to highlight the Date/Time Set menu. Press the buttons to highlight DISPLAY, then press Select. Press the buttons to highlight the desired date format. Press Select. Placing the Date on Pictures Use the Date Stamp setting to imprint the date on your pictures. 1 Make sure the camera date and time are correct (see page 27). 2 Slide the Mode selector to Setup . 3 Press the buttons to highlight the Date/Time Set icon, then the buttons to select STAMP. Press Select. 4 Select ON or OFF. 5 Press Select. The current date is printed in the bottom right corner of pictures you take while Date Stamp is on. The setting remains until you change it. 28 Chapter 5 5 Installing the Software Make sure that you install the software from the KODAK Picture Software CD before you transfer pictures from your camera to the computer. MACINTOSH OS X Notice Do not install KODAK Camera Connection Software or KODAK Picture Transfer Software. OS X ships with an image capture application that provides the functionality of both applications. These two applications are unnecessary and will not function if installed on OS X. The OS X image capture application launches when the camera is connected with the USB cable or the KODAK EASYSHARE Camera Dock. You may wish to install KODAK Picture Software for picture viewing, editing, and sharing. Picture Software installs and runs with OS X in Classic mode. 29 Chapter 5 Install the Software 1 Before you begin, close all software applications. 2 Place the KODAK Picture Software CD into the CD-ROM drive. 3 Load the software: On a WINDOWS-based computer—usually, the first install window automatically appears. If it does not, choose Run from the Start menu and type the drive letter that contains the CD followed by \setup.exe. For example: d:\setup.exe On a MACINTOSH computer—click Continue on the install window that automatically appears. 4 Follow the on-screen instructions to install the software. If prompted, restart the computer when the installation is complete. To install all applications on the CD, select Typical when prompted. To choose the applications you wish to install, select Custom when prompted. See page 31 for a description of the applications that are included on the CD. NOTE: Electronically register your camera and software when prompted. This allows you to receive information regarding software updates, and registers some of the products included with the camera. You must be connected to your Internet service provider to register electronically. 30 Chapter 5 Software Included With Your Camera The KODAK Picture Software CD contains the following software: KODAK Picture Transfer Software Automatically transfer your pictures from the camera to the computer, then organize and rename your picture files. See page 33 for more information. KODAK Picture Software After you have transferred your pictures to your computer, use KODAK Picture Software to: m View and share your pictures. m Add special effects, make a custom slide show, fix red-eye, crop and rotate, and much more. m E-mail your pictures to friends and family. See page 34 for more information. KODAK Camera Connection Software KODAK Camera Connection Software displays the camera as a removable drive on your desktop. Access the pictures in your camera as you would the contents of any removable drive to transfer, copy, move, rename, or delete the pictures. For more information, see Transferring Your Pictures Manually on page 36. APPLE QUICKTIME Software QUICKTIME allows you to play back the portable slide show (KODAK Picture Road Show) that you create in KODAK Picture Software. For more information, refer to the QUICKTIME online help. NOTE: Your CD may contain additional software. Refer to online help supplied with each application. 31 Chapter 5 Computer System Requirements For acceptable picture transfer and editing, we recommend the following minimum requirements: WINDOWS-Based System Requirements m Personal computer designed for WINDOWS 98, 98SE, ME, or 2000 m Personal computer with CD-ROM drive, minimum 200 MHz microprocessor m Available USB port m Color display monitor with a minimum resolution of 640 x 480 (1024 x 768 recommended); (16-bit High Color or 24-bit True Color recommended) m 32 MB of available RAM; 70 MB of available hard disk space MACINTOSH System Requirements m PowerPC-based MACINTOSH computer with CD-ROM drive m Operating system 8.6, 9.0x, 9.1, X m Available USB port or MMC/SD card reader m Color display monitor with a minimum resolution of 640 x 480 (1024 x 768 recommended); (Thousands or Millions recommended) m 64 MB of available RAM; 100 MB of available hard disk space 32 Chapter 6 6 Transferring Pictures To Your Computer Before You Transfer Pictures Before you connect your camera and transfer pictures, make sure you have installed the software from the KODAK Picture Software CD (see page 30). Connecting to Your Computer You can transfer your pictures from your camera to your computer using either the provided USB cable or the optional KODAK EASYSHARE Camera Dock. Connecting With the USB Cable 1 Turn the camera off. 2 Plug the labeled ( ) end of the USB cable into the labeled USB port on your computer. If the port is not labeled, see your computer User’s Guide. 3 Plug the other end of the USB cable into the labeled USB port on the camera. 4 Turn the camera on. 33 Chapter 6 Connecting With the EASYSHARE Camera Dock 1 Open the connection door on the bottom of the camera. 2 Place the camera in the EASYSHARE Camera Dock. ra 15 l Came DX32Digita P I Zoom E G X E L A M 1.3 3 Push the Connect button. You can transfer files while the green light is blinking. For more information, see Using the EASYSHARE Camera Dock (page 39). Transferring Your Pictures KODAK Picture Transfer Software automatically opens when you have connected as shown in the previous section (Connecting to Your Computer on page 33). Transferring on a WINDOWS-based Computer m Click Transfer Now to transfer your pictures to the computer. Your pictures are transferred to the following default location on your computer: C:\Kodak Pictures. m If you wish to change the default location, Click Setup before you click Transfer Now. 34 Chapter 6 Transferring on a MACINTOSH Computer m Select the Automatic Transfer radio button, then click Transfer. Automatic Transfer copies all pictures from the picture storage location to your computer. m Or, select the Guided Transfer radio button, then click Transfer. Guided Transfer lets you review each picture, name it, and select a destination folder on your computer. Turning Off KODAK Picture Software Autostart If you do not want KODAK Picture Transfer and Picture Software to start automatically, you can turn the auto start feature off. For this and other detailed information on using Picture Transfer Software, refer to the online help: On a WINDOWS-based computer—right-click the Picture Transfer icon on the taskbar, then select Learn more about this application. On a MACINTOSH computer—click the Help icon in the application window. Working With Your Pictures When your pictures are transferred, Picture Transfer Software closes and KODAK Picture Software opens. In the KODAK Picture Software window, click the thumbnail of a picture to display it in the main window. Click the online help button for details on how to: m add special effects, make a custom slide show, fix red-eye, crop, and rotate m e-mail pictures m print to your personal printer 35 Chapter 6 Transferring Your Pictures Manually KODAK Camera Connection Software lets you directly access the pictures in your camera and allows you to: display and browse thumbnails of your pictures, copy all or selected pictures to your computer, open a picture directly in third-party applications, delete pictures from a storage location, format the camera internal memory or MMC/SD card, and view information on a selected picture. Connect your camera to the computer (see page 33) and access your pictures as follows: On a WINDOWS-based Computer m When you connect your camera to the computer (see page 33), a camera icon appears in the My Computer window and acts as a removable drive. m Double-click the camera icon in the My Computer window. m The Camera window opens and displays the camera internal memory and MMC/SD card as subfolders. On a MACINTOSH Computer m The camera internal memory and MMC/SD card are displayed as separate icons on the desktop. m If the icons are not displayed, turn the camera off and then turn it back on. For information on picture names and locations, see page 66. KODAK Camera Connection Software Online Help For information on using Camera Connection Software, refer to the online help: On a WINDOWS computer—right-click the camera icon in the My Computer window, then select Camera Help. On a MACINTOSH system—on the Finder menu bar, choose Camera → Camera Help. 36 Chapter 6 Printing Your Pictures From KODAK Picture Software Print to your home printer with KODAK Premium Picture Paper. From an MMC/SD Card m Take your MMC/SD card to your local photo retailer for printing. m Make your own prints at any KODAK Picture Maker kiosk. For recommended print sizes, see “Resolution and Print Sizes” on page 19. 37 Chapter 7 7 Using the EASYSHARE Camera Dock The KODAK EASYSHARE Camera Dock makes it easy to transfer pictures to the computer. In addition, the Dock is a rapid battery charger for the included KODAK Ni-MH Rechargeable Battery Pack, and supplies power to the camera. To keep the Battery Pack charged and the camera ready to take pictures, store the camera in the Dock when you are not using it. NOTE: A Dock insert, packaged with all KODAK DX-series cameras, is required to custom-fit the camera into the EASYSHARE Camera Dock. Make sure you received an insert with the camera. If an EASYSHARE Camera Dock was not included with the camera, you can purchase one as an accessory. See your KODAK retail dealer or visit our Web site at http://www.kodak.com/go/accessories. EASYSHARE Camera Dock Package Contents The EASYSHARE Camera Dock is packaged with the following items. 1 EASYSHARE Camera Dock 2 AC power adapter 2 3 1 Some adapters may be different from the one pictured. 3 KODAK Ni-MH Rechargeable Battery Pack 4 Quick Start Guide (not shown) 39 Chapter 7 Installing the Dock Insert KODAK DX-series cameras are packaged with a Dock insert, which is used to custom-fit the camera to the EASYSHARE Camera Dock. 1 Place the front tabs on the insert into the slots in the EASYSHARE Camera Dock cavity. 2 Fit the insert down into the cavity and snap the insert into place. Connecting the EASYSHARE Camera Dock Ensure that you have installed the software from the KODAK Picture Software CD (see page 30). Then, remove the camera from the EASYSHARE Camera Dock. 1 Plug the labeled end of the USB cable (included with camera) into the labeled USB port on the computer. 2 Plug the other end of the USB cable into the 1 labeled USB connector on the back of the Dock. 2 3 Plug the AC adapter (included with the Dock) into the back of the Dock and into a 3 power outlet. Your AC adapter may be different from the one pictured, or may have additional plugs. Use the plug that accommodates your type of power outlet. Keep the EASYSHARE Camera Dock connected for transferring pictures. Keep the AC adapter connected for charging the Battery Pack and providing power to the camera. 40 Chapter 7 Installing the Battery Pack in the Camera 1 Open the battery door on the side of the camera. 2 Install the Battery Pack as illustrated. 3 Close the battery door. CAUTION: The Battery Pack can only be inserted into the camera in the orientation shown. If the Battery Pack does not easily install, reposition it and try again. DO NOT FORCE IT. Doing so can damage the camera. NOTE: The batteries in the Battery Pack are not charged. See page 42 for charging instructions. Docking the Camera When you are ready to transfer pictures from the camera to the computer, or charge the Battery Pack, connect the camera to the EASYSHARE Camera Dock by placing (docking) the camera in the Dock. 1 Turn the camera off. 2 On the camera bottom, slide the Dock Connection Door until it opens. 41 Chapter 7 3 Place the camera in the Dock, and push era 5 Cam 321 tal DXm Digi P Zoo E M 1.3 G A I X E L down to seat the connectors. The Dock locator pin fits into the camera tripod socket. The Dock light glows green when the connectors are properly seated. The camera is now powered by the Dock. NOTE: If the Battery Pack requires charging, the Dock light turns red and charging begins. Charging the Battery Pack The batteries in the Battery Pack are not charged. 1 Turn the camera off. 2 Make sure the Battery Pack is installed in the camera. 3 Dock the camera in the EASYSHARE Camera Dock (see page 41). m Charging begins after a few seconds. m The Dock light glows red while charging, then glows green when the Battery Pack is fully charged. m Full charging takes about 2.5 hours. After the Battery Pack is fully charged, leave the camera in the Dock. It continually senses battery power and resumes charging when necessary. Under these conditions, there is no red light while charging. m Charging stops if you turn the camera on. NOTE: The EASYSHARE Camera Dock only charges the provided Ni-MH Rechargeable Battery Pack. If you place the camera in the Dock with any other type of batteries, rechargeable or not, no charging takes place. 42 Chapter 7 Transferring Pictures To transfer pictures from the camera to the computer: 1 Dock the camera in the EASYSHARE Camera Dock. 2 Press the Connect button. m The Dock light blinks green while the connection to the computer is active. m KODAK Picture Transfer Software automatically opens on the computer and pictures are transferred. You can also transfer pictures manually while the green light is blinking (page 36). m Then, KODAK Picture Software opens so you can work with pictures on the computer. Using a Tripod A tripod provides stability. Connect a tripod directly to the camera tripod socket, rather than through the Dock. The tripod socket is located on the bottom of the camera. Tripod socket 43 Chapter 8 8 Troubleshooting Problems Additional technical information is available in the ReadMe file located on the KODAK Picture Software CD. For updates to Troubleshooting information, visit our Web site at http://www.kodak.com Troubleshooting - Camera MMC/SD Card Problem The camera does not recognize your MMC/SD card. Camera freezes up when an MMC/SD card is inserted or removed. Access error Cause The MMC/SD card may not be certified. The MMC/SD card may be corrupt. Solution Purchase a certified MMC/SD card (page 8). Reformat the MMC/SD card (page 26). Caution: Formatting erases all pictures from the card. No MMC/SD card Insert an MMC/SD card (page 8). is inserted in camera, or is not inserted correctly. Camera detects an Turn the camera off, then back on. Make sure the camera is off error when the MMC/SD card was when inserting or removing an MMC/SD card. inserted or removed. The SD card is Slide the SD card lock to the locked. Unlocked position. 45 Chapter 8 Camera Communications Problem Cause There is a problem with The computer the configuration of the cannot communicate with USB port on your computer. the camera. Solution Go to the online help for KODAK Camera Connection Software (page 31),see Getting Started: Connect the Camera to Your Computer Or, go to http://www.kodak.com and click Service and Support. Camera power is off. Turn the camera on (page 4). Some Advanced Power See the Power Management Management utilities on section of your laptop user’s guide to disable this feature. laptops can turn off ports to save battery life. USB cable is not Reconnect cable to camera securely connected. and computer ports (page 33). Software is not installed. Install the software (page 30). There are too many Disconnect your camera applications running on from the computer. Close all your computer. software applications, reconnect your camera and try again. The Battery Monitor or Close that software before similar software runs starting the KODAK Software. constantly. 46 Chapter 8 Camera Problem Cause Shutter button does Camera is not turned on. not work. The camera is processing a picture, the ready light is blinking. The MMC/SD card or internal memory is full. Solution Turn the camera on (page 4). Wait until the light stops blinking, then take another picture. Transfer pictures to your computer (page 34), delete pictures from the camera (page 18), or insert a card with available memory. Part of the picture Something was blocking Keep hands, fingers, or other is missing. the lens when the objects away from the lens picture was taken. when taking pictures. Your eye or the picture Leave space around subject when centering picture in was not centered viewfinder. correctly in the viewfinder. Picture is too dark. Flash is not on or did not Turn the flash on(page 14). function. The subject is too far Move so there is less than away for the flash to have 7.9 feet (2.4 m) between an effect. camera and subject. The subject is in front of Change your position so the a bright light (backlit). light is not behind the subject. Camera does not Battery is exhausted or Replace or reinstall the turn on. not properly installed. batteries (page 3). 47 Chapter 8 Camera Problem Cause Solution Picture is too light. The flash is not needed. Change to Auto flash (page 14). The subject was too Move so there is at least 2.5 close when the flash was feet (0.8 m) between the used. camera and the subject. The light sensor is Hold the camera so your covered. hands or other objects do not cover the light sensor. Stored pictures are The MMC/SD card was Turn the camera off. Make damaged. removed when the ready sure the MMC/SD card light was blinking. access light is not blinking before removing the card. Pictures remaining Picture does not take up The camera is operating normally. Continue taking number does not sufficient space to decrease the picture pictures. decrease after taking a picture. remaining number. Camera freezes up Camera was not turned Turn the camera off, then when an MMC/SD off before inserting or back on. Make sure the card is inserted or removing MMC/SD card. camera is turned off before removed. inserting or removing an MMC/SD card. 48 Chapter 8 Camera Problem Cause Picture is not clear. The lens is dirty. Subject too close when taking picture. Macro mode is active and subject is too far away. Subject or the camera moved while the picture was taken. Not enough light The subject is too far away for the flash to be effective. Slide show does Video Out setting is not run on external incorrect. video device. External device is set incorrectly. Solution Clean the lens (page 63). Move so there is at least 2.5 feet (0.8 m) between the camera and the subject. Change setting (page 22) or move closer to subject. Hold the camera steady or use a tripod (page 43) while taking the picture. Turn on the flash (page 14). Move so there is no more than 7.9 feet (2.4 m) between the camera and the subject. Adjust the camera Video Out setting (NTSC or PAL, page 23). Refer to the external device’s user’s guide. 49 Chapter 8 Camera Ready Light Note: The ready light glows steady green when the camera is ready to take a picture. Problem Cause Solution Ready light does not Camera is not turned Turn the camera on turn on and the on. (page 4). camera does not Batteries are Replace the batteries work. exhausted. (page 3) or recharge the Battery Pack. Ready light blinks red. Batteries are low. Replace the batteries (page 3) or recharge the Battery Pack. Incorrect battery type Charge only a rechargeable battery. Transfer pictures to your Ready light glows Camera’s internal steady red. memory or MMC/SD computer (page 34), delete card is full. pictures from the camera (page 18), or insert a card with available memory. Ready light blinks Picture is being Wait. Resume picture taking green. processed and saved when the light stops blinking. to the camera. Auto Exposure is not Release the shutter button locked. and recompose the picture. Ready light alternates Flash is not charged. Wait. Resume picture taking orange and green. when the light stops blinking and turns green. 50 Chapter 8 LCD Messages Message ACCESS ERROR ON MEMORY CARD. CARD FORMATTING REQUIRED. ACCESS ERROR. CARD IS SET TO “READ ONLY.” ACCESS ERROR IN INTERNAL MEMORY. MEMORY FORMATTING REQUIRED. MEMORY CARD IS FULL. Cause Solution The MMC/SD card is Format or replace the corrupted or formatted MMC/SD card (page 26). for another camera. The SD card is locked. Slide the SD card lock to the Unlocked position. The camera internal memory is corrupted. There is not enough space on the MMC/SD card. INTERNAL MEMORY IS There is no more space FULL on the camera internal memory. Format the internal memory (page 26). Delete pictures (page 18), or insert a new MMC/SD card (page 8). Delete pictures from the internal memory (page 18). 51 Chapter 8 Troubleshooting - EASYSHARE Camera Dock EASYSHARE Camera Dock Problem Cause AC adapter or USB Pictures are not transferred to the cable is not computer securely connected. Software is not installed. There are too many applications running on your computer. Camera was removed from the EASYSHARE Camera Dock during picture transfer. Connect button was not pressed. 52 Solution Check the connections (page 33). Install the software (page 30). Close all software applications and try again. Replace the camera on the dock and press the Connect button. Press the Connect button. Chapter 8 EASYSHARE Camera Dock indicator light Light Status Cause Solution Light glows steady Camera is The camera and EASYSHARE green docked. Camera Dock are operating normally. Light glows steady EASYSHARE red Camera Dock is charging Battery Pack. Light blinks green Connection (USB) between the computer and the EASYSHARE Camera Dock is active. Light blinks red Battery Pack is Reinstall the Battery Pack (page 41). installed incorrectly. The Battery Pack Check for damage. or connector pins are damaged. The camera and Slowly return the camera and Battery Pack have Battery Pack to room been exposed to temperature. very high or low temperatures. The EASYSHARE Insert the Dock insert correctly Camera Dock (page 40). insert not properly installed. 53 Chapter 9 9 Getting Help If you need help with your camera or KODKA EASYSHARE Camera Dock, it is available from a number of resources: m Troubleshooting Problems, page 45 m Software application online help m Product information by fax m Place of purchase m World Wide Web m Technical support Software Help Help with any software application packaged with your camera can be obtained from the online help provided with the application. Kodak Online Services m World Wide Web http://www.kodak.com (click Service and Support) Kodak Fax Support m U.S. and Canada m Europe m U.K. 1-800-508-1531 44-0-131-458-6962 44-0-131-458-6962 55 Chapter 9 Telephone Customer Support If you have questions concerning the operation of KODAK software or the camera, you may speak directly to a customer support representative. Before You Call Before you call to speak to a customer support representative, please have the camera connected to your computer, be at your computer, and have the following information available: Operating system __________________________________________ Processor speed (MHz) _____________________________________ Computer model __________________________________________ Amount of memory (MB) ____________________________________ Exact error message you received_______________________________ Version of installation CD____________________________________ Camera serial number______________________________________ Telephone Numbers m U.S.—call toll free, 1-800-235-6325, between the hours of 9:00 a.m. and 8:00 p.m. (Eastern Standard Time) Monday through Friday. m Canada—call toll free, 1-800-465-6325, between the hours of 9:00 a.m. and 8:00 p.m. (Eastern Standard Time) Monday through Friday. m Europe—call the Kodak Digital Imaging Support Centre toll free number associated with your location, or the U.K. toll line, 44-0-131-458-6714, between the hours of 09.00 and 17.00 (GMT/CET) Monday through Friday. 56 Chapter 9 m Outside the U.S. and Canada—calls are charged at National Rate. Australia Austria/Osterreich Belgium/Belgique China Denmark/Danmark Ireland/Eire Finland/Suomi France Germany/Deutschland Greece Hong Kong Indonesia Italy/Italia Japan Korea Malasia Netherlands/Nederland New Zealand Norway/Norge Philippines Portugal Singapore Spain/Espana 1 800 147 701 0179 567 357 02 713 14 45 86 21 63500888 1577 3 848 71 30 01 407 3054 0800 1 17056 01 55 1740 77 069 5007 0035 0080044125605 800 0 8423 001 803 631 0010 02 696 33452 81 3 5644 5500 00798 631 0024 1 800 803 418 020 346 9372 0800 440 786 23 16 21 33 636 9600 021 415 4125 800 636 3036 91 749 76 53 57 Chapter 9 Sweden/Sverige Switzerland/Schweiz/Suisse Taiwan Thailand UK International Toll Line International Toll Fax Number 58 08 587 704 21 01 838 53 51 0800 631 325 001 800 631 0017 0870 2430270 +44 131 4586714 +44 131 4586962 Chapter 10 10 Appendix This appendix serves as a resource for technical information about your camera, batteries, EASYSHARE Camera Dock, MMC/SD cards, and available accessories. DX3215 Camera Specifications Camera Specifications Color Communication with USB computer Dimensions Width/ Height/Depth Weight Exposure control Flash Modes Range Charging Time ISO Equivalent LCD 24-bit, millions of colors Cable included with camera 4.8 x 2.7 x 1.8 inches (121.2 x 69.5 x 45.8 mm) 7.76 oz. (220 g) without batteries or card Automatic Auto, Fill, Red-Eye, Off Wide: 2.5 to 7.9 feet (0.8 to 2.4 m) Telephoto: 4.9 to 6.6 feet (1.5 to 2 m) 13 seconds max., with charged battery 100/140 1.6 inch (45.7 mm), color, approximately 60,000 pixels Preview rate: 15 fps 59 Chapter 10 Camera Specifications Lens Type Maximum Aperture Focal Length Focus Distance Operating Temperature Picture file format Picture storage Picture resolution Total CCD resolution Power Batteries Optical quality glass, 8-element f/3.8 to 4.5 30 to 60 mm Wide: 2.5 feet (75 cm) to infinity Telephoto: 4.9 feet (1.5 m) to infinity Macro: 0.8 feet (25 cm) 32 to 104° F (0 to 40° C) JPEG Internal memory: 8 MB MMC or SD card: not included Best Quality: 1280 x 960 pixels Good Quality: 640 x 480 pixels 1.3 megapixel 1 lithium KCRV3 2 lithium AA 2 Ni-MH, AA rechargeable Battery Pack, EASYSHARE Camera Dock only Tripod socket Video Out 60 Alkaline batteries not recommended KODAK Ni-MH Rechargeable Battery Pack, rechargeable in EASYSHARE Camera Dock only. Battery Pack also available separately. .25 inch x 20 threaded NTSC or PAL selectable Chapter 10 Camera Specifications Viewfinder White balance Zoom Optical Automatic 2X Optical, 2X Digital EASYSHARE Camera Dock Specifications EASYSHARE Camera Dock Specifications Communication with USB Cable included with computer KODAK DX Series Cameras Dimensions Width/Depth/ 5.9 x 4.4 x 1.5 inches Height (without insert) (150 x 112.5 x 38.5 mm) Weight 5.5 oz. (155 g) Dimensions Width/Depth/ 5.9 x 4.4 x 1.6 inches Height (with insert) (150 x 112.5 x 39.5 mm) Weight 6.2 oz. (175 g) Indicator light 2-color LED indicates operating/ charging Input voltage 7 ±0.7 V DC Power DC input AC adapter included with EASYSHARE Camera Dock 61 Chapter 10 Original Factory Settings - Camera Feature Flash Quality QuickView Video Out Date/Time Date Stamp Date Format Language Factory Setting Auto Best On NTSC 01/01/2001; 0:00 On DD/MM/YYYY English Using Your Batteries m Replacement Types—your camera can use the following battery types: – 1, KODAK Lithium Battery, KCRV3 * – 2, 1.5 volt AA lithium batteries – 1, KODAK Ni-MH Rechargeable Battery Pack, rechargeable in the EASYSHARE Camera Dock * – 2, 1.2 volt AA Nickel Metal Hydride (Ni-MH) batteries, rechargeable * * Purchase at http://www.kodak.com/go/accessories. For acceptable battery life, and to make sure your camera operates dependably, we do not recommend or support alkaline batteries. m If the battery contacts touch metal objects, the battery may short-circuit, discharge energy, become hot, or leak. m Not all batteries are created equal. Battery life depends significantly on age, usage conditions, type, brand, and camera. Digital camera requirements are very demanding on batteries. Not all batteries perform well under these challenging conditions. In Kodak lab tests, Nickel Metal Hydride (Ni-MH) 62 Chapter 10 rechargeable batteries delivered the best results in a variety of conditions. Ni-MH batteries are designed for high-demand devices, such as digital cameras, and do not exhibit the “memory” effects seen with other rechargeable technologies. m Battery performance is reduced at temperatures below 41° F (5 ° C). Carry spare batteries when using your camera in cold weather, and keep them warm until you are ready to take pictures. Do not discard cold batteries that do not work. Once they are warmed, they may be usable. Tips, Safety, Maintenance m Always follow basic safety precautions. Refer to the “Important Safety Instructions” booklet packed with your camera. m Do not allow any chemicals, such as suntan lotion, to come into contact with the painted surface of the camera. m If the camera has been subjected to inclement weather or you suspect water has gotten inside the camera, turn off the camera and remove the battery and MMC/SD card. Allow all components to air-dry for at least 24 hours before using the camera again. m Clean the lens and back LCD: 1 Blow gently on the lens or LCD to remove dust and dirt. 2 Moisten the lens or LCD by breathing lightly on it. 3 Wipe the lens or LCD gently with a soft, lint-free cloth or an untreated lens-cleaning tissue. Do not use cleaning solutions unless they are designed specifically for camera lenses. Do not wipe the camera lens or LCD with chemically treated eyeglass lens tissue. It may scratch the lens. 63 Chapter 10 m Clean the outside of the camera by wiping with a clean, dry cloth. Never use harsh or abrasive cleaners or organic solvents on the camera or any of its parts. m Service agreements are available in some countries. Please contact a dealer of Kodak products for more information. Camera Accessories Get the most from your camera by adding just the right accessories. Expand your capture options, increase your picture storage, or extend your battery life. For a full range of KODAK accessories, see your Kodak retailer or visit our Web site at http://www.kodak.com/go/accessories. KODAK Accessories EASYSHARE Camera Dock Ni-MH Rechargeable Battery Pack (for EASYSHARE Camera Dock) KODAK Lithium Battery, KCRV3 MMC/SD Cards Premium Picture Paper 64 Enables quick picture transfer, charges the included Battery Pack, and provides power to the camera Rechargeable with the KODAK EASYSHARE Camera Dock, the Battery Pack ensures you will always have fully powered batteries Lightweight battery pack offers long battery life Removable memory in various sizes Print photo-quality pictures on your home printer Chapter 10 Picture Storage Capacities MMC/SD cards are available in different storage capacities. The table below indicates how many pictures, using typical file sizes, can be stored. Picture file sizes can vary. You may be able to store more or fewer pictures. Internal memory (8 MB) 8 MB MMC/SD Card 16 MB MMC/SD Card 32 MB MMC/SD Card 64 MB MMC/SD Card Store this many pictures Best Quality Good Quality 20 80 17 67 38 148 80 309 164 631 Locating Pictures on an MMC/SD Card Pictures stored on an MMC/SD card use a standard agreed upon by many camera manufacturers. This allows you to use the card in different cameras. If you use a card reader to retrieve your files or cannot locate them using the software, the following description of the MMC/SD file structure may help. MISC folder—contains the Print Order file created when you use the Print Order feature. SYSTEM folder—used for updating camera firmware. DCIM folder—root level folder, contains the 100K3215 folder. Each time you turn the camera on or insert a different MMC/SD card, any empty folders within the DCIM folder are removed. 100K3215 subfolder—contains all the pictures taken when an MMC/SD card is inserted in the camera and the storage location is set to Auto. 65 Chapter 10 Picture File Naming Conventions The camera maintains separate and sequential numbering sequences for the pictures in both the internal memory and on an MMC/SD card. Pictures are named DCP_nnnn.JPG, and are numbered in the order in which they are taken. The first picture is named DCP_0001.JPG; the highest number allowed is DCP_9999.JPG. File Naming Conventions on an MMC/SD Card m When an MMC/SD card contains a picture named DCP_9999.JPG in the \DCIM\100K3215 folder, subsequent pictures appear in a new folder (\DCIM\101K3215), beginning with picture DCP_0001.JPG. m Even if you transfer pictures to the computer or delete pictures from the camera, the camera continues to use consecutive numbers for all subsequent pictures. For example, if the last picture taken was DCP_0007.JPG and you delete it, the next picture you take is named DCP_0008.JPG. m When you insert a different MMC/SD card into your camera, the next picture number is defined by incrementing the higher of the last picture taken by the camera, or the highest existing picture number in the folder. m If you use the MMC/SD card in a camera other than the DX3215 camera, and that camera manufacturer adheres to this file structure standard, the \DCIM folder contains a folder named by that camera. For more information, refer to the documentation that accompanied that camera. File Naming Conventions in Internal Memory m When the internal memory contains a picture named DCP_9999.JPG in the \DCIM\100K3215 folder, subsequent pictures appear in a new folder (\DCIM\101K3215), beginning with picture DCP_0001.JPG. m When you format the internal memory, the numbering sequence restarts at DCP_0001.JPG. 66 Chapter 10 File Naming Conventions After a Copy Your camera maintains separate numbering sequences for the pictures in the internal memory and for the pictures on the MMC/SD card. When you copy a picture, it is renumbered sequentially in the new location. For example, in the Before Copy list below, the two pictures in the internal memory are copied to the MMC/SD card. After Copy, the copied pictures are renumbered on the MMC/SD card as DCP_0004 and DCP_0005. Additionally, if DCP_0005 is deleted, the next picture copied to the MMC/SD card is named DCP_0006. In the internal memory, the original pictures and their numbers are unchanged. Before Copy Internal Memory DCP_0001.jpg DCP_0002.jpg MMC/SD Card DCP_0001.jpg DCP_0002.jpg DCP_0003.jpg After Copy Internal Memory MMC/SD Card DCP_0001.jpg DCP_0001.jpg DCP_0002.jpg DCP_0002.jpg DCP_0003.jpg DCP_0004.jpg DCP_0005.jpg Regulatory Information FCC Compliance and Advisory This device complies with Part 15 of the FCC Rules. Operation is subject to the following two conditions: 1) this device may not cause harmful interference, and 2) this device must accept any interference received, including interference that may cause undesired operation. This equipment has been tested and found to comply with the limits for a Class B digital device, pursuant to Part 15 of the FCC Rules. These limits are designed to provide reasonable protection against harmful interference in a residential installation. This equipment generates, uses, and can radiate radio frequency energy and, if 67 Chapter 10 not installed or used in accordance with the instructions, may cause harmful interference to radio communications. However, there is no guarantee that interference will not occur in a particular installation. If this equipment does cause harmful interference to radio or television reception, which can be determined by turning the equipment off and on, the user is encouraged to try to correct the interference by one or more of the following measures: 1) reorient or relocate the receiving antenna; 2) increase the separation between the equipment and the receiver; 3) connect the equipment to an outlet on a circuit different from that to which the receiver is connected; 4) consult the dealer or an experienced radio/TV technician for additional suggestions. Any changes or modifications not expressly approved by the party responsible for compliance could void the user’s authority to operate the equipment. Where shielded interface cables have been provided with the product or specified additional components or accessories elsewhere defined to be used with the installation of the product, they must be used in order to ensure compliance with FCC regulation. Canadian DOC Statement DOC Class B Compliance—This digital apparatus does not exceed the Class B limits for radio noise emissions from digital apparatus set out in the radio interference regulations of the Canadian Department of Communications. Obervation des normes-Class B—Le présent appareil numérique n’émet pas de bruits radioélectriques dépassant les limites applicables aux appareils numériques de la Classe B prescrites dans les règlements sur le brouillage redioélectrique édictés par le Ministère des Communications du Canada. Japanese VCCI Statement 68 Index A about camera information 25 accessories 64 auto shutoff 6 automatic flash 14 powerdown 6 printing 18 B batteries charging Battery Pack 42 checking power level 5 extending battery life 5 guidelines 62 loading 3 loading Battery Pack 41 low or exhausted 5 replacement types 62 safety 63 tips 62 with EASYSHARE Camera Dock 39 Battery Pack charging 42 installing 41 button, flash 14 C camera accessories 64 charging Battery Pack 42 cleaning 63 connecting problems 46 docking 41 information, viewing 25 internal memory 10 maintenance 63 original factory settings 62 package contents 2 picture storage location 10 problems 47 safety 63 specifications 59 status icons 7 transferring pictures 43 turning on and off 4 69 Index Camera Connection Software about 31 online help 36 transferring pictures 36 Canadian compliance 68 caring for your camera 63 charging Battery Pack 42 checking picture location 10 cleaning camera, lens 63 clock, setting 27 communication problems 46 compliance, Canadian 68 compliance, FCC 67 computer connecting camera 33 running a slide show 20 system requirements 32 transferring pictures to 34, 36 using pictures on 33 connect camera with EASYSHARE Camera Dock 34 with USB cable 33 connect EASYSHARE Camera Dock 40 70 copy pictures card to memory 25 memory to card 25 to computer 34, 36, 43 customer support numbers 56 customizing camera settings 21 D date, imprinting on pictures 28 date, setting 27 DCIM folder, MMC/SD Card 65 defaults, original settings 62 deleting from internal memory 18 from MMC/SD Card 18 last picture 13 digital pictures, using 33 digital zoom 15 display problems 47 displaying slide show 20 dock insert 2, 40 docking camera 41 downloading pictures 34, 36, 43 E EASYSHARE Camera Dock charging Battery Pack 42 docking camera 41 installing insert 40 Index package contents 39 power connection 40 specifications 61 transferring pictures 43 USB connection 40 using 39 editing pictures 35 error messages 51 F fax numbers, support 55 FCC compliance 67 file names in internal memory 66 on Memory Card 66 flash auto 14 fill 14 red-eye 14 using 14 folders, MMC/SD Card 65 formatting internal memory 26 Picture Card 26 H help online service 55 online, Picture Transfer 35 online, software 36 telephone support 56 troubleshooting camera 45 troubleshooting EASYSHARE Camera Dock 52 I included with camera 2, 40 information camera, viewing 25 insert, dock 2, 40 installing batteries 3 Battery Pack 41 Memory Card 8 software 30 internal memory file name conventions 66 formatting 26 storage capacity 65 G guidelines, battery 62 71 Index K KODAK software Camera Connection 31 getting help 55 installing 30 Picture 31 Picture Transfer 31 L language, setting 27 LCD battery symbol 5 error messages 51 picture location icon 7 previewing pictures 12 status bar 7 viewing pictures on 17 lens, cleaning 63 light EASYSHARE Camera Dock 53 ready, camera 4, 50 loading batteries 3 Battery Pack 41 Memory Card 8 software 30 72 M MACINTOSH installing software on 30 OS X Notice 29 system requirements 32 Macro, setting 22 maintenance, camera 63 memory internal or card 10 storage location setting 10 Memory Card file name conventions 66 inserting 8 menus review 23 reviewing pictures 23 still 21 taking pictures 21 MISC folder, MMC/SD Card 65 MMC 8 MMC/SD Card file structure 65 mode selector review 23 still 21 modes review 23 still 21 monitor, requirements 32 Index MultiMedia Card 8 O optical zoom 15 P package contents camera 2 EASYSHARE Camera Dock 39 photo paper, purchasing 64 Picture Card formatting 26 problems 45 purchasing 64 removing 9 storage capacities 65 Picture Software about 31 editing pictures 35 Picture Transfer Software about 31 online help 35 transferring pictures 34 pictures checking location 10 copying 25 date imprint 28 deleting 18 editing 35 file naming 66 locating in memory 66 locating on computer 34 locating on Memory Card 66 printing 37 reviewing 17 selecting for printing 18 storage capacity 65 storage location 10 taking 11 transferring manually 36 transferring to computer 34, 43 using on computer 33, 35 viewing 17 power checking batteries 5 EASYSHARE Camera Dock 42 turning camera on 4 powerdown, automatic 6 preview pictures 12 print orders 18 printing from a Picture Card 37 from Picture Software 37 with print orders 18 73 Index Q QUICKTIME software 31 QuickView 13 R RAM, requirements 32 ReadMe file 45 ready light camera on 4 status 50 red-eye, flash 14 regulatory information 67, 68 replacing batteries 62 requirements MACINTOSH system 32 WINDOWS-based system 32 review mode selector 23 mode, using 17 reviewing pictures deleting 18 for printing 18 menus 23 on LCD 17 slide show 20 running slide show 20 74 S safety 63 SD 8 Secure Digital 8 service and support fax numbers 55 Kodak web site 55 telephone numbers 56 setting clock 27 date and time 27 flash 14 language 27 picture storage location 10 setup mode, using 21 shutoff, auto 6 shutter problems 47 sleep mode 6 slide show problems 49 running 20 software getting help 55 included with camera 31 installing 30 KODAK Camera Connection 31 Index KODAK Picture 31 KODAK Picture Transfer 31 QUICKTIME 31 specifications camera 59 EASYSHARE Camera Dock 61 MACINTOSH system 32 WINDOWS-based system 32 status camera 7 screen icons 7 status bar 7 still mode selector 21 storage capacity, memory 65 strap, wrist 3 System folder, MMC/SD Card 65 system requirements MACINTOSH 32 WINDOWS 32 T taking pictures general 11 menu settings 21 telephone support 56 television, slide show 20 time, setting 27 tips battery guidelines 62 maintenance 63 ReadMe file 45 safety 63 transferring pictures to computer 34, 36, 43 tripod 43 troubleshooting problems camera 47 camera communications 46 camera ready light 50 EASYSHARE Camera Dock 52 LCD messages 51 Picture Card 45 turning camera on and off 4 U using batteries 62 EASYSHARE Camera Dock 39 pictures on computer 33 75 Index V viewing camera information 25 viewing picture after taking 13, 17 before taking 12 from internal memory 17 on MMC/SD Card 17 W web site, Kodak 55 WINDOWS installing software 30 system requirements 32 wrist strap 3 Z zoom, digital, optical 15 76