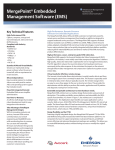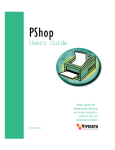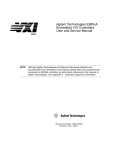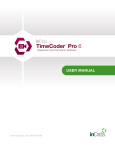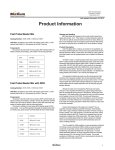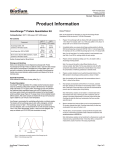Download Kodak 8657 User's Manual
Transcript
KODAK PROFESSIONAL 8657 Thermal Printer Export Module for ADOBE PHOTOSHOP Software and KODAK DIGITAL SCIENCETM Calibration Utility Software for MACINTOSH and MICROSOFT Windows User’s Guide Part No. 3H0595 Contents Introduction ..................................................................................... 1-1 Job Scheduling......................................................................... 1-2 Communication Channels ........................................................ 1-2 Accessing the Export Module................................................... 1-3 Installing the Software ................................................................ 2-1 System Requirements for Windows ......................................... 2-1 Hardware..................................................................... 2-1 Software ...................................................................... 2-1 System Requirements for Macintosh ....................................... 2-3 Hardware..................................................................... 2-3 Software ...................................................................... 2-3 Installing the Software on Macintosh Systems......................... 2-4 Installation Methods .................................................... 2-5 Easy Install Procedure ................................................ 2-6 Custom Install Procedure for Macintosh ..................... 2-8 Removing the Software ............................................... 2-9 Installing the Software on Windows Systems ........................ 2-10 Dialog Boxes ................................................................................... 3-1 Export Module Dialog Box........................................................ 3-2 Button and Field Descriptions ..................................... 3-2 Select an 8657 Printer Dialog Box ........................................... 3-6 Button and Field Descriptions ..................................... 3-6 8657 Printer Dialog Box ........................................................... 3-7 Button and Field Descriptions ..................................... 3-7 Printer Status Dialog Box ......................................................... 3-8 Button and Field Descriptions ..................................... 3-8 March 1998 i Contents Error Messages ..............................................................................4-1 Appendix A: About Printer Tables......................................... A-1 Additive and Subtractive Color ................................................ A-1 Standard Tables ...................................................................... A-2 Custom RGB Windows Tables ................................................ A-2 Custom RGB Macintosh Tables .............................................. A-3 Creating New Printer Tables.................................................... A-3 Appendix B: Getting Additional Help ................................... B-1 Asia/Pacific Region Helpline Numbers .................................... B-1 European Helpline Numbers.................................................... B-2 Appendix C: About SCSI Connection .................................. C-1 Windows Systems ................................................................... C-1 Macintosh Systems.................................................................. C-2 Appendix D: Changing the Network Name on Macintosh for the 8657 Printer ...................................................................... D-1 Changing the Network Name for the 8657 Printer................... D-1 Index ii March 1998 1. Introduction The Kodak Professional 8657 thermal printer export module for Adobe Photoshop software and Kodak Digital Science calibration utility software for Macintosh and Microsoft windows (export module) allows you to print from within Adobe Photoshop (Photoshop) using the Kodak Professional 8657 thermal printer (8657 printer). This guide assumes that you are an experienced computer user who understands how to install software applications. If you have questions about the 8657 thermal printer, the retailer where you purchased the printer may be able to answer them. You can also visit the Kodak Web site at http://www.Kodak.com. To download the most recent export module, access the Kodak Web site and use the path: Service & Support/ Download Software and Drivers for KODAK Products/Dye Sub Printer Drivers and Calibration Software. The export module is a plug-in for Photoshop, an image editing program. Since the export module runs from within Photoshop, you can use Photoshop’s image processing functions before you print. The export module allows you to: • • • • • Scale an image Reprint the last image sent to the printer Print in landscape or portrait mode Apply print sharpening Specify printer tables to perform custom color rendering • Specify XtraLife ribbon to protect prints • Center an image on the page • Create a mirror image March 1998 1-1 Introduction Job Scheduling The number of jobs that can be queued to the printer at one time is dependent on the available memory in the printer. If large image files are sent, fewer jobs can be processed. Installing optional memory in the printer increases the number of jobs that can be processed. This is described in the user’s guide for the Kodak Professional 8657 thermal printer. The other factor impacting job scheduling is the printer’s network configuration. When the printer is connected through more than one port, the printer polls the ports in a round-robin method. The position of the ports in the list impacts the order in which jobs are processed. Communication Channels Your computer can print to the 8657 printer through a SCSI or parallel connection or through an Ethernet connection if the optional Network Interface Card is installed in the printer. Refer to the user’s guide for the Kodak Network Interface Card for more information about network connectivity. 1–2 March 1998 Introduction Accessing the Export Module To access the export module: NOTE: The illustrations in this chapter show Macintosh system dialog boxes. Except where noted, the dialog boxes for Windows applications are similar and have identical functionality. 1. Open Photoshop. 2. Open an image file. NOTE: You cannot access the export module without opening an image file. 3. From the File menu, select “Export” and then “Kodak Professional 8657 thermal printer”. For Macintosh, the first time you access the export module, the dialog box below appears requesting that you select a printer. For Windows, the export module automatically selects a default printer. March 1998 1–3 Introduction 4. For Macintosh, select the correct printer. If the printer: • has a network connection to your host computer, click on Network. Select the correct printer in the dialog box that opens. Click on OK. • has a SCSI connection to your host computer, click on the radio button for the correct printer. 5. Click on OK in the Select an 8657 printer dialog box. NOTE: The export module recognizes other Kodak printers in the Select a Kodak 8657 Printer list. If the printer you selected was not a valid 8657 printer, a Selection Error dialog box appears. Click on OK, and select a valid 8657 printer. A dialog box may also appear asking you to locate the Media File. The Macintosh dialog box is shown below. 6. Click Open in the dialog box. An open file dialog box appears. 1–4 March 1998 Introduction 7. For Macintosh: Select: • • • • • “System Folder” “Application Support” “Kodak” “Plug-ins” (Printing) “Media Files” For Windows: • Locate the Media File in the Plug-ins folder within Photoshop. • Locate the “MEDFILES” folder. 8. Select the 8657 media file. 9. Click on Open. The Kodak Professional 8657 thermal printer dialog box opens. Refer to the chapter “Dialog Boxes” for descriptions of the dialog boxes in the export module. March 1998 1–5 2. Installing the Software System Requirements for Windows Hardware The following hardware is recommended to load and use the Kodak Professional 8657 thermal printer export module: • 80486 or higher processor • minimum of 12 MB of RAM • color monitor with a minimum monitor resolution of 640 x 480 pixels • CD-ROM drive • an available LPT port, SCSI host adapter, or network connection NOTE: SCSI communications are enabled only if a SCSI host adapter board is installed in your PC. Software Your PC must be installed with: • Windows 95 or Windows NT 4.0 (workstation or server) • Photoshop version 3.0.5 or later March 1998 2-1 Installing the Software Requirements for SCSI-Connected Installations • an Adaptec SCSI host adapter board NOTE: Kodak tested the AHA 1542 and 2940 boards. Other cards may work but have not been tested. Fast, wide, and ultra are not supported. These features must be disabled on the SCSI host adaptor board for the SCSI ID to which the printer is assigned. Refer to the documentation that came with the adapter board for instructions on disabling these features. • a SCSI cable • a SCSI terminator • Adaptec EZ–SCSI Software. This software is commonly provided with ADAPTEC SCSI host adapter boards when they are purchased. The supplier of your board should be able to provide the software if you do not have it, or you can purchase it through Adaptec directly. NOTE: Windows 4.0 requires EZ-SCSI 4.01b. Refer to Appendix C: “About SCSI Connection,” for more information. 2-2 March 1998 Installing the Software System Requirements for Macintosh Hardware The following hardware is recommended to use the export module: • 68040 or higher processor • minimum of 8 MB of RAM (required by Photoshop) • hard disk space of at least three times your image size • a special Apple SCSI terminator with an external SCSI disk drive or another peripheral device if you are using a Macintosh IIfx OR a standard SCSI terminator if you are not using a Macintosh IIfx computer to daisy–chain your external disk drive or another peripheral with the 8657 printer Software Your Macintosh system must be installed with: • Apple System, version 7.5.5 or later • Adobe Photoshop version 3.0.4 or later March 1998 2-3 Installing the Software Installing the Software on Macintosh Systems The following steps describe how to install the export module on your Macintosh system: 1. Insert the export module CD in the CD-ROM drive. Double-click on the icon for the CD. 2. Double-click on the Export folder. 3. Double-click on the icon for the Kodak 8657 Export Installer. The splash screen for the export module appears. 4. Click on the screen. The license agreement window appears. 2-4 March 1998 Installing the Software 5. If you accept the terms of the license agreement, click on Accept. The Installer dialog box appears. Installation Methods You can install the software by using either the Easy Install procedure or the Custom Install procedure. Easy Install—clicking on the Install button when Easy Install appears in the upper-left corner of the Install dialog box automatically installs the export module, the RGB Printer Tables, and the Kodak printer utility. Custom Install—selecting the Custom Install from the installation drop-down box accesses the Custom Install dialog box. The Custom Install allows you to individually install the export module, the RGB Printer Tables, and the Kodak printer utility. A Remove option also appears in the installation drop-down box. Refer to “Removing the Software” for more information. March 1998 2-5 Installing the Software Easy Install Procedure The following steps describe the Easy Install procedure. 1. Make sure that Easy Install appears in the upper-left corner of the Install dialog box. 2. Click on Install. The software is installed and the Install Alias dialog box appears. 3. If you wish to install an alias of the export module in your Adobe Photoshop Plug-ins folder, click on Install Alias. Messages indicating that the software is installing appear. 2-6 March 1998 Installing the Software When installation is complete, the following dialog box appears. 4. Click on Quit to return to your desktop, or click on Continue to do additional installations. March 1998 2-7 Installing the Software Custom Install Procedure for Macintosh The following steps describe the Custom Install procedure for Macintosh. 1. From the Installation drop-down box select “Custom Install". The dialog box changes to look like this. 2. Select the software you want to install. 3. Click on Install. The selected software is installed. The Install Alias dialog box appears. 4. If you wish to install an alias of the export module in your Adobe Photoshop Plug-ins folder, click on Install Alias. A message indicating that the software is installing appears. 2-8 March 1998 Installing the Software A prompt appears when the installation finishes. 5. Click on Quit to return to your desktop, or click on Continue to do additional installations. Removing the Software You can use the Install dialog box to remove the export module software from your system. The following steps detail removing the software. 1. From the Installation drop-down box, select “Remove”. 2. Click on Remove. 3. Click on Quit to return to your desktop. March 1998 2-9 Installing the Software Installing the Software on Windows Systems The following steps describe the Install procedure for Windows. 1. Start the installation program from “Setup”. The Welcome Screen appears. 2. Click on Next. The Software License Agreement Screen appears. 3. Click on Yes to accept the terms of the license agreement. 2-10 March 1998 Installing the Software The Choose Printing, Calibrating, or Both screen appears. The installation path presented in the next screen depends on which of the radio buttons is selected on this screen. 4. Select the correct radio button, and click on Next. March 1998 2-11 Installing the Software The Choose Destination Screen appears. The installer copies the export module, printer tables, media file, and the Help file to the path defined on this screen. 5. Click on Next. 2-12 March 1998 Installing the Software The Status screen appears; and when the installation is complete, the Setup Complete screen appears. 6. Click on Finish. March 1998 2-13 3. Dialog Boxes The dialog boxes shown and described in this chapter are used in the Kodak Professional 8657 thermal printer export module for Adobe Photoshop software and Kodak Digital Science calibration utility software for Macintosh and Microsoft windows (export module). Descriptions are given for buttons and fields unique to the export module. Buttons and fields common to most Macintosh and Windows applications are not described. The illustrations in this chapter show Macintosh system dialog boxes. Except where noted, the dialog boxes for Windows applications are similar and have identical functionality. NOTE: Invalid options are dimmed for Macintosh systems and removed from the options list for Windows systems. Error messages appear when invalid combinations of print mode and ribbon type or incorrect print material are selected. When the export module is used for the first time, the error message “Media File is Missing” appears. See “Error Messages” for more information. March 1998 3-1 Dialog Boxes Export Module Dialog Box The Kodak Professional 8657 thermal printer allows you to control printer features by choosing from available options. Button and Field Descriptions Printer—the Printer area allows you to specify a printer port, view printer status, and reprint images. Select—opens the Select an 8657 printer dialog box. See the “Select an 8657 Printer Dialog Box” section in this chapter for more information. Status—opens the Printer Status dialog box. See the “Printer Status Dialog Box” section in this chapter for more information. Reprint—reprints the last image sent to the printer. The last image sent to the printer remains in the buffer until the printer is shut off, the next image is sent, or the SCSI bus is reset. When the Reprint box is selected, the options in the Media, Layout, and Image Processing group boxes are grayed out and cannot be selected. 3-2 March 1998 Dialog Boxes Media—the Media area allows you to specify the print mode, paper size, and XtraLife lamination options. NOTE: If the wrong media is loaded in the printer after the job has been received and processed, error messages appear on the printer’s display panel. Print Mode—displays Paper as the media. Size—displays a paper size of 7 x 8.5 in. The imageable area of the media size is provided in the following table. Media Size 7 x 8.5 in. 179 x 216 mm Image Size (in Inches) Image Size (in Millimeters) Image Size (in Pixels) 5 x 8.0 in. 128 x 204 mm 1500 x 2400 XtraLife—applies XtraLife lamination to the print. XtraLife ribbon must be loaded in the printer to have this option applied. Image Processing—allows you to manipulate the sharpness of an image and to select an appropriate printer table. Print Sharpening—allows you to improve the sharpness of continuous tone or photographic images. Available options include “None”, “Normal”, and “High”. Selecting “Normal” or “High” enhances edge definition of images to varying degrees, but it also increases processing time. March 1998 3-3 Dialog Boxes Printer Table—allows you to select a printer table which produces the closest possible match between the image colors displayed on your monitor and the printed colors of that image. Available options are: None—use this option if you are using color management software in conjunction with Photoshop. Default—use this option to select correction values appropriate for most print jobs. Selected—displays the name of the current printer table. Select—opens a standard file selection dialog box which allows you to select from a list of printer tables. NOTE: On Windows systems, the list of printer tables is accessed by the Load table button. The Printer Table list box has the same functionality as the Macintosh version. The following is an example of the Image Processing section of the 8657 Printer Dialog Box for Windows. See Appendix A: “About Printer Tables,” for more information. Layout—allows you to manipulate orientation, centering, mirroring, and scaling of the image. Orientation—allows you to manipulate orientation of the image on the page. Available options include: Automatic—for Windows, automatically orients the image on the page. Portrait—vertically orients the image on the page. 3-4 March 1998 Dialog Boxes Landscape—horizontally orients the image on the page. Scale—scales images to fit or fill the entire page. You may indicate the percentage that images are to be scaled in the text box. Available options include: To Fit Page—images that are larger or smaller than the page are scaled to fit the page without cropping or distorting the image. To Fill Page—images that are larger or smaller than the size of the current media are cropped in order to fill the page. By Size—images are scaled based on the image width and height. For example, scaling an 8 x 10 in. image by 50% prints a 4 x 5 in. image. By Pixels—images are scaled based on the number of pixels in the image width and height. For example, scaling an 800 x 1000 pixel image by 200% prints an 1600 x 2000 pixel image. Center—centers the image on the page. If left unchecked, images are positioned in the upper left corner of the page. Mirror—flips the image left to right on the page, producing a mirror image. March 1998 3-5 Dialog Boxes Select an 8657 Printer Dialog Box Access the Select an 8657 Printer dialog box by clicking the Select button in the 8657 Printer dialog box.This dialog box displays the location (on Macintosh) or ports (on Windows) and the 8657 printers that are connected (either directly or by a network) to them. The dialog box also indicates the print media and ribbon type currently loaded in the printer. Button and Field Descriptions Update—refreshes the screen and replaces any information that has changed. Network—for Macintosh systems network printing is only available when the optional Network Interface Card is installed on the printer and the printer is connected to an Ethernet network. When you select this button, the Kodak Professional 8657 Printers dialog box opens. See the “8657 Printers Dialog Box” section in this chapter for more information. For Windows systems this option is only available when the operating system is Windows 95. When you select this button, the network’s dialog box opens. 3-6 March 1998 Dialog Boxes 8657 Printer Dialog Box Access the Kodak Professional 8657 thermal printer dialog box by clicking the Network button on the Select an 8657 Printer dialog box. This dialog box allows you to select from the available AppleTalk zones so that you can choose a printer. Button and Field Descriptions Update—refreshes the screen and replaces any information that has changed. OK—closes the dialog box and indicates that the printer you have highlighted in the Select a Kodak 8657 Printer list box should be the active printer. OK can be selected only when a printer is highlighted NOTE: The export module recognizes other Kodak printers in the Select a Kodak 8657 Printer list. If the printer you selected was not a valid 8657 printer, a Selection Error dialog box appears. Click on OK, and select a valid 8657 printer. March 1998 3-7 Dialog Boxes Printer Status Dialog Box Access the Printer Status dialog box by selecting the Status button on the 8657 printer dialog box. The information displayed corresponds to the printer that is currently selected for printing. NOTE: On Windows, the status button is only enabled if a SCSI port is being used. Button and Field Descriptions Printer Information—describes the state of the selected printer. Information includes the printer model, loaded ribbon and print media, printer status (Idle, Printing, or Busy), printer location, amount of RAM installed on your system, and the printer version number. Job Information—lists the number of jobs being processed and number of copies left to print of the current job. 3-8 March 1998 4. Error Messages Many of the error messages displayed by the Kodak Professional 8657 thermal printer export module for Adobe Photoshop software and Kodak Digital Science calibration utility software for Macintosh and Microsoft windows (export module) are self-explanatory. The following list provides additional information for frequently encountered messages. If you do not find a displayed error message in the list, refer to your Macintosh, Windows, or Photoshop documentation. Error Message Solution Media File is Missing For Macintosh, select: • “System Folder” • “Application Support” • “Kodak” • “Plug-ins” • “Media Files” For Windows: • locate the Media File in the plug-ins folder within Photoshop • locate the “MEDFILES” folder Image Mode is invalid! You must convert this image to RGB Color or Grayscale in Photoshop before it can be printed, or you can reprint the image currently stored in the printer. Change the Photoshop mode to print the file. The file is too large for the Kodak 8657 printer! Resize the image in Photoshop before printing. The maximum size is 120 MB. Make the image smaller to print the file. To make the image smaller, select Image Size from the Image menu, and enter a smaller height or width. AppleTalk is inactive. Set AppleTalk to “Active” in the Chooser. (Only on Macintosh systems.) Indicates AppleTalk is not running. Open the Chooser and turn AppleTalk on. March 1998 4-1 Error Messages Error Message Solution The printer cannot be found! Check connections, make sure the printer is turned on, or select another 8657 printer. Indicates that the printer is not connected or turned on. The printer cannot scale the image (up or down) enough to completely fit (fill) the page! The export module will set the scaling to the limit of the printer. Indicates the scaling limits in the printer were exceeded. The export module will readjust the scaling to fit the printer. The select Kodak printer on “X” is busy! Jobs in process, waiting to print: “Y” Current job, copies to print: “Z” Indicates the printer is busy and informs on job status and jobs in queue. Dialog box closes when the printer becomes available. The printer port will be set to LPT1. Press the Select button on the Print dialog box to select another port. (Only appears in Windows versions) Appears the first time the export module is run or if the previously selected SCSI printer is no longer available. Various Media Mismatch Messages The requested print media does not match the media loaded in the printer. Follow the instructions in the message to resolve the problem. For other errors, check all connections and make sure the printer display shows the READY prompt. If the problem persists, restart the printer and the computer. If you still have trouble, try reinstalling the export module. 4-2 March 1998 Appendix A: About Printer Tables Printer tables are powerful tools for precisely adjusting the print’s color and characteristics. The tables allow you to obtain the closest possible match between a displayed image and a print of that image. Kodak TableMaker software (TableMaker software), allows you to create new tables or modify existing tables. TableMaker software only works with RGB tables. Additive and Subtractive Color Displayed and printed images have different appearances due to the nature of the processes used to produce the colors on monitors and in prints. A monitor uses an additive color process to produce a screen image. Red, green, and blue light from the color phosphors in the tube are added together to produce white light. Various mixtures of the three colors produce a variety of colors. A color printer uses a subtractive color process, where ambient light passes through layers of color dyes (cyan, magenta, yellow, and sometimes black), reflects off a white paper base, and passes back through the color dye layers to your eyes. The dyes produce color by absorbing portions of the color spectrum from the light striking the surface of the print. The perceived color of a print is also strongly influenced by the type and intensity of the light in which it is viewed. A color gamut is the range of visible colors that can be produced by a specific set of colors (such as red, blue, and green, or cyan, magenta, yellow, and black). Monitors, scanners, and color prints also have different color gamuts. Many different CRT phosphors and color dyes are available, and each produces a different range of colors called gamuts. Phosphors generally produce a wider color gamut than photographic printing dyes, particularly in the blue and green regions. However, some printable colors cannot be displayed on a typical monitor. March 1998 A-1 Appendix A: About Printer Tables Standard Tables Each printer table is named according to its correction formula. There are 45 standard RGB tables. The standard printer tables consist of combinations from one of the available gamma correction values (1.0, 1.2, 1.4, 1.6, 1.8, 2.0, 2.2, 2.5, 2.8) and one of the available black level values (-40, -30, -20, -10, 0). For example, the printer table SG16BN30 has a gamma correction value of 1.6 and a black level value of -30. The standard tables are all set for a hue shift of 0°, a saturation level of 100%, and an automatic contrast calculation. The default table for the export module is gamma 2.0, black level -20. Choosing a black level of -10 or 0 lightens a print and helps to bring out details in and shadow areas. A black level of -30 or -40 darkens a print. Custom RGB Windows Tables Four custom tables are included with the Windows version of the export module. SLINEAR.TBL—does not modify the digital color data it receives from the application. It outputs the same values it receives, which allows you to use calibrated digital color data directly from a color calibration program. SYELLOW.TBL—includes a color matrix that modifies the yellow digital image data it receives. These modified values produce a lighter shade of yellow, which is better suited for graphic arts applications. SPHOTOCD.TBL—obtains maximum image quality from Photo CD images that were opened using the RGB video metric. SDEFAULT.TBL—uses the same correction values as the XLS Default selection and the SG20BN20.TBL printer table. A-2 March 1998 Appendix A: About Printer Tables Custom RGB Macintosh Tables Four custom tables are included with the Macintosh version of the export module. They are stored in a folder named Custom Tables. Linear Table—does not modify the digital color data it receives from the application. It outputs the same values it receives, which allows you to use calibrated digital color data directly from a color calibration program. Graphic Arts Yellow Table—includes a color matrix that modifies the yellow digital image data it receives. These modified values produce a lighter shade of yellow, which is better suited for graphic arts applications. Photo CD Table—obtains maximum image quality from Photo CD images that were opened using the RGB video metric. PostScript Level 1 Table—achieves results equivalent to the Kodak Digital ScienceTM 8650 PS PostScript level 1 color rendering path. Creating New Printer Tables The printer tables supplied with the export module should be sufficient for most of your printing needs. However, if you have a special printing requirement that cannot be met by an existing printer table, you can order Kodak TableMaker software to create new tables for RGB printing. Contact your Kodak dealer to order one of the following versions of the Kodak Tablemaker software: • Macintosh, order catalog # 824 8833 • Windows, order catalog # 840 4998 March 1998 A-3 Appendix B: Getting Additional Help If you have questions about the Kodak Professional 8657 thermal printer (8657 printer), the retailer where you purchased the printer may be able to answer them. You can also visit the Kodak Web site at http://www.Kodak.com. You may also call for technical support at 1-800-235-6325 between 9:00 a.m. and 8:00 p.m. Eastern Standard Time on regular business days if you have questions about: • • • • • • your warranty supplies service other Kodak products software/printer interaction setting up or operating the printer To download the most recent export module, access the Kodak Web site and use the path: Service & Support/ Download Software and Drivers for KODAK Products/Dye Sub Printer Drivers and Calibration Software. Asia/Pacific Region Helpline Numbers Country March 1998 Country code Helpline number Australia 61 3 353 2173 Hong Kong 85 2 5649387 Indonesia 62 21 430 4527 Korea 82 02 708 5471 4 Malaysia 60 3 757 2722 Philippines 63 2 816 67 18 Singapore 65 4736611 Thailand 66 2 271 3040 x396 Taiwan 88 6 2 893 8234 B-1 Appendix B: Getting Additional Help European Helpline Numbers Country B-2 Country code Helpline number Belgium 32 02 2632400 Denmark 45 43 717111 Finland 358 90 87071 France 33 1 4989 0083 Germany 49 0711 406 5561 Italy 39 02 66028454 Netherlands 31 03405 99704 Norway 47 02 818181 Spain 34 91 6267100 Sweden 46 08 58023663 UK 44 044261122 Ext. 44239 March 1998 Appendix C: About SCSI Connection A SCSI terminator is included with the Kodak Professional 8657 thermal printer. You must obtain the proper cabling required for your configuration and system from your printer retailer or distributor. The two SCSI connectors on the back of the printer are female submini, 50-pin SCSI II connectors. Windows Systems To connect the Kodak Professional 8657 thermal printer (8657 printer) directly to your computer (or to daisy-chain the printer through an external SCSI device), perform the following steps. 1. Set the SCSI device number using the 8657 printer’s display panel. The 8657 printer is set at the factory for SCSI ID 5. If you need to change the SCSI ID, refer to the user’s guide for the Kodak Professional 8657 thermal printer for instructions about setting the SCSI device number. 2. Turn off all equipment before connecting or disconnecting any equipment from the SCSI bus. 3. Install the SCSI host adapter board in the computer. 4. Attach a SCSI cable appropriate to your equipment’s configuration. 5. Attach a SCSI terminator. NOTE: Some equipment is internally terminated. Refer to the equipment documentation for details. March 1998 C-1 Appendix C: About SCSI Connection 6. Turn on the 8657 printer and when the printer is ready, turn on the computer. NOTE: If the New Hardware dialog box is displayed by Windows 95 the first time your PC is restarted, choose NEXT to let Windows search for a driver. Then choose FINISH after Windows is unable to find a driver. The printer utilizes a Photoshop export module rather than a SCSI driver. 7. For Windows NT 4.0 only, run the Adaptec EZ–SCSI software install program to install the software on your system. Instructions for installation are included in the Adaptec EZ-SCSI User’s Manual. Macintosh Systems To connect the 8657 printer directly to your Macintosh computer (or to daisy-chain the printer with an external SCSI device), perform the following steps. IMPORTANT: If you are using a Macintosh IIfx computer, you must install a special terminator provided by Apple Computer; or unpredictable results can occur. 1. Set the SCSI device number using the 8657 printer’s display panel. The printer is set at the factory for SCSI ID 5. If you need to change the SCSI ID, refer to the user’s guide for the Kodak Professional 8657 thermal printer for instructions about setting the SCSI device number. C-2 2. Turn off all equipment before plugging or unplugging equipment on the SCSI bus. 3. Attach a SCSI cable appropriate to your equipment’s configuration. 4. Attach the SCSI terminator. March 1998 Appendix C: About SCSI Connection NOTE: Some equipment is internally terminated. If you have questions, refer to your equipment documentation. 5. March 1998 Turn on the 8657 printer and the computer. C-3 Appendix D: Changing the Network Name on Macintosh for the 8657 Printer Changing the Network Name for the 8657 Printer The Kodak Printer Utility allows you to change the name of the Kodak Professional 8657 thermal printer (8657 printer) as it is known over an AppleTalk network. NOTE: The name you specify is the name for the 8657 printer only when it is running in raster mode and only when the 8657 printer is connected to the network through the optional Network Interface Card. IMPORTANT: This utility must be copied to the hard drive. It does not run correctly from the CD Rom drive. Refer to the user’s and printer driver guides for the Kodak Professional 8657 thermal printer for more information about printer modes and network connectivity. 1. Double-click on the icon for the Kodak printer utility. If your AppleTalk zone does not contain a Kodak color printer running in raster mode, the following Kodak Raster Printers dialog box appears. March 1998 D-1 Appendix D: Changing the Network Name on Macintosh for the 8657 Printer 2. From the AppleTalk Zone list box, select the zone of the printer you want to rename. The Select a Kodak Printer list box displays the printers from that AppleTalk zone. 3. Select the printer you want to rename from the Select a Kodak Printer list box. 4. Click on OK. The Kodak Raster Printers window closes. D-2 March 1998 Appendix D: Changing the Network Name on Macintosh for the 8657 Printer 5. From the Utilities menu select Rename Printer. A dialog box similar to the following appears. 6. Type the new name for the printer in the New Name text entry box. 7. Click on Rename. A confirmation panel similar to the following appears. 8. Click on OK. The 8657 printer running in raster mode is now renamed to the name you specified. March 1998 D-3 Index A accessing the export module 1-3 Adaptec EZ-SCSI software 2-2, C-2 additive color A-1 AppleTalk error messages about 4-1 zones 3-7, D-1 C cabling, SCSI for Macintosh C-2 for PC C-1 centering images on the page 3-5 checking the printer’s status 3-8 choosing a printer 3-6, 3-7 color gamut A-1 color mode error messages about 4-1 communication channels 1-2 cropping images 3-5 Custom remove option on Macintosh systems 2-5 D dialog boxes 8650 Color Printer 3-2 8650 Color Printers 3-7 Kodak Raster Printers D-1, D-2 Printer Status 3-8 Rename Printer D-3 Select an 8650 Color Printer 3-6 E error messages 4-1–4-2 ethernet network 3-6 export module accessing 1-3 getting additional help B-1 what it can do 1-1 March 1998 Index-1 Index F file size error messages about 4-1 G gamut, color A-1 H help, additional see Appendix B helpline numbers Asia/Pacific B-1 European B-2 I image processing 3-3 Install button on Macintosh systems 2-5, 2-6 Install dialog using to remove software from Macintosh systems 29 installation methodsfor Macintosh systems 2-5 on PC systems 2-1 system requirements on Macintosh systems 2-3 system requirements on PC systems 2-1 Installation procedures Custom Install on Macintosh systems 2-8, 2-10 Customize on Macintosh systems 2-5 Easy Install on Macintosh systems 2-6 J job scheduling 1-2 jobs being processed finding information about 3-8 Index-2 March 1998 Index K Kodak TableMaker software A-3 L lamination, Xtra Life 3-3 landscape, page orientation 3-5 M Macintosh IIfx cable, terminator for C-2 media field 3-3 mirroring images 3-5 N network interface card 3-6, D-1 network name changing on Macintosh systems D-1 P page orientation landscape 3-5 portrait 3-4 paper sizes 3-3 plug-in 1-1 portrait, page orientation 3-4 print mode 3-3 print sharpening 3-3 printer finding the version number 3-8 selecting a 3-6, 3-7 status 3-8 printer tables additive and subtractive color A-1 creating new A-3 custom, for Macintosh A-3 custom, for PC A-2 Kodak TableMaker software A-3 printer table button 3-4 standard A-2 see Appendix A March 1998 Index-3 Index Q queue, printer 1-2 R RAM, installed 3-8 Removing the Software from Macintosh systems 2-9 S scaling images 3-5 SCSI connection. see Appendix C cabling C-1, C-2 device number C-1, C-2 for Macintosh C-2 for Windows C-1 host adapter board 2-2, C-1 requirements 2-2 SCSI bus C-1, C-2 terminator C-1, C-2 selecting a printer 3-6, 3-7 service B-1 status button 3-2 subtractive color A-1 system version required for Macintosh systems 2-3 T technical support B-1 terminator, SCSI for Macintosh C-2 for PC C-1 V version number, printer 3-8 Index-4 March 1998 Index W warranty questions about B-1 X Xtra Life lamination 3-3 March 1998 Index-5 EASTMAN KODAK COMPANY Rochester, New York 14653 KODAK CANADA INC. Toronto, Ontario M6M 1V3 Canada Kodak, Digital Science, and the ds monogram symbol are trademarks of Eastman Kodak Company. AdobeÒ and PostScriptÒ are registered trademarks of Adobe Systems Incorporated. Part No. 3H0595 1/98 ©Eastman Kodak Company, 1998 Printed in U.S.A.