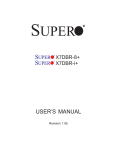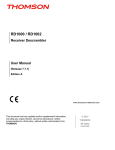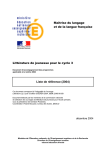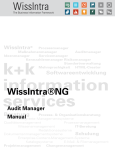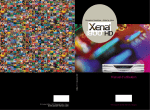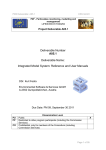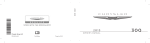Download Kathrein UFD 170 User's Manual
Transcript
Operating Manual UFD 170 DVB-S Receiver and Turntable Foreword Dear customer, This operating manual is intended to assist you in making optimum use of the comprehensive functions of your new DVB combi receiver and the turntable. We have tried to make the operating instructions as easy as possible to understand, and to keep them as concise as possible. To help you understand particular specialist terms that cannot be translated, we have added a short glossary at the end of the manual. The power switch is an environmentally friendly feature. If you will not be watching the television for a longer period, you should therefore disconnect your equipment from the power supply to save energy. For shorter breaks, you can switch the equipment to standby on the remote control, which uses only a minimal amount of energy. We hope you will have a good reception and gain a lot of enjoyment from your new DVB caravan receiver and automatic positioner. Your KATHREIN Team If you should experience any unexpected problems with your UFD 170/ turntable, please contact your specialist dealer or our hotline: KATHREIN-Werke KG ESC (Electronic Service Chiemgau) Technical Customer Support Factory repair centre Tel: +49(0) 8031 184700 Tel: +49(0) 8641 9545-0 Fax: +49(0) 8031 184676 Fax: +49(0) 8641 9445-35/-36 Internet: www.kathrein.de www.esc-kathrein.de E-mail: [email protected] [email protected] The programme packages for the satellites and transponders are subject to constant changes. In such cases, it is necessary to reset the channels as the factory preset programming corresponds to the situation on the date of manufacture. The information for this reset can be found on the Internet or in relevant magazines. Our equipment is factory fitted with the most recent software version. We are constantly working on adapting the software to the requirements of our customers and developments in technology. The “Software and Channel List Update” section contains additional information. Note that the Kathrein turntable has been designed exclusively for use with the Kathrein UFD 170 DVB receiver/controller. UFO®micro and UFO®mini are registered trademarks of KATHREIN-Werke KG. DiSEqC™ is a registered trademark of the European Telecommunications Satellite Organisation (EUTELSAT). 3 Contents Foreword 3 Contents 4 Safety Instructions and Important Information 7 Connection and Setup Connecting the Unit SAT-IF Connection Reception Requirements Reception System Presets TV Connection Audio Connection Dolby Connection IR Receiver Inserting Batteries in the Remote Control 8 8 8 8 8 9 9 9 9 9 Controls, Displays and Connections Front View Rear View Remote Control Function Keys Important information on the remote control Remote control instruction sets 10 10 10 11 12 12 Operating Instructions Menu Concept Language Selection Alphanumeric Assignment of Remote Control Number Keys 13 13 13 14 Menu Structure 15 Initial Setup Important Information Getting Started Receiver Factory Satellite Setting 16 16 16 18 On Screen Display (OSD) General Help Function TV / Radio Channel Message Error Message 19 19 19 20 20 Video Text 21 Programme Selection Selecting a TV or Radio Programme Reception Status TV / Radio Channel List Selecting TV/Radio Programmes by Number Switching from a TV Programme to a Radio Programme 22 22 22 23 24 24 Common Interface Important Information Inserting the Smartcard and the CA Module Information for Conax, SECA, Viaccess and CryptoWorks Users 25 25 25 27 Timer Settings VPS Signal 28 29 Audio Settings Setting the Volume Stereo and Two-Channel Sound Playback AC 3 Turning Off the Sound - Mute 30 30 30 31 31 Programme Overview (EPG) EPG (Electronic Programme Guide) 32 32 4 Contents EPG Timer Programming 33 Managing Channel List/Channels Selecting the Last Programmes Received Favourite Channel Setting Up a Favourite Channel Renaming the Favourite Lists Selecting a Favourite Channel from a Favourite List Undoing Favourite Selection Channel List Mode (Favourite, Satellite, Alphabetical) Complete Channel List Sorting Channels Deleting Channels Adding Channels Manually 34 34 35 35 36 37 37 38 39 40 40 41 Adding/Deleting Satellites Setting Up Satellites Deleting Satellites 42 42 43 Password and Child Protection Password Factory Setting Setting the Password and Child Protection Child Protection (Locking a Channel) 44 44 44 45 Setting System Parameters Child Protection System Information Local Time/Timer TV Type Picture Format Screen A/V Mode 47 47 47 48 48 48 49 49 Installation Menu Opening the Installation Menu LNB Configuration L.O. Oscillator Frequency Operation Standby DiSEqC™1 Setting DiSEqC™2 Setting Antenna Setup Satellite Search Changing/Searching for/Deleting Transponders DiSEqCTM [UFO] Setup 22 kHz Signal Tone Burst and DiSEqCTM Signal DiSEqCTM DiSEqCTM Repeat UFO®mini Remote Frequency UFO®micro Factory Settings Software and Programme List Update 50 50 50 50 51 51 52 52 53 54 55 56 57 57 57 Connection Diagram SAT-ZF Connection On-Board Network Connection Control Cable 61 62 62 62 Important Information on the Turntable before Setup Remote Control Initial Setup Information 63 63 63 57 58 58 58 58 59 5 Contents Alignment (Satellite Search) Manual Correction 64 65 Change of Location 67 Reset/Park Reset Park 68 68 69 Special Messages for Turntable System Protection Messages Satellite Lost / Limit Reached 70 70 70 Turntable Unit Software Download 72 Manual Lowering to Park Position Safety Instructions Manual Retraction 74 74 75 Service 76 Glossary 77 Brief Technical Glossary 78 6 Safety Instructions and Important Information This page contains important information on the operation, installation location and connection of the unit. Read these instructions carefully before setting up the unit. Power supply cable Make sure that the power supply cable is not damaged. Units with a damaged power supply cable must be disconnected from the power supply and repaired by a qualified engineer before setup. Risk of death due to electric shock. DANGER! Fuse in cable and receiver Removing or bridging the fuse in the cable or the receiver is prohibited. A defective fuse should only be replaced by a fuse with the same rated value! Risk of fire due to short circuit. Cleaning Disconnect the unit from the power supply before cleaning it. Only use a dry cloth for cleaning, and only clean the outer surface. Never open the unit. Touching the parts inside the unit carries a risk of death due to electric shock. Playing children Make sure that children do not push any objects into the ventilation slots. Risk of death due to electric shock. Earthing The antenna system must be earthed as specified or equipotentially bonded. The requirements of EN 60728/11 and any national regulations must be met. WARNING! Danger due to surge voltages, lightning strikes. Mains voltage Only operate the unit at the specified mains voltage (indicated on the rear of the unit or on the external power pack)! The unit may only be connected to the mains and turned on once it has been connected to the antenna and to the TV set or the cable network and PC. If the mains voltage is too high, there is a risk of fire. Vehicle height Risk of accidents due to exceeding normal vehicle height by failure to lower antenna. The driver is responsible for the condition of the superstructure and external fittings. Failure to lower the antenna can result in severe damage to the antenna and to the vehicle. Repairs Ensure that any repairs to your unit are only carried out by qualified personnel. Opening the unit and attempting to repair it yourself results in forfeiture of all warranty claims! Improper work on the unit can endanger the electrical safety of the unit. The manufacturer shall accept no liability for accidents caused by the user opening the unit! Connections Incorrect wiring of the connections can lead to operating faults or defects on the unit! Long periods of absence / storms ATTENTION! Always turn off the unit at the power switch if you will be absent for a long time or there is a storm. This also applies to the other equipment connected to the unit. Wiring harness isolation is also recommended. Note any timer programmes (receiver) and turn the unit on again promptly before the recording time. Installation location Every piece of electronic equipment generates heat. However, the heating of this unit lies within the permissible range. Sensitive furniture surfaces and veneers may become discoloured by the effects of heat over time. The feet of the unit can also cause colour changes to treated furniture surfaces. If necessary, place the unit on a suitable stable and flat base. Ventilation The heat occuring in this unit is adequately dissipated. Never install the unit in a cupboard or on shelves with inadequate ventilation. Never cover the cooling slots on the unit! No not place any objects on top of the unit and maintain at least 10 cm of free space above the unit so that the resulting heat can be dissipated properly. Moisture, sunlight, heat The unit should be protected from moisture, dripping water and spray. Do not place the unit close to the heating or expose it to direct sunlight, and do not operate it in damp locations. 7 Connection and Setup The following section is intended specifically for specialist dealers. You only need to pay attention to this section if you are carrying out the installation yourself. The “Connection diagram” section contains a sample configuration. Do not connect the unit to the mains until all installation work has been properly carried out. Refer to the information in the “Safety instructions” section. Connecting the Unit If you will be using the UFD 170 in conjunction with a CAP 210 or CAP 310 from Kathrein, the installation instructions for the relevant CAP unit must be followed during installation. SAT-IF Connection Connect the SAT-IF input on the UFD 170 to the satellite receiving system. Use a coaxial cable with a standard F connector. If the F connector is not yet fitted on the cable, strip the insulation from the cable as shown in the following illustration and carefully twist the F connector onto the end of the cable until it is securely fitted on the cable. braid bent back 7 mm 10 mm When fitting the connector, make sure that no wires from the braiding are touching the inner conductor - this could result in short circuit. The quality of the reception signal depends on the connection. Receiving Requirements Make sure that your own satellite antenna system is equipped with at least a universal LNB for digital reception in the high-band range. Receiving System Presets The presents for the control signals have been made for standard reception systems, i.e. 14/18 V for polarity reversal and 22 kHz switching signal for low/high band changeover on multi-feed reception systems. 8 Connection and Setup TV Connection Connect the UFD 170 (TV Scart socket) and the TV set with a Scart cable. If your TV has a stereo feature, you can receive the sound in stereo via the Scart connection. Audio Connection If you want to play the sound on your hi-fi system, connect the audio cinch sockets to the input sockets on the hi-fi system with an appropriate cable. Dolby Connection The Dolby Digital data flow output (AC 3) is intended for connection to a Dolby Digital system. IR Receiver Connect the infrared receiver to the “IR REMOTE IN” socket and position it such that it has a visual connection to the remote control. The UFD 170 can only be operated by remote control. Inserting Batteries in the Remote Control Remove the cover on the rear of the remote control. Insert the two batteries supplied into the remote control, ensuring correct polarity this is shown on the base of the battery compartment. Slide the cover back onto the housing until it clicks into place. Used batteries are special waste. Do not throw used batteries into your household waste; take them to a collection point for old batteries. Electronic equipment is not household waste - in accordance with directive 2002/96/EC OF THE EUROPEAN PARLIAMENT AND THE COUNCIL of 27th January 2003 on used electrical and electronic equipment, it must be disposed of properly. At the end of its service life, take this unit for disposal at a relevant official collection point. 9 Controls, Displays and Connections This section contains a brief description of all controls, displays and connections. Front View 1 2 3 Rear View 1 5 2 3 12 8 6 4 9 7 Front View 13 10 11 Rear View 1 Power switch (ON/OFF) 1 Connection for separate infrared receiver 2 Fuse 2 Turntable unit SAT-IF signal input 3 2 Common Interface slots for 2 CA modules 3 Receiver SAT-IF signal input(connected to “5”) 4 RS 232 data interface 5 Turntable unit SAT-IF signal loop output (connected to “3”) 6 SAF-IF signal loop output for receiver 7 Scart socket for TV connection 8 Mains voltage supply 9 Audio outputs, 2 cinch sockets, L+R channel 10 Video output (composite colour) 11 Dolby Digital data stream output (AC 3) 12 Power supply for turntable 13 Output for data connection to turntable 10 Controls, Displays and Connections Remote Control Function Keys The key symbols presented here can also be found in the description of the operating steps. Switching to remote control Power on - Power off (Standby) Select last four programmes Select favourites Select main menu / Adds a new channel Programme overview EPG programme guide Locks a channel Last programme EXIT Locks a channel Programme list Programme information Help Scart connection setting, radio OFF, deletes a channel (cursor keys) Programme selection Select sub-menus and menu options (cursor keys) Volume Menu options, change page to EPG or channel list Confirm sub-menus and menu options Mute on/off Radio ON/OFF Select mode for programme list Numerical input for programmes Child protection LO frequency etc. Audio frequency menu Language selection Moves a channel to a different position Select video text 11 Controls, Displays and Connections Important information on the remote control You can only operate the UFD 170 using the remote control (RC 400) supplied. Without the remote control, it is not possible to set up or control the receiver and the turntable. Therefore, you should always take good care of your remote control and make sure you have spare batteries for it. Remote control instruction sets The remote control has two instruction sets. This alllows you to operate two receivers independently of one another in the same room. Note: This does not work in conjunction with a twin receiver! To use this feature, program the first receiver to instruction set 1 and the second to instruction set 2. First turn on receiver 1 and then receiver 2 using the power switch. Hold down the key. Enter “901” using the number keys. To transfer the code, switch receiver 1 to standby with turn the unit off with the power switch. , and then Start up receiver 2 again. Hold down the key. Enter “902” using the number keys. To transfer the code, switch receiver 2 to standby with turn it back on. , and then Start up receiver 1 again. Hold down the key. Enter “903” using the number keys. For the first two settings, the remote control must be pointed at the relevant receiver turned on. You can now use the key to change between the two instruction sets A and B (toggle function), and operate the two receivers alternately. As supplied, instruction set 1 is always activated by default. If you are only operating one receiver, and the active instruction set is accidentally changed so that you can no longer operate the receiver, the remote control can be switched back to instruction set 1 with no problems. This procedure is described above. 12 Operating Instructions Menu Concept The structure of the menu concept is based on logical operating sequences. In TV mode, the currently selected programme always appears in the upper right-hand corner of the screen (in radio mode, a black background is shown). Note: The selected menus, sub-menus and options, as well as the parameters to be set are all highlighted in colour. The menus are self-explanatory to a great extent. For a rough overview of the structure of the main menu and the subsequent sub-menus, you can refer to the “Menu Structure” section of this manual. The bar at the lower edge of the screen provides information on each menu option. The main menu is opened by pressing and the keys. The sub-menus are accessed by pressing . The options in the submenus are selected using the keys. The settings in those options are made using either the keys sub-menus are selected using the or the number keys. The main menu, sub-menus and the individual options are exitted using or . Language Selection The language for the on-screen display is set as follows: (Select menu language) e.g. English . The languages available are German, English, Italian, French, Dutch, Portuguese, Spanish and Turkish. 13 Operating Instructions Alphanumeric Assignment of Remote Control Number Keys You use the number keys to enter programme and satellite names. The numbers and letters appear in the name fields of the corresponding menus. Place the cursor in the name field. The first character is automatically given a dark background. You can now use the the number keys to enter letters by pressing the relevant key several times. For example, the “2” key is also used for A, B and C (see table below). 14 Key 1x 2x 3x 4x 5x 1 . , ? 1 2 A B C 2 3 D E F 3 4 G H I 4 5 J K L 5 6 M N O 6 7 P Q R S 8 T U V 8 9 W X Y Z 0 0 0 ge is selected using the keys. The “Language” menu option does not have any sub-menus. The langua- Note: Menu Structure 15 Initial Setup Important Information Before setting up the system, make sure that it has been mounted, installed and connected properly, as described in the installation manual and the safety instructions. Getting Started Connect the unit to the power supply. Turn on the receiver using the power switch on the front. The unit is then in standby mode. Turn on the receiver with the key on the remote control. Your UFD 170 welcomes you. The following OSD then appears: The turntable then searches for the factory-preset programme. In this case, this is “Das Erste” on the ASTRA satellite. The following message then appears: Press the 16 key to start the search. Initial Setup As soon as the turntable has found the correct satellite, the automatic fine-tuning is carried out. The search lasts a maximum of 90 seconds (if the signal level is sufficient, the satellite position is immediately saved by the turntable). The screen may “freeze” during the fine tuning - this is determined by the system. If the turntable finds the desired satellite and the associated programme, the following message appears: If the turntable is unable to find the desired satellite and the associated programme, the following message appears: press and start satellite search with a different programme of the same satellite and check whether there are any obstructions to the antenna‘s reception. After a successful search, you can select the factory-preset TV and keys. To change from TV programmes to radio programmes, press . Press to return to the radio programmes using the TV programmes. For details of how to save additional TV and radio programmes, refer to the “TV/Radio Programme Lists” section. When you turn on, the last reception status set is always activated. Check the time for summer or winter time (see “Local 17 Initial Setup Time/Timer” section). This message appears “HDP mode” is deactivated. Press when to switch to the main menu, and then use the keys to call up the “HDP Antenna Se- If the message “Poor or no signal” appears on the screen as well as the display for the last programme received, check the installation of the system and/or the receiver settings. If this only affects individual programme slots, there may be an interrupted signal from the broadcaster or a fault in the reception system. First of all, check the connection configuration and whether the default receiver settings are correct for your system. In case of doubt, consult a specialist engineer. tup” sub-menu. Use the keys to change the selection to “On”. Pres- sing the keys takes you back to the normal TV screen. Receiver Factory Satellite Setting Your receiver is factory-set up for the satellites listed in the following table. You do not normally need to make any additional settings. 18 ASTRA 19° East HOTBIRD EUTELSAT 10° East EUTELSAT 16° East TürkSat 42° East (EURASIA) Telecom 5° East (AtlanticBird 3) Telecom 8° East ASTRA 28.2° East (EUROBIRD 28.5°) Telestar12 15° West Hisparsat 30° West EUTELSAT 7° East Amos 4° West Thor 1° West (Intelsat 707) Sirius 5° East Arabsat 26° East On Screen Display (OSD) General The receiver functions are controlled by a microprocessor and comprehensive software. The explanations below are intended to help you understand all the processes, and to enable you to locate errors. You can find a detailed description of the individual menu functions in the relevant sections of this operating manual. Help Function You can call up help for each menu or menu function. This help function provides you with a brief description of the most important functions of the selected menu option. For example, call up the main menu by . You can now view the help display for the “Installation” option by pressing . pressing The bar at the lower edge of the screen provides information about each menu option. You can now view the help display for the “Installation” option by pressing . or keys to exit the help display and return to the main menu. Pressing the key again takes you back to the oriYou can use the ginal programme you were receiving. 19 On Screen Display (OSD) TV / Radio Channel Message The channel message is displayed for a few seconds each time you i change the programme, or constantly if you press . The “ ” indicates that a channel is being received even if no picture can be seen (e.g. in radio mode). Channel message TV Channel message Radio The TV symbol indicates a TV channel - adjacent to it is the selected programme, whether video text can be received and the current time. The “+” in the third line stands for the programme selection from the overall list (when selecting from favourites list, an apple symbol appears instead of the “+”). This is followed by the programme title and the start and end times of the current programme, if this data is broadcast by the programme provider. The message for the set radio channel has the same layout. A radio unit symbol in the top left-hand corner indicates that it is a radio channel. Broadcast times and text are only shown if these are transmitted by the radio broadcaster. Error Message “Weak or no signal” indicates that an error has occurred in the receiving system or in the receiver settings, or that the transponder is not sending. The channel message then shows a satellite antenna instead i of the “ ”. Check the SAT-IF connection and the LNB configuration. The list of service settings at the end of this manual can be used to help you do this. 20 Video Text This symbol in the programme display shows you whether video text is broadcast for the selected programme. When you press the key, the receiver processes the broadcast video text - including for encrypted signals - for your TV set. The following display appears for a short time: During a search, the programme page you are searching for (here P100) is shown in the top left-hand corner and the current time is shown in the right-hand corner. After completion of the search, the video text broadcast by the relevant programme provider appears: The individual pages can then be opened using the number keys. During the search, a white star flashes in the top left-hand corner of the screen. Press to exit the video text. 21 Programme Selection This section explains how to select television and radio programmes on your UFD 170. The description of the functions assumes that the UFD 170 has been connected and turned on properly. Selecting a TV or Radio Programme Note: Reception Status Programme selection works in exactly the same way in TV and radio mode. We will therefore only explain how to select TV programmes here. The procedure for selecting a radio programme is identical to that described for the TV programmes. To select additional programmes in ascending or descending order in the programme memory, simply press the turning on the UFD 170. keys after After each change of programme, an on-screen display shows you the selected programme, the time, the programme start and end times and the programme title in an information bar (if this data is broadcast by the programme provider). You can permantly show or hide this information bar by pressing the key repeatedly. For encrypted programmes, you will see the following message: You can only receive these programmes with the UFD 170 in conjunction with a CA module and the appropriate pay TV card (Smartcard). 22 Programme Selection TV / Radio Channel List An alternative method of selecting a different programme is to press the key, which opens the channel list. At the top left is a “+” for the complete list. In the column below it, you will see details of the channel name, the channel number and whether the programme is a favourite, locked or encrypted. In the upper right-hand column you find details of the satellites received, the transponder and its frequency, its polarisation and the symbol rate. In the lower right-hand column, you will find the “Programme / Channel Settings” menu. The factory settings for programmes and channels can be changed here. Pressing the (Favourite) saves the channel shown as a favourite channel (Lock) locks the channel shown (Delete) deletes the channel shown (Add) adds a new channel (Move) moves the channel to a different position (Mode) selects the mode for the channel list The keys skip to the next programme, whereas the keys skip to the next page. A selection is confirmed with . You can also select a programme by entering a number. Pressing , you exit the channel list, and return you to the previously selected programme. 23 Programme Selection Selecting TV/Radio Programmes by Number You can select a different programme while a programme is being shown. To enter the programme number, use the number keys Example: to . You want to select the programme “DSF” at programme number 15 (programme number assignment is an example). To do this, enter the numbers and . The receiver waiting time for entry of the next digit is around three seconds. The procedure for all other programmes - including those with three-digit programme numbers - is exactly the same. Switching from a TV Programme to a Radio Programme You can switch from TV mode to radio mode. To do this, press on your remote control. The receiver then switches to the last radio programme selected. You can use the or key to return to TV mode. When switching to radio mode, just as in TV mode you will see a display for the programme received: In radio mode, the screen goes dark after a few seconds. However, you can permanently show the channel message by pressing or hide it again by pressing the key again. 24 Common Interface Important Information Always follow the operating instructions from your pay TV provider and the instructions supplied with the Smartcard and the CA module! Smartcards and CA modules are not included with this product. Contact the relevant pay TV provider if you are interested in subscribing to a pay TV channel. You are responsible for the use of the Smartcard in the CA module! Store your card and PIN code securely when not in use! Inserting the Smartcard and the CA Module The Common Interface (CI) on the UFD 170 is suitable for the use of two CA (Conditional Access) modules. These two CI slots are located to the bottom right of the front of the unit. CA module is designed for the (chip contacts point Smartcard upwards and towards socket strip) and is then inserted into one of the two CI slots . The Smartcard should be inserted into the CA module without exerting too much force. This also applies to inserting the CA module into the CI slot. Do not use a lot of force and follow the instructions supplied with the Smartcard and the CA module. To remove the module, press the relevant eject button . When you turn on the receiver, the following message appears: You can find out which Smartcard is located in the CA module using the “Common Interface” menu, which you can reach from the main menu. 25 Common Interface The illustrations below depend on the specific module and Smartcard and are therefore only examples. The key takes you to the menu generated by the CA module: From this menu, your card and your PIN code allow you to access various programmes from your pay TV provider. “AstonCrypt” has been selected as an example here. The details can be different for each CA module. Always follow the instructions supplied by your pay TV provider. Note: 26 The displays appear in English, even if you have selected German as the menu language. Common Interface Information for Conax, SECA, Viaccess and CryptoWorks Users Note that with monthly activation intervals, the programme providers have different procedures for activating pay TV cards. Activation may therefore be a few days before or after the beginning of a new month. During this activation period, the CA module and Smartcard must be in the CI slot, and the receiver must be turned on a set to the booked pay TV channel. Follow the pay TV provider‘s instructions. For monthly subscription extensions, the Smartcard re-initialised using the “CAM Re-initialisation” CAM menu. can be If your Smartcard is not activated despite following these instructions we recommend that you briefly remove the CA module and Smartcard while the receiver is turned on and re-insert it. This information has nothing to do with the properties of the unit; it is merely intended to assist you. 27 Timer Settings You can use the timer to ensure that a programme is recorded at the correct time with a video or DVD recorder. A total of 14 timers are provided, which you can set to different programmes or start/end times. To access the Timer menu from the main menu, press , keys to select “System Parameters”, then press , use to go to “Local Time/Timer” and press use the again. The following display appears (example): keys to move the cursor to the desired timer and confirm with . Use the “Press to exit the timer.” You can now make the following settings: - Channel types (TV, radio or On Air Download) - Channel number (channel name is shown automatically) - Start time (date and time) - Stop time (date and time) - Timer status (no, once, daily, weekly) You can make the settings using the keys or the number keys. Note that incorrect time settings may be rejected and leading zeroes (e.g. 07:15) must be entered when entering the time. Do not forget the “Status” setting! The current time is shown under “Start time”, which you can then change. If nothing else is entered, the end time is automatically set to the same date and one hour after the start time. At the end, confirm your settings by pressing 28 or three times. Timer Settings Note: If you have pre-programmed an On Air Download ((software or channel list download) using the timer, all subsequent timer settings are ignored after a successful download. VPS Signal Note that most channels do not include a VPS signal in their digital TV signals. You must therefore always program your video or DVD recorder to match the timer settings. 29 Audio Settings Setting the Volume Use the keys on the UFD 170 remote control to set the desired volume on the receiver. A bar is shown, which indicates the set volume: Stereo and Two-Channel Sound Playback The set sound playback method can be seen from the channel message, which you can view using the alignment of the sound wave symbols). key (depending on the The alignment of the sound wave symbols shows the setting - mono left (sound waves point to the left), mono right (sound waves point to the right) or stereo (sound waves point in both directions). The first of the two figures indicates how many sound channels are being transmitted and the second figure indicates which channel is currently selected. Use the key to open the Audio menu for sound and language selection, where you can make the desired settings as long as they are included in the received signal, e.g. language selection (soundtrack), Dolby Digital. keys and make the desired settings with the keys. Press again to exit the menu. If subtitles are broadcast, you can select their language using the keys in the “Subtitle track” bar. Confirm your entry with . Select the menu options using the 30 Audio Settings The following audio settings are possible: Soundtrack Audio mode Digital output 1 of 2 Stereo MPEG stereo 2 of 2 3 of 3 Mono left Mono right Dolby Digital/AC 3 AC 3 The receiver has an audio output for AC 3 format (Dolby Digital). This gives you the opportunity to bring cinema quality sound into your living room. Only connect the digital audio output to an appropriate Dolby Digital system. Note: Always follow the safety instructions and the operating instructions for your Dolby Digital system! Only a few programme providers broadcast the AC 3 format. If no AC3 signal is received, you can only make the normal stereo or mono settings and choose the broadcast languages. Turning Off the Sound - Mute Press on the remote control. The sound is turned off. The following display appears on the screen: Press again to turn the sound back on. The normal volume display bar appears for a short time. Although you can change the programme while the sound is muted, the sound is only reactivated if you cancel mute mode by pressing or adjusting the volume. 31 Programme Overview (EPG) EPG (Electronic Programme Guide) The EPG ( ) gives you an overview of the programmes broadcast on the current transponder you are receiving, including their time and duration. You can only receive this data if the programmes are broadcast with an Electronic Programme Guide (EPG), e.g. programmes from ARD and ZDF. The left-hand column shows the channel number and name and the current programme. The right-hand column shows a shortened form of the programme title and a progress bar with the start and end time of the currently selected programme. In the left-hand column, you can use the vertically between the programmes and horizontally. The keys to switch the keys to switch key switches to the new programme selected. The key displays additional information on the current programme. 32 Programme Overview (EPG) Within the programme overview, the key displays a list showing the next programmes on the currently selected channel, with their time and duration (if transmitted in the EPG). The length of the programme list depends on the relevant programme provider and can cover several days. EPG Timer Programming You can use the keys to move the coloured bar in the list and select a programme for timer programming. The key selects the timer. Here, you can use the keys to select various timer settings, e.g. whether the relevant programme is to be recorded once, daily or weekly. The key transfers your selection to the timer; pressing the twice cancels the operation. key 33 Managing Channel List/Channels The channel (programme) settings made in the factory can be changed in the “Programme List” menu. The menu is opened using the the key in TV or radio mode. A channel is selected using and keys. Confirm your selection with . If a password has been saved, you must also enter it to continue. Selecting the Last Programmes Received Pressing the key displays the last four programmes received (for at least 10 seconds) on the screen, regardless of whether they were radio or TV. The arrows shown correspond to the cursor keys ( ). These keys can then be used to select the relevant programme. If you select this function, the following screen appears (example): Pressing the play. 34 key again or pressing the key clears the dis- Managing Channel List/Channels Favourite Channel Setting Up a Favourite Channel You can organise and sort your preferred channels (TV and radio), e.g. all English language channels (programmes) or those that broadcast with no commercial breaks. These channels are marked with the “apple icon” in the TV and radio channel lists, which you can ac- in the respective modes. Use the cursor keys () to select the channel you want to save in one of your five favourites lists and press . The following cess by pressing display appears: You can use the keys to select from your five favourite list those lists in which you want to save your favourite channel. You can save several different channels in a list. The UFD 170 thus allows several family members to save their preferred channels, and to select them conveniently at all times. Entering a password allows you to protect the channels against unauthorised use (see “Password” section). The currently selected list is highlighted with a coloured bar. You can then press the key to mark the selected channel with the “apple icon”. The next programme from the programme list is automatically selected and appears on the small screen in the top right-hand corner. You can then mark your next favourite programme with the “apple icon”. 35 Managing Channel List/Channels Renaming the Favourite Lists You can give the individual favourite lists the names of your choice (e.g. Sport, to group together all channels that broadcast sport). However, you can alternatively use the names of the different users (e.g. Mum, Dad etc.). Use the key to switch to the channel list and press Use the cursor keys to switch to the favourite list that you want to rena- highlights the first letter in black. You can now use the number keys to rename the favourites list. Use the keys to me. Pressing switch between the different characters. For details of which letters are assigned to which number key, refer to the “Alphanumeric Assignment of Remote Control Number Keys” section. keys to switch to the other favourite lists and rename them with and the number keys. Pressing twice saves the new name and takes you back to the You can now use the channel list first, then to the normal TV screen. 36 Managing Channel List/Channels Selecting a Favourite Channel from a Favourite List To select a favourite channel from one of the five favourite lists, you must first press the key (for the channel list) and then mode). The following screen appears: You can now use the (for the keys to switch between the available favourite lists, and select the desired list with . Use the keys to select the desired channel, which is highlighted with a coloured bar and shown on the screen in the top right-hand corner. Pressing shows favourite channel on the normal TV screen. your selected Undoing Favourite Selection To delete a favourite channel from one of the five favourites lists, you must first press press to open the channel list, and then to select the channel list mode. Select the desired favourite list with the cursor keys, and confirm with . The selected favourite list appears, with all the channels you have saved to it. Select the channel to be deleted with the cursor keys, and press . The receiver now skips to an overview of all favourite lists. Select the favourite list from which you want to delete the channel and press . The receiver has now dele- ted the channel from the selected favourite list. Pressing takes you back to the TV screen. You will see a short message to confirm that the data has been saved. 37 Managing Channel List/Channels Channel List Mode (Favourite, Satellite, Alphabetical) To select the channel list mode, press by (for the channel list) followed (for the mode). The following screen appears: The channel list mode allows you to determine what you want to see in the channel list. You can choose between: - “Free only” or “Free + encrypted” - Favourites (lists) 1-5 - Satellite (ASTRA, HotBird etc.) - Alphabetical The selection “Free only, Free + encrypted” applies to all subsequent settings in channel list mode. All other settings (favourites, satellite, alphabetical) only affect the relevant selection. Under Favourites,, you can choose between the five favourite lists, which you select using the keys and the key. You will then see a channel list showing the channels included in the selected favourite list. Under Satellite,, you can choose between the satellites currently received by your system using the keys (or select “All satellites”). To open up a channel list containing all channels from the selected satellites, press . Under Alphabetical, you can display all channels sorted by a particular letter (e.g. “P”), all channels sorted alphabetically (ABC), all channels starting with a number (0-9) sorted in ascending order and sorted by channels starting with special characters (ETC). Use the keys to switch between the individual options, and then make your selection with the 38 key. Managing Channel List/Channels Complete Channel List The complete channel list (maximum variety of programmes) can be viewed using the following setting: Press Press the to switch to the channel list and then press keys to go to “Free + encrypted” or “Free only”. Use the “Free + encrypted”. Then use the You do not need to worry about the settings for the “Favourites” and “Alphabetical” options. “Satellite” option. With the (see illustration) the top . option keys to select keys to go to the keys, select the “All satellites” option Confirm with . The complete (illustration below is only an example). channel list appears 39 Managing Channel List/Channels Sorting Channels You can sort the channels to meet your own requirements. Sorting involves moving channels in the channel list. The and key takes you to the channel list. Use the the keys to select the channel you want to move. Press to “release” the channel to be moved from its current position (text colour of selected channel changes). and the keys to move to the desired position, and press to drop the channel at the new location. You can then use the You receive a confirmation that the changes have been saved, and the channel moved appears on the screen. Deleting Channels key takes you to the channel list. Use the and the keys to select the channel you want to delete. Press , and the The control programme asks you: Take care channels. when deleting Deleted channels are permanently deleted and can only be retrieved by carrying out a new satellite search. 40 Press to confirm that you want to delete the selected channel. The programme on the next channel is then shown in the top right. The changes are saved when you exit the channel list. Managing Channel List/Channels Adding Channels Manually Pressing the key takes you to the channel list. Press the following screen: to display Attention: This function is only required for channels that are not broadcast to the DVB standard. All channels that comply with the standard are recognised and saved by the automatic search. Attention: You can only select satellites that are available in the installation menu. You can make the entries for the new channel here. The first line in the list is highlighted with a coloured bar. keys to move the bar to the desired item. Make the desired settings or entries using the keys and the num- You can use the ber keys. You can set: - The satellite received - The transponder and the transponder frequency - The polarisation - The symbol rate. The following items: - “Name” - “Video PID” (Programme Identification) - “Audio PID” - “PCR PID” (Programme Clock Reference) will only accept alphanumeric or decimal entries. Pressing the key takes you back to the channel list. You will see a message confirming that your changes have been saved, and the information display for the currently selected channel will appear on the screen for a few seconds. The new channel is added to the existing channel list. Attention: Never change the PID information without good reason, as they affect idenfication of the reception signal. The required PIDs are available in the relevant magazines and on the Internet. For details of how to make alphanumeric entries, refer to the “Alphanumeric Assignment of Remote Control Number Keys” section. 41 Adding/Deleting Satellites Setting Up Satellites If the UFD 170 is being operated in conjunction with the Kathrein turntable, nothing may be changed in this list. Changes to this list would result in the assignment being lost and the turntable would not longer be able to find the satellites. You can add new satellites in the “LNB Configuration menu”. To do this, you must know the orbit position you need to aim at. Note: The system must be set up accordingly. To align the antenna, you can use the ““Antenna Setup” menu option. Press to open the main menu. Use the cursor keys to se- lect the Installation sub-menu and press . Now select the “LNB Configuration” option using the cursor and the In the next steps, use the position, e.g. the entry “USER9”. keys. keys to go to the next free or key. The following display appears, which you should confirm with : Press the 42 Adding/Deleting Satellites You can now make entries corresponding to your receiving system in the relevant positions using the cursor keys ( ) and the number keys. For details of how you can change the satellite name using the number keys, refer to the “Alphanumeric Assignment of Remote Control Number Keys” section. Note: For each point, you can press the explanation. key to view a brief Deleting Satellites As described under “Setting Up Satellites”, switch to the “LNB Configuration” menu. Use the keys to move the cursor bar to the satellite you want to delete. Press the or key. You will now be asked whether you are sure you want to delete the satellite, and you can either confirm with or cancel with . 43 Password and Child Protection You can use a password to lock your satellite receiver against unauthorised access by third parties. This protects the receiver against changes to its reception settings by unauthorised persons. At the same time, you can activate a child protection function, which locks selected programmes. Note: Store your password in a safe place, so that you can access your channels at all times, even if you have forgotten the password. Password Factory Setting The password is set to “0000” in the factory and is inactive. Setting the Password and Child Protection key on the remote control to call up the main menu. Use the keys to go to the “System Parameters” menu and confirm with . Use the keys to select the “Child Protection” menu option and confirm with Press the (you may be asked for your password, which you must then enter). The following screen appears: You can now make your settings with the and the keys. The following settings are possible: - Age limit: This setting is only effective if the corresponding locking signals are broadcast. - Lock lists: Yes/No. This locks the editing function for the programme lists. - Lock installation: Yes/No. This locks the access to the installation menu. 44 Password and Child Protection - New password: You can enter your (new) password here using the number keys. - Confirm password: You can enter your (new) password a second time here for confirmation. - Personal: Enter the unit identification that the unit will report when turned on here. This can be useful to identify the unit in case of theft. For details of how to use the number keys on the remote control for alphanumeric entries, refer to the “Alphanumeric Assignment of Remote Control Number Keys” section. The factory setting is “UFD 170”. This completes all the settings to secure and identify your satellite receiver. If you have forgotten your password, you must contact your dealer, who will be able to unlock your receiver for you. Child Protection (Locking a Channel) Similar to marking your preferred channels with the “apple symbol”, you can set up child protection to prevent unauthorised access by children. The channels are marked with the “padlock symbol” in the “TV” or “Radio” channel list. key takes you to the channel list. Here, you can use the and keyss to select the channel you want to lock. Confirm your selection with and the “padlock The icon” appears in the list after the selected channel, see example again). You are automatically taken to the display for the following channel in the channel list. Press to exit below (to unlock, press the channel list and save your settings. 45 Password and Child Protection When a locked channel is selected, the following message appears: This channel can only be viewed after entering the password using the number keys. 46 Setting System Parameters You should not change the following settings without a good reason, as they are factory settings or operating settings that are tailored to your receiving system. New settings are only required if the receiving system is changed. The selected menus, sub-menus and positions, as well as the parameters to be set, are each highlighted in colour. The menus are self-explanatory to a great extent. Help for the selected item is available by pressing again to exit the Help menu. . Press The “System Parameters” menu is reached from the main menu key). Use the keys to go to the “System Parameters” option, and confirm your selection with . (open with the The following screen appears: The items are highlighted using the with the key and set or changed number keys. keys, selected with the keys or the Child Protection This topic is dealt with in detail in the “Password and Child Protection” section. System Information Under the “System Information” option, you will find factory settings that cannot be changed, and are only intended for service purposes. Press the key to return to the “System Parameters” sub-menu. 47 Setting System Parameters Local Time/Timer Help for the selected item is available by pressing the key. Press the key again to exit the Help menu. You may need to correct the “Summertime” setting. Use the keys to go to the “daylight savings time” option. Here, you can use the keys to turn this time setting on or off. With the factory setting, the receiver indicates the “UTC” (United Time Coordinate, previously Greenwich Mean Time), which is transmitted with the data stream. For Germany, the time must therefore be corrected by +1 hour. To do this, move the cursor bar to the “Local Time/Timer” menu option using the key. You can use the keys to correct the time forwards or backwards in half-hourly intervals. If the time displayed by the receiver differs from the correct time by just a few minutes, proceed as follows: - Use the keys to go to the “Local Time/Timer” menu option and change the time by approx. 10 hours (forwards) using the keys - Then first press to switch the receiver to Standby mode, and disconnect it briefly from the power supply for a few seconds using the power switch. - Start up the receiver again and, from the main menu, switch to the “System Parameters” sub-menu and then to the “Local Time/Timer” option. - If necessary, correct the time in half-hourly intervals with the keys until the correct time is displayed. Pressing Note: twice takes you back to the normal TV picture. After doing this, do not initially turn off the receiver with the power switch but use the remote control for this purpose, as otherwise the settings will be lost. TV Type Here, you can use the - PAL - Multi-standard or - NTSC set. Pressing keys to specify whether your TV set is a twice takes you back to the normal TV picture. Picture Format Here, you can use the keys to select the type of picture format for which your TV set is designed. This will either be - 4:3 format - 16:9 format or - Auto Pressing 48 twice takes you back to the normal TV picture. Setting System Parameters Screen Here, you can use the keys to select the type of screen display. - P/S (Pan/Scan) = Full screen for 4:3 sets (caution: margins are cropped!) - Letterbox display - This setting enforces the widescreen format for a 4:3 set Pressing twice takes you back to the normal TV picture. A/V Mode Here, you can use the keys to select the type of video signal at the Scart socket. Select the signal that your TV set can process. Follow the instructions in the operating manual for your TV set. - FBAS (= composite colour signal) - Combined basic band signal (Colour/Picture/Blank/ Synchronisation signal) or - RGB - Red/Green/Blue signal or - Y/C - SVH-S- signal (luminance/chrominance) Pressing twice takes you back to the normal TV picture. 49 Installation Menu You should not change the following settings without a good reason, as they are factory settings or operating settings that are tailored to your receiving system. New settings are only required if the reception system is changed or expanded. Opening the Installation Menu You reach the installation menu from the main menu (called up with keys to navigate “Installation Menu” and then pressing the key to open. the key) by using the to LNB Configuration If the UFD 170 is being operated in conjunction with the Kathrein turntable, nothing may be changed in the “LNB Configuration” menu. Changes to these settings would result in the assignment being lost, and the turntable would not longer be able to find the satellites. Use the keys and the Configuration option. Note: key to select the LNB Before every change, you should note the settings on the form at the end of the operating manual. The satellites listed under the “Receiver “ Factory Satellite Settings”” option are preset in the factory factory.. L.O. Oscillator Frequency Satellite receiver systems consist of a parabolic antenna attached to the actual receiving system (LNB or LNC), which converts the RF signal from the satellite into a lower frequency, which can be processed by a satellite receiver. The satellite transmission frequencies are located in the following ranges: 10.7-11.7 11.7-12.75 50 GHz GHz Low band High band Installation Menu However, the input frequency range for the receiver is in the range 950 to 1250 MHz. The high frequencies are therefore converted into a lower frequency using the oscillator frequency (LO frequency/L.O. = local oscillator, “LNB local oscillator”). Different oscillator frequencies are used for the conversion depending on the satellite frequency range and the system type. For ASTRA and EUTELSAT receiving systems, this is normally 9.75 GHz (9,750 MHz) for the lower frequency range (low band) and 10.6 GHz (10,600 MHz) for the upper frequency range (high band). Older receiving systems still use a 10 GHz oscillator frequency in the low band range (which usually are not suitable for digital reception). The receiver generates the frequency to which it needs to adjust by subtracting the oscillator frequency from the satellite transmission frequency saved for each programme. You only have to set the oscillator frequency used by your reception system. Before chancing the LO frequency, you must therefore ascertain whether this is actually necessary. The oscillator frequencies listed in the text above are set in the factory. Changing the Oscillator Frequency Use the key to switch to the “LNB Configuration Menu” on the righthand side. The setting for “L.O. High” is highlighted in colour. You can now use the number keys to enter a new frequency appropriate for your system. This also applies to the “L.O. Low” setting. This is reached using the keys. You can exit the menu by pressing four times; this also confirms the saving of the set value. If you make an incorrect setting, you will see the following message: “Poor or no signal”. Operation The factory setting is “On”. Select using the keys. Under normal circumstances, the supply voltage should be turned on. For community antenna systems, you must ascertain whether the supply voltage needs to be turned off. Standby The factory setting is “Off”. Select using the keys. Under this option, you can turn the supply voltage for the LNB on or off in receiver standby mode. For single and community antenna systems, it can be turned off. If your receiver is connected to a multi-feed antenna, which is aligned with the HOTBIRD satellites for example, you must change the receiver settings for the DiSEqC™(Digital Satellite Equipment Control) signal. This also applies to other satellites. Different control signals are required to select the satellite signals. 51 Installation Menu To date, the LNB supply voltage of 14/18 V and the 22 kHz signal (superimposed on the LNB supply voltage) have been sufficient for signal selection for most applications. These four switching signals allow you to switch between the horizontally and vertically polarised signals and between two satellites (multi-feed reception). To extend the frequency range to the 12 GHz range (high band) or for reception from more than two satellites, additional control signals are required for LNB actuation and signal selection. The DiSEqC™ signal is responsible for this. This is a special modulation of the existing 22 kHz signal. Note: Before every change, you should note the settings on the form at the end of the operating manual. The satellites listed under the “Receiver “ Factory Satellite Settings”” option are preset in the factory factory.. DiSEqC™1 Setting This setting is not necessary for caravan operation. The requirement is that you have not made any changes in the “DiSEqC™[UFO] Setup” menu; see also “DiSEqC™[UFO] Setup”. The DiSEqC™ signal is used to switch between the target satellites. Use the keys to select the satellites for which you want to change the DiSEqC™ setting and confirm your selection with . If you want to add a new satellite,the procedure is as described under “Setting Up Satellites”. keys to select the “DiSEqC 1” menu option. can then use the keys to select the desired DiSEqC™ Use the You setting (1, 2, 3 or 4). Press four times to exit the menu and return to the TV screen. This also confirms the saving of the set value. If you make an incorrect setting, you will see the message “Poor or no signal”. DiSEqC™2 Setting This setting is not necessary for caravan operation. With cascading switches, a total of 16 satellite positions can be saved under the “DiSeqC 2” menu option. Horizontal/Vertical and High/Low give a total of 256 possible settings. These settings should only be made and this kind of system only set up by aqualified engineer. 52 Installation Menu Antenna Setup This setting is not necessary for caravan operation. This menu is exclusively intended for service purposes and be used to align the antenna in an emergency, if no measuring instruments are available. The key activates a search tone, the pitch of which corresponds to the signal strength - the higher the sound, the better the signal. In this menu, you can use the keys to call up the individual menu options and make the settings with the keys. The first line is used to specify the satellite and the second line to specify the transponder. In the small box immediately to the right, the first line shows the polarisation of the received signal and the second line shows the transmitted symbol rate. The bars provide information about the strength (relative level) of the signal and its quality. However, this information cannot be used to draw any conclusions about the quality of the antenna system. Operation with antenna rotor / For operation with a rotor (DiSEqC™1.2), select “Motor/Goto 0°” “On” positioner (DiSEqC™1.2) in the third line. This setting is not necessary for caravan operation. In the next line “Move/Save”, you can align the antenna to the East or the West. The optimum setup can be viewed in the “Level” bar chart. In the “Set Limit Value” line, you can set the outermost aiming point (limited by a wall or another obstruction) in a Westerly or Easterly direction. Always read the operating manual supplied by the rotor manufacturer (this applies in particular to settings different from those described above). 53 Installation Menu Satellite Search In the “Satellite Search” menu, you can set the receiver to search for channels on a satellite of your choice or on all satellites that can be received. In this menu, you can use the keys to call up the individual menu options and make the settings with the keys. The search is started with . You can choose between the following settings: - Search mode: Free + encrypted, Free only, PREMIERE, Canal Satélite, CANALSATELLIT, CANAL+, Stream, TELE+ - Satellite name: Note: All satellites or individual satellites (e.g. ASTRA, HOTBIRD, ...) Selecting “Free “ and encrypted”” under the ““Search Mode” menu option and “All “All satellites” under the “Satellite “ Name”” menu option gives you the widest variety of channels. During scanning, the signal quality, the scanning progress and the new channels found are displayed. At the end, you will see a message to tell you that the search is complete. To confirm, press . All new channels are added to the existing channel list and highlighted in a different colour. Pressing the key pauses the search, pressing the aborts the search. 54 key twice Installation Menu Changing/Searching for/Deleting Transponders In this menu, the transponders can scan selectively for channels, for example if new channels are offered in a particular broadcaster‘s range. This information is available on the Internet or in specialist magazines. You reach this menu from the installation menu using the If you want to change your system over to a new satellite, you must manually enter at least one recognised transponder. keys and confirm your selection with the key. The transponder number specified in brackets is an internal reference number for the receiver and has nothing to do with the transponder number of the satellite. You can now access the individual items using the following settings are possible: keys. The or - Transponder frequency using or (or number keys) - Polarisation using or - Preferred satellite using - Symbol rate with the number keys - Search mode for exclusively freely receivable or for free and encrypted channels with or The bar chart shows the relative signal strength, but is not an indicator of the quality of the reception system. The search is started using under the “Search” option. You will see the message “Search active”. After completion of the search, you will see the following message (example): 55 Installation Menu Press the key to exit this menu and switch to the channel previously highlighted in colour. The key takes you back to this menu, where you can search for additional transponders. After an unsuccessful search, you will see the message “Error”. All new channels are added to the end of the existing channel list. The “Delete TP” option allows you to remove a transponder from the programme memory, using the key. If you delete a transponder, all channels from that transponder are also automatically deleted from the channel list. You are prompted to confirm before deleting. DiSEqCTM [UFO] Setup 56 Installation Menu You should only make changes in this menu if the receiver is connected to a different receiving system with different properties or if changes have been made to the receiving system. You should therefore carefully follow the instructions for your satellite system. However, before each change you should note the settings on the form at the end of this operating manual. You reach the “DiSEqC[UFO] Setup” menu using the keys and the 22 kHz Signal key in the Installation menu. This menu option is used to specify whether the 22 kHz signal is to be used to switch between the upper and lower frequency ranges for a satellite (low/high) or between two satellite positions. Tone Burst and DiSEqCTM Signal If more than four control criteria are requried in a receiving system, a DiSEqC™ control signal is required. Which of the setting options - Tone Burst or DiSEqC™ - is required depends on the components of the receiving system. You should therefore refer to the descriptions of the existing components (switching matrices) of the receiving system. Switching states for setting: 22 kHz Signal -----------> Switching states for setting: Switching states for setting: High/Low and 22 kHz Signal -----------> Pos. A/B: 22 kHz Signal -----------> Pos. A/B: and and Tone Burst -----------> Pos. A/B: Tone Burst -----------> Opt. A/B: Tone Burst -----------> High/Low Low 22 kHz Off Pos Tone Burst 22 kHz Low Tone Burst 0 High 22 kHz On High Tone Burst 1 1 0 Off Pos. 1 Tone Burst 0 2 0 On Pos. 1 22 kHz Off Pos. 2 Tone Burst 1 3 1 Off Pos. 2 22 kHz On 4 1 On DiSEqCTM If the receiver is connected to a DiSEqC™ switching matrix, set the menu option to “On”. The switching criteria and the input assignment of the DiSEqC™ switching matrices must be observed. You should therefore follow the description of the switching matrices or contact the engineer who installed the receiving system. DiSEqCTM Repeat If the receiver is operated in a receiving system with two or more DiSEqC™ switching matrices connected in series (cascaded), the DiSEqC™ command must be repeated. In this case, set the DiSEqC™ Repeat menu option to “1” or “2”. Default setting: “Off” 57 Installation Menu UFO®mini In a “subscriber controlled processing system”, the input frequency of the receiver is a fixed setting. The “subscriber controlled processing system” transmits the signals at this frequency. The reception parameters for programme selection are communicated to the receiving system by a DiSEqC™ command and set. The setting that has to be selected depends on the design of the “subscriber controlled processing system”. Remote Frequency If you have set the “UFO®mini mini” menu option to “On”, use this menu option to make the setting from the transmission frequency. For the transmission frequency to be set, refer to the installation manual for the “subscriber controlled processing system”. It is essential that you follow the instructions in the “subscriber controlled processing system” installation manual. UFO®micro The setting for this menu option is also designed for operation of the receiver in a processing system. The return path of the coaxial cable is used for control and communication between the receiver and the Kathrein UFO®micro system. If the receiver is operated in a UFO®micro receiving system, the “UFO®micro” menu option must be set to “On”. The receiving system then assigns the receiver a special address upon installation, so that it will recognise the control commands sent by the receiver to the receiving system for signal selection. In this operating mode, a remote frequency need not be set, as it is specified by the UFO®micro system with the addressing. If the receiver is being used in a UFO®micro receiving system for the first time, the address previously assigned must be deleted. This is done in the “UFO®micro” menu option by selecting “Reset” using the and keys. The receiver is then assigned the original factory “Reset” does not delete the pre-programming. Factory Settings setting. It then needs to be set to “On” again. The receiver receives its new address from the new system. Default setting: “Off”. This item allows all parameters to be reset to the factory settings using the key. The factory settings do not necessarily correspond to the settings required for your specific system. After resetting, you may need to make all settings again. 58 Installation Menu Software and Programme List Update Due to the digital technology, you can carry out updates of the software and programme list for your receiver via satellite. The “Software Download” sub-menu tells you whether new software or programme lists are available. The only prerequisite is that your satellite receiving system is aligned with ASTRA 19.2° East. In the Installation menu, use the keys to select the “Software Download” sub-menu and confirm this with . Your receiver automatically searches for the ASTRA transponder, which transmits the current software and programme list. The following screen appears: If there are no new versions, an on-screen message appears to inform you of this. After the “Show Info” request, you will see an information screen, which you can exit using the key. Pressing in the “Show Info” item gives you information about the software and programme list being transmitted. The “Show Info”, “Operating Software” and “Channel List” items are automatically set to “Yes” if new information and content is available. The left-hand bar shows the relative signal level. You can use the cursor keys ( ) to deselect an item “No”. Items that already inactive cannot be changed. If you only want to update the software but leave your channel list alone, deselect the “Channel List” field, or vice versa. You can also request “Info Text” only. To update, switch to “Start” and confirm with . 59 Installation Menu The receiver then begins the update process. If your receiver is already up to date, a message appears on the screen to notify you of this. Once the update is complete, the receiver is re-initialised and starts operation again. In case of an error or no signal, the message “Download failed” appears. Never turn off the receiver during the update process, as otherwise you could lose the entire software. It will then need to be re-installed in a workshop or using a PC and null modem cable. During the download, “Please wait” flashes on the screen. Follow all on-screen instructions. After a software update, you must reset the clock and check whether the “HDP Antenna Setup” menu option in the main menu is set to “On”. If not, set the selection to “On” using the cursor keys, as otherwise you will not be able to operate or actuate the turntable. You can also download the updates from the Internet. The address is: http://www.kathrein.de http://w First click on “Service” and then on “Software and Download”. Select “Receiver”. The page provides instructions for the procedure. 60 Connection Diagram gr e wh en ite br ow n 2 Battery Ignition 3 9 1 0 8 5 No. 4 Connection between 7 6 Type of connection 1 Antenna and UFD 170 SAT-IF input SAT-IF connection (coaxial cable with standard F connector) 2 UFD 170 and power source Using connecting cable supplied 3 UFD 170 and turntable Using supplied (control) data cable 4 UFD 170 and turntable Power supply with power supply cable supplied 5 UFD 170 and TV set Connection with cinch-cinch cable supplied 6 UFD 170 and hi-fi system Connection can be via cinch cable (not included) 7 UFD 170 and Dolby Digital system Connection can be via cinch cable (not included) 8 SAT-ZF output Control unit and SAT-IF Supplied with connection already set up; required for input Receiver communication between receiver and control unit in UFD 170 9 Receiver and infrared receiver Connection via cable for infrared receiver supplied 0 Antenna and receiver SAT-IF input SAT-IF connection option if UFD 170 is intended for stationary use (e.g. in an apartment) 61 Connection Diagram SAT-ZF Connection The coaxial cable coming from the antenna is connected to the SAT-IF input on the UFD 170. The SAT-IF output on the UFD 170 control unit is already connected to the SAT-IF input on the UFD 170 receiver with the coaxial cable supplied. The correct sequence must be observed due to the power supply for the LNB (via coaxial cable) and communication between the two boards in the UFD 170 (control unit and receiver). On-Board Network Connection In terms of the on-board network connection, refer to the information in the installation manual for the CAP 210/310. The power supply cable supplied (wires: brown/white/green) is connected directly to the battery (battery strip before fuse). The brown wire is connected to “+”, the white wire to “-” and the green wire to the ignition behind the ignition lock, so that it is under power as soon as the ignition is switched on. Make sure that the “+ 12 V”, “earth” and “ignition” wires cannot be interrupted by switches connected in series, as this can disable the function for automatic lowering of the antenna. The green connection is important as it is the only way to ensure that the turntable moves to park position when the ignition is switched on. This prevents driving with the antenna extended. If the supply voltage is too low, the UFD 170 receiver displays the OSD message “On-board voltage too low”. If the on-board voltage is too low, other error messages can also appear (e.g. “Overload”, even though there is no overload). Control Cable The control cable for the turntable is connected to the UFD 170 (see previous page). 62 Important Information on the Turntable before Setup This section of the UFD 170 operating manual for the turntable assumes that the UFD 170 and the turntable have been properly installed and connected, as described in the installation and operating manuals. If you have not yet done so, read the safety instructions at the beginning of this operating manual and follow them when handling the UFD 170 and the turntable. Remote Control All settings on the UFD 170 are made using the remote control. Before setting up your satellite system, make sure that the location allows a free view to the satellite positions to the South and is not shadowed by trees or other obstructions. This will save you time and effort. n ptio rece on pti no e rec Initial Setup Information Refer to the “Initial Setup” section in the receiver section of this manual. 63 Alignment (Satellite Search) The antenna is aligned automatically. After turning on the UFD 170, the turntable automatically moves to the last channel received and the associated satellite position (e.g. ARD/ASTRA). This works because every satellite emits its own identification signal, which is automatically identified by the UFD 170. If the vehicle is not on supports during the search process and people are moving around inside it, there is a risk that the satellite is not found due to the movements of the vehicle. If the satellite is found, it is saved by the turntable and no search is necessary the next time the programme is selected. The satellite search is started when you select a channel. If the turntable has not yet saved the position of the satellite, you will see the following display when you select a channel (example): Press the button to start search mode. The search lasts a maximum of 380 seconds. You will first see the following message: As soon as the turntable has found the correct satellite, automatic fine-tuning is carried out. The search lasts a maximum of 90 seconds (if the signal level is sufficient, the satellite position is immediately saved by the turntable unit). The screen may “freeze” during fine tuning - this is determined by the system. 64 Alignment (Satellite Search) After successful fine-tuning, the following message appears for a few seconds: The set position (the satellite found) is saved. Manual Correction At the margins of the footprints of a satellite (e.g. after a slight change of position), it may be necessary for you to manually correct the setting (not normally required). It is also possible to manually correct the fine tuning. Press in the main menu and then use the keys to switch to the “HDP antenna setup” option. Then press to go to the HDP menu. You can correct the inclination and horizontal angle of the antenna using the “Elevation” and “Azimuth direction” settings. To do this, press keys or enter a figure using the number keys and confirm with . Check your settings by referring to the “Level” and “Qual” the bars on the left-hand side. The higher the bar, the stronger and better quality the signal received. At the same time, you can use the key to activate a search tone, the level of which corresponds to the signal strength. The graphical display in the lower section of the screen (green with red dot) represents the relative position of the antenna. While the antenna turntable is moving in the desired direction, a corresponding message for Elevation and Azimuth direction appears (example). 65 Alignment (Satellite Search) The new co-ordinates are not assigned to the satellite until you have saved the satellite position in the “HDP menu”. After successfully correcting the settings, use the move to “Save” and confirm with You can use the 66 . key to exit the menu. keys to Change of Location For slight changes of location, the antenna can find the satellite very quickly. After a change of location, the antenna moves to the last position selected. After initialisation, you will therefore see the following display (example, as it depends on the position last selected): If no signal is found at the last position, the following message appears: If you still want to aim at the satellite, press to start the search. If a signal is found, the antenna automatically goes into the fine tuning mode (max. 90 seconds, if signal is adequate, the position is immediately saved). After a successful search, the following message appears: 67 Reset/Park Reset Press in the main menu, and then use the keys to switch to the “HDP antenna setup” option. Then press to go to the HDP menu. Use the keys to go to the “Reset/Park” option, and change the selection to “Reset” using the The following screen appears: keys. Now press The antenna is reset, and automatically moves to the park position. A short message “Antenna reset” appears again. Press menu. Note: to exit the Before replacing individual components of the system (e,g, receiver), the turntable should be moved to park position with “Re “ set”. After the “Reset “ ””, all satellite positions previously saved in the UFD 170 control unit are deleted. However, the satellite data in the receiver component of the UFD 170 is retained. 68 Reset/Park Park You have three options for “parking” the antenna. 1. 2. The antenna can be moved to the park position by pressing twice. Press keys to select the “HDP Antenna Setup” option. Pressing takes you to the HDP menu, where you can use the keys to go to the “Reset/Park” option. Now press to park to switch to the main menu and use the the antenna. 3. When the ignition is operated, the antenna automatically moves to the park position. However, for this to happen, the green wire of the power supply cable must be connected to the ignition (see Connection Diagram). Follow all the instructions in the comprehensive installation manual for the CAP unit. The antenna is moved to the park position, and this is then confirmed. 69 Special Messages for Turntable System Protection Messages The following messages are shown on the screen to protect your receiving system and the on-board network: If this message appears, check the turntable and antenna to ascertain whether the system is blocked by an object (e.g. a branch) or whether the on-board voltage is too low. Proceed in the sequence shown above (screen). The following message indicates that the battery voltage has fallen below a minimum value and the battery needs to be recharged: You can continue to operate the sytem, but there may be communication errors between the UFD 170 and the turntable (e.g. for satellite search). The antenna should not be moved during recharging, to prevent peak loads when turning on. Satellite Lost / Limit Reached In rare cases, the satellite can be lost when searching, or it may not be found after the complete search time (e.g. if the signal is weak at the edges of the footprint, if there is movement in the vehicle or unfavourable reception conditions such as heavy rain and snow). The following messages then appear: Use the key to hide a message. Choose a different channel for the same satellite. The following screen appears: 70 Special Messages for Turntable Note: If this screen does not appear automatically, you can call it up manually using the Press key. key to restart the search. If the search is unsuccessful again, e.g. due to very poor weather or because you are in a marginal area, reset the search mode from “Standard” to “Fine” as described below. to hide the current screen display. Press in the main menu and then use the keys to switch to the “HDP antenna setup” option. Then press to go to the HDP menu. The keys take you to the “Search Mode” option. Change the selection from “Standard” to “Fine” using the keys. Press twice takes you back to the normal screen. Now press again, followed by the key. Pressing In “Fine mode”, the search takes slightly longer as searching is now done at a lower speed and with a smaller search grid. 71 Turntable Unit Software Download If new software is available for the turntable, you can download it from the ASTRA system. to switch to the main menu and then use the keys to select the Installation menu. Use the keys to select the “Software Download” option, and then select “HDP 170” using the keys. The menu is opened automatiPress cally: If the vehicle is not jacked up during the search process, and people are moving around inside it, the satellite is likely to be not found or the signal is likely to be lost due to the movements of the vehicle. The current reception situation is displayed here (satellite, transponder, frequency, symbol rate, polarisation). Use the key to select the position, and make your settings with the keys. You can decide whether you want to download the software from the satellite at the suggested position (marked with “Yes”) - the saved versions are shown with four digits (0180 in the illustration) - and whether you want to receive the information text. If you press at the “Start” position, the system begins downloading the software. The entire procedure takes a maximum of an hour. The download is confirmed with the following message: Never turn on the ignition during the download. This could lead to interference, faults or malfunctions. 72 Turntable Unit Software Download Do not turn off the system during the download. The next message you see will be “HDP Programme Sending”. The software is transferred to the control unit in the UFD 170. For safety reasons, two software versions are saved, so that if one version fails or if there is a download error, an alternative software version will be available for operation of the turntable. The oldest version (white text) is always overwritten automatically. 73 Manual Lowering to Park Position In case of a defect in the electronic control, the flat antenna can be returned to park position (horizontal position) manually. You can drive to the nearest workshop with the extended antenna at a moderate speed, but take into account the added vehicle height. Therefore, manual lowering is recommended. Users who are not familiar with the necessary repair work are urged not to manually lower the antenna into park position themselves. They should contact an engineer or mechanic. A suitable person may be available at the campsite. In any case, the safety instructions listed below must be followed. Safety Instructions It must be ensured that: - The antenna and equipment connected to it are disconnected from the power supply - The person carrying out the repairs does not suffer from vertigo and can move around safely on the roof of the caravan or motorhome - The person carrying out the repairs is wearing sturdy and non-slip shoes - The person carrying out the repairs has a secure position to stand and hold on while working - The roof and climbing equipment used (e.g. ladder) are dry, clean and non-slip - The roof can withstand the weight of the person carrying out the repairs Attention! Risk of death or injury due to falling or roof collapse. - You may not hold onto the antenna as the rocker suddenly comes free during dismantling Attention! Risk of death and injury due to falling or crushing! - Nobody should be below the antenna inside the caravan / motorhome during dismantling / uninstallation Attention! Risk of death or injury due to possible roof collapse and falling parts. 74 Manual Lowering to Park Position Manual Retraction 1. A plastic cover is located in the centre of the axis (see arrow). Lever this off with a narrow slotted screwdriver. 2. Behind the cover is an M8 hexagon head screw. Unscrew it using a socket wrench, size 13 mm. After removing the M8 screw, a further thread can be seen. 3. Attention! Secure and support the antenna to prevent it tipping over. The connection to the rocker can suddenly come loose during the next step (point 4). It is then no longer connected to the turntable. 4. Screw an M12 screw into this thread (minimum length: 22 mm). You will need a socket wrench for this (size: 19 mm). Screwing in the M12 screw removes the rocker from the tapered shaft and releases the catch. 5. Tilt the antenna into park position (horizontal position). 6. Remove the M12 screw. This replaces the rocker on the tapered shaft. 7. Replace the M8 screw and tighten it. 8. Replace the plastic cover. Removing the rocker from the tapered shaft moves the position of the rocker zero point. An authorised dealer should eliminate this defect and calibrate the rocker. 9. Consult an authorised dealer. 75 Service OSD language: TV type: Picture format: AV mode: German _________ Multi PAL NTSC 4:3 16:9 AUTO Y/C (S-VHS) RGB FBAS (comp. colour) (VHS) Satellite 1 Satellite 2 Satellite 3 High/Low Pos A/B OFF Opt. A/B Satellite 4 Satellite: (High) L.O. 1: 9750 (Low) L.O. 2: 10600 Operation: Standby DiSEqC™1: DiSEqC™2: DiSEqC™ menu 22 kHz: Tone Burst: High/Low Pos A/B ™: ON OFF ™ DiSEqC DiSEqC repeat: 1 2 ® UFO mini: ON OFF ® ON OFF UFO micro: Additional settings: 76 OFF OFF Glossary Audio output AV programme slot Azimuth CA module CI Decoder DiSEqC™ Dolby Digital DVB Eb/No Eb/No ratio Elevation EPG FBAS LED display LNB Mute OSD Oscillator frequency (L.O.) PAL Pay TV PCMCIA PIN Receiver RGB SAT-IF signal Scart cable Standby S-VHS Symbol rate Timer function Transponder VCR Connection Viterbi rate Y/C Sound output on the receiver Preferred programme slot on TV set for Scart input Horizontal alignment of the antenna Conditional Access module (decryption decoder) Common Interface, a standardised interface Encryption device for pay TV programmes Control system between receiver and LNB or multi-switch See Technical glossary Digital Video Broadcasting Power density per unit of information Digital signal to noise ratio Vertical alignment of the antenna Electronic Programme Guide Colour, picture, blanking synchronisation, combined basic band signal (composite colour signal) Display on receiver Low Noise Block Converter Muting of sound On Screen Display See Installation menu, “Oscillator frequency L.O.” Analogue TV standard Pay per view TV channels (e.g. ORF, Free-X TV) Standard for internal decoder interface for pay TV Personal Identification Number Satellite receiver Video signal made up of three individual colour signals (red, green, blue) Receiver input signal 21-pin connecting cable Standby mode Super Video Home System (video recorder standard) Transmitted data rate of satellite signal Clock function for pre-programmed switch on and off times See Technical glossary Video recorded connection See Technical glossary S-VHS signal (luminance/chrominance) 77 Brief Technical Glossary DiSEqC™ DiSEqC™ components Dolby Digital DVB-MPEG 2 Eb/No ratio FEC PID 78 DiSEqC™ (Digital Satellite Equipment Control) is a communication system between a satellite receiver (master) and the peripheral satellite components (slaves), such as LNBs, multi-switches, rotating antenna systems. It is a single master/multi-slave system, i.e. there is only ever one master in the satellite system. All activities start from the master. If DiSEqC™ switching matrices are cascaded, the master receiver must transmit the DiSEqC™ signal several times, so that all DiSEqC™ multi-switches in the cascade receive their commands. These days, DiSEqC™ components (slaves) must be reverse compatible, i.e. respond to the analogue switching criteria from receivers that are only equipped with H/V and 22 kHz control signals. A DiSEqC™ switching matrix will work with analogue switching critiera until the DiSEqC™ command from the master is received. All analogue switching criteria are then ignored. A sound transmission method that allows digital surround sound to be output on a home cinema system. DVB is the abbreviation for Digital Video Broadcasting. DVB-S refers to the transmission method (S = satellite). MPEG is the abbreviation for Moving Picture Experts Group, a working group that formulates internationally applicable standards for the digital compression of video and audio. MPEG 2 has established itself as the standard for compression of digital TV signals. MPEG 2 works up to a data rate of 100 MBit/s. The Eb/No ratio is a measure of the signal to noise ratio of a digital signal. The value is not identical to the C/N value familiar from analogue reception technology. At Eb/No values below 5 dB, reception is normally no longer possible. FEC is the abbreviation for Forward Error Correction. The FEC error rate corresponds to the Viterbi rate. The PID (Packet Identification) number is an identification number for video signals and audio signals in the digital data stream of DVB-MPEG 2 signals. The receiver uses the PID number to create a unique assignment for the video and audio data transmission. The PID PCR is the identification number for the synchronisation signal. The PID PCR is normally identical to the video PID. For programmes broadcast in multiple languages, the audio PD can be entered manually to assign a different language to the TV programme. After the PID is entered, the digital receiver automatically selects the audio data identified by the PID number from the data stream and assigns it to the video signal. Brief Technical Glossary Programme package Symbol rate Transponder The programme package for a digital transponder normally includes several TV and radio programmes. Each programme package has a fixed assignment for the transponder transmission frequency, for polarisation (horizontal or vertical), for the symbol rate and for the Viterbi rate or error rate. The symbol rate describes the quantity of data that is transmitted per second. The symbol rate is measured in MSymbols/s and is equal to the number of symbols received per second. A transponder is a satellite transmitter, which transmits TV and radio signals. A satellite has several transponders. Analogue transponders transmit only one TV programme and possibly several radio programmes at the transmission frequency. Digital transponders simultaneously transmit several TV and several radio programmes at a transmission frequency. If a programme provider is broadcasting several TV programmes via a digital transponder, we refer to the provider‘s programme package. The terms “digital transponder” and “programme package” have the same meaning. Video bit rate Viterbi rate The video bit rate describes the quantity of data from the digitised video signal that is transmitted per second. The Viterbi rate (code rate, error rate) characterises the error protection used by the programme provider. The DVB standard provides the following values: 1/2 - 2/3 - 3/4 - 5/6 - 7/8 79 936.2705/B/0505/ZWT - Subject to technical changes. Internet: http://www.kathrein.de KATHREIN-Werke KG • Anton-Kathrein-Straße 1 - 3 • PO Box 10 04 44 • D-83004 Rosenheim • Germany • Telephone +49 80 31 1 84-0 • Fax +49 80 31 1 84-3 06