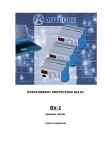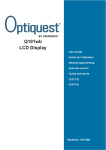Download JVC VR601 User's Manual
Transcript
is a registered trademark owned by VICTOR COMPANY OF JAPAN, LTD.
is a registered trademark in Japan, the U.S.A., the U.K. and many other countries.
© 2003 VICTOR COMPANY OF JAPAN, LIMITED
VICTOR COMPANY OF JAPAN, LIMITED
R
Printed in Taiwan
VR-601 DIGITAL VIDEO RECORDER
Thank you for purchasing this JVC product.
Before operating this unit, please read the
instructions carefully to ensure the best
possible performance.
DIGITAL VIDEO RECORDER VR-601
VR – 601
OPERATE
DISK
Serial NoΚ
Model NoΚ
VR-601
For Customer Use:
Enter below the serial No. which is
located on the rear of cabinet. Retain
this information for future reference.
FWD
REC
PAUSE
REV
STOP
PLAY
INSTRUCTION MANUAL
DIGITAL VIDEO RECORDER
19.
18.
17.
16.
13.
14.
15.
12.
11.
10.
9.
8.
7.
5.
6.
1.
2.
3.
4.
2
Read all of these instructions.
Save these instructions for later use.
All warnings on the product and in the operating instructions should be adhered to.
Unplug this appliance system from the wall outlet before cleaning. Do not use liquid cleaners or aerosol cleaners. Use a
damp cloth for cleaning.
Do not use attachments not recommended by the appliance manufacturer as they may cause hazards.
Do not use this appliance near water “ for example, near a bathtub, washbowl, kitchen sink, or laundry tub, in a wet
basement, or near a swimming pool, etc.
Do not place this appliance on an unstable cart, stand, or table. The appliance
may fall, causing serious injury to a child or adult, and serious damage to the
appliance.
Use only with a cart or stand recommended by the manufacturer, or sold with the
appliance.
Wall or shelf mounting should follow the manufacturer instructions, and should
use a mounting kit approved by the manufacturer.
An appliance and cart combination should be moved with care. Quick stops,
excessive force, and uneven surfaces may cause the appliance and cart
combination to overturn.
Slots and openings in the cabinet and the back or bottom are provided for
ventilation, and to insure reliable operation of the appliance and to protect it from
overheating, these openings must not be blocked or covered. The openings should never be blocked by placing the
appliance on a bed, sofa, rug, or other similar surface. This appliance should not be placed in a built-in installation such as
a bookcase unless proper ventilation is provided.
This appliance should be operated only from the type of power source indicated on the marking label. If you are not sure of
the type of power supplied to your home, consult your dealer or local power company. For appliance designed to operate
from battery power, refer to the operating instructions.
This appliance system is equipped with a 3-wire grounding type plug (a plug having a third (grounding) pin). This plug will
only fit into a grounding-type power outlet. This is a safety feature. If you are unable to insert the plug into the outlet,
contact your electrician to replace obsolete outlet. Do not defeat the safety purpose of the grounding plug.
For added protection for this product during a lightning storm, or when it is left unattended and unused for long periods of
time, unplug it from the wall outlet and disconnect the antenna or cable system. This will prevent damage to the product
due to lightning and power-line surges.
Do not allow anything to rest on the power cord. Do not locate this appliance where the cord will be abused by persons
walking on it.
Follow all warnings and instructions marked on the appliance.
Do not overload wall outlets and extension cords as this can result in fire or electric shock.
Never push objects of any kind into this appliance through cabinet slots as they may touch dangerous voltage points or
short out parts that could result in a fire or electric shock. Never spill liquid of any kind on the appliance.
Do not attempt to service this appliance yourself as opening or removing covers may touch dangerous voltage or other
hazards. Refer all servicing to qualified service personnel.
Unplug this appliance from the wall outlet and refer servicing to qualified service personnel under the following conditions:
a. When the power cord or plug is damaged or frayed.
b. If liquid has been spilled into the appliance.
c. If the appliance has been exposed to rain or water.
d. If the appliance does not operate normally by following the operating instructions. Adjust only those controls that are
covered by the operating instructions as improper adjustment of other controls may result in damage and will often
require extensive work by a qualified technician to restore the appliance to normal operation.
e. If the appliance has been dropped or the cabinet has been damaged.
f . When the appliance exhibits a distinct change in performance this indicates a need for service.
When replacement parts are required, be sure the service technician has used replacement parts specified by the
manufacturer that have the same characteristics as the original part. Unauthorized substitutions may result in fire, electric
shock, or other hazards.
Upon completion of any service or repairs to this appliance, ask the service technician to perform routine safety checks to
determine that the appliance is in safe operating condition.
IMPORTANT SAFEGUARDS
.
Risk of explosion if replaced by an incorrect
type. Dispose of used batteries according to
the instructions.
CAUTION
This Class A digital apparatus meets all
requirements of the Canadian Interference-Causing
Equipment Regulations.
CHANGES OR MODIFICATIONS NOT APPROVED
BY JVC COULD VOID USER’S AUTHORITY TO
OPERATE THE EQUIPMENT.
CAUTION
This equipment has been tested and found to comply with the limits
for a Class A digital device, pursuant to Part 15 of the FCC Rules.
These limits are designed to provide reasonable protection against
harmful interference when the equipment is operated in a
commercial environment. This equipment generates, uses, and can
radiate radio frequency energy and, if not installed and used in
accordance with the instruction manual, may cause harmful
interference to radio communications.
Operation of this equipment in a residential area is likely to cause
harmful interference in which case the user will be required to
correct the interference at his own expense.
INFORMATION
The rating plate (serial number plate) is on the rear of the unit.
NOTE:
This unit should be used with 120V AC only.
CAUTION:
To prevent electric shocks and fire hazards, DO
NOT use any other power.
TO REDUCE THE RISK OF FIRE OR
ELECTRIC SHOCK, DO NOT EXPOSE THIS
APPLIANCE TO RAIN OR MOISTURE.
WARNING:
The exclamation point within an equilateral triangle
is intended to alert the user to the presence of
important operating and maintenance (servicing)
instructions in the literature accompanying the
appliance.
The lightening flash with arrowhead symbol, within
an equilateral triangle, is intended to alert the user
to the presence of uninsulated “dangerous voltage”
within the product’s enclosure that may be of
sufficient magnitude to constitute a risk of electric
shock to persons.
3
Cet appareil numerique de la Classe A respecte
toutes les exigencies du Reglement sur le materiel
brouilleur du Canada.
The installation of this equipment should be made by a
qualified service person and should conform to all local
codes.
WARNING:
The battery used in the VR-601U must be replaced by a
JVC authorized service dealer only.
WARNING:
La plaque d’identification (numero de serie) se trouve dur le
pammeau arriere de l’appareil.
REMARQUE:
Afin d’eviter tout resque d’incendie ou
d’electrocution, ne pas utiliser d’aufres sources
d’alimentation electrique.
ATTENTION:
Ce magnetoscope ne doit etre utilize que sur du
courant alternatif en 120V.
POUR EVITER LES RISQUES D’INCENDIE
OU D’ELECTROCUTION, NE PAS EXPOSER
L’APPAREIL A L’HUMIDITE OU A LA PLUIE.
AVERTISSEMENT:
Ces symbols ne sont utilizes qu’aux Etats-Unis.
Le point d’ exclamation a l’linterieur d’ un triangle equilateral
est destine a alerter l’ utilisateur sur la presence d’ openations
d’ entretien importantes au sujet desquelles des
renseignements se trouvent dand le manuel d’ instructions.
Le symbole de l’ éclair a l’ interieur d’ un triangle equilateral
est destine a alerter l’ utilisateur sur la presence d’ une tension
dangereuse non isolee dans le boitier duprodult. Cette
tension est sufflsante pour provoquer l’ electrocution de
personnes
SAFETY PRECAUTIONS (FOR USA AND CANADA)
RED colour indications on the operation panel
are provided but they are not safety related.
RED colour indications:
(1) For Recording Button.
CAUTION
It should be noted that it may be unlawful to
rerecord pre-recorded tapes, records, or discs
without the consent of the owner of copyright
in the sound or video recording, broadcast, or
cable programme and in any literary, dramatic,
musical or artistic work embodied therein.
WARNING
FOR CONTINENTAL EUROPE, ETC.
Not to be used in the U.K.
4
FOR U.K. ONLY
If the plug supplied is not suitable for your
socket outlet, it should be cut off and
appropriate one fitted.
FOR YOUR SAFETY PLEASE READ THE FOLLOWING TEXT CAREFULLY.
Appropriate mains cable must be used in each local area.
keep
the
mobile
rack
into
the
when the unit is not in use.
z
Please remove the AC adapter to save energy
unit.
z
Avoid violent shocks to the unit. Do not drop the
z
Please do not block the ventilation openings.
getting clamped.
compartment. As injury may result from fingers
z
Please
like a monitor or TV.
z
Please do not place heavy objects on the DVR,
Handling the unit
corrosive gases.
z
Places that generate radiation, X-rays or
waves, e.g., transceiver or mobile phone.
e.g., transformer or motor.
5
To save energy, be sure to turn off the
system when not in use.
costs, consult your nearest JVC dealer.
For information on maintenance planning and
hours of use ( if used in a 25шC environment ).
Replacement is recommended after 10000
The hard-disk is a consumable item.
Hard-disk
z
Places near devices that generate electric
The OPERATE button does not completely
shutoff mains power from the unit, but switches
operating current on and off.
z
Places that generate strong magnetic fields,
The rating plate and the safety caution are on
the rear of the unit.
z
Intensely vibrating or unstable places.
Please use the supplied power cord.
Using a different type or damaged cord
may cause fire or electric shock.
Please use the provided AC adapter to
connect the DVR to a power source.
z
Places prone to condensation.
as the kitchen vicinity.
z
Places exposed to oil, smoke or steam, such
z
Dusty or sandy places.
humidity range for operation (30% –80% RH).
water-diluted neutral detergent and then wipe dry.
becomes dull. For stubborn stains, wipe first with a
z
Humid or dry places beyond the allowable
it with thinner or benzene lest the surface melts or
40°C).
Please wipe the unit with a soft cloth. Do not wipe
Maintaining the unit (Please turn off the
power before performing maintenance
work.)
allowable temperature for operation (5°C –
z
Extremely hot or cold places beyond the
following places:
Please avoid storing or using this DVR in the
Place of storage and use
SAFETY PRECAUTIONS
Note:
To prevent electric shock, do not open the
cabinet. No user serviceable partsinslde. Refer
servicing to qualified service personnel.
CAUTION
TO REDUCE THE RISK OF FIRE OR
ELECTRIC SHOCK, DO NOT EXPOSE THIS
APPLIANCE TO RAIN OR MOISTURE.
WARNING:
This unit operates on voltage of 220 V to 240 V
AC, 50 Hz/60Hz.
Connection to the mains supply
POWER SYSTEM
Caution for AC Mains Lead
The wires in this mains lead are coloured in
accordance with the following code;
GREEN-and-YELLOW
: EARTH
BLUE
: NEUTRAL
BROWN
: LIVE
As the colours of the wires in the mains lead of
this apparatus may not correspond with the
coloured markings identifying the terminals in
your plug, proceed as follows.
The wire which is coloured GREEN-AND
-YELLOW must be connected to the terminal
in the plug which is marked with the letter E or
by the safety earth symbol or coloured GREEN
or GREEN-AND-YELLOW. The wire which is
coloured BLUE must be connected to the
terminal which is marked with the letter N or
which is coloured BLOCK. The wire which is
coloured BROWN must be connected to the
terminal which is marked with the letter L or
coloured RED.
IMPORTANT (In the United Kingdom)
Mains Supply (AC 230 V)
WARNING – THIS APPARATUS
MUST BE EARTHED
1. Insert this plug only into effectively earthed
three-pin power outlet.
2. If any doubt exists regarding the earthing,
consult a qualified electrician.
3. Extension cord, if used, must be
three-core correctly wired.
Warning Notice
FOR YOUR SAFETY (Australia)
SAFETY PRECAUTIONS (FOR EUROPE AND AUSTRALIA)
instructions unless you are qualified to do so.
6
risk of electric shock, do not perform any servicing other than that contained in the operating
CAUTION – These servicing instructions are for use by qualified service personnel only. To reduce the
shall be placed on the apparatus.
Apparatus shall not be exposed to dripping or splashing and no objects filled with liquids, such as vases,
WARNING - To reduce the risk of fire or electric shock, do not expose this apparatus to rain or moisture.
normally, or has been dropped.
have fallen into the apparatus, the apparatus has been exposed to rain or moisture, does not operate
damaged in any way, such as power-supply cord or plug is damaged, liquid has been spilled or objects
14) Refer all servicing to qualified service personnel. Servicing is required when the apparatus has been
13) Unplug this apparatus during lightning storms or when unused for long periods of time.
combination to avoid injury from tip-over.
When a cart is used, use caution when moving the cart/apparatus
manufacturer, or sold with the apparatus.
12) Use only with the cart, stand, tripod, bracket, or the table specified by the
11) Only use attachments/accessories specified by the manufacturer.
and the point where they exit from the apparatus.
10) Protect the power cord from being walked on or pinched particularly at plugs, convenience receptacles,
outlet, consult an electrician for replacement of the obsolete outlet.
The wide blade or the third prong are provided for your safety. If the provided plug does not fit into your
blades with one wider than the other. A grounding type plug has two blades and a third grounding prong.
Do not defeat the safety purpose of the polarized or grounding-type plug. A polarized plug has two
(including amplifiers) that produce heat.
Do not install near any heat sources such as radiators, heat registers, stoves, or other apparatus
8)
9)
Clean only with dry cloth.
Do not block any ventilation openings. Install in accordance with the manufacturer’s instructions.
5)
7)
Do not use this apparatus near water.
4)
6)
Heed all warnings.
Follow all instructions.
3)
Keep these instructions.
2)
1) Read all of these instructions.
IMPORTANT SAFETY INSTRUCTIONS
AC adapter section
7
5.6 SYSTEM ................................................................................................................................... 49
5.5 DISK SETTING ........................................................................................................................ 48
5.4 COMMUNICATION ................................................................................................................ 45
5.3 CLOCK / TIMER...................................................................................................................... 44
5.2 ALARM SETTING .................................................................................................................... 41
5.1 REC SETTING ......................................................................................................................... 40
5. MENU SETUP ................................................................................................................. 39
4.6 Key Lock Operation ................................................................................................................. 38
4.5 Backup Operations................................................................................................................... 35
4.4 Search Operations.................................................................................................................... 31
4.3 Playback Operations................................................................................................................ 29
4.2 Recording Operations .............................................................................................................. 24
4.1 Configuring Recording Settings............................................................................................... 21
4. BASIC OPERATIONS ..................................................................................................... 21
3.4 Updating System Software ....................................................................................................... 20
3.3 System Information .................................................................................................................. 19
3.2 Hard-Disk Drive Installation ................................................................................................... 18
3.1 Basic Connection ..................................................................................................................... 14
3. INSTALLATION ............................................................................................................... 14
2.3 ALARM In/Out ......................................................................................................................... 13
2.2 Rear View ................................................................................................................................. 12
2.1 Front View ................................................................................................................................ 10
2. DESCRIPTION OF THE FRONT/REAR VIEW................................................................ 10
1.2 Product Features........................................................................................................................ 9
1.1 Product Introduction .................................................................................................................. 9
1. PRODUCT FEATURES ..................................................................................................... 9
Table Of Contents
8
14. COMPATIBLE MULTIPLEXERS ................................................................................... 80
13. SPECIFICATIONS ......................................................................................................... 79
12.6 Connection Testing................................................................................................................. 77
12.5 TCP/IP Configuration setting ................................................................................................ 76
12.4 TCP/IP installation ................................................................................................................ 76
12.3 TCP/IP Communication Software.......................................................................................... 74
12.2 Configure Your DVR Network Settings .................................................................................. 72
12.1 Cable Connections ................................................................................................................. 71
12. NETWORK CONFIGURATION ..................................................................................... 71
11. INDEX TABLE ............................................................................................................... 70
10.2 The Image Viewer................................................................................................................... 69
10.1 The Network Viewer ............................................................................................................... 61
10. NETWORK VIEWER AND IMAGE VIEWER................................................................. 61
9. O.S.D MESSAGE ............................................................................................................ 60
8. SYSTEM DEFAULT......................................................................................................... 58
7. MOBILE RACK INSTALLATION..................................................................................... 55
6.2 Communication Protocol:........................................................................................................ 52
6.1 Setup......................................................................................................................................... 52
6. RS-232 & RS-485 PROTOCOL....................................................................................... 52
Ϡʳ Support DHCP protocol.
9
Ϡʳ Built-in SD card slot for copying image to SD card
Ϡʳ Audio function included
Ϡʳ Distributing live and recorded images through TCP/IP network environment.
Ϡʳ Operation-status record log.
Ϡʳ Power interruption recovery.
Ϡʳ Remote control via RS-232, RS-485 and Ethernet ports
Ϡʳ RS-232, RS-485 communication port.
Ϡʳ Disk-full warning and operation status LEDs.
Ϡʳ Password protection.
Ϡʳ On-screen setup menu, title and system timer.
Ϡʳ Single-picture playback.
Ϡʳ Fast and slow playback of recorded video at various speeds.
Ϡʳ Quick search by time, alarm, event, and recording list.
Ϡʳ Event/Timer/Alarm recording mode.
Ϡʳ Image quality selectable at 4 different levels for recording.
Ϡʳ Refresh rate up to 60 IPS (50 IPS for PAL).
Ϡʳ Time-lapse and real-time recording.
Ϡʳ Capable of working with various known multiplexers.
Ϡʳ Pre-alarm image recording.
Ϡʳ Hard-disk drive hot-swapping capability.
Ϡʳ Maximum 2 hard-disk drive capability. (One removable)
Ϡʳ Stores video in hard-disk drives instead of VCR tapes.
1.2 Product Features
DVR is going to prove the timely substitute for Time-lapse VCR.
more, the DVR will make your applications far more flexible and effective than ever before. For all, the
and event, the upgradeable software of the system, the expandable capacities of hard drive, and much
comprehensive features, such as playback picture-by-picture, quick access video recording by time
tape management, and is compatible with most multiplexers in the market. Equipped with a range of
to store video. It enables you to enjoy the extreme flexibility of digital image archiving instead of clumsy
This DVR is a storage media of digital video image, which uses hard-disk drives instead of VCR tapes
1.1 Product Introduction
1. PRODUCT FEATURES
8
7
9
Setup
10
Search
11
14
13
12
15
Enter
16
Monitor
23
17
T-rec
A-rec
2
18
24
19
DISK
REV
3
REC
PAUSE
21
STOP
PLAY
20
5
4
22
OPERATE
FWD
6
10
Press this to enter the setup menu. Press again to exit the setup mode.
Setup button:
Press to show the system operation status on the screen.
DISPLAY button:
Press this button for at least 3 seconds to power off. Press again to activate the device.
OPERATE button:
REC mode.)
Press to start recording video into a hard-disk while in the live display mode.(Illuminate red in
REC button:
in STOP mode.)
Press to stop playing back a recorded video or recording video into a hard-disk. (Illuminate green
STOP button:
Press to play back a recorded video from the hard-disk. (Illuminate green in PLAY mode.)
PLAY button:
frame/field of a picture at a time in the forward direction. (Illuminate green in PAUSE mode.)
In a playback display, press this to freeze the display. During the freeze, press to display one
PAUSE button:
hard-disk from the slot without turning off the device.
The key lock secures a hard-disk in place. Unlock the compartment before you remove the
Hard-disk compartment lock:
compartment. And remember to turn on the power of the compartment by locking it.
drive is well secured with the mounting screws in the mobile rack before you put the rack into the
The compartment allows you to install a hard-disk drive mostly for backup purposes. Make sure the
Hard-disk drive compartment.
Display
1
Operate
2.1 Front View
2. DESCRIPTION OF THE FRONT/REAR VIEW
Search button:
retrieving data.
11
Indicates the HDD status of the Mobile Rack. The orange light indicates the HDD is storing or
Mobile Rack HDD LED:
activating.
Indicates the power status of the Mobile Rack. The green light indicates the Mobile Rack is
Mobile Rack Power LED:
The orange light signals the hard-disk drive is power stand by.
Indicates the power status of the unit. The green light indicates the hard-disk drive is activating.
OPERATE Indicator:
forward direction.
to play a recorded video in the reverse direction. Turn this right to play a recorded video in the
This dial can act in both a forward and a backward direction, as well as step by step. Turn this left
Jog Dial:
recorded speed.
Turn this right to play a recorded video in the forward direction at faster or slower speeds than the
play a recorded video in the reverse direction at faster or slower speeds than the recorded speed.
The shuttle can be moved forward and backward for playback in either direction. Turn this left to
Shuttle Ring:
The orange light indicates the hard-disk is retrieving data at disk-full status.
the hard-disk drive is storing or retrieving data. The red light signals the hard-disk drive is filling up.
The indicator shows the operation status of the unit’s hard-disk drives. The green light indicates
DISK Indicator:
This indicator of the alarm recording mode lights up to indicate the alarm record setting is on.
A-rec Indicator:
This indicator of the timer recording mode lights up to signal the scheduled record setting is on.
T-rec Indicator:
displaying encoded video. (The images switch swiftly).
which is recorded into hard-disk drives. When the button light is off it indicates the unit is
OSD message of the unit on the screen. However, this doesn’t affect the unit’s OSD message
the decoded video.( The images are not multiplexing . ) In this mode, the unit doesn’t display the
when connected with a multiplexer. When the button light is on it indicates the unit is displaying
Press to switch between a multiplexer-decoded video and the encoded video to be displayed
Monitor button:
Press to enter a selected item and save the setting in the menu setup mode.
Enter Button:
Press these two buttons to select the desired contents for programming in the setup menu mode.
Up / Down buttons:
simultaneously again.
press these two buttons simultaneously once; to disable Key Lock, press these two buttons
Press the two buttons to highlight desired items in the menu setup mode. For Key Lock operation,
Left / Right buttons:
Press to enter the search mode to access recorded video.
OUT
33 34
AUDIO
OUT
IN
ETHERNET
10/100
28
RS-485
RS-232
I/O
35
ALARM
SD Card
29 30 31
37 38 36
DC12V
0V(Active)
5V
)
0V(Active)
5V
)
)
0V(Active)
5V
)
same recording speed as the DVR.
multiplexer, connects to a multiplexer’s trigger terminal so the multiplexer can switch to use the
Normally Open or Normally Closed. (
13
0V(Active)
5V
)
ALARM IN (INPUT): This is an alarm input which can be programmed in the menu system to
NO CONNECTION
12
0V(Active)
5V
SWITCH OUT (OUTPUT): This pin, sending out timing signals (falling / negative) to a
(
9.
Ground Screw’s: The ground screw is for chassis terminal.
NO CONNECTION
SWITCH OUT
RECORD IN (INPUT): This pin connects to a record trigger device for starting a record.
(
refer to the next section for details.
hang loosely).
6
1
ALARM RESET (INPUT): This pin connects to an alarm-clear device for clearing an alarm.
as buzzers or lights. (
NO CONNECTION
Wire Catch: The wire catch secures the power cord and keeps it in place (so that it does not droop or
7
2
DISK FULL (OUTPUT): This is a disk full output trigger. Connect this to external devices such
as buzzers or lights. (
8.
Supply.
8
3
GROUND
ALARM OUT
ʽTHIS FIGURE IS LOOKED FROM THE REAR
GND: Ground Contact.
FULL, RECORD IN, ALARM RESET, and ALARM IN for connecting with external devices. Please
Plug Inlet: The inlet connects to an external power supply. Connect 12 V DC UL Listed Class 2 Power
9
4
DISK FULL
ALARM OUT (OUTPUT): This is an alarm output trigger. Connect this to external devices such
7.
6.
5.
4.
3.
2.
1.
5
NO CONNECTION
ALARM IN
RECORD IN
ALARM RESET
2.3 ALARM In/Out
ALARM I/O: This is a 9-PIN D-SUB connector including SWITCH OUT, GROUND, ALARM OUT, DISK
AUDIO OUT: This provides the unit’s audio signal to a speaker.
connected to a display device.
MONITOR Connector: The connector provides the unit’s composite video or a MUX’s live signal if
VIDEO OUT Connector: The connector provides the unit’s composite video signals to a MUX.
Please refer to RS-232 & RS-485 Protocol for more details.
RS-232 Port: The RS-232 communication port functions as a connector to an external control device.
SD CARD Slot: This is used for system software updating and archiving/accessing critical images.
serially connected to expand the storage capacity.
RS-485 Port: The RS-485 communication ports function as connectors when two or more units are
networks.
ETHERNET 10/100 Connector: This is one standard RJ-45 connector for 10/100 Mbps Ethernet
other devices to the DVR.
AUDIO IN Connector: This connector is used to connect the audio output from a camera, a MUX or
from a MUX to the DVR.
FROM MUX MAIN MONITOR Connector: This BNC connector is used to connect the live video output
MUX to the DVR.
VIDEO IN Connector: This BNC connector is used to connect the video output from a camera or a
32
TO
MONITOR
FROM MUX
MAIN MONITOR
IN
TO
MUX'S VCR IN
VIDEO
25 26 27
2.2 Rear View
TO
MONITOR
AUDIO
OUT
IN
ETHERNET
10/100
RS-232
I/O
DC12V
DC IN terminal
The orange light signals the hard-disk drive is power stand by.
14
* About the location of the buttons, please refer to Page 10 2.1 Front View.
• Even in the OPERATE OFF mode, a small amount of electricity will still flow into the unit.
• When the unit is in the OPERATE OFF mode, no operation can be performed except that of the
OPERATE button.
• It might show an error message "DATA ERROR" and stop recording when the condition of main
power is not stable. When this is assumed, please use an uninterruptible power supply (UPS).
When an error message is displayed, please reboot the VR-601 by turning the operation button
OFF and ON, or unplug and plug the AC power line.
Memo
for at least 3 seconds to power off and the OPERATE indicator lights
up orange. (OPERATE OFF mode)
• Press OPERATE button
(OPERATE ON mode)
• Power is channeled into the unit and the OPERATE indicator lights up green.
Connect the provided power cord to the AC IN terminal of the AC adapter.
Connect the power cord to the power socket.
3.
4.
2) Insert the DC cord into the wire catch and fasten the wire catch unto the main unit.
1) Remove 1 screw followed by the wire catch.
To prevent accidental disconnection of the DC cord, fasten the DC cord with a wire catch.
DC cord
ALARM
Screw
Clamp
2.
RS-485
SD Card
Connect the DC cord of the AC adapter to the DC IN terminal of the main unit.
Provided AC adapter
(model:STD-1205)
OUT
IN
FROM MUX
MAIN MONITOR
1.
Provided AC
mains cable
AC
TO
MUX'S VCR IN
VIDEO
Connect the provided AC adapter to the main unit.
CONNECTIONG TO THE AC ADAPTER
3.1 Basic Connection
Please follow the instructions and the diagram below to set up the system.
3. INSTALLATION
IN
OUT
IN
Monitor
AUDIO
ETHERNET
10/100
RS-485
RS-232
ALARM
SD Card
I/O
DC12V
15
set recording rate at 60 F/S or 20 F/S.
Caution: Some multiplexers may cause non-updated playback output. In such a case, please
section 5.1 MULTIPLEXER option)
REC SETTING page in the setup menu when it is connected with a multiplexer. (Please refer to
To match the multiplexer’s recording speed, please set the MULTIPLEXER option to ON on the
CONNECTING WITH A MULTIPLEXER
TO
MONITOR
FROM MUX
MAIN MONITOR
OUT
TO
MUX'S VCR IN
VIDEO
Camera
when it is connected with a single camera. (Please refer to section 5.1 MULTIPLEXER option)
Please set the MULTIPLEXER option to OFF on the REC SETTING page in the setup menu
CONNECTING WITH A SINGLE CAMERA
• During recording or playback, please do not unplug the DC or power cord.
• Please supply power to the unit via the provided AC adapter. Do not use other power sources.
Note:
Trig In
Monitor
Quad
Monitor
TO
VIDEO
Audio in
Video in
FROM MUX
OUT
IN
MONITOR
TO
FROM MUX
MAIN MONITOR
MONITOR
TO
MAIN MONITOR
IN
OUT
MUX'S VCR IN
Audio in
S-video
VIDEO
TO
MUX'S VCR IN
Video in
S-video
Multiplexer
ETHERNET
10/100
GROUND
OUT
IN
OUT
IN
16
AUDIO
OUT
IN
Audio
OUT
IN
ETHERNET
10/100
SWITCH OUT
AUDIO
Audio
9
RS-485
5
RS-485
4
I/O
I/O
7
RS-232
3
ALARM
SD Card
8
RS-232
ALARM
SD Card
2
6
PC
1
PC
DC12V
DC12V
when it is connected with a quad. (Please refer to section 5.1 MULTIPLEXER option)
Please set the MULTIPLEXER option to OFF on the REC SETTING page in the setup menu
CONNECTING WITH A QUAD
OUT
IN
TO
MONITOR
FROM MUX
MAIN MONITOR
AUDIO
IN
OUT
ETHERNET
10/100
RS-485
RS-232
ALARM
SD Card
I/O
DC12V
9
Alarm in
(Normally Open)
Ground
5
4
Alarm Reset
(Normally Open)
8
3
7
2
6
1
Lamp
CLOCK/TIMER)
17
Please set the clock before operating the DVR. (For operation details, please refer to section 5.3
CLOCK SET
MUX'S VCR IN
TO
VIDEO
Connect an alarm out, alarm input, and a peripheral device as shown in the diagram below.
ATTACHING AN EXTERNAL DEVICE TO DVR
pictures is switching swiftly and the light of Monitor button
consulting your installers. If there is only one hard-disk drive in the mobile compartment, please set the
160GB
80GB
4A160J0-1A
4R080L0-1
40GB
ST340810A/P
Capacity
80GB
Model
ST380020A/P
Jumper
5400 RPM
5400 RPM
5400 RPM
5400 RPM
Rotation
Master
Master (Default)
18
6Y120L0-1
120GB
7200 RPM
NOTE: Hard-disk drives not shown on this list have not been tested by the engineering team
and are not recommended for use with this product. For the latest updated list on the
recommended hard-disk drives, please contact your dealers or distributors.
Maxtor
Seagate
Manufacturer
Table 3.2 B. Compatible hard-disk drives
Compartment HD 2
IDE 2
Location
Compartment HD 1
IDE 1
The TOP
of the HDD
9K
POS
MUX : OFF
P
Y
Y
HD
1
2
0.0% R
): Timer record activated
): Alarm record activated
): Audio function activated
.
R: Recording; P: Playback
(
communication,192.168.1.90
X): Cannot operate at now
( ): External signal
(IP : 192 . 168 . 1 . 90): Setting of the Ethernet
(POS): Percentage of system;
(SIZE 20G): The capacity of the installed hard-disk
(P): Y Hard-disk installed;
(HD): Hard-disk Compartment
No hard-disk installed
): Indicate which HDD is activated
(9K): The image file size
(
(
(MUX: OFF): Only connected to a single camera.
(20 F/S): Record speed setting, 20 fields/sec
(RATE: 6 HR): Setting of Record time mode, 6 hours
(NTSC): NTSC system
(QUALITY: BEST): Record quality setting, BEST
(
(
(12.4 HR): Total 12.4 hour recording time available
(1+2: 59G): Total capacity of installed hard-disk, 59 GB
Description of Table 3.3 A
19
* About the location of the buttons, please refer to Page 10 2.1 Front View.
IP : 192 . 168 . 1 . 90
39 G
20 G
39.5% P
20 F/S
RATE: 6 HR
SIZE
NTSC
12.4 HR
QUALITY: BEST
1+ 2: 59G
The END
of the HDD
again; the unit will not display any OSD message. Press the
button one more time to back to the default display.
display. Press the Display button
Table 3.3 A.
Current
Position
once; the DVR will display the following sample message plus the default
16:13:02
(System Time)
(Capacity Remaining)
Press the Display button
09-05-2003
(Date)
(Capacity Used)
Default display
monitor as shown next.
tables below.
Table 3.2 A. The jumper settings of hard-disk drives in the system
following example. By default, the unit displays time, date, and an indicating bar of capacity status on a
jumper-settings arrangement of installed hard-disk drives for the system (Table 3.2 A.) is shown in the
displays a different message detailed in the
is off) by pressing the Monitor button
a decoded image from a multiplexer, you must first switch the unit to encoded image displaying (The
distributors or installers for specific instructions on how to install it. Please don’t serve yourself before
. Each sequential press of the Display button
. In the playback mode, the recorded video information is displayed. In the live or
recording mode, the Manual Recording information is displayed. However, when the DVR is displaying
a second hard-disk drive to be installed in the compartment HD2 (Mobile), please contact your
HD2 USAGE option to REC (Please refer to section 5.5) before proceed recording function. The
You can display system settings information as shown on Table 3.3 A below at any time by pressing
the Display button
hard-disk drive installed in the compartment HD1, which is default-configured as a master. If you need
3.3 System Information
The DVR is equipped with two compartments of hard-disk drive. The unit usually comes with one
3.2 Hard-Disk Drive Installation
20
If the system software of the DVR needs to be upgraded, please contact your JVC dealer.
3.4 Updating System Software
BEST
Image
HIGH
Quality STANDARD
BASIC
Refresh Rate (Field/Sec)
REC Time Mode
21
12 hr
12
24 hr
5.5
48 hr
2.4
96 hr
1.22
168 hr
0.71
480 hr
1/4
20
30
4 hr
60
2 hr
6 hr
Possible Recording Time HDD=80GB ( hour )
ˀʳ
ˇˇˁˇ
ˌˈˁˋ ˅˃ˋˁˈ ˆˋ˃ˁˉ ˈˌˋˁˈʳ
ˀʳ
ˀʳ
ˈˈˁˆ ˄˄ˋˁˋ ˅ˈˈˁˊ ˇˈˌˁˉ ˊ˃ˋˁˌʳ
ˀʳ
ˀʳ
ˊˆˁ˅ ˄ˈˉˁ˄ ˆˆ˃ˁˈ ˈˋ˃ˁ˃ ˋˉˌˁˈʳ
ˀʳ
ˀʳ
˄˃ˋˁˇ ˅˅ˊˁˉ ˇˉˊˁˆ ˊˋˈˁˌ ˄˄˅ˇˁ˃ʳ
ˀʳ
ˀʳ
ˀʳ
ˀʳ
ˀʳ
ˀʳ
ˀʳ
ˀʳ
ˀʳ
NTSC (MUX ON) ʳ ʳ
Audio ON
negative/falling.
720 hr
1/6
ˀʳ
ˀʳ
ˀʳ
ˀʳ
match. A 2-hour and 4-hour timing signal in NTSC or a 3-hour and 6-hour one in PAL is constantly
960 hr
1/8
ˀʳ
ˀʳ
ˀʳ
ʳ
Thus, if the DVR changes the recording speed, the multiplexer will automatically adjust the record to
multiplexer’s trigger contact. The DVR will provide the timing signal (Negative/Falling) to the multiplexer.
Connect the SW. OUT terminal in 9-PIN D-SUB connector on the rear panel of the DVR to the
setup menu to ON. This can be done by either of methods detailed below.
multiplexer must be correctly adjusted to match the DVR and set the MULTIPLEXER option on the
If a multiplexer is connected, for optimum image recording and playback, the record speed of the
Set up the REC Time Mode when a multiplexer is connected
rate and picture quality, it will be filled in 45 hours (3 times the rate of a 80GB hard-disk drive).
gray area in the table). If the total capacity of 240GB hard-disk drives is in use under the same refresh
BEST quality at a 60 fps record rate, normally a 80GB hard-disk drive will be filled in 15 hours (See the
accordance with your requirement. For a NTSC unit, for example, if the unit is set to record images with
more hard-disk drive(s) in operation, please calculate the recording time using the table below in
on a 80GB hard-disk drive at certain refresh rates and the corresponding image quality. With one or
four weeks under most recording conditions. The table below shows the possible recording times based
drives. Generally, the DVR comes with a built-in hard-disk drive for continuous recording from one to
Recording time will vary depending on the image size, recording rate, and the capacity of the hard-disk
Recording Time settings (Recording Rate and Picture Quality Setting)
4.1 Configuring Recording Settings
This section shows you how to operate and manage the DVR when it gets in the way.
4. BASIC OPERATIONS
30
4 hr
60
BEST
Image
HIGH
Quality STANDARD
BASIC
Refresh Rate (Field/Sec)
REC Time Mode
PAL (MUX ON)
Audio OFF
BEST
Image
HIGH
Quality STANDARD
BASIC
Refresh Rate (Field/Sec)
REC Time Mode
PAL (MUX ON)
Audio ON
BEST
Image
HIGH
Quality STANDARD
BASIC
Refresh Rate (Field/Sec)
REC Time Mode
ˀʳ
ˀʳ
ˀʳ
ˀʳ
2 hr
ˀʳ
ˀʳ
ˀʳ
ˀʳ
30
4 hr
60
2 hr
2.4
48 hr
1.22
96 hr
0.71
168 hr
1/4
480 hr
**12
12 hr
**5.5
24 hr
2.4
48 hr
1.22
96 hr
0.71
168 hr
1/4
480 hr
480 hr
1/4
10
5.5
2.9
1.52
0.88
1/4
480 hr
˄ˈˁˇʳ
˄ˋˁ˃ʳ
˅˅ˁˋʳ
ˆ˃ˁˌʳ
9 hr
22
12 hr
10
24 hr
5.5
48 hr
2.9
96 hr
1.52
168 hr
0.88
480 hr
1/4
17
168 hr
25
96 hr
6 hr
48 hr
50
24 hr
3 hr
12 hr
Possible Recording Time HDD=80GB ( hour )
˅ˊˁ˄
ˇˈˁ˄
ˋ˄ˁˆ ˄ˈˆˁˉ ˅ˌˋˁ˄ ˈ˄ˈˁ˃ʳ ˄ˋ˄ˉˁ˅ʳ
ˆˇˁ˅
ˈˊˁ˃ ˄˃˅ˁˊ ˄ˌˇˁ˃ ˆˊˉˁˉ ˉˈ˃ˁˉʳ ˅˅ˌˇˁ˅ʳ
ˇˉˁˇ
ˊˊˁˇ ˄ˆˌˁˇ ˅ˉˆˁˆ ˈ˄˄ˁ˄ ˋˋ˅ˁˌʳ ˆ˄˄ˆˁˉʳ
ˉˋˁˇ ˄˄ˇˁ˄ ˅˃ˈˁˇ ˆˋˋˁ˃ ˊˈˆˁˆ ˄ˆ˃˄ˁ˅ʳ ˇˈˋˋˁˈʳ
9 hr
˄ˋˁ˃ʳ
˅˅ˁˋʳ
ˆ˃ˁˌʳ
ˇˈˁˉʳ
ʳ ʳ
ˀʳ
ˀʳ
ˀʳ
ˀʳ
17
168 hr
0.71
25
96 hr
1.22
6 hr
48 hr
2.4
50
24 hr
**5.5
3 hr
12 hr
**12
Possible Recording Time HDD=80GB ( hour )
ˀʳ
ˇˇˁˇ
ˊˋˁˌ ˄ˇˈˁˆ ˅ˉˋˁˉ ˇˆ˅ˁˋʳ
ˀʳ
ˀʳ
ˈˈˁˋ
ˌˋˁˌ ˄ˋ˄ˁ˃ ˆˆ˃ˁˊ ˈ˅ˇˁˉʳ
ˀʳ
ˀʳ
ˊˈˁˆ ˄ˆ˅ˁˈ ˅ˇ˃ˁ˃ ˇˆ˃ˁ˃ ˉˉˉˁ˃ʳ
ˀʳ
ˀʳ
˄˃ˌˁˈ ˄ˌ˃ˁˌ ˆˆˌˁˇ ˈˋˌˁˈ ˋˊˌˁ˅ʳ
ˀʳ
6 hr
**20
Possible Recording Time HDD=80GB ( hour )
ˆˉˁ˄
ˈˇˁ˅ ˄˃ˋˁˇ ˅ˆˇˁˌ ˇˈ˄ˁˋ ˊˊˊˁ˄ʳ ˅˄ˋˉˁˊʳ
ˇˈˁ˄
ˉˊˁˊ ˄ˆˈˁˈ ˅ˌˆˁˉ ˈˉˇˁˊ ˌˊ˄ˁˆʳ ˅ˊˆˆˁˇʳ
ˉ˃ˁ˅
ˌ˃ˁˆ ˄ˋ˃ˁˊ ˆˌ˄ˁˈ ˊˈˆˁ˃ ˄˅ˌˈˁ˄ʳ ˆˉˇˇˁˉʳ
ˌ˃ˁˆ ˄ˆˈˁˈ ˅ˊ˄ˁ˃ ˈˋˊˁˆ ˄˄˅ˌˁˈ ˄ˌˇ˅ˁˊʳ ˈˇˉˉˁˌʳ
6 hr
**20
ˀʳ
ˀʳ
ˀʳ
ˀʳ
ʳ ʳ
˄ˋˁ˃ʳ
˅˅ˁˈʳ
ˆ˃ˁ˄ʳ
ˇˈˁ˄ʳ
˄ˈˁ˃ʳ
˄ˋˁ˃ʳ
˅˅ˁˈʳ
ˆ˃ˁ˄ʳ
NTSC (MUX OFF) ʳ ʳ
Audio OFF
BEST
Image
HIGH
Quality STANDARD
BASIC
Refresh Rate (Field/Sec)
REC Time Mode
5.5
24 hr
Possible Recording Time HDD=80GB ( hour )
ˀʳ
ˈˆˁ˄ ˄˃ˇˁ˅ ˅˄ˉˁ˅ ˆˋˊˁ˅ ˉ˃ˆˁˌʳ
ˀʳ
ˀʳ
ˉˉˁ˄ ˄˅ˌˁ˃ ˅ˉˇˁˌ ˇˉˊˁˆ ˊ˄ˈˁ˄ʳ
ˀʳ
ˀʳ
ˋˊˁˇ ˄ˉˌˁˇ ˆˇ˅ˁ˄ ˈˋˌˁˆ ˋˊˉˁˇʳ
ˀʳ
ˀʳ
˄˅ˌˁ˃ ˅ˇˉˁˇ ˇˋ˅ˁˊ ˊˌˊˁˆ ˄˄ˆ˄ˁˊʳ
ˀʳ
12 hr
12
20
30
4 hr
60
2 hr
6 hr
˄ˋˁ˃ʳ
˅˅ˁˈʳ
ˆ˃ˁ˄ʳ
ˇˈˁ˄ʳ
˄ˈˁ˃ʳ
˄ˋˁ˃ʳ
˅˅ˁˈʳ
ˆ˃ˁ˄ʳ
NTSC (MUX OFF) ʳ ʳ
Audio ON
BEST
Image
HIGH
Quality STANDARD
BASIC
Refresh Rate (Field/Sec)
REC Time Mode
Possible Recording Time HDD=80GB ( hour )
˅ˊˁ˄
ˇˈˁ˄
ˌˌˁˆ ˅˅ˈˁˌ ˇˇ˅ˁˊ ˊˉˋˁ˃ʳ ˅˄ˊˊˁˊʳ
ˆˆˁˋ
ˈˉˁˇ ˄˅ˇˁ˅ ˅ˋ˅ˁˆ ˈˈˆˁˇ ˌˉ˃ˁ˄ʳ ˅ˊ˅˅ˁ˄ʳ
ˇˈˁ˄
ˊˈˁˆ ˄ˉˈˁˉ ˆˊˉˁˈ ˊˆˊˁˌ ˄˅ˋ˃ˁ˄ʳ ˆˉ˅ˌˁˈʳ
ˉˊˁˊ ˄˄˅ˁˌ ˅ˇˋˁˇ ˈˉˇˁˊ ˄˄˃ˉˁˌ ˄ˌ˅˃ˁ˅ʳ ˈˇˇˇˁˆʳ
NTSC (MUX ON) ʳ ʳ
Audio OFF
720 hr
1/6
˅ˊ˄ˌˁˌ
ˆˇˆˈˁˉ
ˇˉˉ˅ˁˊ
ˉˋˊ˄ˁˆ
720 hr
1/6
ˀʳ
ˀʳ
ˀʳ
ˀʳ
720 hr
1/6
ˆ˅ˊ˄ˁ˄
ˇ˃ˋˋˁˌ
ˈˇˈ˄ˁˋ
ˋ˄ˊˊˁˋ
720 hr
1/6
ˀʳ
ˀʳ
ˀʳ
ˀʳ
720 hr
1/6
ˆ˅ˉ˅ˁ˃
ˇ˃ˊˊˁˉ
ˈˇˆˉˁˋ
ˋ˄ˈˈˁ˅
960 hr
1/8
ˆˉ˅ˆˁˈ
ˇˈˊˊˁ˄
ˉ˅˄˄ˁˊ
ˌ˄ˈˇˁ˅
960 hr
1/8
ˀʳ
ˀʳ
ˀʳ
ˀʳ
960 hr
1/8
ˇˆˈˈˁˇ
ˈˇˇˇˁˆ
ˊ˅ˈˌˁ˄
˄˃ˋˋˋˁˉ
960 hr
1/8
ˀʳ
ˀʳ
ˀʳ
ˀʳ
960 hr
1/8
ˇˆˇˉˁˇ
ˈˇˆˆˁ˃
ˊ˅ˇˇˁ˃
˄˃ˋˉˉˁ˄
3 hr
50
ˀʳ
ˀʳ
ˀʳ
ˀʳ
3 hr
50
˄ˈˁˇʳ
˄ˋˁ˃ʳ
˅˅ˁˋʳ
ˆ˃ˁˌʳ
6 hr
25
˄ˋˁ˃ʳ
˅˅ˁˋʳ
ˆ˃ˁˌʳ
ˇˈˁˉʳ
6 hr
25
ˀʳ
ˀʳ
ˀʳ
ˀʳ
**10
12 hr
**5.5
24 hr
2.9
48 hr
1.52
96 hr
0.88
168 hr
1/4
480 hr
9 hr
**17
12 hr
**10
24 hr
**5.5
48 hr
2.9
96 hr
1.52
168 hr
0.88
480 hr
1/4
Possible Recording Time HDD=80GB ( hour )
ˆˉˁ˄
ˈˇˁ˅
ˌ˃ˁˆ ˄ˉ˅ˁˉ ˆ˃ˊˁ˅ ˈ˅ˇˁ˄ʳ ˄ˋ˅ˈˁˆʳ
ˇˈˁˉ
ˉˋˁˇ ˄˄ˇˁ˄ ˅˃ˈˁˇ ˆˋˋˁ˃ ˉˉ˅ˁ˃ʳ ˅ˆ˃ˈˁˉʳ
ˉ˄ˁˌ
ˌ˅ˁˌ ˄ˈˇˁˌ ˅ˊˋˁˋ ˈ˅ˉˁˉ ˋˌˋˁˇʳ ˆ˄˅ˌˁ˄ʳ
ˌ˄ˁˆ ˄ˆˉˁˌ ˅˅ˋˁ˅ ˇ˄˃ˁˌ ˊˊˉˁ˄ ˄ˆ˅ˇˁ˃ʳ ˇˉ˄˄ˁˆʳ
9 hr
**17
Possible Recording Time HDD=80GB ( hour )
ˀʳ
ˈˆˁ˄
ˋˊˁˇ ˄ˈˆˁˇ ˅ˊˈˁˌ ˇˆˌˁ˄ʳ
ˀʳ
ˀʳ
ˉˉˁˊ ˄˃ˌˁˈ ˄ˌ˃ˁˌ ˆˆˌˁˇ ˈˆ˅ˁ˃ʳ
ˀʳ
ˀʳ
ˋˌˁˋ ˄ˇˉˁˈ ˅ˈ˅ˁˋ ˇˇ˄ˁ˃ ˉˊˇˁˋʳ
ˀʳ
ˀʳ
˄ˆ˃ˁˆ ˅˄˃ˁˈ ˆˈˉˁˋ ˉ˃ˆˁˇ ˋˋˌˁˈʳ
ˀʳ
720 hr
1/6
˅ˊ˅ˋˁˌ
ˆˇˇˊˁ˃
ˇˉˊˋˁ˅
ˉˋˌˇˁ˄
720 hr
1/6
ˀʳ
ˀʳ
ˀʳ
ˀʳ
960 hr
1/8
ˆˉˆ˅ˁˈ
ˇˈˋˋˁˈ
ˉ˅˅ˊˁ˅
ˌ˄ˊˊˁ˃
960 hr
1/8
ˀʳ
ˀʳ
ˀʳ
ˀʳ
**
23
( This adjustment is to avoid image shaking during playback at the same speed )
would be actually 8.3 F/S, 5.5 F/S would be actually 5F/S.
For PAL and Mux Off Mode, recording rate 17F/S would be actually 12.5 F/S, 10F/S
would be actually 10 F/S, 5.5 F/S would be actually 5F/S.
: For NTSC and Mux Off Mode, recording rate 20F/S would be actually 15 F/S, 12F/S
above.
NOTE: An actual recording fields number could be less than the Refresh Rate on the table
fields/sec ~ 1/8 fields/sec.
No audio function at the refresh rate in PAL: 50 fields/sec ~ 17 fields/sec, 1/4
fields/sec ~ 1/8 fields/sec.
NOTE: No audio function at the refresh rate in NTSC: 60 fields/sec ~ 20 fields/sec, 1/4
DVR. (Please refer to section 3.3 system information for more details.)
time of a recording configuration, please refer to the system information of the
NOTE: Recording times on the tables above are estimated. For actual available recording
BEST
Image
HIGH
Quality STANDARD
BASIC
Refresh Rate (Field/Sec)
REC Time Mode
PAL (MUX OFF) ʳ ʳ
Audio OFF
BEST
HIGH
Image
Quality STANDARD
BASIC
Refresh Rate (Field/Sec)
REC Time Mode
PAL (MUX OFF) ʳ ʳ
Audio ON
to record video into a hard-disk drive with the
to stop recording any time.
will light up indicating the DVR is in the recording status.
to enter the MAIN MENU.
.
is the equal of the “>” button
is the equal of the “v” button
,
,
and set OK to save the setting or
is the equal of the “^” button
will be on as well. To
24
* About the location of the buttons, please refer to Page 10 2.1 Front View.
to proceed.
during the scheduled recording to stop it at any time. If you wish
to continue the scheduled recording, press the REC button
(8) Press the STOP button
deactivate it, set to OFF.
scheduled recording is on, the red indicator of the Timer Record
(7) To activate the programmed recording schedule, set the REC ENABLE to ON. As the
select CANCEL to leave the page without saving the settings.
(6) After scheduling is completed, press the Enter button
ϥ The time is displayed in a 24-hour clock format.
and
“<” button
to set the
is the equal of the
and the “v” button
and the “>” button
ϥ You can also set up by using the Shuttle Ring and the Jog Dial.
day/hour/minute you wish.
day/hour/minute and use the “^” button
to locate the specific
to enter the CLOCK / TIMER
to enter the REC SCHEDULE table.
(5) ϥ You can set up by using the “<” button
(4) Press the Enter button
(3) Select the TIMERЁSET.
page.
(2) Select the CLOCK / TIMER and press the Enter button
(1) Press the Setup button
the programmed schedule. Please take the following steps to program the scheduled recording.
to turn on and off at specified times. This way the DVR will start and stop recording according to
Timer recording provides two periods of time each day in a weekly table which programs the DVR
4.2.2 Timer Recording
(3) To access just recorded video, please refer to section 4.4 for more details.
(2) Press the STOP button
message and the REC button
corresponding programmed recording settings. The monitor should display a flashing REC
(1) In live display, press the REC button
When the DVR is in live display mode, take the following steps to start recording:
4.2.1 Manual Recording
function, please configure the recording setting properly according to your needs.
This section details the way to record video into hard-disk drives. Before commencing with the recording
4.2 Recording Operations
Timer
06:00
START
END
08:00
Manual
Timer
12:00
START
END
14:00
Manual
25
* About the location of the buttons, please refer to Page 10 2.1 Front View.
NOTE: LIVE images may be freezed. But, it isn't a failure.
divide timer schedule into two.
it is recordable to 0:00. If you perform Timer Recording ranging over the date, please
NOTE: The end time can set only a larger value than the start time. If the end time is set to 23:59,
Start Manual
Recording
03:00
files.
operate recording as shown in the diagram below and keep those Images in different
NOTE: If you activate the recording function before the scheduled recording, the unit will
recording.
scheduled interlude as soon as setting is completed, and come out from menu to start
NOTE: You can proceed to start the scheduled recording from the current time if it is in the
: SET
: OFF
: SET
START END
CANCEL
TO CHANGE
OK
00:00-00:00
00:00-00:00
00:00-00:00
00:00-00:00
00:00-00:00
00:00-00:00
00:00-00:00
TO MOVE
S : 00:00-00:00
M: 00:00-00:00
T : 00:00-00:00
W: 00:00-00:00
T : 00:00-00:00
F : 00:00-00:00
S : 00:00-00:00
START END
REC SCHEDULE
SET REC SCHEDULE
MAIN PAGE
CLOCK
REC ENABLE
TIMER
26
TIMER REC ENABLE
MAIN PAGE
CLOCK
REC ENABLE
TIMER
: SET
: OFF
: SET
CLOCK / TIMER
GOTO CLOCK / TIMER PAGE
GOTO CLOCK / TIMER PAGE
CLOCK / TIMER
RECORD
ALARM
CLOCK / TIMER
COMMUNICATION
DISK
SYSTEM
MAIN MENU
RECORD
ALARM
CLOCK / TIMER
COMMUNICATION
DISK
SYSTEM
MAIN MENU
MAIN PAGE
ALARM REC ENABLE
: OFF
: 20F/S
: BEST
: OFF
: NO
: 0 SEC
: OFF
ALARM SETTING
ALM OPERATION
REC RATE
REC QUALITY
AUDIO
ALM TYPE
ALM DURATION
PRE- ALARM
27
* About the location of the buttons, please refer to Page 10 2.1 Front View.
Please refer to section 2.3 for more details.
activate/deactivate the recording function of a DVR. The file will be kept with a prefixed “R”.
By connecting the RECORD IN of ALARM I/O on the rear panel of the DVR, you can
4.2.4 Externally triggered Recording
GOTO ALARM PAGE
RECORD
ALARM
CLOCK / TIMER
COMMUNICATION
DISK
SYSTEM
MAIN MENU
OPERATION to OFF.
(4) To activate the alarm recording, set ALM OPERATION to ON. To deactivate it, set ALM
ON.
audio is required, set AUDIO to ON. If pre-alarm recording is required, set PRE-ALARM to
(3) Set the desired REC RATE, REC QUALITY, ALM TYPE, and ALM DURATION for use. If
to enter the ALARM SETTING.
to enter the MAIN MENU.
(2) Select ALARM and press the Enter button
(1) Press the Setup button
please refer to section 5.2 for more details.
REC RATE, REC QUALITY, AUDIO, ALM TYPE, ALM DURATION, and PRE-ALARM settings,
Take the following steps to activate the programmed alarm recording. For ALM OPERATION,
4.2.3 Alarm Recording
4
3
2
1
Actual Recording
Speed
Alarm Takes Place
Timer Recording
Actual Recording
Speed
Alarm Takes Place
Timer Recording
Actual Recording
Speed
Alarm Takes Place
Timer Recording
Actual Recording
Speed
Alarm Takes Place
Manual or Externally
Triggered Recording
diagrams below.
Alarm
Normal
Normal
28
Normal
Alarm
Alarm
Normal
Normal
Normal
Alarm
NOTE: The status of recording operations when an alarm takes place are shown in the
4.3 Playback Operations
Play the latest recorded file
to the right to view the recorded video in the forward direction at a
to the left to view the recorded video in the reverse direction at a
.
29
* About the location of the buttons, please refer to Page 10 2.1 Front View.
and “>” button
to return to the normal speed of playback.
* You can also operate by using “<” button
Normal: Release the Shuttle dial
increases the reverse rate, as -1x, -2x, -4x, -8x, -16x, -30x and -100x.
speed faster than the recorded speed. Each subsequent turn of the shuttle to the left
Reverse: Turn the Shuttle dial
increases the forward rate, as 2x, 4x, 8x, 16x, 30x and 100x.
speed faster than the recorded speed. Each subsequent turn of the shuttle to the right
Forward: Turn the Shuttle dial
While playing back recorded video at recorded speed:
There are 7 speeds available for playback: 1x, 2x, 4x, 8x, 16x, 30x and 100x
4.3.1 Fast Forward/Reverse
If HD2 USAGE set to REC, playback starts form the TOP of HDD1.
If HD2 USAGE set to BACKUP, playback starts from the TOP of the current HDD.
θStop: Press the “STOP” button for three secondsιШθPLAYι..Playback from the TOP of the HDD
C. Playback from the TOP of the HDD
θSTOPιШθPLAYι…………………Play the file from the stop position
to replay the file if required)
θPlay to the end of the fileι…………Show the ending message (Search again or rewind
SearchШθPLAYι………………………………………… Play a selected file
B. Search to play back a particular recorded video
θSTOPιШθPLAYι…………Play the file from the stop position
or rewind to replay the file if required)
θPlay to the end of the fileι…Show the ending message (use search functions
RECШθSTOPιШθPLAYι………………………………
to play a latest recorded video)
will light up indicating that the DVR is in the playback status.
(In live mode, directly press the PLAY button
A. From REC mode to Playback mode
Operation Status
PLAY message and the PLAY button
paragraphs specifying the relevant details. When playing a file, the monitor should display a flashing
details how the unit is to playback a file in a different operation status. Please refer to the following
This section shows you how to operate the fast, slow, and single-picture playback functions, and
to switch between decoding and
to the left to view the recorded video in the reverse
for the picture-by-picture mode.
.
to return to the
can only function in a forward direction; the other, JOG dial
:
to display one frame/field of a picture at a time in the forward
:
30
* About the location of the buttons, please refer to Page 10 2.1 Front View.
to return to the normal speed of playback.
time in the backward direction.
(3) Press the PLAY button
counterclockwise to display one frame/field of a picture at a
clockwise to display one frame/field of a picture at a time in the forward
will display each camera in sequence.)
direction. Turn the JOG dial
Turn the JOG dial
By JOG dial
the PAUSE button
direction. (When playing back video recorded by a multiplexer, each sequential press of
Press the PAUSE button
By PAUSE button
, can act in both a forward and a backward direction, as well as picture-by-picture.
mode, but the PAUSE button
(2) There are two ways, by PAUSE button or by JOG, available to play in the picture-by-picture
(1) Press the PAUSE button
While playing back recorded video at the recorded speed:
4.3.3 Play Back Picture-by-picture
and “>” button
and then press the PLAY button
* You can also operate by using “<” button
normal speed of playback.
(4) Normal: Release the Shuttle dial
shuttle to the left increases the reverse rate, as -1/2, -1/4, -1/8, and -1/16.
direction at a speed slower than the recorded speed. Each subsequent turn of the
(3) Reverse: Turn the Shuttle dial
shuttle to the right increases the forward rate, as 1/2, 1/4, 1/8, and 1/16.
direction at a speed slower than the recorded speed. Each subsequent turn of the
to the right to view the recorded video in the forward
for the slow playback mode.
(2) Forward: Turn the Shuttle dial
(1) Press the PAUSE button
While playing back recorded video at the recorded speed:
There are 4 speeds available for a slow playback: 1/2, 1/4, 1/8, 1/16.
4.3.2 Slow Forward/Reverse
encoding modes.
(multiplexing) the mode. Press the Monitor button
video from a multiplexer, the playback speed will only display in encoding
NOTE: The playback speed will be displayed on the screen. However, when playing a recorded
“^” and
R
T
HD 1
1 11-11-02 12:20:23 10.1M
2 11-18-02 13:30:16 2.34M
3 12-02-03 14:20:25 2.05M
4 01-02-03 17:20:46 5.32M
5 02-14-03 16:11:55 24. 2M
6 02-17-03 13:30:22 36. 6M
7 02-20-03 18:33:54 6.41M
8 02-27-03 19:21:12 92. 3M
31
* About the location of the buttons, please refer to Page 10 2.1 Front View.
NOTE: The maximum number of lists, for a respective HDD, is 3000.
NOTE: T: Timer recording; R: External trigger recording; A: Alarm recording.
FULL LIST
ALARM LIST
TIME SEARCH
THUMBNAIL
SD CARDʳ
A
“v” buttons, to select a video; press the
“>” buttons, to flip over a page.)
SEARCH
and
(Key Operation: Press the
display the selected video.
(3) Highlight the specific recorded video of your requirement and press the Enter button
video.
“<”
to
to access the complete list of recorded
to enter the search mode.
(2) Select the FULL LIST and press the Enter button
(1) Press the Search button
Take the following steps to proceed with the full-list search function.
4.4.1 Full List Search
This section shows you how to access recorded video.
4.4 Search Operations
NOTE: If the play back is performed reversely ( fast / slow / step by step) from HD2 to HD1,
it might not work correctly.
please refer to the next section 4.4 (Search Operations).
(4) Use the search function to access desired recorded video. For specific operation details
(3) Set the HD2 USAGE to REC and then exit the setup menu.
to enter the DISK SETTING page.
to enter the setup menu.
(1) Press the Setup button
(2) Select DISK and press the Enter button
Fast Forward/Reverse may be slower than displayed speed.
To play back a recorded video from a HD2, take the following steps:
4.3.4 Play Back Recorded Video from a HDD of the mobile rack
that is recorded by 60F/S (PAL 50F/S) or recorded by complex alarm-in, the speed of
NOTE: The speed that is displayed is a standard. For example, while playing back the movie
(50F/S~25F/S for PAL), the playback speed is half at recorded speed.
NOTE: When Normal playing a recorded video from a multiplexer at 60 F/S~30F/S
“^” and
FULL LIST
ALARM LIST
TIME SEARCH
THUMBNAIL
SD CARDʳ
SEARCH
“>” buttons, to flip over a page.)
A
A
A
to
(1) Press the Search button
to enter the search mode.
to access the time-setting page.
to start searching and displaying the concerned image.
32
HH
MM
00 : 00
TIME SEARCH
MM DD YEAR
11 / 17 / 2002
* About the location of the buttons, please refer to Page 10 2.1 Front View.
FULL LIST
ALARM LIST
TIME SEARCH
THUMBNAIL
SD CARDʳ
SEARCH
for another search.
(5) If no video is found, please return to the time-setting page and repeat steps (3) and (4) again
(4) Press the Enter button
(3) Set the time period you wish to search for the recorded video.
(2) Select the TIME SEARCH and press the Enter button
“<”
1 11-18-02 13:22:16 16. 3M
2 02-14-03 16:55:45 15. 6M
3 02-17-03 13:22:38 17. 8M
HD 1
“v” buttons, to select a video; press the
Take the following steps to proceed with the time search function.
4.4.3 TIME Search
and
(Key Operation: Press the
display the selected video.
(3) Highlight the specific recorded video of your requirement and press the Enter button
alarm-event recorded video.
to move eye focus.
, the “>” button
, the “^” button
and the
and
,
.
is the equal of the “>” button
is the equal of the “v” button
,
is the equal of
to enter the next level. If you want to return the previous level, please press the
.
33
THUMBNAIL
MM DD YEAR
03 / 13 / 2003
* About the location of the buttons, please refer to Page 10 2.1 Front View.
FULL LIST
ALARM LIST
TIME SEARCH
THUMBNAIL
SD CARDʳ
SEARCH
PLAY button
(6) Once reaching the critical point at any level, the user can start playback by just clicking the
Setup button
button
10 Seconds and 1 Second. Select the specific field of your requirement and press the Enter
(5) There are 5 levels of recording range modes to choose from: 1 Hour, 10 Minutes, 1 Minute,
the “^” button
is the equal of the “<” button
ϥ You can also set up by using the Shuttle Ring and the Jog Dial to move eye focus.
“v” button
to access the thumbnail page.
to start searching and displaying the concerned image.
ϥ You can set up by using the “<” button
(4) Press the Enter button
(3) Set the date you wish to search for the recorded video.
(2) Select the THUMBNAIL and press the Enter button
to enter the search mode.
(1) Press the Search button
(2) Select the ALARM LIST and press the Enter button
to access the complete list of
Take the following steps to proceed with the thumbnail search function.
to enter the search mode.
Take the following steps to proceed with the alarm-list search function.
4.4.4 THUMBNAIL Search
(1) Press the Search button
4.4.2 Alarm list Search
(Mobile Rack HD). Please take the following steps to proceed.
CARD
F0000.JPG
F0001.JPG
F0002.JPG
F0003.JPG
F0004.JPG
F0005.JPG
SD
JPG
FILE
and then select the “Yes” to delete the image.
34
* About the location of the buttons, please refer to Page 10 2.1 Front View.
button
list page and highlight the specific JPG file of your requirement and press the Setup
NOTE: If you would like to delete JPG file in the SD card, please return to SD CARD JPG FILE
FULL LIST
ALARM LIST
TIME SEARCH
THUMBNAIL
SD CARDʳ
SEARCH
(4) again for another search.
(5) If you need another, please return to the SD card JPG file list page and repeat steps (3) and
the image.
to display
to access the complete list of JPG files.
(4) Highlight the specific JPG file of your requirement and press the Enter button
(3) Select the SD CARD and press the Enter button
MAIN PAGE
SET HD2 USAGE
to proceed.
and
BACKUP ALL TO HD2
MAIN PAGE
REFORMAT
HD2 USAGE
BACKUP----------------FULL
ALARM
SELECT
DISK SETTING
, to highlight BACKUP, select FULL, then press
and
to proceed.
, to highlight BACKUP; select ALARM, then
35
* About the location of the buttons, please refer to Page 10 2.1 Front View.
press the Enter button
z Use the “^” and “v” buttons,
z Stay on the DISK SETTING page.
ALARM: Duplicate all the alarm-event recorded video from HD 1 to HD2.
GOTO DISK PAGE
RECORD
ALARM
CLOCK / TIMER
COMMUNICATION
DISK
SYSTEM
MAIN MENU
the Enter button
z Use the “^” and “v” buttons,
z Stay on the DISK SETTING page.
DISK SETTING
REFORMAT
HD 2 USAGE---------- REC
BACKUP
BACKUP
(2) FULL: Duplicate all the recorded video from HD1 to HD2.
GOTO DISK PAGE
RECORD
ALARM
CLOCK / TIMER
COMMUNICATION
DISK
SYSTEM
MAIN MENU
z Then set HD 2 USAGE to BACKUP.
to enter the DISK SETTING page.
to enter the setup mode and select the DISK.
z Highlight DISK and press the Enter button
z Press the Setup button
(1) Set HD 2 to BACKUP first. Take the following steps.
There are three ways available to duplicate the recorded video from HD 1 (Fixed HD) to HD 2
(2) Press the Search button
to enter the search mode.
4.5.1 Mobile Rack HD Backup
(1) Insert a SD Card into the SD card slot of the rear unit.
4.5 Backup Operations
Take the following steps to proceed with the SD card search function.
4.4.5 SD CARD Search
BACKUP ALARM TO HD2
MAIN PAGE
REFORMAT
HD2 USAGE
BACKUP----------------FULL
ALARM
SELECT
DISK SETTING
to mark it.
and
, to highlight BACKUP, select SELECT and
and
36
* About the location of the buttons, please refer to Page 10 2.1 Front View.
movies. This is not a defect.
In such a case, it will disappear by opening the Search menu or starting playing back
NOTE: The black back will remain (1/7 of screen from the bottom) after executing HD BACKUP.
capacity of hard-disk drive and start the process all over again.
“HD2 SPACE NOT ENOUGH” will be displayed on the screen. Please, insert a larger
NOTE: If the capacity of HD 2 is not sufficient to store all selected video, a warning message
OK CANCEL
READY TO GO
TOTAL: 41 M
BACKUP PART TO HD2
GO TO DISK PAGE
HD1
A 1 2001-02-01 12:20
2 2001-02-01 03:30 +
A 3 2001-03-02 04:20 +
4 2001-04-01 13:30
REFORMAT
HD2 USAGE
BACKUP----------------FULL
ALARM
SELECT
MAIN PAGE
DISK SETTING
RECORD
ALARM
CLOCK / TIMER
COMMUNICATION
DISK
SYSTEM
MAIN MENU
to proceed.
, to select the desired clip and press the
to list all the recorded video.
z After completing the selection, press the Enter button
Search button
z Press the “^” and “v” buttons,
then press the Enter button
z Use the “^” and “v” buttons,
z Stay on the DISK SETTING page.
SELECT: Duplicate a particular recorded video from HD1 to HD2.
GOTO DISK PAGE
RECORD
ALARM
CLOCK / TIMER
COMMUNICATION
DISK
SYSTEM
MAIN MENU
(4) Press the Enter button
If a user wants to set many
37
* About the location of the buttons, please refer to Page 10 2.1 Front View.
Manufacturer
Capacity
Panasonic
32MB ~ 128MB
PQI
32MB ~ 128MB
Hagiwara
32MB ~ 128MB
NOTE: SD Cards not shown on this list have not been tested by the engineering team and are
not recommended for use with this product. For the latest updated list on the
recommended SD Cards, please contact your dealers or distributors.
Table 4.5.2 A. Compatible SD Cards
z
Set SD SETUP to SAVE. Then the system setting info will auto save into SD card.
to enter the SYSTEM SETTING page.
to enter the setup mode and select the SYSTEM.
z
Highlight SYSTEM and press the Enter button
z
Press the Setup button
z
Insert a SD card into the SD card slot.
Save the whole setting into the SD card:
then transfer it to another DVR.
VR-601 devices with the same settings, the VR-601 could save the whole setting in the SD card,
The VR-601 offers a quick setup method by using a SD card.
2. Backup the System setting info into SD Card.
SAVE TO J000N.JPG
…
SAVE TO J0001.JPG
SAVE TO J0000.JPG
shown below.
more than one clip is stored in a SD card, file names will be assigned in sequence as
printed out in any computer. The image is stored in the JPEG compressed format. If
on SD card capacity how many pictures can be stored. You can have the saved images
The quantity of pictures that can be stored depends on the SD card capacity. It depends
to freeze the desired pictures.
to save the image in the SD Card.
(3) Press the PAUSE button
and the pictures are switching swiftly)
is off
to get into
the multiplexing mode under this mode so that the light of the Monitor button
order to select the desired image for archiving. Press the Monitor button
multiplexer, you must get into the multiplexing mode and display picture by picture in
(2) Start playing back the recorded video. (When playing back recorded video made by a
(1) Insert a SD Card into the SD card slot of the rear unit.
Please take the following steps to archive a critical image in a SD card.
1. Archive Single image Clips into SD Card
The SD card slot of the rear unit has three functions as shown below:
4.5.2 Secure Digital Card (SD Card) Backup
VIEW OPERATION LOG
MAIN PAGE
OPERATION LOG
MENU BACKGND
BUZZER
PASSWORD
SETUP PWD
DEFAULT
SD SETUP
VERSION
SYSTEM
Operate
Display
Setup
Search
11
14
Enter
Monitor
T-rec
A-rec
DISK
REV
STOP
REC
PLAY
PAUSE
38
* About the location of the buttons, please refer to Page 10 2.1 Front View.
buttons again.
OPERATE
FWD
at least 3 seconds to lock the unit; to release the Key Lock, simultaneously press these two
“>” buttons (as shown below) for
:
and
:
and
:
:
:
:
39
* About the location of the buttons, please refer to Page 10 2.1 Front View.
Turn to select the desired item or entry for setting.
Jog Dial
Turn to highlight the desired option or to select the context for setting.
Shuttle Ring
Press to enter the selected item and to save the setting.
Enter button
Press to highlight the desired option or to select the context for setting.
“<” “>” buttons
Press to select the desired item or entry for setting.
“^” “v” buttons
Setup button
“<” and
Press to enter the setup menu. Press again to exit the setup mode.
KEY FUNCTIONS
RECORD
ALARM
CLOCK / TIMER
COMMUNICATION
DISK
SYSTEM
MAIN MENU
menu-setup mode are described in the paragraphs below.
panel controls. Simultaneously press these two
: ENTER
:2
: ON
: SET
: OFF
: LOAD
: SAVE
: ENTER
to access the setup menu. Once inside the menu system, the on-screen
menu allows you to set up the key features of the unit. The functions of various buttons within the
options. Press the Setup button
sections will instruct you step by step to configure the operation setting and state each menu’s purpose and
There are 6 categories for operation setting in the setup menu system as shown below. The following
5. MENU SETUP
The Key lock operation protects the unit against unauthorized use by disabling the entire front
4.6 Key Lock Operation
3. Updating System Software (Please refer to section 3.4 for more details.)
GOTO SYSTEM SETTING
RECORD
ALARM
CLOCK / TIMER
COMMUNICATION
DISK
SYSTEM
MAIN MENU
z
Then set SD SETUP to LOAD.
to enter the SYSTEM SETTING page.
to enter the setup mode and select the SYSTEM.
z
Highlight SYSTEM and press the Enter button
z
Press the Setup button
z
Insert the SD card which has stored the system setting info into the DVR.
Transfer the system setting info of DVR to another:
MAIN PAGE
SET REC RATE
: 20 F/S
: BEST
: REWRITE
: OFF
: ON
REC SETTING
REC RATE
REC QUALITY
DISK FULL
AUDIO
MULTIPLEXER
MAIN PAGE
ALARM REC ENABLE
: OFF
: 20F/S
: BEST
: OFF
: NO
: 0 SEC
: OFF
ALARM SETTING
ALM OPERATION
REC RATE
REC QUALITY
AUDIO
ALM TYPE
ALM DURATION
PRE- ALARM
are 5 different record speeds you can select from: 50F/S (50 fields per second), 25F/S, 17F/S, 10F/S,
40
* About the location of the buttons, please refer to Page 10 2.1 Front View.
select from: 60F/S (60 fields per second), 30F/S, 20F/S, 12F/S, and REMAIN. For a PAL unit, there
STOP: When the hard-disk is full, the device will stop recording.
41
* About the location of the buttons, please refer to Page 10 2.1 Front View.
the REC page.
and REMAIN. If you select REMAIN for use, the device will record images at the same speed as set on
disk when an alarm input is activated. For a NTSC unit, there are 5 different record speeds you can
REWRITE: When the hard-disk is full, the device continues recording by displacing the old data.
This option is for the purpose of adjusting the number of pictures recorded every second into a storage
REC RATE:
the pictures and a message will be displayed.
This option determines the way to utilize storage media in case of a full disk.
DISK FULL:
more storage space than a HIGH, STANDARD or BASIC image does.
the BEST image for use provides higher-resolution recorded images, and normally takes up
NOTE: When the Alarm Operation is ON, The image software (Network Viewer) doesn't show
OFF: The device ignores the alarm signal when it detects an alarm input.
levels of image quality you can select from: BEST, HIGH, STANDARD, and BASIC. Selecting
ON: The device activates the alarm recording when it detects an alarm input.
compressed format and allows the image quality to be altered by the image size. There are 4
This option determines whether to activate/deactivate the alarm recording when it detects an alarm input.
ALM OPERATION:
GOTO ALARM PAGE
RECORD
ALARM
CLOCK / TIMER
COMMUNICATION
DISK
SYSTEM
MAIN MENU
activated. The device will record as long as the alarm input is activated.
This menu allows users to program the configuration of alarm recording only when an alarm input is
5.2 ALARM SETTING
Quad processor.
multiplexer for use. Set this option to OFF when it is only connected to a single camera or
For optimum image recording please set this option to ON when the DVR is connected to a
MULTIPLEXER:
12(10), 5.5(5.5), 2.4(2.9), 1.22(1.52), 0.71(0.88) fields/sec
This option determines the image quality to be recorded. The DVR stores images in the
REC QUALITY:
for a PAL unit) resolution
NOTE: The 60 f/s (50 f/s for a PAL unit) recording rate can only function in a 352x240 (352x288
Please refer to the table in section 4.1 for details.
per second), 25F/S, 17F/S, 10F/S, 5.5F/S, 2.9F/S, 1.52F/S, 0.88F/S, 1 F/4S, 1F/6S, and 1F/8S.
ϥ For a PAL unit, there are 11 different recording rates you can select from: 50F/S (50 fields
per second), 30F/S, 20F/S, 12F/S, 5.5F/S, 2.4F/S, 1.22F/S, 0.71F/S, 1 F/4S, 1F/6S, and 1F/8S.
ϥ For a NTSC unit, there are 11 different recording rates you can select from: 60F/S (60 fields
recorded.
The recording rate controls the frequency at which the number of video pictures can be
This option is for adjusting the number of pictures recorded every second into a storage disk.
REC RATE:
GOTO REC PAGE
RECORD
ALARM
CLOCK / TIMER
COMMUNICATION
DISK
SYSTEM
MAIN MENU
OFF: Disables AUDIO recording.
NOTE: Audio function can only be activated in the following refresh rate in NTSC(PAL):
ON: Enables AUDIO recording.
recording when the disk is full.
This option determines the way to record sound if necessary.
AUDIO:
This page allows you to set the recording rate and recording quality, and enables you to continue
5.1 REC SETTING
48KB
32KB
21KB
16KB
Basic
Alar m
activated
Duration
Duration
Alar m
deactivated
Alar m r ecor ding
Alar m
deactivated
Alar m r ecor ding
Reset
42
LIVE images may be interrupted at the time of Alarm-out.
NOTE: Recording may be interrupted at the time of Alarm-in or Alarm-out.
Alar m
activated
N on-Stop
D uration
Set ting
options: 0 SEC, 30SEC, 1 MIN, 5 MIN, 10 MIN, and NON-STOP.
This option allows users to set alarms for a certain duration. You can select one of the six following
ALM DURATION:
closed in normal conditions and opens in case of activation.
NC: Normally Closed. This is to be used with the type of alarm sensor whose contact remains
open in normal conditions and closes in case of activation.
NO: Normally Open. This is to be used with the type of alarm sensor whose contact remains
This option allows users to set a type of alarm input corresponding to the sensor signal in use.
ALM TYPE:
12(10), 5.5(5.5), 2.4(2.9), 1.22(1.52), 0.71(0.88) fields/sec
NOTE: Audio function can only be activated in the following refresh rate in NTSC(PAL):
OFF: Disables AUDIO recording.
ON: Enables AUDIO recording.
This option determines the way to record sound if necessary.
AUDIO:
Image Size
Best
(**20 fields/sec) or 6 seconds in PAL (**17 fields/sec).
the level of image quality with the corresponding compression ratio and image size.
**
43
( This adjustment is to avoid image shaking during playback at the same speed )
For PAL and Mux Off Mode, recording rate 17F/S would be actually 12.5 F/S.
: For NTSC and Mux Off Mode, recording rate 20F/S would be actually 15 F/S
recording would not take effect.
NOTE: If the device is already under recording mode before alarm occur, the pre-alarm
OFF: Disables this function.
ON: Enables this function.
When an alarm is triggered the device will record the image prior to the alarm for 5 seconds in NTSC
levels of image quality to choose from: BEST, HIGH, STANDARD, and BASIC. The table below shows
Compression Ratio
High
Standard
This option determines that images prior to an alarm occurs will be recorded in the hard-disk drive.
This option determines the image quality to be recorded when an alarm input occurs. There are 4
Image Quality
PRE- ALARM:
REC QUALITY:
PAGE
PAGE
TIMER REC ENABLE
MAIN
CLOCK
REC ENABLE
TIMER
: SET
: OFF
: SET
MAIN PAGE
SET RS232 / RS485
ID
: 01
: ON
: ON
: OFF
: OFF
: SET
COMM SETTING
COMM ID
RS232
RS485
NET ENABLE
NET DHCP
NET IP
FTP SETTING
START END
12:00-18:00
START END
S :06:00-16:00
REC SCHEDULE
44
END
S :06:00-18:00
START
00:00-00:00
START END
REC SCHEDULE
automatically combine the two time-period settings into one combined time-period setting.
If there is a time overlapping showing between two continual time period settings, the device will
are two time periods each day available for scheduling. The time is displayed in a 24-hour clock format.
This entry allows users to program the time each day that the DVR will start and stop recording. There
ON: Enables it.
OFF: Disables it.
45
This option selects either enable or disable for the Ethernet communication port.
NET ENABLE:
OFF: Disables the RS-485 communication port.
external device, please select this entry for use.
ON: Enables the RS-485 communication port. When you wish the unit to be controlled by an
applications.
The RS-485 communication port can be either in an importing or exporting mode according to your
RS-485:
OFF: Disables the RS-232 communication port.
external device, please select this entry for use.
ON: Enables the RS-232 communication port. When you wish the unit to be controlled by an
applications.
The RS-232 communication port can be either in an importing or exporting mode according to your
TIMER:
RS-232:
OFF: Disables the scheduled recording.
the particular command can be accept.
RS-485 command, it checks if the <Dest ID> within the code is the same as the COMM ID, in which case
Communication ID for RS-232 and RS-485 communication. After the VR-601 receives a RS-232 or
COMM ID:
GOTO COMM PAGE
RECORD
ALARM
CLOCK / TIMER
COMMUNICATION
DISK
SYSTEM
MAIN MENU
Network Function for more details)
ON: Enables the scheduled recording.
This option enables/disables the programmed scheduled recording.
REC ENABLE:
(Operate On mode).
NOTE: Clock data is retained for about 3 months after the 15-hour power supply is used up
This entry allows users to set the system time.
CLOCK:
GOTO TIMER
RECORD
ALARM
CLOCK / TIMER
COMMUNICATION
DISK
SYSTEM
CLOCK / TIMER
external device, and the Ethernet communications settings. (Please refer to the RS-232 Protocol and
MAIN MENU
This option allows you to configure the status of the RS-232 communication port when connected to an
recording. This option allows you to set the time each day that the DVR will start and stop recording.
5.4 COMMUNICATION
The DVR provides a weekly table, consisting of two periods of time each day for scheduled
5.3 CLOCK / TIMER
: 01
: ON
: ON
: OFF
: OFF
: SET
MAIN PAGE
SET FTP
ON / OFF
FTP might not work correctly.
46
or if the interval between ALARM OUT and IN is too short in ALARM REC setting,
NOTE: If the interval between REC and the following REC is too short in ALL REC setting,ʳ
When the alarm input is not used, please set it to ALL REC.
NOTE: When the alarm input is used, please set REC SETTING of FTP to ALARM REC.
ALL REC: To record all the recorded video.
ALARM REC: Only to record the alarm-event recorded video.
levels of recording mode to choose: ALARM REC and ALL REC.
This option determines the recording mode to be recorded when the FTP function occurs. There are 2
REC MODE:
OFF: Disables it.
ON: Enables it.
: OFF
: ALARM REC
:1F/1S
: SET
FTP SETTING
ENABLE
REC MODE
REC RATE
ACCOUNT
This option is to select enable or disable for the FTP function.
ENABLE:
NAS FTP RECORDING
MAIN PAGE
COMM ID
RS232
RS485
NET ENABLE
NET DHCP
NET IP
FTP SETTING
COMM SETTING
This entry allows users to set the FTP File Transfer Protocol.
FTP SETTING:
GATEWAY: XXX.XXX.XXX.XXX
XXX.XXX.XXX.XXX
XXX.XXX.XXX.XXX
IP:
MASK:
of making a network connection. Please consult with a qualified MIS professional to configure it.
This option is used to configure the Ethernet communication settings. This is required for the purpose
NET IP:
this option to ON.
NOTE: If provided with a DHCP server, the VR-601 can get an IP automatically by setting
ON: Enables it.
OFF: Disables it.
This option selects enable or disable for the DHCP communication function.
NET DHCP:
192.168.001.128
]
[ dvr
[ 00000000
]
[ /dvrvideo
]
47
NOTE: For valid settings, please reboot the DVR after changing the FTP ACCOUNT.
PATH : Input the upload path while doing the FTP.
PASSWORD : Input the FTP password (Password).
USER : Input the FTP user name (Login Name).
the IP address of the FTP server.
FTP IP : Every FTP server has to own an IP address to be identified on the network. Input
FTP IP
:
USER
:
PASSWORD :
PATH
:
FTP ACCOUNT
making a FTP connection. Please consult with a qualified MIS professional to configure it.
This option is used to configure the FTP account settings. This is required for the purpose of
ACCOUNT:
NOTE: An actual transfer interval could be stretched in some environment.
are 4 levels of recording rates to choose from: 1 F / 1 S, 1 F / 10 S, 1 F / 30 S and 1 F / 60 S.
This option determines the recording rate to be recorded at when the FTP function occurs. There
REC RATE:
DISK REFORMAT/CLEAR
MAIN PAGE
: HD 1 2
: REC
: FULL
DISK SETTING
REFORMAT
HD 2 USAGE
BACKUP
2:
BACKUP.)
function has to be proceeded with when the HD 2 USAGE option is set to
Clears out all the data stored in HD 2, which is set to backup purpose only. (This
Clears out all the data stored in HD 1 and HD 2.
Used for data backup only, which will not be part of regular recording hard-disk drive.
48
SELECT: Duplicates a particular recorded video from HD1 to HD2.
ALARM: Duplicates all the alarm-event recorded video from HD 1 to HD2
FULL: Duplicates all the recorded video from HD1 to HD2.
operation details, please refer to section 4.5.1)
This function allows you to duplicate data from HD 1 to HD 2. Please set HD 2 as BACKUP first. (For
BACKUP:
REC. For more details, please refer to section 4.3.4.
NOTE: When you wish to play back a recorded video from a HD2, this option must be set to
REC: Used for the regular recording hard-disk drive.
BACKUP:
This option determines the way to utilize the hard-disk drive in the mobile compartment.
HD2 USAGE:
BACKUP HD:
HD 1
PASSWORD option.
don’t set your individual password. To set your individual password, please refer to section 5.6
pre-set password before proceeding with clearing out the data. Enter the standard password “9999” if you
This option allows you to clear out all the data in the hard-disk drive. You will be required to enter the
REFORMAT:
GOTO DISK PAGE
RECORD
ALARM
CLOCK / TIMER
COMMUNICATION
DISK
SYSTEM
MAIN MENU
5.5 DISK SETTING
SYSTEM
: ENTER
:2
: ON
: SET
: OFF
: LOAD
: SAVE
: ENTER
VIEW OPERATION LOG
MAIN PAGE
OPERATION LOG
MENU BACKGND
BUZZER
PASSWORD
SETUP PWD
DEFAULT
SD SETUP
VERSION
05/15/03
05/15/03
05/15/03
05/15/03
05/15/03
05/15/03
05/15/03
05/15/03
18:19:32 ON
18:19:32 OFF
18:19:32 REC
18:19:32 STOP
18:19:32 PLAY
18:19:32 V-IN
18:19:32 V-LOSS
18:19:32 P-LOSS
the oldest one.
49
log is full, the newly registered record of an operation will replace the existing records from
Note: The log keeps an operation history on a revolving basis because of a limit is 2000. When the
UPDATE: Updates system software.
UNLOCK: Releases the key lock.
LOCK: Disables the entire front panel controls.
A-IN: Detects an alarm input.
P-LOSS: Power interruption occurs.
V-LOSS: Video loss occurs.
V-IN: Video input is connected.
PLAY: Shows recorded video.
STOP: Ceases recording.
REC: Starts recording.
OFF: Powers off the device.
ON: Powers up the device.
represent is detailed below.
This log shows the history of the operation status in chronological order. What the following entries
OPERATION LOG:
GOTO SYSTEM SETTING
RECORD
ALARM
CLOCK / TIMER
COMMUNICATION
DISK
SYSTEM
MAIN MENU
factory default, and determining the menu display background.
This page is used for accessing the history of the operation status, setting the password, resuming
5.6 SYSTEM
50
not be changed in the factory default setting.
This option allows you to reload the factory default setting. Please do note that the password can
DEFAULT:
OFF: Disables it.
ON: Enables it.
When this option is on, user must pass the password check before entering the setup menu.
SETUP PWD:
the pre-set password (or the standard password “9999”).
NEW PASSWORD: Enter a 4-digit-number password of your choosing which will replace
setting) to access the password setting system.
OLD PASSWORD: Enter the pre-set password (or the standard password if this is the initial
hard-disk drives or use by a network viewer. The standard password is “9999”.
This option allows you to set a password to prevent any unauthorized re-formatting of the
PASSWORD:
Recording switching between HDD
Timer activate/deactivate
Backup operation complete
Power on /off mobile rack HDD
Enable/disable key lock function
Buzzer set to ON
Load factory default
Disk is full
Video loss occurs
Alarm occurs
51
MAC
: 00 : 0c : 0c : 00 : 00 : 07
BIOS : 1.05
SW
: 1.00J
DATE : Jun 9 2003
updated date.
Situation
This item is in the setup menu reveal network MAC, BIOS version, and software version, and last
OFF: Disables buzzer.
VERSION:
LOAD: Loads the whole setting from the SD card.
ON: Enables buzzer.
tone lasts about two seconds long.
This option determines the embedded buzzer sounding a tone to signal the following situations. A
ʳ
then transfer to another DVR.
in setup menu and search function.
SAVE: Saves the whole setting to the SD card.
number of the same devices with the same settings, he can save the whole settings to a SD card,
transparent, level 3 is opaque, and level 2 is between level 1 and 3. The background color is used
BUZZER:
The VR-601 offers a quick setup method by using a SD card.
There are 3 levels of background color transparency, you can choose from : level 1 is totally
If the user wants to set up many a
SD SETUP:
MENU BACKGND:
= 0x20
Src ID
End Code= 0x4f
Command
52
= 0x06 Request System State
= 0x02 Request Time/Set Time
= 0x01 Handshake
= 0x02
Second Category
ʳ ʳ ʳ ʳ ʳ ʳ
Main Category = 0x01 ʳ Keys and Signals
= 0x41
= 0x01
Lead Code
Dest ID
parameters>,<Parameter 1>, <Parameter 2> ..,} <End Code= 0x4f>
<Lead Code = 0x41>, < Dest ID >, < Src ID >, <Main category >, <Second category >, {<Number of
6.2.0 General Command Format
6.2 Communication Protocol:
6.1.3 Set the PC communication parameters: 9600 bps, No Parity, 8 Data Bits, 1 Stop Bit.
6.1.2 Set the RS-232 or RS-485 option to ON in the COMMUNICATION page of the setup menu.
For RS-485, maximum length of cable is 400 meter, and maximum number of nodes is 16.
configuration chart below for details) to connect the COM 1 on the rear panel of the DVR to a PC.
6.1.1 Use a Null Modem cable (the standard RS-232 9 Pin Cable with Pin 2 and Pin 3 exchanged, see pin
6.1 Setup
6. RS-232 & RS-485 Protocol
The different command types and their corresponding parameters are as follows:
DEC
1
3
4
6
7
8
10
11
13
14
15
16
36
128
129
130
131
132
133
134
135
136
137
138
139
140
141
142
143
144
145
163
165
169
189
209
HEX
01
03
04
06
07
08
0A
0B
0D
0E
0F
10
24
80
81
82
83
84
85
86
87
88
89
8A
8B
8C
8D
8E
8F
90
91
A3
A5
A9
BD
D1
( 2x, 1/2x )
( 4x, 1/2x )
( 8x, 1/4x )
( 16x, 1/4x )
( 30x, 1/8x )
( 100x, 1/8x )
( 100x, 1/16x )
( -100x, -1/16x )
( -100x, -1/16x )
( -30x, -1/8x )
( -16x, -1/8x )
( -8x, -1/4x )
( -4x, -1/4x )
( -2x, -1/2x )
( -1x, -1/2x )
53
*About (A, B), A means the speed of FAST playback, B means the speed of SLOW playback.
transmit SIGNAL_ALARM_RESET for stopping.
NOTE: If SIGNAL_ALARM_IN is requested, alarm recording is performed by non-stop. Please
KEY_PLAY
KEY_STOP
KEY_PAUSE
KEY_REC
KEY_SETUP
KEY_ENTER
KEY_SEARCH
KEY_DISPLAY
KEY_UP
KEY_DOWN
KEY_LEFT
KEY_RIGHT
KEY_MONITOR
JOG_L
JOG_R
KEY_SHUTTLE_L8
KEY_SHUTTLE_L7
KEY_SHUTTLE_L6
KEY_SHUTTLE_L5
KEY_SHUTTLE_L4
KEY_SHUTTLE_L3
KEY_SHUTTLE_L2
KEY_SHUTTLE_L1
KEY_SHUTTLE_CT
KEY_SHUTTLE_R1
KEY_SHUTTLE_R2
KEY_SHUTTLE_R3
KEY_SHUTTLE_R4
KEY_SHUTTLE_R5
KEY_SHUTTLE_R6
KEY_SHUTTLE_R7
SIGNAL_REC_IN
SIGNAL_ALARM_RESET
SIGNAL_REC_OUT
SIGNAL_ALARM_IN
SIGNAL_ALARM_OUT
< The value of a specific front panel key >
PC Send: <0x41>, <0x01>, <0x20>, <0x01>, <Key Value>, <0x4f>
6.2.1 Keys and signals
1
3
6
7
15
23
STATE_REC
STATE_PLAY
STATE_SETUP
STATE_SEARCH
STATE_BACKUP
STATE_NET_PLAY
17
0F
07
06
03
01
00
HEX
Mode.
54
NOTE: The DVR accepts RS-232 time search commands only under the live or playback
<0xd2>,<0x07><0x06>,<0x0b>,<0x11>,<0x00> where 2003= 210(=0xd3) + 7(=0x07) *256
Example: to search 06/12/2002 17:00 the Time Value =
day (1 byte), hour(1 byte),min(1 byte)
where < 6 Time Value > = year ( 2 bytes, = LowByte + HighByte*256 ), month ( 1 byte),
PC Request: <0x41>, <0x01>, <0x20>, <0x02>, <0x0b>, <0x06>, <6 Time Value >, <0x4f>
6.2.2.5 Time Search (Second Category=0x0b)
0
STATE_STOP
DEC
Description of <System State>:
<System State = 0..>, <0x4f>
DVR Response: <0x41>, <0x20>, <0x01>, <0x02>, <0x06>, <0x01>,
PC Request: <0x41>, <0x01>, <0x20>, <0x02>, <0x06>, <0x00>, <0x4f>
6.2.2.4 Request State (Second Category=0x06)
DVR Act: Changing the time and date.
2001/06/20 17:05:00 = <0xD1>, <0x07>, <0x06>, <0x14>, <0x11>, <0x05>, <0x00>
ʳ ʳ The following case is an illustration of < 7 Time Value>
PC Request: <0x41>, <0x01>, <0x20>, <0x02>, <0x02>, <0x07>, < 7 Time Value >, <0x4f>
6.2.2.3 Set Time (Second Category=0x02)
2001/06/20 17:05:00 = <0xD1>, <0x07>, <0x06>, <0x14>, <0x11>, <0x05>, <0x00>
The following case is an illustration of < 7 Time Value>
DVR Response: <0x41>, <0x20>, <0x01>, <0x02>, <0x02>, <0x07>, <7 Time Value >, <0x4f>
PC Request: <0x41>, <0x01>, <0x20>, <0x02>, <0x02>, <0x00>, <0x4f>
Compartment HD 2
IDE 2
Master
Master
Jumper
55
4. Setting the jumper of your hard-disk drive. The way to set the jumper
of the drive varies between manufacturers; please refer to the
instructions on the drive to set the jumpers in the master position.
3. Slide the top cover backward and remove.
2. Pull the active-handle outward to remove the carrier body away from
the mobile rack
1. Make sure that the key unlocked.
Compartment HD 1
IDE 1
Location
The jumper settings of hard-disk drives for the system
a hard-disk drive in compartment HD 2, please take the following steps.
6.2.2.2 Request Time (Second Category=0x02)
the unit and compatible drives which can be used with this unit are listed in the table below. To install
DVR Response: <0x41>, <0x20>, <0x01>, <0x02>, <0x08>, <0x00>, <0x4f>
default-configured as a master. The jumper settings configuration of the installed hard-disk drives for
PC Request: <0x41>, <0x01>, <0x20>, <0x02>, <0x01>, <0x00>, <0x4f>
Usually, the unit comes with one hard-disk drive installed in compartment HD 1, which is
6.2.2.1 Handshake (Second Category=0x01)
7. Mobile Rack Installation
6.2.2.0 Command (Main Category=0x02)
6.2.2 COMMAND Types
56
9. Push the carrier body further into the mobile rack until fully inserted.
8. Slide the carrier body back in the mobile rack.
57
11. Lock the Key.
6. Place the hard-disk drive inside mobile rack, Use four of the provided
screws.
7. Place the top cover back to the carrier body by sliding forward to
secure.
10. Push the active-handle inward.
5. Attach the interface connector and the power connector to the drive.
Please note the red lining of the IDE cable and the red wire of power
cable must line up side by side.
GOTO CLOCK / TIMER PAGE
RECORD
ALARM
CLOCK / TIMER
COMMUNICATION
DISK
SYSTEM
PAGE
TIMER REC ENABLE
MAIN
CLOCK
REC ENABLE
TIMER
CLOCK / TIMER
MAIN MENU
MAIN PAGE
ALM OPERATION
REC RATE
REC QUALITY
AUDIO
ALM TYPE
ALM DURATION
PRE- ALARM
ALARM REC ENABLE
58
: 20 F/S
: BEST
: REWRITE
: OFF
: ON
: SET
: OFF
: SET
: OFF
: 20F/S
: BEST
: OFF
: NO
: 0 SEC
: OFF
ALARM SETTING
SET REC RATE
MAIN PAGE
REC RATE
REC QUALITY
DISK FULL
AUDIO
MULTIPLEXER
REC SETTING
GOTO ALARM PAGE
RECORD
ALARM
CLOCK / TIMER
COMMUNICATION
DISK
SYSTEM
MAIN MENU
GOTO REC PAGE
RECORD
ALARM
CLOCK / TIMER
COMMUNICATION
DISK
SYSTEM
MAIN MENU
8. System Default
GOTO SYSTEM SETTING
RECORD
ALARM
CLOCK / TIMER
COMMUNICATION
DISK
SYSTEM
MAIN MENU
GOTO DISK PAGE
RECORD
ALARM
CLOCK / TIMER
COMMUNICATION
DISK
SYSTEM
MAIN MENU
GOTO COMM PAGE
RECORD
ALARM
CLOCK / TIMER
COMMUNICATION
DISK
SYSTEM
MAIN MENU
59
MAIN PAGE
ID
SYSTEM
VIEW OPERATION LOG
MAIN PAGE
OPERATION LOG
MENU BACKGND
BUZZER
PASSWORD
SETUP PWD
DEFAULT
SD SETUP
VERSION
: ENTER
:2
: ON
: SET
: OFF
: LOAD
: SAVE
: ENTER
: HD 1 2
: REC
: FULL
DISK REFORMAT/CLEAR
MAIN PAGE
REFORMAT
HD 2 USAGE
BACKUP
DISK SETTING
SET RS232 / RS485
: 01
: ON
: ON
: OFF
: OFF
: SET
COMM SETTING
COMM ID
RS232
RS485
NET ENABLE
NET DHCP
NET IP
FTP SETTING
KEY UNLOCKED
n1 OF n2 ITEMS PROGRESS n3 %
BACKUP COMPLETE
HD2 SPACE NOT ENOUGH
NO RECORD FOR BACKUP
BACKUP INCOMPLETE
7
8
9
10
11
12
DISK ATTACHED
21
22
NOT PRESENT
SAVE TO DISK
SAVE TO Fnnn. JPG
SAVE OK
SD CARD WRITE PROTECT
WAIT . . .
26
27
28
29
30
31
HDn ERROR AT xxxxx
DATA NOT CONTINUOUS
20
25
NO DISK
19
DISK REMOVED
PLEASE RESTART
18
FAN STOPPED
SOFTWARE UPDATE
17
24
SET TO NTSC, PLS RESTART
16
23
DISK FULL
EMPTY
15
NOT FOUND
KEY LOCKED
6
END
VIDEO IN
5
14
No backup is possible.
Backup incomplete, since the user has pressed the STOP
button to stop it
The system cannot find a video in the Search function.
VIDEO LOSS
4
13
HD2 has not enough space for backup
LOADING
3
60
The composition of the hard-disk is changing now. Or, it is
saving the image into the SD card. Please wait for a while.
A SD card is write-protected; or there is an error
Save to the JEPG is ok.
Save to Fnnn. JPG (where nnn= 0..999)
Start saving to the JPEG file.
There is a hard-disk error during recording, where n is the
hard-disk number and xxxxx is the hexadecimal location.
When the user tries to clear a disk that was not attached in
the setup menu.
The chassis fan has stopped for over 30 seconds.
HD2 has been removed.
HD2 has been attached.
The system should be rebooted after the software has been
updated
The user has pressed the Save key without putting in a SD
card, or there is a disk error.
The system finds data in installed HDs cannot be used
contiguously. Suggest you remove HD2 from the system.
Software update
System has to be set to NTSC, please reboot (PAL is similar)
Playback of recorded video has reached the end point
Hard-disks are full; this happens only when the DISK FULL
item in the setup menu is set to STOP.
The user presses the PLAY button or uses the SEARCH
function, but no video can be played.
Backup complete
BACKUP n1/n2 NOW n3 %
Key lock function is off
Key lock function is on
Video input source
Video loss
System Boot up
Suggest change the battery and reset the system time
BATTERY LOW
Meanings
No hard-disk detected after power activated
2
O.S.D Message
NO DISK
1
No.
9. O.S.D Message
PIN NO.
1.
2.
3.
4.
5.
6.
7.
8.
61
PIN Assignment
TX +
TX RX +
Not Connected
Not Connected
RX Not Connected
Not Connected
RJ-45 PIN configuration for Ethernet
VR-601
RJ-45
LAN/WAN. Now enter the main menu to set the IP address.
PC
12345678
RJ-45 socket
by obtaining a 10 base Ethernet data cable (Standard RJ-45) to connect the VR-601 to your
Before you are ready to view images from a desktop, you need to have your VR-601 networked
z Change the regular record, event record, and timer properties.
z Store, search, and review recorded video from the VR-601 HDD.
z View live images from the VR-601
desktop or a laptop in a TCP/IP networking environment. It can perform the following functions.
The Network Viewer allows you to potentially access 16 units of the VR-601 from a remote
10.1.1 Introduction to Network Viewer
10.1 The Network Viewer
6. 10-base T network for LAN operation.
5. 5 MB free hard-disk space for software installation.
4. 4 MB Video card capable of 24-bit true color display.
3. Window 95, 98, NT, ME, 2000 and XP.
2. 32 MB RAM
1. Intel Pentium 233MHz at least.
the following requirements.
which are included with the VR-601. The programs can be operated by a selected PC equipped with
This section provides instructions for installing and using the Network Viewer, and Image Viewer,
10. Network Viewer and Image Viewer
Install the Network Viewer in your PC
network speed.
62
NOTE: The maximum refresh rate on live mode (REC or STOP) is 2F/S. It depends on the
show the pictures and a message will be displayed.
NOTE: When the Alarm Operation is ON, The image software (Network Viewer) doesn't
document.
configured in your computer. To check your TCP/IP settings, refer to the following
NOTE: Please make sure the TCP/IP communication software has been properly set and
NOTE: If the Network Viewer needs to be upgraded, please contact your JVC dealer.
NOTE: The number of Network Viewer that can be simultaneously connected to VR-601 is one.
Click the Network Viewer tag to start the Network Viewer program.
Programs / JVC Picture Viewer to open up the program selection page as shown below.
3. After the installation is complete, pop up the START menu from your computer, and point to
procedure as they appear.
automatically. Follow the on-screen instructions to proceed with the rest of the installation
2. Insert the supported CD-R in the CD-ROM drive. The program will execute the installation
1. Exit all applications currently running in the selected PC.
Install the Network Viewer from the supported CD-R.
10.1.2
NOTE: For more details on network connections, please refer to the following document.
This box allows you to assign a name to the chosen device.
Click to establish the connection between the devices and the computer.
Click to access the display page of the Network Viewer
Click to exit the program of the Network Viewer.
z
Connect
z
OK
z
Cancel
63
Click to remove the connection of a chosen device
z
Delete
Type the preset password for making a connection.
z
URL of the Remote Device Type the IP address which you preset for the device
z
URL of a Proxy
Type your proxy server address when accessing the Internet via a proxy
server.
z
Port
Enter the designated port setting of your proxy server.
z
Modify
Click to change the settings of a chosen device.
z
Password
z
Name
Description
Assign a display location when you have multiple devices connected.
Functions
z
Channel
instructions.
add more connections or units to the VR-601, please repeat the above
on the screen right after the device IP address; otherwise an “OK” appears. To
of the selected device. If there’s a failure to connect, a “Fail” message appears
NOTE: Upon connection, the connection status box indicates the name and IP address
Click OK to begin viewing images.
4. Click the Connect tag to establish the connection between the devices and the computer.
connection list.
3. Type in the password and IP of the device and click the Add tag to add the device to the
2. Assign a name for the chosen VR-601.
1. Choose a channel number from the Channel drop-down list.
remote location. Upon entering the Network Viewer; the connection box will appear as follows.
Follow the instructions below to use the Network Viewer to browse a VR-601 video from a
View the VR-601 video from a remote PC
10.1.3
Wire Type
Connector Type
Max. Cable Length
Hub Wiring Configuration
PC Wiring Configuration
Cat. 5
RJ-45
30 m
Straight Through
Cross Over
Physical specification for Ethernet
access to certain functional operations of the device via the network. (See the sample
64
Device title and image display area. Displays the title of each connected
device and the time/day information of each displayed image on the top
blue bar.
Connected devices display box. This box indicates the title and IP address
of all connected devices.
Press to leave the Network Viewer program.
Press to open the device setting page to add more devices for viewing.
Press to enter the selected device (the Single device display mode). Select
a device from the DEVICE LIST box to enable this button.
Split-Screen display function bar. This allows you to display the connected
device in multi-format screens of 1, 2x2, 3x3, and 4x4.
Description
button will enable. Click the button to view the image of the selected device and have
sequence which has been arranged when you established the connection.
Function Buttons
1. Select the desired device from the DEVICE LIST box on the Multi-device Mode. The
(See the sample screen below) This window displays all the connected devices in the
65
specification of VR-601 and not a malfunction.
NOTE: The first image displayed might be different from the one requested. This is the
perform operation of PLAY or REC by the front panel buttons in advance.
NOTE: The Network Viewer may not operate after Backup Operations. In such a case, please
playback.
index table reached to 3000. In such a case, please reboot the VR-601 for regular
NOTE: The Network Viewer may not play back a recorded video when the number of the
2. Double click the image display area of each screen.
screen below.)
Follow any one of the instructions below to get into the single device mode.
Once the connection has been established, click OK to enter the Multi-device mode window.
View single device
View all the connected devices
Viewing images
Function Buttons
Description
66
Image display area. Displays the images of each camera and the
title and time/date information on the top blue bar. Double click the
image to view a full screen of the camera.
Split-Screen display function bar. This allows you to display the
selected device in multi-format screens of 1, 2x2, 3x3, and 4x4.
This allows you to search a recorded video kept in the HDD of the
device. Enter the MONTH/DAY/YEAR HOUR: MINUTE you wish to
search and click GO to proceed.
VR-601 Status Box. This box indicates the selected device status.
PLAY: The device is in the playback mode.
LIVE: The device is in the live display mode.
WAIT: The device is processing the command.
PAUSE: Pauses the image.
Recorded video list box. This box allows you to access all recorded
video, which are stored in the HDD of the connected devices. To
review a recorded video, just click an entry from the list and click
button.
the
PgUp/PgDn: To scroll up and down the list.
Multiplexer format list box.
Select a MUX from the drop-down list which is connected with the
DVR, so the Network Viewer will be able to display cameras in
corresponding to the camera input of the Multiplexer. If your MUX
isn’t available, please select the Other Multiplexer option for use.
The Viewer will display cameras in the thumbnail format.
(Sequentially displaying images will appear one after another in the
adjacent display window)
Click to exit the Network Viewer program.
Click to enter the SETUP page, which allows you to program the
recording rate, recording quality, and schedule recording.
Click to save a viewing image in the local computer.
Click to return to the Multi-Device mode.
Playback function bar.
z Play- Click to play back a recorded video from the PLAY LIST.
z Pause- Click to freeze the image.
z Stop- Click to stop playing back the recorded video or cease
recording.
z REC- Click to activate the recording function of the device.
z Step- Click to view images picture-by-picture.
to enter the SETUP page. (See the sample
to enter the SETUP page. (See the sample
to enter the SETUP page. (See the sample
67
4.When all required settings are completed, click OK to proceed.
Minute and click OK to return to the SETUP page.
screen below) Go to both the START TIME & END TIME boxes, enter a specific Hour:
3. Click the MODIFY button to set the schedule for recording for each day. (See the sample
button will appear.
2. Set the RECORD TIMER to ON to enable the RECORD TIMER setting area. The MODIFY
screen as in A above)
1. When in the single –device mode, click
Set the record timer
4. Click the OK tag to proceed.
NOTE: When the setting of VR-601U(NTSC) is performed from Network Viewer, please set
ALARM OPERATION option to OFF in advance. Otherwise, the refresh rate for
VR-601E(PAL) is displayed. In that case, please set ALARM OPERATION option to
OFF and restart Network Viewer.
3. Select a desired recording RATE and QUALITY from the corresponding drop-down list.
area.
2. Set the ALARM SETTING to ON to enable the drop-down list in the ALARM SETTING
screen as in A above)
1. When in the single –device mode, click
Set the Alarm record settings
3. Click the OK tag to proceed.
2. Select a desired recording RATE and QUALITY from the corresponding drop-down list
screen as in A above)
1. When in the single –device mode, click
Set the regular record settings
A.
network.
Follow the instructions below to reconfigure the record and schedule recording settings via the
10.1.4 Change the Record & Timer Properties Via the Network
to enter the following sample screen.
2. Press
images between 1 - 99.
68
Otherwise, VR-601 overwrites the images between 100 - 1,000 while leaving the
NOTE: Please change the recording folder if the number of images will exceed 1,000.
section to proceed.
box on the right-hand side. To view a saved image, please follow the instructions in the next
69
3. Click the PRINT tag to get a displayed image printed out from a printer.
selected folder. Each file will be displayed for 2 seconds on the screen.
designated folder. The images are saved in the DVRxxx.jpg file name, which is displayed in the
upper-right box or click the AUTOPLAY tag to display automatically all the files in the
4. Enter the number of images into the NUMBER OF SAVING box you wish to save in.
2. Select a folder where the files are kept and click a file you wish to display from the
Image Viewer program. (See a sample screen below.)
Viewer to open up the program selection page. Click the Image Viewer tag to start the
1. Pop up the START menu from your computer, and point to Programs/JVC Picture
the instructions below to open an archived image from a SD card or a HDD.
display the image and instead will send a warning message” Wrong File, Can’t Open”. Follow
interpolation. If an image isn’t in the original format made by a VR-601, the Image Viewer won’t
the SD card or HDD of a computer, but also protects an archived image from reproduction or
5. Click the SAVE tag; the program will automatically copy the displayed images into the
3. Select a folder in the computer for copying images in.
during playback to freeze the desired image.
1. Press
save the viewed images to your PC.
Playback images can be stored in a local PC in the JPEG format. Follow the instructions below to
10.1.5 Archive Images to the Computer
This is image integrity-protect software. It not only allows you to view an archived image from
10.2 The Image Viewer
3000
12-02-02 12:20:55
12-02-02 13:30:33
01-30-03 16:00:34
:
:
:
02-03-03 16:00:56
2999
3000
HD1
1
2
12-02-02 12:20:55
01-30-03 16:00:34
:
:
:
02-03-03 16:00:56
02-08-03 17:30:58
3000 LISTS
played continuously.
70
END of HDD. In this place, the images should not be
new index at the time returning to the TOP from the
In the rewrite recording mode, the DVR will generate a
overwritten
recorded data
Previously
overwritten.
TOP
END
Previously recorded data remaining
The point stops recording
the remaining session. The index of the session will be deleted from the table when it is fully
recording, the indicating time index of that data will be changed corresponding to the starting time of
the oldest data recorded. As the previous recorded data was partially overwritten by the recent
In the rewrite recording mode, when the archived hard-disk drive is full, the DVR will start overwriting
3000 LISTS
HD1
1
2
3
OUT
TO
MONITOR
FROM MUX
MAIN MONITOR
IN
AUDIO
OUT
IN
ETHERNET
10/100
RJ-45
RS-485
RS-232
ALARM
SD Card
DC12V
CROSSOVER CABLE
I/O
TO
MUX'S VCR IN
VIDEO
OUT
IN
TO
MONITOR
FROM MUX
MAIN MONITOR
AUDIO
OUT
IN
10/100
ETHERNET
RJ-45
RS-485
RS-232
ALARM
SD Card
I/O
DC12V
71
The RJ-45 PIN configuration for connecting with a LAN Hub is shown below.
12.1.2 Connect to a LAN Hub (INTRANET)
MUX'S VCR IN
TO
VIDEO
Use a crossover LAN cable to connect directly to a computer.
12.1.1 Connect to a computer
Cross Over
PC Wiring Configuration
30 m
Straight Through
Max. Cable Length
until the disk becomes full.
Hub Wiring Configuration
Connector Type
index of the corresponding oldest data. For any newly-recorded data, this approach will be applied
Cat. 5
RJ-45
Wire Type
will be erased so that the list does remain 3000 in total. And the next oldest data will be kept in the
Physical specification of RJ-45 cable for Ethernet
a proper RJ-45 cable configuration for connections.
Please follow the instructions below to connect your DVR to a computer or a network and to choose
12.1 Cable Connections
12. Network Configuration
case, an index for the recent recorded data will be generated and the index of the next oldest data
used up-and the disk is not full, The unit will still use the rest of the space for recording. In such a
search. The maximum number of lists, for a given HDD, is 3000. When the list of any given HDD is
allows to individually selecting recorded data to be displayed via the alarm list search and full list
The DVR will generate a time index table indicating recorded data is kept in a particular HDD. This
The following description details how the DVR manages an index table issue.
11. Index Table
Connect to WAN (INTERNET)
PIN Assignment
TX +
TX RX +
Not Connected
Not Connected
RX Not Connected
Not Connected
12345678
RJ-45 socket
OUT
TO
MONITOR
FROM MUX
MAIN MONITOR
IN
AUDIO
OUT
IN
ETHERNET
10/100
RJ-45
RS-485
RS-232
ALARM
SD Card
I/O
DC12V
, and
to proceed.
: 01
: ON
: ON
: ON
: ON
: SET
SET ETHERNET DHCP
MAIN PAGE
COMM ID
RS232
RS485
NET ENABLE
NET DHCP
NET IP
FTP SETTING
COMM SETTING
, to highlight NET DHCP; select ON. Then
: 01
: ON
: ON
: ON
: OFF
: SET
to highlight NET ENABLE; select ON. Then
to proceed.
and
72
* About the location of the buttons, please refer to Page 10 2.1 Front View.
press the Enter button
z Use the “^” “v” buttons
to enter
to enter the MAIN MENU. Please use the“<” “>” buttons
MAIN PAGE
ETHERNET ENABLE
COMM ID
RS232
RS485
NET ENABLE
NET DHCP
NET IP
FTP SETTING
COMM SETTING
to highlight COMMUNICATION; then press the Enter button
the COMM SETTING page.
and
z Press the Setup button
GOTO COMM PAGE
RECORD
ALARM
CLOCK / TIMER
COMMUNICATION
DISK
SYSTEM
MAIN MENU
, and
73
* About the location of the buttons, please refer to Page 10 2.1 Front View.
255.255.255.0
0.0.0.0
GATEWAY:
192.168.0.1
MASK:
IP:
following is a sample setting.
to proceed. The
, to highlight the NET IP. Press the Enter button
MAIN PAGE
SET ETHERNET
: 01
: ON
: ON
: ON
: ON
: SET
COMM SETTING
COMM ID
RS232
RS485
NET ENABLE
NET DHCP
NET IP
FTP SETTING
z Set the IP, MASK and GATEWAY. Then press the Enter button
to enter the NET IP page
Use the “^” and “v” buttons
GOTO COMM PAGE
RECORD
ALARM
CLOCK / TIMER
COMMUNICATION
DISK
SYSTEM
MAIN MENU
DHCP server. Otherwise, please follow the instructions given below:
12.2.1 Enable DVR Network Function
You don’t need to set a NET IP for the unit if the LAN which the unit is connected to has a
the proper network settings of the DVR.
12.2.3 Set IP Address
follow section 3. (TCP/IP Communication Software).
from the DHCP server. In that case please skip the section 2.3 (Set IP address) and
server. If the DHCP server is working, the DVR will obtain an IP address automatically
NOTE: This function can only work if the LAN which the unit is connected to has a DHCP
GOTO COMM PAGE
RECORD
ALARM
CLOCK / TIMER
COMMUNICATION
DISK
SYSTEM
MAIN MENU
press the Enter button
z Use the “^” and “v” buttons
12.2.2 Enable DHCP Function
Upon network hardware connection, you need to activate the network function and configure
12.2 Configure Your DVR Network Settings
MUX'S VCR IN
TO
VIDEO
The RJ-45 PIN configuration for connecting to a WAN is the same as connecting to a LAN.
12.1.3
PIN NO.
1.
2.
3.
4.
5.
6.
7.
8.
RJ-45 PIN configuration for LAN Hub
74
z Click the Start Menu from your computer, and point to the Settings/Control panel.
Follow the instructions below to install the TCP/IP communication program into your computer.
12.3 TCP/IP Communication Software
contact a qualified MIS professional or your ISP.
network address. If you have any questions regarding these settings, please
first two sets of numbers of the DVR IP address must be the same as the
as the network address. If the connected network is identified as Class B, the
example, the first three sets of numbers of the DVR IP address must be the same
192.168.0.1 Therefore, if the connected network is identified as Class C, for
are written as four sets of numbers separated by periods; for example,
IP, which must be in the same class type as your network address. IP addresses
NOTE: When connecting to a network, each connected DVR must be assigned a unique
please contact a qualified MIS professional or your ISP.
your network architecture. If you have any questions regarding those settings,
address and correctly configure the MASK and GATEWAY settings according to
When a DVR is connected to a WAN, you must acquire a unique, permanent IP
as default.
range of the IP. It’s not necessary to set MASK and GATEWAY; leave the settings
addresses from 192.168.0.1 to 192.168.0.255. You can pick one for use from the
freely assign an IP address for the DVR. For example, there is a range of DVR IP
NOTE: When only one unit of the DVR is connected to a computer or LAN, you can
75
please follow step 4 to install the TCP/IP.
components list. If the TCP/IP is included, please process step 5. If it is not included,
z Click on the Configuration tag; check if the TCP/IC is included among the network
z Click the NETWORK icon twice to enter the NETWORK setting windows.
76
Æ
connection works properly. If not, please contact your ISP provider.
z Before processing the DVR installation in a WAN, please make sure the Internet
z Select TCP/IP, and then click Properties.
z Click Start Æ Settings Æ Control Panel Æ Network.
12.5 TCP/IP Configuration setting
installation, the PC will be restarted.
During the installation, you will be requested to insert the windows CD-ROM. After
12.4 TCP/IP installation
If you are using a DHCP server, please select Obtain an IP address automatically. Any
77
** This IP is the DVR IP address that is assigned for the connected DVR in step 2.
z Type in ping 192.168.0.1 then Enter. (See the sample screen below)
z Click Start Æ Programs Æ MS-DOS Prompt
the connection successfully.
With the previous settings, follow the instructions below to ensure whether you have established
12.6 Connection Testing
those of the other chosen PCs, but in the same class type
NOTE: The IP address of a DVR in a network must be unique to itself as opposed to
of your PC. This IP address must be different from the DVR IP but in the same class type.
If there is no DHCP server, please select specify an IP address and type in the IP address
assigned IP address for the connected DVRs must be in the same class type as the server.
connection.
78
z If you receive a response as in the sample screen below, you have successfully made the
contact your dealer.
repeating steps 1 to 5. If you still can’t establish the connection after rechecking, please
successfully established. Please re-check all the hardware and software installation by
z If you receive a response as in the sample screen below, the connection hasn’t been
Compression
Memory Card
Digital Signature
25 ips (720x288)
50 ips (352x288)
Multi-layer / Network setting
Set-up Menu
Yes
Input: 100V-240V, 50 Hz/60 Hz; Output: DC12V max 5A
79
Key x 2
Screw ( #6-32UNC ) x 4(see P.56), Screw ( M3 ) x 8(not in use)
CD-R x 1
Power cord x 1
Instruction manual x 1
AC Adapter x 1
FCC, CE
5шC ~ 40шC (41шF ~ 104шF)
About 3.9 kg
220 mm x 94 mm x 340 mm EIA 19" 2U Half Size Mountable
*Design and specifications subject to change without notice.
Provided Accessories
Regulation
Operation Temperature
Weight
Dimensions
Power Supply (AC adapter)
Archive image as JPEG formats,
Multi-brand multiplexer decoding,
Remote live or recorded images
Network Capabilities
Software Upgrade
Operation / Menu Setup / Remote Access
Upgrade via Memory Card(SD Card) or RS-232
Network Protocol
Password Protection
Ethernet (RJ-45 10/100 base-Tx) x 1
TCP/IP, DHCP, HTTP, UDP, FTP, PPP
Network Interface
RS-232, RS-485, and Ethernet Port
Built-in Buzzer
Communication Port
1 Alarm Input / Output
Alarm In/Out
2000 records
Alarm / Time / Event list / Filter(thumbnail) / SD card
Record Search
Log list
Frame Stepping, 1/16x,1/8x,1/4x,1/2x,1x,2x,4x,8x,16x,30x,100x
Playback Speeds
100 pictures
Event / Pre-Alarm / Post Alarm
Pre-Alarm Recording
Schedule / Manual / Alarm / Circular
Alarm Recording
Best(48KB) / High(32KB) / Standard(21KB) / Basic(16KB)
30 ips (720x240)
60 ips (352x240)
Recording Mode
Image Size
Recording Rate
Watermark
Hot Swappable Removable HD
MJPEG
SD Card
Storage Media
Archive
Line In / Out (RCAx2), 16 bits, 8 kHz
80 GB (can be increased up to 240 GB)
Audio In/Out
Composite Video In (BNC) x 1, Multiplexer Monitor In (BNC) x 1
Composite Video Out (BNC) x 1, Multiplexer Monitor Out (BNC) x 1
Video Out
PAL
720 x 288 pixels
352 x 288 pixels
720 x 240 pixels
352 x 240 pixels
VR-601 E
NTSC
VR-601 U
Video In
Resolution
Image System
Model Number
13. SPECIFICATIONS
SLDX16C
DM
RMX-4CD
RMX-16CD
DPX9
DPX16
MX4016CD-x
VCMD-5016
CBR-16eZX
MULTIview16CS
MPX-CD92P
MPX-CD163
PANASONIC
PROVIDEO
PROVIDEO
ATV
ATV
PELCO
ENEO
KALATEL
AVE
SANYO
SANYO
Channel
PAL
PAL
PAL
PAL
PAL
PAL
PAL
PAL
16CH
9CH
16CH
16CH
16CH
16CH
16CH
9CH
NTSC 16CH
NTSC 4CH
NTSC 16CH
NTSC 16CH
NTSC 16CH
NTSC 16CH
NTSC 16CH
NTSC 16CH
NTSC 4CH
NTSC 16CH
NTSC 9CH
NTSC 16CH
NTSC 9CH
NTSC 16CH
N/P
COLOR
COLOR
COLOR
COLOR
COLOR
COLOR
COLOR
COLOR
COLOR
COLOR
COLOR
COLOR
COLOR
COLOR
B/W
COLOR
COLOR
COLOR
COLOR
COLOR
COLOR
COLOR
COLORS
OK
OK
OK
OK
OK
OK
OK
OK
OK
OK
OK
OK
OK
OK
OK
OK
OK
OK
OK
OK
OK
OK
80
recommended multiplexers, please contact your dealers or distributors.
are not recommended for use with this product. For the latest updated list on the
OK
OK
OK
OK
OK
OK
OK
OK
OK
OK
Decode on Decode on
DVR
VIEWER
NOTE: Multiplexers not shown on this list have not been tested by the engineering team and
MP1600
WJ-FS616
JPI
CBR-16CDT
SPC2/D/N/04M
DM
IMPAC
MX4016CD
PELCO
MV16
DPX9
ATV
MV96
DPX16
ATV
ROBOT
DSP9C
ROBOT
RV2216
GYYR
Model
Sensormatic
Manufacturer
14. Compatible Multiplexers
ªWhen sending the "TIME SEARCH" command, please make sure to send the "STOP" command
just before sending it.
"TIME SEARCH" command (P.54)
RS-232 & RS-485
ªThe Playback picture reaches at the END of recorded data in HDD with key lock mode, it will
continuously play back in short period near Data end and it will not stop. In such a case, please
send the "STOP" command.
Operate in the Key Lock mode (P.53, P.66)
RS-232, RS-485 or NetViewer
ªPlease operate off and on after changing the IP address.
Changing IP address (P.46)
Menu Setup
ªThe maximum number of the saving images into one SD Card is 500. Please operate SD Card
Backup within the object file's name (F0xxx.jpg) do not exceed 500.
SD Card Backup (P.37)
BACKUP Operations
ªPlease operate backup ( FULL / ALARM / SELECT ) exclude the 2.00MB files. Otherwise backup
operation may not perform correctly.
Mobile Rack HD Backup (P.35)
Backup Operations
ªThe alarm recording is interrupted if the Video-Loss occurs during Alarm recording.
Alarm Recording (P.27)
Recording Operation
PRECAUTIONS
Please read the followings before getting started:
ªPlease do not extract the removable HDD or do not move this equipment for 15 seconds after
OPERATE OFF. It may cause a failure of the HDD.
Handling of the HDD
ªPlease do not set up Alarm setting via the Network Viewer. If set up Alarm setting via the
Network Viewer, please set up Pre-Alarm setting from MAIN MENU again. Because the
displayed setup may differ from an actual setup.
ªWhen the Alarm Operation is ON, The image software (Network Viewer) doesn't show the pictures
and a message will be displayed.
Change the Record Properties (P.67)
Network Viewer
ªWhen performing successional saving images, the saving interval changes with the PC
performance and the network environment.
Save a viewing image (P.66)
NetViewer
ªDo not add extra “0” when inputting "URL Of Remote Device".
(Ex. OK: 192.168.1.10, NG: 192.168.001.010)
Inputting "URL Of Remote Device" (P.63)
NetViewer