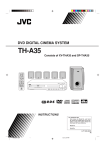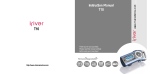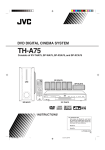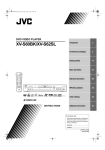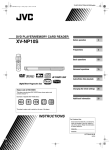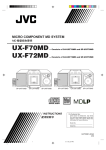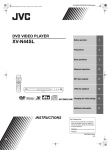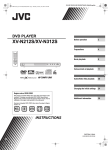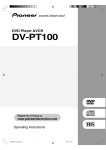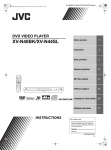Download JVC TH-A32 User's Manual
Transcript
DVD DIGITAL THEATER SYSTEM
TH-A35
TH-A32
Consists of XV-THA32 and SP-THA35
STANDBY/ON
SOUND
AUDIO
TV
VCR
CENTER
1
SUBWOOFER
2
3
REAR-L
5
4
REAR-R
6
TEST
Consists of XV-THA35 and SP-THA35
7
8
CLEAR SETTING FM MODE
9
0
DVD
AUX PROGRESSIVE
FM/AM
TV/VIDEO SEARCH
CONTROL
TV
VCR
TV VOL
MUTING REC/MEMORY
AUDIO VOL
TOP
MENU
MENU
ENTER
CHOICE
ON SCREEN
DOWN - TUNING - UP
SLOW
AUDIO SUB TITLE ANGLE
RETURN DIMMER
DSP
ZOOM
SURROUND
SLEEP
RM-STHA35J
DVD THEATER SYSTEM
COMPACT
SUPER VIDEO
D I G I T A L
SURROUND
D I G I T A L • E X
P R O L O G I C
VOLUME
STANDBY
PHONES
STANDBY/ON
D V D
D I G I TA L
T H E AT E R
S Y S T E M
T H - A 3 5
SOURCE
SURROUND
DSP
XV-THA35
COMPACT
SUPER VIDEO
D I G I T A L
SURROUND
D I G I T A L • E X
P R O L O G I C
VOLUME
STANDBY
STANDBY/ON
D V D
D I G I TA L
T H E AT E R
S Y S T E M
T H - A 3 2
SOURCE
SURROUND
DSP
XV-THA32
INSTRUCTIONS
For Customer Use:
Enter below the Model No. and Serial
No. which are located either on the rear,
bottom or side of the cabinet. Retain this
information for future reference.
Model No.
Serial No.
LVT1009-001C
[J]
TH-A35[J]cover.pm6
1
03.3.13, 2:46 PM
Warnings, Cautions and Others
CAUTION
RISK OF ELECTRIC SHOCK
DO NOT OPEN
CAUTION:
TO REDUCE THE RISK OF ELECTRIC SHOCK.
DO NOT REMOVE COVER (OR BACK)
NO USER SERVICEABLE PARTS INSIDE.
REFER SERVICING TO QUALIFIED SERVICE PERSONNEL.
The lightning flash with arrowhead symbol,
within an equilateral triangle is intended to
alert the user to the presence of uninsulated
"dangerous voltage" within the product's
enclosure that may be of sufficient
magnitude to constitute a risk of electric
shock to persons.
The exclamation point within an equilateral
triangle is intended to alert the user to the
presence of important operating and
maintenance (servicing) instructions in the
literature accompanying the appliance.
WARNING: TO REDUCE THE RISK OF FIRE
OR ELECTRIC SHOCK, DO NOT EXPOSE
THIS APPLIANCE TO RAIN OR MOISTURE.
CAUTION
To reduce the risk of electrical shocks, fire, etc.:
1. Do not remove screws, covers or cabinet.
2. Do not expose this appliance to rain or moisture.
Caution –– STANDBY/ON
switch!
Disconnect the mains plug to shut the power off completely. The
STANDBY/ON
Note to CATV system installer:
This reminder is provided to call the CATV system installer’s
attention to Section 820-40 of the NEC which provides
guidelines for proper grounding and, in particular, specifies that
the cable ground shall be connected to the grounding system
of the building, as close to the point of cable entry as practical.
For U.S.A.
This equipment has been tested and found to comply with the limits
for a Class B digital device, pursuant to part 15 of the FCC Rules.
These limits are designed to provide reasonable protection against
harmful interference in a residential installation.
This equipment generates, uses and can radiate radio frequency
energy and, if not installed and used in accordance with the
instructions, may cause harmful interference to radio
communications. However, there is no guarantee that interference
will not occur in a particular installation. If this equipment does cause
harmful interference to radio or television reception, which can be
determined by turning the equipment off and on, the user is
encouraged to try to correct the interference by one or more of the
following measures:
Reorient or relocate the receiving antenna.
Increase the separation between the equipment and receiver.
Connect the equipment into an outlet on a circuit different from that
to which the receiver is connected.
Consult the dealer or an experienced radio/TV technician for help.
IMPORTANT FOR LASER PRODUCTS
1. CLASS 1 LASER PRODUCT
2. CAUTION: Visible laser radiation when open and interlock
failed or defeated. Avoid direct exposure to beam.
3. CAUTION: Do not open the top cover. There are no user
serviceable parts inside the Unit; leave all servicing to
qualified service personnel.
switch in any position does not disconnect.
Spacing 15 cm or more
XV-THA35/
XV-THA32
Caution: Proper Ventilation
To avoid risk of electric shock and fire and to protect from damage. Wall or obstructions
Locate the apparatus as follows:
Front:
No obstructions open spacing.
Sides:
No obstructions in 10 cm from the sides.
Top:
No obstructions in 10 cm from the top.
Back:
No obstructions in 15 cm from the back
Bottom:
No obstructions, place on the level surface.
In addition, maintain the best possible air circulation as illustrated.
Front
Stand height
15 cm or more
Floor
G-1
TH-A35[J]Safety.pm6
1
03.2.3, 4:04 PM
Table of Contents
Parts Identification ...................................... 2
Before Installation ...................................................................... 4
Checking the Supplied Accessories ........................................... 4
Putting Batteries in the Remote Control .................................... 4
Connecting the FM and AM Antennas ....................................... 5
Speaker Layout Diagram ............................................................ 6
Connecting the Speakers ............................................................ 7
Connecting Audio/Video Component ........................................ 8
Moving to a Particular Portion Directly ................................... 28
Searching for a Particular Point ............................................... 29
Repeating Playback .................................................................. 29
7 Repeat Play ........................................................................... 29
7 A–B Repeat ........................................................................... 29
Playing Back Chapters in Random Order—Shuffle Play ........ 30
Programming the Playing Order of the Chapters
—Program Play .................................................................. 31
DVD Special Effect Playback .................................................. 32
7 Still Picture/Frame-by-Frame Playback ............................... 32
7 Slow Motion Playback ......................................................... 33
7 Zoom .................................................................................... 33
TV Setting ................................................ 10
VCD/CD Playback ...................................... 34
Changing the Scanning Mode .................................................. 11
Adjusting the Pictures .............................................................. 11
Showing the On-Screen Menu ................................................. 34
Showing the Information on the TV Screen ............................. 34
Disc Menu-Driven Playback (Only for VCD) .......................... 35
Selecting Playback Channel ..................................................... 35
Moving to a Particular Portion Directly ................................... 35
Searching for a Particular Point ............................................... 36
Repeating Playback .................................................................. 36
7 Repeat Play ........................................................................... 36
7 A–B Repeat ........................................................................... 37
Playing Back Tracks in Random Order—Shuffle Play ............ 37
Programming the Playing Order of the Tracks
—Program Play .................................................................. 38
VCD Special Effect Playback .................................................. 39
7 Still Picture/Frame-by-Frame Playback ............................... 39
7 Slow Motion Playback ......................................................... 39
7 Zoom .................................................................................... 39
Center Unit ................................................................................. 2
Remote Control .......................................................................... 3
Getting Started ........................................... 4
Basic DVD Operations ................................ 12
1
2
3
4
5
6
7
Turn On the Power ............................................................... 12
Select the Source .................................................................. 12
Load a DVD ......................................................................... 12
Start Playback ...................................................................... 12
Adjust the Volume ................................................................ 12
Activate Surround or DSP Mode ......................................... 13
Stop Playback ...................................................................... 13
Basic VCD/CD Operations .......................... 14
1
2
3
4
5
6
7
Turn On the Power ............................................................... 14
Select the Source .................................................................. 14
Load a VCD/CD .................................................................. 14
Start Playback ...................................................................... 14
Adjust the Volume ................................................................ 14
Activate Surround or DSP Mode ......................................... 15
Stop Playback ...................................................................... 15
Basic Tuner Operations .............................. 16
1
2
3
4
5
Turn On the Power ............................................................... 16
Select the Band .................................................................... 16
Adjust the Volume ................................................................ 16
Tune into a Station ............................................................... 16
Activate Surround or DSP Mode ......................................... 17
Other Basic Operations .............................. 18
Enjoying Sounds from the External Component ..................... 18
Listening with the Headphones
(not available with TH-A32) ................................................ 19
Adjusting the Brightness .......................................................... 19
Turning Off the Power with the Timer ..................................... 20
Creating Realistic Sound Fields ................... 21
7 Dolby Surround .................................................................... 21
7 Dolby Digital ........................................................................ 21
7 DTS Digital Surround .......................................................... 21
7 DSP (Digital Signal Processor) Modes ................................ 22
Activating the Surround Mode ................................................. 22
Adjusting the Sound ................................................................. 23
Disc Introduction—DVD/VCD/CD ................ 24
Basic Disc Operations ................................ 25
DVD Playback ........................................... 26
Showing the On-Screen Menu ................................................. 26
Showing the Information on the TV Screen ............................. 26
Selecting the Subtitles .............................................................. 27
Selecting the Audio Languages ................................................ 27
Selecting the Multi-Angle Views ............................................. 27
Disc Menu-Driven Playback .................................................... 28
MP3 Playback ........................................... 40
Starting Playback ..................................................................... 41
Operations Using the On-Screen Display ................................ 42
Moving to a Particular Track Directly ...................................... 42
Programming the Playing Order of the Tracks
—Program Play .................................................................. 42
JPEG Playback .......................................... 44
Loading the Disc ...................................................................... 44
Operations Using the On-Screen Display ................................ 45
Moving to a Particular File Directly ........................................ 46
Programming the Playing Order of the Files
—Program Play .................................................................. 46
Tuner Operations ....................................... 48
Tuning in Stations .................................................................... 48
Using Preset Tuning ................................................................. 49
Selecting the FM Reception Mode ........................................... 49
Setting up the DVD Preferences ................. 50
Using the Choice Menus .......................................................... 50
Language Menu ........................................................................ 51
Picture Menu ............................................................................ 52
Audio Menu ............................................................................. 53
Setting Menu ............................................................................ 53
Setting the Parental (Rating) Level .......................................... 54
Operating JVC’s Components ...................... 56
Operating Other Manufacturers’ TV ............ 57
Maintenance ............................................. 58
Troubleshooting ......................................... 59
Specifications ............................................ 60
1
EN01-09TH-A35[J].pm6
1
03.3.13, 2:03 PM
Parts Identification
Center Unit
Front Panel
1
:except TH-A32
4
3
2
6
5
7
VOLUME
STANDBY
PHONES
STANDBY/ON
D V D
D I G I TA L
T H E AT E R
S Y S T E M
8
9
SOURCE
SURROUND
DSP
p
q
w
See pages in the parentheses for details.
Front Panel
1
2
3
4
5
6
7
8
9 3/8, 7, 4, and ¢ buttons
• Pressing 3/8 also turns on the power and changes the
source to the DVD player.
p SOURCE button (12, 14, 16, 18, 48)
q SURROUND button (13, 15, 17, 19, 22)
w DSP button (13, 15, 17, 19, 22)
STANDBY/ON
button and STANDBY lamp (12 – 17)
Disc tray (12, 14)
Illumination lamp
Display window
VOLUME control (12, 14, 16)
Remote sensor
PHONES jack (19) (except TH-A32)
0 (open/close) button (12 – 15, 25, 41)
• Pressing this button also turns on the power and
changes the source to the DVD player.
Display Window
2
1
L
LS
C
S
R
3
P–SCAN
RS
4
8
3
5
6
7
8
9
p
TITLE TRK TUNED CHP PROG
e
3
REPEAT 1 A–B
DIGITAL
ProLogic II
CD
STEREO VCD MP3
w
q
kHz
MHz
r
See pages in the parentheses for details.
Display Window
1 Audio channel indicators
• Indicates audio channels currently source signal.
2 P-SCAN indicator (11)
3 Disc indicators (25)
• DVD, CD, VCD, and MP3
4 Playback indicators
• 3 (play) and 8 (pause)
5 TITLE indicator (25)
6 TRK (track) indicator (25)
7 TUNED indicator (16, 48)
8 CHP (chapter) indicator (25)
9 PROG (program) indicator (31, 38)
p Repeat mode indicators (29, 30, 36, 37)
• REPEAT, 1, and A–B
q Sleep indicator (20)
w Sound signal indicators (21, 22)
•
DIGITAL,
PRO LOGIC II, and DTS
e STEREO indicator (49)
r Main display
t Frequency unit indicators
• MHz (for FM station) and kHz (for AM station)
2
EN01-09TH-A35[J].pm6
2
03.2.3, 4:03 PM
t
Remote Control
See pages in the parentheses for details.
Remote Control
1
STANDBY/ON
SOUND
AUDIO
TV
2
VCR
CENTER
1
SUBWOOFER
2
3
REAR-L
3
5
6
TEST
7
5
0
DVD
FM/AM
AUX PROGRESSIVE
TV/VIDEO SEARCH
CONTROL
TV
VCR
TV VOL
6
8
CLEAR SETTING FM MODE
9
4
4
REAR-R
MUTING REC/MEMORY
AUDIO VOL
u
i
o
;
a
s
7
TOP
MENU
MENU
d
8
9
ENTER
f
p
CHOICE
ON SCREEN
q
w
e
r
t
y
SLOW
DOWN - TUNING - UP
AUDIO SUB TITLE ANGLE
RETURN DIMMER
DSP
ZOOM
SURROUND
SLEEP
RM-STHA35J
DVD THEATER SYSTEM
g
h
j
k
l
1 STANDBY/ON buttons
• TV
button (12, 14, 56, 57)
button (56)
• VCR
button (12 – 17)
• AUDIO
2 SOUND button (23)
3 • Number buttons (25, 28, 30, 35, 38, 42, 43, 46, 47, 49, 55–57)
• CLEAR button (28, 32, 35, 39, 52)
• Sound setting buttons (23)
CENTER + and – buttons
SUBWOOFER + and – buttons
REAR-L + and – buttons
REAR-R + and – buttons
TEST button
SETTING button
4 Source selecting buttons (12, 14, 16, 18, 23, 48, 49)
• DVD, FM/AM, AUX
• Pressing one of these buttons also turns on the power.
5 CONTROL buttons
• TV CONTROL button (56, 57)
• VCR CONTROL button (56)
6 TV VOL + and – buttons (56, 57)
7 AUDIO VOL + and – buttons (12, 14, 16, 18)
8 TOP MENU button (28)
9 Menu operation buttons
• cursor 3, 2, 5, and ∞ buttons
• ENTER button
p CHOICE button (11, 50–54)
q 7, 3, and 8 buttons
w 4 and ¢ buttons (25, 35, 41, 43, 45, 47, 56)
TUNING UP and DOWN buttons (16, 48)
e AUDIO button (27)
r SUB TITLE button (27)
t RETURN button (35)
y DIMMER button (19)
SLEEP button (20)
u FM MODE button (49)
i PROGRESSIVE button (11)
o SEARCH button (28, 35)
; TV/VIDEO button (56, 57)
a REC/MEMORY button (49, 56)
s MUTING button (13, 15, 16, 18)
d MENU button (28, 35)
f ON SCREEN button (26, 29– 32, 34, 36–39)
g 1 and ¡ buttons (29, 33, 36, 39, 49, 56, 57)
SLOW + and – buttons (33, 39)
h ZOOM button (33, 39, 45, 47)
j ANGLE button (27)
k SURROUND button (13, 15, 17, 19, 22)
l DSP button (13, 15, 17, 19, 22)
3
EN01-09TH-A35[J].pm6
3
03.2.3, 4:03 PM
Getting Started
Before Installation
General Precautions
• DO NOT insert any metal object into the center unit.
• DO NOT disassemble the center unit or remove screws, covers, or
cabinet.
• DO NOT expose the center unit to rain or moisture.
Putting Batteries in the Remote Control
Before using the remote control, put two supplied batteries first.
• When using the remote control, aim the remote control directly at
the remote sensor on the center unit.
1. On the back of the remote control, remove the
battery cover.
Locations
• Install the center unit in a location that is level and protected from
moisture.
• The temperature around the center unit must be between 5˚C and
35˚C (41˚F and 95˚F).
• Make sure there is good ventilation around the center unit. Poor
ventilation could cause overheating and damage the center unit.
Handling the center unit
• DO NOT touch the power cord with wet hands.
• DO NOT pull on the power cord to unplug the cord. When
unplugging the cord, always grasp the plug so as not to damage
the cord.
• Keep the power cord away from the connecting cords and the
antennas. The power cord may cause noise or screen interference.
It is recommended to use a coaxial cable for antenna connection,
since it is well-shielded against interference.
• When a power failure occurs, or when you unplug the power cord,
the preset settings such as preset FM/AM channels and sound
adjustments may be erased in a few days.
2. Insert batteries. Make sure to match the polarity:
(+) to (+) and (–) to (–).
3. Replace the cover.
Checking the Supplied Accessories
Check to be sure you have all of the following supplied accessories.
The number in the parentheses indicates the quantity of the pieces
supplied.
•
•
•
•
•
•
Remote Control (1)
Batteries (2)
AM Loop Antenna (1)
FM Antenna (1)
Video cord (1)
Speaker cords
6 m (4)*: For left front speaker, right front speaker, center
speaker, and subwoofer
10 m (2)*: For left rear speaker and right rear speaker
* The lengths of the speaker cords above are approximate.
If anything is missing, contact your dealer immediately.
If the range or effectiveness of the remote control decreases, replace
the batteries. Use two R6P (SUM-3)/AA(15F) type dry-cell
batteries.
CAUTION:
Follow these precautions to avoid leaking or cracking cells:
• Place batteries in the remote control so they match the polarity: (+)
to (+) and (–) to (–).
• Use the correct type of batteries. Batteries that look similar may
differ in voltage.
• Always replace both batteries at the same time.
• Do not expose batteries to heat or flame.
4
EN01-09TH-A35[J].pm6
4
03.2.3, 4:03 PM
Connecting the FM and AM Antennas
If AM reception is poor, connect single vinyl-covered
wire (not supplied).
1
2
3
AM Loop Antenna
(supplied)
If FM reception is poor, connect
outdoor FM antenna (not supplied).
A
N
T
E
N
N
A
FM Antenna (supplied)
COAXIAL
FM 75
AM LOOP
AM
EXT
Snap the tabs on the loop into
the slots of the base to
assemble the AM loop antenna.
CENTER
SUBWOOFER SPEAKER
REAR
SPEAKERS
RIGHT
LEFT
FRONT
SPEAKERS
RIGHT
ANALOG
IN
LEFT
VIDEO OUT
AC IN
L
VIDEO
A
N
T
E
N
N
A
COAXIAL
FM 75
AM LOOP
AM
EXT
R
S-VIDEO
OPTICAL
DIGITAL IN
AUX
Y
PB
PR
CONPONENT VIDEO OUT
Center unit
FM antenna connection
AM antenna connection
Connect the supplied FM antenna to the COAXIAL FM 75 Ω
terminal as temporary measure.
Extend the supplied FM antenna horizontally.
• If reception is poor, connect an outdoor antenna.
Before attaching a 75 Ω coaxial cable (with a standard type
connector), disconnect the supplied FM antenna.
Connect the supplied AM loop antenna to the AM LOOP terminals.
Connect the white cord to the AM EXT terminal, and the black cord
terminal.
to
Turn the loop until you have the best reception.
• If reception is poor, connect an outdoor single vinyl-covered wire
to the AM EXT terminal. (Keep the AM loop antenna connected.)
Note:
If the AM loop antenna wire is covered with vinyl, remove
the vinyl by twisting it as shown in the diagram.
5
EN01-09TH-A35[J].pm6
5
03.2.3, 4:03 PM
Getting Started
Speaker Layout Diagram
Left front
speaker
Right front
speaker
Center speaker
Subwoofer
Center unit
COMPACT
SUPER VIDEO
D I G I T A L
SURROUND
D I G I T A L • E X
P R O L O G I C
VOLUME
STANDBY
PHONES
STANDBY/ON
D V D
D I G I TA L
T H E AT E R
S Y S T E M
T H - A 3 5
SOURCE
SURROUND
DSP
Left rear
speaker
Right rear
speaker
Y
CENTER
SUBWOOFER SPEAKER
AC IN
REAR
SPEAKERS
RIGHT
LEFT
CAUTION
CAUTION
SUBWOOFER IMPEDANCE
10 OHMS
SPEAKER IMPEDANCE
6-8 OHMS
To subwoofer
To center speaker
To right rear speaker
FRONT
SPEAKERS
RIGHT
LEFT
To left front speaker
To right front speaker
To left rear speaker
6
EN01-09TH-A35[J].pm6
6
03.2.3, 4:03 PM
When setting the speakers
Connecting the Speakers
Connect the satellite speakers and subwoofer to the terminals on the
rear panel using speaker cords supplied.
Color labels are attached to the speaker cords to indicate the speaker
and the terminal to which each is to be connected.
• The five satellite speakers can be used for any positions—center,
front left and right, and rear left and right.
• Connect the color labeled cord to the color (+) terminal, and the
other cord to the black (–) terminal respectively.
To obtain the best possible sound from this system, you need to
place all the speakers except the subwoofer at the same distance
from the listening position with each front faced toward the listener.
Since bass sound is less-directional, but normally place it in
between right and left front speaker shown as below.
Subwoofer
Center speaker
Right front
speaker
Left front
speaker
CAUTION:
Use speakers with the SPEAKER IMPEDANCE indicated by the
speaker terminals.
Connecting speaker cords to the terminals
1
2
3
Right rear
speaker
Left rear
speaker
If your speakers cannot be placed at the same distance from the
listening position
You can adjust the delay time of the center speaker and rear
speakers. For in-depth information about adjusting the delay time,
see “Setting Menu” on pages 53 and 54.
1 Open the terminal clamp.
2 Insert the speaker cord.
3 Close the clamp.
Note:
Subwoofer phase is closely related with the distance from the
listening position to the front speakers and subwoofer. You can change
the phase to obtain better bass sound by connecting the speaker
cords to the terminals of the subwoofer inversely—the color labeled
cord to the black terminal, and the black cord to the color terminal.
Notes:
CAUTION:
• If the speaker cord is covered with vinyl, remove the
vinyl by twisting it as shown in the diagram.
• Make sure the core wire of speaker cords do not
expose to out of the terminals. This could cause
short-circuit.
• When attaching the satellite speakers on the wall, have them
attached to the wall by a qualified person.
DO NOT attach the satellite speakers on the wall by yourself to
avoid an unexpected damage of their falling from the wall, caused
by incorrect attachment or weakness in the wall.
• Care is required in selecting a location for attaching speakers to the
wall. Injury to personnel, or damage to equipment, may result if the
speakers are attached in a location which interferes with daily
activities.
7
EN01-09TH-A35[J].pm6
7
03.2.3, 4:03 PM
Getting Started
Connecting Audio/Video Component
Turn the power off to all components before connections.
Audio Component connection
Connect the other component to the center unit with the
audio cord.
Use the cords supplied with the other component or
purchase them at an electric appliance store.
A
B
Illustrations of the input/output terminals below are typical
examples.
When you connect the other component, refer also to its
manuals since the terminal name actually printed on the rear
vary among the components.
Optical digital cord (not supplied)
If you connect a sound-enhancing device such as a graphic
equalizer between the source component and the center
unit, the sound output through this system may be
distorted.
Audio cord (not supplied)
DBS Tuner
Before connecting an
optical digital cord, unplug
the protective plug.
OPTICAL
DIGITAL IN
DIGITAL
OPTICAL OUT
MD Recorder
A
DBS Tuner
Center unit
ANALOG
IN
VIDEO OUT
L
VIDEO
A
N
T
E
N
N
A
COAXIAL
FM 75
AM LOOP
AM
EXT
MD Recorder
R
S-VIDEO
OPTICAL
DIGITAL IN
Y
PB
PR
CONPONENT VIDEO OUT
AUX
Cassette Deck
AUDIO
LEFT
ANALOG
IN
L
RIGHT
B
R
VCR
OUT
TV
8
EN01-09TH-A35[J].pm6
8
03.2.3, 4:03 PM
TV connection
The S-video cord and the component video cord are not supplied with this system.
Use the cords supplied with another components or purchase them at an electric appliance store.
A
Video cord (supplied)
B
S-video cord (not supplied)
C
Component video cord (not supplied)
• If your TV supports the progressive video input, you can enjoy a
high quality picture by making the progressive scanning mode
active (see page 11.)
You can select one of three connection types— A , B , and C .
• If your TV has S-video (Y/C-separation) and/or component video
(Y, PB, PR) jacks, connect them using an S-video cord (not
supplied) B and/or component video cord (not supplied) C .
By using these jacks, you can get a better picture quality—in the
order : Component video > S-video > Composite video.
• If you use the S-video cord to connect the TV, you select the
video signal type correctly. See “Picture Menu” on page 52.
A
VIDEO OUT
B
VIDEO
S-VIDEO
TV
CENTER
SUBWOOFER SPEAKER
REAR
SPEAKERS
RIGHT
FRONT
SPEAKERS
LEFT
RIGHT
ANALOG
IN
LEFT
VIDEO OUT
AC IN
L
VIDEO
A
N
T
E
N
N
A
COAXIAL
FM 75
AM LOOP
AM
EXT
R
S-VIDEO
OPTICAL
DIGITAL IN
Y
PB
AUX
Y
PB
PR
CONPONENT VIDEO OUT
PR
CONPONENT VIDEO OUT
Y
C
PB/CB
PR/CR
Now, you can plug the power cord of the center unit into the AC outlet.
Notes:
• Keep the power cord away from the connecting cords and the antenna cords. The power cord may cause noise or screen interference.
• Connecting to a TV through a VCR, or to a TV with a built-in VCR, may cause distortion of picture.
9
EN01-09TH-A35[J].pm6
9
03.2.3, 4:03 PM
TV Setting
This system supports the progressive scanning system (480p*) as
well as the conventional interlaced scanning system (480i*).
If your TV equipped with component video jacks supports the
progressive video input, you can enjoy a high quality picture by
activating the progressive scanning mode.
• Refer also to the instruction manuals supplied with your TV.
• If your TV equipped with component video jacks does not support
the progressive video input, do not change the scanning mode to
the progressive scanning mode (P–SCAN MODE.)
STANDBY/ON
SOUND
AUDIO
TV
VCR
SUBWOOFER
CENTER
1
2
3
REAR-L
5
6
TEST
7
0
DVD
FM/AM
TV
AUX PROGRESSIVE
VCR
TV VOL
MUTING REC/MEMORY
AUDIO VOL
TOP
MENU
MENU
About scanning system
The conventional scanning method to display video signals on the
TV screen is called “Interlaced scanning.” With this method, only
half of the horizontal lines (called a “field”) are displayed at a time.
So two fields complete a single picture (frame); i.e., the first field,
containing all the odd-numbered lines, is followed by the second
field, containing all the even-numbered lines.
On the other hand, the Progressive scanning system scans all
horizontal lines at a time, so you can double the number of scanning
lines displayed at a time, resulting in a flicker-free, high-density
picture.
To enjoy the progressive scanned picture, a monitor (or TV or
projector) connected to the system must support the progressive
video inputs.
Depending on the material source format, DVD video can be
classified into two types; film source and video source (note that
some DVD video contain both film source and video source). Film
sources are recorded as 24-frame-per-second data, while (NTSC)
video sources are recorded as 30-frame-per-second (60-field-persecond interlaced).
When this system plays back a film source data, uninterlaced
progressive output signals are created using the original data. When
a video source is played back, the unit interleaves lines between the
interlaced lines to create the pseudo uninterlaced picture and outputs
as the progressive signals.
10
3/2/5/∞
ENTER
CHOICE
CHOICE
ON SCREEN
DOWN - TUNING - UP
SLOW
AUDIO SUB TITLE ANGLE
RETURN DIMMER
DSP
ZOOM
SURROUND
SLEEP
RM-STHA35J
DVD THEATER SYSTEM
10
EN10-20TH-A35[J].pm6
PROGRESSIVE
TV/VIDEO SEARCH
CONTROL
* 480p and 480i indicate the number of scanning lines and scanning
format of a video signal.
• 480p indicates 480 scanning lines with progressive format.
• 480i indicates 480 scanning lines with interlaced format.
8
CLEAR SETTINGFM MODE
9
DVD
4
REAR-R
03.2.3, 4:03 PM
Changing the Scanning Mode
Adjusting the Pictures
You can select the scanning mode if your TV equipped with
component video jacks supports the progressive video input.
You can adjust parameters that affect the appearance of picture.
From the remote control ONLY:
1
From the remote control ONLY:
Press CHOICE while playing back a
disc.
Video Enhance menu appears on TV-screen.
1
Press DVD.
2
Press PROGRESSIVE.
DVD
PROGRESSIVE
• Each time you press the button, the scanning
mode alternates between “INTERLACE” and
“P–SCAN.”
CHOICE
Video Enhance
Brightness
Edges
Color
Contrast
2
Press cursor 5/∞ repeatedly to
select a parameter you want to
adjust.
ENTER
• Adjust gradually to show preferable
appearance by confirming the picture.
INTERLACE:
Select this if your TV does not support the progressive video input
(conventional TV).
Brightness: Controls the brightness of the screen.
P (Progressive)–SCAN:
Select this if your TV equipped with component video jacks
supports the progressive video input.
Edges:
Controls the sharpness of the screen.
Color:
Controls the color of the screen.
Contrast: Controls the contrast of the screen.
When you select the “P-SCAN”, P-SCAN indicator lights up on the
display.
3
Press cursor 3/2 repeatedly to
change the setting.
Notes:
ENTER
• If you press PROGRESSIVE while playing back a disc, playing back
stops.
• Some progressive TVs and High-Definition TVs are not fully
compatible with this system, resulting in the unnatural picture when
playing back a DVD in the progressive scanning mode.
In such a case, change the scanning mode to “INTERLACE.”
To check the compatibility of your TV, contact your local JVC
customer service center.
• All JVC progressive TVs and High-Definition TVs are fully
compatible with this system.
4
Press CHOICE.
Video Enhance menu disappears.
CHOICE
Note:
If you turn off the unit, the video enhance setting return to initial
setting.
11
EN10-20TH-A35[J].pm6
11
03.2.3, 4:03 PM
Basic DVD Operations
This manual mainly explains operations using the buttons on
the remote control. You can also use the buttons on the center
unit if they have the similar names (or marks) as those on the
remote control.
If operations using the center unit are different from those
using the remote control, they are then explained.
STANDBY/ON
SOUND
AUDIO
TV
VCR
TV
1
2
3
REAR-L
5
3 Load a DVD
On the front panel ONLY:
Press 0 to open the disc tray, then place a DVD
correctly with its label side up.
4
7
8
0
DVD
FM/AM
AUX PROGRESSIVE
TV/VIDEO SEARCH
CONTROL
TV
TV/VIDEO
CORRECT
VCR
TV VOL
5 AUDIO VOL
The source changes to DVD.
CLEAR SETTING FM MODE
9
2 DVD
DVD
Press DVD.
REAR-R
6
TEST
1 AUDIO
SUBWOOFER
CENTER
2 Select the Source
MUTING REC/MEMORY
AUDIO VOL
+/–
INCORRECT
MUTING
• DO NOT use the disc stabilizer.
TOP
MENU
4 Start Playback
MENU
ENTER
77
CHOICE
ON SCREEN
DOWN - TUNING - UP
AUDIO SUB TITLE ANGLE
6 DSP
RETURN DIMMER
43
SLOW
DSP
Press 3.
The disc tray closes. “READING” appears for a
while.
• You can also start playback by closing the disc
tray using 0 on the front panel.
ZOOM
SURROUND
6 SURROUND
SLEEP
RM-STHA35J
DVD THEATER SYSTEM
• For in-depth information about DVD operations, see
pages 24 to 33.
5 Adjust the Volume
From the remote control :
To increase the volume,
press and hold AUDIO VOL +.
To decrease the volume,
press and hold AUDIO VOL –.
On the front panel :
1 Turn On the Power
Before turning on the system, turn on your TV and select the correct
video input. (See the manual supplied with your TV.)
• When you use a JVC’s TV, you can turn on your TV by pressing
on the remote control, and select the video input by
TV
pressing TV/VIDEO. (If your TV is not a JVC’s, see “Operating
Other Manufacturers’ TV” on page 57.)
• For changing the OSD messages—the information on the TV
screen—into the desired language, see “ Language Menu” on
pages 51.
(or
STANDBY/ON on the front
Press AUDIO
panel).
AUDIO
The STANDBY lamp goes off and the illumination lamp
on the center unit lights up. The source indication
selected previously appears on the display.
12
VOLUME
To increase the volume,
turn VOLUME control clockwise.
To decrease the volume,
turn VOLUME control counterclockwise.
CAUTION:
Always set the volume to the minimum before starting any source. If
the volume is set at its high level, the sudden blast of sound energy
can permanently damage your hearing and/or ruin your speakers.
Notes:
• By pressing AUDIO VOL + or – repeatedly, you can adjust the
volume level step by step.
• The volume level can be adjusted within 64 steps—
“MIN (minimum),” 01 to 62, and “MAX (maximum).”
• If you have turned off the unit with the volume level set at more than
level “25,” the volume level will be automatically set at level “25” next
time you turn on the unit.
12
EN10-20TH-A35[J].pm6
AUDIO VOL
03.2.3, 4:03 PM
To turn off the sounds temporarily
Note:
From the remote control ONLY:
MUTING
Press MUTING.
To restore the sound, press MUTING again.
• Pressing AUDIO VOL + or – also restores the sound.
Before activating the Surround or DSP mode, adjust the speaker
setting to bring out the best performance from this system.
For in-depth information about adjusting the speaker setting, see
“Setting Menu” on pages 53.
7 Stop Playback
6 Activate Surround or DSP Mode
You can enjoy three kinds of surround—Digital Multichannel
Surround (Dolby Digital and DTS Digital Surround), Dolby Pro
Logic II and DSP modes.
Digital Multichannel Surround—Dolby Digital
and DTS Digital Surround
Dolby Digital or DTS Digital Surround takes effect only when you
enjoy a disc encoded with its signals.
To activate Dolby Digital or DTS Digital Surround
When a disc encoded with the Dolby Digital or DTS Digital
Surround is loaded, the system detects it and starts playing the disc
automatically with Multichannel Surround activated.
– For in-depth information about surround modes, see “Creating
Realistic Sound Fields” on pages 21 to 22.
Dolby Pro Logic II—Pro Logic II Music and Pro
Logic II Movie
Press 7 twice.
Playback stops completely.
• This system can memorize the end point even when you
press 7 once. When you start playback again by
pressing 3, playback begins from where it has been stopped—
Resume play.
To remove the loaded disc
Press 0.
“OPEN” appears on the display and the disc tray comes
out.
To close the disc tray, press 0 again.
To prohibit disc ejection
On the front panel ONLY:
Press and hold 6 and 4 for more than
3 seconds.
“LOCKED” appears on the display, and the
disc tray is locked.
To activate Pro Logic II modes
SURROUND
Press SURROUND.
The current Pro Logic II mode appears on the display
for a while.
• Each time you press the button, Pro Logic II mode
changes as follows:
PL II MUSIC
To cancel the prohibition, press and hold
6 and 4 for more than 3 seconds.
“UNLOCK” appears on the display, and the
disc tray is unlocked.
PL II MOVIE
To turn off the power (into standby)
PL II OFF
• When Dolby Pro Logic II mode is activated, the
II indicator lights up on the display.
PRO LOGIC
– For in-depth information about Dolby Pro Logic II modes, see
“Creating Realistic Sound Fields” on pages 21 to 22.
DSP modes—CONCERT, STADIUM, HALL,
THEATER, LIVE HOUSE
AUDIO
Press AUDIO
(or
STANDBY/ON on the front
panel).
The illumination lamp goes off and the STANDBY lamp
lights up.
• If you press AUDIO
(or
STANDBY/ON on the front
panel) while the disc tray is kept open, the disc tray closes
automatically, then the system is turned off.
• A small amount of power is consumed even in standby mode. To
turn the power off completely, unplug the AC power cord.
To activate DSP modes
Press DSP.
The current DSP mode appears on the display for a
while.
• Each time you press the button, DSP mode changes as
follows:
LIVE HOUSE
DSP OFF
HALL
THEATER
DSP
CONCERT
STADIUM
– For in-depth information about DSP modes, see “Creating
Realistic Sound Fields” on pages 21 to 22.
13
EN10-20TH-A35[J].pm6
13
03.2.3, 4:03 PM
Basic VCD/CD Operations
2 Select the Source
STANDBY/ON
SOUND
AUDIO
TV
TV
VCR
2
3
REAR-L
5
7
0
DVD
FM/AM
AUX PROGRESSIVE
TV/VIDEO SEARCH
CONTROL
TV
TV/VIDEO
VCR
TV VOL
5 AUDIO VOL
8
CLEAR SETTING FM MODE
9
2 DVD
DVD
3 Load a VCD/CD
4
REAR-R
6
TEST
Press DVD.
SUBWOOFER
CENTER
1
1 AUDIO
MUTING REC/MEMORY
On the front panel ONLY:
Press 0 to open the disc tray, then place a disc
correctly with its label side up.
MUTING
AUDIO VOL
+/–
TOP
MENU
MENU
ENTER
CORRECT
CHOICE
ON SCREEN
77
43
DOWN - TUNING - UP
SLOW
AUDIO SUB TITLE ANGLE
6 DSP
INCORRECT
RETURN DIMMER
DSP
ZOOM
SURROUND
6 SURROUND
SLEEP
RM-STHA35J
DVD THEATER SYSTEM
• SVCD can be operated by using the VCD operation
procedure.
• For in-depth information about VCD/CD operations,
see pages 24, 25, and 34 to 39.
1 Turn On the Power
Before turning on the system, turn on your TV if necessary and
select the correct video input. (See the manual supplied with your
TV.)
• When you use a JVC’s TV, you can turn on your TV by pressing
TV
on the remote control, and select the video input by
pressing TV/VIDEO. (If your TV is not a JVC’s, see “Operating
Other Manufacturers’ TV” on page 57.)
• For changing the OSD messages—the information on the TV
screen—into the desired language, see “ Language Menu” on
pages 51.
• When using a CD single (8 cm), place it on the inner circle of the
disc tray.
• Continued use of irregular shape CDs (heart-shape, octagonal,
etc.) can damage the center unit.
• DO NOT use the disc stabilizer.
4 Start Playback
Press 3.
The disc tray closes. “READING” appears for a while.
• You can also start playback by closing the disc tray
using 0 on the front panel.
5 Adjust the Volume
From the remote control :
To increase the volume,
press and hold AUDIO VOL +.
To decrease the volume,
press and hold AUDIO VOL –.
On the front panel :
AUDIO VOL
VOLUME
To increase the volume,
turn VOLUME control clockwise.
To decrease the volume,
turn VOLUME control counterclockwise.
CAUTION:
Press AUDIO
AUDIO
(or
STANDBY/ON on the front panel).
The STANDBY lamp goes off and the illumination lamp
on the center unit lights up. The source indication selected
previously appears on the display.
Always set the volume to the minimum before starting any source. If
the volume is set at its high level, the sudden blast of sound energy
can permanently damage your hearing and/or ruin your speakers.
Notes:
• By pressing AUDIO VOL + or – repeatedly, you can adjust the
volume level step by step.
• The volume level can be adjusted within 64 steps—
“MIN (minimum),” 01 to 62 and “MAX (maximum).”
• If you have turned off the unit with the volume level set at more than
level “25,” the volume level will be automatically set at level “25” next
time you turn on the unit.
14
EN10-20TH-A35[J].pm6
14
03.2.3, 4:03 PM
7 Stop Playback
To turn off the sounds temporarily
From the remote control ONLY:
Press MUTING.
MUTING
To restore the sound, press MUTING again.
• Pressing AUDIO VOL + or – also restores the sound.
6 Activate Surround or DSP Mode
You can enjoy Dolby Pro Logic II mode and DSP modes.
Dolby Pro Logic II—Pro Logic II Movie and Pro
Logic II Music
To activate Pro Logic II modes
SURROUND
• When Dolby Pro Logic II mode is activated, the
II indicator lights up on the display.
PRO LOGIC
– For in-depth information about Dolby Pro Logic II modes, see
“Creating Realistic Sound Fields” on pages 21 to 22.
DSP modes—CONCERT, STADIUM, HALL,
THEATER, LIVE HOUSE
DSP modes take effect only when you enjoy a disc recorded using
Linear PCM.
To activate DSP modes
Press DSP.
The current DSP mode appears on the display for a
while.
• Each time you press the button, DSP mode changes
as follows:
DSP OFF
Press 0.
“OPEN” appears on the display and the disc tray comes
out.
To close the disc tray, press 0 again.
On the front panel ONLY:
Press and hold 6 and 4 for more than
3 seconds.
“LOCKED” appears on the display, and the
disc tray is locked.
PL II MOVIE
PL II OFF
LIVE HOUSE
To remove the loaded disc
To prohibit disc ejection
Press SURROUND.
The current Pro Logic II mode appears on the display
for a while.
• Each time you press the button, Pro Logic II mode
changes as follows:
PL II MUSIC
Press 7 twice.
Playback stops completely.
• This system can memorize the end point even when
you press 7 once. When you start playback again by
pressing 3, playback begins from where it has been stopped—
Resume play.
HALL
THEATER
To cancel the prohibition, press and hold
6 and 4 for more than 3 seconds.
“UNLOCK” appears on the display, and the
disc tray is unlocked.
To turn off the power (into standby)
Press AUDIO
(or
AUDIO
STANDBY/ON on the front panel).
The illumination lamp goes off and the STANDBY lamp
lights up.
(or
STANDBY/ON on the front
• If you press AUDIO
panel) while the disc tray is kept open, the disc tray closes
automatically, then the system is turned off.
• A small amount of power is consumed even in standby mode. To
turn the power off completely, unplug the AC power cord.
DSP
CONCERT
STADIUM
– For in-depth information about DSP modes, see “Creating
Realistic Sound Fields” on pages 21 to 22.
Note:
Before activating the Surround or DSP mode, adjust the speaker
setting to bring out the best performance from this system.
For in-depth information about adjusting the speaker setting, see
“Setting Menu” on pages 53.
15
EN10-20TH-A35[J].pm6
15
03.2.3, 4:03 PM
Basic Tuner Operations
On the front panel:
STANDBY/ON
SOUND
AUDIO
TV
VCR
CENTER
1
SUBWOOFER
2
3
REAR-L
5
7
DIGITAL IN
TUNER AM
ANALOG IN
0
DVD
FM/AM
3 Adjust the Volume
AUX PROGRESSIVE
TV/VIDEO SEARCH
CONTROL
TV
VCR
TV VOL
3 AUDIO VOL
TUNER FM
DVD
8
CLEAR SETTING FM MODE
9
2 FM/AM
4
REAR-R
6
TEST
1 AUDIO
SOURCE
Press SOURCE repeatedly until the desired band
(TUNER FM or TUNER AM) appears on the
display.
The last received station of the selected band is tuned into.
• Each time you press the button, the source changes as follows:
MUTING
MUTING REC/MEMORY
AUDIO VOL
+/–
TOP
MENU
From the remote control :
AUDIO VOL
To increase the volume,
press and hold AUDIO VOL +.
To decrease the volume,
press and hold AUDIO VOL –.
MENU
ENTER
VOLUME
On the front panel :
CHOICE
To increase the volume,
turn VOLUME control clockwise.
To decrease the volume,
turn VOLUME control counterclockwise.
ON SCREEN
4 TUNING
DOWN/UP
DOWN - TUNING - UP
SLOW
AUDIO SUB TITLE ANGLE
5 DSP
RETURN DIMMER
DSP
ZOOM
SURROUND
5 SURROUND
CAUTION:
Always set the volume to the minimum before starting any source. If
the volume is set at its high level, the sudden blast of sound energy
can permanently damage your hearing and/or ruin your speakers.
SLEEP
RM-STHA35J
DVD THEATER SYSTEM
Notes:
For in-depth information about tuner operations, see
“Tuner Operations” on pages 48 to 49.
1 Turn On the Power
Press AUDIO
(or
STANDBY/ON on the front
panel).
The STANDBY lamp goes off and the illumination lamp
lights up on the center unit.
The source indication selected previously appears on the
display.
To turn off the sounds temporarily
From the remote control ONLY:
AUDIO
Press MUTING.
MUTING
To restore the sound, press MUTING again.
• Pressing AUDIO VOL + or – also restores the sound.
4 Tune into a Station
2 Select the Band
From the remote control:
From the remote control:
Press FM/AM.
The last received station of the selected band is tuned
into.
• Each time you press the button, the band alternates
between FM and AM.
• By pressing AUDIO VOL + or – repeatedly, you can adjust the
volume level step by step.
• The volume level can be adjusted within 64 steps—
“MIN (minimum),” 01 to 62 and “MAX (maximum).”
• If you have turned off the unit with the volume level set at more than
level “25,” the volume level will be automatically set at level “25” next
time you turn on the unit.
FM/AM
Press and hold TUNING UP or DOWN until
the station frequency starts changing
continuously on the display.
DOWN - TUNING - UP
The system starts searching for a station.
When a station of sufficient signal strength is tuned in, the system
stops searching, and the TUNED indicator lights up on the display.
On the front panel:
Press and hold 4 or ¢ until the station frequency starts
changing continuously on the display.
16
EN10-20TH-A35[J].pm6
16
03.2.3, 4:03 PM
Notes:
• When an FM stereo program is received, the STEREO indicator
also lights up.
• When you press the button repeatedly, the frequency changes step
by step.
5 Activate Surround or DSP Mode
AUDIO
To turn off the power (into standby)
Press AUDIO
(or
STANDBY/ON on the front
panel) again.
The illumination lamp goes off and the STANDBY lamp lights up.
• A small amount of power is consumed even in standby mode. To
turn the power off completely, unplug the AC power cord.
You can enjoy Dolby Pro Logic II mode and DSP modes.
Dolby Pro Logic II—Pro Logic II Movie and Pro
Logic II Music
To activate Pro Logic II modes
SURROUND
Press SURROUND.
The current Pro Logic II mode appears on the display
for a while.
• Each time you press the button, Pro Logic II mode changes as
follows:
PL II MUSIC
PL II MOVIE
PL II OFF
• When Dolby Pro Logic II mode is activated, the
II indicator lights up on the display.
PRO LOGIC
– For in-depth information about Dolby Pro Logic II modes, see
“Creating Realistic Sound Fields” on pages 21 to 22.
DSP modes—CONCERT, STADIUM, HALL,
THEATER, LIVE HOUSE
To activate DSP modes
Press DSP.
The current DSP mode appears on the display for a
while.
• Each time you press the button, DSP mode changes as
follows:
LIVE HOUSE
DSP OFF
HALL
THEATER
DSP
CONCERT
STADIUM
– For in-depth information about DSP modes, see “Creating
Realistic Sound Fields” on pages 21 to 22.
Note:
Before activating the Surround or DSP mode, adjust the speaker
setting to bring out the best performance from this system.
For in-depth information about adjusting the speaker setting, see
“Setting Menu” on pages 53.
17
EN10-20TH-A35[J].pm6
17
03.2.3, 4:03 PM
Other Basic Operations
On the front panel:
STANDBY/ON
SOUND
AUDIO
TV
VCR
SUBWOOFER
CENTER
1
2
3
REAR-L
5
7
TUNER FM
DVD
8
TUNER AM
CLEAR SETTING FM MODE
9
DIGITAL IN
0
DVD
SOURCE
4
REAR-R
6
TEST
Press SOURCE repeatedly until “ANALOG IN”
or “DIGITAL IN” appears on the display.
• Each time you press the button, the source
changes as follows:
TV/VIDEO SEARCH
CONTROL
TV
AUX
AUX PROGRESSIVE
FM/AM
2
AUDIO VOL
+/–
MUTING
MUTING REC/MEMORY
AUDIO VOL
3
TOP
MENU
MENU
3/2
ENTER
ENTER
CHOICE
Start playback on the external equipment.
• For in-depth information about the external equipment, see the
manual supplied for it
VCR
TV VOL
ANALOG IN
Adjust the Volume
From the remote control :
To increase the volume,
press and hold AUDIO VOL +.
To decrease the volume,
press and hold AUDIO VOL –.
AUDIO VOL
ON SCREEN
On the front panel :
DOWN - TUNING - UP
SLOW
AUDIO SUB TITLE ANGLE
DIMMER
RETURN DIMMER
DSP
ZOOM
SURROUND
SURROUND
SLEEP
To increase the volume,
turn VOLUME control clockwise.
To decrease the volume,
turn VOLUME control counterclockwise.
VOLUME
DSP
CAUTION:
RM-STHA35J
DVD THEATER SYSTEM
Always set the volume to the minimum before starting any source.
If the volume is set at its high level, the sudden blast of sound
energy can permanently damage your hearing and/or ruin your
speakers.
Notes:
Enjoying Sounds from the External
Component
You can enjoy sounds from the external equipment connected to the
OPTICAL DIGITAL IN terminal or ANALOG IN jacks on the rear
panel of the center unit.
1 Select AUX as the source.
To turn off the sounds temporarily
From the remote control:
Press AUX.
• Each time you press the button, the source
changes as follows:
ANALOG IN
• By pressing AUDIO VOL + or – repeatedly, you can adjust the
volume level step by step.
• The volume level can be adjusted within 64 steps—
“MIN (minimum),” 01 to 62 and “MAX (maximum).”
• If you have turned off the unit with the volume level set at more
than level “25,” the volume level will be automatically set at level
“25” next time you turn on the unit.
AUX
DIGITAL IN
From the remote control ONLY:
Press MUTING.
To restore the sound, press MUTING again.
• Pressing AUDIO VOL + or – also restores the
sound.
ANALOG IN : Select this to enjoy the external equipment
connected to the ANALOG IN jacks.
DIGITAL IN : Select this to enjoy the external equipment
connected to the OPTICAL DIGITAL IN
terminal.
18
EN10-20TH-A35[J].pm6
18
03.2.3, 4:03 PM
MUTING
4
Activate Surround or DSP Mode
You can enjoy three kinds of surround—Digital Multichannel
Surround (Dolby Digital and DTS Digital Surround), Dolby Pro
Logic II and DSP modes.
Listening with the Headphones
(not available with TH-A32)
You can enjoy Dolby Digital or DTS Digital Surround when you
playback Multichannel source on the external equipment.
You can enjoy the sound with headphones.
Connect a pair of headphones to the PHONES jack on the front
panel. The speakers are diactivated and you can listen the sound
with the headphones.
• Disconnecting a pair of headphones from the PHONES jack
activate speakers.
To activate Dolby Digital or DTS Digital Surround
CAUTION:
When playback source is encoded with Dolby Digital or DTS
Digital Surround, the system detects it and activate Multichannel
Surround automatically.
– For in-depth information about surround modes, see “Creating
Realistic Sound Fields” on pages 21 to 22.
Be sure to turn down the volume:
• Before connecting or putting on headphones, as high volume can
damage both the headphones and hearing.
• Before removing headphones, as high volume may output from the
speakers.
Digital Multichannel Surround—Dolby Digital
and DTS Digital Surround
Dolby Pro Logic II—Pro Logic II Music and Pro
Logic II Movie
To activate Pro Logic II modes
Press SURROUND.
The current Pro Logic II mode appears on the
display for a while.
• Each time you press the button, Pro Logic II
mode changes as follows:
PL II MUSIC
SURROUND
Adjusting the Brightness
You can dim the indications on the display window and the
illumination lamps on the center unit.
There is a time limit in doing the following steps. If the setting is
canceled before you finish, start from step 1 again.
From the remote control ONLY:
1
PL II MOVIE
PL II OFF
• When Dolby Pro Logic II mode is activated, the
II indicator lights up on the display.
PRO LOGIC
DIMMER*
DSP modes—CONCERT, STADIUM, HALL,
THEATER, LIVE HOUSE
DIMMER
SLEEP
• Each time you press the button, the indication in the main
display changes as follows:
– For in-depth information about Dolby Pro Logic II modes, see
“Creating Realistic Sound Fields” on pages 21 to 22.
SLEEP**
* With the current level is shown.
** With the remaining time is shown.
2
Press cursor 3/2 to adjust the
brightness level.
ENTER
• The brightness level changes as
follows:
To activate DSP modes
Press DSP.
The current DSP mode appears on the display for a
while.
• Each time you press the button, DSP mode changes
as follows:
LIVE HOUSE
DSP OFF
Press DIMMER repeatedly until
“DIMMER (with the current setting) ”
appears on the display.
HALL
THEATER
DSP
DIMMER MIN (Minimum)
DIMMER MID (Middle)
CONCERT
STADIUM
DIMMER MAX (Maximum)
– For in-depth information about DSP modes, see “Creating
Realistic Sound Fields” on pages 21 to 22.
3
Notes:
• On some source signals, no sounds come out from the subwoofer.
• Before activating the Surround or DSP mode, adjust the speaker
setting to bring out the best performance from this system.
For in-depth information about adjusting the speaker setting, see
“Setting Menu” on pages 53.
Press ENTER.
“OK” appears on the display and the
brightness level changes.
ENTER
19
EN10-20TH-A35[J].pm6
19
03.3.13, 2:09 PM
Other Basic Operations
2
STANDBY/ON
SOUND
VCR
2
3
REAR-L
5
• The shut-off time changes as follows:
SUBWOOFER
CENTER
1
4
10
REAR-R
6
7
CLEAR SETTING FM MODE
9
0
FM/AM
AUX PROGRESSIVE
3
60
90
150
120
Press ENTER.
“OK” appears on the display and the
sleep indicator lights up.
VCR
TV VOL
30
SLEEP OFF
(Canceled)
TV/VIDEO SEARCH
CONTROL
20
8
TEST
TV
ENTER
AUDIO
TV
DVD
Press cursor 3/2 to select the
shut-off time.
MUTING REC/MEMORY
ENTER
AUDIO VOL
TOP
MENU
MENU
3/2
ENTER
ENTER
CHOICE
ON SCREEN
DOWN - TUNING - UP
RETURN DIMMER
To check or change the time remaining until the
shut-off time
SLOW
AUDIO SUB TITLE ANGLE
SLEEP
When the shut-off time comes, the system turns off
automatically.
DSP
Press SLEEP repeatedly until “SLEEP (with the
remaining time) ” appears on the display.
• You can change the shut-off time by pressing cursor
3/2 then ENTER .
ZOOM
SURROUND
SLEEP
RM-STHA35J
DVD THEATER SYSTEM
DIMMER
SLEEP
To cancel the Sleep Timer
Press cursor 3/2 repeatedly until “SLEEP OFF” appears on
the display in procedure above, then ENTER.
• Turning off the power also cancels the Sleep Timer.
Turning Off the Power with the Timer
You can fall asleep while listening to music—Sleep Timer.
There is a time limit in doing the following steps. If the setting is
canceled before you finish, start from step 1 again.
From the remote control ONLY:
1
Press SLEEP repeatedly until “SLEEP
(with the remaining time) ” appears on
the display.
DIMMER
SLEEP
• Each time you press the button, the indication in the main
display changes as follows:
DIMMER*
SLEEP**
* With the current level is shown.
** With the remaining time is shown.
20
EN10-20TH-A35[J].pm6
20
03.2.3, 4:03 PM
Creating Realistic Sound Fields
You can use the following surround to reproduce a realistic sound
field.
• Dolby Surround
• Dolby Pro Logic II
• Dolby Digital
• DTS Digital Surround
• DSP modes
7 Dolby Surround
Dolby Pro Logic II*
Dolby Pro Logic II has newly developed multichannel playback
format to decode the 2 channel sources—stereo analog source,
Linear PCM digital source, and Dolby Surround encoded source—
into 5.1 channel.
Matrix-based encoding/decoding method for Dolby Pro Logic II
makes no limitation for the cutoff frequency of the rear treble and
enables stereo rear sound compared to conventional Dolby Pro
Logic.
Dolby Pro Logic II enables to reproduce spacious sound from
original sound without adding any new sounds and tonal colorations.
Dolby Pro Logic II has two modes—Movie mode and Music mode:
Pro Logic II Movie (PL II MOVIE)—suitable for reproduction of
DOLBY SURROUND .
Dolby Surround encoded sources bearing the mark
You can enjoy sound field very close to the one created with discrete
5.1 channel sounds.
Pro Logic II Music (PL II MUSIC)—suitable for reproduction of
any 2 channel stereo music sources. You can enjoy wide and deep
sound by using this mode.
PRO LOGIC II
• When Dolby Pro Logic II is activated, the
indicator lights up on the display window.
■ DTS Digital Surround**
Used to reproduce multichannel sound tracks of the software
).
encoded with DTS Digital Surround (
DTS Digital Surround is another discrete 5.1 channel digital audio
format available on CD, LD, and DVD software.
Compared to Dolby Digital, audio compression rate is relatively low.
This fact allows DTS Digital Surround format to add breadth and
depth to the reproduced sounds. As a result, DTS Digital Surround
features natural, solid and clear sound.
When the system detects DTS Digital Surround signals, the
indicator lights up on the display.
Exapmle:
Indications on the display for each surround
• Dolby Digital
8
L
C
R
LS
S
RS
DIGITAL AUDIO 3
ProLogic II
CD
STEREO VCD MP3
TITLE TRK TUNED CHP PROG EON
RDS
REPEAT 1 A–B
MHz
kHz
• DTS Digital Surround
L
C
R
LS
S
RS
8
3
TITLE TRK TUNED CHP PROG EON
RDS
REPEAT 1 A–B
AUDIO
ProLogic II
CD
STEREO VCD MP3
MHz
kHz
• Dolby Pro Logic II Music
L
R
8
DIGITAL AUDIO 3
ProLogic II
CD
STEREO VCD MP3
TITLE TRK TUNED CHP PROG EON
RDS
REPEAT 1 A–B
MHz
kHz
7 Dolby Digital*
Used to reproduce multichannel soundtracks of the software
).
encoded with Dolby Digital (
Dolby Digital 5.1 ch (DOLBY D) encoding method (so-called
discrete multichannel digital audio format) records and digitally
compresses the left front channel, right front channel, center
channel, left rear channel, right rear channel, and LFE channel
signals.
Since each channel is completely independent from the other
channel signals to avoid interference, you can obtain much better
sound quality with much stereo and surround effects.
When the system detects Dolby Digital signals, the
indicator lights up on the display.
• Dolby Pro Logic II Movie
L
R
8
DIGITAL AUDIO 3
ProLogic II
CD
STEREO VCD MP3
TITLE TRK TUNED CHP PROG EON
RDS
REPEAT 1 A–B
MHz
kHz
• DSP
L
C
R
8
DIGITAL AUDIO 3
ProLogic II
CD
STEREO VCD MP3
TITLE TRK TUNED CHP PROG EON
RDS
REPEAT 1 A–B
MHz
kHz
DIGITAL
Note:
Dolby Digital software can be roughly grouped into two categories—
multichannel (up to “5.1” channel) and 2 channel software. To enjoy
surround sounds while playing Dolby Digital 2 ch software, you can
use Dolby Pro Logic II.
* Manufactured under license from Dolby Laboratories. “Dolby,” “Pro
Logic,” and the double-D symbol are trademarks of Dolby
Laboratories. Confidential unpublished works. ©1992–1997 Dolby
Laboratories. All rights reserved.
** “DTS” and “DTS Digital Surround” are registered trademarks of
Digital Theater Systems, Inc.
21
EN21-23TH-A35[J].pm6
21
03.2.3, 4:03 PM
Creating Realistic Sound Fields
■ DSP (Digital Signal Processor) Modes
Activating the Surround Mode
DSP modes have been designed to create important acoustic
surround elements.
The sound heard in a live house, a hall, a concert, a stadium, or a
theater consists of direct sound and indirect sound—early reflections
and reflections from behind. Direct sounds reach the listener directly
without any reflection. On the other hand, indirect sounds are
delayed by the distances of the ceiling and walls.
These indirect sounds are important elements of the acoustic
surround effects.
The following DSP modes are provided with this unit.
LIVE HOUSE
: Gives the feeling of a live music house with a
low ceiling.
HALL
: Gives clear vocal and the feeling of a concert
hall.
CONCERT
: Gives the feeling of a large hall designated
primarily for classical concert.
STADIUM
: Gives feeling of an outdoor stadium.
THEATER
: Gives the feeling of a theater.
You can enjoy three kinds of surround—Digital Multichannel
Surround (Dolby Digital and DTS Digital Surround), Dolby Pro
Logic II and DSP modes.
• If you activate the surround mode not available, “INVALID”
appears on the display.
For Dolby Digital or DTS Digital Surround
When playback source is encoded with Dolby Digital or DTS
Digital Surround, the system detects it and activate Multichannel
Surround automatically.
• When Dolby Digital is activated, the
DIGITAL indicator lights
up on the display.
• When DTS Digital Surround is activated, the
indicator lights
up on the display.
For Pro Logic II modes
These DSP modes can be used to add the acoustic surround effects
while reproducing stereo analog software, Linear PCM digital
software, or Dolby Surround encoded source and can give you a real
“being there” feeling.
Press SURROUND.
The current Pro Logic II mode appears on the display
for a while.
• Each time you press the button, Pro Logic II mode
changes as follows:
PL II MUSIC
SURROUND
PL II MOVIE
Note:
On some source signals, DSP mode may not work sufficiently. In that
case, select another preferred DSP mode.
PL II OFF
• When Dolby Pro Logic II mode is activated, the
II indicator lights up on the display.
PRO LOGIC
For DSP modes
Press DSP.
The current DSP mode appears on the display for a
while.
• Each time you press the button, DSP mode changes as
follows:
LIVE HOUSE
DSP OFF
Available surround according to the input signal format
Input Signal format
Surround
HALL
THEATER
䡬: Possible
Pro Logic II
Multichannel
Surround
PLII Movie PLII Music LIVE HOUSE
CONCERT
STADIUM
⳯: Impossible
THEATER
PL II OFF and
DSP OFF
(canceled)
DSP
HALL
CONCERT
DSP
STADIUM
Analog
⳯
䡬
䡬
䡬
䡬
䡬
䡬
䡬
䡬
Linear PCM
⳯
䡬
䡬
䡬
䡬
䡬
䡬
䡬
䡬
Dolby Digital
Multichannel
䡬
⳯
⳯
⳯
⳯
⳯
⳯
⳯
—
Dolby 2ch
⳯
䡬
䡬
䡬
䡬
䡬
䡬
䡬
䡬
DTS Digital
Surround
䡬
⳯
⳯
⳯
⳯
⳯
⳯
⳯
—
DTS 2ch
⳯
⳯
⳯
⳯
⳯
⳯
⳯
⳯
䡬
MP3
⳯
⳯
⳯
⳯
⳯
⳯
⳯
⳯
䡬
22
EN21-23TH-A35[J].pm6
22
03.3.13, 2:12 PM
• The test tone comes out of the speakers in the following order:
SOUND
VCR
CENTER
1
SUBWOOFER
2
3
REAR-L
5
4
6
7
9
0
SETTING
AUX PROGRESSIVE
FM/AM
Right front speaker
Left rear speaker
Right rear speaker
There is a time limit in doing the following steps. If the setting is
canceled before you finish, press SOUND and start from step 4
again.
TV/VIDEO SEARCH
CONTROL
VCR
TV VOL
4
MUTING REC/MEMORY
AUDIO VOL
TOP
MENU
CHOICE
•
•
•
•
ON SCREEN
SLOW
DOWN - TUNING - UP
AUDIO SUB TITLE ANGLE
RETURN DIMMER
DSP
Adjust the speaker output
levels (–6 dB to +6 dB).
Adjust the center speaker, rear
speakers and subwoofer levels
comparing to the sound from the
front speakers.
MENU
ENTER
7
Subwoofer
8
CLEAR SETTINGFM MODE
TV
Sound
setting
buttons
REAR-R
TEST
DVD
Center speaker
AUDIO
TV
TEST
Left front speaker
STANDBY/ON
SOUND
ZOOM
SURROUND
CENTER
1
2
REAR-L
5
SUBWOOFER
3
4
REAR-R
6
7
8
To adjust the center speaker level, press CENTER +/–.
To adjust the left rear speaker level, press REAR-L +/–.
To adjust the right rear speaker level, press REAR-R +/–.
To adjust the subwoofer level, press SUBWOOFER +/–.
5
Press STOP to stop the test tone.
6
Press SOUND again.
SLEEP
RM-STHA35J
DVD THEATER SYSTEM
SOUND
“SOUND OFF” appears on the display.
Adjusting the Sound
Notes:
You can adjust the following settings.
It is recommended that you make adjustments from your actual
listening point.
– Output level for the center speaker
– Output level for the rear speakers
– Output level for the subwoofer
1
Load a disc, and Press STOP.
The source changes to DVD and playback stops.
2
Press SOUND.
• If a disc is no loaded, you cannot adjust the settings.
• You can adjust the speaker output levels without outputting the test
tone.
• If there is a speaker from which no sounds comes out, check the
speaker’s connection (see pages 6 and 7) and setting (see pages
53 and 54).
• If you press SETTING while adjusting sound, speaker settings
alternate between 5.1ch (use all sattelite speakers and subwoofer)
and 2.1ch (use only front speakers and subwoofer.)
• You can output the test tone in any surround mode, or even when
surround mode is not activated.
• When an MP3 disc is loaded, you cannot adjust the subwoofer
output level.
SOUND
“SOUND” appears on the display and the 10 keys
are activated for sound adjustments.
3
Press TEST to check if you can hear the
sounds through all the speakers at the
equal level.
TEST
9
Test tone menu appears on the TV.
L
C
R
SW
RS
LS
To cancel press Stop
23
EN21-23TH-A35[J].pm6
23
03.2.13, 3:25 PM
Disc Introduction—DVD/VCD/CD
This system has been designed to play back the following discs: DVD,
Video CD, Super Video CD (SVCD), Audio CD, CD-R, and CD-RW.
• This system can also play back MP3 and JPEG files recorded on
CD-Rs and CD-RWs. For in-depth information about MP3, see
“MP3 Playback” on page 40, and about JPEG, see “JPEG
Playback” on page 44.
Discs you can play:
Disc
Type
Mark
(Logo)
Video
Format
Region Code
Number*
1
ALL
DVD
Video
Video
CD
NTSC
PAL
Super
Video
CD
Audio
CD
COMPACT
DIGITAL AUDIO
IMPORTANT: Before performing any operations, make sure of
the following....
• Check the connection with the TV.
• Turn on the TV and select the correct input on the TV to view the
pictures or on-screen indications on the TV screen.
• For DVD playback, you can change the Setup menu setting to
your preference. (See pages 50 to 55.)
” appears on the TV screen when pressing a button,
If “
the disc cannot accept an operation you have tried to do, or
information required for that operation is not recorded in the disc.
NOTICE : In some cases, without showing “
not be accepted.
,” operations will
Disc structure—DVD, Video CD (VCD/SVCD) and Audio CD (CD)
A DVD disc consists of Titles, and each title may be divided into
some Chapters. (See Example 1.)
For example, if a DVD disc contains some movies, each movie may
have its own title number, and it may be further divided into some
chapters.
On the other hand, a VCD/SVCD or CD consists of Tracks. (See
Example 2.)
In general, each song has its own track number. (On some discs,
each track may also be divided by Indexes.)
When playing back a VCD/SVCD with Playback Control (PBC)
function, you can select what to view using the menu shown on the
TV screen. (While operating a Video CD using the menu, some of
the functions such as Repeat and Track Search may not work.)
CD-R
Example 1: DVD disc
CD-RW
• On some DVD or VCD/SVCD discs, their actual operations
may be different from what is explained in this manual. This is
due to the disc programming and disc structure, but not a
malfunction of this system.
• DVD-R discs recorded with the DVD VIDEO format can be
played back. However, some discs may not be played back
because of the disc characteristics or recording conditions.
Note that unfinalized disc cannot be played back.
• The following discs cannot be played back:
– DVD-Audio, DVD-ROM, DVD-RAM, DVD-RW,
DVD+RW, CD-ROM, CD-I, (CD-I Ready), Photo CD, etc.
Playing back these discs will generate noise and damage the
speakers.
* Note on Region Code
DVD players and DVD Video discs have their own Region Code
numbers. This system only can play back DVD discs whose Region
Code numbers include “1.”
Examples:
If a DVD with the inadequate Region Code numbers is loaded,
“Invalid Region” appears on the TV and playback cannot start.
Example 2 : Video CD/Audio CD
Notes on CD-R and CD-RW
User-edited CD-Rs (Recordable) and CD-RWs (Rewritable) can be
played back only if they are already “finalized.”
• The system can play back CD-Rs or CD-RWs recorded on a
personal computer if they have been recorded in the audio CD
format or recorded in MP3 format (see page 38).
However, they may not be played back depending on their
characteristics or recording conditions.
• Before playing back CD-Rs or CD-RWs, read their instructions or
cautions carefully.
• Some CD-Rs or CD-RWs may not be played back on this unit
because of their disc characteristics, damage or stain on them.
• CD-RWs may require a longer readout time. This is caused by the
fact that the reflectance of CD-RWs is lower than for regular CDs.
24
EN24-33TH-A35[J].pm6
24
03.2.3, 4:03 PM
Basic Disc Operations
Note:
STANDBY/ON
SOUND
AUDIO
TV
2
3
6
7
REAR-L
5
4
REAR-R
8
TEST
CLEAR SETTING FM MODE
9
0
DVD
FM/AM
To stop playback for a moment
Press 8.
• To resume play, press 3.
AUX PROGRESSIVE
TV/VIDEO SEARCH
CONTROL
TV
Number
buttons
SUBWOOFER
CENTER
1
VCR
If “Password – – – –” and “Parental Locked” appear on the TV screen,
Parental Lock is in use. You cannot play back a DVD containing violent
scenes or those not suitable for your family members.
To play back such a disc, cancel the Parental Lock. (See page 55.)
VCR
TV VOL
To go to another chapter or track
MUTING REC/MEMORY
AUDIO VOL
TOP
MENU
MENU
ENTER
ENTER
Press ¢ or 4 repeatedly during playback.
• ¢ : Skips to the beginning of the next or
succeeding chapter or track.
• 4 : While an MP3 is played back
Goes back to the beginning of the previous track.
While a DVD, a CD, or a VCD is played back
Goes back to the beginning of the current or previous
chapter or track.
3
CHOICE
ON SCREEN
8
7
4/ ¢
DOWN - TUNING - UP
SLOW
AUDIO SUB TITLE ANGLE
To go to another track (only possible on a CD
and VCD without PBC) directly using the
number buttons
ZOOM
Pressing the number buttons during play
allows you to start playing the track number
you want.
SVCD can be operated by using the VCD operation
procedure.
CENTER
1
REAR-L
5
TEST
To start playback
Press 3.
The source is automatically changed to the DVD
player.
“READING” appears on the display for a while, then the detected
disc type appears—DVD, VCD, CD, MP3 or JPEG. (If your TV is
turned on, the detected disc type appears on the TV screen.)
• When a disc is not loaded, “NO DISC” appears on the display.
Example:Playback information on the display
DVD
L
LS
C
S
R
RS
8
TITLE TRK TUNED CHP PROG EON
DIGITAL AUDIO 3
ProLogic II
CD
STEREO VCD MP3
L
C
Chapter No. Elapsed playing
time
8
3
R
REPEAT 1 A–B
MHz
kHz
Title No.
VCD/CD
MP3
RDS
TRK TUNED
PROG EON
RDS
REPEAT 1 A–B
AUDIO
ProLogic II
CD
STEREO VCD MP3
Track No.
Disc Type
JPEG
8
3
C
LS
MHz
kHz
RS
TRK TUNED
Elapsed playing
time
PROG EON
RDS
REPEAT 1 A–B
MHz
kHz
ProLogic II
STEREO
• To select number 1 to 9, press the
corresponding number button, then press
ENTER.
• To select number 15, press 1, 5, then press
ENTER.
• To cancel a mis-entry, press CLEAR.
SUBWOOFER
2
9
3
4
REAR-R
6
7
8
CLEAR SETTING
0
ENTER
To stop during playback
Press 7.
When a DVD, a VCD, or a CD is played back
Playback stops (If your TV is turned on, “7 Resume
Stop” appears on the TV screen.)
• This system can memorize the end point even when you press
7. When you start playback again by pressing 3, playback
begins from where it has been stopped—Resume play.
• To stop completely, press 7 twice. (“7 Stop” appears on the
TV screen.) The disc type appears on the display.
When an MP3 disc or JPEG disc is played back
Playback stops.
• This system can memorize the end point even when you press
7. When you start playback again by pressing 3, playback
begins from the beginning of the stopped track—Resume play.
Note:
File No.
If you open the disc tray or turn off the unit, the resume play is
canceled.
To remove the disc
Disc play starts from the first chapter or track of the selected disc.
• If a menu appears while playing a DVD or VCD with PBC
function, see “Disc Menu-Driven Playback” (for DVD) on page 28
or “Disc Menu-Driven Playback (Only for VCD)” on page 35.
Press 0 on the front panel.
The disc tray comes out.
To close the disc tray, press 0 again.
25
EN24-33TH-A35[J].pm6
25
03.3.13, 2:21 PM
DVD Playback
Showing the On-screen Menu
AUDIO
TV
VCR
1
2
3
REAR-L
5
From the remote control ONLY:
7 Whenever a disc is loaded.
Press ON SCREEN.
On-screen menu appears on the TV.
SUBWOOFER
CENTER
4
REAR-R
6
TEST
You can use some functions through the on-screen menu.
STANDBY/ON
SOUND
7
8
CLEAR SETTINGFM MODE
9
Play Mode
Mode
Repeat
Repeat A–B
OSD
OK
0
DVD
FM/AM
TV/VIDEO SEARCH
CONTROL
TV
AUX PROGRESSIVE
VCR
TV VOL
MUTING REC/MEMORY
ON SCREEN
Off
Off
Off
Off
AUDIO VOL
To turn off the on-screen menu
TOP
MENU
MENU
Press ON SCREEN again.
5/∞
ENTER
ENTER
ON SCREEN
CHOICE
ON SCREEN
DOWN - TUNING - UP
AUDIO
SUB TITLE
Showing the Information on the TV Screen
SLOW
AUDIO SUB TITLE ANGLE
RETURN DIMMER
You can show the following information on the TV screen while a
disc is loaded.
DSP
ZOOM
ANGLE
SURROUND
From the remote control ONLY:
1
2
Some DVDs contain several audio languages, subtitles, and multiangle views.
When you find the following marks on the DVD or its package, you
can select these elements recorded on the DVD.
Subtitles are recorded on the disc. The number
inside the mark indicates the total number of the
recorded subtitles.
3
Several audio languages are recorded on the disc.
The number inside the mark indicates the total
number of the recorded audio languages.
3
Multi-angle views are recorded on the disc. The
number inside the mark indicates the total number
of the recorded multi-angle views.
ON SCREEN
Play Mode
Mode
Repeat
Repeat A–B
OSD
OK
RM-STHA35J
DVD THEATER SYSTEM
3
Press ON SCREEN.
The on-screen menu appears on TV-screen.
SLEEP
Off
Off
Off
Off
Press cursor 5/ ∞ repeatedly
to select “OSD.”
ENTER
Play Mode
Mode
Repeat
Repeat A–B
OSD
OK
3
Off
Off
Off
Off
Press ENTER repeatedly to
select the disc information.
• Each time you press the button, OSD
changes as following:
ENTER
All
On
Off
If you cannot find out whether your disc contains these features
listed above, you can check it by showing the on-screen display
(OSD.)
4
Press cursor 5/ ∞ repeatedly
to select “OK,” then ENTER.
The on-screen menu disappears and the
information appears on the TV.
For basic disc operations such as inserting a disc, starting
playback, and moving to another chapters, see “Basic DVD
Operations” on pages 12, 13, and “Basic Disc Operations” on
page 25.
To turn off the disc information
1) Press ENTER repeatedly to select “Off” in step 3.
2) Press cursor 5/∞ to select “OK”, then press ENTER.
26
EN24-33TH-A35[J].pm6
26
ENTER
03.2.3, 4:03 PM
Disc information
Selecting the Audio Languages
OSD: On
1
00:01:16 01:40:45
OSD: All
2
3 4
1
5
While playing back a DVD containing audio languages (sound
track), you can select the language (sound track) to listen to.
• You can set your favorite audio language as the initial audio
language. (See page 53.)
From the remote control ONLY:
00:01:16 01:40:45
DVD
Title 1/15 Chapter 2/10
Angle 1/1
5.1ch 48KHz
Audio
1/3 Eng
Off
Subtitle
7
6
8
AUDIO
Press AUDIO.
Audio language indicator appears on the TV screen for a
while.
• Each time you press the button while the indicator
appears on the TV screen, the audio language changes as follows:
1 : Elapsed playing time and remaining time
1/3 Eng
2 : Disc type
3 : Current title and total number of the titles on the
disc
• Ex.: 1st title is playing out of 15 titles recorded.
5.1ch
3/3 Spa
2/3 Fre
5.1ch
5.1ch
Ex.: When the disc has 3 selections—English,
French, and Spanish
4 : Audio language indication
• Ex.: English is selected out of 3 audio languages recorded.
See right column.
5 : Current chapter and total number of the chapters
in the current title
• Ex.: 2nd chapter is playing out of 10 chapters recorded.
6 : Subtitle language indication
• Ex.: When no subtitle is displayed on the TV screen.
See below.
7 : Signal format indicator
• Signal format type—Linear PCM (stereo), Dolby Digital,
and DTS Digital Surround—and bit rate will be indicated.
Ex.: When the disc is encoded with Dolby Digital 5.1 ch.
8 : Multi-angle view indicator
• Ex.: When only a single angle-view is recorded on the
disc. See right column.
Selecting the Multi-Angle Views
While playing back a DVD containing multi-angle views, you can
view the same scene at different angles.
From the remote control ONLY:
ANGLE
Press ANGLE.
The angle indicator appears on the TV screen for a
while.
• Each time you press the button while the angle indicator appears
on the TV screen, the view angle changes.
2/3
1/3
Selecting the Subtitles
While playing back a DVD containing subtitles in different
languages, you can select the subtitle to be displayed on the TV
screen.
• You can set your favorite subtitle language as the initial language
shown on the screen. (See page 51.)
3/3
Ex.: When the disc has 3 multi-angle views
From the remote control ONLY:
SUB TITLE
Press SUB TITLE.
Subtitle language indicator appears on the TV screen
for a while.
• Each time you press the button while the indicator appears on the
TV screen, the subtitle language changes as follows:
1/3 Eng
2/3 Fre
Off
3/3 Spa
Ex.: When the disc has 3 selections—English,
French, Spanish and no subtitle (OFF)
27
EN24-33TH-A35[J].pm6
27
03.3.13, 2:25 PM
DVD Playback
Moving to a Particular Portion Directly
AUDIO
TV
VCR
2
3
6
7
REAR-L
5
4
REAR-R
CLEAR SETTINGFM MODE
9
0
FM/AM
SEARCH
MUTING REC/MEMORY
2
AUDIO VOL
TOP MENU
TOP
MENU
3/2/5/∞
ENTER
3
Press SEARCH.
Search
Time
Title
Chapter
AUX PROGRESSIVE
VCR
TV VOL
1
MENU
ENTER
MENU
Time :
ON SCREEN
DOWN - TUNING - UP
AUDIO SUB TITLE ANGLE
RETURN DIMMER
Title:
Chapter:
ON SCREEN
1/ ¡
SLOW
DSP
ZOOM
SURROUND
_ _:_ _:_ _
__
__
Press cursor 5/∞ to select the
item.
ENTER
CHOICE
SEARCH
The search menu appears on the TV.
TV/VIDEO SEARCH
CONTROL
From the remote control ONLY:
8
TEST
TV
Number
buttons
SUBWOOFER
CENTER
1
DVD
You can move to another title, chapter, or particular scene in the
chapter directly.
STANDBY/ON
SOUND
3
Select this to
move to a
particular scene.
Select this to move to another title.
Select this to move to another chapter.
Press the number buttons to
select a desired title, chapter,
or playing time.
The unit starts playback of the selected
item.
CENTER
1
SUBWOOFER
2
REAR-L
5
TEST
9
3
4
REAR-R
6
7
8
CLEAR SETTING
0
Disc Menu-Driven Playback
Disc menu-driven playback is possible while playing back a DVD
with menu (menu may be still pictures or moving pictures
depending on the disc).
• When operating a disc using the disc menu, refer also to the
instructions supplied for the disc.
DVD discs generally have their own menus or title lists. A menu
usually contains various information about the disc and playback
selections. On the other hand, a title list usually contains titles of
movies and songs recorded.
From the remote control ONLY:
1
Press MENU or TOP MENU.
MENU
TOP
MENU
A menu or title list will appear on the
screen.
How to input the title and chapter number
Press the number buttons corresponding to the number, then press
ENTER to start playback.
• To select number 5, press 5, then ENTER.
• To select number 12, press 1, 2, then ENTER.
• To select number 22, press 2, 2, then ENTER.
• To cancel a mis-entry, press CLEAR.
How to input the playing time
Press the number buttons to input the playing time, then press
ENTER to start playback at the selected elapsed playing time.
• To input time “00:45:23,” press 4, 5, 2, 3, then ENTER.
• To input time “01:23:45,” press 1, 2, 3, 4, 5, then ENTER.
• To cancel a mis-entry, press CLEAR.
• On some DVDs, a menu will automatically appear on the
screen after playback starts.
2
Select a desired item on the
menu or on the title list, using
cursor 3/2/5/∞ and
ENTER.
ENTER
The unit starts playback of the selected
item.
• On some discs, you can also select items by pressing the
number buttons corresponding to the item numbers listed.
28
EN24-33TH-A35[J].pm6
28
03.2.3, 4:03 PM
3
Searching for a Particular Point
You can search for a particular portion while playing a disc—
Variable Speed Forward/Reverse Search.
• No sound comes out during Variable Speed Forward/Reverse
Search.
Press ENTER repeatedly to
select the repeat mode.
• Each time you press the button,
Repeat mode changes as follows:
To fast-forward the chapter—Variable Speed
Forward Search
Chapter Repeat
Title Repeat
Off
Disc Repeat
From the remote control ONLY:
Press ¡ during playback.
• Each time you press the button, the search speed
changes as follows:
x2
x4
x20
x8
Chapter Repeat:
Current chapter will be repeated. (the
REPEAT 1 indicator lights up.)
Current title will be repeated. (the
REPEAT indicator lights up.)
Disc will be repeated. (the REPEAT
indicator lights up.)
Repeat play is canceled. (Normal play
is resumed.)
Title Repeat:
Disc Repeat:
Off:
To resume normal play
4
Press 3.
ENTER
Press cursor 5/∞ to select
“OK,” then ENTER.
ENTER
To reverse the chapter—Variable Speed Reverse
Search
From the remote control ONLY:
To cancel repeat play
Press 1 during playback.
• Each time you press the button, the search speed
changes as follows:
1) Press ENTER repeatedly to select “Off” in step 3.
2) Press cursor 5/∞ to select “OK”, then press ENTER.
x2
x4
7 A–B Repeat
x20
x8
While playing, you can also select a portion you want to repeat.
• A–B repeat is not performed between different titles.
Example:
To resume normal play
Press 3.
A–
Repeating Playback
A–B
Repeat play cannot be used in the following cases:
• When you enjoy program play
7 Repeat Play
From the remote control ONLY:
From the remote control ONLY:
1
1
Press ON SCREEN.
The on-screen menu appears on the TV.
The on-screen menu appears on the TV.
ON SCREEN
Play Mode
Mode
Repeat
Repeat A–B
OSD
OK
2
Press ON SCREEN.
Off
Off
Off
Off
ON SCREEN
Play Mode
Mode
Repeat
Repeat A–B
OSD
OK
Off
Off
Off
Off
Press cursor 5/∞ to select
“Repeat.”
ENTER
Play Mode
Mode
Repeat
Repeat A–B
OSD
OK
Off
Off
Off
Off
TO BE CONTINUED ON THE NEXT PAGE
29
EN24-33TH-A35[J].pm6
29
03.2.3, 4:03 PM
DVD Playback
Playing Back Chapters in Random Order
— Shuffle Play
STANDBY/ON
SOUND
AUDIO
TV
CENTER
1
SUBWOOFER
2
3
REAR-L
5
You can playback chapters in random order.
VCR
4
REAR-R
6
7
CLEAR SETTINGFM MODE
9
0
Press ON SCREEN.
The on-screen menu appears on the TV.
TV/VIDEO SEARCH
CONTROL
VCR
TV VOL
MUTING REC/MEMORY
AUDIO VOL
3/2/5/∞
ENTER
TOP
MENU
2
MENU
ENTER
Play Mode
Mode
Repeat
Repeat A–B
OSD
OK
ON SCREEN
CHOICE
ON SCREEN
3
DOWN - TUNING - UP
O S
SLOW
G
Press cursor 5/∞ to select
“Repeat A–B.”
Play Mode
Mode
Repeat
Repeat A–B
OSD
OK
3
4
Press ENTER repeatedly to
select “Shuffle.”
• Each time you press the button, play
mode changes as follows:
ENTER
Shuffle
Off
Off
Off
Off
ENTER
Program
Off
4
Press ENTER to select the start
point.
“A–” appears on the display and “
appears on the TV.
Off
Off
Off
Off
OO
3
2
Off
Off
Off
Off
Press cursor 5/∞ to select
“Mode.”
ENTER
7
ON SCREEN
Play Mode
Mode
Repeat
Repeat A–B
OSD
OK
AUX PROGRESSIVE
FM/AM
TV
From the remote control ONLY:
1
8
TEST
DVD
Number
buttons
Press cursor 5/∞ to select
“OK”, then press ENTER.
The on-screen menu disappears.
ENTER
ENTER
A–”
5
Press ENTER again to select
the end point.
Press 3.
Playback starts in random order.
ENTER
“A–” changes to “A–B”, then A–B
repeat begins.
The unit automatically locates point A
and starts repeated playback between points A and B.
5
To cancel shuffle play
Press ON SCREEN again.
1) Press ENTER repeatedly to select “Off” in step 3.
2) Press cursor 5/∞ to select “OK”, then press ENTER.
The on-screen menu disappears.
ON SCREEN
Notes:
To cancel A–B Repeat
1) Press ENTER repeatedly to select “Off” in step 3.
2) Press cursor 5/∞ to select “OK”, then press ENTER.
“A–B” disappears, and resume normal playback.
• When all chapters in the current title have been played once,
shuffle play ends.
• The same chapter will not be played more than once during shuffle
play.
30
EN24-33TH-A35[J].pm6
30
03.2.3, 4:03 PM
6
Programming the Playing Order of the
Chapters — Program Play
Press cursor 3 to select the
chapter number.
ENTER
Program
Title/Chapter
1 2 _ _ 4 _ _ _ _ 7 _ _ _ _ 10 _ _ _ _
2 _ _ _ _ 5 _ _ _ _ 8 _ _ _ _ 11 _ _ _ _
3 _ _ _ _ 6 _ _ _ _ 9 _ _ _ _ 12 _ _ _ _
Play Program Clear All
You can arrange the chapter playback order before you start playing.
You can program up to 12 steps.
From the remote control ONLY:
1
Press ON SCREEN.
The on-screen menu appears on the TV.
Play Mode
Mode
Repeat
Repeat A–B
OSD
OK
2
Off
Off
Off
Off
ENTER
8
REAR-L
TEST
9
3
4
REAR-R
6
7
8
CLEAR SETTING
0
Press cursor 3/2/5/∞ to select
next program step number.
Program
Title/Chapter
1 2 3 4 _ _ _ _ 7 _ _ _ _ 10 _ _ _ _
2 _ _ _ _ 5 _ _ _ _ 8 _ _ _ _ 11 _ _ _ _
3 _ _ _ _ 6 _ _ _ _ 9 _ _ _ _ 12 _ _ _ _
Play Program Clear All
Press ENTER repeatedly to
select “Program.”
SUBWOOFER
2
• To select number 5, press 5.
• To select number 12, press 1, 2.
• To cancel a mis-entry, press CLEAR.
ENTER
ENTER
9
• Each time you press the button, play
mode changes as follows:
Program
Repeat steps 5 to 8 to program other chapters
you want.
10 Press cursor
3/2/5/∞ to
select “Play Program”, then
press ENTER.
Off
4
CENTER
1
5
Off
Off
Off
Off
Shuffle
Press the number button to
enter the chapter number.
Program
Title/Chapter
1 2 _ 3 4 _ _ _ _ 7 _ _ _ _ 10 _ _ _ _
2 _ _ _ _ 5 _ _ _ _ 8 _ _ _ _ 11 _ _ _ _
3 _ _ _ _ 6 _ _ _ _ 9 _ _ _ _ 12 _ _ _ _
Play Program Clear All
Press cursor 5/∞ to select
“Mode.”
Play Mode
Mode
Repeat
Repeat A–B
OSD
OK
3
7
ON SCREEN
Press cursor 5/∞ to select
“OK”, then press ENTER.
The Program menu appears on the TV.
ENTER
The Program menu disappears and
PROG indicator appears on the display.
The chapters are played in the order you
have programmed.
ENTER
Title Number
Chapter Number
Program
Title/Chapter
To stop during playback
1 _ _ _ _ 4 _ _ _ _ 7 _ _ _ _ 10 _ _ _ _
2 _ _ _ _ 5 _ _ _ _ 8 _ _ _ _ 11 _ _ _ _
3 _ _ _ _ 6 _ _ _ _ 9 _ _ _ _ 12 _ _ _ _
Play Program Clear All
5
Press the number button to
enter a title number.
Program
Title/Chapter
1 _ 2 _ _ 4 _ _ _ _ 7 _ _ _ _ 10 _ _ _ _
2 _ _ _ _ 5 _ _ _ _ 8 _ _ _ _ 11 _ _ _ _
3 _ _ _ _ 6 _ _ _ _ 9 _ _ _ _ 12 _ _ _ _
Play Program Clear All
Press 7.
CENTER
1
SUBWOOFER
2
REAR-L
5
TEST
9
3
4
REAR-R
6
7
8
CLEAR SETTING
0
• To select number 5, press 5.
• To select number 12, press 1, 2.
• To cancel a mis-entry, press CLEAR.
TO BE CONTINUED ON THE NEXT PAGE
31
EN24-33TH-A35[J].pm6
31
03.2.3, 4:03 PM
DVD Playback
DVD Special Effect Playback
AUDIO
TV
VCR
CENTER
1
2
5
3
4
REAR-R
6
7
CLEAR SETTINGFM MODE
9
0
1
Press 8 once during playback.
A still picture appears on the TV screen.
AUX PROGRESSIVE
FM/AM
TV/VIDEO SEARCH
CONTROL
TV
From the remote control ONLY:
8
TEST
DVD
You can advance the still picture frame by frame while playing a
DVD.
SUBWOOFER
REAR-L
CLEAR
7 Still Picture/Frame-by-Frame Playback
STANDBY/ON
SOUND
8 PAUSE
VCR
TV VOL
MUTING REC/MEMORY
AUDIO VOL
TOP
MENU
MENU
3/2/5/∞
ENTER
ENTER
ON SCREEN
3
CHOICE
ON SCREEN
SLOW
DOWN - TUNING - UP
AUDIO SUB TITLE ANGLE
RETURN DIMMER
DSP
ZOOM
8
SLOW +/–
ZOOM
2
Press 8 repeatedly to advance the
picture frame by frame.
• Each time you press the button, the picture
advances frame by frame.
83 STEP
83 STEP
83 STEP
SURROUND
SLEEP
RM-STHA35J
DVD THEATER SYSTEM
To resume normal play
Press 3.
To exit from program play
From the remote control ONLY:
1) Press ENTER repeatedly to select “Off” in step 3 on page 31.
2) Press cursor 5/∞ to select “OK”, then ENTER.
To check the program contents
1) Press ON SCREEN.
2) Press cursor 5/∞ to select “Mode.”
3) Press ENTER repeatedly to select “Program” again even
though “Program” is selected in Step 2.
4) Press cursor 5/∞ to select “OK”, then ENTER.
The program menu appears on the TV.
To disappear program contents, press ON SCREEN twice.
To erase the stored program
1) Repeat steps 1 to 4 on page 31.
2) Press cursor 3/2/5/∞ to select “Clear All”, then ENTER.
To modify the program
You can modify the program while the program menu screen is
shown on the TV screen.
• To erase a step: Press cursor 3/2/5/∞ to select (highlight) an
title or chapter in unwanted step, then press CLEAR.
• To modify a step: Press cursor 3/2/5/∞ to select (highlight) a
title or chapter you want to modify, then perform steps 5 to 8 on
page 31. (Before entering a new number, press CLEAR)
• To add a step: Press cursor 3/2/5/∞ to select (highlight) an
empty program step, then perform steps 5 to 8 on page 31.
32
EN24-33TH-A35[J].pm6
32
03.2.3, 4:03 PM
83 STEP
83 STEP
83 STEP
7 Slow Motion Playback
7 Zoom
You can enjoy slow motion playback while playing a DVD.
You can zoom on the picture while playing back a DVD.
From the remote control ONLY:
From the remote control ONLY:
1
1
Press 8 at the point where you want to
start playback in slow-motion.
Press ZOOM.
ZOOM
The zoom indicator appears on the TV.
A still picture appears on the TV screen.
2
Press SLOW + or SLOW –.
SLOW
• Each time you press the button, slow
motion speed changes as follows.
Forward:
1/ 5
1/ 4
1/ 2
1/ 3
• Each time you press the button while the indicator appears, the
magnification changes as follows:
No Zoom
Zoom out (12 steps)
Reverse:
1/ 5
1/ 4
2
1/ 1
1/ 2
Zoom in (12 steps)
1 /3
Press cursor 3/2/5/∞ to move
the portion you want to watch.
ENTER
To cancel the zoom
Press 3.
33
EN24-33TH-A35[J].pm6
33
03.2.3, 4:03 PM
VCD/CD Playback
Showing the Information on the TV Screen
AUDIO
TV
VCR
CENTER
1
3
REAR-L
5
4
REAR-R
6
7
8
TEST
CLEAR SETTINGFM MODE
9
0
FM/AM
From the remote control ONLY:
1
The on-screen menu appears on TV-screen.
Play Mode
Mode
Repeat
Repeat A–B
OSD
OK
AUX PROGRESSIVE
SEARCH
VCR
TV VOL
MUTING REC/MEMORY
AUDIO VOL
TOP
MENU
MENU
5/∞
ENTER
MENU
2
ENTER
CHOICE
ON SCREEN
DOWN - TUNING - UP
RETURN
RETURN DIMMER
3
SLOW
AUDIO SUB TITLE ANGLE
DSP
3
ZOOM
Off
Off
Off
Off
Press cursor 5/∞ repeatedly to
select “OSD.”
ENTER
Play Mode
Mode
Repeat
Repeat A–B
OSD
OK
ON SCREEN
4 /¢
Press ON SCREEN.
ON SCREEN
TV/VIDEO SEARCH
CONTROL
TV
Number
buttons
SUBWOOFER
2
DVD
You can show the following information on the TV screen while a
disc is loaded.
STANDBY/ON
SOUND
SURROUND
Off
Off
Off
Off
Press ENTER repeatedly to
select the disc information.
• Each time you press the button, OSD
changes as following:
SLEEP
RM-STHA35J
DVD THEATER SYSTEM
ENTER
All
On
Off
• SVCD can be operated by using the VCD operation
procedure.
• For basic disc operations such as inserting a disc, starting
playback, and moving to another tracks, see “Basic VCD/
CD Operations” on pages 14, 15, and “Basic Disc
Operations” on page 25.
4
Press cursor 5/∞ repeatedly to select “OK,”
then ENTER.
The on-screen menu disappears and the information appears on
the screen.
To turn off the disc information
1) Press ENTER repeatedly to select “Off” in step 3.
2) Press cursor 5/∞ to select “OK”, then press ENTER.
Showing the On-screen Menu
You can use some functions through the on-screen menu.
Disc information
7 Whenever a disc is loaded.
Press ON SCREEN.
The on-screen menu appears on the TV.
OSD: On
00:01:16 01:06:35
ON SCREEN
Play Mode
Mode
Repeat
Repeat A–B
OSD
OK
Off
Off
Off
Off
1
OSD: All
2
1
3
VCD 2.0
Track 1/15
00:01:16 01:06:35
1 : Elapsed playing time and remaining time
To turn off the on-screen menu
Press ON SCREEN again.
2 : Disc type and VCD version number
• VCD version number appears when only VCD is loaded
(On some VCD, the version number is not shown).
3 : Current track and total number of the tracks on
the disc
• Ex.: 1st track is playing out of 15 tracks recorded.
34
EN34-39TH-A35[B].pm6
34
03.2.3, 4:03 PM
Disc Menu–Driven Playback (Only for VCD)
The Play Back Control function (PBC) allows you to operate the
VCD using menus.
When you start playing a VCD with PBC function, a menu will
automatically appear on the TV screen.
• A menu may be a list of items, divided screens, or some moving
pictures. (See “PBC operation concept” below.)
Moving to a Particular Portion Directly
You can move to a particular portion (scene) on the track directly.
• PBC function is canceled when you use this function.
From the remote control ONLY:
1
SEARCH
• Each time you press the button, the following
indication appears on the TV screen.
When a menu appears, you can select a desired item on the menu.
• When a list of items is displayed on the TV screen, press the
number buttons to select an item.
• When “3” or “SELECT” is displayed on the TV screen, press
3 to start playback.
Track Search
Disc Search
canceled
2
From the remote control ONLY:
Press SEARCH during playback or pause.
To go to the next submenu
Press ¢.
Press cursor 5/∞ to select the
item (only for Disc search.)
Track Search:
Time :
Select this to move to a
particular portion on the
current track.
To return to the previous submenu
Press 4.
ENTER
Disc Search:
Time :
Select this to move to a particular portion on the
current disc.
Track:
Select this to move to a particular track on the current
disc.
PBC operation
concept
3
Press number buttons to select
a desired track or playing
time.
The unit starts playback of the selected
item.
CENTER
1
SUBWOOFER
2
REAR-L
5
TEST
3
4
REAR-R
6
7
8
CLEAR SETTING
9
0
From the remote control ONLY:
How to input the playing time
To cancel the PBC playback
MENU
You can turn on and off the PBC function by pressing
MENU on the remote control. Each time you press the
button, the PBC function turns on and off.
Note:
How to input the track number
If you select shuffle play, program play, or repeat play, the PBC
function is canceled.
To activate the PBC function
1)
2)
3)
4)
• To input time “09:45,” press 9, 4, 5, then ENTER.
• To input time “45:23,” press 4, 5, 2, 3, then ENTER.
• To cancel a misentry, press CLEAR.
Press ON SCREEN.
Press cursor 5/∞ to select “Mode.”
Press ENTER repeatedly to select “PBC.”
Press cursor 5/∞ to select “OK,” then press ENTER.
Press the number buttons corresponding to the number, then
press ENTER to start playback.
• To select number 5, press 5, then ENTER.
• To select number 12, press 1, 2, then ENTER.
• To cancel a misentry, press CLEAR.
Note:
When playing back is stopped, you can use only Disc Search.
Selecting Playback Channel
When you play back VCD or CD, you can only select either the left
channel or right channel to listen to.
Press AUDIO repeatedly.
Each time you press the button, the sound mode changes
as follows:
AUDIO
Stereo \ Left channel \ Right channel
\ (back to the begininng)
Notes:
• While activating Surround mode or DSP mode, this function does
not work.
• On some discs, this function does not work.
35
EN34-39TH-A35[J].pm6
35
03.3.13, 3:02 PM
VCD/CD Playback
Repeating Playback
AUDIO
TV
VCR
2
3
REAR-L
5
4
From the remote control ONLY:
REAR-R
6
7
8
TEST
CLEAR SETTINGFM MODE
9
0
FM/AM
1
Press ON SCREEN.
The on-screen menu appears on the TV.
ON SCREEN
AUX PROGRESSIVE
Play Mode
Mode
Repeat
Repeat A–B
OSD
OK
TV/VIDEO SEARCH
CONTROL
TV
7 Repeat Play
SUBWOOFER
CENTER
1
DVD
Repeat play cannot be used in the following cases:
• When you enjoy program play
STANDBY/ON
SOUND
VCR
TV VOL
MUTING REC/MEMORY
AUDIO VOL
TOP
MENU
3/2/5/∞
ENTER
MENU
2
Press cursor 5/∞ to select “Repeat.”
ENTER
Play Mode
Mode
Repeat
Repeat A–B
OSD
OK
ON SCREEN
CHOICE
ON SCREEN
SLOW
DOWN - TUNING - UP
AUDIO SUB TITLE ANGLE
Off
Off
Off
Off
3
1/¡
Off
Off
Off
Off
ZOOM
3
Searching for a Particular Point
Press ENTER repeatedly to
select the repeat mode.
• Each time you press the button, Repeat
mode changes as follows:
You can search for a particular portion while playing a disc—
Variable Speed Forward/Reverse Search.
• No sound comes out during Variable Speed Forward/Reverse
Search on a VCD.
Single
Single:
Press ¡ during playback.
• Each time you press the button, the search speed
changes as follows:
x20
x8
To resume normal play
All:
Off:
4
Press cursor 5/∞ to select
“OK,” then ENTER.
The on-screen menu disappears and
repeat playback starts.
Press 3.
To reverse the tracks—Variable Speed Reverse
Search
From the remote control ONLY:
x2
x4
x20
x8
1) Press ENTER repeatedly to select “Off” in step 3.
2) Press cursor 5/∞ to select “OK”, then press ENTER.
To resume normal play
Press 3.
36
36
ENTER
To cancel repeat play
Press 1 during playback.
• Each time you press the button, the search speed changes as
follows:
EN34-39TH-A35[B].pm6
All
Current track be repeated. (REPEAT
1 indicator lights up.)
Disc will be repeated. (REPEAT
indicator lights up.)
Repeat play is canceled. (Normal play
is resumed.)
From the remote control ONLY:
x4
ENTER
Off
To fast-forward the tracks—Variable Speed
Forward Search
x2
ENTER
03.2.3, 4:03 PM
7 A–B Repeat
While playing, you can also select a portion you want to repeat.
Playing Back Tracks in Random Order
— Shuffle Play
You can playback chapters in random order.
Example:
From the remote control ONLY:
1
A–
Press ON SCREEN.
The on-screen menu appears on the TV.
A–B
From the remote control ONLY:
1
ON SCREEN
Play Mode
Mode
Repeat
Repeat A–B
OSD
OK
2
Press ON SCREEN.
The on-screen menu appears on the TV.
Off
Off
Off
Off
Press cursor 5/∞ to select
“Mode.”
ON SCREEN
Play Mode
Mode
Repeat
Repeat A–B
OSD
OK
2
Off
Off
Off
Off
Press cursor 5/∞ to select
“Repeat A–B.”
Off
Off
Off
Off
ENTER
• Each time you press the button, play
mode changes as follows:
A–”
Shuffle
Program
Off
PBC*
* Appears when only VCD with PBC is loaded
ENTER
4
Press ENTER again to select
the end point.
“A–” changes to “A–B”, then A–B repeat
begins.
The unit automatically locates point A
and starts repeated playback between
points A and B.
5
Off
Off
Off
Off
Press ENTER repeatedly to
select “Shuffle.”
Press ENTER to select the start
point.
“A–” appears on the display and “
appears on the TV.
4
3
ENTER
Play Mode
Mode
Repeat
Repeat A–B
OSD
OK
3
ENTER
Play Mode
Mode
Repeat
Repeat A–B
OSD
OK
Press cursor 5/∞ to select
“OK”, then press ENTER.
The on-screen menu disappears.
ENTER
ENTER
5
Press 3.
playback starts in random order.
Press ON SCREEN again.
The on-screen menu disappears.
ON SCREEN
To cancel shuffle play
To cancel A–B Repeat
1) Press ENTER repeatedly to select “Off” in step 3.
2) Press cursor 5/∞ to select “OK”, then press ENTER.
“A–B” disappears, and resume normal playback.
1) Press ENTER repeatedly to select “Off” in step 3.
2) Press cursor 5/∞ to select “OK”, then press ENTER.
Notes:
• When all tracks have been played once, shuffle play ends.
• The same track will not be played more than once during shuffle
play.
37
EN34-39TH-A35[B].pm6
37
03.2.3, 4:03 PM
VCD/CD Playback
3
STANDBY/ON
SOUND
AUDIO
TV
VCR
SUBWOOFER
CENTER
1
2
3
6
7
REAR-L
5
4
8
CLEAR SETTINGFM MODE
9
0
FM/AM
AUX PROGRESSIVE
VCR
TV VOL
Program
Off
PBC*
* Appears when only VCD with PBC is loaded
MUTING REC/MEMORY
4
AUDIO VOL
TOP
MENU
MENU
Press cursor 5/∞ to select
“OK”, then press ENTER.
ENTER
The Program menu appears on the TV.
3/2/5/∞
ENTER
Track Number
ENTER
Program
ON SCREEN
3
CHOICE
7
Shuffle
TV/VIDEO SEARCH
CONTROL
TV
ENTER
• Each time you press the button, play
mode changes as follows:
REAR-R
TEST
DVD
Number
buttons
Press ENTER repeatedly to
select “Program.”
ON SCREEN
DOWN - TUNING - UP
SLOW
AUDIO SUB TITLE ANGLE
RETURN DIMMER
DSP
ZOOM
1 ___
4 ___ 7 ___
2 ___
5 ___ 8 ___
3 ___
6 ___ 9 ___
Play Program Clear All
8
SLOW +/–
ZOOM
SURROUND
5
SLEEP
10 _ _ _
11 _ _ _
12 _ _ _
Press the number button to
enter a track number.
Program
10 _ _ _
11 _ _ _
12 _ _ _
SUBWOOFER
2
3
REAR-L
5
1 _12
4 ___ 7 ___
2 ___
5 ___ 8 ___
3 ___
6 ___ 9 ___
Play Program Clear All
RM-STHA35J
DVD THEATER SYSTEM
CENTER
1
TEST
9
4
REAR-R
6
7
8
CLEAR SETTING
0
• To select number 5, press 5.
• To select number 12, press 1, 2.
• To cancel a mis-entry, press CLEAR.
Programming the Playing Order of the
Tracks — Program Play
6
Press cursor 3/2/5/∞ to select
next program step.
Program
You can arrange the track playback order before you start playing.
You can program up to 12 steps.
1 12
4 ___ 7 ___
2 ___
5 ___ 8 ___
3 ___
6 ___ 9 ___
Play Program Clear All
From the remote control ONLY:
1
Press ON SCREEN.
The on-screen menu appears on the TV.
2
Off
Off
Off
Off
Repeat steps 5 to 6 to program other tracks you
want.
8
Press cursor 3/2/5/∞ to select
“Play Program”, then press
ENTER.
Off
Off
Off
Off
ENTER
To stop during playback
Press 7.
38
EN34-39TH-A35[B].pm6
38
ENTER
The Program menu disappears and
the PROG indicator appears on the
display.
The tracks are played in the order you have programmed.
Press cursor 5/∞ to select
“Mode.”
Play Mode
Mode
Repeat
Repeat A–B
OSD
OK
10 _ _ _
11 _ _ _
12 _ _ _
7
ON SCREEN
Play Mode
Mode
Repeat
Repeat A–B
OSD
OK
ENTER
03.2.3, 4:03 PM
To exit from program play
7 Slow Motion Playback
From the remote control ONLY:
You can enjoy slow motion playback while playing a VCD.
1) Press ENTER repeatedly to select “Off” in step 3 on page 38.
2) Press cursor 5/∞ to select “OK”, then press ENTER.
Playback changes to normal play and the stored program is cleared.
From the remote control ONLY:
1
To check the program contents
Press 8 at the point where you want to
start playback in slow-motion.
A still picture appears on the TV screen.
1) Press ON SCREEN.
2) Press cursor 5/∞ to select “Mode.”
3) Press ENTER repeatedly to select “Program” again even
though “Program” is selected in Step 2.
4) Press cursor 5/∞ to select “OK”, then ENTER.
The program menu appears on the TV.
To disappear program contents, press ON SCREEN twice.
2
Press SLOW +.
SLOW
• Each time you press the button, slow motion
speed changes as follows.
1/ 5
1/ 4
1/ 2
1/ 3
To erase the stored program
1) Repeat steps 1 to 4 on page 38.
2) Press cursor 3/2/5/∞ to select “Clear All”, then ENTER.
To modify the program
To resume normal play
You can modify the program while the program menu screen is
shown on the TV.
Press 3.
• To erase a step: Press cursor 3/2/5/∞ to select (highlight) an
unwanted track, then press CLEAR.
• To modify a step: Press cursor 3/2/5/∞ to select (highlight) a
track you want to modify, then perform steps 5 to 6 on page 38
(Before entering a new number, press CLEAR).
• To add a step: Press cursor 3/2/5/∞ to select (highlight) an
empty program step, then perform steps 5 to 6 on page 38.
7 Zoom
You can zoom on the picture while playing back a VCD.
From the remote control ONLY:
1
VCD Special Effect Playback
7 Still Picture/Frame-by-Frame Playback
Press ZOOM.
ZOOM
The zoom indicator appears on the TV.
You can advance the still picture frame by frame while playing a
VCD.
From the remote control ONLY:
1
Press 8 once during playback.
A still picture appears on the TV screen.
• Each time you press the button while the indicator appears, the
magnification changes as follows:
8 PAUSE
No Zoom
Zoom out (12 steps)
2
2
Press 8 repeatedly to advance the
picture frame by frame.
Zoom in (12 steps)
Press cursor 3/2/5/∞ to move
the portion you want to watch.
ENTER
• Each time you press the button, the picture
advances frame by frame.
83 STEP
83 STEP
83 STEP
83 STEP
83 STEP
83 STEP
To cancel the zoom
Press 3.
To resume normal play
Press 3.
39
EN34-39TH-A35[B].pm6
39
03.2.3, 4:03 PM
MP3 Playback
This system is incorporated with an MP3 decoder. You can playback
MP3 tracks (files) recorded on CD-Rs, CD-RWs, and CD-ROMs.
• Notice that “files” and “tracks” are used interchangeably.
Example: MP3 disc structure and playback order
Hierarchies
What is MP3?
Root
MP3 is an abbreviation of Motion Picture Experts Group (or MPEG)
Audio Layer 3. MP3 is simply a file format with a data compression
ratio of 1:10 (128 Kbps*). That means, by using MP3 format, one
CD-R or CD-RW can contain 10 times as much data volume as a
regular CD can.
* Bit rate is the average number of bits that one second of audio data
will consume. The measuring unit used is Kbps (1000 bits per
second).
To get a better audio quality, choose a higher bit rate. The most
popular bit rate for encoding (recording) is 128 Kbps.
1
1
2
2
4
5
6
3
3
7
8
9
4
5
6
MP3 File Compatibility
• This system can only read MP3 files that are recorded in the
format that is compliant with ISO 9660 Level 1 or Level 2.
• The system can play MP3 files only with the following file
extensions: “.MP3,” “.Mp3,” “.mP3,” and “.mp3.”
• This unit can show ID3v1* tags on the TV-screen.
* An MP3 file can contain file information called “ID3 Tag” where
its album name, performer, track title, etc. are recorded. There are
two versions—ID3v1 (ID3 Tag version 1) and ID3v2 (ID3 Tag
version 2).
• This unit is not compatible with ID3v2.
Disc structure—How are MP3 files recorded
and played back?
“MP3 files (tracks)” can be recorded in “folders,” in PC
terminology.
During recording, the files and folders can be arranged in a way
similar to arranging files and folders of computer data.
“Root” is similar to the root of a tree. Every file and directory can be
linked to the root.
In compliance with ISO 9660, the maximum allowable depth of
nested folders—so-called “hierarchy”—is eight (inclusive of the
root).
Playback order, files search order, and folder search order of the
MP3 files recorded on a disc are determined by the writing (or
encoding) application; therefore, playback order may be different
from the one you have intended while recording the folders and the
files.
0
7
8
$
%
^
9
&
*
(
: Indicates folders
: Indicates files (tracks)
NOTES for MP3 disc
• MP3 discs (either CD-R or CD-RW) require a longer readout time.
(It differs due to the complexity of the folder/file configuration.)
• When an MP3 disc is loaded, you cannot adjust the subwoofer
output level.
40
EN40-47TH-A35[J].pm6
40
03.2.13, 3:33 PM
=
~
!
@
#
The on-screen display
STANDBY/ON
SOUND
AUDIO
TV
CENTER
1
2
3
5
4
REAR-R
6
7
8
CLEAR SETTINGFM MODE
9
0
DVD
FM/AM
VCR
TV VOL
4 5
00:00:17
Brow Disc
CRIBBAGE.
HEART.MP3
OLDMAID.M
PINOCLE.M
RUMMY.MP3
File:BEZIQUE.mp3
Artist:
Album:
Comments:
Song:
Genre:
Year:
AUX PROGRESSIVE
TV/VIDEO SEARCH
CONTROL
TV
3
Play Track 1/28
_ CARD
1 SOLITAIRE
6
2 BEZIQUE.m
7
3 BRIDGE.mp3 8
4 CANASTA.m 9
5 COPAC.MP3 10
SUBWOOFER
REAR-L
TEST
1 2
VCR
MUTING REC/MEMORY
6
7
AUDIO VOL
1 : Track number
TOP
MENU
MENU
3/2/5/∞
ENTER
ENTER
3
2 : Current folder name
3 : Current track (file) and total number of the tracks
in the current folder
• Ex.: 1st track is playing out of 28 tracks recorded.
CHOICE
7
4 /¢
ON SCREEN
8
5 : Elapsed playing time
SLOW
DOWN - TUNING - UP
AUDIO SUB TITLE ANGLE
4 : Play mode
6 : Playback track (highlight)
ZOOM
7 : File information
RETURN DIMMER
DSP
SURROUND
• If the MP3 file has ID3v1 tag, file information appears.
SLEEP
RM-STHA35J
DVD THEATER SYSTEM
To go to another track
For in-depth information about a disc to be played back, see
“Disc Introduction—DVD/VCD/CD” on page 24.
Starting Playback
Press ¢ or 4 during playback.
• ¢ : Skip to the beginning of the next track.
• 4 : Skip to the beginning of the previous track.
It is recommended to turn on your TV when playing back an MP3
disc.
1
Insert an MP3 disc.
After detecting the disc, on-screen display appears on the TV.
Stop Track 1/28
_ CARD
1
SOLITAIRE
6
7
2
BEZIQUE.m
BRIDGE.mp3 8
3
4
CANASTA.m 9
5
COPAC.MP3 10
Press 8.
Brow Disc
CRIBBAGE.
HEART.MP3
OLDMAID.M
PINOCLE.M
RUMMY.MP3
To resume play, press 3.
To stop during playback
File:BEZIQUE.mp3
Artist:
Album:
Comments:
Song:
Genre:
Year:
2
To stop playback for a moment
Press 7.
To start playback again
Press cursor 3/2/5/∞ to select
the track, then press ENTER.
ENTER
Playback starts.
Press 3.
The marked (highlight) track starts playback.
To remove the disc
Note:
Press 0 on the front panel.
The disc tray comes out.
If the loaded disc is not recorded in the audio CD format, MP3 format,
or JPEG format, “Error” appears on the TV screen.
To close the disc tray, press 0 again.
41
EN40-47TH-A35[J].pm6
41
03.2.3, 4:03 PM
MP3 Playback
To start playback of the
selected track
AUDIO
TV
VCR
CENTER
1
SUBWOOFER
2
3
6
7
REAR-L
5
TEST
Press cursor 3/2/5/∞ to select the track,
then press ENTER.
STANDBY/ON
SOUND
4
Number
buttons
REAR-R
8
Notes:
CLEAR SETTINGFM MODE
9
• Only 10 tracks can be shown on the TV.
To move to next 10 tracks, press cursor 3 repeatedly.
To move to previous 10 tracks, press cursor 2 repeatedly.
• If you move to another folder, playing back stops.
0
DVD
FM/AM
AUX PROGRESSIVE
TV/VIDEO SEARCH
CONTROL
TV
VCR
TV VOL
MUTING REC/MEMORY
Moving to a Particular Track Directly
AUDIO VOL
TOP
MENU
You can move to a particular track on the current folder directly.
MENU
3/2/5/∞
ENTER
From the remote control ONLY:
ENTER
Press the number buttons to
select a track number you
want.
3
CHOICE
7
4 /¢
ENTER
ON SCREEN
The system starts playback from the
selected track.
SLOW
DOWN - TUNING - UP
AUDIO SUB TITLE ANGLE
RETURN DIMMER
8
DSP
CENTER
1
SUBWOOFER
2
REAR-L
5
TEST
3
4
REAR-R
6
7
8
CLEAR SETTING
9
0
ZOOM
•
•
•
•
SURROUND
SLEEP
To select number 5, press 5 then press ENTER.
To select number 10, press 1, 0 then press ENTER.
To select number 23, press 2, 3 then press ENTER.
To select number 123, press 1, 2, 3 then press ENTER.
RM-STHA35J
DVD THEATER SYSTEM
Operations Using the On-Screen Display
It is recommended to turn on your TV when playing back an MP3
disc.
Programming the Playing Order of the
Tracks — Program Play
You can arrange the track playback order before you start playing.
From the remote control ONLY:
When the loaded MP3 disc is recognized, the following on-screen
display appears on the TV screen. (The contents of this on-screen
display varies according to the disc—the way MP3 tracks were
recorded on the disc.)
1
Press cursor 3/2/5/∞ to
select “Brow Disc,” then press
ENTER.
ENTER
“Brow Disc (Browse Disc) ” changes
to “Crea Prog (Create Program).”
From the remote control ONLY:
Button
To do
ENTER
Start playback or go into a folder.
3/2 /5/∞
Select a track or folder.
Stop Track 1/28
_ CARD
6
1 SOLITAIRE
7
2 BEZIQUE.m
3 BRIDGE.mp3 8
4 CANASTA.m 9
5 COPAC.MP3 10
2
00:00:00
Crea Prog
CRIBBAGE.
HEART.MP3
OLDMAID.M
PINOCLE.M
RUMMY.MP3
Press cursor 3/2/5/∞ to select
the track.
Stop Track 1/28
_ CARD
1 SOLITAIRE
6
2 BEZIQUE.m
7
3 BRIDGE.mp3 8
4 CANASTA.m 9
5 COPAC.MP3 10
00:00:00
Crea Prog
CRIBBAGE.
HEART.MP3
OLDMAID.M
PINOCLE.M
RUMMY.MP3
42
EN40-47TH-A35[J].pm6
42
03.2.3, 4:03 PM
ENTER
3
You can perform following operation same as in normal playback.
Press ENTER.
The selected track is marked (highlight).
Stop Track 1/28
_ CARD
6
1 SOLITAIRE
7
2 BEZIQUE.m
3 BRIDGE.mp3 8
4 CANASTA.m 9
5 COPAC.MP3 10
00:00:00
Crea Prog
CRIBBAGE.
HEART.MP3
OLDMAID.M
PINOCLE.M
RUMMY.MP3
ENTER
Press ¢ or 4 during playback.
• ¢ : Skip to the beginning of the next track.
• If you press ENTER again, the marked track is canceled.
4
To go to another track
• 4 : Skip to the beginning of the previous track.
Repeat steps 2 to 3 to program other tracks you
want.
To stop playback for a moment
Stop Track 1/28
_ CARD
6
1 SOLITAIRE
7
2 BEZIQUE.m
3 BRIDGE.mp3 8
4 CANASTA.m 9
5 COPAC.MP3 10
00:00:00
Crea Prog
CRIBBAGE.
HEART.MP3
OLDMAID.M
PINOCLE.M
RUMMY.MP3
Press 8.
To resume play, press 3.
• You can select the track in another folders.
• You cannot select same track more than once during program
play.
5
Press cursor 3/2/5/∞ to select
“Crea Prog,” then press
ENTER.
To stop during playback
Press 7.
To start playback again
Press 3.
ENTER
“Crea Prog (Create Program)” changes
to “Brow Prog (Browse Program),” and
selected tracks appear on the TV.
To start playback of the selected track
Press cursor 3/2/5/∞ to select the
track, then press ENTER.
Stop Track 1/28
00:00:00
Brow Prog
Selected Files:
1 BRIDGE.mp3 6
CANASTA.m
2
RUMMY.MP3
CRIBBAGE.
3
OLDMAID.M
4
5
HEART.MP3
6
ENTER
To move to a particular track directly
Press cursor 3/2/5/∞ to
select the start track, then
press ENTER.
ENTER
The tracks are played in the order you
have programmed.
To exit from program play
Press the number buttons to select a
CENTER
SUBWOOFER
track number you want.
1
2
3
4
REAR-L
REAR-R
• To select number 5, press 5 then press
5
6
7
8
ENTER.
TEST CLEAR SETTING
• To select number 10, press 1, 0 then press 9
0
ENTER.
• To select number 23, press 2, 3 then press
ENTER.
• To select number 123, press 1, 2, 3 then press ENTER.
From the remote control ONLY:
Press cursor 3/2/5/∞ to select “Brow
Prog,” then press ENTER.
“Brow Prog (Browse Program)” changes
to “Brow Disc (Browse disc).”
Playback stops and the stored program is cleared.
ENTER
43
EN40-47TH-A35[J].pm6
43
03.2.3, 4:03 PM
JPEG Playback
What is JPEG?
A still-picture data compression system proposed by the Joint
Photographic Expert Group, which features small decrease in image
quality in spite of its high compression ratio.
STANDBY/ON
SOUND
AUDIO
TV
VCR
CENTER
1
Disc structure
SUBWOOFER
2
3
6
7
REAR-L
5
On a JPEG disc, each still picture (material) is recorded as a file.
Files are usually grouped into a folder. Folders can also include
another folders, creating hierarchical folder layers.
This system simplifies the hierarchical construction of a disc and
manages folders by “groups.”
This system can recognize up to 999 items in one folder, items
including subfolders and files.
• If there is any type of files other than JPEG files in a folder, those
files are also counted in the total number of 999.
NOTES for JPEG disc
TEST
4
Number
buttons
REAR-R
8
CLEAR SETTINGFM MODE
9
0
DVD
TV/VIDEO SEARCH
CONTROL
TV
AUX PROGRESSIVE
FM/AM
VCR
TV VOL
MUTING REC/MEMORY
AUDIO VOL
3/2/5/∞
ENTER
TOP
MENU
MENU
ENTER
• JPEG discs (either CD-R or CD-RW) require a longer readout
time. (It differs due to the complexity of the directory/file
configuration.)
• When making a JPEG disc, select ISO 9660 Level 1 or Level 2 as
the disc format.
• This system supports “multi-session” discs (up to 5 sessions).
• This system cannot play “packet write” discs.
• The system can play JPEG files only with the following file
extensions: “.jpg,” “.jpeg,” “.JPG,” “.JPEG” and any uppercase
and lowercase combination (such as “.Jpg”).
• We recommend to record a file at 640 x 480 resolution. (If a file
has been recorded at a resolution of more than 640 x 480, it will
take a longer time to be shown.)
• This system can play only baseline JPEG files*. Progressive JPEG
files* or lossless JPEG files* cannot be played.
• Some JPEG discs may not be played back because of their disc
characteristics or recording conditions.
* • Baseline JPEG format: Used for digital cameras, web, etc.
• Progressive JPEG format: Used for web.
• Lossless JPEG format: An old type and rarely used now.
3
CHOICE
7
4 /¢
ON SCREEN
SLOW
DOWN - TUNING - UP
AUDIO SUB TITLE ANGLE
RETURN DIMMER
8
DSP
ZOOM
ZOOM
SURROUND
SLEEP
RM-STHA35J
DVD THEATER SYSTEM
Loading the Disc
Insert a JPEG disc.
After detecting the disc, on-screen display appears on the TV.
Stop Track 1/22
_ Color
1 Rainbow
6
2 AZURE.JPG
7
8
3 BLACK.JPG
4 BLUE.JPG
9
5 CYAN.JPG
10
Brow Disc
GREEN.JPG
ORANGE.JP
PURPLE.JP
WHITE.JPG
YELLOW.JP
44
EN40-47TH-A35[J].pm6
44
03.2.3, 4:03 PM
Operations Using the On-Screen Display
Press 8 on the remote control.
The on-screen display
3
1 2
Stop
To stop the slide-show playback temporarily
Track 1/22
_ Color
1 Rainbow
2 AZURE.JPG
3 BLACK.JPG
4 BLUE.JPG
5 CYAN.JPG
6
7
8
9
10
4
To resume the slide-show playback
00:00:00
Brow Disc
GREEN.JPG
ORANGE.JP
PURPLE.JP
WHITE.JPG
YELLOW.JP
Press 3.
5
To stop the slide-show playback completely
1 : File number
Press 7.
2 : Current folder name
3 : Current file and total number of the files in the
current folder
• Ex.: 1st file is playing out of 22 files recorded.
To skip files forward
4 : Play mode
Press ¢.
5 : Playback file (highlight)
• When press 3 to start playback slide-show, playback starts
this (highlight) file.
To skip files backward
Press 4.
From the remote control ONLY:
Button
To do
ENTER
Start playback or go into a folder.
To rotate a still picture
3/ 2 / 5 / ∞
Select a file or folder.
To select the file.
Press cursor 3/2/5/∞.
ENTER
Press cursor 3/2/5/∞.
When the slide-show stops and the picture is
rotated on the TV.
3: ANGLE 90
∞: ANGLE 180
2: ANGLE 270
5: ANGLE 0
ENTER
To return to normal angle, press the button again or press 5.
Note:
Only 10 files can be shown on the TV.
To move to next 10 files, press cursor 3 repeatedly.
To move to previous 10 files, press cursor 2 repeatedly.
To show the selected file only
Press ENTER.
The selected file (still picture) is shown on
the TV.
To zoom in a still picture
Press ZOOM.
The zoom indicator appears on the TV.
• Each time you press the button while the indicator
appears, the magnification changes as follows:
ZOOM
No Zoom
ENTER
Zoom ✕ 4
Zoom ✕ 1.25
12 steps
Notes
The picture size changes automatically to fit the TV-screen.
To start the slide-show playback
• While the picture is zoomed in, press cursor 3/2/5/∞ to move
the portion you want to watch.
To cancel the zoom, press 3.
Press 3.
Each file (still picture) is shown on the TV for about
few seconds, then changed to the next file one after
another.
• The showing time varies depending on the file size or other factor.
45
EN40-47TH-A35[J].pm6
45
03.2.3, 4:03 PM
JPEG Playback
Programming the Playing Order of the
Files — Program Play
STANDBY/ON
SOUND
AUDIO
TV
VCR
CENTER
1
2
3
REAR-L
5
4
REAR-R
6
TEST
You can arrange the file playback order before you start playing.
Number
buttons
SUBWOOFER
7
From the remote control ONLY:
1
8
CLEAR SETTINGFM MODE
9
0
DVD
FM/AM
VCR
TV VOL
MUTING REC/MEMORY
Stop Track 1/22
_ Color
1 Rainbow
6
2 AZURE.JPG
7
3 BLACK.JPG
8
4 BLUE.JPG
9
5 CYAN.JPG
10
AUDIO VOL
TOP
MENU
MENU
3/2/5/∞
ENTER
4 /¢
00:00:00
Crea Prog
GREEN.JPG
ORANGE.JP
PURPLE.JP
WHITE.JPG
YELLOW.JP
ENTER
3
7
ENTER
“Brow Disc (Browse Disc) ” changes to
“Crea Prog (Create Program).”
TV/VIDEO SEARCH
CONTROL
TV
AUX PROGRESSIVE
Press cursor 3/2/5/∞ to select
“Brow Disc,” then press
ENTER.
CHOICE
ON SCREEN
2
AUDIO SUB TITLE ANGLE
DSP
ZOOM
ZOOM
SURROUND
SLEEP
3
RM-STHA35J
DVD THEATER SYSTEM
Press cursor 3/2/5/∞ to select
the file.
Stop Track 1/22
_ Color
1 Rainbow
6
2 AZURE.JPG
7
3 BLACK.JPG
8
4 BLUE.JPG
9
5 CYAN.JPG
10
SLOW
DOWN - TUNING - UP
RETURN DIMMER
8
00:00:00
Crea Prog
GREEN.JPG
ORANGE.JP
PURPLE.JP
WHITE.JPG
YELLOW.JP
ENTER
Press ENTER.
The selected file is marked (highlight).
Stop Track 1/22
_ Color
1 Rainbow
6
2 AZURE.JPG
7
8
3 BLACK.JPG
4 BLUE.JPG
9
5 CYAN.JPG
10
Moving to a Particular File Directly
You can move to a particular file on the current folder directly.
The system starts playback from the
selected file.
CENTER
1
SUBWOOFER
2
REAR-L
5
TEST
9
3
4
REAR-R
6
7
CLEAR SETTING
0
• To select number 5, press 5 then press
ENTER.
• To select number 10, press 1, 0 then press ENTER.
• To select number 23, press 2, 3 then press ENTER.
• To select number 123, press 1, 2, 3 then press ENTER.
8
4
Repeat steps 2 to 3 to program
other files you want.
Stop Track 1/22
_ Color
1 Rainbow
6
2 AZURE.JPG
7
8
3 BLACK.JPG
4 BLUE.JPG
9
5 CYAN.JPG
10
00:00:00
Crea Prog
GREEN.JPG
ORANGE.JP
PURPLE.JP
WHITE.JPG
YELLOW.JP
46
ENTER
• You can select the files in another folders.
• You cannot select same file more than once during program
play.
46
EN40-47TH-A35[J].pm6
ENTER
• If you press ENTER again, the marked file is canceled.
From the remote control ONLY:
Press the number buttons to
select a file number you want.
00:00:00
Crea Prog
GREEN.JPG
ORANGE.JP
PURPLE.JP
WHITE.JPG
YELLOW.JP
03.2.3, 4:04 PM
5
Press cursor 3/2/5/∞ to select
“Crea Prog,” then press
ENTER.
To stop during playback
Press 7.
ENTER
“Crea Prog (Create Program)” changes
to “Brow Prog (Browse Program),” and
selected files appear on the TV.
To start playback again
Press 3.
Stop Track 1/22
00:00:00
Selected Files:
Brow Prog
1 BLACK.JPG
6 AZURE.JPG
2 PURPLE.JP
3
GREEN.JPG
4 WHITE.JPG
5 CYAN.JPG
To rotate a still picture
Press cursor 3/2/5/∞.
ENTER
6
Press cursor 3/2/5/∞ to select
the start file.
ENTER
To zoom in a still picture
ZOOM
Press ZOOM.
7
Press 3 or ENTER.
The selected files are
played in the order you
have programmed.
ENTER
To start playback of the selected file
Press cursor 3/2/5/∞ to select the file,
then press ENTER.
ENTER
To exit from program play
From the remote control ONLY:
Press cursor 3/2/5/∞ to select “Brow Prog,” then press
ENTER.
“Brow Prog (Browse Program)” changes to “Brow Disc (Browse
disc).”
Playback stops and the stored program is cleared.
To move to a particular track directly
Press the number buttons to select a file
CENTER
SUBWOOFER
1
2
3
4
number you want.
REAR-L
REAR-R
• To select number 5, press 5 then press 5
6
7
8
ENTER.
TEST CLEAR SETTING
9
0
• To select number 10, press 1, 0 then
press ENTER.
• To select number 23, press 2, 3 then press ENTER.
• To select number 123, press 1, 2, 3 then press ENTER.
You can perform following operation same as in normal playback.
To go to another file
Press ¢ or 4 during playback.
• ¢ : Skip to the beginning of the next file.
• 4 : Skip to the beginning of the previous file.
To stop playback for a moment
Press 8.
To resume play, press 3.
47
EN40-47TH-A35[J].pm6
47
03.2.3, 4:04 PM
Tuner Operations
Tuning in Stations
From the remote control:
AUDIO
TV
VCR
CENTER
1
SUBWOOFER
2
3
REAR-L
5
FM/AM
4
6
7
8
CLEAR SETTING FM MODE
9
0
FM/AM
MUTING REC/MEMORY
2
PROGRAM
AUDIO VOL
TOP
MENU
• You can use the number button to enter the station frequency
directly
ON SCREEN
SLOW
DOWN - TUNING - UP
AUDIO SUB TITLE ANGLE
RETURN DIMMER
DSP
DOWN - TUNING - UP
The system starts searching for stations and stops when a station
of sufficient signal strength is tuned in.
ENTER
CHOICE
Press and hold TUNING UP or
DOWN until you find the frequency
you want.
• TUNING UP
: Increases the frequency.
• TUNING DOWN : Decreases the frequency.
MENU
ENTER
TUNING
UP/DOWN
FM/AM
AUX PROGRESSIVE
VCR
TV VOL
Press FM/AM repeatedly to select the
band.
The last received station of the selected band is tuned
in.
• Each time you press the button, the band alternates between
FM and AM.
FM MODE
TV/VIDEO SEARCH
CONTROL
TV
Number
buttons
REAR-R
TEST
DVD
1
STANDBY/ON
SOUND
1 /¡
ZOOM
SURROUND
On the front panel:
1
SLEEP
Press SOURCE repeatedly until the
desired band appears on the display.
The last received station of the selected band is
tuned in.
• Each time you press the button, the source changes as follows:
RM-STHA35J
DVD THEATER SYSTEM
DVD
TUNER FM
DIGITAL IN
For basic tuner operations, see “Basic Tuner Operations” on page
16.
SOURCE
2
TUNER AM
ANALOG IN
Press and hold ¢ or 4 until
you find the frequency you want.
• ¢ : Increases the frequency.
• 4 : Decreases the frequency.
The system starts searching for stations and stops when a station
of sufficient signal strength is tuned in.
Notes:
• When a station of sufficient signal strength is tuned in, the TUNED
indicator lights up on the display.
• When an FM stereo program is received, the STEREO indicator
also lights up.
• When you press the button repeatedly, the frequency changes step
by step.
48
EN48-49TH-A35[J].pm6
48
03.2.3, 4:04 PM
To tune in a preset station
Using Preset Tuning
From the remote control ONLY:
Once a station is assigned to a channel number, the station can be
quickly tuned. You can preset up to 30 FM and 15 AM stations.
1
To store the preset stations
From the remote control ONLY:
1
Tune in the station you want to preset (see
“Tuning in Stations”).
L
MHz
STEREO
2
CENTER
1
SUBWOOFER
2
REAR-L
5
3
4
REAR-R
6
7
8
• To select number 1 to 9, press the
TEST CLEAR SETTING
9
0
corresponding number button, then
press ENTER.
• To select number 15, press 1, 5 then press ENTER.
• To cancel a mis-entry, press CLEAR.
REC/MEMORY
“SAVE TO” appears on the display.
When an stereo FM program tuned currently is noisy, you can
change the FM reception mode to improve the reception.
TUNED
R
STEREO
3
Press the number button to
select a preset station.
Selecting the FM Reception Mode
Press MEMORY.
L
2
• You can press ¡/1 to select the preset station.
¡: Increases the preset number.
1: Decreases the preset number.
TUNED
R
FM/AM
The last received station of the selected band is
tuned in.
• Each time you press the button, the band alternates between
FM and AM.
To store the preset stations automatically
From the remote control ONLY:
REC/MEMORY
Press and hold MEMORY for a while.
“AUTO SAVE” appears on the display, and automatic
preset starts.
Local stations with the strong signals are searched for and stored
automatically in the band. When FM preset is over, the band
changes to AM and automatic preset starts.
Press FM/AM repeatedly to select the
band.
From the remote control ONLY:
CENTER
Press the number button to
select a preset number.
1
REAR-L
5
• To select number 1 to 9, press the
corresponding number button.
• To select number 15, press 1, 5.
• To cancel a mis-entry, press CLEAR.
SUBWOOFER
2
TEST
9
3
4
Press FM MODE.
The STEREO indicator goes off from the display and
the program loses the stereo effect.
FM MODE
REAR-R
6
7
8
CLEAR SETTING
0
To resume the stereo effect, press FM MODE again.
The stereo effect resumes.
FM MODE
Note:
4
Press ENTER to store the
preset station.
“SAVED” appears on the display and the
station is assigned to the selected preset
number.
5
ENTER
The FM reception mode will also resumes in the following cases:
• When you change the frequency, the preset number, or the band
• When you change the source (If you use SOURCE button on the
unit, the FM reception mode is memoried.)
• When you turn off the system
Repeat steps 1 to 4 until you store all the stations
you want.
To erase a stored preset station
Storing a new station on a used number erases the previously stored
one.
49
EN48-49TH-A35[J].pm6
49
03.2.3, 4:04 PM
Setting up the DVD Preferences
Using the Choice Menus
STANDBY/ON
SOUND
VCR
CENTER
1
SUBWOOFER
2
3
REAR-L
5
4
REAR-R
6
TEST
You can adjust the initial setting of DVD playback according to your
preference or needs through five choice menus.
• You need to turn on your TV and select the correct input mode on
the TV.
• You can select the choice menu only when DVD is selected as the
source and playback stops.
• You can only use the remote control for the choice menu operations.
• You can change the language used in the choice menus. See page
53.
AUDIO
TV
7
8
CLEAR SETTINGFM MODE
9
0
DVD
FM/AM
TV/VIDEO SEARCH
CONTROL
TV
AUX PROGRESSIVE
VCR
TV VOL
MUTING REC/MEMORY
Language Picture
Audio
Setting
Rating
AUDIO VOL
TOP
MENU
MENU
3/2/5/∞
ENTER
ENTER
CHOICE
CHOICE
ON SCREEN
SLOW
DOWN - TUNING - UP
AUDIO SUB TITLE ANGLE
RETURN DIMMER
DSP
Language:
You can select the initial languages for the disc
menu, audio, and subtitle.
You can also select the language used on the TV
screen while operating this system.
Picture:
You can select the desired options concerning a
picture or monitor screen.
Audio:
The Audio menu is not used for this system.
Setting:
You can make the speaker settings according to the
layout of your speakers.
Rating:
You can change the setting the parental lock.
See “Setting the Parental (Rating) Level” on page
54.
ZOOM
SURROUND
SLEEP
RM-STHA35J
DVD THEATER SYSTEM
Basic procedure through the choice menus
1
Press CHOICE.
The choice menu appears on the TV.
Language Picture
2
Audio
Setting
Press cursor 3/2 repeatedly to
select one of the choice
menus—Language, Picture,
Audio, Setting, or Rating.
50
EN50-55TH-A35[J].pm6
50
Rating
03.2.3, 4:04 PM
CHOICE
ENTER
3
Press ENTER
Language Menu
The selected menu appears on the TV.
Language Picture
Audio
Setting
Rating
ENTER
Dynamic Range
Off
C.Delay
0 ms
S.Delay
0 ms
Speaker Set LR C LS RS SW
You can select your favorite language you listen to or read on the TV
screen.
When you operate this system or watch a DVD, you will be able to
operate the system or to enjoy a DVD in the language you have
selected and stored.
On the Language menu, you can select the following:
Test Tone
Language Picture
Audio
Setting
Rating
Example: When the Setting menu is selected.
4
5
Press cursor 5/∞ repeatedly to
select the item you want to set
up.
On Screen
English
Subtitle
English
Audio
English
English
DVD Menu
Restore default
ENTER
On Screen:
Select the indication language shown on the
TV screen while operating the system. (ex.
PLAY, STOP, PAUSE, etc.)
Subtitle:
Select the subtitle language you read while
watching a DVD.
Audio:
Select the language you listen to while
watching a DVD.
DVD Menu:
Select the menu language recorded on a DVD
which you use while operating the DVD’s own
menu.
Press ENTER
• Each time you press the button, the
setting of the item changes.
Language Picture
Audio
Setting
ENTER
Rating
Dynamic Range
Off
C.Delay
2 ms
S.Delay
0 ms
Speaker Set LR C LS RS SW
Test Tone
Example: When the C.Delay is selected.
Notes:
• Some choice menus consist of two pages. Selecting “Next Page”
and pressing ENTER makes its next menu appear on the TV.
• Some items in the choice menus consist of sub-menus to set up.
Selecting them and pressing ENTER makes its sub-menu appear
on the TV. You can set them using cursor 5/ ∞ and ENTER (as
explained in this basic procedure).
To return from the sub-menu, cursor 2.
Restore default: All choice menu settings (except for
“Interlace” setting in the Picture menu, Rating
level and the password in the Rating menu)
return to initial setting.
If you select this item and press ENTER,
“System Reset” appears on the TV.
To reset the settings, select “OK” and press
ENTER. All choice menu settings return to
initial setting, the choice menu disappears and
the disc is loaded again.
Languages you can select on this menu
To move to another choice menu
Press cursor 5 when the top of the items in the menu is selected.
You can select the following languages separately for each listed
item on the menu.
• For “On screen,”“Audio,” and “DVD Menu”:
English, French, and Spanish.
• For “Subtitle” :
English, French, Spanish, Auto and Off.
Note:
The original language will be selected as the initial language
regardless of your setting in the following cases:
• If the language you have selected is not recorded on the disc.
• If the disc is programmed to be played back in the original
language.
51
EN50-55TH-A35[J].pm6
51
03.2.13, 5:42 PM
Setting up the DVD Preferences
STANDBY/ON
SOUND
AUDIO
TV
VCR
CENTER
1
SUBWOOFER
2
3
REAR-L
5
4
REAR-R
6
7
8
CLEAR SETTINGFM MODE
TEST
9
0
DVD
FM/AM
TV/VIDEO SEARCH
CONTROL
TV
AUX PROGRESSIVE
VCR
TV VOL
MUTING REC/MEMORY
AUDIO VOL
TOP
MENU
MENU
3/2/5/∞
ENTER
ENTER
CHOICE
CHOICE
Monitor Type: Select the TV screen size for playing back a
DVD recorded with 16:9 wide screen video
signal.
• 4:3 Letter Box: Select “4:3 Letter Box” when
the aspect ratio of your TV is
4:3. While viewing a wide
screen picture, the black bars
appear on the top and the bottom of the
screen.
• 4:3 Pan-Scan: Select “4:3 Pan-Scan” when
the aspect ratio of your TV is
4:3. While viewing a wide
screen picture, the black bars
do not appear, however, the left and right
edge sides of the pictures will not be shown
on the screen.
• 16:9 Wide:
Select “16:9 Wide” when
the aspect ratio of the TV
is 16:9. (Set the screen
size to full on your TV.)
ON SCREEN
TV System:
DOWN - TUNING - UP
SLOW
AUDIO SUB TITLE ANGLE
RETURN DIMMER
DSP
ZOOM
SURROUND
You cannot select this item.
Interlace:
Select the video signal type.
• CVBS S_Video: Select this when you use the S-Video cord to
connect a TV.
• CVBS YUV:
Select this when you do not use the S-Video
cord to connect a TV.
SLEEP
RM-STHA35J
DVD THEATER SYSTEM
Progressive:
You cannot select this item.
TE Mode:
• On:
You can select the TE (Transition Effect) mode.
When the picture changes and appears on the
TV, the picture appears with transition effect.
The picture appears without effect.
• Off:
Pause/Still:
Picture Menu
You can select the desired options concerning a picture or monitor
screen.
On the Picture menu, you can set the following:
Language Picture
Audio
Setting
• Frame:
• Field:
• Auto:
You can change this mode to get better pictures
when the picture is unclear or noisy.
Normally select “AUTO.” If the picture on a disc
is unclear or noisy, select “Frame” or “Field.”
Select this when the small text or fine
patterns cannot be seen clearly.
Select this when the moving picture is noisy.
Normally select this mode. The system
selects the appropriate mode automatically.
Rating
Monitor type
4:3Letter Box
NTSC
TV System
CVBS YUV
Interlace
Progressive
YPBPR
Next Page
52
EN50-55TH-A35[J].pm6
52
03.2.3, 4:04 PM
7 Setting the delay time
Audio Menu
The Audio menu is not used for this system.
Language Picture
D Digital
DTS
MP3
CD
Audio
Setting
Rating
Adjust the delay time of the sounds from the center speaker and the
rear speakers, comparing to that of the sounds from the front
speakers. If the distance to the center speaker and/or the rear
speakers from your listening point is almost the same as from the
front speakers, select “0 ms (msec).”
Off
Off
Off
Off
Center speaker
Left front Subwoofer
speaker
Next Page
Right front
speaker
D Digital / DTS / MP3 / CD / PCM / DownSampling :
• Off
3.0 m
2.7 m
2.4 m
2.1 m
Setting Menu
You can make the speaker settings according to the layout of your
speakers.
Left rear
speaker
Right rear
speaker
On the Setting menu, you can set the following:
Language Picture
Audio
Setting
Rating
1 msec increase in delay time corresponds to 30 cm (1 ft.)
increase in distance.
Dynamic Range
Off
C.Delay
0 ms
S.Delay
0 ms
Speaker Set LR C LS RS SW
Ex. : In this case, set C.Delay to “1 ms” and R.Delay to
“3 ms”
Test Tone
7 Speaker setting
Dynamic Range:You can enjoy a powerful sound at night even at
a low volume level when listening to the sound
with Dolby Digital.
• On:
Select this when you want to apply the
compression effect fully (useful at midnight.)
• Off:
Select this when you want to enjoy surround
with its full dynamic range (no effect
applied.)
C.Delay:
To register delay time for center speaker—from
0 msec to 5 msec. See “Setting the delay time”
on right column.
R.Delay:
To register delay time for rear speakers—from 0
msec to 15 msec. See “Setting the delay time”
on right column.
Speaker Set:
Enters Speaker setting sub-menu. See “Speaker
setting” on right column.
Test Tone:
The test tone menu appears on the TV and the
test tone comes out from the speakers in the
order. See “Adjusting the Sound” on page 23.
• If a disc is not loaded, the test tone does not
come out.
• If there is a speaker from which no sounds
comes out, check the speaker’s connection (see
pages 6 and 7.)
Language Picture
Audio
Subwoofer
Surround
Center
Front Speaker
On
Small
Small
Small
Setting
Rating
Return
Subwoofer:
You cannot select this item.
Surround / Center / Front Speaker:
Select the speaker setting according to the layout
of your speakers. (You cannot select “Off” for
the front speakers.)
• Small:
Select this when the cone speaker unit built in
the speaker is smaller than 12 cm (43/4 inches).
(Select this when using the supplied speakers.)
• Off:
Select this when the center speaker and/or
rear speakers are not connected or not in use.
If you want to enjoy monaural source with
the front speakers, select “Off” for the center
speaker.
Return:
Return to the Setting menu.
53
EN50-55TH-A35[J].pm6
53
03.2.3, 4:04 PM
Setting up the DVD Preferences
From the remote control ONLY:
AUDIO
TV
3
REAR-L
5
Number
buttons
SUBWOOFER
2
4
REAR-R
6
7
8
2
CLEAR SETTINGFM MODE
9
Press CHOICE.
The choice menu appears on the TV.
VCR
CENTER
1
TEST
1
STANDBY/ON
SOUND
CHOICE
Press cursor 3 repeatedly to
select “Rating.”
0
DVD
FM/AM
TV/VIDEO SEARCH
CONTROL
TV
ENTER
AUX PROGRESSIVE
VCR
TV VOL
MUTING REC/MEMORY
3
AUDIO VOL
Press ENTER.
The Rating menu appears on the TV.
TOP
MENU
MENU
3/2/5/∞
ENTER
Language Picture
Audio
Password
Rating
––––
Setting
ENTER
Rating
ENTER
CHOICE
CHOICE
ON SCREEN
DOWN - TUNING - UP
SLOW
AUDIO SUB TITLE ANGLE
RETURN DIMMER
1. Kid Safe
DSP
ZOOM
SURROUND
SLEEP
RM-STHA35J
DVD THEATER SYSTEM
4
Press the number buttons to
enter the password (4 digits),
then ENTER.
CENTER
1
REAR-L
5
TEST
“
” changes to “
” on the menu.
SUBWOOFER
2
9
3
6
7
CLEAR SETTING
0
• If you forget your password, enter
“1987”
Setting the Parental (Rating) Level
Using this function, you can restrict playback of DVD containing
violent scenes and those not suitable for your family members.
Nobody can play such a disc unless this function is canceled (See
“To release the parental lock temporarily” below.)
• This setting takes effect only for the DVDs containing the rating
level information—“1. Kid Safe” (most restrictive) to “8. Adult”
(least restrictive).
Language Picture
Audio
Setting
****
1. Kid Safe
Language Picture
Audio
Password
Rating
––––
Setting
1. Kid Safe
54
EN50-55TH-A35[J].pm6
54
Rating
ENTER
Password
Rating
03.2.3, 4:04 PM
Rating
4
REAR-R
8
5
Press cursor ∞ to select
“Rating.”
Language Picture
Audio
Password
Rating
––––
Setting
7 To change the password
ENTER
Rating
1. Kid Safe
1
Repeat steps 1 to 4 of “Setting the Parental
(Rating) Level” procedure.
2
Press the number buttons to
enter a new password (4
digits), then ENTER.
CENTER
1
” changes to “
” on the menu.
3
REAR-L
5
TEST
“
SUBWOOFER
2
9
4
REAR-R
6
7
8
CLEAR SETTING
0
Your new password is now stored.
• If you do not release the parental lock (“
TV), cannot select “Rating.”
6
” appears on the
Language Picture
Press cursor 5 to select
“Password”, then press the
number buttons to enter the
password (4 digits) and
ENTER.
“
” changes to “
Setting
Rating
ENTER
Press ENTER repeatedly to
select the level you want.
• Each time you press the button, the
parental (rating) level changes.
7
Audio
Password
Rating
ENTER
CENTER
1
SUBWOOFER
2
REAR-L
5
TEST
9
****
1. Kid Safe
3
4
REAR-R
6
7
8
CLEAR SETTING
0
Language Picture
Audio
Password
Rating
––––
Setting
Rating
” on the menu,
and the parental level changes.
ENTER
1. Kid Safe
7 To release the parental lock temporarily
When you set a strict parental level, some discs may not be played
back at all.
If you try to playback such a disc, you need to input the password to
release parental lock temporarily (“Password – – – –” and ”Parental
Locked” appear on the TV.)
You cannot play the disc before you enter the correct password.
When you enter wrong passwords more than three times, “Parental
Lock” appears on the TV and playback stops.
55
EN50-55TH-A35[J].pm6
55
03.2.3, 4:04 PM
Operating JVC’s Components
You can use the remote control to operate not only this unit but also other JVC products.
• Refer also to the manuals supplied for the other products.
– This remote control can operate a VCR whose remote control code is set to A code.
• To operate the other products, aim the remote control directly at the remote sensor on the target product.
❏ To operate a JVC’s TV
STANDBY/ON
SOUND
AUDIO
TV
TV
VCR
CENTER
1
SUBWOOFER
2
3
REAR-L
5
CONTROL TV
REAR-R
6
7
CLEAR SETTING FM MODE
9
0
DVD
FM/AM
TV
TV
:
TV
VCR
Turn on or off the TV.
TV VOL +/–:
Adjust the volume.
TV/VIDEO:
Set the input mode (either TV or
VIDEO).
1 – 9, 0:
Select the channel.
1/ ¡:
Change the channels.
AUX PROGRESSIVE
TV/VIDEO SEARCH
VCR
TV VOL
Number
buttons
8
TEST
CONTROL
TV VOL +/–
4
CONTROL
After pressing CONTROL TV on the
remote control, you can perform the
following operations on the TV.
TV/VIDEO
MUTING REC/MEMORY
AUDIO VOL
TOP
MENU
MENU
ENTER
CHOICE
ON SCREEN
1/ ¡
SLOW
DOWN - TUNING - UP
AUDIO SUB TITLE ANGLE
ZOOM
❏ To operate a JVC’s VCR
After pressing CONTROL VCR on the
remote control, you can perform the
following operations on the VCR.
STANDBY/ON
SOUND
1
VCR
2
3
REAR-L
5
CONTROL VCR
VCR
SUBWOOFER
CENTER
4
REAR-R
6
7
CLEAR SETTING FM MODE
9
0
FM/AM
AUX PROGRESSIVE
:
VCR
TV VOL
MUTING REC/MEMORY
REC
1 – 9, 0:
Select TV channel on the VCR.
3:
Start playback.
7:
Stop operation.
8:
Pause playback. To release it,
press 3.
REC(¶):
Press this button with 3 to start
recording.
Press this button and 8, to enter
recording pause. To release it,
Press 8.
¢:
Fast-wind a tape.
4:
Rewind a tape.
MENU
ENTER
3
CHOICE
4/ ¢
IMPORTANT:
ON SCREEN
8
7
DOWN - TUNING - UP
SLOW
AUDIO SUB TITLE ANGLE
Turn on or off the VCR.
Change the channels.
AUDIO VOL
TOP
MENU
1/ ¡
When you press CONTROL TV or CONTROL VCR, some
buttons on the remote control cannot work for operating the
system.
ZOOM
To operate the system, press DVD, FM/AM or AUX .
56
EN56-60TH-A35[J].pm6
56
VCR
1/ ¡:
TV/VIDEO SEARCH
CONTROL
TV
Number
buttons
8
TEST
DVD
VCR
AUDIO
TV
CONTROL
TV
03.2.3, 4:04 PM
Operating Other Manufacturers’ TV
You can use the remote control to operate other
manufactures’ TV.
• Refer also to the manuals supplied for the other products.
• To operate the other products, aim the remote control
directly at the remote sensor on the target product.
❏ To change the transmittable signals for operating a
TV
1.
2.
3.
4.
5.
Press CONTROL TV.
Press and hold TV
.
Enter manufacturer’s code using buttons 1–9, and 0.
Press 7.
.
Release TV
Now, you can perform the following operations on the TV.
STANDBY/ON
SOUND
VCR
SUBWOOFER
CENTER
1
2
3
6
7
REAR-L
5
CONTROL TV
REAR-R
CLEAR SETTING FM MODE
0
FM/AM
TV
AUX PROGRESSIVE
TV/VIDEO SEARCH
VCR
TV VOL
Number
buttons
:
Turn on or off the TV.
TV VOL +/–:
Adjust the volume.
TV/VIDEO:
Set the input mode (either TV or
VIDEO)
1 – 9, 0:
Select the channel.
1/ ¡:
Change the channels.
8
9
CONTROL
TV VOL +/–
4
TEST
DVD
TV
AUDIO
TV
TV
TV/VIDEO
.
6. Try to operate your TV by pressing TV
When your TV turns on or off, you have entered the correct
code.
MUTING REC/MEMORY
AUDIO VOL
TOP
MENU
If there are more than one code listed for your brand of TV,
try each one until the correct one is entered.
MENU
ENTER
7
CHOICE
ON SCREEN
DOWN - TUNING - UP
SLOW
AUDIO SUB TITLE ANGLE
RETURN DIMMER
DSP
ZOOM
SURROUND
SLEEP
RM-STHA35J
DVD THEATER SYSTEM
Manufacturers’ codes for TV
1/ ¡
Manufacturer
JVC
FUNAI
GRUNDIG
HITACHI
LG (GOLDSTAR)
MAGNAVOX
MITSUBISHI
NEC
NOKIA
PANASONIC
PHILIPS
RCA
SAMSUNG
SANYO
SHARP
SONY
THOMSON
TOSHIBA
ZENITH
Codes
01, 23, 24, 25
32
19
10
18
02
03
20
31
04, 11
02
05
12, 33, 34, 35
13, 16
06
07
26
08, 14
09
Manufacturers’ codes are subject to change without notice. If
they are changed, this remote control cannot operate the
equipment.
57
EN56-60TH-A35[J].pm6
57
03.2.3, 4:04 PM
Maintenance
To get the best performance of the unit, keep your discs and
mechanism clean.
General Notes
Cleaning the unit
In general, you will have the best performance by keeping your
discs, and the mechanism clean.
• Store discs in their cases, and keep them in cabinets or on shelves.
• Keep the disc tray closed when not in use.
• Stains on the unit
Should be wiped off with a soft cloth. If the unit is heavily stained,
wipe it with a cloth soaked in water-diluted neutral detergent and
wrung well, then wipe clean with a dry cloth.
• Since the unit may deteriorate in quality, become damaged or
get its paint peeled off, be careful about the following.
— DO NOT wipe it with a hard cloth.
— DO NOT wipe it strong.
— DO NOT wipe it with thinner or benzine.
— DO NOT apply any volatile substance such as insecticides to
it.
— DO NOT allow any rubber or plastic to remain in contact with
it for a long time.
Handling Discs
• Remove the disc from its case by
holding it at the edge while
pressing the center hole lightly.
• Do not touch the shiny surface of
the disc, or bend the disc.
• Put the disc back in its case after
use to prevent warping.
• Be careful not to scratch the
surface of the disc when placing it
back in its case.
• Avoid exposure to direct sunlight,
temperature extremes, and
moisture.
To clean the disc
Wipe the disc with a soft cloth in a
straight line from center to edge.
DO NOT use any solvent—such as conventional record
cleaner, spray, thinner, or benzine—to clean the disc.
58
EN56-60TH-A35[J].pm6
58
03.2.3, 4:04 PM
Troubleshooting
Use this chart to help you solve daily operational problems. If there is any problem you cannot solve, contact your JVC service center.
PROBLEM
Power does not come on.
The remote control does not work.
No sound.
POSSIBLE CAUSE
The power cord is not plugged in.
• It is too far from the center unit, or is not
facing the center unit.
• There is something obstructing the remote
sensor.
• The CONTROL VCR or CONTROL TV
button has been pressed.
• The battery is flat.
• The battery has been inserted the wrong
way round (+/–).
• Sunlight is falling directly on the detector.
•
•
•
Sound is emitted from only one speaker.
No video.
A disc cannot be played.
•
•
•
•
•
•
•
“Error” appears on the TV screen.
•
Video and audio are distorted.
•
•
The moving picture is noisy.
•
The edge is missing on the video image.
•
No picture is displayed on the TV screen, the •
picture is blurred, or the picture is divided
into two parts.
Continuous static during FM broadcasts.
•
The system does not work correctly.
•
•
•
•
The VCR cannot be operated using this
remote control.
•
•
SOLUTION
Insert the plug into the socket.
• Come close to the center unit.
• Avoid any obstacles.
• Press DVD, FM/AM or AUX to operate
the system. (See page 56)
• Replace the battery.
• Insert the battery correctly.
• Shade the remote control from direct
sunlight.
• Reconnect the speaker cord.
There is a short in the speaker cord.
• Connect the cord properly. (See page 8.)
The audio cord is not connected properly.
• Select the correct source. (See pages 12 to
An incorrect source has been selected.
18.)
• Press MUTING to cancel muting.
Muting is on.
The disc is copy–protected CD.
• Replace the disc.
The speaker cord is not connected correctly. • Connect the cord properly. (See page 7.)
The video cord is not connected properly.
• Connect the cord properly. (See page 9.)
TV input selection is incorrect.
• Select the correct input.
The system and disc region code numbers
• Replace the disc. (See page 24.)
are incompatible.
The disc causes the parental (rating) error. • Enter password to change the parental
(rating) level. (See page 54.)
The CD-R/RW is not recorded in the audio • Replace the disc.
CD format, MP3 format, or JPEG format.
The disc is dirty.
• Clean the disc.
A VCR is connected between the center unit • Connect the center unit and TV directly.
and the TV.
“Pause/Still” mode may not be set
• Select “Field” on “Pause/Still” mode.
appropriately for the current disc.
(See page 52.)
Initial setup (Monitor Type) was incorrect. • Set Monitor Type correctly.
(See page 52.)
The scanning mode is set to “P-SCAN”
• Change the scanning mode to
though the system is connected to the TV
“INTERLACE.” (See page 11.)
which does not support the progressive
video input such a conventional TV.
The received signal is too weak.
• Connect an external FM antenna (see page 5),
or contact your dealer.
The station is too far away.
• Select another station.
The antenna is not connected correctly.
• Check the connection. (See page 5.)
Lightning or electronic noise interferes with • Switch power off, and remove and re-insert
operation of the microcomputer.
the power plug in the socket.
Immediately after beginning to heat the
• Switch power off and leave the unit a few
room, the unit was moved to a cold location
hours before switching power on again.
causing condensation to form inside.
The remote control is not set for VCR
• Press CONTROL VCR to operate the VCR.
operations.
(See page 56.)
The VCR is not a JVC’s product.
• This remote control can operate a JVC’s
VCR whose remote control code is set to A
code.
59
EN56-60TH-A35[J].pm6
59
03.2.3, 4:04 PM
Specifications
Center unit (XV-THA35)
Amplifier section
Front/Center/Rear:
45 watts per channel, min. RMS at 6 ohms as 1 kHz,
with no more than 10 % total harmonic distortion.
Subwoofer:
100 watts, min. RMS at 10 ohms as 100 Hz,
with no more than 10 % total harmonic distortion.
Audio section
Audio input sensitivity/Impedance (at 1 kHz)
Analog input:
AUX (“AUX IN”): 500 mV/47 kΩ
Digital input*:
DIGITAL IN (OPTICAL):
–21 dBm to –15 dBm (660 nm ±30 nm)
* Corresponding to Linear PCM, Dolby Digital, and DTS Digital
Surround (with sampling frequency — 32 kHz,
44.1 kHz, 48 kHz)
Video section
Color System:
NTSC
Horizontal Resolution: 480 lines
Signal-to-Noise Ratio: 68 dB
Output Level
VIDEO(Composite):
S-VIDEO(Y):
(C):
COMPONENT VIDEO OUT
Y:
PB/PR:
Tuner section
Tuning Range
Audio section
Audio input sensitivity/Impedance (at 1 kHz)
Analog input:
AUX (“AUX IN”): 500 mV/47 kΩ
Digital input*:
DIGITAL IN (OPTICAL):
–21 dBm to –15 dBm (660 nm ±30 nm)
* Corresponding to Linear PCM, Dolby Digital, and DTS Digital
Surround (with sampling frequency — 32 kHz,
44.1 kHz, 48 kHz)
Video section
Color System:
NTSC
Horizontal Resolution: 480 lines
Signal-to-Noise Ratio: 68 dB
Output Level
VIDEO(Composite):
S-VIDEO(Y):
(C):
COMPONENT VIDEO OUT
Y:
PB/PR:
Tuner section
Tuning Range
1.0 V(p-p)/75 Ω
1.0 V(p-p)/75 Ω
0.286 V(p-p)/75 Ω
1.0 V(p-p)/75 Ω
0.7 V(p-p)/75 Ω
FM: 87.5 MHz – 108.0 MHz
AM: 530 kHz – 1 710 kHz
General
Readable Discs:
DVD VIDEO, Video CD,
Super Video CD, Audio CD,
CD–R/RW (Audio CD, Video CD,
Super Video CD, MP3 disc, and
JPEG disc), DVD–R (Video format)
Power Requirements:
AC 120 V , 60 Hz
Power Consumption:
180 W (at operation)
2 W (in standby mode)
Dimensions (W × H × D): 360 mm × 65 mm × 360 mm
(14 3/16 in.× 2 9/16 in.×14 3/16 in.)
Mass:
6.6 kg (14.6 lbs)
1.0 V(p-p)/75 Ω
1.0 V(p-p)/75 Ω
0.286 V(p-p)/75 Ω
1.0 V(p-p)/75 Ω
0.7 V(p-p)/75 Ω
FM: 87.5 MHz – 108.0 MHz
AM: 530 kHz – 1 710 kHz
General
Readable Discs:
DVD VIDEO, Video CD,
Super Video CD, Audio CD,
CD–R/RW (Audio CD, Video CD,
Super Video CD, MP3 disc, and
JPEG disc), DVD–R (Video format)
Power Requirements:
AC 120 V , 60 Hz
Power Consumption:
180 W (at operation)
2 W (in standby mode)
Dimensions (W × H × D): 360 mm × 65 mm × 360 mm
(14 3/16 in.× 2 9/16 in.×14 3/16 in.)
Mass:
6.6 kg (14.6 lbs)
Subwoofer (SP-WA35)
16 cm (6 5/16 in.)
Bass-reflex, Magnetically Shielded
Power Handling Capacity: 100 W
Impedance:
10 Ω (min)
Frequency Range:
25 Hz to 200 Hz
Dimensions (W × H × D): 202 mm × 330 mm × 341 mm
(8 in. × 13 in. ×13 7/16 in.)
Mass:
4.8 kg (10.6 lbs)
Speaker:
Center unit (XV-THA32)
Amplifier section
Front/Center/Rear:
40 watts per channel, min. RMS at 6 ohms as 1 kHz,
with no more than 10 % total harmonic distortion.
Subwoofer:
100 watts, min. RMS at 10 ohms as 100 Hz,
with no more than 10 % total harmonic distortion.
Satellite Speakers (SP-THA35F)
8 cm (3 3/16 in.)
Bass-reflex, Magnetically Shielded
Power Handling Capacity: 45 W
Impedance:
6 Ω (min)
Frequency Range:
90 Hz to 20 kHz
Dimensions (W × H × D): 92 mm × 97.5 mm × 92 mm
(3 5/8 in. × 3 7/8 in.× 3 5/8 in.)
Mass:
650 g (1.5 lbs)
Speakers:
Designs & specifications are subject to change without notice.
60
EN56-60TH-A35[J].pm6
60
03.2.13, 3:50 PM
LIMITED WARRANTY
CONSUMER VIDEO 1-90
JVC COMPANY OF AMERICA warrants this product and all parts thereof, except as set forth below ONLY TO THE
ORIGINAL PURCHASER AT RETAIL to be FREE FROM DEFECTIVE MATERIALS AND WORKMANSHIP from the date
of original retail purchase for the period as shown below. ("The Warranty Period")
PARTS
1
LABOR
YR
90
DAYS
THIS LIMITED WARRANTY IS VALID ONLY IN THE FIFTY (50) UNITED STATES, THE DISTRICT OF COLUMBIA AND IN
COMMONWEALTH OF PUERTO RICO.
WHAT WE WILL DO:
If this product is found to be defective, JVC will repair or replace defective parts at no charge to the original owner.
Such repair and replacement services shall be rendered by JVC during normal business hours at JVC authorized service
centers. Parts used for replacement are warranted only for the remainder of the Warranty Period. All products and parts
thereof may be brought to a JVC authorized service center on a carry-in basis except for Television sets having a screen
size 25 inches and above which are covered on an in-home basis.
WHAT YOU MUST DO FOR WARRANTY SERVICE:
Return your product to a JVC authorized service center with a copy of your bill of sale. For your nearest JVC authorized
service center, please call toll free: (800) 537-5722.
If service is not available locally, box the product carefully, preferably in the original carton, and ship, insured, with
a copy of your bill of sale plus a letter of explanation of the problem to the nearest JVC Factory Service Center, the
name and location of which will be given to you by the toll-free number.
If you have any questions concerning your JVC Product, please contact our Customer Relations Department.
WHAT IS NOT COVERED:
This limited warranty provided by JVC does not cover:
1. Products which have been subject to abuse, accident, alteration, modification, tampering, negligence, misuse, faulty
installation, lack of reasonable care, or if repaired or serviced by anyone other than a service facility authorized by
JVC to render such service, or if affixed to any attachment not provided with the products, or if the model number
or serial number has been altered, tampered with, defaced or removed;
2. Initial installation and installation and removal for repair;
3. Operational adjustments covered in the Owner's Manual, normal maintenance, video and audio head cleaning;
4. Damage that occurs in shipment, due to act of God, and cosmetic damage;
5. Signal reception problems and failures due to line power surge;
6. Video Pick-up Tubes/CCD Image Sensor, Cartridge, Stylus (Needle) are covered for 90 days from the date of purchase;
7. Accessories;
8. Batteries (except that Rechargeable Batteries are covered for 90 days from the date of purchase);
There are no express warranties except as listed above.
THE DURATION OF ANY IMPLIED WARRANTIES, INCLUDING THE IMPLIED WARRANTY OF MERCHANTABILITY, IS
LIMITED TO THE DURATION OF THE EXPRESS WARRANTY HEREIN.
JVC SHALL NOT BE LIABLE FOR THE LOSS OF USE OF THE PRODUCT, INCONVENIENCE, LOSS OR ANY OTHER
DAMAGES, WHETHER DIRECT, INCIDENTAL OR CONSEQUENTIAL (INCLUDING, WITHOUT LIMITATION, DAMAGE
TO TAPES, RECORDS OR DISCS) RESULTING FROM THE USE OF THIS PRODUCT, OR ARISING OUT OF ANY BREACH
OF THIS WARRANTY. ALL EXPRESS AND IMPLIED WARRANTIES, INCLUDING THE WARRANTIES OF MERCHANTABILITY AND FITNESS FOR PARTICULAR PURPOSE, ARE LIMITED TO THE WARRANTY PERIOD SET FORTH ABOVE.
Some states do not allow the exclusion of incidental or consequential damages or limitations on how long an
implied warranty lasts, so these limitations or exclusions may not apply to you. This warranty gives you specific
legal rights and you may also have other rights which vary from state to state.
JVC COMPANY OF AMERICA
DIVISION OF JVC AMERICAS CORP.
1700 Valley Road
Wayne, NJ 07470
REFURBISHED PRODUCTS CARRY A SEPARATE WARRANTY, THIS WARRANTY DOES NOT APPLY. FOR DETAILS OF REFURBISHED PRODUCT WARRANTY, PLEASE REFER TO THE REFURBISHED PRODUCT WARRANTY INFORMATION PACKAGED WITH EACH REFURBISHED PRODUCT.
For customer use:
Enter below the Model No. which is located either on the rear, bottom or side of the cabinet. Retain this information
for future reference.
TH-A35[J]warranty.pm6
Model No. :
Serial No. :
Purchase data :
Name of dealer :
2
03.1.22, 1:03 PM
Authorized Service Centers
®
QUALITY
SERVICE
HOW TO LOCATE YOUR JVC SERVICE CENTER
TOLL FREE: 1 (800) 537-5722
http://www.jvc.com
Dear Customer,
In order to receive the most satisfaction from your purchase,please read the instruction booklet before
operating the unit.In the event that repairs are necessary, please call 1 (800)537-5722 for your nearest
authorized servicer or visit our website at www.JVC.com
Remember to retain your Bill of Sale for Warranty Service.
Do not service the television yourself
Caution
To prevent electrical shock,do not open the cabinet.There are no user serviceable
parts inside.Please refer to qualified service personnel for repairs.
Accessories
To purchase accessories for your JVC product,please call toll free:1 (800)882-2345 or
on the web at www.JVC.com
BT-51005-5
(0301)
TH-A35[J]warranty.pm6
3
03.1.22, 1:03 PM
VICTOR COMPANY OF JAPAN, LIMITED
EN
© 2003 VICTOR COMPANY OF JAPAN, LIMITED
TH-A35[J]cover.pm6
2
V
J
03.2.3, 4:04 PM
C
0203TMMMDWBET