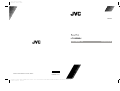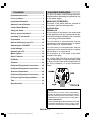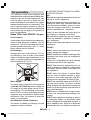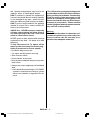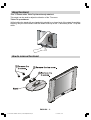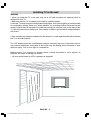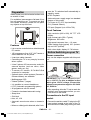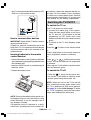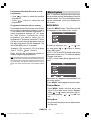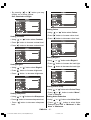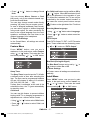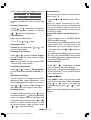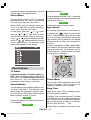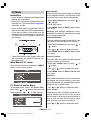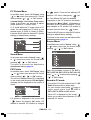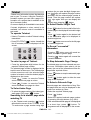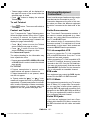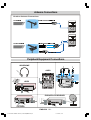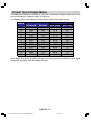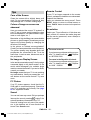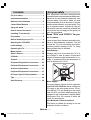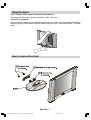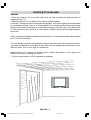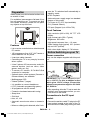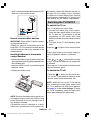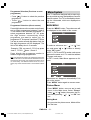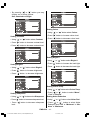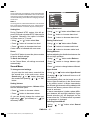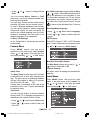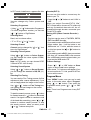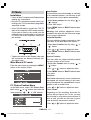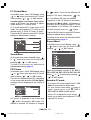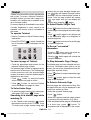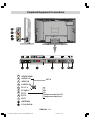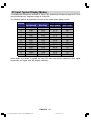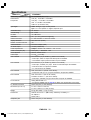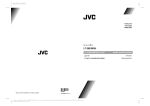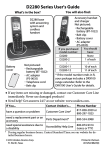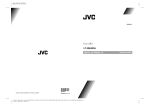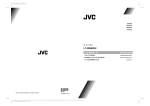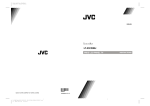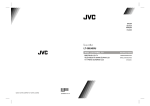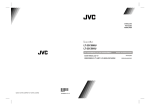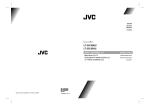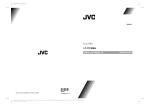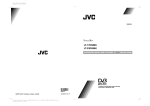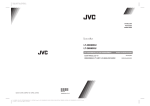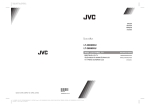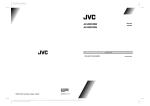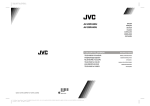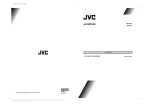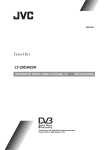Download JVC LT-20E50SJ User's Manual
Transcript
Color profile: Disabled Composite Default screen ENGLISH LT-20E50SJ LCD PANEL TV 50060725 ©2004 VICTOR COMPANY OF JAPAN, LIMITED 1004MKH-VT-VT D:\Aldus Page Maker Onemli\IB-NEW\JVC\Ak-45\2835 (16-9)\3D-(AV28-GT20U)\COVER PAGE-2835-AK45-1512UK-16-9-(AV-28GT20U)-50053856.cdr 21 Aral k 2004 Sal 16:28:29 INSTRUCTIONS Contents Important Instruction For your safety ......................................... 2 For your own safety read following instruction carefully before attempting to connect this unit to the mains supply. Important Information ............................. 5 MAINS (AC) OPERATION Important Instruction .............................. 1 Remote Control Buttons .......................... 6 Control Panel Buttons ............................. 7 The wires in this mains lead are coloured in accordance with the following code : BLUE-NEUTRAL Using the stand ........................................ 8 BROWN-LIVE How to remove the stand ........................ 8 As the colours of the wires in the mains lead of this appliance may not correspond with the coloured markings identifying the terminals in your plug, proceed as follows: Installing TV on the wall .......................... 9 Preparation ............................................ 10 Before Switching on your TV ................ 10 Switching the TV ON/OFF ....................... 11 Initial Settings ........................................ 12 Operating the TV .................................... 13 Menu System ......................................... 14 Other Features ....................................... 20 PC Mode ................................................. 22 Teletext ................................................... 24 Peripheral Equipment Connections ..... 25 The wire which is coloured blue must be connected to the terminal which is marked with the letter N or coloured black. The wire which is coloured brown must be connected to the terminal which is marked with the letter L or coloured red. No connection is to be made to the earth terminal of the plug. If a 13 Amp (BS 1363) Plug is used a 5 Amp Fuse must be fitted, or if any other type of Plug is used a 5 Amp Fuse must be fitted, either in the Plug of Adaptor, or on the Distribution Board. Peripheral Equipment Connections ..... 27 Antenna Connections ............................ 28 Peripheral Equipment Connections ..... 28 PC Input Typical Display Modes ......... 29 Tips ......................................................... 30 Specifications ........................................ 31 CAUTION TO PREVENT ELECTRIC SHOCK DISCONNECT FROM THE MAINS BEFORE REMOVING COVER. NO USER SERVICEABLE PARTS INSIDE. REFER SERVICING TO QUALIFIED SERVICE PERSONNEL. SAFETY PRECAUTION THIS EQUIPMENT MUST BE DISCONNECTED FROM THE MAINS WHEN NOT IN USE. DO NOT ALLOW THIS UNIT TO BE EXPOSED TO RAIN OR MOISTURE. ENGLISH - 1 01-ENG-2008-17MB08P-1860UK-(LT-20E50SJ)-50060725.p65 1 13.12.2004, 15:44 For your safety This equipment has been designed and manufactured to meet international safety standards but, like any electrical equipment, care must be taken if you are to obtain the best results and safety is to be assured. So, please read the points below for your own safety. They are of a general nature, intended to help you with all your electronic consumer products and some points may not apply to the goods you have just purchased. Some DOs and DONTs for you Air Circulation Leave at least 10cm clearance around the television to allow adequate ventilation. This will prevent the TV from overheating and consequential possible damage to the TV. Dusty places should also be avoided. Heat Damage Damage may occur if you leave the TV in direct sunlight or near a heater. Avoid places subject to extremely high temperatures or humidity, or locations where the temperature is likely to fall below 5ºC (41ºF). IF IN DOUBT PLEASE CONSULT A COMPETENT ELECTRICIAN. DO DO read the operating instructions before you attempt to use the equipment. DO ensure that all electrical connections (including the mains plug, extension leads and inter-connections between pieces of equipment) are properly made and in accordance with the manufacturers instructions. Switch off and withdraw the mains plug before making or changing connections. DO consult your dealer if you are ever in doubt about the installation, operation or safety of your equipment. DO be careful with glass panels or doors on equipment. DO NOT DONT remove any fixed cover as this may expose dangerous voltages. DONT obstruct the ventilation openings of the equipment with items such as newspapers, table-cloths, curtains etc. Overheating will cause damage and shorten the life of the equipment. DONT allow electrical equipment to be exposed to dripping or splashing or objects filled with liquids, such as vases, to be placed on the equipment. DONT place hot objects or naked flame sources, such as lighted candles or nightlights on, or close to the equipment. High temperatures can melt plastic and lead to fires. Mains Supply The mains supply required for this equipment is 100-240 V AC, 50/60 Hz. Never connect to a DC supply or any other power source. DO ensure that the TV is not standing on the mains lead. DO NOT cut off the mains plug from this equipment, this incorporates a special Radio Interference Filter, the removal of which will impair its performance. Hot / Moderate Climate Conditions This device is suitable for working in hot and moderate climate conditions. DONT use makeshift stands and NEVER fix legs with wood screws. To ensure complete safety, always fit the manufacturers approved stand or legs with the fixings provided according to the instructions. DONT listen to headphones at high volume, as such use can permanently damage your hearing. DONT leave equipment switched on when it is unattended, unless it is specifically stated that it is designed for unattended operation or has a standby mode. Switch the equipment off and make sure your family know how to do ENGLISH - 2 01-ENG-2008-17MB08P-1860UK-(LT-20E50SJ)-50060725.p65 2 13.12.2004, 15:44 this. Special arrangements may need to be made for infirm or handicapped people. DONT continue to operate the equipment if you are in any doubt about it working normally, or it is damaged in any way switch off, withdraw the mains plug and consult your dealer. DONT put the empty batteries into garbage instead of recycle bin to reduce harmfull effects to the environment. ABOVE ALL NEVER let anyone, especially children, push anything into holes, slots or any other openings in the case this could result in a fatal electric shock. NEVER guess or take chances with electrical equipment of any kind it is better to be safe than sorry. "The LCD panel is very high technology product with about a million thin film transistors, giving you fine picture details. Occasionally, a few non-active pixels may appear on the screen as a fixed point of blue, green or red. Please note that this does not affect the performance of your product." Please note that certain light guns used with games consoles may not work on this product. Warning: This is a Class A product. In a domestic environment this product may cause radio interference in which case the user may be required to take adequate measures. To fully disconnect the TV, switch off the mains socket and remove the Power plug. Safety Precautions for Power adapter Be careful! May become hot. For indoor and dry location use only. Risk of electric shock. Shock hazard, do not open. Keep all power adapters away from any other heat source. Always use power adapter(s) well-ventilated area. ** Cold cathode fluoresant lamp in LCD PANEL contains a small amount of mercury, please follow local ordinates or regulations for disposal. ENGLISH - 3 01-ENG-2008-17MB08P-1860UK-(LT-20E50SJ)-50060725.p65 3 13.12.2004, 15:44 WARNING : TO PREVENT FIRE OR SHOCK HAZARD, DO NOT EXPOSE THIS APPLIANCE TO RAIN OR MOISTURE. WARNING Fingers may be trapped under the TV causing injuries. Hold the TV at the bottom in the middle, and do not allow it to tilt up or down. The TV may fall causing injuries. Hold the bottom of the stand with your hand and tilt the TV up and down. Do not allow children to hang from the TV, place their elbows on the TV or lean against the TV. Doing so may cause the TV to fall over and lead to injuries. CAUTION: To avoid electric shock or damage to the unit, first firmly insert the small end of the power cord into the AC Adapter unit it is no longer wobbly, and then plug the larger end of power cord into an AC outlet. CAUTION: The TV screen may be damaged if the TV is carried as shown in the diagram below. The TV should always be carried by two people ENGLISH - 4 01-ENG-2008-17MB08P-1860UK-(LT-20E50SJ)-50060725.p65 4 13.12.2004, 15:44 Important Information Please take note EXCLUSION CLAUSE JVC shall under no circumstances be liable for loss and/or damage to the product caused by: fire; earthquake; accidental damage; intentional misuse of the product; use of the product in improper conditions; loss and/or damage caused to the product whilst in the possession of a third party; any damage or loss caused as a result of the owner s failure and/or neglect to follow the instructions set out in the owners manual; any loss or damage caused directly as a result of misuse or malfunction of the product when used simultaneously with associated equipment; Furthermore, under no circumstances shall JVC be liable for any consequential loss and/ or damage including but not limited to the following, loss of profit, interruption of business, the loss of recorded data whether caused during normal operation or misuse of the product. WARNING! NEVER LEAVE A STATIONARY IMAGE ON THE SCREEN Care and disposal Cleaning the screen and cabinet... If stationary images generated by TELETEXT, CHANNEL IDENTIFICATION LOGOS, COMPUTER DISPLAYS, VIDEO GAMES, ON SCREEN MENUS, etc. are left on the TV screen for any length of time, they could become permanently ingrained. Turn off the power, clean the screen and cabinet with a soft, dry cloth. We recommend that you do not use any proprietary polishes or solvents on the screen or cabinet as this may cause damage. If you use your television to display completely still images, or moving pictures which have a permanent still image superimposed e.g. broadcast network logos, it is always advisable to reduce BOTH the brightness and contrast settings. Disposal... When the set reaches the end of its useful life please dispose of it in accordance with Local Government Regulations or at a recycling centre. ENGLISH - 5 01-ENG-2008-17MB08P-1860UK-(LT-20E50SJ)-50060725.p65 5 13.12.2004, 15:44 Remote Control Buttons / I = (Stand By) button 9' ' TV / VCR / DVD Switch 97 Number buttons 5 & 9 AV button (TV, EXT-1, EXT-2, EXT-2 S, EXT-3, EXT-4, EXT-4 S or PC) BLUE / PICTURE Mode button YELLOW / Sleep Timer button MENU button = Cursor Up button OK button BACK button $9 3,&785( 0(18 Teletext / VCR /DVD Control buttons PC Control Buttons 2. = Cursor Down button %$&. buttons = Volume + / - buttons = Teletext Button = Cursor Left button = Stereo / Bilingual button GREEN / =220 = Cursor Right button P 3 Hyper Sound On/Off button RED / ZOOM Mode button = Information Button / T-V Link in Program Menu = Mute button 7230(18 3& 79 ENGLISH - 6 01-ENG-2008-17MB08P-1860UK-(LT-20E50SJ)-50060725.p65 6 13.12.2004, 15:44 Control Panel Buttons Main Power button TV/AV button MENU button Program Up/Down buttons Volume Up/Down buttons ENGLISH - 7 01-ENG-2008-17MB08P-1860UK-(LT-20E50SJ)-50060725.p65 7 13.12.2004, 15:44 Using the stand This TV comes with a Table Top Stand already attached. This stand can be used to adjust the direction of the TV screen. Tilt the TV up and down: While holding the stand with one hand which should be on lower level of the stand for avoiding trapping, use your other hand to hold the middle of the top of the TV and slowly tilt the TV up and down. How to remove the stand ENGLISH - 8 01-ENG-2008-17MB08P-1860UK-(LT-20E50SJ)-50060725.p65 8 13.12.2004, 15:44 Installing TV on the wall WARNING When you install the TV on the wall, only use a JVC wall mounting unit (optional) which is designed for this TV. Make sure that the TV is installed on the wall by a skilled installer. Locate the TV away from direct sunlight and strong lights, soft, indirect lighting is recommended for comfortable viewing. Place on a sturdy platform, the mounting surface should be flat and steady, it should then be secured to the wall with a sturdy tie using the hook on the back of the TV, this will prevent it from falling over. Use curtains or blinds to prevent direct sunlight falling on the screen. A floor and table top stand are available for this television, or and angled bracket which enables the TV to be wall-mounted. The LCD display panels are manufactured using an extremely high level of precision technology, however sometimes some parts of the screen may be missing picture elements or have luminous spots. This is not a sign of a malfunction. Make sure the TV is located in a position where it cannot be pushed or hit by objects, as pressure will break or damage the screen. 100 mm mount based on VESA regulation is equipped. ENGLISH - 9 01-ENG-2008-17MB08P-1860UK-(LT-20E50SJ)-50060725.p65 9 13.12.2004, 15:44 Preparation utes the TV switches itself automatically to stand-by mode. Install Display on solid horizontal surface such as a table or desk. NTSC Playback. For ventilation, leave a space of at least 10 cm free all around the set. To prevent any fault and unsafe situations, please do not place any objects on top of the set. TV Picture in PC (if PC input available). Universal power supply range is a standard feature on this model. PLL (Channel Search) PC input (Support Up to 1024 x 768) Panel Features High resolution (800 x 600), 20 TFT LCD display. High contrast ratio (500:1 Typical) Brightness: 500 cd/m2. High-speed response time < 16 msec. Features It is a remote controlled colour television and PC monitor. 100 programmes from VHF, UHF bands or cable channels can be preset. It can tune cable channels. Controlling the TV is very easy by its menu driven system. Wide viewing angle (typical) 160° (horizontal) and 120° (vertical). 8-bit colour depth, display 16.7 M colours. Before Switching on your TV Power connection Only use the adaptor supplied with this product. It has 2 pieces of Euroconnector socket for external devices (such as video, video games, audio set, etc.) To use as a PC monitor, 15 Pin Mini D-Sub connector for computer. Optional stereo sound systems (German or German+Nicam) are available. Multilanguage OSD. Teletext (Fastext, 7 pages). It is possible to connect headphone. A.P.S. (Automatic programming system) All programmes can be named. Forward or backward automatic tuning. Sleep timer. IMPORTANT: The TV set is designed to operate on 12 V DC. For this, an adaptor is used which gives 12V DC voltage. Connect this adaptor to a system that supplies 100 -240V AC, 50/60 Hz. After unpacking, allow the TV set to reach the ambient room temperature before you connect the set to the mains. Connections to the RF input socket Child lock Auto, 4:3, 16:9 Automatic sound mute when no transmission. When no valid signal is detected, after 5 min- Connect the aerial or cable TV plug to the RF input socket located at the back of the TV and connect the cable plug coming out from ENGLISH - 10 01-ENG-2008-17MB08P-1860UK-(LT-20E50SJ)-50060725.p65 10 13.12.2004, 15:44 the TV out socket located at the devices (VCR, DVB etc.) to this socket as well. trol reduces, replace the batteries with the correct type. Do not combine a used, old battery or a new one or mixed battery types. Remove dead batteries immediately to prevent acid from leaking into the battery compartment. Switching the TV ON/OFF To switch the TV on Your TV will switch on in two steps: &$%/(79 795($53$1(/ How to connect other devices IMPORTANT: Switch off the TV before connecting any external device. Sockets for external connections are at the back of the TV. For connection of other devices via Euroconnector refer to the manuals of the related devices. Inserting batteries in the remote control handset 1- Connect the mains plug to the system. Press the main power button on the top of the TV, then the TV will switch to the last programme (or EXT mode) that it was switched off and the power lamp becomes green. 2- To switch on the TV from stand-by mode either: Press the / I button on the remote control or. Press a digit button on the remote control so that a programme number is selected, or, Remove the battery cover located on the back of the handset by gently pulling upwards from the indicated part. or buttons on the remote Press control, so that last switched off programme is selected. Insert two AA/R6 dry cell or equivalent type of batteries inside. Either way the TV will switch on and the power lamp will become green. Replace the battery cover. To switch the TV off Press the / I button on the remote control, so the TV will switch to stand-by mode and the power lamp will become red. NOTE: When you turn on the TV for the first time, pressing the main power button turns the TV on and the first APS menu appears. See page 12 for the Initial Settings.To switch the TV off completely, press the main power button and withdraw the mains plug. NOTE: Remove the batteries from remote control handset when it is not to be used for a long period.Otherwise it can be damaged due to any leakage of battery. Old batteries must be disposed in a designated area. If performance of the remote conENGLISH - 11 01-ENG-2008-17MB08P-1860UK-(LT-20E50SJ)-50060725.p65 11 13.12.2004, 15:44 T-V Link Initial Settings You can operate your TV both using the remote control handset and onset buttons. First A.P.S. (Automatic Programming System) APS, searches and sorts all channels and stores them automatically on your TV, according to the transmission of programme systems in your area. When a T-V Link compatible VCR connected to the EXT-2 terminal on the TV, it is easier to set up the VCR and to view videos. T-V Link uses the following features: To use T-V Link functions A T-V Link compatible VCR means a JVC video cassette recorder with the T-V Link logo, or with one of the following logos. For details see your VCR instruction manual. Q-LINK (A trademark of Panasonic Corporation) Data Logic (A trademark of Metz Corporation) To cancel APS before starting, press BLUE button. First of all choose the Language which the menus of the TV will appear. As soon as you change the language, the menu items will be displayed in the selected language. . By pressing the or button, come to the "Country" item and select the country. This will effect the sort process in APS . Press red button to start A.P.S. After APS is finalized, a programme list will appear on the screen. In the programme list you will see the programme numbers and names assigned to the programmes. If you press the BLUE button at any time while the A.P.S. is running, the A.P.S. will be ended. If you do not accept the locations and / or the programme names of programmes, you can change them in Program menu. For details see Program menu on page 18. If you do not have a T-V Link compatible VCR, press BLUE button to exit the menu. If you have aT-V Link compatible VCR connected to the EXT-2 terminal, press button to display T-V Link menu. Then follow the operating procedure Downloading data to VCR in the following T-V Link section. Easy Link (A trademark of Phillips Corporation) Megalogic (A trademark of Grundig Corporation) SMARTLINK (A trademark of Sony Corporation) Downloading data to VCR: The VCR will automatically download the registered data on the TV channels from the TV. This means you do not need to set up the programme channels on your VCR manually. The T-V Link menu will be displayed when button while Program you press the menu is displayed. Press or OK button to start downloading data to VCR. TRANSFER is displayed in the menu If you do not want to continue press the BLUE button to exit the menu. If FEATURE NOT AVAILABLE is displayed, ENGLISH - 12 01-ENG-2008-17MB08P-1860UK-(LT-20E50SJ)-50060725.p65 12 13.12.2004, 15:44 download was not performed correctly. Before trying to download again, check that: The VCR power is turned on. The VCR is T-V Link compatible. Operating the TV You can operate your TV both using the remote control handset and onset buttons. The scart cable is fully wired. Volume setting and programme selection can be made by using the buttons on the top of the TV. Direct REC: Volume Setting You can easily record to VCR the images that you are watching on the TV. For details, read the manual for your VCR. Use your VCR controls you can not carry out Direct REC using your TV control. Press VOLUME - button to decrease volume or +VOLUME button to increase volume, so a volume level scale (slider) will be displayed at the middle of the bottom on the screen. When the VCR is not ready (For example when there is no tape inserted), NO RECORDING is displayed. In the following situations, the VCR will stop recording if the Tv is turned off, if the TV channel or input is changed, or if the menu is displayed on the TV: Programme Selection The VCR is connected to the EXT-2. When recording images from an external device connected to TV (For example camcorder). When recording a TV channel after it has been unscrambled on a decoder. When recording a TV channel by using the TVs output because the VCRs own tuner can not properly receive that channel. Press + P/CH button to select the next programme or P/CH - button to select the previous programme. Entering Main Menu Press MENU button to enter Main menu. In the Main menu select submenu using P/CH - or + P/CH button and enter the submenu using VOLUME - or + VOLUME button. To learn the usage of the menus, refer to the Menu System sections. Operating with Remote Control When the VCR starts playing, the TV automatically turns on and images from EXT-2 appear on the screen. The remote control handset of your TV is designed to control all the functions of the model you selected. The functions will be described in accordance with the menu system of your TV. This function does not happen if your TVs main power is turned off. Set your TVs main power to on (StandBy Mode). Volume Setting TV autopower on/VCR image view: Functions of the menu system are described in following sections. + button to increase volume. Press - button to decrease volume. A Press volume level scale (slider) will be displayed in the middle at the bottom of the screen. 3 ENGLISH - 13 01-ENG-2008-17MB08P-1860UK-(LT-20E50SJ)-50060725.p65 13 13.12.2004, 15:44 Programme Selection (Previous or next programme) Press button to select the previous programme. Press button to select the next programme. Menu System Your TV has been designed with a menu system to provide an easy manipulation of a multifunction system. The TV is controlled by choosing the commands, which are displayed on the screen. Programme Selection (direct access) MAIN MENU Press digit buttons on the remote control handset to select programmes between 0 and 9. TV will switch to the selected programme. To select programmes between 10 - 99, press the digit buttons consecutively which programme you want to select (eg. for programme 27, first press 2 and then 7). When it is late to press second digit button only the first digit programme will be displayed. The limit of the delay time is 3 seconds Press the MENU button. The main menu will be displayed in the middle of the screen. or but- press ton, and press or button or directly press OK button. Press directly the programme number to reselect single digit programmes. In EXT-1, EXT-2 and EXT-4 modes, main menu appears the same as in TV mode but without Program sub-menu. .Example: PR6 1and 2 , PR123 press 6, PR12 press 1,2 and 3. To select a sub-menu use Hint: The channel list numbers are assigned by the broadcasters. Because not all channels are broadcast free-to-air and stored by the receiver, the channel list numbers do not run continuously. The fifteenth channel in the list, for example, may not be channel number 15 but channel number 17. In EXT-3 mode, Main Menu appears as follows: Menu does not disappear automatically if it is left on the screen. Press MENU button again to remove menu. Picture Menu Press MENU button, now you are in main menu. In the Main menu, select Picture using or button, then enter the Picture menu pressing / or OK button. Setting Mode As you enter the picture menu, Mode will be the first item. ENGLISH - 14 01-ENG-2008-17MB08P-1860UK-(LT-20E50SJ)-50060725.p65 14 13.12.2004, 15:44 By pressing or button you may choose one of these options: Soft, Standard and Bright. Setting Colour Using or button select Colour. Press button to increase colour level. Setting Contrast Using or button select Contrast. Press button to decrease colour level. Press button to increase contrast level. Press button to decrease contrast level. Setting Bright-2 Using or button select Bright-2. Press button to increase the back light. Setting Bright-1 Using or button select Bright-1. Press button to decrease the back light. Press button to increase brightness. Press button to decrease brightness. Setting Colour Temp. Using or button select Colour Temp. Setting Sharpness Press or button to select Warm, Cool or Normal. Using Setting Noise Reduction or button select Sharpness. Press button to increase sharpness level. Using Press level. Press or button to select Noise Reduction level Off or Minimum or Medium or Maximum. button to decrease sharpness or button select Noise Red.. ENGLISH - 15 01-ENG-2008-17MB08P-1860UK-(LT-20E50SJ)-50060725.p65 15 13.12.2004, 15:44 Note 1: At low signal level, the changings on the Noise Reduction function are not effective when there is menu on the screen. If the menu is removed, the effect of this function is seen. At normal broadcasting, Noise Reduction changings are effective at once. Note 2: At moving pictures, while Noise Reduction is at maximum level, some picture distortions may occur. If Noise Reduction is set to medium or minimum, the picture will improve. Setting Hue Setting Bass Level During Playback NTSC system, this will appear in AV mode only when NTSC video source is applied. Otherwise, Hue option is invisible in Picture menu in TV mode : Using Using or button select Hue. or button select Bass Level. Press button to increase bass level. Press button to decrease bass level. Setting Treble Level Press button to increase hue level. Using Press button to decrease hue level. Press button to increase treble level. Center value is indicated with one arrow. Press button to decrease treble level Reset Setting Balance Press BLUE button to reset the picture modes to factory default settings. It allows adjusting the distribution between the left and right speakers. To Store the Settings Using In the Picture Menu, all settings are stored automatically. Press button to change balance rightward. Sound Menu Press button to change balance leftward. To change sound settings Hyper Sound As you enter the main menu, sound will be the second item. In the main menu, select Sound using or button, then enter the sound menu pressing / or OK button. Setting Volume As you enter the sound menu, Volume will be the first selected option. Press button to increase volume. Press button to decrease volume. Or you can directly change the volume set+ (to increase) or (to tings using decrease) button. Using or button select Treble. or or button select Balance. button select Hyper Sound Pressing or button will turn on or off this feature. Pseudo/spatial effect can be turned on or off via the Hyper Sound item in the Sound menu or by remote control. In Mono transmission the left and right channels will be added at left channel and dummy stereo effect will introduced to end-user. In stereo transmission it yields a phase difference between left and right channels. Hyper Sound selection will be displayed on the screen when the TV Status button is pressed or programme is changed. Selecting Sound Mode Using Mode. or ENGLISH - 16 01-ENG-2008-17MB08P-1860UK-(LT-20E50SJ)-50060725.p65 16 13.12.2004, 15:44 button select Sound Press or button to change Sound Mode. You can choose Mono, Stereo or Dual (I-II) mode, only if the selected channel supports that Sound Mode. You can also change sound mode directly pressing I-II button on your remote control. In case of bilingual broadcast (Dual Sound), you can select original or dubbed language using mode option. So when somebody listens to the original language from the loudspeakers, somebody else can listen to the dubbed language from headphone. The Child Lock feature can be set On or Off by / button. When Off is selected, there will be no difference in the operation of your TV. When On is selected, the TV can only be controlled by the remote control handset. In this case the control panel buttons except / I button on the right side of the TV will not work. Selecting Menu Language Using or button select Language. Press or button to select menu language. To Store The Settings EXT-2 Output In the Sound Menu, all settings are stored automatically. From EXT-2 Output; TV, EXT-1 or EXT-4 can be given. These modes can be chosen by press- Feature Menu ing or button on EXT-2 Output. Press MENU button, now you are in mainmenu. In the main menu, select Feature using or button. Then enter the Feature menu pressing / or OK button. Blue Back (During No Signal) The Blue Back Feature can be set by button to either On or Off. or To Store Settings Sleep Timer The Sleep Timer is used to turn the TV off after a defined period of time after selecting this item. The timer can be programmed between Off and 120 minutes in steps of 10 minutes. (Off, 010, 020, 030, 040, ... , 120) If sleep timer is activated, at the end of the selected the time, the TV goes automatically to stand-by mode. In Feature menu all settings are stored automatically. Install Menu Press MENU button, now you are in main menu. In the main menu, select Install us or button. Then enter the Install ing menu pressing / or OK button. Child Lock You can use this feature to prevent children turning on/off TV or changing programmes or adjustments etc. without remote control. Using or button select Child Lock. Press / button to select Child Lock On or Off . ENGLISH - 17 01-ENG-2008-17MB08P-1860UK-(LT-20E50SJ)-50060725.p65 17 13.12.2004, 15:44 In EXT mode, Install menu appears like this: Decoder(EXT-2) You can use this mode to connect any decoder to your TV. You can change only Colour system and VCR. Selecting Programme Using or button select Programme. To select programme number, you can use / button or Digit Buttons Press the or buttons to set it On or Off. When you select Decoder(EXT-2) On, EXT-2 output will be chosen as TV mode only and any scrambled channels will be unscrambled through decoder connected your TV via EXT-2 output. Setting VCR (Video Cassette Recorder ) Mode Selecting Band This item can be seen in TV, EXT-1, EXT-2, EXT-3 and EXT-4 modes. Band, can be chosen either, C or S by or button. Selecting Channel Channel can be changed by or button or by Digit Buttons. Selecting Colour System Using or button on Colour System, you can change the colour system to PAL, SECAM or Auto. Note: In EXT mode, you can choose NTSC 3.58 and NTSC 4.43 as well) If you want to watch a VCR source from one of these modes, then it will be better to set VCR mode on. For this, while the cursor is on this item press the or buttons to set it On. If you want to watch a DVD , then you must set this item off; because DVD is not a source like a VCR and to see the picture better, you must set the VCR mode Off. To Store Settings Selecting Sound System Press / or OK button on Store option to store Install menu settings. Using or button on Sound System, you can change the standard to BG, DK, I, L, Lp. After stored, T-V Link menu will appear. If you do not need to do T-V Link, press BLUE button to exit the menu. Selecting Fine Tuning Program Menu You can use the Fine Tuning process for fine adjustment (after coarse adjustment), if you are not happy about the image on the screen. Press "MENU" button, now you are in main menu. In the main menu, select Program using or button. Then enter the Use or button on Fine Tuning item, until getting the best image on the screen. Programme menu, press / or OK button. Selecting Search Note: There is no Program menu in any EXT modes. To start the search process, press button for forward search or button for backward search. If a signal is found or reaches to end of the band after searching, press or buttons to continue search process. To stop the search process when you want, press or buttons at any time. ENGLISH - 18 01-ENG-2008-17MB08P-1860UK-(LT-20E50SJ)-50060725.p65 18 13.12.2004, 15:44 position,and press or button to choose each character of channel name. 4. Press the RED button to store the channel name. To cancel the NAME mode, press the BLUE button. To delete a channel (Delete): 1. Choose the channel you want to delete. 2. Press the YELLOW button to enter the Delete mode. 3. Press the YELLOW button to delete it. Program Menu is used to delete a channel, to change the programme number of a channel, to give a channel name to a channel, and to start the A.P.S (Autostore) function. To choose a channel in the PROGRAM menu Press / / / button. The programme number that you choose is highlighted in the Program. Caution: Using Delete or Insert function rewrite the current channel list in the Program menu. Therefore, the programme numbers of some of channels will change. When you complete the settings of Program menu: If you have a T-V LINK compatible VCR, press button to display the T-V LINK menu. then follow the operating procedure Downloading the data to VCR If you do not have a T-V LINK compatible VCR, press BLUE button to exit the menu. To give a channel name (Name): 1. Choose the channel you want to give a channel name. 2. Press the RED button to enter the Name mode. 3. Press I or To cancel the Delete mode, press the BLUE button. To change the programme number of a channel (Insert) 1. Choose the channel you want to change the programme number. 2. Press the GREEN button to enter the Insert mode. 3. Press / / / button to choose new programme number. 4. Press the GREEN button to insert the channel to the chosen programme number. Autostore: To enter Autostore menu, press the BLUE button. To learn the features of this function see Autostore below. Autostore, searches and stores all channels automatically on your TV, according to the transmission of programme systems in your area. First of all choose the Country by using or button. After Autostore is finalized, a programme list will appear on the screen. In the program list you will see the programme numbers and names assigned to the programmes. If you do not accept the locations and/or the button to choose the 01-ENG-2008-17MB08P-1860UK-(LT-20E50SJ)-50060725.p65 19 ENGLISH - 19 13.12.2004, 15:44 programme names of programmes, you can change them in Programme menu. In Stereo broadcast. Source Menu If dual broadcast detected. Dual I is selected in default and also can be selected after Dual II by Remote Control. You can switch your TV to EXT modes by pressing directly to AV button or by selecting in source menu from the main menu. While in EXT mode, you can also switch your TV to TV or other EXT modes by selecting in source menu from the main menu. In main menu, firstly use or button then use / or OK button to enter Source menu. In source menu, move the cursor by or button and then press OK button or / buttons when the cursor is on the required item. The selected mode comes automatically on the screen. 'XDO, 'XDO,, If Dual II selected by Remote Control. Hyper Sound By selecting Hyper Sound in sound menu or by pressing the button on your remote control, Pseudo/Spatial effect can be turned on or off. In Mono transmission the left and right channels will be added at left channel and dummy stereo effect will introduced to end-user. In stereo transmission it yields a phase difference between left and right channels. Hyper Sound selection will be displayed on the screen when the TV Status button is pressed or programme is changed. =220 3,&785( 0(18 Other Features TV Status Programme Number, Programme Name (or EXT), (they are displayed on the upper left of the screen). The sound indicator is displayed with them too. They are displayed after programme change during 3 seconds. Sound Indicator The alternatives of the indicator are Mono, Stereo, Dual I and Dual II. This indicator is displayed under the programme number indicator on the screen. "I-II" button is used to select Mono or Stereo, or Dual I or Dual II. 0RQR In Mono broadcast or in forced-mono (for stereo broadcast). 6WHUHR %$&. Picture Mode Picture mode OSD is displayed when BLUE button is pressed. Picture mode can be changed to standard, soft, and bright. Sleep Timer Sleep Timer mode OSD is displayed when YELLOW button is pressed. The Sleep Timer is used to turn the TV off after a defined period of time after selecting this item. The timer can be programmed between Off and 120 minutes in steps of 10 minutes. (Off, 010, 020, 030, 040, ... , 120) If sleep timer is activated, at the end of the ENGLISH - 20 01-ENG-2008-17MB08P-1860UK-(LT-20E50SJ)-50060725.p65 20 13.12.2004, 15:44 selected the time, the TV goes automatically to stand-by mode. Mute Indicator It is placed in the upper middle of the screen when enabled, and it stays there until it is disabled. Volume Bar It is displayed in the lower middle of the screen. When a volume command is received (press+ or - by Remote Control or ing Control panel at the top of the TV) and no menu is active, it stays on the screen for 3 seconds, after the last volume command or until another command is received in between. To cancel mute, there are two alternatives; the first one is by pressing the " " button, this volume is set to the preceding value, and the second one is increasing the volume level. By decreasing the volume level in mute state, mute will not be ignored, only the volume level will decrease. No-Signal Detection (TV mode) EXT Modes By pressing the AV button you can switch your TV to EXT modes (except being in Teletext). Pressing this button consecutively will switch the TV in one of the optional EXT modes: EXT-1, EXT-2, EXT-2 S, EXT-3, EXT-4, EXT-4 S and PC. If no valid signal detected, it takes 5 minutes to switch to the Stand-By mode unless any signal detected or any Remote Control command is accessed. In order to quit the EXT mode press any digit or buttons or After a Remote Control command (if No-Signal Timer is active) the timer stops and if no signal detected again the timer is initialized to 5 minutes and starts 3 seconds later again to count down. Zoom mode can be changed by pressing Red button. You can change the screen size according to the picture aspect ratio. Select the optimum one from the following ZOOM modes: Auto, 4:3 and 16:9. It is not valid in EXT modes. AUTO No-Signal and Out Of Range Detection (PC mode) When a WSS (Wide Screen Signalling) signal, which shows the aspect ratio of the picture, is included in the broadcast signal or the signal from an external device, the TV automatically changes the ZOOM mode to 4:3 or 16:9 according to the WSS signal. In PC Mode,as no menu is displayed,in case that there is no PC input to the TV,it is displayed an OSD message: No input signal detected then the power lamp turns to amber and PC will be in PC standby mode. Press AV button, digit buttons or / buttonsto exit standby mode. Zoom Modes When the AUTO mode does not function correctly due to poor WSS signal quality or when you want to change the ZOOM mode, change to another ZOOM mode manually. In PC Mode,as no menu is displayed,in case that there is no PC input to the TV, but the resolution and the vertical frequency is not supported by the concept, it is displayed an OSD message: Signal out of range ENGLISH - 21 01-ENG-2008-17MB08P-1860UK-(LT-20E50SJ)-50060725.p65 21 13.12.2004, 15:44 Auto Position PC Mode Installation Power off both Computer and Display before making any connections. If you shift the picture horizontally or vertically to an unwanted position, use this item to put the picture into correct place automatically. Select Auto position item by using buttons. or Set your PCs resolution correctly before connecting to the TV. See the table in page 29 for supported modes. Press OK button. Use a D-SUB cable to connect the TV's PC input to the computer's RGB output terminal. If you want to listen to the sound from the computer, use an audio cable to connect the PC AUDIO IN to the computer's sound output terminal. Warning: Auto position adjustment recommended to be done with the full screen image for the proper adjustment. Press MENU button or BACK button to store the value. Horizontal Position This item shifts the image horizontally to right hand side or left hand side of the screen. 3LQ0LQL'6XE&RQQHFWRU Select Hori. Position item by using button. or Use or button to adjust the value. Press MENU button or BACK button to store the value. Tighten the screws of the Display cable until the connectors are fastened securely (finger-tighten only). Main Menu in PC mode Enter the main menu by pressing the MENU button on the remote control. Vertical Position This item shifts the image vertically towards the top or bottom of the screen. Select Ver. Position item by using button. or Use or button to adjust the value. Press MENU button or BACK button to store the value. Dot Clock Dot Clock adjustments correct interference that appear as vertical banding in dot intensive presentations like spreadsheets or paragraphs or text in smaller fonts. PC Picture Position Menu In the Main menu, select PC Picture Position using or button, then enter the Use or button to adjust the value. menu pressing / or OK buttons.. Depending on the resolution and scan frequency that you input to the TV Set, you may see a muddy or noisy picture on the screen. In such a case you can use this item to get a clear picture by trial and error method. Clock Phase Use or button to adjust the value. ENGLISH - 22 01-ENG-2008-17MB08P-1860UK-(LT-20E50SJ)-50060725.p65 22 13.12.2004, 15:44 PC Picture Menu In the Main menu, select PC Picture using or button, then enter the PC Picture by button. There are four different PIP positions. PIP size is changed by but- menu pressing / or OK buttons. ton. Two different PIP size are available. Contrast, Bright-1 and Colour Temp. adjustments in this menu are identical to adjustments defined in TV picture menu. Programme in the PIP window is increased / / , digit buttons or decreased by AV button. All EXT modes (Except EXT-3) are also available in PIP window. PIP window is R, G, and B adjust the TV image colour in PC mode. You can change the TV colour to your desired colour: R (Red), G (Green), B (Blue) Press the BLUE button to reset the PC picture settings to default factory settings. removed from the screen by button. Press the BLUE button to reset the PIP picture settings to default factory settings. The items in this menu are described at Picture menu starting page 14. Source Menu In the Main menu, select Source using or button, then enter the Source menu pressing / or OK buttons. Sound Menu In the main menu select Sound using or button then enter the Sound menu pressing / or OK buttons. The items in this menu are described at Sound menu starting page 16. PIP Picture In the Main menu, select PIP Picture using or button, then enter the PIP Picture menu pressing / or OK buttons. This menu is displayed when PIP is displayed on the screen and otherwise PIP No Signal message will be displayed at the bottom of menu. Select the available sources of TV, EXT-1, EXT-2, EXT-2 S, EXT-3, EXT-4, EXT-4 S or PC using or button and by pressing / or OK buttons. Sound in PC mode Connect the PCs Audio output to the TVs PC Audio In socket with an audio cable. On your remote control,using button to select sound source from TV, EXT-1, EXT-2, EXT-3, EXT-4 and PC options. PIP picture is displayed on the screen with When PIP is displayed on the screen, allows you to switch sound between PC and selected PIP source. button. By pressing OK button, PIP window is selected. PIP position is changed ENGLISH - 23 01-ENG-2008-17MB08P-1860UK-(LT-20E50SJ)-50060725.p65 23 13.12.2004, 15:44 Teletext Teletext is an information system that displays text on your TV screen. Using the Teletext information system you can view a page of information on a subject that is available in the list of contents (index). On screen display is not available in text mode. Contrast, brightness or colour control is not available, but volume control is available in text mode. To operate Teletext Select a TV station on which Teletext is being transmitted. Press (TELETEXT) button. Usually the list of contents (index) is displayed on the screen. buttons. As you enter last digit of page number, sign will replace the page number and flash until the entered page number is found. Then the page number will replace sign again. Now you can display this teletext page pressing button. To Select Double Height Text Press button for the top half of the information page to be displayed in double height text. Press button again for the bottom half of the information page to be displayed in double height text. Press button once more for the full page of normal height text. To Reveal concealed Information Pressing button once will reveal answers on a quiz or games page. Pressing button again will conceal the revealed answers. 7230(18 To select a page of Teletext To Stop Automatic Page Change Press the appropriate digit buttons for the required Teletext page number. The teletext page you have selected may contain more information than what is on the screen; the rest of the information will be displayed after a period of time. The selected page number is displayed at the top left corner of the screen. The Teletext page counter searches until the selected page number is located, so that the desired page is displayed on the screen. Press button to move the Teletext screen forward one page at a time. Press button to move the Teletext screen backward one page at a time. To Select Index Page To select the page number of the index (generally page 100), press button. Press button to stop the automatic page change. Press button again to allow the next page to be displayed. To Select a Subcode Page Subcode pages are subsections of long Teletext pages that can only be displayed on the screen one section at a time. Select the required Teletext page. Searching for a teletext page while watching TV Press button. In the Teletext mode pressing button will switch the screen to the TV mode. In the TV mode enter a page number using digit If the selected subcode page is not displayed button. TV in a short time, press programme will be displayed on the screen. Select the required subcode page number by pressing four digit buttons (e.g. 0001). ENGLISH - 24 01-ENG-2008-17MB08P-1860UK-(LT-20E50SJ)-50060725.p65 24 13.12.2004, 15:44 Teletext page number will be displayed on the upper left corner of the screen when the selected page is found. Press button to display the selected Teletext page. To exit Teletext Press button. The screen will switch to TV mode. Peripheral Equipment Connections There is a wide range of audio and video equipment that can be connected to your TV. Connection diagrams at the and of this section show you where the different equipment should be connected at the back side of the TV. Fastext and Toptext Via the Euroconnector Your TV supports the 7 page Teletext system. When the page number of any of the 7 pages in memory is entered, the system will not search for the requested page; instead it will display the page automatically. Your TV set has 2 Euroconnector sockets. If you want to connect peripherals (e.g. video, decoder, etc.) which have Euroconnectors, to your TV, use SCART input. Press button to move the Teletext screen forward one page at a time. Press button to move the Teletext screen backward one page at a time. For Fastext and Toptext The subject-heading for the information may have a particular colour. Press an appropriate RED, GREEN, YELLOW or BLUE button in order to reach the relevant page quickly. For TOPTEXT If Toptext transmission is present, colour coded buttons will appear in status row. If Toptext transmission is not present, status row will not appear. In Toptext mode the or commands will request the next or previous page respectively. If Toptext transmission is not available, in case of operation of these commands, wraparound occurs. For example page 100 appears to be one greater than page 199. If an external device is connected via Euroconnector sockets TV is switched to AV mode automatically. In this case if both sockets are connected SCART has the precedence. T-V Link compatible VCR Be sure to connect the T-V Link compatible VCR to the EXT.2 terminal. If not, the T-V Link function will not work properly. When connecting a T-V Link compatible VCR to the EXT.2 terminal, be sure to connect the decoder to the VCR. If not, the T-V Link function may not work properly. And then set the Decoder(EXT-2) function for the channel to On to unscramble a scrambled channel. RGB mode If an equipment can output the RGB signals, connect it to the EXT-1 or EXT-2 terminal. EXT-2 S Mode If the equipment connected to your TV set supports S-Video (Y/C) output from Euroconnector, you can have a better picture quality by selecting EXT-2 S mode and connecting your equipment to the EXT.2 (EXT-2 S) terminal of TV. See your equipment's booklet to check if your equipment has such feature. Via the RCA jacks If you have an equipment (such as a Camcorder) which has the RCA jacks, connect it to the EXT-4 terminal with the video and audio cables. ENGLISH - 25 01-ENG-2008-17MB08P-1860UK-(LT-20E50SJ)-50060725.p65 25 13.12.2004, 15:44 If you have a device which outputs component signal, connect it to the EXT-3 terminal with a component video cable. Via the ANT (aerial) socket If your equipment does not have an Euroconnector or RCA jacks, connect it to the TV with an aerial cable. For details, see the manual provided with the equipment. To store the test signal that comes from the equipment, see Install Menu on page 17 and store it to the program number 0. You can watch images from that equipment to select the program number which you stored the test signal. Decoder Cable TV offers you a wide choice of programmes. Most of them are free, others are to be paid for by the viewer. This means that you will need to subscribe to the broadcasting organisation whose programmes you wish to receive. This organisation will supply you a corresponding decoder unit to allow the programmes to be unscrambled. For further information ask your dealer. See also the booklet supplied with your decoder. Connect a decoder with an aerial socket to the TV Connect the aerial cable. NTSC Playback Connect a NTSC video recorder to a terminal. Then press AV button to select the corresponding AV mode. INTSC 3.58/4.43 system is detected automatically in AV mode. Camera and Camcorder To connect to the EXT-4 terminal Connect your camera or camcorder at the back side of your TV. Connect your equipment to the TV via VIDEO (yellow), AUDIO R (red) and AUDIO L (white) inputs. You should connect the jacks to the input in the same colour. Connect the decoder to the video recorder Some video recorders have a special euroconnector for decoder. Connect a eurocable to the euroconnector of your decoder and to the special euroconnector of your video recorder. See also the handbook of your video recorder. To connect your video recorder to the TV, see TV and Video Recorder section. If you want to connect more equipment to your TV, consult your dealer. Connecting Headphones Connect a decoder without an aerial socket to the TV Connect the decoder to your TV with a eurocable (RCA Jack Cable) to EXTERNAL (RCA Jack). When your decoder has a Euroconnector / RCA Jack you can obtain better picture quality if you connect a eurocable (RCA Jack Cable) to EXTERNAL (RCA Jack). TV and Video Recoder (VCR) Connect the Video Recorder to the ANT (antenna input) socket of the TV with the aerial cable. Connect the Video Recorder to the EXT-1 or EXT-2 terminal with the SCART cable, or connect it to the EXT-4 terminal with the audio and video cables. Use the stereo headphone socket on the right side of your TV, to connect headphones. Connecting the PC Connect PC monitor with 15-pin PC cable to the 15-pin connector on the rear of the computer. For detail installation procedure see Installation in PC mode. To connect to S-Video input Connect your camera or camcorder at the back side of your TV. Connect your equipment to the TV via S-Video input at the back side by using S-Video cables. ENGLISH - 26 01-ENG-2008-17MB08P-1860UK-(LT-20E50SJ)-50060725.p65 26 13.12.2004, 15:44 Peripheral Equipment Connections 67$ 1' % < 79 $9 0( 1 8 / 5 / 5 69+6 69+ 6 $ +($'3+21( % $8',2/5 & 9,'(2,1 ' 69,'(2,19 9 ( ) '&9 9 * (;7 + (;7 , (;7 (;7 9 3&,1387 < 3E 3U &RPSRQHQW$XGLR,Q5 &RPSRQHQW$XGLR,Q/ $17(11$ 3&$8',2,1 ENGLISH - 27 - 01-ENG-2008-17MB08P-1860UK-(LT-20E50SJ)-50060725.p65 27 13.12.2004, 15:44 Antenna Connections 2XWGRRU$QWHQQD&RQQHFWLRQV 9+)DQWHQQD 5RXQGRKPFRD[LDOFDEOH 5HDURI79 )ODWRKPWZLQOHDGFDEOH 9+)8+)DQWHQQD 5HDURI79 5RXQGRKPFRD[LDOFDEOH Peripheral Equipment Connections HEADPHONE AUDIO $8',2,1 / 9,'(2,1 5 VIDEO ,1 ,1 $17,1 &$0&25'(5 FOR SATELLITE RECEIVER DECODER ENGLISH - 28 01-ENG-2008-17MB08P-1860UK-(LT-20E50SJ)-50060725.p65 28 287 13.12.2004, 15:44 287 PC Input Typical Display Modes The display has a maximum resolution of 1024 x 768, vertical sync. frequency range of 50-75 Hz and a horizontal sync. frequency range of 30-69 KHz. The following table is an illustration of some of the typical video display modes. 0 RGH 5HVROXWLRQ +RUL]RQWDO 9HUWLFDO )UHTXHQF\ +RUN+] 9HU+] When Mode 10 to Mode 12 signals are input, thin lines may become obscure for their signal frequencies are higher than the display resolution. ENGLISH - 29 01-ENG-2008-17MB08P-1860UK-(LT-20E50SJ)-50060725.p65 29 13.12.2004, 15:44 Remote Control Tips Care of the Screen Clean the screen with a slightly damp, soft cloth. Do not use abrasive solvents as they may damage the TV screen coating layer Colors of image on screen are abnormal Have you selected the correct TV system? Is your TV set or house aerial located too close to the loudspeakers, non-earthed audio equipment or neon lights, etc. ? Mountains or high buildings can cause double pictures or ghost images. Sometimes you can improve the picture quality by changing the direction of the aerial. Is the picture or Teletext unrecognisable? Check if you have entered the correct frequency. The picture quality may degrade when two peripherals are connected to the TV at the same time. In such a case, disconnect one of the peripherals. If your TV no longer responds to the remote control, perhaps the batteries are exhausted. Replace the batteries. Have you selected the wrong menu? Press MENU button to return to normal screen or press BACK button to return to the previous menu. No solution Switch your TV set off and on. If this does not work, switch off, remove the mains plug and call the service personnel; never attempt to repair it yourself. For users in the UK: If you have any problems setting up your new TV, please call the on 0870330 5000 For users in the Republic of Ireland: No Image on Display Screen Is the aerial connected properly? Are the plugs connected tightly to the aerial socket? Is the aerial cable damaged? Are suitable plugs used to connect the aerial? If you are in doubt, consult your dealer. If you have any problems setting up your new TV, please call the on 1890 - 582500 No Image means that your TV is not receiving any transmission. Have you pressed the correct buttons on the remote control? Try once more. PC Picture If no PC picture appears, check that the DSUB cable is connected properly. Check that your PC's resolution set correctly. See page 29 for supported modes. Sound You can not hear any sound. Did you perhaps interrupt the sound, pressing button? Are external speakers connected to the TV? Sound is coming from only one of the speakers. Is the balance set to one direction extreme? See Sound menu. ENGLISH - 30 01-ENG-2008-17MB08P-1860UK-(LT-20E50SJ)-50060725.p65 30 Helpline 13.12.2004, 15:44 Helpline Specifications Item Model LT-20E50SJ Broadcasting Systems PAL SECAM BG, DK, I, L, Lp Channels and VHF (VL) : 46,25 MHz - 168,25 MHz Frequencies VHF (VH) : 175,25 MHz - 463,25 MHz UHF : 471,25 MHz - 863,25 MHz Cable TV : (S1-S20/ S21-S41) Input Signal Video: Analog 0,7 Vp-p 75 ohm positive Sync: TTL Level positive or negative, Seperate sync. Horizontal Timing 30 - 69 KHz Vertical Timing 50 - 75 Khz Dot Rate 78,75 MHz max. Panel Size 20,1 (511 mm) (measured diagonally) Visible Picture Size 411 mm horizontal x 309.5 mm vertical Display Resolution 800 x 600 max. (SVGA) Number of Preset Channels 100 Channel Indicator On Screen Display (OSD) RF Aerial Output 75 Ohm (unbalanced) Power Requirements Adaptor: 100-240 V AC, 50/60 Hz / TV: 12 V DC Power Consumption (W) 54 W (max) / STAND-BY <3W Sound Systems German , Nicam Stereo Audio Output 2 x 5 WRMS. (%10 THD) EXT-1 Terminal Euroconnector (21-pin, SCART 1) (bottom of the cabinet) Video Input, Audio L/R Inputs and RGB inputs are available. TV broadcast outputs (Video and Audio L/R) are available. EXT-2 Terminal Euroconnector (21-pin, SCART 2) (bottom of the cabinet) Video Input, S-VIDEO (Y/C) input, Audio L/R and RGB inputs are available. Video and Audio L/R outputs are available. T-V Link functions are available. EXT-3 Terminal RCA connectors x 5 (bottom of the cabinet) Component video (Pr, Pb, Y) inputs and Audio L-R inputs are available EXT-4 Terminal RCA connectors x 3 (side of the cabinet) S-VIDEO connector x 1 (side of the cabinet) Video input, S-VIDEO (Y/C) input and Audio L/R inputs are available. PC IN terminal Analog RGB D-SUB 15 x 1 PC AUDIO IN terminal Stereo mini-jack (3.5 mm diameter) PC signal is available (refer to page 29 for details of the signals which can be input) Dimensions (W x H x D) 617 mm x 430 mm x 235 mm 617 mm x 396 mm x 73 mm (TV only) Weight 8,6 kg (with stand) / 7,0 kg (TV only) Accessories Remote control unit x 1 (RM-C1860) / AA/R6 dry cell battery x 2 AC adapter x 1 Power cord x 1 Headphone jack Stereo mini-jack (3.5 mm diameter) ENGLISH - 31 01-ENG-2008-17MB08P-1860UK-(LT-20E50SJ)-50060725.p65 31 13.12.2004, 15:44 Color profile: Disabled Composite Default screen ENGLISH DEUTSCH FRANÇAIS ITALIANO LT-20E50SU 50058427 ©2004 VICTOR COMPANY OF JAPAN, LIMITED 1004MKH-VT-VT D:\Aldus Page Maker Onemli\IB-NEW\JVC\Ak-45\2835 (16-9)\3D-(AV28-GT20U)\COVER PAGE-2835-AK45-1512UK-16-9-(AV-28GT20U)-50053856.cdr 25 Kas m 2004 Per embe 09:47:19 LCD PANEL TV INSTRUCTIONS LCD-TV-GERÄT PANNEAU LCD TELEVISEUR TV A SCHERMO LCD MANUEL D'INSTRUCTIONS BEDIENUNGSANLEITUNG ISTRUZIONI Contents For your safety For your safety ......................................... 1 Important Information ............................. 4 Remote Control Buttons .......................... 5 Control Panel Buttons ............................. 6 Using the stand ........................................ 7 How to remove the stand ........................ 7 Installing TV on the wall .......................... 8 Preparation .............................................. 9 Before Switching on your TV .................. 9 This equipment has been designed and manufactured to meet international safety standards but, like any electrical equipment, care must be taken if you are to obtain the best results and safety is to be assured. So, please read the points below for your own safety. They are of a general nature, intended to help you with all your electronic consumer products and some points may not apply to the goods you have just purchased. Some DOs and DONTs for you Air Circulation Operating the TV .................................... 12 Leave at least 10cm clearance around the television to allow adequate ventilation. This will prevent the TV from overheating and consequential possible damage to the TV. Dusty places should also be avoided. Menu System ......................................... 13 Heat Damage Other Features ....................................... 19 Damage may occur if you leave the TV in direct sunlight or near a heater. Avoid places subject to extremely high temperatures or humidity, or locations where the temperature is likely to fall below 5ºC (41ºF). Switching the TV ON/OFF ...................... 10 Initial Settings ......................................... 11 PC Mode ................................................. 21 Teletext ................................................... 23 Peripheral Equipment Connections ..... 24 Peripheral Equipment Connections ..... 26 Antenna Connections ............................ 27 Peripheral Equipment Connections ..... 27 PC Input Typical Display Modes ......... 28 Tips ......................................................... 29 Specifications ........................................ 30 Mains Supply The mains supply required for this equipment is 100-240 V AC, 50/60 Hz. Never connect to a DC supply or any other power source. DO ensure that the TV is not standing on the mains lead. DO NOT cut off the mains plug from this equipment, this incorporates a special Radio Interference Filter, the removal of which will impair its performance. Hot / Moderate Climate Conditions This device is suitable for working in hot and moderate climate conditions. ENGLISH - 1 01-ENG-2008-17MB08P-1860UK-(LT-20E50SU)-50058427.p65 1 06.12.2004, 16:36 IF IN DOUBT PLEASE CONSULT A COMPETENT ELECTRICIAN. DO DO read the operating instructions before you attempt to use the equipment. DO ensure that all electrical connections (including the mains plug, extension leads and inter-connections between pieces of equipment) are properly made and in accordance with the manufacturers instructions. Switch off and withdraw the mains plug before making or changing connections. DO consult your dealer if you are ever in doubt about the installation, operation or safety of your equipment. DO be careful with glass panels or doors on equipment. DO NOT DONT remove any fixed cover as this may expose dangerous voltages. DONT obstruct the ventilation openings of the equipment with items such as newspapers, table-cloths, this. Special arrangements may need to be made for infirm or handicapped people. DONT continue to operate the equipment if you are in any doubt about it working normally, or it is damaged in any way switch off, withdraw the mains plug and consult your dealer. DONT put the empty batteries into garbage instead of recycle bin to reduce harmfull effects to the environment. ABOVE ALL NEVER let anyone, especially children, push anything into holes, slots or any other openings in the case this could result in a fatal electric shock. NEVER guess or take chances with electrical equipment of any kind it is better to be safe than sorry. To fully disconnect the TV, switch off the mains socket and remove the Power plug. Safety Precautions for Power adapter Be careful! May become hot. For indoor and dry location use only. Risk of electric shock. Shock hazard, do not open. curtains etc. Overheating will cause damage and shorten the life of the equipment. Keep all power adapters away from any other heat source. DONT allow electrical equipment to be exposed to dripping or splashing or objects filled with liquids, such as vases, to be placed on the equipment. Always use power adapter(s) well-ventilated area. DONT place hot objects or naked flame sources, such as lighted candles or nightlights on, or close to the equipment. High temperatures can melt plastic and lead to fires. DONT use makeshift stands and NEVER fix legs with wood screws. To ensure complete safety, always fit the manufacturers approved stand or legs with the fixings provided according to the instructions. DONT listen to headphones at high volume, as such use can permanently damage your hearing. DONT leave equipment switched on when it is unattended, unless it is specifically stated that it is designed for unattended operation or has a standby mode. Switch the equipment off and make sure your family know how to do ** Cold cathode fluoresant lamp in LCD PANEL contains a small amount of mercury, please follow local ordinates or regulations for disposal. "The LCD panel is very high technology product with about a million thin film transistors, giving you fine picture details. Occasionally, a few non-active pixels may appear on the screen as a fixed point of blue, green or red. Please note that this does not affect the performance of your product." Please note that certain light guns used with games consoles may not work on this product. Warning: This is a Class A product. In a domestic environment this product may cause radio interference in which case the user may be required to take adequate measures. ENGLISH - 2 01-ENG-2008-17MB08P-1860UK-(LT-20E50SU)-50058427.p65 2 06.12.2004, 16:36 WARNING : TO PREVENT FIRE OR SHOCK HAZARD, DO NOT EXPOSE THIS APPLIANCE TO RAIN OR MOISTURE. WARNING Fingers may be trapped under the TV causing injuries. Hold the TV at the bottom in the middle, and do not allow it to tilt up or down. The TV may fall causing injuries. Hold the bottom of the stand with your hand and tilt the TV up and down. Do not allow children to hang from the TV, place their elbows on the TV or lean against the TV. Doing so may cause the TV to fall over and lead to injuries. CAUTION: To avoid electric shock or damage to the unit, first firmly insert the small end of the power cord into the AC Adapter unit it is no longer wobbly, and then plug the larger end of power cord into an AC outlet. CAUTION: The TV screen may be damaged if the TV is carried as shown in the diagram below. The TV should always be carried by two people ENGLISH - 3 01-ENG-2008-17MB08P-1860UK-(LT-20E50SU)-50058427.p65 3 06.12.2004, 16:36 Important Information Please take note EXCLUSION CLAUSE JVC shall under no circumstances be liable for loss and/or damage to the product caused by: fire; earthquake; accidental damage; intentional misuse of the product; use of the product in improper conditions; loss and/or damage caused to the product whilst in the possession of a third party; any damage or loss caused as a result of the owner s failure and/or neglect to follow the instructions set out in the owners manual; any loss or damage caused directly as a result of misuse or malfunction of the product when used simultaneously with associated equipment; Furthermore, under no circumstances shall JVC be liable for any consequential loss and/ or damage including but not limited to the following, loss of profit, interruption of business, the loss of recorded data whether caused during normal operation or misuse of the product. WARNING! NEVER LEAVE A STATIONARY IMAGE ON THE SCREEN Care and disposal Cleaning the screen and cabinet... If stationary images generated by TELETEXT, CHANNEL IDENTIFICATION LOGOS, COMPUTER DISPLAYS, VIDEO GAMES, ON SCREEN MENUS, etc. are left on the TV screen for any length of time, they could become permanently ingrained. Turn off the power, clean the screen and cabinet with a soft, dry cloth. We recommend that you do not use any proprietary polishes or solvents on the screen or cabinet as this may cause damage. If you use your television to display completely still images, or moving pictures which have a permanent still image superimposed e.g. broadcast network logos, it is always advisable to reduce BOTH the brightness and contrast settings. Disposal... When the set reaches the end of its useful life please dispose of it in accordance with Local Government Regulations or at a recycling centre. ENGLISH - 4 01-ENG-2008-17MB08P-1860UK-(LT-20E50SU)-50058427.p65 4 06.12.2004, 16:36 Remote Control Buttons / I = (Stand By) button 9' ' TV / VCR / DVD Switch 97 Number buttons 5 & 9 AV button (TV, EXT-1, EXT-2, EXT-2 S, EXT-3, EXT-4, EXT-4 S or PC) BLUE / PICTURE Mode button YELLOW / Sleep Timer button MENU button = Cursor Up button OK button BACK button $9 3,&785( 0(18 Teletext / VCR /DVD Control buttons PC Control Buttons 2. = Cursor Down button %$&. buttons = Volume + / - buttons = Teletext Button = Cursor Left button = Stereo / Bilingual button GREEN / =220 = Cursor Right button P 3 Hyper Sound On/Off button RED / ZOOM Mode button = Information Button / T-V Link in Program Menu = Mute button 7230(18 3& 79 ENGLISH - 5 01-ENG-2008-17MB08P-1860UK-(LT-20E50SU)-50058427.p65 5 06.12.2004, 16:36 Control Panel Buttons Main Power button TV/AV button MENU button Program Up/Down buttons Volume Up/Down buttons ENGLISH - 6 01-ENG-2008-17MB08P-1860UK-(LT-20E50SU)-50058427.p65 6 06.12.2004, 16:36 Using the stand This TV comes with a Table Top Stand already attached. This stand can be used to adjust the direction of the TV screen. Tilt the TV up and down: While holding the stand with one hand which should be on lower level of the stand for avoiding trapping, use your other hand to hold the middle of the top of the TV and slowly tilt the TV up and down. How to remove the stand ENGLISH - 7 01-ENG-2008-17MB08P-1860UK-(LT-20E50SU)-50058427.p65 7 06.12.2004, 16:36 Installing TV on the wall WARNING When you install the TV on the wall, only use a JVC wall mounting unit (optional) which is designed for this TV. Make sure that the TV is installed on the wall by a skilled installer. Locate the TV away from direct sunlight and strong lights, soft, indirect lighting is recommended for comfortable viewing. Place on a sturdy platform, the mounting surface should be flat and steady, it should then be secured to the wall with a sturdy tie using the hook on the back of the TV, this will prevent it from falling over. Use curtains or blinds to prevent direct sunlight falling on the screen. A floor and table top stand are available for this television, or and angled bracket which enables the TV to be wall-mounted. The LCD display panels are manufactured using an extremely high level of precision technology, however sometimes some parts of the screen may be missing picture elements or have luminous spots. This is not a sign of a malfunction. Make sure the TV is located in a position where it cannot be pushed or hit by objects, as pressure will break or damage the screen. 100 mm mount based on VESA regulation is equipped. ENGLISH - 8 01-ENG-2008-17MB08P-1860UK-(LT-20E50SU)-50058427.p65 8 06.12.2004, 16:36 Preparation utes the TV switches itself automatically to stand-by mode. Install Display on solid horizontal surface such as a table or desk. NTSC Playback. For ventilation, leave a space of at least 10 cm free all around the set. To prevent any fault and unsafe situations, please do not place any objects on top of the set. TV Picture in PC (if PC input available). Universal power supply range is a standard feature on this model. PLL (Channel Search) PC input (Support Up to 1024 x 768) Panel Features High resolution (800 x 600), 20 TFT LCD display. High contrast ratio (500:1 Typical) Brightness: 500 cd/m2. High-speed response time < 16 msec. Features It is a remote controlled colour television and PC monitor. 100 programmes from VHF, UHF bands or cable channels can be preset. It can tune cable channels. Controlling the TV is very easy by its menu driven system. Wide viewing angle (typical) 160° (horizontal) and 120° (vertical). 8-bit colour depth, display 16.7 M colours. Before Switching on your TV Power connection Only use the adaptor supplied with this product. It has 2 pieces of Euroconnector socket for external devices (such as video, video games, audio set, etc.) To use as a PC monitor, 15 Pin Mini D-Sub connector for computer. Optional stereo sound systems (German or German+Nicam) are available. Multilanguage OSD. Teletext (Fastext, 7 pages). It is possible to connect headphone. A.P.S. (Automatic programming system) All programmes can be named. Forward or backward automatic tuning. Sleep timer. IMPORTANT: The TV set is designed to operate on 12 V DC. For this, an adaptor is used which gives 12V DC voltage. Connect this adaptor to a system that supplies 100 -240V AC, 50/60 Hz. After unpacking, allow the TV set to reach the ambient room temperature before you connect the set to the mains. Connections to the RF input socket Child lock Auto, 4:3, 16:9 Automatic sound mute when no transmission. When no valid signal is detected, after 5 min- Connect the aerial or cable TV plug to the RF input socket located at the back of the TV and connect the cable plug coming out from ENGLISH - 9 01-ENG-2008-17MB08P-1860UK-(LT-20E50SU)-50058427.p65 9 06.12.2004, 16:36 the TV out socket located at the devices (VCR, DVB etc.) to this socket as well. trol reduces, replace the batteries with the correct type. Do not combine a used, old battery or a new one or mixed battery types. Remove dead batteries immediately to prevent acid from leaking into the battery compartment. Switching the TV ON/OFF To switch the TV on Your TV will switch on in two steps: &$%/(79 795($53$1(/ How to connect other devices IMPORTANT: Switch off the TV before connecting any external device. Sockets for external connections are at the back of the TV. For connection of other devices via Euroconnector refer to the manuals of the related devices. Inserting batteries in the remote control handset 1- Connect the mains plug to the system. Press the main power button on the top of the TV, then the TV will switch to the last programme (or EXT mode) that it was switched off and the power lamp becomes green. 2- To switch on the TV from stand-by mode either: Press the / I button on the remote control or. Press a digit button on the remote control so that a programme number is selected, or, Remove the battery cover located on the back of the handset by gently pulling upwards from the indicated part. or buttons on the remote Press control, so that last switched off programme is selected. Insert two AA/R6 dry cell or equivalent type of batteries inside. Either way the TV will switch on and the power lamp will become green. Replace the battery cover. To switch the TV off Press the / I button on the remote control, so the TV will switch to stand-by mode and the power lamp will become red. NOTE: When you turn on the TV for the first time, pressing the main power button turns the TV on and the first APS menu appears. See page 11 for the Initial Settings.To switch the TV off completely, press the main power button and withdraw the mains plug. NOTE: Remove the batteries from remote control handset when it is not to be used for a long period.Otherwise it can be damaged due to any leakage of battery. Old batteries must be disposed in a designated area. If performance of the remote conENGLISH - 10 01-ENG-2008-17MB08P-1860UK-(LT-20E50SU)-50058427.p65 10 06.12.2004, 16:36 T-V Link Initial Settings You can operate your TV both using the remote control handset and onset buttons. First A.P.S. (Automatic Programming System) APS, searches and sorts all channels and stores them automatically on your TV, according to the transmission of programme systems in your area. When a T-V Link compatible VCR connected to the EXT-2 terminal on the TV, it is easier to set up the VCR and to view videos. T-V Link uses the following features: To use T-V Link functions A T-V Link compatible VCR means a JVC video cassette recorder with the T-V Link logo, or with one of the following logos. For details see your VCR instruction manual. Q-LINK (A trademark of Panasonic Corporation) Data Logic (A trademark of Metz Corporation) To cancel APS before starting, press BLUE button. First of all choose the Language which the menus of the TV will appear. As soon as you change the language, the menu items will be displayed in the selected language. . By pressing the or button, come to the "Country" item and select the country. This will effect the sort process in APS . Press red button to start A.P.S. After APS is finalized, a programme list will appear on the screen. In the programme list you will see the programme numbers and names assigned to the programmes. If you press the BLUE button at any time while the A.P.S. is running, the A.P.S. will be ended. If you do not accept the locations and / or the programme names of programmes, you can change them in Program menu. For details see Program menu on page 17. If you do not have a T-V Link compatible VCR, press BLUE button to exit the menu. If you have aT-V Link compatible VCR connected to the EXT-2 terminal, press button to display T-V Link menu. Then follow the operating procedure Downloading data to VCR in the following T-V Link section. Easy Link (A trademark of Phillips Corporation) Megalogic (A trademark of Grundig Corporation) SMARTLINK (A trademark of Sony Corporation) Downloading data to VCR: The VCR will automatically download the registered data on the TV channels from the TV. This means you do not need to set up the programme channels on your VCR manually. The T-V Link menu will be displayed when button while Program you press the menu is displayed. Press or OK button to start downloading data to VCR. TRANSFER is displayed in the menu If you do not want to continue press the BLUE button to exit the menu. If FEATURE NOT AVAILABLE is displayed, ENGLISH - 11 01-ENG-2008-17MB08P-1860UK-(LT-20E50SU)-50058427.p65 11 06.12.2004, 16:36 download was not performed correctly. Before trying to download again, check that: The VCR power is turned on. The VCR is T-V Link compatible. Operating the TV You can operate your TV both using the remote control handset and onset buttons. The scart cable is fully wired. Volume setting and programme selection can be made by using the buttons on the top of the TV. Direct REC: Volume Setting You can easily record to VCR the images that you are watching on the TV. For details, read the manual for your VCR. Use your VCR controls you can not carry out Direct REC using your TV control. Press VOLUME - button to decrease volume or +VOLUME button to increase volume, so a volume level scale (slider) will be displayed at the middle of the bottom on the screen. When the VCR is not ready (For example when there is no tape inserted), NO RECORDING is displayed. In the following situations, the VCR will stop recording if the Tv is turned off, if the TV channel or input is changed, or if the menu is displayed on the TV: Programme Selection The VCR is connected to the EXT-2. When recording images from an external device connected to TV (For example camcorder). When recording a TV channel after it has been unscrambled on a decoder. When recording a TV channel by using the TVs output because the VCRs own tuner can not properly receive that channel. Press + P/CH button to select the next programme or P/CH - button to select the previous programme. Entering Main Menu Press MENU button to enter Main menu. In the Main menu select submenu using P/CH - or + P/CH button and enter the submenu using VOLUME - or + VOLUME button. To learn the usage of the menus, refer to the Menu System sections. Operating with Remote Control When the VCR starts playing, the TV automatically turns on and images from EXT-2 appear on the screen. The remote control handset of your TV is designed to control all the functions of the model you selected. The functions will be described in accordance with the menu system of your TV. This function does not happen if your TVs main power is turned off. Set your TVs main power to on (StandBy Mode). Volume Setting TV autopower on/VCR image view: Functions of the menu system are described in following sections. + button to increase volume. Press - button to decrease volume. A Press volume level scale (slider) will be displayed in the middle at the bottom of the screen. 3 ENGLISH - 12 01-ENG-2008-17MB08P-1860UK-(LT-20E50SU)-50058427.p65 12 06.12.2004, 16:36 Programme Selection (Previous or next programme) Press button to select the previous programme. Press button to select the next programme. Menu System Your TV has been designed with a menu system to provide an easy manipulation of a multifunction system. The TV is controlled by choosing the commands, which are displayed on the screen. Programme Selection (direct access) MAIN MENU Press digit buttons on the remote control handset to select programmes between 0 and 9. TV will switch to the selected programme. To select programmes between 10 - 99, press the digit buttons consecutively which programme you want to select (eg. for programme 27, first press 2 and then 7). When it is late to press second digit button only the first digit programme will be displayed. The limit of the delay time is 3 seconds Press the MENU button. The main menu will be displayed in the middle of the screen. or but- press ton, and press or button or directly press OK button. Press directly the programme number to reselect single digit programmes. In EXT-1, EXT-2 and EXT-4 modes, main menu appears the same as in TV mode but without Program sub-menu. .Example: PR6 1and 2 , PR123 press 6, PR12 press 1,2 and 3. To select a sub-menu use Hint: The channel list numbers are assigned by the broadcasters. Because not all channels are broadcast free-to-air and stored by the receiver, the channel list numbers do not run continuously. The fifteenth channel in the list, for example, may not be channel number 15 but channel number 17. In EXT-3 mode, Main Menu appears as follows: Menu does not disappear automatically if it is left on the screen. Press MENU button again to remove menu. Picture Menu Press MENU button, now you are in main menu. In the Main menu, select Picture using or button, then enter the Picture menu pressing / or OK button. Setting Mode As you enter the picture menu, Mode will be the first item. ENGLISH - 13 01-ENG-2008-17MB08P-1860UK-(LT-20E50SU)-50058427.p65 13 06.12.2004, 16:36 By pressing or button you may choose one of these options: Soft, Standard and Bright. Setting Colour Using or button select Colour. Press button to increase colour level. Setting Contrast Using or button select Contrast. Press button to decrease colour level. Press button to increase contrast level. Press button to decrease contrast level. Setting Bright-2 Using or button select Bright-2. Press button to increase the back light. Setting Bright-1 Using or button select Bright-1. Press button to decrease the back light. Press button to increase brightness. Press button to decrease brightness. Setting Colour Temp. Using or button select Colour Temp. Setting Sharpness Press or button to select Warm, Cool or Normal. Using Setting Noise Reduction or button select Sharpness. Press button to increase sharpness level. Using Press level. Press or button to select Noise Reduction level Off or Minimum or Medium or Maximum. button to decrease sharpness or button select Noise Red.. ENGLISH - 14 01-ENG-2008-17MB08P-1860UK-(LT-20E50SU)-50058427.p65 14 06.12.2004, 16:36 Note 1: At low signal level, the changings on the Noise Reduction function are not effective when there is menu on the screen. If the menu is removed, the effect of this function is seen. At normal broadcasting, Noise Reduction changings are effective at once. Note 2: At moving pictures, while Noise Reduction is at maximum level, some picture distortions may occur. If Noise Reduction is set to medium or minimum, the picture will improve. Setting Hue Setting Bass Level During Playback NTSC system, this will appear in AV mode only when NTSC video source is applied. Otherwise, Hue option is invisible in Picture menu in TV mode : Using Using or button select Hue. or button select Bass Level. Press button to increase bass level. Press button to decrease bass level. Setting Treble Level Press button to increase hue level. Using Press button to decrease hue level. Press button to increase treble level. Center value is indicated with one arrow. Press button to decrease treble level Reset Setting Balance Press BLUE button to reset the picture modes to factory default settings. It allows adjusting the distribution between the left and right speakers. To Store the Settings Using In the Picture Menu, all settings are stored automatically. Press button to change balance rightward. Sound Menu Press button to change balance leftward. To change sound settings Hyper Sound As you enter the main menu, sound will be the second item. In the main menu, select Sound using or button, then enter the sound menu pressing / or OK button. Setting Volume As you enter the sound menu, Volume will be the first selected option. Press button to increase volume. Press button to decrease volume. Or you can directly change the volume set+ (to increase) or (to tings using decrease) button. Using or button select Treble. or or button select Balance. button select Hyper Sound Pressing or button will turn on or off this feature. Pseudo/spatial effect can be turned on or off via the Hyper Sound item in the Sound menu or by remote control. In Mono transmission the left and right channels will be added at left channel and dummy stereo effect will introduced to end-user. In stereo transmission it yields a phase difference between left and right channels. Hyper Sound selection will be displayed on the screen when the TV Status button is pressed or programme is changed. Selecting Sound Mode Using Mode. or ENGLISH - 15 01-ENG-2008-17MB08P-1860UK-(LT-20E50SU)-50058427.p65 15 06.12.2004, 16:36 button select Sound Press or button to change Sound Mode. You can choose Mono, Stereo or Dual (I-II) mode, only if the selected channel supports that Sound Mode. You can also change sound mode directly pressing I-II button on your remote control. In case of bilingual broadcast (Dual Sound), you can select original or dubbed language using mode option. So when somebody listens to the original language from the loudspeakers, somebody else can listen to the dubbed language from headphone. The Child Lock feature can be set On or Off by / button. When Off is selected, there will be no difference in the operation of your TV. When On is selected, the TV can only be controlled by the remote control handset. In this case the control panel buttons except / I button on the right side of the TV will not work. Selecting Menu Language Using or button select Language. Press or button to select menu language. To Store The Settings EXT-2 Output In the Sound Menu, all settings are stored automatically. From EXT-2 Output; TV, EXT-1 or EXT-4 can be given. These modes can be chosen by press- Feature Menu ing or button on EXT-2 Output. Press MENU button, now you are in mainmenu. In the main menu, select Feature using or button. Then enter the Feature menu pressing / or OK button. Blue Back (During No Signal) The Blue Back Feature can be set by button to either On or Off. or To Store Settings Sleep Timer The Sleep Timer is used to turn the TV off after a defined period of time after selecting this item. The timer can be programmed between Off and 120 minutes in steps of 10 minutes. (Off, 010, 020, 030, 040, ... , 120) If sleep timer is activated, at the end of the selected the time, the TV goes automatically to stand-by mode. In Feature menu all settings are stored automatically. Install Menu Press MENU button, now you are in main menu. In the main menu, select Install us or button. Then enter the Install ing menu pressing / or OK button. Child Lock You can use this feature to prevent children turning on/off TV or changing programmes or adjustments etc. without remote control. Using or button select Child Lock. Press / button to select Child Lock On or Off . ENGLISH - 16 01-ENG-2008-17MB08P-1860UK-(LT-20E50SU)-50058427.p65 16 06.12.2004, 16:36 In EXT mode, Install menu appears like this: Decoder(EXT-2) You can use this mode to connect any decoder to your TV. You can change only Colour system and VCR. Selecting Programme Using or button select Programme. To select programme number, you can use / button or Digit Buttons Press the or buttons to set it On or Off. When you select Decoder(EXT-2) On, EXT-2 output will be chosen as TV mode only and any scrambled channels will be unscrambled through decoder connected your TV via EXT-2 output. Setting VCR (Video Cassette Recorder ) Mode Selecting Band This item can be seen in TV, EXT-1, EXT-2, EXT-3 and EXT-4 modes. Band, can be chosen either, C or S by or button. Selecting Channel Channel can be changed by or button or by Digit Buttons. Selecting Colour System Using or button on Colour System, you can change the colour system to PAL, SECAM or Auto. Note: In EXT mode, you can choose NTSC 3.58 and NTSC 4.43 as well) If you want to watch a VCR source from one of these modes, then it will be better to set VCR mode on. For this, while the cursor is on this item press the or buttons to set it On. If you want to watch a DVD , then you must set this item off; because DVD is not a source like a VCR and to see the picture better, you must set the VCR mode Off. To Store Settings Selecting Sound System Press / or OK button on Store option to store Install menu settings. Using or button on Sound System, you can change the standard to BG, DK, I, L, Lp. After stored, T-V Link menu will appear. If you do not need to do T-V Link, press BLUE button to exit the menu. Selecting Fine Tuning Program Menu You can use the Fine Tuning process for fine adjustment (after coarse adjustment), if you are not happy about the image on the screen. Press "MENU" button, now you are in main menu. In the main menu, select Program using or button. Then enter the Use or button on Fine Tuning item, until getting the best image on the screen. Programme menu, press / or OK button. Selecting Search Note: There is no Program menu in any EXT modes. To start the search process, press button for forward search or button for backward search. If a signal is found or reaches to end of the band after searching, press or buttons to continue search process. To stop the search process when you want, press or buttons at any time. ENGLISH - 17 01-ENG-2008-17MB08P-1860UK-(LT-20E50SU)-50058427.p65 17 06.12.2004, 16:36 position,and press or button to choose each character of channel name. 4. Press the RED button to store the channel name. To cancel the NAME mode, press the BLUE button. To delete a channel (Delete): 1. Choose the channel you want to delete. 2. Press the YELLOW button to enter the Delete mode. 3. Press the YELLOW button to delete it. Program Menu is used to delete a channel, to change the programme number of a channel, to give a channel name to a channel, and to start the A.P.S (Autostore) function. To choose a channel in the PROGRAM menu Press / / / button. The programme number that you choose is highlighted in the Program. Caution: Using Delete or Insert function rewrite the current channel list in the Program menu. Therefore, the programme numbers of some of channels will change. When you complete the settings of Program menu: If you have a T-V LINK compatible VCR, press button to display the T-V LINK menu. then follow the operating procedure Downloading the data to VCR If you do not have a T-V LINK compatible VCR, press BLUE button to exit the menu. To give a channel name (Name): 1. Choose the channel you want to give a channel name. 2. Press the RED button to enter the Name mode. 3. Press I or To cancel the Delete mode, press the BLUE button. To change the programme number of a channel (Insert) 1. Choose the channel you want to change the programme number. 2. Press the GREEN button to enter the Insert mode. 3. Press / / / button to choose new programme number. 4. Press the GREEN button to insert the channel to the chosen programme number. Autostore: To enter Autostore menu, press the BLUE button. To learn the features of this function see Autostore below. Autostore, searches and stores all channels automatically on your TV, according to the transmission of programme systems in your area. First of all choose the Country by using or button. After Autostore is finalized, a programme list will appear on the screen. In the program list you will see the programme numbers and names assigned to the programmes. If you do not accept the locations and/or the button to choose the 01-ENG-2008-17MB08P-1860UK-(LT-20E50SU)-50058427.p65 18 ENGLISH - 18 06.12.2004, 16:36 programme names of programmes, you can change them in Programme menu. In Stereo broadcast. Source Menu If dual broadcast detected. Dual I is selected in default and also can be selected after Dual II by Remote Control. You can switch your TV to EXT modes by pressing directly to AV button or by selecting in source menu from the main menu. While in EXT mode, you can also switch your TV to TV or other EXT modes by selecting in source menu from the main menu. In main menu, firstly use or button then use / or OK button to enter Source menu. In source menu, move the cursor by or button and then press OK button or / buttons when the cursor is on the required item. The selected mode comes automatically on the screen. 'XDO, 'XDO,, If Dual II selected by Remote Control. Hyper Sound By selecting Hyper Sound in sound menu or by pressing the button on your remote control, Pseudo/Spatial effect can be turned on or off. In Mono transmission the left and right channels will be added at left channel and dummy stereo effect will introduced to end-user. In stereo transmission it yields a phase difference between left and right channels. Hyper Sound selection will be displayed on the screen when the TV Status button is pressed or programme is changed. =220 3,&785( 0(18 Other Features TV Status Programme Number, Programme Name (or EXT), (they are displayed on the upper left of the screen). The sound indicator is displayed with them too. They are displayed after programme change during 3 seconds. Sound Indicator The alternatives of the indicator are Mono, Stereo, Dual I and Dual II. This indicator is displayed under the programme number indicator on the screen. "I-II" button is used to select Mono or Stereo, or Dual I or Dual II. 0RQR In Mono broadcast or in forced-mono (for stereo broadcast). 6WHUHR %$&. Picture Mode Picture mode OSD is displayed when BLUE button is pressed. Picture mode can be changed to standard, soft, and bright. Sleep Timer Sleep Timer mode OSD is displayed when YELLOW button is pressed. The Sleep Timer is used to turn the TV off after a defined period of time after selecting this item. The timer can be programmed between Off and 120 minutes in steps of 10 minutes. (Off, 010, 020, 030, 040, ... , 120) If sleep timer is activated, at the end of the ENGLISH - 19 01-ENG-2008-17MB08P-1860UK-(LT-20E50SU)-50058427.p65 19 06.12.2004, 16:36 selected the time, the TV goes automatically to stand-by mode. Mute Indicator It is placed in the upper middle of the screen when enabled, and it stays there until it is disabled. Volume Bar It is displayed in the lower middle of the screen. When a volume command is received (press+ or - by Remote Control or ing Control panel at the top of the TV) and no menu is active, it stays on the screen for 3 seconds, after the last volume command or until another command is received in between. To cancel mute, there are two alternatives; the first one is by pressing the " " button, this volume is set to the preceding value, and the second one is increasing the volume level. By decreasing the volume level in mute state, mute will not be ignored, only the volume level will decrease. No-Signal Detection (TV mode) EXT Modes By pressing the AV button you can switch your TV to EXT modes (except being in Teletext). Pressing this button consecutively will switch the TV in one of the optional EXT modes: EXT-1, EXT-2, EXT-2 S, EXT-3, EXT-4, EXT-4 S and PC. If no valid signal detected, it takes 5 minutes to switch to the Stand-By mode unless any signal detected or any Remote Control command is accessed. In order to quit the EXT mode press any digit or buttons or After a Remote Control command (if No-Signal Timer is active) the timer stops and if no signal detected again the timer is initialized to 5 minutes and starts 3 seconds later again to count down. Zoom mode can be changed by pressing Red button. You can change the screen size according to the picture aspect ratio. Select the optimum one from the following ZOOM modes: Auto, 4:3 and 16:9. It is not valid in EXT modes. AUTO No-Signal and Out Of Range Detection (PC mode) When a WSS (Wide Screen Signalling) signal, which shows the aspect ratio of the picture, is included in the broadcast signal or the signal from an external device, the TV automatically changes the ZOOM mode to 4:3 or 16:9 according to the WSS signal. In PC Mode,as no menu is displayed,in case that there is no PC input to the TV,it is displayed an OSD message: No input signal detected then the power lamp turns to amber and PC will be in PC standby mode. Press AV button, digit buttons or / buttonsto exit standby mode. Zoom Modes When the AUTO mode does not function correctly due to poor WSS signal quality or when you want to change the ZOOM mode, change to another ZOOM mode manually. In PC Mode,as no menu is displayed,in case that there is no PC input to the TV, but the resolution and the vertical frequency is not supported by the concept, it is displayed an OSD message: Signal out of range ENGLISH - 20 01-ENG-2008-17MB08P-1860UK-(LT-20E50SU)-50058427.p65 20 06.12.2004, 16:36 Auto Position PC Mode Installation Power off both Computer and Display before making any connections. If you shift the picture horizontally or vertically to an unwanted position, use this item to put the picture into correct place automatically. Select Auto position item by using buttons. or Set your PCs resolution correctly before connecting to the TV. See the table in page 28 for supported modes. Press OK button. Use a D-SUB cable to connect the TV's PC input to the computer's RGB output terminal. If you want to listen to the sound from the computer, use an audio cable to connect the PC AUDIO IN to the computer's sound output terminal. Warning: Auto position adjustment recommended to be done with the full screen image for the proper adjustment. Press MENU button or BACK button to store the value. Horizontal Position This item shifts the image horizontally to right hand side or left hand side of the screen. 3LQ0LQL'6XE&RQQHFWRU Select Hori. Position item by using button. or Use or button to adjust the value. Press MENU button or BACK button to store the value. Tighten the screws of the Display cable until the connectors are fastened securely (finger-tighten only). Main Menu in PC mode Enter the main menu by pressing the MENU button on the remote control. Vertical Position This item shifts the image vertically towards the top or bottom of the screen. Select Ver. Position item by using button. or Use or button to adjust the value. Press MENU button or BACK button to store the value. Dot Clock Dot Clock adjustments correct interference that appear as vertical banding in dot intensive presentations like spreadsheets or paragraphs or text in smaller fonts. PC Picture Position Menu In the Main menu, select PC Picture Position using or button, then enter the Use or button to adjust the value. menu pressing / or OK buttons.. Depending on the resolution and scan frequency that you input to the TV Set, you may see a muddy or noisy picture on the screen. In such a case you can use this item to get a clear picture by trial and error method. Clock Phase Use or button to adjust the value. ENGLISH - 21 01-ENG-2008-17MB08P-1860UK-(LT-20E50SU)-50058427.p65 21 06.12.2004, 16:36 PC Picture Menu In the Main menu, select PC Picture using or button, then enter the PC Picture by button. There are four different PIP positions. PIP size is changed by but- menu pressing / or OK buttons. ton. Two different PIP size are available. Contrast, Bright-1 and Colour Temp. adjustments in this menu are identical to adjustments defined in TV picture menu. Programme in the PIP window is increased / / , digit buttons or decreased by AV button. All EXT modes (Except EXT-3) are also available in PIP window. PIP window is R, G, and B adjust the TV image colour in PC mode. You can change the TV colour to your desired colour: R (Red), G (Green), B (Blue) Press the BLUE button to reset the PC picture settings to default factory settings. removed from the screen by button. Press the BLUE button to reset the PIP picture settings to default factory settings. The items in this menu are described at Picture menu starting page 13. Source Menu In the Main menu, select Source using or button, then enter the Source menu pressing / or OK buttons. Sound Menu In the main menu select Sound using or button then enter the Sound menu pressing / or OK buttons. The items in this menu are described at Sound menu starting page 15. PIP Picture In the Main menu, select PIP Picture using or button, then enter the PIP Picture menu pressing / or OK buttons. This menu is displayed when PIP is displayed on the screen and otherwise PIP No Signal message will be displayed at the bottom of menu. Select the available sources of TV, EXT-1, EXT-2, EXT-2 S, EXT-3, EXT-4, EXT-4 S or PC using or button and by pressing / or OK buttons. Sound in PC mode Connect the PCs Audio output to the TVs PC Audio In socket with an audio cable. On your remote control,using button to select sound source from TV, EXT-1, EXT-2, EXT-3, EXT-4 and PC options. PIP picture is displayed on the screen with When PIP is displayed on the screen, allows you to switch sound between PC and selected PIP source. button. By pressing OK button, PIP window is selected. PIP position is changed ENGLISH - 22 01-ENG-2008-17MB08P-1860UK-(LT-20E50SU)-50058427.p65 22 06.12.2004, 16:36 Teletext Teletext is an information system that displays text on your TV screen. Using the Teletext information system you can view a page of information on a subject that is available in the list of contents (index). On screen display is not available in text mode. Contrast, brightness or colour control is not available, but volume control is available in text mode. To operate Teletext Select a TV station on which Teletext is being transmitted. Press (TELETEXT) button. Usually the list of contents (index) is displayed on the screen. buttons. As you enter last digit of page number, sign will replace the page number and flash until the entered page number is found. Then the page number will replace sign again. Now you can display this teletext page pressing button. To Select Double Height Text Press button for the top half of the information page to be displayed in double height text. Press button again for the bottom half of the information page to be displayed in double height text. Press button once more for the full page of normal height text. To Reveal concealed Information Pressing button once will reveal answers on a quiz or games page. Pressing button again will conceal the revealed answers. 7230(18 To select a page of Teletext To Stop Automatic Page Change Press the appropriate digit buttons for the required Teletext page number. The teletext page you have selected may contain more information than what is on the screen; the rest of the information will be displayed after a period of time. The selected page number is displayed at the top left corner of the screen. The Teletext page counter searches until the selected page number is located, so that the desired page is displayed on the screen. Press button to move the Teletext screen forward one page at a time. Press button to move the Teletext screen backward one page at a time. To Select Index Page To select the page number of the index (generally page 100), press button. Press button to stop the automatic page change. Press button again to allow the next page to be displayed. To Select a Subcode Page Subcode pages are subsections of long Teletext pages that can only be displayed on the screen one section at a time. Select the required Teletext page. Searching for a teletext page while watching TV Press button. In the Teletext mode pressing button will switch the screen to the TV mode. In the TV mode enter a page number using digit If the selected subcode page is not displayed button. TV in a short time, press programme will be displayed on the screen. Select the required subcode page number by pressing four digit buttons (e.g. 0001). ENGLISH - 23 01-ENG-2008-17MB08P-1860UK-(LT-20E50SU)-50058427.p65 23 06.12.2004, 16:36 Teletext page number will be displayed on the upper left corner of the screen when the selected page is found. Press button to display the selected Teletext page. To exit Teletext Press button. The screen will switch to TV mode. Peripheral Equipment Connections There is a wide range of audio and video equipment that can be connected to your TV. Connection diagrams at the and of this section show you where the different equipment should be connected at the back side of the TV. Fastext and Toptext Via the Euroconnector Your TV supports the 7 page Teletext system. When the page number of any of the 7 pages in memory is entered, the system will not search for the requested page; instead it will display the page automatically. Your TV set has 2 Euroconnector sockets. If you want to connect peripherals (e.g. video, decoder, etc.) which have Euroconnectors, to your TV, use SCART input. Press button to move the Teletext screen forward one page at a time. Press button to move the Teletext screen backward one page at a time. For Fastext and Toptext The subject-heading for the information may have a particular colour. Press an appropriate RED, GREEN, YELLOW or BLUE button in order to reach the relevant page quickly. For TOPTEXT If Toptext transmission is present, colour coded buttons will appear in status row. If Toptext transmission is not present, status row will not appear. In Toptext mode the or commands will request the next or previous page respectively. If Toptext transmission is not available, in case of operation of these commands, wraparound occurs. For example page 100 appears to be one greater than page 199. If an external device is connected via Euroconnector sockets TV is switched to AV mode automatically. In this case if both sockets are connected SCART has the precedence. T-V Link compatible VCR Be sure to connect the T-V Link compatible VCR to the EXT.2 terminal. If not, the T-V Link function will not work properly. When connecting a T-V Link compatible VCR to the EXT.2 terminal, be sure to connect the decoder to the VCR. If not, the T-V Link function may not work properly. And then set the Decoder(EXT-2) function for the channel to On to unscramble a scrambled channel. RGB mode If an equipment can output the RGB signals, connect it to the EXT-1 or EXT-2 terminal. EXT-2 S Mode If the equipment connected to your TV set supports S-Video (Y/C) output from Euroconnector, you can have a better picture quality by selecting EXT-2 S mode and connecting your equipment to the EXT.2 (EXT-2 S) terminal of TV. See your equipment's booklet to check if your equipment has such feature. Via the RCA jacks If you have an equipment (such as a Camcorder) which has the RCA jacks, connect it to the EXT-4 terminal with the video and audio cables. ENGLISH - 24 01-ENG-2008-17MB08P-1860UK-(LT-20E50SU)-50058427.p65 24 06.12.2004, 16:36 If you have a device which outputs component signal, connect it to the EXT-3 terminal with a component video cable. Via the ANT (aerial) socket If your equipment does not have an Euroconnector or RCA jacks, connect it to the TV with an aerial cable. For details, see the manual provided with the equipment. To store the test signal that comes from the equipment, see Install Menu on page 16 and store it to the program number 0. You can watch images from that equipment to select the program number which you stored the test signal. Decoder Cable TV offers you a wide choice of programmes. Most of them are free, others are to be paid for by the viewer. This means that you will need to subscribe to the broadcasting organisation whose programmes you wish to receive. This organisation will supply you a corresponding decoder unit to allow the programmes to be unscrambled. For further information ask your dealer. See also the booklet supplied with your decoder. Connect a decoder with an aerial socket to the TV Connect the aerial cable. NTSC Playback Connect a NTSC video recorder to a terminal. Then press AV button to select the corresponding AV mode. INTSC 3.58/4.43 system is detected automatically in AV mode. Camera and Camcorder To connect to the EXT-4 terminal Connect your camera or camcorder at the back side of your TV. Connect your equipment to the TV via VIDEO (yellow), AUDIO R (red) and AUDIO L (white) inputs. You should connect the jacks to the input in the same colour. Connect the decoder to the video recorder Some video recorders have a special euroconnector for decoder. Connect a eurocable to the euroconnector of your decoder and to the special euroconnector of your video recorder. See also the handbook of your video recorder. To connect your video recorder to the TV, see TV and Video Recorder section. If you want to connect more equipment to your TV, consult your dealer. Connecting Headphones Connect a decoder without an aerial socket to the TV Connect the decoder to your TV with a eurocable (RCA Jack Cable) to EXTERNAL (RCA Jack). When your decoder has a Euroconnector / RCA Jack you can obtain better picture quality if you connect a eurocable (RCA Jack Cable) to EXTERNAL (RCA Jack). TV and Video Recoder (VCR) Connect the Video Recorder to the ANT (antenna input) socket of the TV with the aerial cable. Connect the Video Recorder to the EXT-1 or EXT-2 terminal with the SCART cable, or connect it to the EXT-4 terminal with the audio and video cables. Use the stereo headphone socket on the right side of your TV, to connect headphones. Connecting the PC Connect PC monitor with 15-pin PC cable to the 15-pin connector on the rear of the computer. For detail installation procedure see Installation in PC mode. To connect to S-Video input Connect your camera or camcorder at the back side of your TV. Connect your equipment to the TV via S-Video input at the back side by using S-Video cables. ENGLISH - 25 01-ENG-2008-17MB08P-1860UK-(LT-20E50SU)-50058427.p65 25 06.12.2004, 16:36 Peripheral Equipment Connections 67$ 1' % < 79 $9 0( 1 8 / 5 / 5 69+6 69+ 6 $ +($'3+21( % $8',2/5 & 9,'(2,1 ' 69,'(2,19 9 ( ) '&9 9 * (;7 + (;7 , (;7 (;7 9 3&,1387 < 3E 3U &RPSRQHQW$XGLR,Q5 &RPSRQHQW$XGLR,Q/ $17(11$ 3&$8',2,1 ENGLISH - 26 - 01-ENG-2008-17MB08P-1860UK-(LT-20E50SU)-50058427.p65 26 06.12.2004, 16:36 Antenna Connections 2XWGRRU$QWHQQD&RQQHFWLRQV 9+)DQWHQQD 5RXQGRKPFRD[LDOFDEOH 5HDURI79 )ODWRKPWZLQOHDGFDEOH 9+)8+)DQWHQQD 5HDURI79 5RXQGRKPFRD[LDOFDEOH Peripheral Equipment Connections HEADPHONE AUDIO $8',2,1 / 9,'(2,1 5 VIDEO ,1 ,1 $17,1 &$0&25'(5 FOR SATELLITE RECEIVER DECODER ENGLISH - 27 01-ENG-2008-17MB08P-1860UK-(LT-20E50SU)-50058427.p65 27 287 06.12.2004, 16:36 287 PC Input Typical Display Modes The display has a maximum resolution of 1024 x 768, vertical sync. frequency range of 50-75 Hz and a horizontal sync. frequency range of 30-69 KHz. The following table is an illustration of some of the typical video display modes. 0 RGH 5HVROXWLRQ +RUL]RQWDO 9HUWLFDO )UHTXHQF\ +RUN+] 9HU+] When Mode 10 to Mode 12 signals are input, thin lines may become obscure for their signal frequencies are higher than the display resolution. ENGLISH - 28 01-ENG-2008-17MB08P-1860UK-(LT-20E50SU)-50058427.p65 28 06.12.2004, 16:36 Remote Control Tips Care of the Screen Clean the screen with a slightly damp, soft cloth. Do not use abrasive solvents as they may damage the TV screen coating layer Colors of image on screen are abnormal Have you selected the correct TV system? Is your TV set or house aerial located too close to the loudspeakers, non-earthed audio equipment or neon lights, etc. ? Mountains or high buildings can cause double pictures or ghost images. Sometimes you can improve the picture quality by changing the direction of the aerial. If your TV no longer responds to the remote control, perhaps the batteries are exhausted. Replace the batteries. Have you selected the wrong menu? Press MENU button to return to normal screen or press BACK button to return to the previous menu. No solution Switch your TV set off and on. If this does not work, switch off, remove the mains plug and call the service personnel; never attempt to repair it yourself. Is the picture or Teletext unrecognisable? Check if you have entered the correct frequency. The picture quality may degrade when two peripherals are connected to the TV at the same time. In such a case, disconnect one of the peripherals. No Image on Display Screen Is the aerial connected properly? Are the plugs connected tightly to the aerial socket? Is the aerial cable damaged? Are suitable plugs used to connect the aerial? If you are in doubt, consult your dealer. No Image means that your TV is not receiving any transmission. Have you pressed the correct buttons on the remote control? Try once more. PC Picture If no PC picture appears, check that the DSUB cable is connected properly. Check that your PC's resolution set correctly. See page 28 for supported modes. Sound You can not hear any sound. Did you perhaps interrupt the sound, pressing button? Are external speakers connected to the TV? Sound is coming from only one of the speakers. Is the balance set to one direction extreme? See Sound menu. ENGLISH - 29 01-ENG-2008-17MB08P-1860UK-(LT-20E50SU)-50058427.p65 29 06.12.2004, 16:36 Specifications Item Model LT-20E50SU Broadcasting Systems PAL SECAM BG, DK, I, L, Lp Channels and VHF (VL) : 46,25 MHz - 168,25 MHz Frequencies VHF (VH) : 175,25 MHz - 463,25 MHz UHF : 471,25 MHz - 863,25 MHz Cable TV : (S1-S20/ S21-S41) Input Signal Video: Analog 0,7 Vp-p 75 ohm positive Sync: TTL Level positive or negative, Seperate sync. Horizontal Timing 30 - 69 KHz Vertical Timing 50 - 75 Khz Dot Rate 78,75 MHz max. Panel Size 20,1 (511 mm) (measured diagonally) Visible Picture Size 411 mm horizontal x 309.5 mm vertical Display Resolution 800 x 600 max. (SVGA) Number of Preset Channels 100 Channel Indicator On Screen Display (OSD) RF Aerial Output 75 Ohm (unbalanced) Power Requirements Adaptor: 100-240 V AC, 50/60 Hz / TV: 12 V DC Power Consumption (W) 54 W (max) / STAND-BY <3W Sound Systems German , Nicam Stereo Audio Output 2 x 5 WRMS. (%10 THD) EXT-1 Terminal Euroconnector (21-pin, SCART 1) (bottom of the cabinet) Video Input, Audio L/R Inputs and RGB inputs are available. TV broadcast outputs (Video and Audio L/R) are available. EXT-2 Terminal Euroconnector (21-pin, SCART 2) (bottom of the cabinet) Video Input, S-VIDEO (Y/C) input, Audio L/R and RGB inputs are available. Video and Audio L/R outputs are available. T-V Link functions are available. EXT-3 Terminal RCA connectors x 5 (bottom of the cabinet) Component video (Pr, Pb, Y) inputs and Audio L-R inputs are available EXT-4 Terminal RCA connectors x 3 (side of the cabinet) S-VIDEO connector x 1 (side of the cabinet) Video input, S-VIDEO (Y/C) input and Audio L/R inputs are available. PC IN terminal Analog RGB D-SUB 15 x 1 PC AUDIO IN terminal Stereo mini-jack (3.5 mm diameter) PC signal is available (refer to page 28 for details of the signals which can be input) Dimensions (W x H x D) 617 mm x 430 mm x 235 mm 617 mm x 396 mm x 73 mm (TV only) Weight 8,6 kg (with stand) / 7,0 kg (TV only) Accessories Remote control unit x 1 (RM-C1860) / AA/R6 dry cell battery x 2 AC adapter x 1 Power cord x 1 Headphone jack Stereo mini-jack (3.5 mm diameter) ENGLISH - 30 01-ENG-2008-17MB08P-1860UK-(LT-20E50SU)-50058427.p65 30 06.12.2004, 16:36