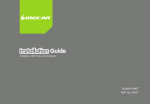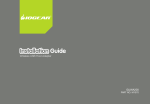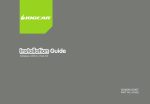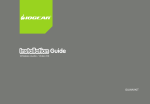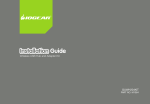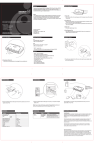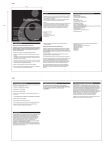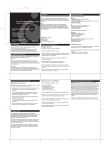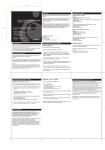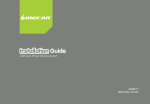Download IOGear GUWH104 User's Manual
Transcript
Installation Guide Wireless USB Hub GUWH104 1 PART NO. M0426 Welcome Thank you for purchasing one of the most user-friendly Wireless USB devices on the market. IOGEAR’s Wireless USB Hub is top of the line when it comes to Wireless USB connectivity, implementing the use of Ultra-Wideband (UWB) to achieve data transfer speeds comparable to USB 2.0 without the need of wires between peripherals and the computer. To better serve you, IOGEAR offers an array of additional USB 2.0, USB 1.1, FireWire, KVM, and other peripheral products. For more information or to purchase additional IOGEAR products, visit us at www. IOGEAR.com We hope you enjoy using your IOGEAR Wireless USB Hub, another first-rate connectivity solution from IOGEAR. 3 Table of Contents 3 Software Installation 12 Introduction 5 Driver Installation 16 Features 6 Frequently Asked Questions 17 Requirements 7 Technical Support 20 Package Contents 8 Limited Warranty 22 9 Federal Communications Commission (FCC) Statement 23 Contact 24 Welcome Device Overview Installation 10 Hardware Preparation 11 4 Introduction IOGEAR’s Wireless USB allows you to connect your USB peripherals and computer with all the ease and speed of USB 2.0 without the use of USB cables and extenders between the PC and your Wireless USB Hub. Gain all of the advantages of USB 2.0 without the hassle of wires cluttering up your workspace. Plug your USB devices into the Wireless USB Hub and within seconds you have wireless access and control over the devices with no delay, purely plug-and-play. The Ultra-Wideband Hub provides the ability for in-room Wireless USB connectivity at distances of up to 30 feet. It offers a data transmission speed of up to 480 Mbit/s at distances of up to 3 meters. 5 Features • Wireless USB 2.0 speed through UWB medium • Simple hardware interface • Easy Installation has you connected in minutes • Solid 3-year limited warranty 6 Requirements • Available AC outlets in the room • Available USB ports • Software requires Windows and CD-ROM drive 7 Package Contents 1 x Wireless USB Hub GUWH104 1 x Wireless USB Hub Antenna 1 x Wireless USB Hub Power Supply 1 x USB Type A to mini-B Cable 1 x Software CD (with Electronic Manual) 8 Device Overview 1. Host Selection button 2. Active Host LEDs 3. Power LED Top View: 4. Switch 1 (S1) 5. Switch 2 (S2) The default and recommended setting is to operate in Auto Association mode. In this mode, the Wireless USB Hub will automatically connect to the Wireless USB Host Adapter. The Host Selection button is used in Manual Association mode. This mode is only needed if your Wireless USB Hub has already been successfully associated with more than one Wireless USB Host Adapter-PC combination. The Wireless USB Hub can support up to three such associations. Set S2 to Manual Association mode and then use the Host Selection button to manually cycle through the three choices for which Wireless USB Host Adapter-PC combination to connect to. Using this button, you can force the Wireless USB Hub to connect to one of three pre-associated PCs of your choosing. S1 Wired 1 2 3 Side View: WIRED WIRELESS AUTO HUB ASSOC. ASSOC S2 4 Wireless Auto Manual (recommended) (recommended) 9 MANUAL 5 Installation Before we get started, please NOTE: Do not place Wireless USB devices under direct sunlight or near high heat emitting devices; Do not place Wireless USB devices near water or wet surfaces to avoid electric hazards; Do not place Wireless USB devices on any moving or unstable surfaces; 10 Hardware Preparation 1. Remove the Wireless USB Hub, USB 2.0 A to Mini B Cable, power adapter, antenna and the installation CD from the package. 2. Allocate a space for the Wireless USB Hub. During a one-time-only installation, the Wireless USB Hub needs to be close to your PC. After installation the Wireless USB Hub can be moved to a more permanent location. Make sure you avoid the places mentioned above. Do not plug in to an AC outlet at this time. 3. Attach the antenna to the Wireless USB Hub. 4. Attach the power adapter connector to the Wireless USB Hub. Do not plug in to an AC outlet at this time. 11 Software Installation Please always check www.iogear.com for the latest drivers. 1. To install the Wireless USB Hub drivers, insert the included CD into your computer. The following menu should appear automatically. If not, select “Run CD_Start.exe” OR navigate to the CD Rom drive containing the installation CD and double-click on CD_Start.exe to bring up the user menu. Click on Driver Installation to begin the installation process. 12 2. The first window will explain that Wireless USB Hub driver is going to be installed on your computer, so select - Next. 3. The following window will request that you agree to the License Agreement before proceeding with installation, select I accept and click Next. 13 5. The following window confirms that you are approving installation, select Install. 4. The window shown below allows you to select where the files for the Wireless USB Hub are installed and stored. Once you have made your selections select - Next. 14 7. 6. Once you have selected Install the Wireless USB Hub driver installation will begin and show the status in a window similar to the one shown below. 15 Once the Wireless USB Hub driver has been installed properly, you will see a window similar to the following stating installation has completed. Select “Finish” to finalize the driver installation. Driver Installation Follow the instructions included with the PC or the manufacturer of the Wireless USB Host Adapter for software and driver installation. Once the IOGEAR Wireless USB Hub has been associated and then connects wirelessly, the driver will be installed automatically. 16 Frequently Asked Questions 1. Problem: No LEDs lighting up on the Wireless USB Hub. Solution: Check the power supply’s connection to the Wireless USB Hub. 2. Problem: LED does not light up after inserting a USB device into a peripheral port on the Wireless USB Hub. Solution: Remove the Wireless USB Host Adapter from the PC and disconnect the power supply from the Wireless USB Hub. Re-insert the Wireless USB Host Adapter and reconnect power to the Wireless USB Hub. 3. Problem: Host LED blinking on the Wireless USB Hub. Solution: Remove the Wireless USB Host Adapter from the PC and disconnect the power supply from the Wireless USB Hub. Re-insert Wireless USB Host Adapter, connect the power supply to the Wireless USB Hub and wait for the wireless connection. 4. Problem: Certain USB devices will not work with the Wireless USB Hub. Solution: Verify that the USB device has the ability to operate when connected to a hub of any kind by checking with the product documentation. If the USB device does not have the functionality to operate with a wired hub, then it will not work with the Wireless USB Hub. Also, verify that the latest drivers for the product are being used by going to the manufacturer’s website and downloading the most up-to-date drivers. 17 5. Problem: USB web-cameras, USB speakers, or Bluetooth devices do not work with the Wireless USB Hub. Solution: Isochronous products such as USB web-cameras, USB speakers, and Bluetooth devices are not currently supported. 6. Problem: USB printer has loaded drivers correctly when connected to the Wireless USB Hub, however, nothing will print. Solution: Verify that the latest software has already been installed on the PC from the product website. If the printer was installed previously when connected directly to the PC, the printer was installed as “Model Name”. When the printer driver is installed when connecting to the Wireless USB Hub, the printer is installed as a “Model Name (Copy 1)”. If the printer was never directly connected to the PC and drivers were never installed, when it is connected to the Wireless USB Hub, the printer will install as “Model Name” when installing the printer drivers. When printing to the printer when it is connected to the Wireless USB Hub, verify that the correct printer is being selected in the printer options window by selecting the correct model name to print to. 18 7. Problem: The throughput of USB Hard Drive or USB Flash drive is less when plugged in the Wireless USB Hub than when plugged directly to the PC. Solution: Due to the protocol overhead of Wireless USB, you will experience a slower throughput wirelessly than over a wired connection. 19 Technical Support To help IOGEAR® customers obtain the highest level of performance from their Wireless USB devices, the IOGEAR® Service Support team is available to answer your technical questions. Do not hesitate to call if you are having trouble getting your device to work correctly. IOGEAR® Service Support can be reached by phone from 24 hours a day, 7 days a week or through the following address during normal business hours. Toll Free: 866-946-4327 (USA) Phone: 949-453-8782 23 Hubble Irvine, CA 92618 You may also reach us online at www.iogear.com/support 24 hours a day. Please be ready to give a brief description of the problem, and what you were doing when the problem occurred, before calling Service Support. The Service Support representative will be able to serve you much quicker if you are prepared to answer the seven questions listed below. 20 1. What is the purchase date and serial number of the product? 2. Were any messages displayed on the screen when the error occurred? If so, what was the exact wording of the message? 3. What type of Computer are you using? 4. When does the problem occur? 5. Can the problem be reproduced? If so, what are the steps necessary to reproduce the problem? 6. What version of the OS are you using? 7. What have you already tried to get the problem resolved? 21 Limited Warranty IN NO EVENT SHALL THE DIRECT VENDOR’S LIABILITY FOR DIRECT, INDIRECT, SPECIAL, INCIDENTAL OR CONSEQUENTIAL DAMAGES RESULTING FROM THE USE OF THE PRODUCT, DISK, OR ITS DOCUMENTATION EXCEED THE PRICE PAID FOR THE PRODUCT. The direct vendor makes no warranty or representation, expressed, implied, or statutory with respect to the contents or use of this documentation, and especially disclaims its quality, performance, merchantability, or fitness for any particular purpose. The direct vendor also reserves the right to revise or update the device or documentation without obligation to notify any individual or entity of such revisions, or updates. For further inquiries please contact your direct vendor. 22 Federal Communications Commission (FCC) Statement This device complies with part 15 of the FCC Rules. Operation is subject to the following two conditions: (1) this device may not cause harmful interference, and (2) this device must accept any interference received, including interference that may cause undesired operation. This device is authorized under 47 CFR 15.519 (the FCC Rules and Regulations). The operation of this device is subject to the following restriction: This UWB device shall transmit only when it is sending information to an associated receiver. This UWB device shall cease transmission within 10 seconds unless it receives an acknowledgement from the associated receiver that its transmission is being received. An acknowledgement of reception must continue to be received by the transmitting device at least every 10 seconds of operation or the UWB device must cease transmitting. 23 Contact IOGEAR, INC. 23 Hubble Irvine, CA 92618 P 949.453.8782 F 949.453.8785 Visit us at: www.iogear.com © 2007 IOGEAR. All Rights reserved. Part No. M0426 IOGEAR, the IOGEAR logo, are trademarks or registered trademarks of IOGEAR, Inc. Microsoft and Windows are registered trademarks of Microsoft Corporation. All other brand and product names are trademarks or registered trademarks of their respective holders. IOGEAR makes no warranty of any kind with regards to the information presented in this document. All information furnished here is for informational purposes only and is subject to change without notice. IOGEAR, Inc. assumes no responsibility for any inaccuracies or errors that may appear in this document. 24 25 About Us FUN IOGEAR offers connectivity solutions that are innovative, fun, and stylish, helping people enjoy daily life using our high technology products. GREEN IOGEAR is an environmentally conscious company that emphasizes the importance of conserving natural resources. The use of our technology solutions helps reduce electronic waste. HEALTH IOGEAR supports healthy and fit lifestyles. By integrating products with the latest scientific developments, IOGEAR’s solutions enhance the life of end-users. © 2007 IOGEAR, INC.