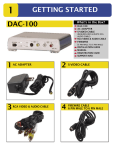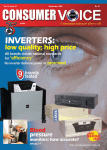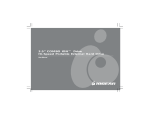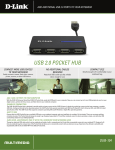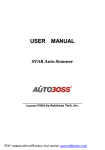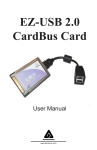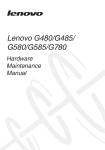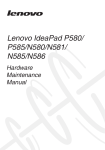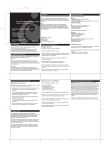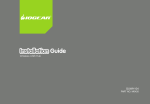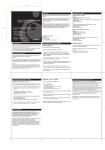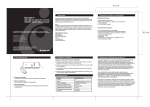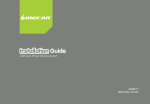Download 4 Port USB 2.0 / FireWire® CardBus Card
Transcript
4 Port USB 2.0 / FireWire® CardBus Card (GUF202 User Manual) ® Thank you for purchasing IOGEAR’s USB 2.0 / FireWire® CardBus card, one of the fastest Hi-Speed USB 2.0/FireWire adapters on the market. IOGEAR only manufactures high quality connectivity devices so we are sure you will be satisfied with your purchase. IOGEAR is dedicated to customer service and satisfaction, and wishes you the best with your new USB 2.0 / FireWire® CardBus card. To better serve you, IOGEAR offers an array of additional USB 2.0, USB, FireWire®, KVM, and other peripheral products. For more information, to purchase additional IOGEAR products, visit us at www.IOGEAR.com We hope you enjoy using your USB 2.0 / FireWire® CardBus card, yet another first-rate connectivity solution. © 2003 IOGEAR® All Rights Reserved. PKG-M0025 IOGEAR and the IOGEAR logo are trademarks or registered trademarks of IOGEAR Inc. Microsoft and Windows are registered trademarks of Microsoft Corporation. FireWire, MAC, Macintosh, G3, G4, iMac, Apple are registered trademarks of Apple Computer, Inc. All other brand and product names are trademarks or registered trademarks or their respective holders. IOGEAR makes no warranty of any kind with regards to the information presented in this document. All information furnished here is for informational purposes only and is subject to change without notice. IOGEAR assumes no responsibility for any inaccuracies or errors that may appear in this user manual. Reproduction in whole or part without permission is prohibited. Table of Contents Package Contents................................................................................................................................. Overview................................................................................................................................................ Features................................................................................................................................................. System Requirements........................................................................................................................... Pictorial Introduction............................................................................................................................... Installation.............................................................................................................................................. - FireWire Installation on PCs................................................................................................................. - USB Installation on PCs....................................................................................................................... - FireWire Installation on Macs............................................................................................................... - USB Installation on Macs..................................................................................................................... Care & Handling..................................................................................................................................... Trouble Shooting.................................................................................................................................... Technical Support.................................................................................................................................. Appendix................................................................................................................................................ Specifications......................................................................................................................................... Radio and TV Interference Statement.................................................................................................... Limited Warranty.................................................................................................................................... 02 03 04 05 06 07 07 12 15 17 18 19 20 21 23 24 25 Package Contents The complete USB 2.0 / FireWire® CardBus package consists of: 1. GUF202 Combo CardBus card 2. Installation CD 3. Power adapter 4. User Manual 5. Warranty/Registration card If any of these items are missing or damaged please contact your dealer immediately. 2 Overview The USB 2.0 / FireWire® CardBus card is yet another innovative mobile connectivity solution developed by IOGEAR. The USB 2.0 / FireWire® CardBus card offers a complete high speed connectivity solution at a fraction of the cost of other separate USB 2.0 and FireWire® cardBus cards. Setup is fast and easy! Simply plug in the CardBus card, configure the operating system and drivers, and you’re ready to go. The USB 2.0/ FireWire® CardBus card offers a feature rich interface, complete with the latest in USB 2.0 and FireWire technology. IOGEAR brings USB 2.0 and FireWire connectivity to your notebook computer. You will enjoy the convenience and reliability that has made USB and FireWire® industry standards when it comes to connecting multiple high-tech peripheral devices. USB 2.0 and FireWire® provides high bandwidth thus broadening the range of peripherals that may be attached to your computers. FireWire® allows you to move data at a blazing rate of 400 Mbps (Megabits per second). USB 2.0 provides data transfer rates up to 480 Mbps. FireWire is fully backward compatible with the first generation of 100 and 200 Mbps devices. With the increase in speed, USB 2.0 and FireWire® offers increased functionality, allowing more devices to share the increased bandwidth. USB 2.0 and FireWire® are the right choices for your high bandwidth requirements. You will enjoy the convenience and speed transfer rate that USB 2.0 and FireWire® products bring. With IOGEAR’s USB 2.0 / FireWire® CardBus card you’ll be able to access all of the existing and upcoming USB 2.0 and FireWire® devices such as digital cameras, DV camcorders, MP3s and more. 3 Features FireWire • Provides two up/downstream ports • 400 Mbps data throughput • Supports 100/200/400 Mbps connections • Fully IEEE 1394 compliant • Chain up to 63 devices together USB 2.0 • Provides two up/downstream ports • 480 Mbps data throughput • 100% Backward compatible with USB v1.1 • USB – IF certified • Chain up to 127 devices together • Plug-n-Play, hot swappable • Automatically switches to the highest speed supported by peripheral • Hot Pluggable – connect devices without restarting the computer • Easy to install – no jumpers, switches or terminators required • PCMCIA Type II CardBus interface · 3 year limited warranty 4 System Requirements Minimum System Requirements Recommended System Requirements Mac • PowerMac G3 (Blue & White Tower) or later • Mac OS v8.6 or higher -Mac OSX 10.1.5 or higher is required for USB 2.0 functionality • 64MB of RAM • Available CardBus Slot Mac • PowerMac G4 1.0Ghz or higher • Mac OSX 10.2.5 (Jaquar) or later • 256MB RAM • Available CardBus Slot PC • AMD Athlon® 2100+ or Intel Pentium® 4 2.0Ghz Processor • Microsoft Windows XP or later • 256MB RAM • Available CardBus Slot PC • Pentium® or K6® - class processor (266Mhz or higher) • Windows 98 Second Edition or later • 64MB of RAM • Available CardBus Slot 5 Pictorial Introduction 1. USB 2.0 Ports 2. FireWire 6-pin port 3. FireWire 4-pin port 4. Power port 6 Installation Installation on PCs FireWire Installation on PCs Please follow the procedure to install the USB 2.0 / FireWire® CardBus card. Make sure your external USB or FireWire® device is not connected when installing the card. 1. Locate an available CardBus slot on your notebook, and insert the USB 2.0 / FireWire® CardBus card into the slot. 7 Installation 2. Start your notebook PC. Once booted, if no Windows FireWire® driver is installed, then Windows will automatically detect the card and a dialogue box will appear, showing that the computer has located a “PCI OHCI Compliant IEEE 1394 Host Controller”. Windows will then prompt you for the location of the software driver. Then click “Next.” 3. The “Add New Hardware Wizard” will now ask you how you would like to locate the driver. Select “Search for the best driver for your device (Recommended)”, and “Next” to search for the Windows generic driver. 8 Installation 4. Search for the driver. Simply click “Next”, as Windows will find the driver regardless of which boxes you check. 5. Once Windows has located the driver, it will prompt you with the option to install the updated driver or search for a new one. Select “The updated driver (Recommended)”, and click “Next” to continue the installation. 9 Installation 6. Windows will search for the appropriate driver and list its findings. After it has identified the appropriate driver, click “Next” to confirm the driver found by Windows. (No driver disk is required because Windows CD has been installed with the 1394 OHCI driver) 10 Or you may be requested to insert Windows CD into your CD-ROM drive. If you don’t have the driver on your hard disk drive, provide the path to Windows folder and click “OK”. Installation 7. After installation, the dialogue box “Windows has finished installing the software” will appear. Click “Finish” to complete setup and reboot your notebook. 8. To confirm successful installation, open the SYSTEM icon in the Control Panel and bring up the Device Manager. Make sure a “1394 Bus Controller” is installed with no errors. If the device is not listed, please go back and reinstall the interface card. 11 Now your CardBus card is ready to connect to external IEEE 1394 (Firewire) devices. Installation USB Installation on PCs You will need to install a new driver to enable the USB 2.0 portion of the Combo CardBus adapter. Use the Windows Explorer file manager to navigate to the IOGEAR CD ROM in your CD ROM drive. Once you open up the CD ROM in your Windows Explorer, you will see different folders labeled with IOGEAR part numbers. Navigate to the folder labeled “GUF202” and double click on the folder. This will open up the folder and show the files in the folder. 12 Installation Once you open up the folder you will see an executable file called U2v2_01.exe. This is the USB 2.0 installer program. Double click on the file to run the driver installer program. You will see the following screen as the installer program copies the required files to your hard drive. 13 Installation You will see the next screen which indicates the driver will not load up until you reboot the computer the next time. You should reboot at this point to enable the new USB adapter 14 Installation Installation on Macs FireWire Installation on Macs Please follow the on-screen installation instructions for the USB 2.0/FireWire® CardBus adapter and make sure your external FireWire® device is not connected at time you install the card. 1. Locate an available CardBus slot on your notebook, and insert the FireWire® CardBus card into the slot. 15 Installation 2. Turn on your PowerBook. The Mac OS will automatically detect the card and pop up the “PC Card” icon on the screen. (No driver disk is required because the FireWire® extension is already installed on PowerBook G3). 3. 16 To check if you have the FireWire® extensions, please look in the extension folder in the SYSTEM folder on your computer’s hard disk. If you don’t have the FireWire® software you can find the latest version of the FireWire® software at the Apple Computer website. http:// www.apple.com/firewire Installation USB Installation for Mac MACINTOSH – OS v8.6 THRU v9.x 1. Ensure you have the following extentions installed on your Mac. The PCI card will not function without the following extentions installed. • Apple USB Adapter Card Support v1.4.1 or later • Apple Mass Storage Support v1.3.5 or later • Apple Firewire Support v2.5 or later All extentions can be obtained from the following websites: • http://www.apple.com/support/ • http://www.versiontracker.com/ • Run the Software Update utility under the Apple Menu. 2. If all updates are installed properly, your Mac will take advantage of the FireWire and USB v1.1 capabilities of the Combo Cardbus card. MACINTOSH – OSX 10.1.5 AND ABOVE The USB 2.0/FireWire® Combo CardBus card is natively supported within the OSX operating system, with the exception of USB 2.0 functionality. In an effort to provide our customers with the latest driver stack available, please visit our website (http:// www.iogear.com/support/download.php) to obtain the latest USB 2.0 driver stack for OSX 10.1.x and OSX 10.2.x. 17 Care & Handling Care & Handling of your USB 2.0 / FireWire® CardBus adapter To insure the maximum reliability of the USB 2.0 / FireWire® CardBus card please follow the guidelines listed below: • DO NOT open the card case for it will VOID your WARRANTY. • Keep all cables out of isles and off desktops where they can be hooked and pulled. • Keep the card firmly secured in the shipping container when shipping the card. • Keep the environment around the card clean and free of excessive dust and chemicals. • Use a damp cloth to clean the card. NEVER put cleansers directly on the card case. • DO NOT expose the CardBus card to extreme temperatures. • DO NOT expose the CardBus card to direct sun light for extended periods of time. • DO NOT get the CardBus card wet. • DO NOT place the CardBus card in an area with an excessive amount of dirt 18 Troubleshooting FireWire and USB 2.0, the ground-breaking data transfer technologies that ignited the computer industry with screaming data transfer rates are now available on a single Cardbus card. USB 2.0 and FireWire are the next-generation in high-speed data transfer, and IOGEAR is at helm, bringing you the latest in both technologies. The IOGEAR USB 2.0/FireWire Combo Cardbus card will allow you to connect your existing USB v1.1 products, as well as connect next-generation USB 2.0 and FireWire products to your PC or Mac. Notes: All information contained herein is subject to change without notice. If you are unable to find a particular piece of information, please contact your IOGEAR Service Support Representative for assistance. Contacting IOGEAR® Service Support If you are still experiencing problems using your IOGEAR® CardBus card, please follow the directions on the next page on contacting IOGEAR’s Service Support department for your technical support needs. 19 Technical Support To help IOGEAR® customers obtain the highest level of performance from their USB 2.0 / FireWire® CardBus card, IOGEAR® Service Support team is available to answer your technical questions. Do not hesitate to call if you are having trouble getting your card to work correctly. IOGEAR® Service Support can be reached by phone at (866)946-4327 from 8am to 5pm Pacific Standard Time, Monday through Friday or at the following address: 23 Hubble Drive Irvine, CA 92618 You may also reach us online at www.iogear.com/support 24 hours a day. Please be ready to give a brief description of the problem, and what you were doing when the problem occurred, before calling Service Support. The Service Support representative will be able to serve you much quicker if you are prepared to answer the ten questions listed below. 1) What is the purchase date and serial number of the card? 2) Were any messages displayed on the screen when the error occurred? If so, what was the exact wording of the message? 3) What type of Computer are you using? 4) When does the problem occur? 5) Can the problem be reproduced? If so, what are the steps necessary to reproduce the problem? 6) What version of the OS are you using? 7) Are you on a network? If so, what type of network is it? 8) What have you already tried to get the problem resolved? 20 Appendix Glossary Desktop - The background area on the computers monitor screen. This area also includes the menu bar. Document windows are not part of the desktop; rather they sit on the desktop. Icon - Symbols used to represent a particular object. For example a disk has an icon on the desktop which represents the disk. When you double click the disk icon it tells finder to display information related to that disk. IEEE 1394 - IEEE 1394 is a standard, platform-independent solution. Its features represent an evolutionary improvement over current I/O interfaces and provides connectivity solutions for many markets. IEEE 1394 devices of differing transport rates may be interconnected, allowing backward-compatibility with devices having slower transport rates. This feature allows 100 Mbps devices purchased today to operate properly in future bus configurations involving 200 and 400 Mbps devices. OHCI - The Open Host Controller Interface (OpenHCI) Specification allows multiple Host Controller vendors to design and sell Host Controllers with a common software interface, freeing them from the burden of writing and distributing software drivers. The design goal has been to balance the complexity of the hardware and software so that OpenHCI is more than the simplest possible Host Controller for IEEE 1394 yet not the most complex possible. 21 Appendix PCMCIA - PCMCIA is an organization consisting of some 500 companies that has developed a standard for small, credit card-sized devices, called PC Cards. Originally designed for adding memory to portable computers, the PCMCIA standard has been expanded several times and is now suitable for many types of devices. There are in fact three types of PCMCIA cards. All three have the same rectangular size (85.6 by 54 millimeters), but different widths Power Adapter Port - The plug on the CardBus into which the power-cord is plugged into. Service Support - The team of IOGEAR employees dedicated to help you resolve your technical issues. 22 Specifications Product Specifications (MODEL: GUF202) 23 Radio & TV Interference Statement WARNING!!! This equipment generates, uses and can radiate radio frequency energy and, if not installed and used in accordance with the instruction manual, may cause interference to radio communications. This equipment has been tested and found to comply with the limits for a Class B computing device pursuant to Subpart J of Part 15 of FCC Rules, which are designed to provide reasonable protection against such interference when operated in a commercial environment. Operation of this equipment in a residential area is likely to cause interference, in which case the user at his own expense will be required to take whatever measures may be required to correct the interference. 24 Limited Warranty IN NO EVENT SHALL THE DIRECT VENDOR’S LIABILITY FOR DIRECT, INDIRECT, SPECIAL, INCIDENTAL OR CONSEQUENTIAL DAMAGES RESULTING FROM THE USE OF THE PRODUCT, DISK, OR ITS DOCUMENTATION EXCEED THE PRICE PAID FOR THE PRODUCT. The direct vendor makes no warranty or representation, expressed, implied, or statutory with respect to the contents or use of this documentation, and especially disclaims its quality, performance, merchantability, or fitness for any particular purpose. The direct vendor also reserves the right to revise or update the device or documentation without obligation to notify any individual or entity of such revisions, or updates. For further inquires please contact your direct vendor. 25 ® Contact info. 23 Hubble Drive • Irvine, CA 92618 • (P) 949.453.8782 • (F) 949.453.8785 • www.iogear.com