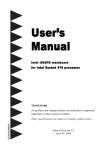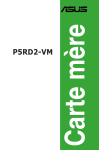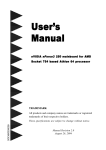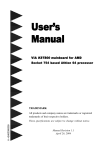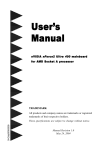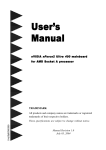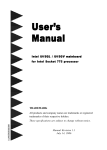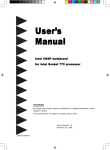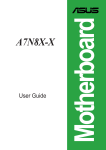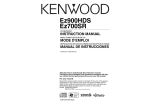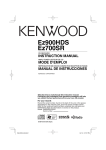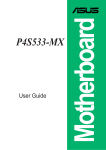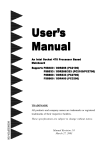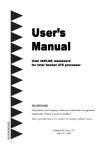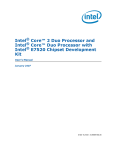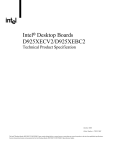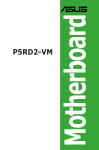Download Intel I925XE User's Manual
Transcript
User’s Manual Intel i925XE mainboard for Intel Socket 775 processor TRADEMARK All products and company names are trademarks or registered trademarks of their respective holders. These specifications are subject to change without notice. 60000025LWA11 Manual Revision 1.1 March 08, 2005 DISCLAIMER OF WARRANTIES: THERE ARE NO WARRANTIES WHICH EXTEND BEYOND THE DESCRIPTION ON THE FACE OF THE MANUFACTURER LIMITED WARRANTY. THE MANUFACTURER EXPRESSLY EXCLUDES ALL OTHER WARRANTIES, EXPRESS OR IMPLIED, REGARDING ITS PRODUCTS; INCLUDING ANY IMPLIED WARRANTIES OF MERCHANTABILITY, FITNESS FOR A PARTICULAR PURPOSE OR NONINFRINGEMENT. THIS DISCLAIMER OF WARRANTIES SHALL APPLY TO THE EXTENT ALLOWED UNDER LOCAL LAWS IN THE COUNTRY PURCHASED IN WHICH LOCAL LAWS DO NOT ALLOW OR LIMIT THE EXCLUSION OF THE IMPLIED WARRANTIES. ii 80 Port Frequently Asked Questions Below is a list of some basic POST Codes, possible problems and solutions. For more detailed information about POST Codes, refer to Appendix D in this manual. P O ST C O D E P r o bl e m So l uti o n FFh o r CFh 1 .B IO S c hip inse rte d 1 . Re inse rt the B IO S inc o rre c tly c hip 2 . Inc o rre c t BIO S update ve rsio n 3 . M ainbo ard pro ble m 4 . Add-o n c ard inse rte d inc o rre c tly. 2 . D o wnlo ad the c o rre c t BIO S ve rsio n update fro m the m anufac ture r's We b site . 3 . Re plac e m ainbo ard 4 . Re m o ve and re plac e the add-o n c ard C1 h - C5 h 1 . M e m o ry m o dule 1 . Re inse rt m e m o ry inse rte d inc o rre c tly 2 . M e m o ry c o m patibility m o dule 2 . Re plac e m e m o ry pro ble m 2Dh with c o rre c t type 3 . M e m o ry m o dule dam age d 3 . Re plac e m e m o ry m o dule 1 . Erro r o c c ure d in VG A 1 . Re plac e VG A c ard BIO S 2 . VG A c ard inse rte d 2 . Re inse rt the VG A c ard inc o rre c tly 26h O ve rc lo c k e rro r Cle ar CM O S o r pre ss the inse rt ke y to po we r o n the syste m 07h - 12h 1 . Initial Init keKeyboard ybo ard c o ntro lle r e rro r 1 . Ensure that the ke ybo ard and 2 . RTC e rro r c o rre c tly. 2 . Re plac e the RTC batte ry. m o use are c o nne c te d iii Table of Contents Page Section 1 Introduction Package Contents ...................................................... 1- 1 Mainboard Features ................................................... 1- 2 System Block Diagram ............................................... 1- 6 Section 2 Specification Mainboard Specification ............................................ 2- 1 Section 3 Installation Mainboard Layout ..................................................... 3- 1 Easy Installation Procedure ....................................... 3- 2 CPU Insertion ............................................................. 3- 2 Jumper Settings .......................................................... 3- 4 System Memory Configuration .................................. 3- 5 Expansion Slots .......................................................... 3- 7 Device Connectors..................................................... 3- 8 Thermo Stick Function ............................................... 3- 15 Power-On/Off (Remote) .............................................. 3- 16 External Modem Ring-in Power ON and Keyboard Power ON Function (KBPO) ..................... 3- 16 STR (Suspend To RAM) Function ............................ 3- 17 Section 4 BIOS Setup Main Menu ................................................................ 4- 1 Standard CMOS Setup ............................................... 4- 2 Advanced BIOS Features .......................................... 4- 3 Advanced Chipset Features ...................................... 4- 5 Integrated Peripherals ................................................ 4- 7 Power Management Setup ......................................... 4- 12 PNP/PCI Configuration .............................................. 4- 15 iv PC Health Status ........................................................ 4- 17 Power BIOS Features ................................................. 4- 19 Defaults Menu ........................................................... 4- 22 Supervisor/User Password Setting ............................ 4- 23 Exit Selecting .............................................................. 4- 24 Section 5 RAID Configuration Introduction ............................................................... 5- 1 Intel ICH6R RAID Features ....................................... 5- 3 Enable RAID Function ............................................... 5- 4 Section 6 Driver Installation Easy Driver Installation .............................................. 6- 1 Realtek Sound Manager Quick User guide ................ 6- 2 Appendix Appendix A Update Your System BIOS ......................................... A- 1 Appendix B Intel Application Accelerator RAID Option ROM ........ B- 1 Appendix C Intel Matrix RAID Quick Guide .................................... C- 1 Appendix D POST Codes ............................................................... D- 1 v Page Left Blank vi Introduction Section 1 INTRODUCTION 1-1 Package Contents Contents Powerpack items A. Mainboard L. ThermoStick cable B. User’s manual M.Mini heatsink C. Floppy drive cable N. Tool Pen D. HDD drive cable Optional Items E. CD (drivers and utilities) O. S/PDIF Module F. I/O Shield If you need the optional item, please contact your dealer for assistance. G. S-ATA data and power cable H. Game & COM bracket cable I. IEEE 1394 two ports cable J. Extra USB2.0 port cable K. SP-ATA Kit E USER’S MANUAL C D B A H G F M I J K L O N Page 1-1 Introduction 1-2 Mainboard Features Brief Introduction Intel ® Pentium® 4 processors The Pentium 4 processor is designed to deliver performance across applications and usages where end-users can truly appreciate and experience the performance. The Pentium 4 processor delivers this world-class performance for consumer enthusiasts and business professional desktop PC users as well as for entry-level workstation users. Intel adds support for Hyper-Threading Technology to the Pentium 4 processor family. HT Technology allows a single, physical Pentium 4 processor to function as two logical processor for next generation multi threaded application. For more information about all the new features the Pentium 4 delivers, check out the Intel website at http://www.intel.com Chipset This board is designed with Intel® 925XE (Alderwood) chipset. The Intel® 925XE chipset consists of the Graphics Memory Controller Hub (GMCH) and the I/O Controller Hub (ICH6R). DDR2 DDR2 ushers in the new era of DDR memory technology. DDR2 memory offers faster speed, higher data bandwidth and lower power consumption over DDR. PCI-Express (PCI-E) Next generation peripheral interface to succeed to current PCI bus for the next decade. With smaller slot size and 250MB/sec(PCI-E*1) or 4GB/sec(PCI-E*16) maximum transfer, PCI-Express overcomes PCI bus bottleneck. Ultra ATA100 The mainboard provides an Ultra ATA100 Bus Master IDE controller. This controller supports Ultra ATA100 protocols which are ideal to support demanding applications such as real-time video, multimedia, and a high performance operating system. A new IDE cable is required for Ultra ATA100. Page 1-2 Introduction Hardware Monitoring Hardware monitoring enables you to monitor various aspects of the system operation and status. This includes CPU temperature, voltage and fan speed in RPMs. Dual GbE LAN Two Gigabit-LAN controllers onboard running on the PCI-Express bus. This twin set of PCI-Express to Gigabit-LAN breaks traditional bandwidth barrier, delivering maximum 1000Mbps between internal and external network. Serial ATA (S-ATA) Support Serial ATA, an evolutionary replacement for Parallel ATA IDE storage interface. Increases the peak data transfer speed up to 150MB/sec and allows future enhancements to the computing platform. S-ATA RAID RAID function available on chipset S-ATA ports. IEEE 1394 IEEE 1394a provides enhanced PC connectivity for consumer electronics audio/ video appliances, storage peripherals, portable devices such as digital cameras, and inter-PC communications. IEEE 1394a provides transfer rates up to 400Mbits/sec. USB2.0 A popular USB standard for plugging in peripherals with up to 480Mbps transfer speed while maintaining backward compatibility with older USB1.1 device. 8ch Delivers 8 channel audio to bring you the latest in audio realism from DVD movies and games. Perfect for your home theatre system. Page 1-3 Introduction Special Features BIOS Features: & Magic Health Reports your system hardware status for every boot-up to help detect faults early. Monitor hardware status including CPU temperature, CPU/Memory/ Chipset voltage, fan RPM speed for chassis fan, CPU fan & Power supply fan. & EZ-Boot Simply press “ESC” to select your bootable device. No more hassle to search the BIOS menu, change and re-start. & PowerBIOS Supporting a full range of overclocking setting via BIOS. Various adjustable feature include FSB/Chipset/Memory voltage tweaking. H/W Features: & 80 Port An onboard LED-display trouble-shooting device, facilitating user to detect boot-up problems. & QuickSPDIF On board SPDIF-out connector for quick connection to multi-channel speakers. Not only removes cable cluttering but also delivers loss-free digital audio to let you enjoy DVD movies and games with crystal clear sound. & Thermo Stick Flexible thermometer to let you measure any temperature by software. Ideal for monitoring VGA card, chipset or even disk drives temperatures. Refer to page 3-15 for details. & EZ-Button A handy power-on button located onboard to turn on/off the system easily, especially while debugging or testing the system. & LEDION Onboard LED indicators to show the power status CPU, Chipset and DRAM. You know immediately where to look if the system fails to start. Page 1-4 Introduction & SP-ATA A S-ATA to IDE conversion device includes in this package. Older IDE harddrives can now be plugged to new Serial-ATA interface through this transition kit. SP-ATA even works for CD-ROM and DVD-ROM drives. & PISTON V Achieve ultimate overclocking with revolutionary 5-phase switching power. Using "true" five sets of independent switching block, PISTON V offers strong and stable CPU power while producing less heat compared to conventional PWM design. Page 1-5 Introduction 1-2 System Block Diagram Page 1-6 Specification Section 2 SPECIFICATION Mainboard Specification Processor ® ® Support Intel Pentium 4 5xx, 6xx and P4EE series processors up to 3.8+ GHz in LGA775 socket with 533/800/1066 MHz front-side system bus ® ® Support Intel Celeron D 3xx series processors up to 3.2+GHz in LGA775 socket with 533 MHz front-side system bus Support Intel 04B or 04A Platform Compatibility Guide Support EM64T for 64-bit O/S support Chipset ® Intel 925XE Chipset (925XE + ICH6R) Main Memory Four 240-pin DDR2 SDRAM DIMM sockets Support single-sided or double-sided, non-ECC, 1.8v DDR2-400/533 DIMMs with dual channel architecture in 256Mb/512Mb/1Gb technologies Supports up to 4GB memory size Turbo Mode technology support under 1066/800MHz FSB and DDR2-533 Expansion Slots Four PCI connectors compliant with PCI v2.3 Two PCI-E x1 connectors compliant with PCI Express 1.0a One PCI-E x16 connectors compliant with PCI Express 1.0a IDE One IDE interface (up to 2 IDE devices) with UDMA-33, ATA-66/100 support from embedded IDE controller USB Eight USB connectors compliant with USB2.0 from embedded USB controller (4 connectors at rear panel) Page 2-1 Specification S-ATA RAID Four S-ATA ports with up to 150MBps bandwidth from ICH6R with RAID 0,1 support with Hot-Plug support LAN Two Gb Ethernet from onboard Marvell 88E8053 PCI-E*1 controller for Dual LAN with Virtual Cable Net-Diagnostic support 1394a Two 1394a ports with up to 400Mbps bandwidth from onboard VIA VT6307 1394 controller Audio Selectable 2, 6 or 8-CH audio from onboard ALC880 High Definition audio compliant CODEC with 20-bit ADC and 24-bit DAC resolution - Support CD-In, S/PDIF-in and S/PDIF-out - Optical & Coaxial S/PDIF-out available on rear panel - Support Jack detection for fool-proof audio device installation - Rear panel audio jacks configuration: Audio Jack Color 2 channel 6 channel Light Blue Line-in Line-in Line-in Lime Line-out Front stereo-out Front stereo-out Pink Mic-in Mic-in Gray 8 channel Mic-in Side stereo-out Black Rear stereo-out Rear stereo-out Orange Center&Subwoofer Center&Subwoofer I/O Onboard Winbond W83627THF LPC bus I/O controller Legacy peripheral interface for PS/2 keyboard & mouse, FDD, Parallel, Two Serial, Game and IrDA (v1.0 compliant) Support Hardware Monitoring for fan speed monitoring, CPU/System temperature and ThermoStick temperature. Intelligent fan speed control for CPU-fan (PWM) and Chassis-fan (DC) for quiet operation Page 2-2 Specification BIOS Flash EEPROM with Award Plug&Play BIOS Support ACPI S3 (Suspend To RAM) mode in ACPI compliant O/S Support EZ Boot for fast bootable device selection Support Magic Health for system hardware status report during system boot-up Peripheral Interfaces ) At Rear Panel PS/2 keyboard and mouse ports One Parallel (printer) port One S/PDIF-Out Coaxial jack One S/PDIF-Out Optical One Serial port Two RJ45 LAN connector Four USB2.0 ports Six Audio jacks ) Onboard connector and pin-header One floppy drive connector One ATA-100 IDE connector Four extra USB2.0 ports One CD-IN connector One S/PDIF-in/out connector One IR connector One Game port connector One Serial Port (COM2) connector Four S-ATA connectors Three Fan connectors One RESET and One PW-ON button Page 2-3 Specification Front Panel Controller Supports Reset & Soft-Off switches Supports HDD & Power LEDs Supports PC speaker Supports Front Panel Audio connector Special Features Support KBPO function – Keyboard power on, turn on the computer from keyboard Support Wake-On-LAN by PME Support USB resume in S3 Onboard 80 Port LED display for system debugging PowerBIOS for excellent overclocking capabilities through - Programmable FSB, PCI-E and PCI Clock output frequency with 1MHz fine tuning - Support BIOS adjustable CPU multiplier & Core voltage, FSB clock, PCI-E x16 voltage & clock, Chipset voltage, DIMM frequency and voltage settings Support LEDION – onboard LED power indicator for CPU, DDR and chipset Form Factor 305mm x 245 mm ATX size Page 2-4 Installation Section 3 INSTALLATION Mainboard Layout Page 3-1 Installation Easy Installation Procedure The following must be completed before powering on your new system: 3-1. 3-2. 3-3. 3-4. CPU Installation Jumper Settings System Memory Expansion Slots 3-5. Device Connectors 3-1 CPU Installation Step 1 Carefully remove the plastic protection plate from the socket. Warning: The pins inside the CPU socket are fragile and are easily broken. Be careful not to touch them when installing the CPU. <Figure 1> <Figure 3> <Figure 2> Step 2 Open the socket by releasing the actuation lever, and press downwards at the tip shown by the arrow. Page 3-2 Step 3 Before inserting the CPU, align the CPU according to the key slots shown in the picture. Gently place the CPU into the socket and make sure it is fully seated. Installation <Figure 5> <Figure 4> Step 4 Step 5 a) Put the CPU lid on the socket, and Place the CPU cooler on top of the socket. close the socket by lowering and Press its clips down firmly until it is locking the actuation lever. completely seated in the hole. b) Apply thermal compound to the top of the CPU and into the four holes around CPU area to install the cooler as shown. Step 6 a) Rotate the clips 90 degrees to lock the CPU cooler in place. b) Plug the cooler fan power into the mainboard’s CPU fan connector. The installation is complete. <Figure 6> CAUTION: • Installing with incorrect CPU cooler and heatsink assemblies may damage the CPU. Use Intel’s thermal solution shown in the illustrations above: an active heatsink; an extruded aluminum heatsink base; and a fan attached to the top of the fin array. • Apply thermal compound or paste to the CPU to avoid CPU overheating and damage. • In accordance with Intel guidelines specifications, do not install a CPU over 20 times to avoid damaging the pins on the CPU socket. Page 3-3 Installation 3-2 Jumper Settings JCMOS: Clear CMOS data Jumper If the CMOS data becomes corrupted or you forgot the supervisor or user password, clear the CMOS data to reconfigure the system back to the default values stored in the ROM BIOS. 1 Settings: 1-2: Normal (Default) 2-3: Clear CMOS To CMOS Clear data, please follow the steps below. 1. Turn off the system. 2. Change the jumper from “1-2” to “2-3” position for a few seconds. 3. Replace the jumper back to the “1-2” position. 4. Turn on the system and hold down the <Del> key to enter BIOS setup. JUSB: USB S3 Wake up Jumper This jumper disconnects 5V standby voltage to USB devices. This means USB devices will not be able to wake-up the system from S3 (Suspend to RAM) power saving mode. 1 Page 3-4 Settings: 1-2: Connect (S3 enabled) 2-3: Disconnect (No S3) Installation 3-3 System Memory Configuration The mainboard accommodates four 240-pin DDR2 DIMM sockets. • Supports up to 4.0GB of 400/533MHz DDR2 SDRAM. • Supports dual channel memory interface. • Supports non-ECC memory and non-Registered DIMMs only. • Supports 256Mb/512Mb/1Gb DDR2 technologies in x8 and x16 devices only. • SPD (Serial Presence Detect) scheme for DIMM detection support. • Supports configurations defined in the JEDEC DDR2 DIMM specification only. Dual Channel interface: • Dual channel memory access offers increased system performance. <Figure 7> shows the logical memory layout for channel A and channel B. • For dual channel to operate, both channel must be populated with same amount of memory, preferably of the same type. <Figure 7> • The four DIMM sockets are divided into two colors to help you identify the channel pairs <Figure 8>. Each dual channel pair has the same color, e.g. DIMM1 and DIMM3. To obtain best performance, simply mount DIMM sockets of the same color. Channel A Channel B DDR-A1 DIMM 1 DDR-A2 DIMM 2 Dual Channel 1 Dual Channel 2 DDR-B2 DIMM 4 <Figure 8> Page 3-5 Installation Memory configurations supported: 1 DIMM (64-bit) DIMM#1 DIMM#2 2 DIMM (128-bit) SS/DS SS/DS SS/DS DIMM#3 DIMM#4 SS/DS SS/DS SS/DS SS/DS SS/DS 3 DIMM (128-bit) 4 DIM M (128-bit) SS/DS SS/DS SS/DS SS/DS SS/DS SS/DS SS/DS SS/DS SS/DS SS/DS SS/DS SS/DS SS/DS SS/DS * SS: Single-Sided DIMM, DS: Double-Sided DIMM Note: Using non-compliant memory with higher bus speeds (overclocking) may severely compromise the integrity of the system. Memory Installation : To install, align the notch on the DIMM module with the connector. Press straight down as shown in the figure below until the white clips close and the module fits tightly into the DIMM socket. Notch Page 3-6 Installation 3-4 Expansion Slots PCI-E Slots The mainboard is equipped with two PCI-E*1 compliant with PCI Express 1.0a. PCI-E VGA Slots PCI-E VGA Slot PCI-E Slot PCI Slots The elongated PCI-E*16 is intended for PCI-E VGA card installation. PCI Slots The mainboard is equipped with three PCI slots. VGA Card Installation Caution 1. Remove the bracket (on the PC case) for the slot you intend to use. 2. Firmly press down the card into the slot until it is completely seated. Ensure the VGA slot clicker is locked as shown in the picture below. 3. Secure the card's bracket to the PC case with a screw. Page 3-7 Installation 3-5 Device Connectors The I/O back panel for this mainboard is shown below. When installing the mainboard into the computer case, use the bundled I/O shield to protect this back panel. RJ45 LAN Parallel Port RJ45 LAN PS/2 Mouse PS/2 Keyboard 7.1 Audio Channel S/PDIF-out S/PDIF-out COM1 Coaxial Jack Optical USB2.0 x 4 ports Figure 9 - I/O Ports JCPU_FAN JCPU_FAN / JPWR_FAN / JSYS_FAN: CPU/Power/Chassis Fan Power Connectors JCPU_FAN: The CPU must be kept cool by using a heatsink with fan assembly. JSYS_FAN JPWR_FAN: If you are installing an additional fan in the unit, connect to this fan connector. JPWR_FAN JSYS_FAN: The chassis fan will provide adequate airflow throughout the chassis to prevent overheating the CPU. JCPU_FAN JPWR_FAN JSYS_FAN Control Ground Sense +12V Sense Ground +12V Sense Ground +12V This mainboard is equipped with intelligent fan speed control. Refer to the PC Health Status submenu of the BIOS. Page 3-8 Installation FDD: Floppy Controller Connector IDE1: ATA-66/100 IDE Connector Supports up to 2 IDE devices from embedded IDE controller . IDE1 33 40 When using two IDE drives, one must be set to Master mode and the other to Slave mode. Refer to your disk drive user’s manual for information about selecting the proper drive switch settings. IDE3 34 FDD 39 1 2 FDD 1 2 IDE1 PW1: 24-pin ATX Power Connector PW2 PW2: 4-pin ATX12V Power Connector The mainboard is equipped with a standard 24-pin ATX main power connector and a 4-pin +12V power connector for connecting an ATX12V power supply. The plugs of the power cables are designed to fit in only one orientation. Insert the plugs into the connectors until they fit in place. PW1 Caution: The PW1 and PW2 Power Connector must be used simultaneously . 23 24 3.3V Ground +12V +5V +12V +5V 5VSB 3 +12V Ground Ground Ground +5V PS-ON Ground 3.3V Ground -12V 4 +12V Ground +5V PW-OK Ground +5V 1 2 PW2 -5V Ground Ground 3.3V 3.3V 1 11 The board requires a minimum of 350 Watt power supply to operate. Your system configuration (amount of memory, add-in cards, peripherals, etc.) may exceed this minimum power requirement. To ensure that adequate power, use a 400 Watt or greater power supply. PW1 Page 3-9 Installation CFPA: Front Panel Audio Connector This audio connector connects to the audio jacks located on the front panel. Refer to your case manual to match the pin-out names. Front Line-out-R NC NC MIC_In Front Line-out-L 9 1 2 10 NC NC GND Key +5V CD-IN: CD Audio_IN Connector The CD-IN connector is used to receive audio form a CD-ROM drive, TV tuner or MPEG card. CD_Reference CD_IN_Right CD_IN_Left CD-IN 1 SPDIF: Sony/Philips Digital InterFace connector This connector links digital audio between the mainboard and your audio devices, such as CD player, sampler or DAT recorder. It allows the digital transmission of audio data in S/PDIF format. SPDIF_IN VCC 5 1 6 2 NC GND SPDIF_OUT Page 3-10 Installation GAME1: Game/MIDI connector This port works well with any application that is compatible with the standard PC joystick. J1CY J1CX J1B1 J1B2 GND +5V +5V 1 15 2 16 J2CX +5V MIDI_In J2B2 J2B1 J2CY MIDI_Out COM2: Serial Port Connector The serial port can be used with modems, serial printers, remote display terminals, and other serial device. RTS RI DSR CTS NC 10 2 9 1 DCD TXD Ground RXD DTR C1394-1 / C1394-2 : IEEE 1394a (FireWire) Connectors This mainboard has 2 IEEE 1394a ports. To use these ports, you need to attach the bundled 1394 bracket to these headers. TPB+ +12V (Fused) GND TPA+ Key 9 1 10 C1394-1C1394-2 2 GND TPA+12V (Fused) GND TPB- Page 3-11 Installation SATA1 / SATA2 / SATA3 / SATA4: S-ATA Connectors These connectors enable you to connect Serial ATA devices that conform to the Serial ATA specification. 1 GND B+ BA- A+ GND GND SATA4 ~ Use the bundled SP-ATA Kit for older IDE hard SATA1 drives to interface to S-ATA. PW-ON button and RESET button: These buttons located onboard to turn on/off the system easily, especially while debugging or testing the system. PW-ON RESET LEDION: Onboard LED indicators to show the power status of CPU, Chipset and DRAM. You know immediately where to look if the system fails to start. LED2 LED3 Page 3-12 LED4 LED2: CPU LED LED3: CHIP LED LED4: DIMM LED Installation LED1: 80 Port Debug LED Provides two-digit POST code to show why the system fail to boot. Allows quick and easy optimization. The LED will display the CPU temperature when you run the bundled USDM software. 80 Port Debug 7-segment LED display (Refer to Appendix D for POST codes) CUSB3/CUSB4: Four USB 2.0 ports This mainboard includes additional USB2.0 ports, identified by two 10-pin connector. If you wish to use the additional USB ports, install the card-edge bracket to the system chassis then insert its cables to this 10-pin connector. CUSB3 CUSB4 CAUTION ! If you purchased a separate USB cable make sure it has the same pin assignment. A different pin assignment may damage the system. If you need the USB cable, please contact our retailer. Page 3-13 Installation CFP: Front Panel Connector HD_LED This LED will light up whenever the hard drive is being accessed. PWR_LED This connects to the power button of the system chassis CFP RST This switch allows you to reboot without having to power off the system thus prolonging the life of the power supply or system. PW_ON This is connected to the power button on the case. To use the Soft-Off by PWR-BTTN feature, refer to the Power Management Setup in the BIOS setup section of this manual. CIR CIR: IR connector Connect your IrDA cable to this IR connector. CSPK: Speaker Connect to the system’s speaker for beeping CSPK Page 3-14 Installation k Function 3-6 T her mo Stic Stick This mainboard is equipped with a digital thermometer capability to monitor any temperature. This is useful for measuring heat on peripherals such as VGA cards, hard disk drives, DIMMs or even on-board components such as chipset, MOSFETS, etc. Thermo Stick consists of: 1) THM_ST header located on the mainboard 2) Thermostick sensor cable with heat-tolerant adhesive THM-ST sticker bundled in the mainboard package 3) USDM software utility To setup Thermo Stick, 1. Insert the sensor cable to THM_ST header on the mainboard 2. Using the adhesive sticker, affix the sensor head of the cable to your desired point of measure. e.g. the chipset as in the picture below. Trim the adhesive sticker to a suitable size so that it will not affect the heat dissipation of any heatsink. 3. Ensure the cable is neatly tucked away from fans or other moving parts. 4. Install and run the USDM software. The temperature will be shown as below. Page 3-15 Installation 3-7 Power-On/Off (Remote) This board has a 24-pin ATX and a 4-pin ATX12V power supply connector to support power supplies with Remote On/Off feature. The 4-pin ATX12V connector must be plugged in for the system to operate safely. The chassis power button should be connected to the mainboard front panel PW_ON header. You can turn off the system in two ways: by pressing the front panel power On/Off button or using the "Soft Off" function that can be controlled by an operating system such as Windows®XP/ME/2000/98. Note: For maintaining the DDR2 SDRAM power during STR (ACPI S3) function, it is strongly recommended to use power supplies that have a +5VSB current of (>=) 2A. Please check the 5VSB’s specification printed on the power supply’s outer case. Note: The board requires a minimum of 350 Watt power supply to operate. Your system configuration (amount of memory, add-in cards, peripherals, etc.) may exceed this minimum power requirement. To ensure that adequate power, use a 400 Watt (or higher) power supply. 12V 4-pin 24-pin PW-ON Case (chassis) Power ON/OFF button (PW-ON) Figure 10: Simple ATX power ON/OFF controller 3-8 External Modem Ring-in Power ON and Keyboard Power ON Functions (KBPO) Modem-Ring Power ON Function The mainboard supports External Modem Ring-in Power ON function. Once you connect an external modem to COM1 or COM2, you can turn on the system through remote and host dial-up control. Keyboard Power ON Function The mainboard features a keyboard power on function to turn on the power supply using a keypress. Refer to the Power Management Setup in the BIOS setup section for details. To enable this feature, the BIOS default setting is Keyboard Hot Key (<Ctrl> + <F1>). To power off the system, use the Soft-OFF function under Windows XP/ME/2000/98. (refer to Windows online help). Page 3-16 Installation 3-9 ACPI S3 (Suspend To RAM) Function This mainboard supports the STR (Suspend To RAM) power management scheme by maintaining the appropriate power states in the RAM interface signals. The power source to the RAM is kept active during STR (ACPI S3). Advanced Configuration Power Interface (ACPI) provides many Energy Saving Features for operating systems that support Instant ON and QuickStartTM function. 1. To enable STR functionality to save system power : a. Install ACPI certified add-on cards (such as VGA, LAN, and modem cards). b. In BIOS, under Power Management Setup (refer to Section 4), select “ACPI Suspend Type: S3(STR)”. If you have a USB mouse or keyboard, set “USB Resume from S3” to “Enabled”. c. When in Windows, open the Control Panel Power Management application, and click the Advanced tab. In the Power buttons section, select “Stand By” from the drop-down lists. 2. To activate the STR function: a. Click the START button and choose Shut Down. b. In the Shut Down Windows dialog box, select the Stand By option to enter STR mode. The following are the differences between STR power saving mode and Suspend (Power On Suspend) mode: a. STR is the most advanced Power Management mode. b. STR cuts all the power supplied to peripherals except to memory - max. power saving. c. STR saves and keeps all on-screen data including any executed applications to RAM. d. In STR mode, you must push the power button (connected to the onboard PWOn of CFP pin), click your USB mouse buttons, or press your USB keyboard keys to wake up your system to the last display. Page 3-17 Installation Page 3-18 BIOS Section 4 BIOS SETUP Main Menu The ROM BIOS contains a built-in Setup program which allows user to modify the basic system configuration and hardware parameters. The modified data is stored in a battery-backed CMOS, so that data will be retained even when the power is turned off. In general, the information saved in the CMOS RAM will stay unchanged unless there is a configuration change in the system, such as hard drive replacement or a device is added. It is possible for the CMOS battery to fail causing CMOS data loss. If this happens you will need install a new CMOS battery and reconfigure your BIOS settings. The BIOS setup screen and description are for reference only, and may not exactly match what you see on your screen. The contents of BIOS are subject to change without notice. Please visit our website for BIOS updates. To enter the Setup Program : Power on the computer and press the <Del> key during the POST (Power On Self Test). The BIOS CMOS SETUP UTILITY opens. (Figure 1) Figure 1: CMOS Setup Utility Page 4-1 BIOS The main menu displays all the major selection items. Select the item you need to reconfigure. The selection is made by moving the cursor (press any direction (arrow key ) to the item and pressing the ‘Enter’ key. An on-line help message is displayed at the bottom of the screen as the cursor is moved to various items which provides a better understanding of each function. When a selection is made, the menu of the selected item will appear so that the user can modify associated configuration parameters. 4-1 Standard CMOS Setup Choose “STANDARD CMOS FEATURES” in the CMOS SETUP UTILITY Menu (Figure 2). Standard CMOS Features Setup allows the user to configure system settings such as the current date and time, type of hard disk drive installed, floppy drive type, and display type. Memory size is auto-detected by the BIOS and displayed for your reference. When a field is highlighted (use direction keys to move the cursor and the <Enter> key to select), the entries in the field can be changed by pressing the <PgDn> or the <PgUp> key. Figure 2: Standard CMOS Setup Notes: • If the hard disk Primary Master/Slave and Secondary Master/Slave are set to Auto, the hard disk size and model will be auto-detected. • The “Halt On:” field is used to determine when the BIOS will halt the system if an error occurs. Page 4-2 BIOS 4-2 Advanced BIOS Features Selecting the “ADVANCED BIOS FEATURES” option in the CMOS SETUP UTILITY menu allows users to change system related parameters in the displayed menu. This menu shows all of the manufacturer’s default values for the board. Pressing the [F1] key displays a help message for the selected item. Figure 3: BIOS Features Setup CPU Feature This field is available only for Pentium® CPU with Prescott core. Hard Disk Boot Priority This item allows you to select the hard disk boot priority. CPU L1 & L2 Cache This controls the status of the processor’s internal Level One and Level Two cache. Options: Enables, Disabled. Page 4-3 BIOS CPU L3 Cache This controls the status of the processor’s internal Level Three cache. Options: Enables, Disabled. Hyper-Threading Technology Enables the CPU Hyper-Threading Technology. Options: Enables, Disabled. It is recommend to enable Hyper-Threading Technology on system with Windows XP and Linux 2.4 and disabling it for legacy OS. First /Second/Third/Other Boot Device The BIOS attempts to load the operating system from the devices in the sequence selected in these items. Options: Floppy, LS120, Hard Disk, CDROM, ZIP100, USB-FDD, USB-CDROM, LAN, Disabled. Boot Other Device When enabled, the system searches all other possible locations for an operating system if it fails to find one in the devices specified under the first, second, and third boot devices. Options: Enabled, Disabled. Boot Up Floppy Seek If this item is enabled, it checks the size of the floppy disk drives at start-up time. You don’t need to enable this item unless you have a legacy diskette drive with 360K capacity. Options: Enabled, Disabled. Boot Up NumLock Status This controls the state of the NumLock key when the system boots. The default is On. On: The keypad acts as a 10-key pad. Off: The keypad acts like cursor keys. Security Option This category allows you to limit access to the System and Setup, or just to Setup. The default is Setup. System: The system will not boot and access to Setup will be denied unless the correct password is entered at the prompt. Setup: The system will boot, but access to Setup will be denied unless the correct password is entered at the prompt. Page 4-4 BIOS APIC Mode This item allows you to enable APIC (Advanced Programmable Interrupt Controller) functionality. APIC is an Intel chip that provides symmetric multiprocessing (SMP) for its Pentium systems. Options: Enabled, Disabled. HDD S.M.A.R.T. Capability The S.M.A.R.T. (Self-Monitoring, Analysis, and Reporting Technology) system is a diagnostics technology that monitors and predicts device performance. S.M.A.R.T. Software resides on both the disk drive and the host computer. If a device failure is predicted, the host software, through the Client WORKS S.M.A.R.T applet, warns the user of the impending condition and advises appropriate action to protect the data. Options: Enabled, Disabled. Full Screen LOGO Show This item allows you determine Full Screen LOGO display during POST. Options: Enabled, Disabled. 4-3 Advanced Chipset Features Choose the “ADVANCED CHIPSET FEATURES” option in the CMOS SETUP UTILITY menu to display following menu. Figure 4: Chipset Features Setup Page 4-5 BIOS DRAM Timing Selectable For setting DRAM Timing, select By SPD to follow Intel PC DDR SDRAM Serial Presence Detect Specification. Options: Manual, By SPD. CAS Latency Time This item specifies the number of clock cycles needed after a Column Address Strobe (CAS) signal before data can be read. Options: 2, 2.5, 3, Auto. DRAM RAS# to CAS# Delay This item sets the timing parameters for the system memory such as the CAS (Column Address Strobe) and RAS (Row Address Strobe). Options: 2, 3, 4, 5, Auto. DRAM RAS# Precharge This item refers to the number of cycles required to return data to its original location to close the bank or the number of cycles required to page memory before the next bank activate command can be issued. Options: 2, 3, 4, 5, Auto. Precharge Delay (tRAS) This item specifies the number of clock cycles needed after a bank active command before a precharge can occur (sets the minimum RAS pulse width.). Options: Auto, 4 ~ 15. System BIOS Cacheable This item allows the system BIOS to be cached in memory for faster execution. Options: Disabled, Enabled. Video BIOS Cacheable This item allows the video BIOS to be cached in memory for faster execution. Options: Disabled, Enabled. Page 4-6 BIOS 4-4 Integrated Peripherals Figure 5: Integrated Peripherals Marvell Lan Boot ROM Enable/disable the onboard Marvell Lan Boot ROM. Options: Enabled, Disabled. PCI Express Function Scroll to PCI Express Function and press <Enter>. The following screen appears: PCI Express Slot 1/2 PCI-E device disabled function. Options: Auto, Enabled, Disabled. Marvell Lan1/Lan2 Device Onboard PCI-E LAN device control function. Options: Auto, Enabled, Disabled. PCI-E Compliancy Mode Allows you to select the PCI-E compliancy mode. Options: V1.0a, V1.0. Page 4-7 BIOS On-Chip IDE Devices Scroll to On-Chip IDE Devices and press <Enter>. The following screen appears: IDE HDD Block Mode IDE Block Mode allows the controller to access blocks of sectors rather than a single sector at a time. The default is Enabled. Options: Enabled, Disabled. IDE DMA transfer access Automatic data transfer between system memory and IDE device with minimum CPU intervention. This improves data throughput and frees CPU to perform other tasks. Options: Enabled, Disabled. On-Chip Primary (Secondary) PCI IDE The mainboard supports two channel of ordinary IDE interface. Select “Enabled” to activate each channel separately. If you do not use the onboard IDE connector, set the Onboard Primary (Secondary) PCI IDE to “Disabled”. IDE Primary/Secondary Master/Slave PIO The four IDE PIO (Programmed Input/Output) fields let you set a PIO mode (0-4) for each of the four IDE devices that the onboard IDE interface supports. Modes 0 to 4 provide successively increased performance. In Auto mode, the system automatically determines the best mode for each device. Options: Auto, Mode 0 ~ 4. Page 4-8 BIOS IDE Primary/Secondary Master/Slave UDMA Select the mode of operation for the IDE drive. Ultra DMA-33/66/100 implementation is possible only if your IDE hard drive supports it and the operating environment includes a DMA driver. If your hard drive and your system software both support Ultra DMA-33/66/100, select Auto to enable UDMA mode by BIOS. Options: Auto, Disabled. *** On-Chip Serial ATA Setting *** SATA Mode This item allows you to select Serial ATA Mode. Options: IDE, RAID, AHCI. The following screen shows SATA Mode assigned to "RAID". O/S driver for this RAID feature is available only for Windows XP, please check future updates for other O/S support. On-Chip Serial ATA This option is available only when SATA Mode is set to "IDE". “Combined Mode” will force S-ATA to replace one of the traditional IDE Primary or Secondary ports. “Enhanced Mode” allows S-ATA to work simultaneously with Parallel-ATA. Options: Disabled, Auto, Combined Mode, Enhanced Mode, SATA Only. The following screen shows S-ATA Mode assigned to "IDE" and On-chip Serial ATA assigned to "Combined Mode". PATA IDE Mode This option is available only when On-chip Serial ATA is in “Combined Mode”. Assigning “Primary” will make PATA IDE the Primary port and the remaining SATA as Secondary port. Similarly, assigning “Secondary” will make PATA IDE the Secondary port and SATA as Primary port. Page 4-9 BIOS Onboard Devices Setup Scroll to Onboard Devices Setup and press <Enter>. The following screen appears: USB Controller Enables the USB controller. Options: Disabled, Enabled. USB 2.0 Controller Enables the EHCI (USB2.0) controller. Options: Disabled, Enabled. USB Keyboard Support Enable/Disable support for USB keyboard under DOS. Options: Auto, Enabled, Disabled. USB Mouse Support Enable/Disable support for USB mouse under DOS. Options: Enabled, Disabled. High Definition Audio (Intel® High Definition Audio Controller) This item allows you disable the on-chip Audio. Options: Auto, Disabled. Game Port Address Select an address for the Game port. Options: 201, 209, Disabled. Onboard 1394 Device Enables the onboard 1394 feature. Options: Enabled, Disabled. Page 4-10 BIOS SuperIO Devices Scroll to SuperIO Devices and press <Enter>. The following screen appears: Onboard FDC Controller Select “Enabled” if you wish to use onboard floppy disk controller (FDC). If you install an external FDC or the system has no floppy drive, select “Disabled “in this field. Options: Enabled, Disabled. Onboard Serial Port 1/2 Select an address and corresponding interrupt for the first and second serial ports. Options: 3F8/IRQ4, 2E8/IRQ3, 3E8/IRQ4, 2F8/IRQ3, Disabled, Auto. UART Mode Select This field configures the 2nd serial port for IR application. Select the required IR protocol or select “Normal” to disable IR mode. Options: Normal, IrDA and ASKIR. Onboard Parallel Port This field allows the user to configure the LPT port. Options: 378/IRQ7, 278/IRQ5, 3BC/IRQ7, Disabled. Parallel Port Mode This field allows the user to select the parallel port mode. Options: SPP, EPP, ECP, ECP+EPP. EPP Mode Select This field allows the user to select the EPP mode for parallel port mode. Options: EPP1.9, EPP1.7. ECP Mode USE DMA This field allows the user to select DMA1 or DMA3 for the ECP mode. Options: DMA1, DMA3. Page 4-11 BIOS 4-5 Power Management Setup Choose the “POWER MANAGEMENT SETUP” in the CMOS SETUP UTILITY to display the following screen. This menu allows the user to modify the power management parameters and IRQ signals. In general, these parameters should not be changed unless it’s absolutely necessary. Figure 6: Power Management ACPI Suspend Type This item allows you to select S1(Power-On-Suspend) or S3(Suspend-To-RAM) function. When set to “S3(STR)” or “S1&S3” the following two fields become available. Options: S1(POS), S3(STR), S1&S3. Run VGABIOS if S3 Resume This determines whether or not to enable the system to run the VGA BIOS when resuming from S3(STR) or S1&S3. Options: Auto, Yes, No. S3 KB Wake-up Function This determines whether or not to enable keyboard/mouse activity to awaken the system from S3(STR) or S1&S3. Options: AnyKey or Mouse, By PowerOn Func., AnyKey, Mouse. Page 4-12 BIOS POWER ON Function Enables computer power on by keyboard, mouse, or hotkey activity. Password: Requires you to enter a password when using the keyboard to power on. Set the password in the next field “KB Power ON Password.” Hot KEY: (default) Enables you to use a hot key combination to power on the computer. Set the hot key combination in the “Hot Key Power ON” field. AnyKEY: Enables you to set any keyboard activity to power on the computer. BUTTON ONLY: Requires you to push the computer power button to power on the system. Keyboard 98: Enables you to set the Windows 98 key to power on the system. Keyboard Power ON Password Press “Enter” to create a password that is required when you use the keyboard to power on the system. You must set the POWER ON Function to “Password” to be prompted for a password at power on. Hot Key Power ON Enables you to set a hot key combination to be used for powering on the system. The default is Ctrl-F1. Options: Ctrl+F1 ~ Ctrl+F12. PWRON After PWR-Fail This item enables your computer to automatically restart or return to its last operating status after power returns from a power failure. Off: The system stays off after a power failure. Former-Sts: The system returns to the state it was in just prior to the power failure. PCI Express PME PCI-E device PME function. Options: Enabled, Disabled. Power Management Use this to select your Power Management selection. The default is User define. Page 4-13 BIOS Max. saving: Maximum power savings. Inactivity period is 1 minute in each mode. Min. saving: Minimum power savings. Inactivity period is 1 hour in each mode. User define: Allows user to define PM Timers parameters to control power saving mode. Video Off Method This option allows you to select how the video will be disabled by the power management. The default is V/H Sync + Blank V/H Sync + Blank: System turns off vertical and horizontal synchronization ports and writes blanks to the video buffer. DPMS Support: Select this option if your monitor supports the Display Power Management Signaling (DPMS) standard of the Video Electronics Standards Association (VESA). Use the software supplied for your video subsystem to select video power management values. Blank Screen: System only writes blanks to the video buffer. Suspend Mode Automatically, shuts off all devices except the CPU after a preset period of system inactivity. Options: Disabled, 1 , 2, 4 ,6, 8, 10, 20, 30, 40 min and 1 hour . HDD Power Down Powers down the hard disk drive after a preset period of system inactivity. Options: Disabled, 1 ~ 15 Min. Soft-Off by PWR-BTTN Use this to select your soft-off function. The default is Instant Off. Instant Off: Turns off the system instantly. Delay 4 Second : Turns off the system after a 4 second delay. If momentary press of button, the system will go into Suspend Mode. To wake the system, press the power button again. Wake-Up by PCI Card An input signal form PME on the PCI card awakens the system from S3 suspend state. Options: Enabled, Disabled. Page 4-14 BIOS Power On by Ring When enabled, any modem activity awakens the system from soft-off state. Options: Enabled, Disabled. USB Wake-Up From S3 This item allows a USB device to wake-up the system from S3 suspend state. Options: Enabled, Disabled. Resume By Alarm When set to Enable alarm resume, you can set the date (of month) and time (hh:mm: ss), that will awaken a system which has been powered down. Options: Enabled, Disabled. 4-6 PNP/PCI Configuration This page lets the user to modify the PCI IRQ signals when various PCI cards are inserted. WARNING: Conflicting IRQ’s may cause system unable to locate certain devices. Figure 7: PNP/PCI Configuration Setup Page 4-15 BIOS Init Display First This item is used to select whether to initialize the VGA or PCI first when the system boots. Options: PCI Slot, PCIEx. Resources Controlled By Determines what controls system PNP/PCI resources. The default is Auto (ESCD). Manual: PNP Card’s resources are controlled manually. The “IRQ Resources” field becomes available and you can set which IRQ-X and DMA-X are assigned to PCI and onboard devices. Auto: BIOS assigns the interrupt resource automatically. PCI/VGA Palette Snoop This item is designed to overcome problems that may be caused by some nonstandard VGA cards. Options: Enabled, Disabled. *** PCI Express related items *** Maximum Payload Size Set maximum TLP payload size for the PCI Express devices. The unit is byte. Options: 128, 256, 512, 1024, 2048, 4096. Interrupt requests are shared as shown below: INT A Audio V PC I 1 V PC I 2 INT B INT C V PC I 3 V PCI- EXP1 (x16) V PCI- EXP2 (x1) V PCI- EXP3 (x1) V Onboard LAN1 V Onboard LAN2 V Onboard 1394 Onboard USB1 V V Onboard USB2 V Onboard USB3 V Onboard USB4 USB 2.0 Page 4-16 INT D V V IMPORTANT! When using PCI cards on shared IRQ slots, make sure its drivers support “Shared IRQ”, or that the cards do not need IRQ assignments. IRQ conflicts between the two PCI groups will make the system unstable or cards inoperable. BIOS 4-7 PC Health Status Figure 8: PC Health Status Show PC Health in POST When this function is enabled the PC Health information is displayed during the POST (Power On Self Test). Options: Enabled, Disabled. ACPI Shutdown Temperature This is the temperature that the computer will turn off the power to combat the effects of an overheating system. (requires ACPI to be enabled in Power Management BIOS and ACPI compliant operating system.) The default is Disabled. Options available are 60oC/140oF to 90oC/194oF in increments of 5oC. Current System/CPU Temperature Displays the current system/CPU temperature. Thermo Stick Temperature Displays the current thermal stick temperature. Current CPU/Chassis/Power FAN Speed Displays the current speed of the CPU, chassis, and power fan speed in RPMs. Vcore (V) The voltage level of the CPU (Vcore). Page 4-17 BIOS 1.5V The voltage level of power supplied to VGA card. VDIMM(V) The voltage level of the DRAM. VBAT(V) The voltage level of the battery. + 12V, VCC, 5VSB(V) The voltage level of the switching power supply. CHASSIS Smart Fan Control This item lets you define a chassis temperature that the system will maintain by smartly adjusting the chassis fan. Options: Disabled, 35oC/95oF, 40oC/104oF, 45oC/113oF, 50oC/122oF, 55oC/131oF. CPU Fan Auto Control This item lets you define a CPU temperature that the system will maintain by smartly adjusting the CPU fan. Options: Disabled, 35oC/95oF, 40oC/104oF, 45oC/113oF, 50oC/122oF, 55oC/131oF. Page 4-18 BIOS 4-8 Power BIOS Features This page lets you adjust various parameters to obtain improved performance for overclocking. Warning: Overclocking requires expert knowledge and risks permanent damage to system components. We recommend you leave these parameters at their default values for proper operation. [12X] Figure 9: PowerBOIS Features Auto Detect PCI Clk When enabled the mainboard automatically disables the clock source for a PCI slot which does not have a module in it, reducing EMI (ElectroMagnetic Interference). Options: Enabled, Disabled. Spread Spectrum Modulated If you enable spread spectrum, it can significantly reduce the EMI (ElectroMagnetic Interference) generated by the system. Options: Enabled, Disabled. Watching-Dog Function If you select “Enabled” and overclock fail before POST code 26h, the system will reset automatically by default configuration. Options: Enabled, Disabled. Page 4-19 BIOS CPU CLOCK/SPEED Enables you to increment the CPU’s clock generator at 1MHz step. This works together with CPU Clock Ratio (below) to set the CPU operating frequency. CPU Clock Generator x CPU Clock Ratio = CPU Frequency For example, if you have a processor that is rated at 2.4GHz and the clock generator is 200MHz, then 200MHz x 12 = 2.4GHz Press <Enter> to display the following screen: Key in the DEC (decimal) number for the CPU CLOCK/SPEED. Overclocking failure will cause no display on the monitor. To overcome this switch off the power supply and switch on again. Restart the system, press and hold <Insert> key. This will revert the BIOS to default or initial setting. Real Time Turbo Mode This sets a value CPU CLOCK generator will jump to when the system is experiencing a heavy load. Options available depend on system FSB. CPU Clock C P U FS B 133MHz 533MHz Options Disabled, 134MHz, 137MHz, 140MHz, 142MHz, 146MHz, 150MHz 200MHz 800MHz Disabled, 202MHz, 206MHz, 210MHz, 214MHz 266MHz 1066MHz Disabled, 269MHz, 274MHz, 279MHz, 285MHz, 293MHz, 301MHz PCI Express Freq Control Enables you to control the PCI Express Frequency. "Enabled" allows you to fine tune its frequency at 1MHz steps using the next selection item below. Selecting "Disabled" will lock the PCI-E frequency at 100MHz. "Auto" will increment the PCI-E frequency by a prefixed value according to FSB. Options: Auto, Enabled, Disabled. PCI Express Freq Enables you to subtle tune the PCI Express frequency at increments of 1MHz step. Press <Enter> to display the following screen: Page 4-20 BIOS Key in the DEC (decimal) number for the PCI Express subtle tuning. System Memory Frequency Enables you to select a ratio of the DDR2 DRAM to match the installed DRAM frequency 400/533MHz. We recommend that you leave this item at the default value. Options available depend on system FSB. CPU Clock C P U FS B 133MHz 533MHz 2:3 => DDR400 1:2 => DDR533 DDR2 frequency options Auto => DDR400 (by SPD) 200MHz 800MHz 1:1 => DDR400 3:4 => DDR533 Auto => DDR400 (by SPD) 266MHz 1066MHz 4:3 => DDR400 1:1 => DDR533 Auto => DDR400 (by SPD) CPU Clock Ratio Use this item to select a multiplier to set the CPU frequency. See CPU CLOCK/ SPEED item above for explanation. Key in the DEC (decimal) number for the CPU Clock Ratio. Voltage Adjust Scroll to Voltage Adjust and press <Enter>. The following screen appears: 1.4 1.4 1.5 1.5 1.8 1.8 Page 4-21 BIOS In the following items, “Default Voltage” indicates the original factory value, and “New Voltage” indicates the value that you assign. CPU Vcore Voltage This item allows you to adjust the CPU Vcore voltage. Options: -0.0875V to +0.1875V in 0.0125V increments. We recommend that you leave this at the default value. Chipset Voltage This item allows you to adjust the Chipset voltage. Options: -0.00V to +0.15V in 0.05V increments. We recommend that you leave this at the default value. VDIMM Voltage This item allows you to adjust the DIMM slot voltage. Options: +0.00V to +0.35V in 0.05V increments. We recommend that you leave this at the default value. 4-9 Defaults Menu Selecting “Defaults” from the main menu shows you two options which are described below Load Fail-Safe Defaults When you press <Enter> on this item you get a confirmation dialog box: Load Fail-Safe Defaults (Y/N) ? N Pressing ‘Y’ loads the BIOS default values for the most stable, minimal-performance system operations. Load Optimized Defaults When you press <Enter> on this item you get a confirmation dialog box: Load Optimized Defaults (Y/N) ? N Pressing ‘Y’ loads the default values that are factory settings for optimal performance system operations. Page 4-22 BIOS 4-10 Supervisor/User Password Setting This function lets you set either Supervisor or User Password, or both, to prevent unauthorized changes to BIOS menus. supervisor password: full rights to enter and change options of the setup menus. user password: only enter but no rights to change options of the setup menus. When you select this function, the following message will appear at the center of the screen to assist you in creating a password. ENTER PASSWORD: Type the password, up to eight characters in length, and press <Enter>. The password typed now will clear any previously entered password from CMOS memory. You will be asked to confirm the password. Type the password again and press <Enter>. You may also press <Esc> to abort the selection and not enter a password. To disable a password, just press <Enter> when you are prompted to enter the password. A message will confirm the password will be disabled. Once the password is disabled, the system will boot and you can enter Setup freely. PASSWORD DISABLED. When a password has been enabled, you will be prompted to key in each time you enter Setup. This prevents an unauthorized person from changing any part of your system configuration. Additionally, when a password is enabled, you can also require the BIOS to request a password every time your system is rebooted. This would prevent unauthorized use of your computer. You can determine when the password is required within the Advanced BIOS Features Menu and its Security option. If the Security option is set to “System”, the password will be required both at boot and at entry to Setup. If set to “Setup”, prompting only occurs when trying to enter Setup. Page 4-23 BIOS 4-11 Exiting BIOS Save & Exit Setup Pressing <Enter> on this item asks for confirmation: Save to CMOS and EXIT (Y/N)? Y Pressing “Y” stores the selections made in the menus in CMOS – a special section of memory that stays on after you turn your system off. The next time you boot your computer, the BIOS configures your system according to the Setup selections stored in CMOS. After saving the values the system is restarted again. Exit Without Saving Pressing <Enter> on this item asks for confirmation: Quit without saving (Y/N)? Y This allows you to exit Setup without storing in CMOS any change. The previous selections remain in effect. This exits the Setup utility and restarts your computer. Page 4-24 RAID Configuration Section 5 RAID CONFIGURATION Introduction This section gives a brief introduction on RAID-related background knowledge and a general procedure to setup RAID system on this mainboard. RAID Basics RAID (Redundant Array of Independent Disks) is a method of combining two or more hard disk drives into one logical unit known as a RAID array. The advantage of RAID is to provide better performance or data fault tolerance. Fault tolerance is achieved through data redundant operation, where if one drives fails, a mirrored copy of the data can be found on another drive. This can prevent data loss if the operating system fails or hangs. Below is an example of a RAID array with 2 drives. The individual disk drives in an array are called “members”. All disk members in a formed disk array are recognized as a single physical drive to the operating system. Hard disk drives can be combined together through a few different methods. The different methods are referred to as different RAID levels. Different RAID levels represent different performance levels, security levels and implementation costs. The table below briefly introduce these RAID levels. RAID Le ve l No. of Drive s RAID 0 (Striping) 2 Number drivers *Smallest size RAID 1 (Mirroring) 2 Smallest size Data protection Sum of All drivers No data protection and performance improving, but disk capacity fully used. JBOD (Spanning) 2 Capacity Be ne fits Highest performance without data protection Page 5-1 RAID Configuration RAID 0 (Striping) RAID 0 reads and writes sectors of data interleaved between multiple drives. If any disk member fails, it affects the entire array. The disk array data capacity is equal to the number of drive members times the capacity of the smallest member. The striping block size can be set from 4KB to 64KB. RAID 0 does not support fault tolerance. RAID 1 (Mirroring) RAID 1 writes duplicate data onto a pair of drives and reads both sets of data in parallel. If one of the mirrored drives suffers a mechanical failure or does not respond, the remaining drive will continue to function. Due to redundancy, the drive capacity of the array is the capacity of the smallest drive. Under a RAID 1 setup, an extra drive called the “spare drive” can be attached. Such a drive will be activated to replace a failed drive that is part of a mirrored array. Due to the fault tolerance, if any RAID 1 drive fails, data access will not be affected as long as there are other working drives in the array. JBOD (Spanning) A spanning disk array is equal to the sum of the all drives when the drives used are having different capacities. Spanning stores data onto a drive until it is full, then proceeds to store files onto the next drive in the array. When any disk member fails, the failure affects the entire array. JBOD is not really a RAID and does not support fault tolerance. Others Other RAID derivatives are RAID 10 and RAID 5. These RAID levels require more than 2 drives to operate, combining the benefits of RAID 0 and RAID 1. Page 5-2 RAID Configuration Intel ICH6R RAID features • Support RAID 0, 1 • RAID 1 spare and auto-rebuild support • RAID 1 mirror restore without user interaction • Support for 2 RAID arrays on 4 ports • Support “RAID Ready” – pre-install RAID on one single drive and upgrade to RAID arrays in the future when more drives are added. • Intel Application Accelerator - Powerful software for RAID control and management under Windows environment • Support “Hot-plug” – disconnect and rebuild RAID on-the-fly • Support Intel Matrix RAID technology – Segments the HDD into separate RAID volumes. (See diagram below) • For more information on creating RAID arrays or migrating to RAID with ICH6R, refer to user guide in the bundled CD. For optimum system performance on 2 SATA drives we recommend to use Intel’s Matrix RAID configuration. See Appendix C in this manual for a Quick Guide to set up Intel Matrix RAID. Page 5-3 RAID Configuration Enable RAID Function For any RAID controller, the general procedure to setup a RAID system is shown below: Note: If you are not installing O/S into the RAID disks, you may skip Step 2 & Step3. Step 1: Create RAID Array RAID arrays are created using the RAID controller’s BIOS utility. For Intel ICH6R 1. Under CMOS setup, Integrated Peripherals section, set “SATA mode” to RAID, set “Intel RAID Boot ROM” to Enabled and restart the system. 2. Power-on the system and wait for the RAID BIOS Setting utility message on the screen. Press the ”CTRL-I” key to enter its BIOS configuration utility. 3. Refer to Appendix B for details about creating RAID array using this utility. 4. After the RAID array is created, press “Esc” to exit. Page 5-4 RAID Configuration Step 2: Prepare driver floppy When installing Windows XP/2000/NT4.0 into any RAID disk, the O/S setup will require a floppy disk containing the RAID driver. This step will show you how to prepare this driver floppy. There are 2 methods: Method 1 1. Insert the bundled CD into the CD-ROM drive 2. Boot the system from the CD-ROM 3. A menu of driver for various RAID controllers will appear 4. Insert a blank floppy into the A:drive 5. Select the appropriate RAID controller to begin copy into the floppy Method 2 1. Locate another computer and insert the bundled CD into its CD-ROM drive. 2. A main menu screen will appear (Autorun feature) 3. Select the page “RAID floppy” as shown below 4. Insert a blank floppy into the A:drive 5. Click on the required driver to begin copy into the floppy Step 3: Install O/S into RAID disk Continue to install Windows XP/2000/NT4.0 as normal. When requested by Windows Setup for RAID driver, insert the floppy created earlier in Step 2. Page 5-5 RAID Configuration Step 4: Install Software utility for Windows After the O/S has been installed, you may install the RAID controller’s driver and software. The RAID software is a Windows-based utility with graphical user interface that provides an easy operating tool to configure and manage RAID arrays. 1)Insert the bundled CD into the CD-ROM drive. 2)When the main menu appears, click on the RAID driver corresponding to the controller you have configured in Step 1. See driver installation in section 6 for more details. For information on using the software utility, refer to the user guide in the bundled CD. Page 5-6 Drivers Installation Section 6 DRIVER INSTALLATION Easy Driver Installation Once the operating system has been installed, you need to install the drivers for the mainboard. Method 1 Method 2 Insert the bundled CD into the CD-ROM and the main menu screen will appear. The main menu displays links to the supported drivers, utilities and software. Method 1 This item installs all drivers automatically. Method 2 This item allows you to install the drivers selectively. Step 1 : Click “INTEL CHIPSET INF FILES” to install chipset driver. Step 2 : Click “REALTEK High Definition Audio Driver” to install audio driver. Step 3 : Click “MARVELL GIGA LAN Driver” to install LAN driver. Step 4 : Click “USB 2.0 Driver” to install USB 2.0 driver. Step 5 : Click “INTEL ICH6R RAID Driver” to install Intel RAID driver. Step 6 : Click “INTEL APPLICATION ACCELERATOR RAID EDITION” to install Intel RAID administrator. Main menu items may vary depending on model you purchased. Page 6-1 Drivers Installation Realtek Sound Manager Quick User-guide Introduction To obtain the best performance from your audio system, run the "Sound Manager" utility to adjust the settings to suit your needs. This section of the manual is intended to provide a quick user-guide to setup "Sound Manager". For more detailed information, refer to "Sound Manager manual" in the CD. <Figure 1> 1. Right-click “Sound Effect” button on the task bar and select “Sound Manager”. Sound Effect : <Figure 2> 2. Select "Sound Effect" page to set the desired audio environment from the pull-down menu. Page 6-2 Drivers Installation Speaker Configuration: <Figure 3> 3. This page displays the mainboards's phone jack function when a corresponding audio mode is selected. Figure 3 above shows the phone jack setup for 8 channel mode. 3D Audio Demo: <Figure 4> 4. This page lets you test the 3D Positional Audio features. Page 6-3 Drivers Installation General: <Figure 5> 5. This page displays information regarding the audio hardware and software. To remove "Sound Manager" icon from Windows Task bar, uncheck "Show icon in system tray". SPDIF: <Figure 6> 6. This page shows S/PDIF-Out function on your system. S/PDIF-Out: Choose the type of audio source that will appear on the S/PDIFout connector. Page 6-4 Drivers Installation Audio Wizard: <Figure 7> 7. This mainboard is equipped with jack re-tasking feature for Front Panel audio. Simply plug Microphone/ Line-out into any front panel jack and it will work. 8. Figure 8 below shows the back panel audio. The Jack sensing capability will warn you if a wrong jack is plugged and will guide you to the right jack. Audio Wizard: <Figure 8> Page 6-5 Drivers Installation Page 6-6 Appendix Appendix A A-1 Update Your System BIOS Download the xxxxx.EXE file corresponding to your model from our website to an empty directory on your hard disk or floppy. Run the downloaded xxxxx.EXE file and it will self extract. Copy these extracted files to a bootable floppy disk. Note: The floppy disk should contain NO device drivers or other programs. 1. Type “A:\AWDFLASH and press <Enter> Key. 2. You will see the following setup screen. 3. Please key in the xxxxx.bin BIOS file name. XXXX 4. If you want to save the previous BIOS data to the diskette, please key in [Y], otherwise please key in [N]. XXXX XXXXX xxxxx.bin A-1 Appendix 5. Key in File Name to save previous BIOS to file. XXXX XXXXX xxxxx.bin xxxxx.bin 6. To confirm and proceed, please key in [Y] to start the programming. XXXX XXXXX xxxxx.bin xxxxx.bin 7. The BIOS update is finished. XXXX XXXXX xxxxx.bin F1 : Reset A-2 F10 : Exit Appendix Appendix B B-1 Intel® Application Accelerator RAID Option ROM This Appendix describes the Intel Application Accelerator RAID Option ROM for creating a RAID array on SATA hard drives attached to ICH6R. This RAID BIOS provides a pre-OS user interface with basic functionality needed to create and delete RAID volumes in a pre-OS environment. This then allows the OS to be installed directly onto the RAID volume. 1.Creating a RAID Volume 1. Upon re-boot, you will see the Option ROM status message on the screen – press CTRL-I to enter the Intel Application Accelerator RAID Option ROM user interface. 2. In the Main Menu, select option #1 ‘Create RAID Volume’. Enter a name you wish to use for the RAID volume, press enter when done. 3. Select the RAID level using the arrow keys, press enter when done. 4. Press enter to select the disks to be used by the array that the volume will be created on. Press enter when done. 5. Select the strip size (128 KB is the default for RAID 0) using the arrow keys, press enter when selected done. 6. Enter the size for the RAID volume in Gigabytes. By default, the maximum size that the volume can be will be shown. If you modify this field and make it smaller that the maximum size, there will be remaining array space on which you can create a second RAID volume using this same procedure. 7. Once this is done, exit the Option ROM user interface. 2. Deleting a RAID Volume 1. Enter the main menu of the RAID Option ROM and select option #2 ‘Delete RAID volume’. 2. You should be presented with another screen listing the existing RAID volume. Select the RAID volume you wish to delete using the up and down arrow keys. Press the Delete key to delete the RAID volume. B-1 Appendix 3. Click Y to confirm. Note: Option #3 “Reset Hard Drives to Non-RAID” may also be used to delete a RAID volume. This mechanism is provided as a way to reset one or more SATA hard drives to non-RAID status, essentially deleting all metadata on the hard drives. This has the affect of deleting any RAID volumes present. This function is provided for re-setting the hard drives when there is a mismatch in RAID volume information on the hard drives, and Option #2 cannot be used. 3. Determining the Version of the Option ROM There is only one way to determine the version of the Intel Application Accelerator RAID Option ROM integrated into the system BIOS. Use the following procedure to determine the version. 1. Enter the main menu of the RAID Option ROM user interface. 2. Located in the top right corner you should see a number in the following format:V4.0.0.xxxx 3. This is the version of the Intel Application Accerlerator RAID Option ROM currently installed on your system. The 4.0.0 portion is the product release number; the xxxx portion is the build number. B-2 Appendix Appendix C C-1 Intel Matrix RAID Quick Guide This Appendix provides necessary steps to build a system with Intel Matrix RAID Technology combining both RAID 1 and RAID 0 volume on just two SATA hard drives. This special RAID array allows both fault tolerance and speed for optimum performance. Background Intel Matrix RAID Technology is the advanced ability for two RAID volumes to share the combined space of two hard drives being used in unison. Figure below shows Matrix RAID array. RAID 1 volume (C: Drive) : for Operating Systems, Personal Photos/Videos, Financial Record RAID 0 volume (D: Drive) : for Games, Scratch Disks, Non-critical Applications. To enable Intel Matrix technology, a first RAID volume needs to be created that is less than the combined size of the two hard drives assuming they are the same size. If one hard drive is smaller than the other, the size needs to be less than twice the size of the smaller hard drive. This will leave unused space on the two hard drives that can be used to create a second RAID volume. Before You Proceed You need to create a floppy with ICH6R RAID driver which will be used for installing Windows at a later stage. The steps below shows you how to create this floppy. C-1 Appendix 1. Insert the bundled CD the CD-ROM drive. 2. Boot the system from the CD-ROM drive. 3. A menu of various RAID controllers will appear. Look for the Intel ICH6R RAID driver. 4. Insert a blank floppy into the A:drive 5. Select the ICH6R driver to begin the copy into floppy drive. Setting Up a System with an Intel Matrix RAID Technology Configuration The following steps outline how to build a RAID 1 & RAID 0 system with Microsoft® Windows® XP installed using two SATA hard drives. 1. Assemble the system and attach two SATA hard drives. 2. Enter System BIOS Setup and go to Integrated Peripherals page. Look for SATA Mode option and set this to [RAID]. When done, exit Setup. 3. Upon re-boot you will see the Intel® Application Accelerator RAID Option ROM status message on the screen; press CTRL-I to enter the Option ROM User Interface. —————————— RAID Option ROM ———————————— 3.1. Select option #1 ‘Create RAID Volume’. 3.2. Under Create Volume Menu; enter a volume name you would like to use and press enter. 3.3. Use the arrow keys to select RAID 1, press enter again. 3.4. Press enter again, and then select the hard drives to be used by the RAID volume by pressing the space bar; press enter when done. You won’t need to complete this step if there are only two hard drives in the system. If this is the case, you will move to the next step when you hit enter the first time. 3.5. You should now be at the point where you are being asked to enter the size of the volume. The maximum (default) should be shown in gigabytes (GB). This size would be used if only one volume was to be created. But, since you want to create two volumes, this size needs to be reduced. Type in a new size for the first volume now. Press enter when done. As an example: if you want the first volume to span the first half of the two C-2 Appendix disks, re-type the size to be half of what is shown by default. The second volume, when created, will automatically span the remainder of the two hard drives. 3.6. Press enter again to create the volume, press ‘Y’ to confirm. 3.7. Exit the Option ROM User Interface by selecting #4 in the main menu and ‘Y’ to confirm. ——————————Installing Windows———————————— 4. Begin Windows XP Setup by booting from the installation CD. 5. At the beginning of Windows XP Setup, press F6 to install a third-party SCSI or RAID driver. When prompted, insert a floppy disk created earlier. After reading the floppy disk, the ‘Intel® 82801FR SATA RAID Controller’ will be presented; select this driver to install. 6. Finish the Windows XP installation onto the RAID 1 volume and install all necessary drivers. 7. Install the latest Intel Application Accelerator software via the bundled CDROM. This will add the Intel® Storage Utility which can be used to manage the RAID configuration. ——————————Creating RAID 0—————————————— 8. Run the Intel® Storage Utility from the following link in the Start Menu: Start-> Program-> Inte® Application Accelerator -> Intel Application Accelerator 9. In the main dialog, Select ‘Create RAID Volume from Existing Hard Drive’ in the Actions menu. This will launch the Create RAID Volume from Existing Hard Drive Wizard. Follow the instructions to create a RAID 0 volume on the remaining space on the two hard drives. The size will be selected automatically. 10. Now use Microsoft Windows XP Disk Management to partition and format the RAID 0 Volume which will appear as a new physical hard drive. Once this is complete you may then use the RAID 0 volume as a high performance data storage area or use it as a place to install high performance applications. C-3 Appendix C-4 Appendix Appendix D D-1 POST CODES POST (hex) DESCRIPTION CFh C0h Test CMOS R/W functionality. Early chipset initialization: - Disable shadow RAM - Disable L2 cache (socket 7 or below) - Program basic chipset registers Detect memory - Auto-detection of DRAM size, type and ECC. - Auto-detection of L2 cache (socket 7 or below) Expand compressed BIOS code to DRAM Call chipset hook to copy BIOS back to E000 & F000 shadow RAM. Expand the Xgroup codes locating in physical address 1000:0 Reserved Initial Superio_Early_Init switch. Reserved 1. Blank out screen 2. Clear CMOS error flag Reserved 1. Clear 8042 interface 2. Initialize 8042 self-test 1. Test special keyboard controller for Winbond 977 series Super I/O chips. 2. Enable keyboard interface. Reserved 1. Disable PS/2 mouse interface (optional). 2. Auto detect ports for keyboard & mouse followed by a port & interface swap (optional). 3. Reset keyboard for Winbond 977 series Super I/O chips. Reserved Test F000h segment shadow to see whether it is R/W-able or not. If test fails, keep beeping the speaker. Reserved Auto detect flash type to load appropriate flash R/W codes into the run time area in F000 for ESCD & DMI support. Reserved Use walking 1’s algorithm to check out interface in CMOS circuitry. Also set real-time clock power status, and then check for override. Reserved Program chipset default values into chipset. Chipset default values are MODBINable by OEM customers. Reserved Initial Early_Init_Onboard_Generator switch. Reserved C1h C3h C5h 01h 02h 03h 04h 05h 06h 07h 08h 09h 0Ah 0B-0Dh 0Eh 0Fh 10h 11h 12h 13h 14h 15h 16h 17h D-1 Appendix 18h 19-1Ah 1Bh 1Ch 1Dh 1Eh 1Fh 20h 21h 22h 23h 24-26h 27h 28h 29h 2A-2Ch 2Dh 2E-32h 33h 34-3Bh 3Ch 3Dh 3Eh 3Fh 40h 41h 42h D-2 Detect CPU information including brand, SMI type (Cyrix or Intel) and CPU level (586 or 686). Reserved Initial interrupts vector table. If no special specified, all H/W interrupts are directed to SPURIOUS_INT_HDLR & S/W interrupts to SPURIOUS_soft_HDLR. Reserved Initial EARLY_PM_INIT switch. Reserved Load keyboard matrix (notebook platform) Reserved HPM initialization (notebook platform) Reserved 1. Check validity of RTC value: e.g. a value of 5Ah is an invalid value for RTC minute. 2. Load CMOS settings into BIOS stack. If CMOS checksum fails, use default value instead. 3. Prepare BIOS resource map for PCI & PnP use. If ESCD is valid, take into consideration of the ESCD’s legacy information. 4. Onboard clock generator initialization. Disable respective clock resource to empty PCI & DIMM slots. 5. Early PCI initialization: -Enumerate PCI bus number -Assign memory & I/O resource -Search for a valid VGA device & VGA BIOS, and put it into C000:0. Reserved Initialize INT 09 buffer Reserved 1. Program CPU internal MTRR (P6 & PII) for 0-640K memory address. 2. Initialize the APIC for Pentium class CPU. 3. Program early chipset according to CMOS setup. Example: onboard IDE controller. 4. Measure CPU speed. 5. Invoke video BIOS. Reserved 1. Initialize multi-language 2. Put information on screen display, including Award title, CPU type, CPU speed …. Reserved Reset keyboard except Winbond 977 series Super I/O chips. Reserved Test 8254 Reserved Test 8259 interrupt mask bits for channel 1. Reserved Test 8259 interrupt mask bits for channel 2. Reserved Reserved Appendix 43h 44h 45-46h 47h 48h 49h 4A-4Dh 4Eh 4Fh 50h 51h 52h 53-54h 55h 56h 57h 58h 59h 5Ah 5Bh 5Ch 5Dh 5E-5Fh 60h 61-64h 65h 66h 67h 68h 69h 6Ah 6Bh 6Ch 6Dh Test 8259 functionality. Reserved Reserved Initialize EISA slot Reserved 1. Calculate total memory by testing the last double word of each 64K page. 2. Program writes allocation for AMD K5 CPU. Reserved 1. Program MTRR of M1 CPU 2. Initialize L2 cache for P6 class CPU & program CPU with proper cacheable range. 3. Initialize the APIC for P6 class CPU. 4. On MP platform, adjust the cacheable range to smaller one in case the cacheable ranges between each CPU are not identical. Reserved Initialize USB Reserved Test all memory (clear all extended memory to 0) Reserved Display number of processors (multi-processor platform) Reserved 1. Display PnP logo 2. Early ISA PnP initialization -Assign CSN to every ISA PnP device. Reserved Initialize the combined Trend Anti-Virus code. Reserved (Optional Feature) Show message for entering AWDFLASH.EXE from FDD (optional) Reserved 1. Initialize Init_Onboard_Super_IO switch. 2. Initialize Init_Onbaord_AUDIO switch. Reserved Okay to enter Setup utility; i.e. not until this POST stage can users enter the CMOS setup utility. Reserved Initialize PS/2 Mouse Reserved Prepare memory size information for function call: INT 15h ax=E820h Reserved Turn on L2 cache Reserved Program chipset registers according to items described in Setup & Autoconfiguration table. Reserved 1. Assign resources to all ISA PnP devices. 2. Auto assign ports to onboard COM ports if the corresponding item in Setup is set to “AUTO”. D-3 Appendix 6Eh 6Fh 70-72h 73h 74h 75h 76h 77h 78h-79h 7Ah 7B-7Eh 7Fh 80h-81h 82h 83h 84h 85h 86-92h 93h 94h 95h 96h FFh D-4 Reserved 1. Initialize floppy controller 2. Set up floppy related fields in 40:hardware. Reserved (Optional Feature) Enter AWDFLASH.EXE if : -AWDFLASH is found in floppy drive. -ALT+F2 is pressed Reserved Detect & install all IDE devices: HDD, LS120, ZIP, CDROM….. Reserved Detect serial ports & parallel ports. Reserved Detect & install co-processor Reserved 1. Switch back to text mode if full screen logo is supported. -If errors occur, report errors & wait for keys -If no errors occur or F1 key is pressed to continue: Clear EPA or customization logo. Reserved 1. Call chipset power management hook. 2. Recover the text fond used by EPA logo (not for full screen logo) 3. If password is set, ask for password. Save all data in stack back to CMOS Initialize ISA PnP boot devices 1. USB final Initialization 2. NET PC: Build SYSID structure 3. Switch screen back to text mode 4. Set up ACPI table at top of memory. 5. Invoke ISA adapter ROMs 6. Assign IRQs to PCI devices 7. Initialize APM 8. Clear noise of IRQs. Reserved Read HDD boot sector information for Trend Anti-Virus code 1. Enable L2 cache 2. Program boot up speed 3. Chipset final initialization. 4. Power management final initialization 5. Clear screen & display summary table 6. Program K6 write allocation 7. Program P6 class write combining 1. Program daylight saving 2. Update keyboard LED & typematic rate 1. Build MP table 2. Build & update ESCD 3. Set CMOS century to 20h or 19h 4. Load CMOS time into DOS timer tick 5. Build MSIRQ routing table. Boot attempt (INT 19h)