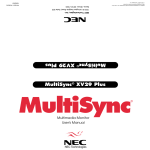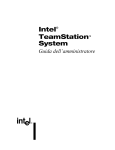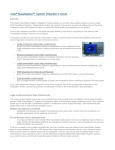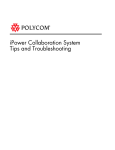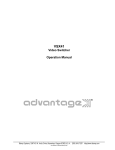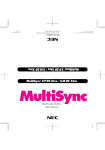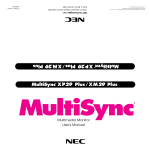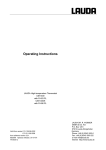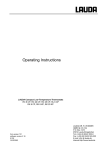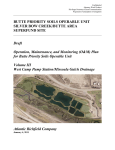Download Intel 4.0A User's Manual
Transcript
TeamStation™ System 4.0 and 4.0a Installation & Use System 4.0 Restore Procedure Use the restore procedure to configure the Intel® TeamStation™ System to its factory-installed configuration. WARNING! This procedure will erase all of the files on the disk, including the Intel TeamStation System directory of numbers, any documents stored on the system with the Intel TeamStation Document Server, and any applications and their data. You will need to copy files and data that you want to keep to diskette, network drive, etc. before beginning the restore procedure. NOTE: Only the System Administrator should perform the restore procedure. (This process takes approximately two hours.) To perform the system restore procedures have the following items ready: 1. Contents of the "System Restore Packet" a. Intel TeamStation System Restore floppy diskette b. Intel TeamStation System Restore CD c. Intel TeamStation System Restore Procedures document 2. Microsoft Windows NT* 4.0 Workstation CD 3. Microsoft Windows NT* 4.0 Certificate of Authenticity (located on the cover of the Windows NT manual) WARNING! This procedure will erase all of the files on the disk, including the Intel TeamStation System directory of numbers, any documents stored on the system with the Intel TeamStation Document Server, and any applications and their data. You will need to copy files and data that you want to keep to diskette, network drive, etc. before beginning the restore procedure. Before performing the Recovery Procedure: 1. Back-up on secondary storage any important data files that are on the hard disk. Note: The first step of the recovery process is to format the hard disk which will erase all current data on the hard disk! 2. Have ready the Microsoft Windows NT* 4.0 Certificate of Authenticity (COA). This number is located on the cover of the Windows NT 4.0 manual which came with the Intel TeamStation System. If you can not locate the COA number, do the following before using the Recovery disks: a. Right-click on the My Computer icon and select Properties. b. On the General tab, record the number listed under the 'Registered to:' field. The format of this number is XXXXX-OEM-XXXXXXX-XXXXX. This is the COA number that will be prompted for during the recovery process. 3. Follow and complete the Intel TeamStation System Restore Procedures. If the Intel TeamStation System 4.0 Restore Procedures document cannot be located it can be downloaded. System 4.0a Restore Procedure In the event of a problem that makes the hard drive of the Intel® TeamStation™ System 4.0a unusable, the system administrator can reload the base Intel TeamStation System software. This process takes approximately 45 minutes. For the restore process, you will need: • Intel TeamStation System Restore Diskette • Intel TeamStation System Restore CD • Microsoft Windows* NT* Workstation 4.0 CD • Windows NT Certificate of Authenticity (located on the cover of the Windows NT manual) WARNING! The restore process will erase all of the files on the hard drive, including the Intel TeamStation System directory of numbers (C:\Program Files\BizVideo\TSDIR.INI, any documents stored on the system with Document Server, and any applications and their data. You will need to back up all files and data that you wish to keep before beginning the restore procedure. To restore your system: 1. Insert the Intel TeamStation System Restore Diskette into the diskette drive and the Intel TeamStation System Restore CD into the CD-ROM drive. 2. Turn off the system. 3. Turn on the system. 4. Press Y when asked if you want to continue. After the Intel TeamStation software files are copied, the system reboots automatically. 5. When prompted, remove the Intel TeamStation System Restore CD and then insert the Windows NT Workstation CD into the CD-ROM drive. 6. Wait 10 seconds, then press Y to continue. Note: If you mistakenly press a different key before waiting for 10 seconds, press Y to continue. 7. When prompted to eject the boot floppy, eject the Intel TeamStation System Restore Diskette. 8. Press any key to install Windows NT. A blue screen appears that indicates the progress of the Windows NT text-mode setup. When the progress bar reaches 100%, the system will reboot automatically. Windows NT system files are copied and configuration information is created. During this process the system reboots three times. 9. When the Windows NT text-mode setup process is complete, you will be prompted to press any key to reboot. 10. Follow the Windows NT setup instructions in step 6 of the Setting up the Intel TeamStation System installation poster. 11. Set up the Intel TeamStation software by following the configuration instructions in step 7 of the Setting up the Intel TeamStation System installation poster. 12. After the system reboots, the Intel TeamStation software starts automatically. Click Close to quit the Intel TeamStation software. 13. Double-click My Computer on the desktop, then double-click TeamStation (C:). Locate the I386 folder and drag it to your Recycle Bin. 14. Empty the Recycle Bin to free up space on your hard drive. 15. Install Update 1 to complete the Restore process. Run the update file found on the Intel TeamStation System Update 1 CD, as instructed in the Intel TeamStation System Version 4.0a, Update 1 Installation document. o North American English: TS40AU1NA.EXE o United Kingdom: TS40AU1EU.EXE o French: TS40AU1FR.EXE o German: TS40AU1GR.EXE o Italian: TS40AU1IT.EXE 16. Reboot the system. Note: If you use a television set as your display, follow instructions in the Version 4.0a README file to reinstall the special video driver, then set the display resolution to 800 x 600 pixels. After the Restore process is complete, copy to the restored system any files and data that you backed up before you began the restore process. Copy TSDIR.INI (your directory of numbers) to C:\Program Files\BizVideo. Reinstall applications you want to make available to your Intel TeamStation System users. System 4.0 and 4.0a • Installing TCP/IP Installation of TCP/IP on the Intel® TeamStation™ System is required to make LAN (Local Area Network) calls and for use of the Intel TeamStation Document Server services. Without this installation the LAN TCP/IP Connection Type and the Intel TeamStation Document Server services will be disabled. The TCP/IP protocol does not come preinstalled on the system due to the customization required during its installation. To install the TCP/IP protocol you will need the following items before proceeding: 1. Microsoft Windows NT* 4.0 CD-ROM. 2. Static IP address if not using a DHCP server for assigning IP addresses. 3. Computer name. 4. Domain name if attaching to a Domain. 5. The Administrator password for the Intel TeamStation System 4.0. 6. Information on configuring RAS (Remote Access Services) if this service will be used. If any of the above items or information is not available contact the Intel TeamStation System Administrator. To install the TCP/IP protocol: 1. Login to the Intel TeamStation System as ‘Administrator’. 2. Open the ‘Control Panel’ from the ‘Settings’ menu on the ‘Start’ menu. 3. Open the ‘Network’ control panel. 4. Click ‘Change’ on the Identification tab. 5. Enter the appropriate ‘Computer Name’ and ‘Domain’ or ‘Workgroup’. 6. Click ‘OK’ to approve this information. 7. Switch to the ‘Protocols’ tab and click ‘Add’. 8. Highlight ‘TCP/IP Protocol’ and click ‘OK’. 9. If a DHCP (Dynamic Host Control Protocol) server is available and DHCP will be used click ‘Yes’ at the prompt. If a static IP address will be used click ‘No’ at the prompt. 10. Insert the Microsoft Windows NT 4.0 CD. 11. When setup will prompts for the location of files enter ‘D:\I386\’ and click ‘Continue’. 12. Setup will prompt to configure RAS (Remote Access Services) for TCP/IP (check the Microsoft web site at http://www.microsoft.com for information and instructions on RAS). Click ‘OK’ to configure RAS for TCP/IP or ‘Cancel’ to skip configuration of RAS for TCP/IP. NOTE: If RAS configuration is canceled skip to step 15, otherwise proceed. 13. In the ‘Remote Access Services’ menu the first B-channel or Port ‘ISDN1’ is selected by default. To add the second channel, click ‘Add’ and choose ‘ISDN2 Wan2ix1Micro’ and click ‘OK’. 14. Click ‘Continue’ to finish configuring RAS. 15. Click ‘Close’ to finish adding the TCP/IP protocol. 16. Click ‘Yes’ to restart the computer and finish installing TCP/IP. • Installing ATI 3D Rage Pro* Display Driver Download the latest Intel TeamStation System software update and install it on the system. Then follow the steps below to properly install the video drivers. 1. Log into Microsoft Windows NT* 4.0 as Administrator. 2. Close all open applications, including the Intel TeamStation System software. 3. Click 'Start' > 'Settings" > 'Control Panel' and launch the 'Display' applet. 4. Click ‘Display Type’ on the ‘Settings’ tab of Display Properties. 5. Click ‘Change’ in the ‘Display Type’ dialog. 6. Click ‘Have Disk...’ in the ‘Change Display’ dialog. 7. Click ‘Browse’. 8. Click ‘Cancel’ at the error message for reading from drive A. 9. Select the directory ‘c:\support\tvdrivers’ listed under My Computer in the ‘Locate File’ dialog. 10. Select the file ATI.INF and click ‘Open’. 11. Click ‘OK’. 12. Select ‘ATI Technologies Inc. 3D RAGE PRO’ from the ‘Change Display’ Dialog. 13. Click ‘OK’. 14. Click ‘Yes’ at the Third-party Driver error message. 15. Click ‘OK’ at the ‘Installing Driver’ dialog confirming the installation. 16. Click ‘Close’ on the ‘Display Type’ dialog. 17. Click ‘Close’ on the ‘Display Properties’ dialog. 18. Click ‘Yes’ to reboot the system. 19. Click ‘OK’ at the ‘Invalid Display Settings’ error message. 20. Select the ‘Desktop Area’ to 800x600 and ‘Color Palette’ to 65536 Colors in the ‘Display Properties’. 21. Click ‘Test’ in ‘Display Properties’ to confirm the settings. 22. Click ‘OK’ in ‘Display Properties’ when the test is completed. • Tips and Tricks for Voicecrafter* 3000 Training 1. Make Sure the mic is at least 10 feet from the monitor (speakers) 2. Make sure the filter on the mic is turned on The adapter on the mic cable that plugs into the Voicecrafter*3000 should have a switch on it. Make sure this switch is turned towards the bent line. 3. Make sure the volume on the monitor is at approximately 75% 4. Run the VoiceCrafter 3000 User Interface software In Windows* 3.X: Double click on the Voicecrafter 3000 User Interface Icon in the Voicecrafter 3000 program group. In Windows 95: Select Start, Run, Programs, Voicecrafter 3000, Voicecrafter 3000 User Interface. 5. Click on the Acoustics tab 6. Reset the system to default values a. Click on the Train button. b. Click in the white display area and press Ctrl H. The display should show: SYSTEM RESET c. If you didn't hear "white noise" during the reset, check your cables. d. You can turn on the noise to see if you have corrected the problem. e. To turn on White Noise: 1. Press the button labeled "Noise". 2. The display should show: WHITE NOISE DIS 3. Press F2. This should change the display to ENA and activate the White Noise. f. When you can hear it; 1. Press F2 or F3 to disable the white noise, then continue the process. 7. Disable the automatic gain adjust a. Press the button in the 4th row, labeled AutoAdapt. b. Press F2. The Display will show: AUTOADAPTION GAIN ADJUST DISABLED 8. Set the Mic Default Gain a. Click on "default" in the first row of buttons, under mic 1. The display should read: MIC 1 DEFAULT GAIN +03dB b. Press F2 to change this to -1dB. 9. Train the Voicecrafter a. Press on the Train Button. The display will show: TRAIN: F2 - REFRESH TRAIN F3 - CONFIG TRAIN b. Press F3. Be VERY SILENT! The Voicecrafter will be training. c. When the training is complete, you will see: AERL +10dB ERLE +10dB d. If the values are not above +7dB, decrease the MIC 1 default gain by 2, and retrain. Continue doing this until you are either at the maximum sensitivity adjustment (-6dB), or the AERL and ERLE are greater than 7. 10. Check the Loudspeaker Gain a. Press the GAIN button, located under the 3rd row of buttons (labeled speakers). The display should show: LOUDSPEAKER GAIN -20Db b. If the gain is much lower than about -20, decrease the MIC 1 default gain and retrain. c. If you need to adjust the volume, press the "user VOL" button and then press F3 to increase it. Do not increase the volume above +5 or +6, or you will get echo and duplexing problems. 11. Save the Configuration a. Press STORE. b. Press F1. This will save configuration #1, which is the one the Voicecrafter uses when it first powers up. c. Make sure the ProShare® conferencing software volume is not more than about 50%. DO NOT ADJUST THIS VOLUME! Increasing this volume to more than about 50% may result in Echo and Duplexing problems. • Reset 29 inch NEC Multisync to factory default settings The Intel® TeamStation™ System ships with an optional Monitor. Use the following instructions to reset the NEC MultiSync* 29 inch monitors to factory defaults. Default Settings for the NEC MultiSync* XV29: Press the "Recall" key on the remote control and use the following information to verify the settings. Volume 112 Mute off Woofer on (****should be off****) Brightness 128 Contrast 195 V-size 156 V-position 78 H-size 210 Pincushion 189 Rotation 125 Bass 120 Treble 113 Balance 128 Default Settings for the NEC MultiSync XM29: Dip switch settings are located on the back of the monitor. Dip SW-1: on off on off off off off on 1 2 3 4 5 6 7 8 Dip SW-2: off off off off off off off on 1 2 3 4 5 6 • Dashboard-like Utility 7 8 The Dashboard-like utility is designed to keep track of the status of both B (bearer) channels on your ISDN line during an Intel® TeamStation™ System connection. The Dashboard-like utility puts an icon in the systray to graphically monitor the B channels. The icon has 2 columns, and each column has 4 color bars. The columns represent each of the B channels, and the bars represent the progress of the connection. How to use the Dashboard like utility Watch the lights on the icon. On the first column, rows 1 and 2 should turn yellow, and then rows 1,2,3,4 turn green when first making a connection. Row 4 may turn red or row 3 may turn blue, briefly. This is normal. If they stay red or blue, then there is a problem. Next, the second column should repeat the process. Description: Dashboard displays (after Succeeding): Establish a connection (First and Second rows turns Yellow) MultiFrame Alignment (Aligning communications) (First, Second, Third and fourth rows turn Green) If CRC errors continue to occur, the Fourth row will turn red (Rows 1, 2, and 3 will all be green) This indicates a problem on the ISDN line. If there are transmit errors (the system receives notification from the remote side that it received an error in the transmission), the third row will light up with blue. It is possible to have both CRC errors and transmit errors at the same time. If the CRC and transmit errors occurred on the first channel, before the second channel was initiated, the icon would look like: When both lines are established, and with no errors, the icon should look like: Troubleshooting errors on the Dashboard-like utility Only one of the columns has any lights on it: This is because there is only 1 b channel connected. The other hasn't dialed yet, or the channel was closed for some reason. Some of the most common causes for channels being closed: • The second channel line is busy. • There are 2 numbers for the machine being called, but only 1 number is being dialed. Click the check box labeled "Use two ISDN numbers" and enter the second number in the second box. • Too many CRC/Transmit errors on the first channel (the top bar will be red). This will prevent the second channel from being initialized. If problems continue, contact the ISDN service provider to request a BERT test on the line. This will help isolate the problem on the line. • The connection is a voice call. Voice calls only use 1 b channel. One column has 4 green lights, but the second column has a steady blue and red on the third and fourth row: The second channel is experiencing a high rate of errors. Common causes include: • The connection is going over a 56K trunk. To specify using 56K channels instead of 64K channels, append a # sign at the end of the first number. Example: 15552251111# 15552251112 • The ISDN line has a problem. Contact the ISDN service provider to test the ISDN line. First channel shows 2 lights, but then the call disconnects: This means the ISDN line is not able to align the packets. Common causes include: • Problems with the ISDN line. • Hardware conflicts caused by new hardware being added. For additional assistance with connection problems refer to the ISDN Troubleshooting document. • Audio Information Clicking noise using the mute function Clicking noises may be heard when hanging up a call or muting/un-muting a call. This does not affect the functionality or connectivity of the system. • Video Information Display adapter not correctly configured If the initial setup of Microsoft Windows NT* 4.0 and Intel® TeamStation™ System Admin Tools setup is canceled or not completed, the Display Adapter driver may not be correctly installed. To resolve this issue follow the instructions in the Installing ATI 3D Rage Pro* Display Driver section. Video image distortion on white surfaces The video camera may experience purple and blue patterns on white surfaces. This will not affect your ability to conference with other video endpoints. Black line on video window A black line may appear on the left side of the video window. This will not affect your ability to conference with other video endpoints. Video freezing Video may freeze intermittently during ISDN and TCP/IP calls. This does not affect connectivity and is not necessarily related to ISDN line or bandwidth issue. • Data or Application Sharing Information Chat and File Transfer functionality during MCU conferencing During an MCU conference the Chat and File Transfer functionality is disabled. This is normal operation. Data sharing on MCUs Lucent MCU 4.4 and Video Server 5.3 experience data-sharing difficulties. Microsoft Office 97* application are not properly shared to all participants and may not be visible at all endpoints. The Whiteboard tool may experience similar problems. This may also be noticed if an endpoint leaves the conference and then reenters. • LAN/WAN Network or TCP/IP Setup and Connection Information Installing TCP/IP or TCP/IP Connection Type is disabled Installation of TCP/IP on the Intel® TeamStation™ System is required to make LAN (Local Area Network) calls and for use of the Intel TeamStation Document Server services. Without this installation the LAN TCP/IP Connection Type and the Intel TeamStation Document Server services will be disabled. The TCP/IP protocol does not come preinstalled on the system due to the customization required during its installation. For installation instructions, read the Installing TCP/IP section. • System Monitoring and Repair Tools Information Restore procedures The restore process has a "pause" period after copying files from the Microsoft Windows NT* 4.0 Workstation CDROM. For 10 seconds after completing the copy, if any key on the keyboard is pressed, it will stop the restore procedure. To continue the restore process press the Y key. Not pressing any keys during this pause period avoids this issue. For complete instructions and information refer to the Restore Procedure section. System 4.0 Only: Using Dashboard-like Utility For information on monitoring the ISDN B channels and troubleshooting using the dashboard-like utility refer to the Dashboard-like Utility section.