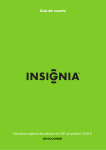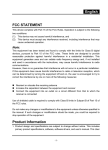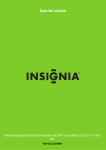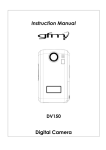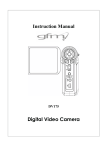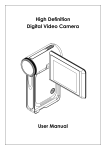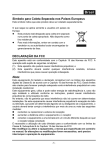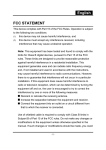Download Insignia NS-DCC5HB09 User's Manual
Transcript
User Guide 5 MP High Definition Digital Camcorder with 3.0" LCD Monitor NS-DCC5HB09 Insignia NS-DCC5HB09 5 MP High Definition Digital Camcorder with 3.0" LCD Monitor Contents Introduction . . . . . . . . . . . . . . . . . . . . . . . . . . . . . . . . . . . . . . . . . . . . . . . . . . . . . . . . . . . . . . . . . 2 Safety information . . . . . . . . . . . . . . . . . . . . . . . . . . . . . . . . . . . . . . . . . . . . . . . . . . . . . . . . . . . . 3 Features . . . . . . . . . . . . . . . . . . . . . . . . . . . . . . . . . . . . . . . . . . . . . . . . . . . . . . . . . . . . . . . . . . . . 3 Package contents . . . . . . . . . . . . . . . . . . . . . . . . . . . . . . . . . . . . . . . . . . . . . . . . . . . . . . . . . . . . . . . . . . .3 Front . . . . . . . . . . . . . . . . . . . . . . . . . . . . . . . . . . . . . . . . . . . . . . . . . . . . . . . . . . . . . . . . . . . . . . . . . . . . .3 Back . . . . . . . . . . . . . . . . . . . . . . . . . . . . . . . . . . . . . . . . . . . . . . . . . . . . . . . . . . . . . . . . . . . . . . . . . . . . .4 Side . . . . . . . . . . . . . . . . . . . . . . . . . . . . . . . . . . . . . . . . . . . . . . . . . . . . . . . . . . . . . . . . . . . . . . . . . . . . .4 Using the LCD . . . . . . . . . . . . . . . . . . . . . . . . . . . . . . . . . . . . . . . . . . . . . . . . . . . . . . . . . . . . . . . . . . . . .4 Setting up your camcorder . . . . . . . . . . . . . . . . . . . . . . . . . . . . . . . . . . . . . . . . . . . . . . . . . . . . . . 5 Installing the battery . . . . . . . . . . . . . . . . . . . . . . . . . . . . . . . . . . . . . . . . . . . . . . . . . . . . . . . . . . . . . . . . .5 Inserting or removing a memory card . . . . . . . . . . . . . . . . . . . . . . . . . . . . . . . . . . . . . . . . . . . . . . . . . . .5 Getting started . . . . . . . . . . . . . . . . . . . . . . . . . . . . . . . . . . . . . . . . . . . . . . . . . . . . . . . . . . . . . . . 6 Turning on your camcorder. . . . . . . . . . . . . . . . . . . . . . . . . . . . . . . . . . . . . . . . . . . . . . . . . . . . . . . . . . . .6 Taking a picture . . . . . . . . . . . . . . . . . . . . . . . . . . . . . . . . . . . . . . . . . . . . . . . . . . . . . . . . . . . . . . . . . . . .6 Recording a movie . . . . . . . . . . . . . . . . . . . . . . . . . . . . . . . . . . . . . . . . . . . . . . . . . . . . . . . . . . . . . . . . . .6 Recording sound . . . . . . . . . . . . . . . . . . . . . . . . . . . . . . . . . . . . . . . . . . . . . . . . . . . . . . . . . . . . . . . . . . .7 Working with movies . . . . . . . . . . . . . . . . . . . . . . . . . . . . . . . . . . . . . . . . . . . . . . . . . . . . . . . . . . 7 Selecting the resolution for movies. . . . . . . . . . . . . . . . . . . . . . . . . . . . . . . . . . . . . . . . . . . . . . . . . . . . . .7 Using digital zoom . . . . . . . . . . . . . . . . . . . . . . . . . . . . . . . . . . . . . . . . . . . . . . . . . . . . . . . . . . . . . . . . . .7 Selecting the exposure for movies . . . . . . . . . . . . . . . . . . . . . . . . . . . . . . . . . . . . . . . . . . . . . . . . . . . . . .7 Using the built-in light . . . . . . . . . . . . . . . . . . . . . . . . . . . . . . . . . . . . . . . . . . . . . . . . . . . . . . . . . . . . . . . .7 Using Night Mode for low-light movies . . . . . . . . . . . . . . . . . . . . . . . . . . . . . . . . . . . . . . . . . . . . . . . . . . .8 Adjusting the sharpness for movies . . . . . . . . . . . . . . . . . . . . . . . . . . . . . . . . . . . . . . . . . . . . . . . . . . . . .8 Adjusting the white balance for movies . . . . . . . . . . . . . . . . . . . . . . . . . . . . . . . . . . . . . . . . . . . . . . . . . .9 Using motion stabilization for movies . . . . . . . . . . . . . . . . . . . . . . . . . . . . . . . . . . . . . . . . . . . . . . . . . . . .9 Using motion detection to record movies . . . . . . . . . . . . . . . . . . . . . . . . . . . . . . . . . . . . . . . . . . . . . . . . .9 Selecting an effect for movies. . . . . . . . . . . . . . . . . . . . . . . . . . . . . . . . . . . . . . . . . . . . . . . . . . . . . . . . .10 Watching a movie . . . . . . . . . . . . . . . . . . . . . . . . . . . . . . . . . . . . . . . . . . . . . . . . . . . . . . . . . . . . . . . . . .10 Deleting movies . . . . . . . . . . . . . . . . . . . . . . . . . . . . . . . . . . . . . . . . . . . . . . . . . . . . . . . . . . . . . . . . . . .10 Using movie thumbnails . . . . . . . . . . . . . . . . . . . . . . . . . . . . . . . . . . . . . . . . . . . . . . . . . . . . . . . . . . . . .11 Repeating movies. . . . . . . . . . . . . . . . . . . . . . . . . . . . . . . . . . . . . . . . . . . . . . . . . . . . . . . . . . . . . . . . . .12 Locking or unlocking movies . . . . . . . . . . . . . . . . . . . . . . . . . . . . . . . . . . . . . . . . . . . . . . . . . . . . . . . . .12 Watching movies on a PC . . . . . . . . . . . . . . . . . . . . . . . . . . . . . . . . . . . . . . . . . . . . . . . . . . . . . . . . . . .13 Viewing pictures and movies on an HDTV . . . . . . . . . . . . . . . . . . . . . . . . . . . . . . . . . . . . . . . . . . . . . . .13 Viewing pictures or movies on a non-HDTV. . . . . . . . . . . . . . . . . . . . . . . . . . . . . . . . . . . . . . . . . . . . . .13 Working with pictures. . . . . . . . . . . . . . . . . . . . . . . . . . . . . . . . . . . . . . . . . . . . . . . . . . . . . . . . . 13 Taking close up pictures . . . . . . . . . . . . . . . . . . . . . . . . . . . . . . . . . . . . . . . . . . . . . . . . . . . . . . . . . . . . .13 Using digital zoom . . . . . . . . . . . . . . . . . . . . . . . . . . . . . . . . . . . . . . . . . . . . . . . . . . . . . . . . . . . . . . . . .14 Selecting the resolution for pictures . . . . . . . . . . . . . . . . . . . . . . . . . . . . . . . . . . . . . . . . . . . . . . . . . . . .14 Selecting the exposure for pictures . . . . . . . . . . . . . . . . . . . . . . . . . . . . . . . . . . . . . . . . . . . . . . . . . . . .14 Using Night Mode for low-light pictures . . . . . . . . . . . . . . . . . . . . . . . . . . . . . . . . . . . . . . . . . . . . . . . . .14 Adjusting the sharpness for pictures . . . . . . . . . . . . . . . . . . . . . . . . . . . . . . . . . . . . . . . . . . . . . . . . . . .15 Adjusting the white balance for pictures . . . . . . . . . . . . . . . . . . . . . . . . . . . . . . . . . . . . . . . . . . . . . . . . .15 Combining two pictures into one . . . . . . . . . . . . . . . . . . . . . . . . . . . . . . . . . . . . . . . . . . . . . . . . . . . . . .16 Adding photo frames to pictures. . . . . . . . . . . . . . . . . . . . . . . . . . . . . . . . . . . . . . . . . . . . . . . . . . . . . . .16 Selecting the flash setting for pictures . . . . . . . . . . . . . . . . . . . . . . . . . . . . . . . . . . . . . . . . . . . . . . . . . .17 Using the self-timer for pictures . . . . . . . . . . . . . . . . . . . . . . . . . . . . . . . . . . . . . . . . . . . . . . . . . . . . . . .17 Taking a sequence of pictures . . . . . . . . . . . . . . . . . . . . . . . . . . . . . . . . . . . . . . . . . . . . . . . . . . . . . . . .17 Taking pictures with bright backgrounds. . . . . . . . . . . . . . . . . . . . . . . . . . . . . . . . . . . . . . . . . . . . . . . . .18 Adding the date to pictures. . . . . . . . . . . . . . . . . . . . . . . . . . . . . . . . . . . . . . . . . . . . . . . . . . . . . . . . . . .18 Selecting an effect for pictures . . . . . . . . . . . . . . . . . . . . . . . . . . . . . . . . . . . . . . . . . . . . . . . . . . . . . . . .18 Viewing pictures . . . . . . . . . . . . . . . . . . . . . . . . . . . . . . . . . . . . . . . . . . . . . . . . . . . . . . . . . . . . . . . . . . .19 Deleting pictures. . . . . . . . . . . . . . . . . . . . . . . . . . . . . . . . . . . . . . . . . . . . . . . . . . . . . . . . . . . . . . . . . . .19 Using picture thumbnails . . . . . . . . . . . . . . . . . . . . . . . . . . . . . . . . . . . . . . . . . . . . . . . . . . . . . . . . . . . .20 Locking or unlocking pictures . . . . . . . . . . . . . . . . . . . . . . . . . . . . . . . . . . . . . . . . . . . . . . . . . . . . . . . . .20 Viewing pictures in a slideshow . . . . . . . . . . . . . . . . . . . . . . . . . . . . . . . . . . . . . . . . . . . . . . . . . . . . . . .21 Working with voice recordings . . . . . . . . . . . . . . . . . . . . . . . . . . . . . . . . . . . . . . . . . . . . . . . . . . 21 Playing voice recordings. . . . . . . . . . . . . . . . . . . . . . . . . . . . . . . . . . . . . . . . . . . . . . . . . . . . . . . . . . . . .21 Deleting voice recordings . . . . . . . . . . . . . . . . . . . . . . . . . . . . . . . . . . . . . . . . . . . . . . . . . . . . . . . . . . . .22 Repeating voice recordings . . . . . . . . . . . . . . . . . . . . . . . . . . . . . . . . . . . . . . . . . . . . . . . . . . . . . . . . . .22 Transferring MP3s to your camcorder . . . . . . . . . . . . . . . . . . . . . . . . . . . . . . . . . . . . . . . . . . . . . . . . . .23 Listening to MP3s. . . . . . . . . . . . . . . . . . . . . . . . . . . . . . . . . . . . . . . . . . . . . . . . . . . . . . . . . . . . . . . . . .23 Repeating MP3s. . . . . . . . . . . . . . . . . . . . . . . . . . . . . . . . . . . . . . . . . . . . . . . . . . . . . . . . . . . . . . . . . . .23 Using an earphone . . . . . . . . . . . . . . . . . . . . . . . . . . . . . . . . . . . . . . . . . . . . . . . . . . . . . . . . . . . . . . . . .24 Configuring your camcorder. . . . . . . . . . . . . . . . . . . . . . . . . . . . . . . . . . . . . . . . . . . . . . . . . . . . 24 Default camcorder settings. . . . . . . . . . . . . . . . . . . . . . . . . . . . . . . . . . . . . . . . . . . . . . . . . . . . . . . . . . .24 www.insignia-products.com 1 Insignia NS-DCC5HB09 5 MP High Definition Digital Camcorder with 3.0" LCD Monitor Setting the time . . . . . . . . . . . . . . . . . . . . . . . . . . . . . . . . . . . . . . . . . . . . . . . . . . . . . . . . . . . . . . . . . . .24 Displaying or hiding camcorder status information. . . . . . . . . . . . . . . . . . . . . . . . . . . . . . . . . . . . . . . . .25 Turning sound effects on or off . . . . . . . . . . . . . . . . . . . . . . . . . . . . . . . . . . . . . . . . . . . . . . . . . . . . . . . .25 Formatting the built-in memory or a memory card . . . . . . . . . . . . . . . . . . . . . . . . . . . . . . . . . . . . . . . . .25 Selecting the TV system type. . . . . . . . . . . . . . . . . . . . . . . . . . . . . . . . . . . . . . . . . . . . . . . . . . . . . . . . .26 Selecting the on-screen menu language . . . . . . . . . . . . . . . . . . . . . . . . . . . . . . . . . . . . . . . . . . . . . . . .27 Restoring default settings . . . . . . . . . . . . . . . . . . . . . . . . . . . . . . . . . . . . . . . . . . . . . . . . . . . . . . . . . . . .27 Transferring files to a PC . . . . . . . . . . . . . . . . . . . . . . . . . . . . . . . . . . . . . . . . . . . . . . . . . . . . . . . . . . . .27 Maintaining. . . . . . . . . . . . . . . . . . . . . . . . . . . . . . . . . . . . . . . . . . . . . . . . . . . . . . . . . . . . . . . . . Troubleshooting . . . . . . . . . . . . . . . . . . . . . . . . . . . . . . . . . . . . . . . . . . . . . . . . . . . . . . . . . . . . . Specifications. . . . . . . . . . . . . . . . . . . . . . . . . . . . . . . . . . . . . . . . . . . . . . . . . . . . . . . . . . . . . . . Installing the device driver software . . . . . . . . . . . . . . . . . . . . . . . . . . . . . . . . . . . . . . . . . . . . . . Accessing the User Guide . . . . . . . . . . . . . . . . . . . . . . . . . . . . . . . . . . . . . . . . . . . . . . . . . . . . . One-Year Limited Warranty . . . . . . . . . . . . . . . . . . . . . . . . . . . . . . . . . . . . . . . . . . . . . . . . . . . . 27 28 28 28 28 31 Introduction Congratulations on your purchase of a high-quality Insignia product. Your NS-DCC5HB09 represents the state of the art in digital camcorder design and is designed for reliable and trouble-free performance. 2 www.insignia-products.com Insignia NS-DCC5HB09 5 MP High Definition Digital Camcorder with 3.0" LCD Monitor Safety information • • • • • • • • • • Front Do not drop, puncture, or disassemble your camcorder. This voids your warranty. Avoid contact with water, and make sure that your hands are dry before using your camcorder. Do not expose your camcorder to high temperature or leave it in direct sunlight. High temperature or the heat from direct sunlight may damage your camcorder. For your protection, do not use your camcorder during a storm or when lightning is present. Do not use your camcorder while driving or riding a vehicle (such as a bicycle). An accident may occur. Do not use the flash close to eyes. Damage to vision may result. Keep your camcorder out the reach of small children or infants. Do not use the battery if it shows signs of leakage or distortion. Make sure that you replace the battery with one of the same type. Using a different type battery can lead to an explosion. Dispose of used batteries according to local hazardous waste regulations. Features • • • • • • • • • • • 5 mega-pixel sensor H.264 technology that compresses video to let you store more movies than traditional camcorders Up to 11 mega-pixel quality pictures Movie recording at an HD resolution of 1280 × 720 HDMI port for connecting an HDTV AV OUT port for connecting a non-HDTV or earphone High-speed mini-USB 2.0 port for connecting a PC Automatic and manual exposure and color balance controls 8× digital zoom for enlarging pictures and movies Built-in memory that lets you store pictures and movies without using an SD memory card SD memory card slot that lets you increase storage capacity 2 3 4 6 5 # Component Description 1 Microphone Records sound as you record movies or records voice. For more information, see “Recording sound” on page 7. 2 Power Press down for one second to turn your camcorder on or off. 3 Lens Focuses the image when taking pictures or movies. 4 LED Lights green when connected to a PC in PC camera mode. Lights red when connected to a PC in mass storage mode. Blinks during self-timer mode. 5 HDMI port Connect an HDTV to this port so you can view your pictures and movies on the HDTV. For more information, see “Viewing pictures and movies on an HDTV” on page 13. 6 LCD panel Lets you view pictures and movies while you are capturing them. Lets you view stored pictures and movies. Displays camcorder status information. button Package contents • • • • • • • • • • Digital camcorder USB cable AV cable HDMI cable Adapter Lithium-ion rechargeable battery Quick Start Guide CD with device driver and User Guide Wrist strap Pouch www.insignia-products.com 3 Insignia NS-DCC5HB09 5 MP High Definition Digital Camcorder with 3.0" LCD Monitor Back Side 1 2 1 3 4 OK 5 6 7 8 9 2 TV 10 # 1 2 Component Description Movie shutter button Press to record a movie. For more information, see “Recording a movie” on page 6. Picture shutter button Press to take a picture. For more information, see “Taking a picture” on page 6. 3 T (up) button In record mode, press to zoom in. In menu mode, press to move up or to make selections. 4 OK button Press to open the Record menu. 5 W (down) button In record mode, press to zoom out. In menu mode, press to move down or to make selections. 6 (right) button Press to move right in menus or to make selections. 7 (left) button Press to move left in menus or to make selections. 8 9 10 Record/Play button Press to toggle between Record mode and Playback mode. When a menu is open, press to close the menu and return to Record mode. In Playback mode, press to return to the previous page. Component Description 1 Macro switch In record mode, press to select Macro mode, Portrait mode, or Normal mode. For more information, see “Taking close up pictures” on page 13. 2 Battery cover Remove this cover to insert the battery or a memory card. For more information, see “Installing the battery” on page 5 or “Inserting or removing a memory card” on page 5. Using the LCD 1 9 2 10 3 4 11 Connect the earphone or a non-HDTV to this port. For more information, see “Viewing pictures or movies on a non-HDTV” on page 13 or “Using an earphone” on page 24. 5 Mini-USB 2.0 port Connect the USB cable to this port and a USB port on a PC. For more information, see “Watching movies on a PC” on page 13. 8 /TV port # 6 12 7 13 Record mode icons Movie Record mode Picture Record mode Voice Record mode Motion Stabilization mode Two-in-One mode 4 www.insignia-products.com Insignia NS-DCC5HB09 5 MP High Definition Digital Camcorder with 3.0" LCD Monitor Setting up your camcorder Record mode icons Photo Frame mode Installing the battery Multi-Snap mode To install the battery: 1 Slide the battery cover off your camcorder. Night mode Backlight mode LCD icons # Icon 1 Number of images that can still be taken at the current resolution. 2 Picture resolution: (high) / 3 A (standard) / (low) (auto flash on) (flash on) (red-eye reduction on) 2 Insert the battery into the battery compartment. Make sure that the + and – symbols on the battery match the + and – symbols in the battery compartment. 3 Replace the battery cover. (light on) 4 5 (motion detection on) (self-timer on) 6 Date and Time in YYYY/MM/DD HH:MM format 7 WB (white balance on) Inserting or removing a memory card Your camcorder has built-in memory for storing pictures and movies. You can increase the memory storage by using an SD memory card. 8 (macro mode on) 9 Recording time that can still be taken at the current resolution. 10 Movie resolution: Movie: (HD) / 11 8× digital zoom 12 Battery indicator: (D1) / (VGA) / (QVGA) Note When a memory card is inserted, your camcorder stores pictures and movies on the memory card instead of storing them in the built-in memory. To insert or remove a memory card: 1 Slide the battery cover off of your camcorder. (battery charge full) (medium charge) (battery charge low) (battery charge depleted) 13 (memory card inserted) 2 Insert an SD memory card into the memory card slot. 3 Replace the battery cover. www.insignia-products.com 5 Insignia NS-DCC5HB09 5 MP High Definition Digital Camcorder with 3.0" LCD Monitor To remove a memory card: 1 Slide the battery cover off of your camcorder. 2 Push in on the memory card. The card pops out slightly. 3 Pull the card out of the slot. 4 Replace the battery cover. 2 Rotate the LCD panel 90° counter-clockwise so you can view pictures and movies. Protecting an SD memory card OK You can “protect” an SD memory card to prevent the recording or deletion of pictures or movies. To protect an SD memory card: • Slide the protection tab into the protected position. 90° Protected Unprotected TV 3 To turn off your camcorder, press down and hold (Power) for one second. Or Return the LCD to its original (closed) position. Getting started Turning on your camcorder To turn on your camcorder: 1 Press down and hold (Power) for one second. Or Open the LCD panel 90°. Taking a picture To take a picture: 1 Turn on your camcorder. 2 Aim the camera lens, then press (Picture Shutter). 3 Press (Record/Play) once to view the picture. 4 Press again to return to record mode. Recording a movie OK 90° TV 6 To record a movie: 1 Turn on your camcorder. 2 If you want to record the movie in HD resolution, press to switch to HD mode. 3 Aim the camera lens, then press (Movie Shutter). 4 Press (Record/Play) once to stop recording. 5 Press (Record/Play) again to view the moive. 6 Press (Record/Play) again to return to record mode. www.insignia-products.com Insignia NS-DCC5HB09 5 MP High Definition Digital Camcorder with 3.0" LCD Monitor Recording sound To record sound: 1 Press OK to open the record menu. 5 Press T (up) or W (down) to select HD, D1, VGA, or QVGA, then press OK to save your selection and close the menu. To exit without changing the resolution, select Exit or press (Record/Play). Using digital zoom You can zoom on scenes to get close up when recording movies movies.The zoom selection are from 1× to 8×. To use digital zoom: • Press T to zoom in or press W to zoom out. Selecting the exposure for movies Your camcorder adjusts the image exposure automatically. You can manually adjust the exposure for special pictures. 2 Press or to select Voice Recording. 3 Press T (up) or W (down) to select OK, then press OK. 4 Press (Movie Shutter) to start recording. 5 Press (Movie Shutter) again to stop recording. 6 Press (Record/Play) to playback the recording. To select the exposure for movies: 1 Press (Record/Play) to switch to record mode. 2 Press OK. The record menu opens. 3 Press or to select Movie Mode. Working with movies Selecting the resolution for movies You can record movies in any of four resolutions. To select the resolution for movies: 1 Press (Record/Play) to switch to record mode. 2 Press OK. The record menu opens. 3 Press or to select Movie Mode. 4 Press T (up) or W (down) to select Resolution, then press OK. 4 Press T (up) or W (down) to select Exposure, then press OK. 5 Press T (up) or W (down) to select an exposure setting. The new exposure setting is previewed. 6 Press OK to save your selection and close the menu. Using the built-in light Your camcorder has a built-in light you can use to increase the light level in low-light settings. To use the built-in light: 1 Press (Record/Play) to switch to record mode. 2 Press OK. The record menu opens. www.insignia-products.com 7 Insignia NS-DCC5HB09 5 MP High Definition Digital Camcorder with 3.0" LCD Monitor 3 Press or to select Movie Mode. 4 Press T (up) or W (down) to select Light, then press OK. 4 Press T (up) or W (down) to select Night Mode, then press OK. 5 Press T (up) or W (down) to select On or Off, then press OK to save your selection and close the menu. Adjusting the sharpness for movies You can use the sharpness to soften or sharpen images to achieve different effects. To adjust the sharpness for movies: 1 Press (Record/Play) to switch to record mode. 2 Press OK. The record menu opens. 3 Press or to select Movie Mode. 5 Press T (up) or W (down) to select on or off, then press OK to save your selection and close the menu. Using Night Mode for low-light movies The Night Mode option uses a longer exposure to capture more detail of the movie background. To use Night Mode for low-light movies: 1 Press (Record/Play) to switch to record mode. 2 Press OK. The record menu opens. 3 Press or to select Movie Mode. 4 Press T (up) or W (down) to select Sharpness, then press OK. 5 Press T (up) or W (down) to select a sharpness level. The new sharpness setting is previewed. 6 Press OK to save your selection and close the menu. 8 www.insignia-products.com Insignia NS-DCC5HB09 5 MP High Definition Digital Camcorder with 3.0" LCD Monitor Adjusting the white balance for movies 3 Press or to select Movie Mode. You camcorder adjusts the color balance automatically. You can manually adjust the color balance for special movie effects. To adjust the white balance for movies: 1 Press (Record/Play) to switch to record mode. 2 Press OK. The record menu opens. 3 Press or to select Movie Mode. 4 Press T (up) or W (down) to select Stabilization, then press OK. 4 Press T (up) or W (down) to select Auto, Daylight, Fluorescent, or Tungsten. The new white balance setting is previewed. 5 Press T (up) or W (down) to select On or Off, then press OK to save your selection and close the menu. Using motion detection to record movies When the Motion Detect option is turned on, your camcorder starts recording after it detects three seconds of motion (movement). It stops recording after three seconds of no motion. 5 Press OK to save your selection and close the menu. Using motion stabilization for movies Motion stabilization increases stablilty and helps avoid blurry movies. To use motion detection to record movies: 1 Press (Record/Play) to switch to record mode. 2 Press OK. The record menu opens. 3 Press or to select Movie Mode. Notes • The captured screen will be smaller when motion stabilization is turned on. • Digital Zoom is disabled when motion stabilization is turned on. To use motion stabilization for movies: 1 Press (Record/Play) to switch to record mode. 2 Press OK. The record menu opens. www.insignia-products.com 9 Insignia NS-DCC5HB09 5 MP High Definition Digital Camcorder with 3.0" LCD Monitor 4 Press T (up) or W (down) to select Motion Detect, then press OK. 5 Press T (up) or W (down) to select On or Off, then press OK to save your selection and close the menu. Selecting an effect for movies You can select a visual effect for movies. To select an effect for movies: 1 Press (Record/Play) to switch to record mode. 2 Press OK. The record menu opens. 3 Press or to select Effect. 3 Press OK. 4 Press or to select the previous or next movie. 5 Press (Movie Shutter) to start playback. Press this button again to pause playback. 6 To control move playback: • Press and hold or to fast-reverse or fast-forward. Release the button to resume normal playback. • Press T (up) or W (down) to increase or decrease the volume. 7 Press (Movie Shutter) to stop playback. Deleting movies Note If a memory card is in your camcorder, you can only delete movies on the card. To delete movies stored in built-in memory, remove the card. For instructions for removing a card, see “Inserting or removing a memory card” on page 5. If a memory card is protected, you cannot delete movies from the card. For instructions for unprotecting a card, see “Protecting an SD memory card” on page 6. You cannot delete a locked (protected) movie. You must unlock the movie. For instructions for unlocking a movie, see “Locking or unlocking movies” on page 12. 4 Press T (up) or W (down) to select Normal, B/W (black and white), Classic, or Negative. The new effect setting is previewed. To exit without selecting an effect, select Exit. 5 Press OK to save your selection and close the menu. To delete a movie: 1 Press (Record/Play) to switch to playback mode. 2 Press or to select Movie. Watching a movie To watch a movie: 1 Press (Record/Play) to switch to playback mode. 2 Press or to select Movie. 3 Press OK twice to open the movie option menu. 10 www.insignia-products.com Insignia NS-DCC5HB09 5 MP High Definition Digital Camcorder with 3.0" LCD Monitor 4 Press or Using movie thumbnails to select Delete. To use movie thumbnails: 1 Press (Record/Play) to switch to playback mode. 2 Press or to select Movie. 5 Press OK to open the delete menu. 3 Press OK twice to open the movie option menu. 6 Press or to select the movie you want to delete. 7 Press W (down) to delete the movie. If you want to delete all movies, press T (up). A confirmation message appears. 4 Press or to select Thumbnail, then press OK to view the thumbnails. 8 Press T (up) or W (down) to select Yes. If you want to cancel the deletion, select No. 9 Press OK to comfirm your selection and close the menu. 5 To locate a movie, press or to select a thumbnail, then press OK. 6 To play the movie, press (Movie Shutter). www.insignia-products.com 11 Insignia NS-DCC5HB09 5 MP High Definition Digital Camcorder with 3.0" LCD Monitor Locking or unlocking movies Repeating movies You can lock movies to prevent them from being deleted. You can play a single movie or all movies repeatedly. To lock or unlock movies: 1 Press (Record/Play) to switch to playback mode. 2 Press or to select Movie. To repeat movies: 1 Press (Record/Play) to switch to playback mode. 2 Press or to select Movie. 3 Press OK twice to open the movie option menu. 4 Press or to select Lock. 3 Press OK twice to open the movie option menu. 4 Press or to select Repeat One or Repeat All. 5 Press OK to open the lock menu. 6 Press or to select the movie you want to lock or unlock. 7 Press W (down) to lock or unlock the movie. If you want to lock or unlock all movies, press T (up). A confirmation message appears. 8 Press T (up) or W (down) to select Yes. If you want to cancel your selection, select No. 9 Press OK to confirm your selection and close the menu. 12 5 Press OK to start repeat playback. www.insignia-products.com Insignia NS-DCC5HB09 5 MP High Definition Digital Camcorder with 3.0" LCD Monitor Watching movies on a PC Viewing pictures or movies on a non-HDTV To watch movies on a PC: 1 Connect the mini-USB cable to the USB port on your camcorder, then connect the other end to a USB port on a PC. 2 Start the computer’s video player, such as Windows Media Player. 3 Use the Windows Media Player controls to locate and play movies. Movies on a memory card are located at My Computer\Removable Disk\DCIM\200MOVIE. You can view pictures or movies on a non-HDTV with a standard 4:3 aspect ratio or wide 16:9 aspect ratio. Note The LCD panel does not work when your camcorder is connected to a TV. To view pictures or movies on a non-HDTV: 1 Connect one end of the AV cable to the AV OUT port on your camcorder, then connect the other end to the AV IN ports on the TV. Note Your camcorder does not function when it is connected to a PC. Viewing pictures and movies on an HDTV To view pictures and movies on an HDTV: 1 Connect the HDMI cable to the HDMI port on your camcorder, then connect the other end of the cable to an HDMI port on a TV. 2 When the earphone/TV screen opens, press T (up) or W (down) to select TV. 2 Set the video input on the TV to HDMI. 3 Follow the steps for playing movies or viewing pictures in “Watching a movie” on page 10 or “Viewing pictures” on page 19. 3 Set the video input on the TV to the correct input mode. 4 Follow the steps for playing movies or viewing pictures in “Watching a movie” on page 10 or Viewing pictures” on page 19. Working with pictures Taking close up pictures Your camcorder has two close-up picture modes for taking pictures at close range: Macro mode Use this mode for objects located about 7.8 inches (20 cm) away. When Macro mode is active, the icon appears on the LCD. Portrait mode Use this mode for objects located about 35.4 to 78.7 inches (90 to 200 cm) away. www.insignia-products.com 13 Insignia NS-DCC5HB09 5 MP High Definition Digital Camcorder with 3.0" LCD Monitor To take close up pictures: 1 Slide the Macro switch to the Macro or Portrait position. 2 Press (Picture Shutter) to take the picture. Note Make sure that you set the Macro switch to (Normal) when you finish taking close-up pictures. Using digital zoom Selecting the exposure for pictures Your camcorder adjusts the image exposure automatically. You can manually adjust the exposure for special pictures. To select the exposure for pictures: 1 Press (Record/Play) to switch to record mode. 2 Press OK. The record menu opens. 3 Press or to select Camera Mode. You can zoom on objects to get close up pictures.The zoom selections are from 1× to 8×. To use digital zoom: • Press T to zoom in or press W to zoom out. Selecting the resolution for pictures To select the resolution for pictures: 1 Press (Record/Play) to switch to record mode. 2 Press OK. The record menu opens. 3 Press or to select Camera Mode. 4 Press T (up) or W (down) to select Exposure, then press OK. 4 Press T (up) or W (down) to select Resolution, then press OK. 5 Press T (up) or W (down) to select an exposure setting. The new exposure setting is previewed. 6 Press OK to save your selection and close the menu. Using Night Mode for low-light pictures The Night Mode option uses a longer exposure to capture more detail of the picture background. Note To avoid blurry pictures, place the camera on a flat, steady surface or use a tripod. 5 Press or to select High, Std (standard), or Low, then press OK to save your selection and close the menu. To exit without changing the resolution, select Exit or press (Record/Play). 14 To use Night Mode for low-light pictures: 1 Press (Record/Play) to switch to record mode. 2 Press OK. The record menu opens. www.insignia-products.com Insignia NS-DCC5HB09 5 MP High Definition Digital Camcorder with 3.0" LCD Monitor 3 Press or to select Camera Mode. 4 Press T (up) or W (down) to select Night Mode, then press OK. 4 Press T (up) or W (down) to select Sharpness, then press OK. 5 Press T (up) or W (down) to select a sharpness level. The new sharpness setting is previewed. 6 Press OK to save your selection and close the menu. Adjusting the white balance for pictures You camcorder adjusts the color balance automatically. You can manually adjust the color balance for special picture effects. 5 Press T (up) or W (down) to select On or Off, then press OK to save your selection and close the menu. To adjust the white balance for pictures: 1 Press (Record/Play) to switch to record mode. 2 Press OK. The record menu opens. 3 Press or to select Camera Mode. Adjusting the sharpness for pictures You can adjust the sharpness to soften or sharpen images to achieve different effects. To adjust the sharpness for pictures: 1 Press (Record/Play) to switch to record mode. 2 Press OK. The record menu opens. 3 Press or to select Camera Mode. 4 Press T (up) or W (down) to select Auto, Daylight, Fluorescent, or Tungsten. The new white balance setting is previewed. 5 Press OK to save your selection and close the menu. www.insignia-products.com 15 Insignia NS-DCC5HB09 5 MP High Definition Digital Camcorder with 3.0" LCD Monitor Combining two pictures into one You can combine two pictures into one picture. 8 Press (Record/Play) to view the two-in-one picture. To combine two pictures into one: 1 Press (Record/Play) to switch to record mode. 2 Press OK. The record menu opens. 3 Press or to select Camera Mode. Adding photo frames to pictures 1 Press (Record/Play) to switch to record mode. 2 Press OK. The record menu opens. 3 Press or to select Camera Mode. 4 Press T (up) or W (down) to select Two in One, then press OK. 4 Press T (up) or W (down) to select Photo Frame, then press OK. 5 Press T (up) or W (down) to select On, then press OK to save your selection and close the menu. 6 Press (Picture Shutter) to take the first picture. 5 Press T (up) or W (down) to select a photo frame, then press OK to select SET. 6 Press OK to save your selection and close the menu. 7 Press (Picture Shutter) to take the second picture. 16 www.insignia-products.com Insignia NS-DCC5HB09 5 MP High Definition Digital Camcorder with 3.0" LCD Monitor Selecting the flash setting for pictures Your camcorder has four flash settings. The flash setting icon appears on the LCD. A Auto-flash—The flash fires automatically depending on the light conditions. Use this mode for general photography. On—The flash fires for every picture. Off—Use this mode when flash photography is prohibited or when the subject is beyond the range of the flash. When you turn off the flash, no flash icon appears on the LCD. Using the self-timer for pictures When the self-timer is turned on, your camcorder waits 10 seconds after you press (Picture Shutter) before it takes the picture. To use the self-timer for pictures: 1 Press (Record/Play) to switch to record mode. 2 Press OK. The record menu opens. 3 Press or to select Camera Mode. Red-eye reduction—The flash fires twice right before you take the picture. Use this mode to help eliminate red reflection in eyes. To select the flash setting for pictures: 1 Press (Record/Play) to switch to record mode. 2 Press OK. The record menu opens. 3 Press or to select Camera Mode. 4 Press T (up) or W (down) to select Flash, then press OK. 4 Press T (up) or W (down) to select Selftimer, then press OK. 5 Press T (up) or W (down) to select On or Off, then press OK to save your selection and close the menu. Taking a sequence of pictures When the Multi-snap option is turned on, your camcorder takes five pictures in rapid sequence. To take a sequence of pictures: 1 Press (Record/Play) to switch to record mode. 2 Press OK. The record menu opens. 3 Press or to select Camera Mode. 5 Press T (up) or W (down) to select a flash option, then press OK to save your selection and close the menu. Note You can also press to change the flash setting. Note The flash is disabled when the battery power is low . www.insignia-products.com 17 Insignia NS-DCC5HB09 5 MP High Definition Digital Camcorder with 3.0" LCD Monitor Adding the date to pictures 4 Press T (up) or W (down) to select Multi-snap, then press OK. When the Date Printing option is turned on, your camcorder adds the date to each picture you take. The date appears on pictures when you print them. 1 Press (Record/Play) to switch to record mode. 2 Press OK. The record menu opens. 3 Press or to select Camera Mode. 5 Press T (up) or W (down) to select On or Off, then press OK to save your selection and close the menu. Taking pictures with bright backgrounds When the Backlight option is turned on, you improve the foreground clarity of pictures when the background is bright. To take pictures with bright backgrounds: 1 Press (Record/Play) to switch to record mode. 2 Press OK. The record menu opens. 3 Press or to select Camera Mode. 4 Press T (up) or W (down) to select Date Printing, then press OK. 5 Press T (up) or W (down) to select On or Off, then press OK to save your selection and close the menu. Selecting an effect for pictures 4 Press T (up) or W (down) to select Backlight, then press OK. You can select a visual effect for pictures. To select an effect for pictures: 1 Press (Record/Play) to switch to movie/picture record mode. 2 Press OK. The record menu opens. 5 Press T (up) or W (down) to select On or Off, then press OK to save your selection and close the menu. 18 www.insignia-products.com Insignia NS-DCC5HB09 5 MP High Definition Digital Camcorder with 3.0" LCD Monitor 3 Press or Deleting pictures to select Effect. Note If a memory card is in your camcorder, you can only delete pictures on the card. To delete pictures stored in built-in memory, remove the card. For instructions for removing a card, see “Inserting or removing a memory card” on page 5. If a memory card is protected, you cannot delete pictures from the card. For instructions for unprotecting a card, see “Protecting an SD memory card” on page 6. You cannot delete a locked (protected) picture. You must unlock the picture. For instructions for unlocking a picture, see “Locking or unlocking pictures” on page 20. 4 Press T (up) or W (down) to select Normal, B/W (black and white), Classic, or Negative. The new effect setting is previewed. To exit without selecting an effect, select Exit. 5 Press OK to save your selection and close the menu. To delete pictures: 1 Press (Record/Play) to switch to playback mode. 2 Press or to select Picture. Viewing pictures To view pictures: 1 Press (Record/Play) to switch to playback mode. 2 Press or to select Picture. 3 Press OK twice to open the picture option menu. 3 Press OK. 4 Press OK. 4 Press or to select the previous or next picture. 5 To control picture playback: • Press T (up) or W (down) to enlarge the picture. • To navigate around the enlarged picture, press OK to enter navigation mode, then press , ,T (up), or W (down). To exit navigation mode, press OK again. or 5 Press or to delete. www.insignia-products.com to select Delete, then press to select the picture you want 19 Insignia NS-DCC5HB09 5 MP High Definition Digital Camcorder with 3.0" LCD Monitor 6 Press W (down) to delete the picture. If you want to delete all pictures, press T (up). A confirmation message appears. 7 Press T (up) or W (down) to select Yes. If you want to cancel the deletion, select No. 8 Press OK to complete the deletion. Using picture thumbnails To use movie thumbnails: 1 Press (Record/Play) to switch to playback mode. 2 Press or to select Picture. 3 Press OK twice to open the picture option menu. 4 Press 20 or 5 Press OK to view the thumbnails. 6 To view a picture, press or thumbnail, then press OK. to select its Locking or unlocking pictures You can lock movies to prevent them from being deleted. To lock or unlock pictures: 1 Press (Record/Play) to switch to playback mode. 2 Press or to select Picture. 3 Press OK twice to open the picture option menu. 4 Press or to select Lock. to select Thumbnail. www.insignia-products.com Insignia NS-DCC5HB09 5 MP High Definition Digital Camcorder with 3.0" LCD Monitor Working with voice recordings 5 Press OK to open the lock menu. Playing voice recordings To play voice recordings: 1 Press (Record/Play) to switch to playback mode. 2 Press or to select Voice. 6 Press or to select the picture you want to lock or unlock. 7 Press W (down) to lock or unlock the picture. If you want to lock or unlock all movies, press T (up). A confirmation message appears. 8 Press T (up) or W (down) to select Yes. If you want to cancel your selection, select No. 9 Press OK to confirm your selection and close the menu. 3 Press OK to go to voice playback mode. Viewing pictures in a slideshow To view pictures in a slideshow: 1 Press (Record/Play) to switch to playback mode. 2 Press or to select Picture. 3 Press OK twice to open the picture option menu. 4 Press or to select Slideshow. 4 Press or to go to the previous or next voice recording. 5 Press (Movie Shutter) to play the recording. Press this button again to stop playback. 6 Press T (up) or W (down) to adjust the volume. 5 Press OK to start the slideshow. Press OK again to stop the slideshow. www.insignia-products.com 21 Insignia NS-DCC5HB09 5 MP High Definition Digital Camcorder with 3.0" LCD Monitor Deleting voice recordings 22 Repeating voice recordings To delete voice recordings: 1 Press (Record/Play) to switch to playback mode. 2 Press or to select Voice. To repeat voice recordings: 1 Press (Record/Play) to switch to playback mode. 2 Press or to select Voice. 3 Press OK to go to voice playback mode. 3 Press OK to go to voice playback mode. 4 Press or to select the recording you want to delete. 5 Press OK to open the voice option menu. 4 Press or to select the recording you want to repeat. 5 Press OK to to open the voice option menu. 6 Press T (up) to select the delete option. 7 Press W (down) to delete the recording you selected or press T (up) to delete all recordings. A confirmation message appears. 8 Press T (up) or W (down) to select Yes. If you want to cancel the deletion, select No. 9 Press OK to close the menu. 6 Press W (down) once to repeat the recording you selected or press W (down) twice to repeat all recordings. 7 To cancel repeat play, press W (down) again. 8 Press OK to save your selection and go back to the playback menu. www.insignia-products.com Insignia NS-DCC5HB09 5 MP High Definition Digital Camcorder with 3.0" LCD Monitor Transferring MP3s to your camcorder To transfer MP3s to your camcorder: 1 Connect the mini-USB cable to the USB port on your camcorder, then connect the other end to a USB port on a PC. The red LED lights when your camcorder is connected to the PC, and your camcorder is in Mass Storage mode. 2 Make sure that you have a memory card with enough memory inserted into your camcorder. 3 Open My Computer, click and drag the MP3s you want to transfer to the Removable Disk\DCIM drive icon. 4 After you transfer all MP3s, disconnect the USB cable from the PC. Listening to MP3s To listen to MP3s: 1 In playback mode, press Music. or to select 2 Press OK, then press T (up) or W (down)to select the MP3 you want to listen to or press or to go to the previous or next page in the list of MP3s. 3 Press (Movie Shutter) or OK to start playback. Press this button again to stop playback. 4 Press T (up) or W (down) to adjust the volume. Repeating MP3s To repeat MP3s: 1 In playback mode, press Music. or to select 2 Press OK, then press T (up) or W (down)to select the MP3 you want to listen to or press or to go to the previous or next page in the list of MP3s. 3 Press OK twice to go to the repeat menu. 4 Press W (down) once to repeat the selected MP3. Press W (down) again to repeat all MP3s. 5 To cancel repeat play, press W (down) again. 6 Press OK to save your selection. www.insignia-products.com 23 Insignia NS-DCC5HB09 5 MP High Definition Digital Camcorder with 3.0" LCD Monitor Using an earphone Setting the time You can use an earphone to listen to MP3s. To use an earphone: 1 Plug an earphone into the earphone jack on your camcorder. A menu pops up. 2 When the earphone/TV menu opens, press T or W to select . To set the time: 1 In record mode, press OK to open the record menu. 2 Press or to select Setting. The Setting menu opens. 3 Press OK to close the menu. Configuring your camcorder 3 Press T (up) or W (down) to select Time Setting, then press OK. The Time Setting screen opens. Default camcorder settings The following table list the default settings for your camcorder. Always means the setting is always valid (on). One Time means the setting is only valid (on) for one picture or movie or until you turn off your camcorder. Setting Valid Default Setting Resolution Always VGA for movies Standard for pictures. Exposure One Time 0EV Light One Time Off Sharpness One Time Level 5 White Balance One Time Auto Motion Stabilization Always Off Motion Detect One Time Off Two in One One Time Off Photo Frame One Time Off Flash Always Off Self-Timer One Time Off Multi-Snap One Time Off Backlight Mode One Time Off Date Printing Always Off Nite Mode Always Off Effect One Time Normal Sound Always On 4 Press or to move between Date and Time. 5 Press T (up) or W (down) to change the Date or Time. 6 Press or to select Set, then press OK to save your setting and close the menu. Or Press or to select Exit, then press OK to close the menu without saving your setting. Format Card One Time Off TV System Always Depends on the shipping area Language Always Depends on the shipping area Volume Always Level 8 24 www.insignia-products.com Insignia NS-DCC5HB09 5 MP High Definition Digital Camcorder with 3.0" LCD Monitor Displaying or hiding camcorder status information To display or hide camcorder status information: 1 In record mode, press OK to open the record menu. 2 Press or to select Setting. The Setting menu opens. 3 Press T (up) or W (down) to select Display, then press OK. The Display menu opens. 4 Press T (up) or W (down) to select On if you want the indicators to appear on the LCD or No if you do not want the indicators to appear on the LCD. 5 Press OK to save your setting and close the menu. Turning sound effects on or off Your camcorder plays a tone when you press a button. You can turn sound effects on or off. To turn sound effects on or off: 1 In record mode, press OK to open the record menu. 2 Press or to select Setting. The Setting menu opens. 3 Press T (up) or W (down) to select Sound, then press OK. The sound setting menu opens. 4 Press T or W to select On or Off, then press OK to save your selection and close the menu. Formatting the built-in memory or a memory card When a memory card is inserted, you can format the card. When a memory card is not inserted, you can format the built-in memory. To format a memory card: To format the built-in memory or a memory card: 1 If you want to format the built-in memory, make sure that a memory card is not inserted in your camcorder. Or If you want to format a memory card, insert the memory card into your camcorder. 2 In record mode, press OK to open the record menu. www.insignia-products.com 25 Insignia NS-DCC5HB09 5 MP High Definition Digital Camcorder with 3.0" LCD Monitor 3 Press or to select Setting. The Setting menu opens. Selecting the TV system type When you connect a TV, make sure that the correct TV system type is selected. If you select the wrong TV system type, the image may flicker. NTSC is the system type for U.S.A., Canada, and Mexico. To select the TV system type: 1 In record mode, press OK to open the record menu. 2 Press or to select Setting. The Setting menu opens. Or 3 Press T (up) or W (down) to select TV System. The TV System menu opens. 4 Press T (up) or W (down) to select Format Memory or Format Card. The format memory or format card menu opens. 5 Press T (up) or W (down) to select On or Off, then press OK to save your selection and close the menu. 4 Press T (up) or W (down) to select your TV system type, then press OK to save your setting and close the menu. 5 Press T (up) or W (down) to select Exit, then press OK to close the menu. Caution Formatting a memory card will permanently delete all files from the card. Make sure that you copy any files you want to save to a computer before you format the card. Do not remove the memory card while it is formatting. 26 www.insignia-products.com Insignia NS-DCC5HB09 5 MP High Definition Digital Camcorder with 3.0" LCD Monitor Selecting the on-screen menu language 3 Press T (up) or W (down) to select Default Setting. The Default Setting menu opens. To select the on-screen menu language: 1 In record mode, press OK to open the record menu. 2 Press or to select Setting. The Setting menu opens. 4 Press T (up) or W (down) to select Yes. If you want to cancel the restoration, select No. 5 Press OK to restore settings and close the menu. 3 Press T (up) or W (down) to select Language. The Language menu opens. 4 Press T (up) or W (down) to select a language, then press OK to save your selection and close the menu. Restoring default settings To restore default settings: 1 In record mode, press OK to open the record menu. 2 Press or to select Setting. The Setting menu opens. Transferring files to a PC The PC you connect your camcorder to must meet the following requirements: • Windows Vista®, Windows® XP, Windows® 2000, Windows® Me, or Windows® 98SE operating system • Pentium® III processor with 800 MHz or above • 256 MB of memory • CD drive • 1 GB free hard drive space • Available USB 2.0 port To transfer files to a PC: 1 Connect the mini-USB cable to the USB port on your camcorder, then connect the other end to a USB port on a PC. The red LED lights when your camcorder is connected to the PC, and your camcorder is in Mass Storage mode. 2 Open My Computer, then double-click Removable Disk\DCIM. The files on your camcorder are displayed. From My Computer, you can read, delete, move, and copy any movies, pictures, or voice recordings on your camcorder. Maintaining • • • Avoid pressing hard on the camcorder body. Do not subject the LCD to impact because the glass may break and fluid may leak from your camcorder. When you store your camcorder for an extended period or you are not going to use it soon, remove the batteries. Leakage may occur that will damage your camcorder. www.insignia-products.com 27 Insignia NS-DCC5HB09 5 MP High Definition Digital Camcorder with 3.0" LCD Monitor Troubleshooting Problem Solution Image Resolution • 3744 × 2808 (11M pixels) • 2592 × 1944 (5M pixels) • 1600 × 1200 (2M pixels) Movie Resolution • • • • HD: 1280 × 720 pixels 30 fps D1: 720 × 480 pixels 30 fps VGA: 640 × 480 pixels 30 fps QVGA: 320 × 240 pixels 30 fps The image on the LCD is not Try switching between Macro clear. mode, Portrait mode, or Normal mode to adjust the focus. Use Macro mode for objects within 7.8 inches. Use Normal for objects over 7.8 inches away. White Balance Auto and Manual (Daylight, Fluorescent, and Tungsten) Exposure Auto and Manual Picture not recording correctly. To record, adjust the focus, then press the shutter button. A “funnel” icon appears in the center of the LCD. Hold your camcorder steady until the “funnel” disappears. Self-Timer 10 second delay The flash is not working. Make sure that your camcorder is not in Macro mode. Make sure that the batteries are not low. When recording, zoom does Make sure that the stablization not work. feature is turned off. For more information, see “Using motion stabilization for movies” on page 9. Files on a memory card do not display correctly when “!” or the “funnel” icon appear on the LCD. The “!” indicates that the file format is not supported by your camcorder. The “funnel” icon indicates that the file cannot be displayed correctly. Delete the files with incorrect file formats. We recommend that you format the memory card before you use it, and avoid placing files with different formats in the same folder. Specifications Note The LCD screen is manufactured using extremely high-precision technology. This ensures that 99.99% of the pixels work correctly. Some pixels (tiny dots of black, white, red, blue, or green) may appear on the LCD screen. These dots are a normal result of the manufacturing process and do not affect the recording. Image Sensor 5 mega pixel Operation Modes Lens • • • • • Movie Record Picture Record Voice Record MP3 Player Mass Storage Device Auto On Off Red Eye Reduction Light: On or Off File Format • • • • Picture: JEPG Movie: AVI (Xvid) Voice: WAV Music: MP3 Image play • Single Image • Thumbnails • Slideshow PC Interface Mini USB 2.0 Port TV out NTSC and PAL selectable Battery Lithium-ion rechargeable battery Dimension H×W×D 4.25 × 2.4 × 0.98 in. (108 × 61 × 25 mm) Weight 4.94 oz. (140 g) (without battery) Installing the device driver software To install the device driver software: 1 Insert the supplied mini CD into the CD drive on your computer. The Autorun window opens. 2 Click Install Device Driver, then follow the on-screen instructions to install the driver. Accessing the User Guide To access the User Guide: • Insert the supplied mini CD into your computer and open the User Guide file. Or Visit the Insignia Web site at www.insignia-products.com and click on the Digital Camcorder link under Products. • Normal mode: 59 in. (150 cm) ~ infinite • Portrait mode: 35.4 in. ~ 78.7 in. (90 cm ~ 200 cm) • Macro mode: Center: 7.9 in. (20 cm) Digital Zoom 8× Shutter Electronic LCD monitor 3" TFT LCD 28 • • • • • F3.2 (f = 7.2mm) Focus Range Storage Media Flash • Built-in 64 MB memory (part of memory is used for Firmware code) • SD/MMC card slot support www.insignia-products.com Insignia NS-DCC5HB09 5 MP High Definition Digital Camcorder with 3.0" LCD Monitor Legal notices FCC Part 15 This device complies with Part 15 of the FCC Rules. Operation of this product is subject to the following two conditions: (1) this device may not cause harmful interference, and (2) this device must accept any interference received, including interference that may cause undesired operation. This equipment has been tested and found to comply within the limits for a class B digital device, pursuant to Part 15 of the FCC Rules. These limits are designed to provide reasonable protection against harmful interference in a residential installation. This equipment generates, uses, and can radiate radio frequency energy and, if not installed and used in accordance with the instructions, may cause harmful interference to radio communications. However, there is no guarantee that interference will not occur in a particular installation. If this equipment does cause harmful interference to radio or television reception, which can be determined by turning the equipment off and on, the user is encouraged to try to correct the interference by one or more of the following measures: • Reorient or relocate the receiving antenna. • Increase the separation between the equipment and receiver. • Connect the equipment into an outlet on a circuit different from that to which the receiver is connected. • Consult the dealer or an experienced technician for help. FCC warning Changes or modifications not expressly approved by the party responsible for compliance with the FCC Rules could void the user’s authority to operate this equipment. Canada ICES-003 statement This Class B digital apparatus complies with Canadian ICES-003. www.insignia-products.com 29 Insignia NS-DCC5HB09 5 MP High Definition Digital Camcorder with 3.0" LCD Monitor 30 www.insignia-products.com Insignia NS-DCC5HB09 5 MP High Definition Digital Camcorder with 3.0" LCD Monitor One-Year Limited Warranty Insignia Products (“Insignia”) warrants to you, the original purchaser of this new NS-DCC5HB09 (“Product”), that the Product shall be free of defects in the original manufacture of the material or workmanship for a period of one (1) year from the date of your purchase of the Product (“Warranty Period”). This Product must be purchased from an authorized dealer of Insignia brand products and packaged with this warranty statement. This warranty does not cover refurbished Product. If you notify Insignia during the Warranty Period of a defect covered by this warranty that requires service, terms of this warranty apply. How long does the coverage last? The Warranty Period lasts for 1 year (365 days) from the date you purchased the Product. The purchase date is printed on the receipt you received with the Product. What does this warranty cover? During the Warranty Period, if the original manufacture of the material or workmanship of the Product is determined to be defective by an authorized Insignia repair center or store personnel, Insignia will (at its sole option): (1) repair the Product with new or rebuilt parts; or (2) replace the Product at no charge with new or rebuilt comparable products or parts. Products and parts replaced under this warranty become the property of Insignia and are not returned to you. If service of Products or parts are required after the Warranty Period expires, you must pay all labor and parts charges. This warranty lasts as long as you own your Insignia Product during the Warranty Period. Warranty coverage terminates if you sell or otherwise transfer the Product. REPAIR REPLACEMENT AS PROVIDED UNDER THIS WARRANTY IS YOUR EXCLUSIVE REMEDY. INSIGNIA SHALL NOT BE LIABLE FOR ANY INCIDENTAL OR CONSEQUENTIAL DAMAGES FOR THE BREACH OF ANY EXPRESS OR IMPLIED WARRANTY ON THIS PRODUCT, INCLUDING, BUT NOT LIMITED TO, LOST DATA, LOSS OF USE OF YOUR PRODUCT, LOST BUSINESS OR LOST PROFITS. INSIGNIA PRODUCTS MAKES NO OTHER EXPRESS WARRANTIES WITH RESPECT TO THE PRODUCT, ALL EXPRESS AND IMPLIED WARRANTIES FOR THE PRODUCT, INCLUDING, BUT NOT LIMITED TO, ANY IMPLIED WARRANTIES OF AND CONDITIONS OF MERCHANTABILITY AND FITNESS FOR A PARTICULAR PURPOSE, ARE LIMITED IN DURATION TO THE WARRANTY PERIOD SET FORTH ABOVE AND NO WARRANTIES, WHETHER EXPRESS OR IMPLIED, WILL APPLY AFTER THE WARRANTY PERIOD. SOME STATES, PROVINCES AND JURISDICTIONS DO NOT ALLOW LIMITATIONS ON HOW LONG AN IMPLIED WARRANTY LASTS, SO THE ABOVE LIMITATION MAY NOT APPLY TO YOU. THIS WARRANTY GIVES YOU SPECIFIC LEGAL RIGHTS, AND YOU MAY ALSO HAVE OTHER RIGHTS, WHICH VARY FROM STATE TO STATE OR PROVINCE TO PROVINCE. Contact Insignia: For customer service please call 1-877-467-4289 www.insignia-products.com Distributed by Best Buy Purchasing, LLC 7601 Penn Avenue South, Richfield, Minnesota, U.S.A. 55423-3645 © 2008 Best Buy Enterprise Services, Inc. All rights reserved. INSIGNIA is a trademark of Best Buy Enterprise Services, Inc. Registered in some countries. All other products and brand names are trademarks of their respective owners. How to obtain warranty service? If you purchased the Product at a retail store location, take your original receipt and the Product to the store you purchased it from. Make sure that you place the Product in its original packaging or packaging that provides the same amount of protection as the original packaging. If you purchased the Product from an online web site, mail your original receipt and the Product to the address listed on the web site. Make sure that you put the Product in its original packaging or packaging that provides the same amount of protection as the original packaging. To obtain in-home warranty service for a television with a screen 25 inches or larger, call 1-888-BESTBUY. Call agents will diagnose and correct the issue over the phone or will have an Insignia-approved repair person dispatched to your home. Where is the warranty valid? This warranty is valid only to the original purchaser of the product in the United States, Canada, and Mexico. What does the warranty not cover? This warranty does not cover: • Customer instruction • Installation • Set up adjustments • Cosmetic damage • Damage due to acts of God, such as lightning strikes • Accident • Misuse • Abuse • Negligence • Commercial use • Modification of any part of the Product, including the antenna This warranty also does not cover: • Damage due to incorrect operation or maintenance • Connection to an incorrect voltage supply • Attempted repair by anyone other than a facility authorized by Insignia to service the Product • Products sold as is or with all faults • Consumables, such as fuses or batteries • Products where the factory applied serial number has been altered or removed www.insignia-products.com 31 TM www.insignia-products.com (877) 467-4289 Distributed by Best Buy Purchasing, LLC 7601 Penn Avenue South, Richfield, MN USA 55423-3645 © 2008 Best Buy Enterprise Services, Inc. All rights reserved. INSIGNIA is a trademark of Best Buy Enterprise Services, Inc. Registered in some countries. All other products and brand names are trademarks of their respective owners. ENGLISH 08-1357