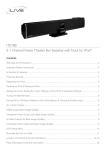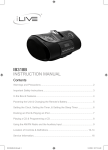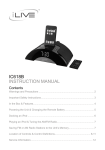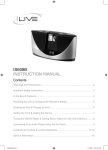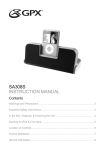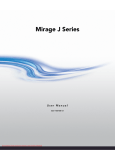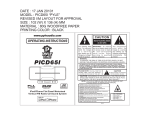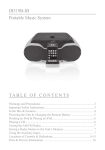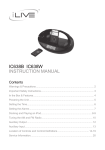Download iLive IH818B User's Manual
Transcript
IH818B INSTRUCTION MANUAL Contents Warnings and Precautions.................................................................................2 Important Safety Instructions..............................................................................3 In the Box & Features.........................................................................................4 Powering the Unit & Changing the Remote Battery...........................................5 Docking an iPod.................................................................................................6 Playing an iPod..................................................................................................7 Playing a DVD or CD & Programming a DVD....................................................8 SD Card Slot, USB Drive & Programming a CD, USB, or SD card....................9 Tuning the AM/FM Radio, Saving Radio Station, & Setting the Clock..............10 Using the Composite Video Output..................................................................11 Using the Component Input..............................................................................12 Using the Line Inputs, Stereo RCA Inputs, & Coaxial Digital Output................13 Location of Controls & Control Definitions.................................................. 14-23 Service Information..........................................................................................24 Warnings and Precautions TO PREVENT FIRE OR SHOCK HAZARDS, DO NOT EXPOSE THIS UNIT TO RAIN OR MOISTURE. This symbol, located on back or bottom of the unit, is intended to alert the user to the presence of uninsulated “dangerous voltage” within the product’s enclosure that may be of sufficient magnitude to constitute a risk of electric shock to persons. This symbol, located on back or bottom of the unit, is intended to alert the user to the presence of important operating and maintenance (servicing) instructions in the literature accompanying the appliance. This product utilizes a Class 1 laser to read Compact Discs. This laser Compact Disc Player is equipped with safety switches to avoid exposure when the CD door is open and the safety interlocks are defeated. Invisible laser radiation is present when the CD Player’s lid is open and the system’s interlock has failed or been defeated. It is very important that you avoid direct exposure to the laser beam at all times. Please do not attempt to defeat or bypass the safety switches. CAUTION: TO PREVENT ELECTRIC SHOCK, MATCH WIDE BLADE OF PLUG TO WIDE SLOT, FULLY INSERT. To reduce the risk of electric shock, do not remove cover (or back). There are no user-serviceable parts inside. Please refer any servicing to qualified service personnel. WARNING: Changes or modifications to this unit not expressly approved by the party responsible for compliance could void the user’s authority to operate the equipment. WARNING: There is a danger of explosion if you attempt to charge standard Alkaline batteries in the unit. Only use rechargeable NiMH batteries. WARNING: Danger of explosion if the remote control’s batteries are incorrectly installed. Replace only with the same or equivalent battery. WARNING: The remote control’s button cell battery contains mercury. Do not put in the trash, instead recycle or dispose of as hazardous waste WARNING: Lithium ion batteries, like all rechargeable batteries are recyclable and should be recycled or disposed of in normal household waste. Contact your local government for disposal or recycling practices in your area. They should never be incinerated since they might explode. WARNING: Use of this unit near fluorescent lighting may cause interference regarding use of the remote. If the unit is displaying erratic behavior move away from any fluorescent lighting, as it may be the cause. NOTE: This equipment has been tested and found to comply with the limits for a Class B digital device, pursuant to Part 15 of the FCC Rules. These limits are designed to provide reasonable protection against harmful interference in a residential installation. This equipment generates, uses, and can radiate radio frequency energy and, if not installed and used in accordance with the instructions, may cause harmful interference to radio communications. However, there is no guarantee that interference will not occur in a particular installation. If this equipment does cause harmful interference to radio or television reception, which can be determined by turning the equipment off and on, the user is encouraged to try to correct the interference by one or more of the following measures: • Reorient or relocate the receiving antenna. • Increase the separation between the equipment and receiver. • Connect the equipment into an outlet on a circuit different from that to which the receiver is connected. • Consult the dealer or an experienced radio/TV technician for help. Important Safety Instructions 1. Read Instructions - All the safety and operating instruction should be read before the product is operated. 2. Retain Instructions - The safety and operating instruction should be retained for future reference. 3. Heed Warnings - All warning on the product and in the operating instructions should be adhered to. 4. Follow instructions - All operating and use instructions should be followed. protection against voltage surges and built-up static charges. Article 810 of the National Electrical Code, ANSI/NFPA 70, provides information with regard to proper grounding of the mast and supporting structure, grounding of the mast and supporting structure, grounding of the lead-in wire to an antenna-discharge unit, size of grounding conductors, location of antennadischarge unit, connection to grounding electrodes, and requirements for the grounding electrode. See figure: 5. Cleaning - Unplug this product from the wall outlet before cleaning. Do not use liquid cleaners or aerosol cleaners. Use a damp cloth for cleaning. 6. Attachments - Do not use attachments not recommended by the product manufacturer as they may cause hazards. 7. Water and Moisture - Do not use this product near water - for example, near a bath tub, wash bowl, kitchen sink, or laundry tub; in a wet basement, or near a swimming pool, and the like. 8. Accessories - Do not place this product on an unstable cart, stand tripod, bracket, or table. The product may fall, causing serious injury to a child or adult, and serious damage to the product. Use only with a cart, stand, tripod, bracket, or table recommended by the manufacturer, or sold with the product. Any mounting of the product should follow the manufacturer’s instructions, and should use a mounting accessory recommended by the manufacturer. 16. Lightning - For added protection for this product during a lightning storm, or when it is left unattended and unused for long periods of time, unplug it from the wall outlet and disconnect the antenna or cable system. This will prevent damage to the product due to lightning and power-line surges. 17. Power Lines - An outside antenna system should not be located in the vicinity of overhead power lines or other electric light or power circuits, or where it can fall into such power lines or circuits. When installing an outside antenna system, extreme care should be taken to keep from touching such power lines or circuits as contact with them might be fatal. 9. A product and cart combination should be moved with care. Quick stops, excessive force, and uneven surfaces may cause the appliance and cart combination to overturn. 10. Ventilation - Slots and openings in the cabinet are provided for ventilation and to ensure reliable operation of the product and to protect it from overheating, and these openings must not be blocked or covered. The openings should never be blocked by placing the product on a bed, sofa, rug, or other similar surface. This product should not be placed in a built-in installation such as a bookcase or rack unless proper ventilation is provided or the manufacturer’s instruction have been adhered to. 11. Power Sources - This product should be operated only from the type of power source indicated on the marking label. If you are not sure of the type of power supply to your home, consult your product dealer or local power company. For products intended to operate from battery power, or other sources, refer to the operating instruction. 12. Grounding or Polarization - This product may be equipped with a polarized alternating-current line plug (a plug having one blade wider than the other). This plug will fit into the power outlet only one way. This is a safety feature. If you are unable to insert the plug fully into the outlet, try reversing the plug. If the plug should still fail to fit, contact your electrician to replace your obsolete outlet. Do not defeat the safety purpose of the polarizes plug. Alternate Warnings - This product is equipped with a three-wire groundingtype plug, a plug having a third (grounding) pin. This plug will only fit into a grounding-type power outlet. This is a safety feature. If you are unable to insert the plug into the outlet, contact your electrician to replace your obsolete outlet. Do not defeat the safety purpose of the grounding-type plug. 13. Power-Cord Protection - Power supply cords should be routed so that they are not likely to be walked on or pinched by items placed upon or against them, paying particular attention to cords at plugs, convenience receptacles, and point where they exit from the product. 14. Protective Attachment Plug - The product is equipped with an attachment plug having overload protection. This is a safety feature. See Instruction Manual for replacement or resetting of protective device. If replacement of the plug is required, be sure the service technician has used a replacement plug specified by the manufacturer that has the same overload protection as the original plug. 18. Overloading - Do not overload wall outlets, extension cords, or integral convenience receptacles as this can result in a risk of fire or electric shock. 19. Object and Liquid Entry - Never push objects of any kind into this product through openings as they may touch dangerous voltage points or short-out parts that could result in a fire or electric shock. Never spill liquid of any kind on the product. 20. Servicing - Do not attempt to service this product yourself as opening or removing covers may expose you to dangerous voltage or other hazards. Refer all servicing to qualified service personnel. 21. Damage Requiring Service - Unplug this product from the wall outlet and refer servicing to qualified service personnel under the following conditions: a) When the power-supply cord or plug is damaged, b) If liquid has been spilled, or objects have fallen into the product, c) If the product has been exposed to rain or water, d) If the product does not operate normally by following the operating instructions. Adjust only those controls that are covered by the operating instructions as an improper adjustment of other controls may result in damage and will often require extensive work by a qualified technician to restore the product to its normal operation. e) If the product has been dropped or damaged in any way, and f) When the product exhibits a distinct change in performance - this indicates a need for service. 22. Replacement Parts - When replacement parts are required, be sure the service technician has used replacement parts specified by the manufacturer or have the same characteristics as the original part. Unauthorized substitutions may result in fire, electric shock, or other hazards. 23. Safety Check - Upon completion of any service or repairs to this product, ask the service technician to perform safety checks to determine that the product is in proper operating condition. 24. Wall or Ceiling Mounting - The product should be mounted to a wall or ceiling only as recommended by the manufacturer. 25. Heat - The product should be situated away from heat sources such as radiators, heat registers, stoves, or other products (including amplifiers) that produce heat. 15. Outdoor Antenna Grounding - If an outside antenna is connected to the receiver, be sure the antenna system is grounded so as to provide some In the Box Subwoofer Speaker 2.1 Channel iPod Docking/ DVD Home Music System Speaker iPod Brackets (8) Remote Control AM Antenna Video Cable FM Antenna Audio Cable Features • Drawer-load DVD, DVD±R/RW, CD, CD-R/RW, and JPEG disc player • Docking station for iPod® • Plays and charges docked iPod® • AM/FM stereo radio with digital tuning • Station memory presets • Digital clock • PAL/NTSC converter • Multi-language on-screen display • Line input mini-phono 3.5mm • Stereo RCA outputs • Subwoofer output • Stereo headphone jack • Progressive scan output • S-Video output • Component output • Composite video output • USB connection • Coaxial digital output • Full-function remote control • AC power • Includes: Remote control, AM loop antenna, FM wire antenna, and RCA audio/video cables Powering the Unit AC 120V ~ 60Hz Changing the Remote Battery WARNING: Danger of explosion if the remote control’s batteries are incorrectly installed. Replace only with the same or equivalent battery. AAA AAA 1. To access the battery, slide the battery cover off in the direction of the arrow above the word “Open”. 2. Replace the old battery with an equivalent new battery (AAA Batteries). Docking an iPod 1. Locate the numbered Bracket that fits the iPod that will be docked. Each included Bracket has a number on it, indicating which iPod model that bracket is compatible with. See the separate bracket chart page to identify which bracket is needed. 2. Snap the Bracket into place over the iPod connector in the Docking Station. All Brackets will only fit one way onto the Dock. 3. Connect the iPod to the iPod connector inside the Docking Station. Once an iPod is connected to the Docking Station, the unit will play and charge the docked iPod. Playing an iPod 1. Connect an iPod to the Docking Station. (See “Docking an iPod” on page 6) 2. Press the Standby Button to turn the unit on. 3. Press the Play/Pause Button to begin playing the docked iPod. 4. Turn the Volume Dial to increase or decrease the volume of the unit. 5. Press the Skip/Search/Tuning Buttons to skip tracks. Press and hold the Skip/ Search/Tuning Buttons on the remote to search through individual tracks. 6. Press the Chapter, Album, or Playlists Buttons on the remote to navigate through the chapters, albums, or playlists on a docked iPod. 7. Press the Directional Buttons, Select Button, and Menu Button on the remote to navigate the iPod’s menu and make selections. 8. Press the Repeat Button to turn the repeat option, on the docked iPod, off or on. Press the Repeat Button once to repeat the current audio track and twice to repeat an entire album or playlist. Please note, if the docked iPod is not updated with the latest firmware from Apple, it may not function properly with the unit. Playing a DVD or CD 1. Power the unit on by pressing the Standby Button. 2. Open the CD Door by pressing the Eject Button and insert a CD, CD-R/RW, DVD±R/RW, or JPEG disc. Close the CD Door by pressing the Eject Button again. 3. Press the Function Button to switch to CD/DVD Mode. Initially, CD /DVD Mode will be indicated by “Loading” flashing in the LCD display. When the CD/DVD loads, this will be replaced by track numbers. 4. Press the Play/Pause Button to play the loaded disc. 5. Press the Skip/Search Buttons to skip through tracks on a CD, chapters on a DVD, or pictures on a JPEG disc. Press and hold the Skip/Search Buttons to search through individual tracks on the CD, or chapters on a DVD. Programming a DVD 1. With a DVD loaded in the unit, press the Program Button on the remote. 2. Use the Directional Buttons on the remote to move through the titles, chapters and options. 3. Press the Select Button on the remote control to select a title, then a chapter. Repeat this step until the desired DVD titles and chapters are programmed. The title and chapter chosen will appear chronologically in the numbered columns on the right side of the screen. The numbered columns indicate the order in which the selected titles and chapters will play. 4. Press the Play Button on the remote control or unit to play the programmed tracks, or using the Directional Buttons on the remote highlight the “Play” button and press the Select Button on the remote. SD Card Slot 1. Load an SD Card into the SD card slot located on the front of the unit. 2. Press the Function Button to switch the unit to DVD mode. 3. Press the DVD/USB/CARD Button on the remote control. 4. Press the Directional Buttons on the remote to view the different options. Highlight the “SD” option and press the Select Button. 5. To view or listen to files from the connected SD card, highlight the desired file using the Directional Buttons then press the Select Button. USB Drive 1. Load an USB thumb drive into the USB slot located on the front of the unit. 2. Press the DVD/USB/CARD Button on the remote control. 3. Press the Directional Buttons on the remote to view the different options. Highlight the “USB” option and press the Select Button. 4. To view or listen to files from the connected USB thumb drive, highlight the desired file using the Directional Buttons then press the Select Button. Programming a CD, USB thumb drive, or SD card 1. Load a CD, USB thumb drive, or SD card into the unit, and switch the corresponding function. 2. Use the Directional Buttons on the remote to highlight “Edit Mode”, then press the Select Button. 3. Use the Directional Buttons to highlight the desired track to be programmed, then press the Select Button. 4. Use the Directional Buttons to highlight “Add to Program”, then press the Select Button. 5. Highlight and select “Program View” to see a list of the currently programmed tracks or files. 6. Press the Play Button to play the programmed tracks or files. Tuning the AM/FM Radio 1. Power the unit on by pressing the Standby Button. 2. Press the Function Button to switch the unit to AM/FM Radio Mode. An “AM” or “FM ST.” will appear in the LCD display to indicate AM/FM Radio Mode. 3. Press the Stop/Band Button to switch between AM or FM radio. 4. Press and hold the Skip/Search/Tuning Buttons to tune the AM or FM radio. 5. Press the Skip/Search/Tuning Buttons to switch between saved radio stations Saving Stations to the Unit’s Memory 1. After Tuning the AM/FM Radio to the desired station, press the Memory Button. 2. Set the station to a number using the Number Keypad. 3. Press the Memory Button to save the station. 4. Press the ± Memory Buttons to search through the saved stations. Setting the Clock 1. With the power off, press the Clock Button on the remote. 2. Press the Clock Button repeatedly to select AM or PM. 3. Use the Number Keypad to enter the correct time. 4. Press the Select Button to set the entered time. Using the Composite Video Output When connecting two products using an RCA Cable, match the colored ports with the same colored connection. (Red to Red, White to White, and Yellow to Yellow) 1. Connect the RCA Cable to the RCA Audio Outputs and RCA Composite Video Output on the unit, and to the audio/video inputs on the Television. 2. Turn the unit on by pressing the Standby Button. 3. Change the television to the correct audio/video input setting. 4. Audio and video played through the unit will now be seen and heard on the connected television. Using the Component Input When connecting two products using a component video cable, match the colored ports with the same colored connection. (Green to Green, Red to Red, and Blue to Blue) 1. Connect a component video cable (not included) to the Component Video Outputs on the unit and the component video inputs on a Television 2. Connect an RCA Cable to the RCA Audio Outputs on the unit to the audio inputs on a Television. 3. Turn the unit on by pressing the Standby Button. 4. Change the Video Out setting on the unit to Component for Y,Cb,Cr connections or P-Scan for Y, Pb, Pr connections. (See “The Setup Menu” on page 14 & 15). 5. Change the television to the correct video input setting. 6. Video and audio played through the unit will now be seen on the connected television. In Stop Mode, press the Video button on the remote control to cycle through SVideo, Component, and P-Scan video output modes. Using the Line Input 1. Connect a mini-phono 3.5mm cable (not included) to the Line Input on the unit and the audio output on an MP3 player. 2. Turn the unit on by pressing the Standby Button. 3. Press the Function Button to switch the unit to aux mode. 4. Change the MP3 player to the correct audio output setting if necessary. 5. Audio played through the connected MP3 player will now be heard through the unit. Please note, if the Line Input is connected, the Stereo RCA Inputs will not work. Using the Stereo RCA Inputs When connecting two products using an RCA Cable, match the colored ports with the same colored connection. (Red to Red, White to White, and Yellow to Yellow) 1. Connect a stereo RCA cable (not included) to the Stereo RCA Inputs on the unit and the stereo RCA outputs on a television or sound system. 2. Turn the unit on by pressing the Standby Button. 3. Press the Function Button to switch the unit to Aux mode. 4. Audio played through the connected television or sound system will now be heard through the unit. Television or Sound System Using the Coaxial Digital Output When connecting two products using an RCA Cable, match the colored ports with the same colored connection. (Red to Red, White to White, and Yellow to Yellow) 1. Connect a coaxial cable (not included) to the Digital Coaxial Output on the unit and the coaxial audio input on a surround sound system. 2. Turn the unit on by pressing the Standby Button. 3. Change the stereo system to the correct audio input setting. 4. Audio played through the unit will now be heard on the connected television or stereo system. Surround Sound Stereo System The DVD Setup Menu • In DVD mode, press the Setup Button to display the unit’s DVD setup menu. Language DigitalLanguage Aspect OSD Output Ratio Use Default Settings : English RAW 4:3 PS Screen TV Subtitle System Saver : English Off NTSC Video Out Audio : English P-Scan DVD menu : English English Video French Spanish Audio Misc Language Use the Language Section of the Setup Menu to change the language of the DVD Player’s interfaces as well as the DVD subtitles, audio, and menu. Subtitle, Audio and DVD Menu Languages are dependent on the DVD. OSD Language In the OSD (On Screen Display) Language Section choose from English, French, and Spanish as different OSD Languages Subtitle The Subtitle setting allows the user to turn subtitles on and change the language that the subtitles are written in. The Subtitle setting is dependent on the DVD’s language offerings. Audio Use the Audio setting to select the audio language of the DVD. The Audio setting is dependent on the DVD’s language offerings. DVD Menu Use the DVD Menu setting to select the written language on the DVD’s main menu. The DVD Menu setting is dependent on the DVD in the player. The DVD Setup Menu Video Aspect Ratio The ratio of the width of an image to its height. • 4:3PS The 4:3PS (Pan & Scan) ratio shows the DVD movie in full screen, but the sides of the movie are cut away so that it fits on a standard TV screen • 4:3LB The 4:3LB (Letterbox) ratio shows the DVD movie in a original format, but with black bars at the top and bottom so that it fits on a standard TV screen. • 16:9 The 16:9 ratio shows the DVD movie in its widescreen format. Use this setting when viewing a movie on a widescreen TV. TV System Select the TV system that’s consistent with the connected television. NTSC is the standard TV System setting for the U.S.A., Canada, and Mexico. Video Out • S-Video Select the S-Video option to use the S-Video Output as the unit’s primary video output. • Component The Setting is an advanced setting that takes advantage of the Composite Video Outputs. • P-Scan (Component Video Out The P-Scan (Progressive Scan) setting is an advanced setting that takes advantage of the Component Video Outputs, and produces a higher quality image output. • Press the Video button on the remote control to cycle through S-Video, YUV, and P-Scan. Audio Digital Output • Off The Off setting is used when the Digital Audio Output is disconnected. • PCM The Digital Audio Output must be connected to a surround sound receiver to fully take advantage of this feature. • RAW The RAW setting will automatically enable PCM in circumstances where it can be used, and automatically disable it when it cannot be used. Like PCM, this option also requires the Digital Audio Output to be connected to a surround sound receiver. Misc Use Default Settings The Use Default Settings button will change all settings back to the original factory defaults. Screen Saver The Screen Saver should be turned on to avoid burn-in on the television. Location of Controls 1 2 3 4 5 6 7 8 9 10 11 12 Control Definitions 1 Skip/Search/Tuning/Memory Buttons Press the Skip/Search/Tuning/Memory Buttons to skip between tracks or chapters on a docked iPod, a CD, or a DVD. Press and hold the Skip/Search/Tuning/ Memory Buttons to search through an individual tracks or chapters on a docked iPod, a CD, or a DVD. Also use these buttons to tune the AM/FM radio, and cycle through AM/FM radio stations that are saved to the unit’s memory. 2 LCD Display The LCD displays the DVD or CD chapter or track time. 3 Function Button Press the Function Button to switch between CD/DVD mode, radio mode, iPod mode, and Aux mode. 4 Headphone Jack Use the Headphone Jack to connect a set of earbuds or headphones to the unit. 5 Standby Button Press the Standby Button to turn the unit off and on. 6 SD Card Slot Use the SD Card Slot to insert an SD card and access files stored on that SD card. 7 Volume Dial Use the Volume Dial to adjust the volume of the audio output from the unit. 8 Line Input (mini-phono 3.5mm) Use the Line Input to connect an MP3 player to the unit. 9 USB Connection Use the USB Connection to connect a USB thumb drive to the unit. 10 Eject/Auto Program Button Press the Eject Button to eject a CD or DVD. Press the Auto-Program Button to scan and store available radio stations automatically. 11 Stop/Band Button Press the Stop Button to stop a DVD, CD, or iPod during play. Press the Band Button in radio mode to switch between AM and FM radio 12 Play/Pause Button Press the Play/Pause Button to play or pause a CD, DVD, or iPod. Location of Controls 13 19 14 20 21 15 22 16 17 18 23 24 Control Definitions 13 Coaxial Digital Output The Coaxial Audio Output is an advanced audio output which allows the digital audio signal to be sent to a surround receiver for multichannel and surround sound audio. 14 Component Video Output Connect the Component Outputs to send the best video signal from the unit to a TV. (Requires a Component Cable, not included) • The Component Outputs must be connected to activate the progressive scan feature. 15 Subwoofer Output Use the Subwoofer Output to connect an external subwoofer to the unit. 16 Stereo RCA Outputs Use the Audio Output to connect the unit to a TV or a home theater system. (Requires an RCA Cable, included) 17 Subwoofer Connection Use the Subwoofer Connection to connect the included subwoofer to the unit. 18 Speaker Connections Use the Speaker Connections to connect the included speakers to the unit. 19 S-Video Output Use the S-Video Output connection to send a higher quality standard video signal to the TV. (Requires an S-Video cable, not included) 20 Composite Video Output Use the Video Output connection to send a composite video signal from the unit to a TV. (Requires an RCA Cable, included) 21 AM Antenna Connection Use the AM Antenna Connection to connect the included AM Loop Antenna. 22 FM Antenna Connection Use the FM Antenna Connection to connect the included FM Wire Antenna. 23 Reset Button Press the Reset Button to restore the unit to it’s default settings. 24 Auxiliary Input Use the Auxiliary Input to connect a DVD player, stereo system, or television to the unit. Location of Controls 25 26 27 28 29 30 31 32 33 34 35 36 37 38 39 Control Definitions 25 Number Keypad Use the Number Keypad when setting the clock, using the GOTO feature, and when saving radio stations to the unit’s memory. 26 ST/MO Button In radio mode, press the ST/MO Button to switch between Stereo FM radio and Mono FM radio. 27 Chapter Buttons In iPod Mode, press the Chapter Buttons to cycle through movie chapters from an iPod. 28 Album Buttons In iPod Mode, press the Album Buttons to cycle through albums from an iPod. 29 Function Button Press the Function Button to switch between CD/DVD mode, radio mode, iPod mode, and Aux mode. 30 Band Button In radio mode, press the Band Button to switch between AM and FM radio. 31 Setup Button Press the Setup Button to enter the Setup Menu. The unit must be connected to a television or monitor via one of the video outputs in order to see the setup menu. 32 Directional Buttons Use the Directional Buttons to navigate through a docked iPod and system menus. 33 Bass Buttons Press the Bass Buttons to adjust the level of bass output from the unit. 34 Search Buttons Press the Search Buttons to search forwards or backwards through an individual CD track, iPod track, or DVD chapter. 35 Play Button Press the Play Button to play a loaded CD, DVD, or docked iPod. 36 Pause Button Press the Pause Button to pause a CD, DVD, or iPod during play, 37 Program Button Press the Program Button to enter Program Mode when watching a DVD. 38 Slow Button Press the Slow Button to activate and deactivate the Slow Motion feature while playing a DVD. 39 Subtitle Button Press the Subtitle Button to turn the subtitles on or off, and to adjust between different subtitle languages. Location of Controls 46 47 48 49 50 51 52 53 54 55 56 40 41 42 43 44 45 Control Definitions 40 Title Button Press the Title Button to see the Title Menu on a DVD. 41 Repeat Button Press the Repeat Button once to repeat an individual song or an entire album. 42 Video Button In Stop Mode, press the Video Button to switch between S-Video, Component, and P-Scan video outputs. 43 Display Button Press the Display Button to view system and DVD information in the on screen display. 44 Clock Button With the power on, press the Clock Button to view the time. With the power off, press the Clock Button to set the time. 45 DVD/SD/USB Button Press the DVD/SD/USB Button to switch between DVD, SD, and USB modes. 46 Eject Button Press the Eject Button to open and close the DVD/CD drawer. 47 Mute Button Press the Mute Button to mute the audio output of the unit. 48 Auto Scan Button Press the Auto Scan Button to automatically scan for available AM or FM radio stations. 49 Memory Button Press the Memory Button to save a radio station to the unit’s memory. 50 Playlist Buttons Press the Playlist Buttons to cycle through the playlists on a docked iPod. 51 Tuning Buttons Press the Tuning Buttons to tune the AM or FM radio. 52 EQ Button Press the EQ Button to switch the equalizer to normal, classic, rock, pop, or jazz. 53 Menu Button Press the Menu Button to see the menu of the DVD disc in the player. In iPod Mode, the Menu Button works exactly like the menu button on the iPod. 54 Standby Button Press the Standby Button to power the unit off and on. 55 Select Button Press the Select Button to make selections on an iPod or in the units menus. 56 Skip Buttons Press the Skip Buttons to skip forwards or backwards one track or chapter at a time on a CD, iPod, or DVD. Location of Controls 57 58 59 60 61 62 63 64 65 66 Control Definitions 57 Volume Buttons Press the Volume Buttons to adjust the volume of the audio output from the unit. 58 Stop Button Press the Stop Button to stop a CD, DVD, or iPod during play. 59 Memory Buttons Press the Memory Buttons to cycle through radio stations that are saved to the unit’s memory. 60 A-B Button Press the A-B Button once to mark a starting point during a DVD. Press the button a second time to mark an ending point. After doing so the DVD will loop that section of video. Press the button a third time to cancel this function. 61 Angle Button The Angle Button works with compatible DVDs to adjust to alternate angles while watching. 62 Audio Button Press the Audio Button to adjust the DVD’s audio language. 63 Zoom Button Press the Zoom Button to zoom in and out while playing a DVD. 64 Clear Button In program mode, press the Clear Button to clear stored tracks. 65 GOTO Button Press the GOTO Button to quickly switch between DVD chapters, or enter a time and instantly go to the selected time of a DVD. 66 Wide Button Press the Wide Button to switch the Aspect Ratio between 4 :3 Pan Scan, :Letter Box, or Wide. The WIDE button will only work when the unit is in stop mode. Service Information Address Phone Fax Email Website 2116 Carr Street, St. Louis MO, 63106 1-314-621-2881 1-314-588-1805 [email protected] www.ilive.net To download this Instruction Manual in English, Spanish, or French visit the Support section at www.ilive.net. Para descargar este manual de instrucción en inglés, español, o francés visite la sección de la ayuda en www.ilive.net. Pour télécharger ce manuel d’instruction en anglais, espagnol, ou le Français visitez la section de soutien à www.ilive.net. © 2007 DPI, Inc. iPod not included. iPod is a trademark of Apple Inc., registered in the U.S. and other countries. TruBass, SRS and the SRS logo are trademarks of SRS Labs, Inc. All other trademarks appearing herein are the property of their respective owners.