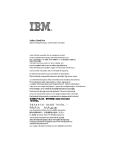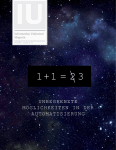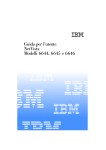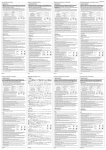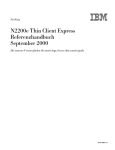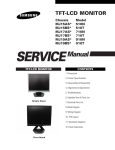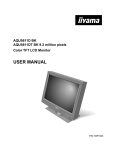Download IBM T541A User's Manual
Transcript
Color Monitor T541A User's Guide English ENGLISH FRANÇAIS DEUTSCH ESPAÑOL ITALIANO JAPANESE Note: For important information, refer to the Monitor Safety and Warranty manual that comes with this monitor. COMPL & WARR First Edition (Feb/2002) Device driver Installation . . . . . . . . . . . . . . . . . . . . . . . . . . . . . . . . . . . . . . . . . . . . . . . . . . . Windows XP . . . . . . . . . . . . . . . . . . . . . . . . . . . . . . . . . . . . . . . . . . . . . . . . . . . . . . . . . Windows Millennium . . . . . . . . . . . . . . . . . . . . . . . . . . . . . . . . . . . . . . . . . . . . . . . . . . . Windows 2000 Windows 98 .................................................... Windows 95 ..................................................... 7 7 7 8 8 9 ESPAÑOL 3 3 3 4 4 4 6 6 DEUTSCH Safety(Read first) . . . . . . . . . . . . . . . . . . . . . . . . . . . . . . . . . . . . . . . . . . . . . . . . . . . . . . . . . 2 Setting up the monitor . . . . . . . . . . . . . . . . . . . . . . . . . . . . . . . . . . . . . . . . . . . . . . . . . . . . . Product Description . . . . . . . . . . . . . . . . . . . . . . . . . . . . . . . . . . . . . . . . . . . . . . . . . . . . Handling Instructions . . . . . . . . . . . . . . . . . . . . . . . . . . . . . . . . . . . . . . . . . . . . . . . . . . . Workplace Preparation . . . . . . . . . . . . . . . . . . . . . . . . . . . . . . . . . . . . . . . . . . . . . . . . . Adjusting the Monitor Position . . . . . . . . . . . . . . . . . . . . . . . . . . . . . . . . . . . . . . . . . . . . Working Practices . . . . . . . . . . . . . . . . . . . . . . . . . . . . . . . . . . . . . . . . . . . . . . . . . . . . . Connecting your Monitor . . . . . . . . . . . . . . . . . . . . . . . . . . . . . . . . . . . . . . . . . . . . . . . . Switching on your Monitor . . . . . . . . . . . . . . . . . . . . . . . . . . . . . . . . . . . . . . . . . . . . . . . ITALIANO Auto Setup . . . . . . . . . . . . . . . . . . . . . . . . . . . . . . . . . . . . . . . . . . . . . . . . . . . . . . . . . . . . . 10 Auto Setup for DOS . . . . . . . . . . . . . . . . . . . . . . . . . . . . . . . . . . . . . . . . . . . . . . . . . . . 10 Auto Setup for Windows 3.1, Windows 95, Windows 98, Windows 2000, Windows NT, Windows Me or Windows XP . . . . . . . . . . . . . . . . . . . . 12 JAPANESE Adjusting Your LCD Monitor . . . . . . . . . . . . . . . . . . . . . . . . . . . . . . . . . . . . . . . . . . . . . . . 14 User controls . . . . . . . . . . . . . . . . . . . . . . . . . . . . . . . . . . . . . . . . . . . . . . . . . . . . . . . . 14 On-screen display (OSD) controls . . . . . . . . . . . . . . . . . . . . . . . . . . . . . . . . . . . . . . . . 16 Further Information . . . . . . . . . . . . . . . . . . . . . . . . . . . . . . . . . . . . . . . . . . . . . . . . . . . . . . Display modes . . . . . . . . . . . . . . . . . . . . . . . . . . . . . . . . . . . . . . . . . . . . . . . . . . . . . . . Power Management . . . . . . . . . . . . . . . . . . . . . . . . . . . . . . . . . . . . . . . . . . . . . . . . . . Product Disposal . . . . . . . . . . . . . . . . . . . . . . . . . . . . . . . . . . . . . . . . . . . . . . . . . . . . . ENGLISH FRANÇAIS Contents 19 19 20 20 COMPL & WARR Troubleshooting . . . . . . . . . . . . . . . . . . . . . . . . . . . . . . . . . . . . . . . . . . . . . . . . . . . . . . . . . 21 Further Help . . . . . . . . . . . . . . . . . . . . . . . . . . . . . . . . . . . . . . . . . . . . . . . . . . . . . . . . 23 Specifications . . . . . . . . . . . . . . . . . . . . . . . . . . . . . . . . . . . . . . . . . . . . . . . . . . . . . . . . . . . 26 Service Information . . . . . . . . . . . . . . . . . . . . . . . . . . . . . . . . . . . . . . . . . . . . . . . . . . . . . . . 27 Notices and trademarks . . . . . . . . . . . . . . . . . . . . . . . . . . . . . . . . . . . . . . . . . . . . . . . . . . . 28 1 Ennen kuin asennat tä mä n tuotteen, lue turvaohjeet kohdasta Safety Information. Pred instalací tohoto produktu si prectete prírucku bezpecnostních instrukcí. 2 Setting up the monitor Product Description The IBM T541A Color Monitor works with a computer with a suitable onboard sub-system or Video Card that supports XGA1024 x 768, SVGA 800 x 600, or VGA 604 x 408 resolutions at 60Hz. In addition to your monitor, your option package includes the following: • User’s Guide and Installation Files CD • Monitor Warranty and Safety manual • T541A Color Monitor Quick Start Guide • Power Cord • T541A Color Monitor Handling Instructions Do not support the monitor within the screen area. The Liquid Crystal Display is glass and can be damaged by rough handling or excessive pressure. 3 1. Lift the monitor by placing your hands where indicated below. 2. Before using your monitor for the first time, remove the clear protective film from the front of the screen. ENGLISH Workplace Preparation Height FRANÇAIS This section gives advice on what you should consider before you set up your monitor. Position the monitor so that the top of the screen is slightly below your eye level when you sit at your workstation. Choose a position that gives the least reflection from lights and windows, usually at a right angle to any windows. Position the monitor directly in front of you so that you do not have to twist your body to use it. Tilt the monitor to a comfortable viewing angle. DEUTSCH Orientation ESPAÑOL Adjusting the Monitor Position Viewing Angle Working Practices This section gives advice on how you can work comfortably and reduce fatigue. Rest Take regular breaks. Vary your posture, stand up and stretch occasionally as prolonged use of computer workstations can be tiring. 4 COMPL & WARR JAPANESE ITALIANO You can tilt the screen backward and forward as shown below. Back Sit back in your chair and use the backrest. Hands Adjust the seat height so that your forearms are approximately horizontal and your wrists are straight when using the keyboard. Your upper arms should be relaxed with your elbows near your body. Use a light touch on the keyboard, keeping your hands and fingers relaxed. Allow a space in front of the keyboard to rest your wrists when not typing. Consider using a wristpad. Eyesight Working with monitors, in common with any prolonged close work, can be visually demanding. Look away from the screen periodically and have your eyesight checked regularly. Screen settings Set the screen brightness and contrast to a comfortable level. You may have to adjust this as the lighting changes during the day. Many application programs let you select color combinations which can help you to view in comfort. See the User controls section (page 10) for more information. 5 ENGLISH 1. Turn off your computer and all attached devices. 2. Connect the signal cable to the video port on the back of your computer. This port might be directly attached to your computer (figure A), or it might be part of a video adapter card (figure B). The video port on your computer or video adapter card may be colored blue to match the blue connector on your monitor’s video cable. The ac adapter and signal cable are connected to your monitor. If you wish to change these or to fit a different stand, see the Further help section (page 19). 3. Connect the power cord to the power adapter and then plug the power cord into a properly grounded outlet. ITALIANO ESPAÑOL DEUTSCH Be sure to read the Monitor Safety and Warranty manual that comes with your monitor before carrying out this procedure. FRANÇAIS Connecting your Monitor Switch on the power source and your computer. 2. Switch on your monitor by pushing and releasing the power switch marked . To switch off your monitor, push and release the power switch again. 3. Turn on the monitor and then the computer. COMPL & WARR 1. JAPANESE Switching on your Monitor 6 Device driver installation Use the User’s Guide and Installation Files CD that comes with your monitor to install the appropriate device driver for your operating system. Installing the Windows XP device driver ® To manually install or update the device driver for the Microsoft XP operating system, perform the following steps: ® Windows 1. Insert the User’s Guide and Installation Files CD into the computer CDROM drive. 2. Click Start Control Panel Appearance & Themes and then click the Display icon. 3. In the Display Properties window, click the Settings tab, and then click Advanced. 4. Click the Monitor tab, and then click Properties Driver tab Update Driver. 5. When the Hardware Update Wizard window opens, select “Install the software automatically,” click Next> and then Finish to complete the installation. 6. Close the Display Properties window. 7. Remove the User’s Guide and Installation Files CD from the computer CD-ROM drive. Installing the Windows Me device driver To manually install or update the device driver for the Microsoft Windows Millennium Eidtion operating system, perform the following steps: 1. Click Start Settings Control Panel and then double-click Display. 2. In the Display Properties window, click the Settings tab, and then click Advanced. 3. Click the Monitor tab, and then click Change Specify the location of the driver Next. 4. When the Update Device Driver Wizard window opens, select "Display a list of all the drivers in a specific location, so you can select the driver you want," and click Next>. 5. Insert the the User’s Guide and Installation Files CD into the computer CD-ROM drive, then click Have Disk. 6. Type d:\ (change the drive letter to match your CD-ROM drive if it is not drive D) in the Copy manufacturer's files from: box, then click OK. 7. Click Next>, Next>, and then Finish to complete the installation. 8. Close the Display Properties window. 9. Remove the User’s Guide and Installation Files CD from the computer CD-ROM drive. 7 ENGLISH Installing the Windows 2000 device driver FRANÇAIS To manually install or update the device driver for the Microsoft Windows 2000 Professional operating system, perform the following steps: ESPAÑOL DEUTSCH 1. Click Start Settings Control Panel and then double-click Display. 2. In the Display Properties window, click the Settings tab, and then click Advanced. 3. Click the Monitor tab, and then click Properties Driver Update Driver. 4. When the Update Device Driver Wizard window opens, select "Search for a suitable driver for my device," and click Next>. 5. Insert the User’s Guide and Installation Files CD into the computer CDROM drive, type d:\ (change the drive letter to match your CD-ROM drive if it is not drive D) in the Copy manufacturer's files from: box, click Next> and then Finish to complete the installation. 6. Close the Display Properties window. 7. Remove the User’s Guide and Installation Files CD from the computer CD-ROM drive. Installing the Windows 98 device driver ITALIANO Windows 98 automatically detects the new monitor and displays the Add New Hardware Wizard window if the device driver is not already installed. JAPANESE 1. Insert the Device Driver and User’s Guide CD into the computer CD-ROM drive, and click Next> twice when the Add New Hardware Wizard window opens. 2. Click the CD-ROM drive box to install the device drivers from the CD and then click Next>. 3. Confirm that the device driver was found on the CD, and click Next> twice to install the device driver. 4. Click Finish to exit the Add New Hardware Wizard window. To manually install or update the device driver for the Microsoft Windows 98 operating system, perform the following steps: COMPL & WARR 1. Click Start Settings Control Panel and then double-click Display. 2. In the Display Properties window, click the Settings tab, and then click Advanced. 3. Click the Monitor tab, and then click Change. 4. When the Update Device Driver Wizard window opens, follow the steps in the previous paragraph. 5. Remove the User’s Guide and Installation Files CD from the computer CD-ROM drive. 8 Installing the Windows 95 device driver Right-click the My Computer icon on the computer desktop and then select Properties -> System to view the version number listed in the System window. Perform the steps below for the appropriate version. If you have Windows 95 Version 4.00.950A, use the following steps to manually install or update the device driver: 1. Click Start Settings Control Panel and then double-click Display. 2. In the Display Properties window, click the Settings tab and then click Change Display Type. 3. In the Change Display Type window, click Change and then click Have Disk. 4. Insert the User’s Guide and Installation Files CD into the computer CDROM drive, type d:\ (change the drive letter to match your CD-ROM drive if it is not drive D) in the Copy manufacturer's files from: box, and click OK. 5. In the Select Device window, click the appropriate monitor model and then click OK. 6. In the Change Display Type window, click Close. 7. In the Display Properties window, click OK. 8. Remove the User’s Guide and Installation Files CD from the computer CD-ROM drive. If you have Windows 95 Version 4.00.950B, use the following steps to manually install or update the device driver: 1. Click Start Settings Control Panel and then double-click Display. 2. In the Display Properties window, click the Settings tab and then click Advanced Properties. 3. In the Advanced Display Properties window, click the Monitor tab and then click Change. 4. In the Select Device window, click Have Disk. 5. Insert the User’s Guide and Installation Files CD into the computer CDROM drive, type d:\ (change the drive letter to match your CD-ROM drive if it is not drive D) in the Copy manufacturer's files from: box, and click OK. 6. In the Select Device window, click the appropriate monitor model and then click OK. 7. In the Advanced Display Properties window, click Close. 8. In the Display Properties window, click OK. 9. Remove the User’s Guide and Installation Files CD from the computer CD-ROM drive. 9 ENGLISH Auto Setup When you first use your monitor you must perform Auto Setup. This procedure sets up your monitor to process the video signals from your computer without image discoloration or smearing. After you perform Auto Setup, the settings are stored and used each time you turn on the monitor. The Auto Setup instructions require the monitor to be warmed up for 15 minutes. This is not required for normal operation. In order to optimise the displayed image a set-up utility is provided on the CD. Operation of the utility is dependent on the operating system on your PC. For correct operation locate the operating system on your PC from the table below and follow the appropriate instructions. You may choose to run AUTO SETUP for each operating system that you use. This means that if you sometimes use your monitor while running any version of Windows and sometimes also use it from within DOS (not a DOS window), you must run AUTO SETUP for both Windows and DOS. You may run versions of AUTO SETUP in any order. Operating System Corresponding Auto Setup procedure Auto Setup for DOS DOS Windows 3.1, Windows 95, Windows 98, Windows 2000, Windows NT, Windows Me or Windows XP Auto Setup for Windows 3.1, Windows 95, Windows 98, Windows 2000, Windows NT, Windows Me or Windows XP 1. Make sure the PC’s video mode is set in the range of the supported screen resolution shown in the table. You should perform AUTO SETUP for each screen mode you use. COMPL & WARR The AUTO SETUP process only applies to the current screen mode. When a new mode is selected, repeat this section to reset the monitor JAPANESE Before you begin AUTO SETUP for your PC: ITALIANO By pressing the and keys simultaneously allows direct access to the auto set-up controls. ESPAÑOL The Setup Utility included on the setup diskette is for displaying do patterns. They do not replace or modify the display dirver. DEUTSCH FRANÇAIS Auto Setup 10 Auto Setup for DOS If the monitor is in standby mode (STANDBY ON), it may automatically turn off while you are waiting for it to warm up. If this happens, switch off the monitor and switch it on again after a few seconds. 1. Turn on the monitor first; then the PC. If you are using PC-DOS/ V, change to U.S. mode by typing ‘CHEV US’ and pressing ENTER at the command prompt. You must use DOS when you run DOS Auto Setup. 2. Wait approximately 15 minutes, until the monitor warms up. 3. Insert the User’s Guide and Installation Files CD into the computer CDROM drive. If the message CHECK SIGNAL CABLE is displayed, or if nothing is displayed check: • that the video interface cable is connected properly. • the correct video adapter card is installed. • the correct supported display mode is selected for your PC. 4. Display the command prompt screen of the DOS full-screen display. 5. Type d:\ (change the drive letter to match your CD-ROM drive if it is not drive D). 6. Type ‘TESTPAT’ and press ENTER. 7. Select from the screen the number for the color or text mode you want to setup. 8. Select from the screen the number for the video mode you want to setup. You may repeat this process for as many of the color and video modes as you need. The size and diversity of the dot pattern varies with the screen resolution. 9. When the dot pattern appears, press the OSD Enter button bottom of the monitor to display the initial OSD menu. 10. Use an Arrow button ( or then press the OSD Enter at the ) to select the IMAGE LOCK icon button to access the function. 11. Using an Arrow button ( or ), select AUTOMATIC and press the OSD Enter button . This activates the AUTO SETUP procedure, which will optimize the display settings with the provided dot-patterns. The screen will blink off several times and you may notice small changes to the test pattern. 12. When finished, the OSD main menu returns. Press the Exit button to exit from the OSD. 13. Press the ESCAPE key to exit the test pattern program. 14. Type ‘Exit’ at the command prompt to return to Windows. If you use other operating systems, perform the appropriate AUTO SETUP for those systems, also: see Auto Setup for Windows 3.1, Windows 95, Windows 98, Windows NT or Windows 2000, Windows Me or Windows XP. 11 ENGLISH If the message CHECK SIGNAL CABLE is displayed, or if nothing is displayed check: • that the video interface cable is connected properly. • the correct video adapter card is installed. • the correct supported display mode is selected for your PC. Wait approximately 15 minutes, until the monitor warms up. 3. Drag the icon bar and tool bar, if they are displayed, to the bottom of the screen. 4. Insert the User’s Guide and Installation Files CD into the computer CDROM drive. 5. Check the operating system installed on your PC and follow the instructions from the table below. Windows 3.1 Windows NT 3.5 Windows 95, Windows 98, Windows 2000, Windows NT, Windows Me or Windows XP Position the mouse pointer at the bottom center of the screen. This allows AUTO SETUP to run properly Step1 Step2 Step3 Open PROGRAM MANGER Select FILE Select RUN Select START Select RUN Step4 Type ‘d:\TESTPAT’ (change the drive letter to match your CD-ROM drive if it is not drive D) and press ENTER 6. When the test pattern appears, press the OSD Enter button bottom of the monitor to display the initial OSD menu. at the 7. Use an Arrow button ( or ) to select the IMAGE LOCK icon and press the OSD Enter button to access the function. 8. Using an Arrow button ( or ), select AUTOMATIC and press the OSD Enter button . This activates the AUTO SETUP procedure, which will optimize the display settings with the provided test pattern. The screen will dim, blink on and off several times, and you may notice small changes to the test pattern. To abort the AUTO SETUP function, press the ESC key. 12 ITALIANO Operating System ESPAÑOL 2. DEUTSCH Turn on the monitor first; then the PC. JAPANESE The size and diversity of the dot pattern varies with the screen resolution. 1. COMPL & WARR If the monitor is in standby mode (STANDBY ON), it may automatically turn off while you are waiting for it to warm up. FRANÇAIS Auto Setup for Windows 3.1, Windows 95, Windows 98, Windows NT or Windows 2000, Windows Me or Windows XP 9. When finished, the OSD main menu returns. Press the Exit button once to exit from the OSD. 10. Press the ESC key to return to Windows. You have completed the monitor setup for Windows. If you use other operating systems, perform the appropriate AUTO SETUP for those systems, also: see Auto Setup for DOS. 13 ENGLISH Adjusting Your LCD Monitor DEUTSCH FRANÇAIS User controls User control features Left Arrow Displays the OSD main menu Moves the cursor to highlight icons and other options Right Arrow Displays the OSD main menu Moves the cursor to highlight icons and other options OSD Enter Displays the OSD main menu Enters menus and sub-menus and selects the highlighted option Power Switch ESPAÑOL Displays the OSD main menu Exits from menus and sub-menus Exits the OSD ITALIANO Exit Description JAPANESE Control Switches the monitor on and off Operation The image is already optimized for many display modes; however, the user controls can be used to adjust the image to your liking. • Press any of the OSD control buttons to display the main OSD menu. • Use the Arrow buttons to move among the icons. Select an icon and press OSD Enter to access that function. If there is a sub-menu, you can move between options using the Arrow buttons, then press OSD Enter to select that function. Use the Arrow buttons to make adjustments. 14 COMPL & WARR Icon The settings are saved after adjustment and when exiting the OSD and will be effective thereafter. • Press the Exit button to move backwards through the sub-menus and exit from the OSD. Note: After making adjustments, the Power indicator LED will briefly turn amber to indicate that the new value has been saved. OSD Lock / Unlock This feature allows you to secure the current control settings, while allowing the user to adjust Brightness and Contrast, so that they cannot be inadvertently changed. You can unlock the OSD controls at any time by using the same procedure. Push and hold the OSD Enter button for 10 seconds to Lock or to Unlock. When locked, a “LOCKED” message will be displayed. 15 ENGLISH On-screen display (OSD) controls Initial appearance of OSD MAIN MENU DEUTSCH The LCD monitor needs time to become thermally stable the first time you turn it on each day. Thus, to achieve more accurate adjustments for parameters, allow the LCD monitor to warm up (be On) for at least 15 minutes before making any screen adjustments. FRANÇAIS The settings adjustable with the user controls are viewed through the OnScreen Display (OSD). Press any of the OSD buttons to activate the OSD. ESPAÑOL i BRIGHTNESS OSD functions CONTRAST IMAGE LOCK Controls and Adjustments ITALIANO Sub-menu(s) Adjusts brightness JAPANESE BRIGHTNESS Description Adjusts contrast The image lock function is used to adjust the level of noise in the video signal which causes horizontal lines or areas on the screen where the image appears to be unstable and jitters or shimmers. This can be done automatically or manually. Automatic Automatic adjustment COMPL & WARR OSD Icon 16 OSD Icon Description Sub-menu(s) Manual • • IMAGE LOCK (continued) Moves the screen left and right or up and down. Fine Coarse Controls and Adjustments Use the Arrow buttons to adjust away the interference. If satisfactory results are not obtained using the Fine adjustment, use the Coarse adjustment and then use Fine again. This function may change the width of the display image. Use the H-Position function on the Image Position menu to center the display image on the screen. H-Position IMAGE POSITION V-Position COLOR Select the Color Mode you find most comfortable and then fine tune the colors using the User Color Mode menu, if necessary. Color Mode Mode 1 (Cool White) Mode 2 (Normal White) Mode 3 (Warm White) User Mode - 17 • Red Increases or decreases redness • Green Increases or decreases greenness • Blue Increases or decreases blueness Sub-menu(s) Resets the Brightness, Contrast and Color settings. Color Reset ENGLISH Controls and Adjustments NO - Does not make the adjustment RESET YES - Resets the color Resets the Image position settings Geometry Reset NO - Does not make the adjustment The language chosen affects only the language of the OSD. It has no effect on any software running on the computer. OSD MENU POSITION H-Position ITALIANO Changes the position of the OSD on the screen. Select one of the five languages to use for the OSD. V-Position JAPANESE LANGUAGE Shows information about the addressability and the horizontal and vertical frequencies of the images received from the computer or video board. COMPL & WARR INFORMATION DEUTSCH YES - Resets the geometry i FRANÇAIS Description ESPAÑOL OSD Icon 18 Further Information Display modes The display mode the monitor uses is controlled by the computer. Therefore, you should refer to your computer documentation for details on how to change display modes. The image size, position and shape may change when the display mode changes. This is normal and the image can be readjusted using AUTO SETUP and the monitor controls. Unlike CRT monitors, which require a high refresh rate to minimize flicker, TFT technology is inherently flicker-free. If possible, configure your computer for 1024 × 768 addressability at 60Hz vertical refresh rate. For the display modes listed below, the screen image has been optimized during manufacture. Factory Set Display Modes Addressability Refresh Rate Horizontal Frequency 640 × 350 70 Hz 31.5 kHz 640 × 480 60 Hz 31.5 kHz 640 × 480 72 Hz 37.9 kHz 640 × 480 75 Hz 37.5 kHz 720 × 400 70 Hz 31.5 kHz 800 × 600 75 Hz 46.9 kHz 800 × 600 72 Hz 48.1 kHz 800 × 600 60 Hz 37.9 kHz 800 × 600 56 Hz 35.2 kHz 832 × 624 75 Hz 49.7 kHz 1024 × 768† 60 Hz 48.4 kHz 1024 × 768 70 Hz 56.5 kHz 1024 × 768 75 Hz 60.0 kHz † Recommended Note: VESA timings are as detailed in the VESA “Display Monitor Timing Specification”. Version 1.0, Revision 0.8, dated 09/17/98. 19 ENGLISH The power management feature is invoked when the computer recognizes that you have not used your mouse or keyboard for a user-definable period. There are several states as described in the table below. As an ENERGY STAR® Partner, IBM has determined that this product meets the ENERGY STAR® guidelines for energy efficiency. Power Indicator Screen On Steady green Normal Active Off Steady amber Off Steady amber State ESPAÑOL For optimal performance, you switch off your monitor at the end of each working day, or whenever you expect to leave it unused for long periods during the day. FRANÇAIS To benefit from power management, the monitor must be used in conjunction with a computer that implements the Video Electronics Standards Association (VESA) Display Power Management Signalling (DPMS) Standard. Restoring Operation Compliance Blank Press a key or move the mouse. ENERGY STAR® and NUTEK Blank Press a key or move the mouse. ‡ ENERGY STAR® and NUTEK ITALIANO If your computer has previously been used with a CRT monitor and is currently configured to a display mode outside the range that the Flat Panel monitor can display, you may need to re-attach the CRT monitor temporarily until you have re-configured the computer, preferably to 1024 x 768 at 60Hz. DEUTSCH Power Management Product Disposal The fluorescent lamp in the liquid crystal display contains a small amount of mercury. Dispose of it as required by local ordinances and regulations. 20 COMPL & WARR JAPANESE ‡ There may be a slight delay before the picture reappears. Troubleshooting If you have a problem setting up or using your monitor, you may be able to solve it yourself. Before calling your retailer or IBM, try the suggested actions that are appropriate to your problem. Problem Suggested Action Ensure that the electrical outlet and the monitor are both switched on. Check that the power cord is firmly plugged into the electrical outlet and the power supply unit. If the power cord plug has a removable fuse, replace it. Try another power cord. Try another electrical outlet. Screen is blank and power indicator is off No power to monitor Screen is blank and power indicator is steady green Brightness and Contrast may be too low Adjust brightness and contrast. The monitor is in the Power Management Standby state Press any key on the keyboard or move the mouse to restore operation. Check the Power Management software on your computer Screen is blank and power indicator is steady amber 21 Possible Cause Reference Connecting your Monitor section (page 6) User controls section (page 10) Power management section (page 16) ENGLISH The monitor is in the Power Management Suspend or Off state Press any key on the keyboard or move the mouse to restore operation. Check the Power Management software on your computer. Image appears to be smeared There is noise in the video signal Select IMAGE LOCK menu in the OSD. Then select MANUAL to adjust FINE/COARSE settings. Image appears to be discolored The Color setting may be incorrect Adjust the Color settings. A few dots are missing, discolored, or inappropriately lighted. The LCD contains over 2,300,000 thinfilm transistors (TFTs). A small number of missing, discolored, or lighted dots may be present on the screen, which is an intrinsic characteristic of the TFT LCD technology and is not an LCD defect. FRANÇAIS Screen is blank and power indicator is amber every 0.5 or 1 second DEUTSCH Reconfigure the computer to use a supported display mode. 6) Further information section (page 15) ESPAÑOL Display mode of the computer is outside the range of the monitor Screen is blank and power indicator is flashing green every 0.5 second Connecting your Monitor section (page Power management section (page 16) User controls section (page 10) User controls section (page ITALIANO The monitor is not receiving a video signal Check that the signal cable is firmly connected to the computer. Check that no pins are bent in the signal cable connector. Reference 10) JAPANESE Suggested Action COMPL & WARR Possible Cause Problem 22 Further Help Product warranty and support information The following information describes the technical support that is available for your product, during the warranty period or throughout the life of the product. Refer to your IBM Statement of Limited Warranty for a full explanation of IBM warranty terms. Warranty information on the World Wide Web The IBM Machine Warranties Web site at http://www.ibm.com/servers/support/ machine_warranties/ contains a worldwide overview of the IBM Limited Warranty for IBM Machines, a glossary of terms used in the Statement of Limited Warranty, Frequently Asked Questions (FAQ), and links to Product Support Web pages. The IBM Statement of Limited Warranty is available from this Web site in 29 languages in Portable Document Format (PDF). Online technical support Online technical support is available during the life of your product. Online assistance can be obtained through the Personal Computing Support Web site and the IBM Automated Fax System. Online technical support IBM Personal Computing Support Web site http://www.ibm.com/pc/support IBM Automated Fax System 1-800-426-3395 (U.S. and Canada) During the warranty period, assistance for replacement or exchange of defective components is available. In addition, if your IBM option is installed in an IBM computer, you might be entitled to service at your location. Your technical support representative can help you determine the best alternative. Telephone technical support Installation and configuration support through the IBM HelpCenter« will be withdrawn or made available for a fee, at IBM’s discretion, 90 days after the option has been withdrawn from marketing. Additional support offerings, including step-by-step installation assistance, are available for a nominal fee. To assist the technical support representative, have available as much of the following information as possible: · · · · · 23 Option name Option number Proof of purchase Computer manufacturer, model, serial number (if IBM), and manual Exact wording of the error message (if any) ENGLISH Description of the problem Hardware and software configuration information for your system If possible, be at your computer. Your technical support representative might want to walk you through the problem during the call. For the support telephone number and support hours by country, refer to the following table. If the number for your country or region is not listed, contact your IBM reseller or IBM marketing representative. Response time may vary depending on the number and nature of the calls FRANÇAIS · · received. http://www.ibm.com/pc/us/ accessories Information about the Video Electronics Standards Association can be found on the worldwide web at: Canada (all others) 1-800-565-3344 U.S.A. and Puerto Rico 1-800-772-2227 All other countries and regions Go to http://www.ibm.com/pc/support ,and click Support Phone List. Changing cables This product is shipped with the signal cable and the power cord attached to the monitor. If you want to use other cables, follow the instructions below: 1. Disconnect the power cord from the wall outlet. 2. Carefully insert the head of a flathead (–) screwdriver into the slot visible along either side of the cable cover (a) and pry it off. JAPANESE http://www.vesa.org ESPAÑOL 416-383-3344 ITALIANO More help, late-breaking news and details of the latest accessories for these products may be found on the worldwide web at: Canada (Toronto only) DEUTSCH Support 24 hours a day, 7 days a week COMPL & WARR a b c 24 3. Squeeze the sides of the hinge cover (b) and pull it off. 4. Gently lift the stand cover (c) along the top and then slide it backwards and off the stand. 5. Remove the signal cable from the monitor and connect the new cable. 6. Slide the stand cover back on the stand. 7. Put the hinge cover back on, making sure that the straight side is at the top. 8. Insert the three tabs at the top of the cable cover into the slots in the back of the monitor and push the cover into place. To obtain the correct cables and/or to get further instructions on installing them, call the IBM HELPCENTER at the above numbers or contact your dealer, retailer, or other IBM authorized Servicer. 25 ENGLISH FRANÇAIS Specifications This color monitor (Type-model 9512-Ax0) uses a 15-inch TFT LCD Width: Depth: Height: 365.2 mm (14.38 in.) 202.1 mm ( 7.96 in.) 344.8 mm (13.57 in.) Weight Unpackaged: Packaged: 4.1 Kg (9.03 lb) 5.3 Kg (11.68 lb) Tilt Forward Tilt: Backward tilt: – 4° + 41° Image Viewable Image Size: Maximum Height: Maximum Width: Pixel Pitch: 381 mm (15 in.) 228.1 mm (8.98 in.) 304.1 mm (11.97 in.) 0.297 mm (H) × 0.297 mm (V) ( 0.012 in.(H) x 0.012 in.(V) ) Power Input Supply Voltage: Max Supply Current: 100 - 240 V ac 60/50 ± 3 Hz 1.0 A at 120 V ac Power Consumption Normal Operation: Active Off: Off: < 30 W <2W < 2 W at 220 V ac & < 1 W at 100 V ac Video Input Input Signal: Horizontal Addressability: Vertical Addressability: Clock Frequency: Analog Direct Drive 75 ohm 0.7 V 1024 pixels (maximum) 768 lines (maximum) 78 MHz Communications VESA DDC: EDDC Supported Display Modes VESA Standard 12 modes Macintosh 1 mode See Further Information Environment Temperature: Operating: Storage: Shipping: Humidity: Operating: Storage: Shipping: JAPANESE ITALIANO ESPAÑOL DEUTSCH Dimensions COMPL & WARR 10 to 35° C ( 50 to 95° F) - 20 to 60° C ( -4 to 140° F) - 20 to 60° C ( -4 to 140° F) 10 to 80% 5 to 95% 5 to 95% 26 Service Information The following parts are for use by IBM service, or IBM authorized dealers, to support the customer warranty. Parts are for service use only. 31P7164 31P7165 31P7166 31P7167 31P7168 31P7169 31P7170 31P7171 27 Flat Panel Monitor, Type 9512 9512-AB0 Monitor - Stealth Black 9512-AW0 Monitor - Pearl White 9512-DB0 Monitor - Stealth Black 9512-DW0 Monitor - Pearl White 9512-AB0/9512-DB0 Tilt/Swivel Base - Stealth Black 9512-AW0/9512-DW0 Tilt/Swivel Base - Pearl White 9512-AB0 Power Supply - Stealth Black 9512-AW0 Power Supply - Pearl White ENGLISH Notices and trademarks FRANÇAIS This section contains information on notices and trademarks. Notices IBM may not offer the products, services, or features discussed in this document in all currently available in your area. Any reference to an IBM product, program, or service is not intended to state or imply that only that IBM product, program, or service may be used. Any functionally equivalent product, program, or service that does not infringe any IBM intellectual property right may be used instead. However, it is the user’s responsibility to evaluate and verify the operation of any non-IBM product, program, or service. DEUTSCH countries. Consult your local IBM representative for information on the products and services document. The furnishing of this document does not give you any license to these patents. You can send license inquiries, in writing, to: IBM Director of Licensing IBM Corporation North Castle Drive ESPAÑOL IBM may have patents or pending patent applications covering subject matter described in this The following paragraph does not apply to the United Kingdom or any country where such provisions are inconsistent with local law: INTERNATIONAL BUSINESS MACHINES CORPORATION PROVIDES THIS PUBLICATION “AS IS” WITHOUT WARRANTY OF ANY ITALIANO Armonk, NY 10504-1785 U.S.A. KIND, EITHER EXPRESS OR IMPLIED, INCLUDING, BUT NOT LIMITED TO, THE IMPLIED WARRANTIES OF NON-INFRINGEMENT, MERCHANTABILITY OR FITNESS FOR A warranties in certain transactions, therefore, this statement may not apply to you. This information could include technical inaccuracies or typographical errors. Changes are periodically made to the information herein; these changes will be incorporated in new editions of the publication. IBM may make improvements and/or changes in the product(s) and/or the JAPANESE PARTICULAR PURPOSE. Some states do not allow disclaimer of express or implied IBM may use or distribute any of the information you supply in any way it believes appropriate without incurring any obligation to you. Any references in this publication to non-IBM Web sites are provided for convenience only and do not in any manner serve as an endorsement of those Web sites. The materials at those Web sites are not part of the materials for this IBM product, and use of those Web sites is at your own risk. 28 COMPL & WARR program(s) described in this publication at any time without notice. Compliances Federal Communications Commission (FCC) Declaration of Conformity IBM T541A or T541D Color Monitor 9512-Ax0 and 9512-Dx0 Tested To Comply With FCC Standards FOR HOME OR OFFICE USE This equipment has been tested and found to comply with the limits for a Class B digital device, pursuant to Part 15 of the FCC Rules. These limits are designed to provide reasonable protection against harmful interference in a residential installation. This equipment generates, uses, and can radiate radio frequency energy and, if not installed and used in accordance with the instructions, may cause harmful interference to radio communications. However, there is no guarantee that interference will not occur in a particular installation. If this equipment does cause harmful interference to radio or television reception, which can be determined by turning the equipment off and on, the user is encouraged to try to correct the interference by one or more of the following measures: • Reorient or relocate the receiving antenna. • Increase the separation between the equipment and receiver. • Connect the equipment into an outlet on a circuit different from that to which the receiver is connected. • Consult an IBM authorized dealer or service representative for help. Properly shielded and grounded cables and connectors must be used in order to meet FCC emission limits. Proper cables and connectors are available from IBM authorized dealers. IBM is not responsible for any radio or television interference caused by using other than recommended cables and connectors or by unauthorized changes or modifications to this equipment. Unauthorized changes or modifications could void the user’s authority to operate the equipment. 1 1 Declaration of Conformity Trade name: IBM Corporation Model Nos.: 9512-Ax0 & 9512-Dx0 Responsible Party: Samsung Electronics Co.,Ltd. Address: QA Lab of Samsung America Telephone No.: 408-554-5124 This Device complies with Part 15 of the FCC Rules. Operation is subject to the following two conditions: (1) This device may not cause harmful interference, and (2) this device must accept any interference received, including interference that may cause undesired operation. Power Cords For your safety, IBM provides a power cord with a grounded attachment plug to use with this IBM product. To avoid electrical shock, always use the power cord and plug with a properly grounded power outlet. IBM power cords used in the United States and Canada are listed by the Underwriter’s Laboratories (UL) and certified by the Canadian Standards Association (CSA). For units intended to be operated at 115 volts: Use a UL-listed and CSA-certified cord set consisting of a minimum 18 AWG, Type SVT or SJT, three-conductor cord, a maximum of 15 feet in length and a parallel blade, grounding-type attachment plug rated 15 amperes, 125 volts. For units intended to be operated at 230 volts (U.S. use): Use a UL-listed and CSA-certified cord set consisting of a minimum 18 AWG, type SVT or SJT, three-conductor cord, a maximum of 15 feet in length and a tandem blade, grounding-type attachment plug rated 15 amperes, 250 volts. For units intended to be operated at 230 volts (outside the U.S.): Use a cord set with a grounding-type attachment plug. The cord set should have the appropriate safety approvals for the country in which the equipment will be installed. IBM power cords for a specific country or region are usually available only in that country or region. 2 2 IBM power cord part number 13F9959 Used in these countries or regions Antigua, Aruba, Bahamas, Barbados, Belize, Bermuda, Bolivia, Brazil, Caicos Island, Canada, Cayman Islands, Costa Rica, Columbia, Dominican Republic, Guam, Ecuador, El Salvador, Guatemala, Haiti, Honduras, Jamaica, Japan, Mexico, Netherlands Antilliles, Nicaragua, Panama, Peru, Phillipines, Saudi Arabia, Thailand, Taiwan, United States, Venezuela 1838576 Antigua, Aruba, Bahamas, Barbados, Belize, Bermuda, Bolivia, Brazil, Caicos Island, Canada, Cayman Islands, Costa Rica, Columbia, Dominican Republic, Guam, Ecuador, El Salvador, Guatemala, Haiti, Honduras, Jamaica, Japan, Mexico, Netherlands Antilliles, Nicaragua, Panama, Peru, Phillipines, Taiwan, United States, Venezuela 13F9978 Afghanistan, Albania, Algeria, Andorra, Angola, Armenia, Austria, Azerbaidjan, Belarus, Benin, Belgium, Bosnia, Burkina Faso, Burundi, Cameroon, Cambodia, Cape Verde, Central African Republic, Chad, Congo (Republic of), Comoros, Congo (Democratic Republic of), Cote D'Ivoire (Ivory Coast), Croatia, Czech Rep, Dahomey, Djibouti, Equatorial Guinea, Eqypt, Eritrea, Estonia, Ethiopia, Finland, France, French Guyana, French Polynesia, Gabon, Georgia, Germany, Greece, Guadeloupe, Guinea, Guinea Bissau, Hungary, Iceland, Indonesia, Iran, Kazakhstan, Korea (South), Kyrgyzstan, Laos, Latvia, Lebanaon, Lithuania, Luxemborg, Macedonia, Madagascar, Mali, Martinique, Mauritania, Mauritus, Mayotte, Moldavia, Monaco, Mongolia, Morocco, Mozambique, Netherlands, New Caledonia, Niger, Nigeria, Norway, Poland, Portugal, Reunion, Romania, Russia, Rwanda, Sao Tome, Saudi Arabia, Senegal, Serbia, Slovakia, Solvenia, Somalia, Spain, Suriname, Sweden, Syria, Tajikistan, Togo, Tunisia, Turkey, Turkmenistan, Ukraine, Upper Volta, USSR (C.I.S.), Uzbekistan, Vanuatu, Vietnam, Wallia and Futuna, Yugoslavia, Zaire 13F9996 14F0050 Denmark Lichtenstein, Switzerland 14F0086 Israel 14F0068 Chile, Italy, Libya 14F0014 Bangladesh, India, Lesotho, Maldives, Nambia, Nepal, Pakistan, Samoa, South Africa, Sri Lanka, Swaziland, Uganda 14F0032 Bahrain, Brunei, Botswana, Channel Islands, Cyprus, Dominica, Gambia, Ghana, Grenada, Guyana, Hong Kong, Iraq, Ireland, Jordan, Kenya, Kuwait, Liberia, Malawi, Malaysia, Malta, Myanmar (Burma), Nigeria, Oman, Qatar, Seychelles, Saint Kitts & Nevis, Saint Lucia, Saint Vincent and the Grenadines, Sierra Leone, Singapore, Sudan, Tanzania, Trinidad & Tobago, United Arab Emirate (Dubai), United Kingdom, Yemen, Zambia, Zimbabwe 13F9939 Australia, Fiji, New Zealand, Papua New Guinea 02K0545 China 36L8879 Argentina, Paraguay, Uruguay Industry Canada Class B emission compliance statement This Class B digital apparatus complies with Canadian ICES-003. 3 3 Cet appareil numérique de la classe B respecte toutes les exigences du Réglement sur le matériel brouilleur du Canada. Avis de conformité à la réglementation d'Industrie Canada Cet appareil numérique de classe B est conforme à la norme NMB-003 du Canada. 4 4 TCO Compliances Section OGY ENER OL I ICS OM E MISS ON GY EC Models 9512-Ax0 and 9512-Dx0 comply with TCO ’95 guidelines. Model 9512-Ax0 and 9512-Dx0 comply with TCO ’99 guidelines S ERGON Congratulations! You have just purchased a TCO’95 or TCO’99 approved and labeled product! Your choice has provided you with a product developed for professional use. Your purchase has also contributed to reducing the burden on the environment and also to the further development of environmentally adapted electronics products. Why do we have environmentally labeled computers? In many countries, environmental labeling has become an established method for encouraging the adaptation of goods and services to the environment. With the growing manufacture and usage of electronic equipment throughout the world, there is a recognized concern for the materials and substances used by electronic products with regards to their eventual recycling and disposal. By proper selection of these materials and substances, the impact on the environment can be minimized. There are also other characteristics of a computer, such as energy consumption levels, that are important from the viewpoints of both the work (internal) and natural (external) environments. Electronic equipment in offices is often left running continuously, resulting in unnecessary consumption of large amounts of energy and additional power generation. From the standpoint of carbon emissions alone, it is vital to save energy. What does labeling involve? This product meets the requirements for the TCO’95 or TCO’99 scheme which provides for international and environmental labeling of personal computers. The labeling scheme was developed as a joint effort by the TCO (The Swedish Confederation of Professional Employees), Svenska Naturskyddsforeningen (The Swedish Society for Nature Conservation) and Statens Energimyndighet (The Swedish National Energy Administration) 5 5 Approval requirements cover a wide range of issues: environment, ergonomics, emission of electric and magnetic fields, energy consumption and electrical safety. Environmental criteria impose restrictions on the presence and use of heavy metals, brominated and chlorinated flame retardants, CFCs (freons) and chlorinated solvents, and other materials . The product must be prepared for recycling and the manufacturer is obliged to have an environmental policy which must be adhered to in each country where the company implements its operational policy. Energy requirements include a demand that the computer and/or display, after a certain period of inactivity, shall reduce its power consumption to a lower level in one or more stages. The length of time to reactivate the computer shall be reasonable for the user. Labeled products must meet strict environmental demands, for example, in respect of the reduction of electric and magnetic fields as well as physical and visual ergonomics. Below you will find a brief summary of the environmental requirements met by this product. The complete environmental criteria document may be ordered from: TCO Development SE-114 94 STOCKHOLM, Sweden Fax: +46 8 782 92 07 E-mail (Internet): [email protected] Current information regarding TCO’99 approved and labeled products may also be obtained via the Internet, using the address: http://www.tcodevelopment.com/ Environmental requirements Flame retardants Flame retardants are present in printed circuit boards, cables, wires, casings and housings. Their purpose is to prevent, or at least to delay the spread of fire. Up to 30% of the plastic in a computer casing can consist of flame retardant substances. Most flame retardants contain bromine or chlorine, and those flame retardants are chemically related to PCBs. Both the flame retardants containing bromine or chlorine and the PCBs are suspected of giving rise to health effects, including reproductive damage in fish-eating birds and mammals, due to the bioaccumulative* processes when not disposed of in accordance with strict standards for disposal. ________________________________ *Bio-accumulative is defined as substances which accumulate within living organisms. 6 6 The relevant TCO’99 demand requires that plastic components weighing more than 25 grams must not contain flame retardants with organically bound bromine or chlorine. Flame retardants are allowed in the printed circuit boards since no substitutes are available. Cadmium** Cadmium is present in rechargeable batteries and in the colour-generating layers of certain computer displays. The relevant TCO’99 requirement states that batteries, the colour-generating layers of display screens and the electrical or electronics components must not contain any cadmium. Mercury** Mercury is sometimes found in batteries, relays and switches. The relevant TCO’99 requirement states that batteries may not contain any mercury. It also demands that mercury is not present in any of the electrical or electronics components associated with the labeled unit. There is however one exception. Mercury is, for the time being, permitted in the back light system of flat panel monitors as there today is no commercially available alternative. TCO aims on removing this exception when a mercury free alternative is available. CFCs (freons) The relevant TCO’99 requirement states that neither CFCs nor HCFCs may be used during the manufacture and assembly of the product or in its packaging. CFCs (freons) are sometimes used for washing printed circuit boards. CFCs break down ozone and thereby damage the ozone layer in the stratosphere, causing increased reception on earth of ultraviolet light. This restriction assures that further damage to the ozone layer form this type of equipment will be eliminated. **Lead, Cadmium and Mercury are heavy metals which are bio-accumulative. 7 7 Lead** Lead can be found in picture tubes, display screens, solders and capacitors. The relevant TCO’99 requirement permits the inclusion of lead since no replacement has yet been developed. _____________________________ **Lead, Cadmium and Mercury are heavy metals which are bio-accumulative. ENERGY STAR Compliances Section As an ENERGY STAR Partner, IBM Corporation has determined that this product meets the ENERGY STAR guidelines for energy efficiency Congratulations! You have just purchased an ENERGY STAR qualified product What is an ENERGY STAR qualified product? The ENERGY STAR program is a voluntary partnership between the U.S. Environmental Protection Agency / Dept. of Energy and Partners to reduce pollution and save energy. An ENERGY STAR qualified product meets or exceeds the energy criteria defined in an MOU (Memorandum of Understanding) for that product category. As an ENERGY STAR Partner, IBM offers ENERGY STAR qualified computers, monitors and printers that meet the growing performance and networking needs of customers while reducing energy use, saving you money and improving the environment. IBM is a recognized leader in providing energy efficient office products. In 1998 and 1999, IBM received the ENERGY STAR Computer Partner of the Year award in the office equipment category and in 2001, IBM received the first ENERGY STAR Excellence in Corporate Commitment award. ENERGY STAR products save you more -- look for the ENERGY STAR label and program information on IBM products, product literature, Web sites, packaging and promotional material. ENERGY STAR Current criteria and information regarding the ENERGY STAR program can be found at http://www.energystar.gov ENERGY STAR and the ENERGY STAR logo are registered US marks. This product complies with Swedish National Council for Metrology (MPR) standards issued in December 1999 (MPRII) for very low frequency (VLF) and Extremely low frequency (ELF) emissions. 8 8 Electronic emission notices Hinweise Gemäß der Amtsblätter des BMPT Nm. 61Ú1991 und 6Ú1992 wird der Betreiber darauf aufmerksam gemächt, daß die von ihm mit diesem Gerät zusammengestellte Anlage auch den technischen Bestimmungen dieser Amtsblätter genügen muß. Aus ergonomischen Gründen wird empfohlen, die Grundfarbe Blau nicht auf dunklem Untergrund zu verwenden (schlechte Erkennbarkeit, Augenbelastung bei zu geringem Zeichenkontrast). Aus ergonomischen Gründen sollten nur Darstellungen auf dunklem Hintergrund bei Vertikalfrequenzen ab 60 Hz (ohne Zeilensprung) benutzt werden. Die Konvergenz des Bildes kann sich auf Grund des Magnetfeldes am Ort der Aufstellung aus der Korrekten Grundeinstellung verändern. Zur Korrektur empfiehlt es sich deshalb, die Regler an der Frontseite für H STAT und V STAT so einzustellen, daß die getrennt sichtbaren Farblinien für Rot. Grün und Blau bei z.B. der Darstellung eines Buchstabens zur Deckung (Konvergenz) gelangen. Siehe hierzu auch die Erklärungen zu H STAT und V STAT. European Union (EU) Statement This product is in conformity with the protection requirements of the EU Council Directive 89/366/ECC on the approximation of the laws of the Member States relating to electromagnetic compatibility IBM can not accept responsibility for any failure to satisfy the protection requirements resulting from a non-recommended modification of the product, including the fitting of non-IBM option cards. This product has been tested and found to comply with the limits for Class B Information Technology Equipment according to CISPR 22 Ú European Standard EN55024:1998. The limits for Class B equipment were derived for typical residential environments to provide reasonable protection against interference with licensed communication devices. Properly shielded and grounded cables and connectors must be used in order to reduce the potential for causing interference to radio and TV communications and to other electrical or electronic equipment. Such cables and connectors are available from IBM authorised dealers. In accordance with EN 55024:1998 1992, Performance Criterion A:, it should be noted that in the presence of certain electromagnetic fields, some screen jitter may be observed. 9 9 Spécifications de la CEE Ce produit est conforme aux exigences de protection de la directive 89/ 336/ EEC du Conseil de l’UE sur le rapprochement des lois des États membres en matière de compatibilité électromagnétique. IBM ne peut accepter aucune responsabilité pour le manquement aux exigences de protection résultant d’une modification non recommandée du produit, y compris l’installation de cartes autres que les cartes IBM. Ce produit a été testé et il satisfait les conditions de l’équipement informatique de Classe B en vertu de CISPR22 / Standard européen EN55024:1998. Les conditions pour l’équipement de Classe B ont été définies en fonction d’un contexte résidentiel ordinaire afin de fournir une protection raisonnable contre l’interférence d’appareils de communication autorisés. Des câbles blindés et correctment reliés à la terre doivent être utilisés pour réduire les risques d’interférence avec des communications radio et télévisées, ainsi qu’avec des équipements électriques ou électroniques. Ces câbles et connecteurs sont disponibles auprés de vos revendeurs IBM agréés. Conformément à la norme EN 55024:1998 (Critére de Performance A), l’utilisateur doit être conscient du fait qu’en présence de certains champs électromagnétiques, l’image peut être instable. Erklärung für die Europäische Union (EU) Zulassungbescheinigunglaut dem Deutschen Gesetz über die elektromagnetische Verträglichkeit von Geräten (EMVG) vom 30. August 1995 (bzw. der EMC EG Richtlinie 89/336): Dieses Gerät ist berechtigt in Übereinstimmungmit dem Deutschen EMVG das EGKonformitätszeichen - CE - zu führen. Verantwortlich für die Konformitätserklärung nach Paragraph 5 des EMVG ist die: IBM Deutschland Informationssysteme GmbH, 70548 Stuttgart. Informationen in Hinsicht EMVG Paragraph 3 Abs. (2) 2: Das Gerät erfüllt die Schutzanforderungen nach EN 55024:1998 und EN55024:1998 Klasse B. EN 55082 Hinweis: “Wird dieses Gerät in einer industriellen Umgebung betrieben (wie in EN 55082:B festgetlegt), dann kann es dabei eventuell gestört werden. In solch einem FAll ist der Abstand bzw. die Abschirmungzu der industriellen Störquelle zu vergrößern.” 10 10 Anmerkung: Um die Einhaltung des EMVG sicherzustellen sind die Geräte, wie in den IBM Handbüchern angegeben, zu installieren und zu betreiben. Declaración de la Unión Europea (UE) Este producto satisface los requisitos de protección del Consejo de la UE, Directiva 89/ 336/ CEE en lo que a la le gislatura de los Estados Miembros sobre compatibilidad electroma gnética se refiere. IBM no puede aceptar responsabilidad al guna si este producto deja de satisfacer dichos requisitos de protección como resultado de una modificación no recomendada del producto, inclu yendo el ajuste de tarjetas de opción que no sean IBM. Este producto ha sido probado y satisface los límites para Equipos Informáticos Clase B de conformidad con el Estándar CISPR22 y el Estándar Europeo EN55024:1998. Los límites para los equipos de Clase B se han establecido para entornos residenciales típicos a fin de proporcionar una protección razonable contra las interferencias con dispositivos de comunicación licenciados. Se deben utilizar concetores y cables debidamente protegidos y conectados a tierra a fin de reducir las posibilidades de que se produzcan interferencias con comunicaciones por radio o televisión y otros equipos eléctricos o electrónicos. Este tipo de cables y conectores pueden adquirirse en concesionarios autorizados de IBM. De acuerdo con la norma EN 55024:1998, Performance Criterion A, habría que destacar que en presencia de determinados campos electroma gnéticos, podría observarse una marcada inestabilidad e la imagen. Dichiarazione di conformità dell’Unione Europea (EU) Questo prodotto è conforme alle normative di protezione ai sensi della Direttiva del Consi glio dell’Unione Europea 89/ 336/ CEE sull’armonizzazione le gislativa degli stati membri in materia di compatibilità elettromagnetica. IBM non accetta responsabilità alcuna per la mancata conformità alle normative di protezione dovuta a modifiche non consi gliate al prodotto, compresa l’installazione di schede e componenti di marca diversa da IBM. Le prove effettuate sul presente prodotto hanno accertato che esso rientra nei limiti stabiliti per le le apparecchiature di informatica Classe B ai sensi del CISPR 22 / Norma Europea EN55024:1998. I limiti delle apparecchiature della Classe B sono stati stabiliti al fine di fornire ra 11 11 gionevole protezione da interferenze mediante dispositivi di comunicazione in concessione in ambienti residenziali tipici. Utilizzare cavi e connettori colle gati a terra per ridurre il rischio potenziale di interferenza delle comunicazioni radiotelevisive e di a; tri apparecchi elettrici o elettronici. I cavi sono disponibili presso i rivenditori IBM. In accordo con quando previsto nel documento EN 55024:1998, Performance Criterion A, é importante sottolineare che in presenza di determinati campi elettroma gnetici é possibile che si verifichi un certo tremolio delle immagini. Europeiska unionen (EU) Denna produkt har testats och följer gränsvärdena för Klass B Information Technology Equipment enligt CISPR 22 Ú Europeisk standard EN55024:1998. Gränsvärden för Klass Butrutning utgår frår vanliga bostadsomräden för att ge ett rimligt skydd mot störningar i kommunikationsenheter. Korrekt avskärmade och jordade kablar och kontakter måste användas för att minska risken för störningar i radio- och TV-kommunikationer och annan elektrisk utrustning. Sådana kablar och kontakter finns tillgängliga hos auktoriserade IBM-återförsäljare. I enlighet med EN 55024:1998 1992, Performance Criterion A påpekas följande: I närheten av en del elektromagnetiska fält kan vissa bildstörningar uppstår på skårmen. Deutsche EMV-Direktive (electromagnetische Verträglichkeit) Dieses Gerät ist berechtigt in Übereinstimmung mit dem deutschen EMVG vom 9.Nov.92 das EG-Konformitätszeichen zu führen. Der Aussteller der Konformitätserklärung ist die IBM UK, Greenock. Dieses Gerät erfüllt die Bedingungen der EN55024:1998 Klasse B. VCCI Class B Notice (Japan Only) This equipment complies with the limits for a Class B digital device (devices used in or adjacent to a residential environment) and conforms to the standards for information technology equipment that are set by the Voluntary Control Council for Interference for preventing radio frequency interference in residential areas. 12 12 Japanese statement of compliance for products less than or equal to 20 A per phase: 13 13 Trademarks The following terms, used in this publication, are trademarks or service marks of the IBM Corporation in the United States, other countries, or both: HelpCenter IBM ENERGY STAR is a U.S. Govt. registered trademark. Microsoft, Windows, and Windows NT are trademarks of Microsoft Corporation in the United States, other countries, or both. Other company, product, and service names may be trademarks or service marks of others. © Copyright International Business Machines Corporation 2002. All rights reserved. 29