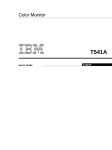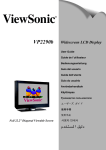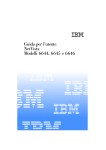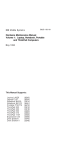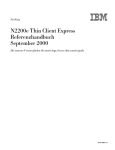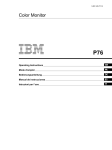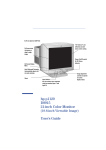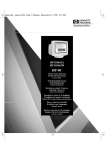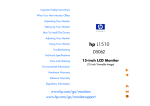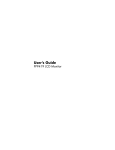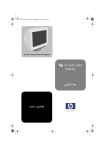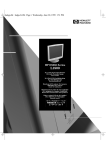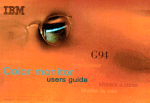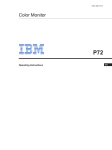Download iiyama AQU5611DTBK User's Manual
Transcript
AQU5611D BK AQU5611DT BK 9.2 million pixels Color TFT LCD Monitor USER MANUAL P/N: 55P1003 First Edition (July 2002) © Copyright IIYAMA CORPORATION 2002. All rights reserved. Danger Statements DANGER To avoid shock hazard: v Do not remove the covers. v Do not operate this product unless the stand is attached. v Do not connect or disconnect this product during an electrical storm. v The power cord plug must be connected to a properly wired and grounded power outlet. v Any equipment to which this product will be attached must also be connected to properly wired and grounded power outlets. v To isolate the monitor from the electrical supply, you must remove the plug from the power outlet. The power outlet should be easily accessible. Handling: v Your color monitor is heavy, so handle it with care. iiyama recommends that this monitor is moved or lifted by two people. iii iv AQU5611D BK/AQU5611DT BK 9.2 Million Pixels Color TFT LCD Monitor USER MANUAL Notices Attention v Do not exert strong pressure to the surface of the monitor screen. You may break the LCD panel. v Do not place heavy objects on top of this product. They may damage the monitor. v Do not touch the monitor screen with your fingers. Fingerprints and oil stains may remain on the screen surface. They are difficult to wipe off. v The monitor is heavy. Ask the help of others if you cannot carry it by yourself. v When leaving your office for a long vacation, always unplug the power cords from the main outlet. LCD considerations The liquid crystals in the display panel contain several irritants. If the panel is damaged or broken, do not let the liquid come in contact with your skin, eyes, or mouth. If you do come in contact with the liquid, flush the affected part with running water for at least 15 minutes. If any symptom remains, consult a doctor. The fluorescent lamp in the liquid crystal display (LCD) contains mercury (50 mg. (0.002 oz.) maximum). Do not place in trash that is disposed of in landfills. Dispose of it as required by local ordinances or regulations. Considerations on the monitor resolution This monitor is able to display characters, graphics, and pictures at high resolution. When you connect this monitor to a PC with a high resolution (3840 x 2400), the characters will be displayed at 1/4 the normal size. Do not continue to operate the PC at this character size. You can spoil your eyes. Change the character size to a bigger size or the resolution to a lower resolution on the operating system or application. Operating considerations To ensure comfortable operation of the monitor, follow the instructions below: v Place the monitor in front of you for easy viewing. v Place the monitor at a comfortable distance (50 –60 cm) (19 – 24 in.) from you. v Tilt the monitor so that top of the monitor is at your eye level. v Adjust the angle of the tilt so that there is no reflection of light and objects. If necessary, turn off the light or lower its luminescence. If near a window, close the curtains or pull down the blind to cut the sunlight. v Adjust the screen brightness. v Use a chair with a high-reclining and sit deep into it. v Operating on the screen for long hours can cause fatigue and eyestrain. Divert your eyes from the screen for short intervals during operation, and take short rests. v License inquiries References in this publication to iiyama products, programs, or services do not imply that iiyama intends to make these available in all countries in which iiyama operates. Any reference to an iiyama product, program, or service is not intended to state or imply that only iiyama product, program, or service may be used. Any functionally equivalent product, program, or services that does not infringe on any of the intellectual property rights of iiyama may be used instead of the iiyama product, program, or services. The evaluation and verification of operation in conjunction with other products, except those expressly designated by iiyama, are the responsibility of the user. iiyama may have patents or patents pending which covers the subject matter in this document. The furnishing of this document does not give you any license to these patents. You can send license inquiries, in writing, to: IIYAMA CORPORATION 710-1 Kitaowaribe, Nagano-shi, 381–0014 Japan Trademarks iiyama logo is a registered trademark of IIYAMA CORPORATION. ATI is a registered trademark of ATI Technologies, Inc., in the United States or other countries, or both. FireGL is trademark of ATI Technologies, Inc. TMDS is a trademark of Silicon Image, Inc., in the United States or other countries, or both. Windows is registered trademark of Microsoft Corporation, in the United States or other countries, or both. vi AQU5611D BK/AQU5611DT BK 9.2 Million Pixels Color TFT LCD Monitor USER MANUAL Contents Danger Statements . . . . . . . . . . . . . . . . . . . . . . . iii Notices . . . . . . . . . . . . . Attention . . . . . . . . . . . . . LCD considerations. . . . . . . . . Considerations on the monitor resolution . Operating considerations . . . . . . . License inquiries . . . . . . . . . Trademarks . . . . . . . . . . . . . . . . . . . . . . . . . . . . . . . . . . . . . . . . . . . . . . . . . . . . . . . . . . . . . . . . . . . . . . . . . . . . . . . . . . . . . . . . . . . . . . . . . . . . . . . . . . . . . . . . . . . . v v v v v vi vi Chapter 1. Before Prerequisites . . Unpacking . . . Checking parts . setting . . . . . . . . . up. . . . . . . Chapter 2. Hardware setup Locations . . . . . . . Front view . . . . . . Rear view . . . . . . Setup the monitor . . . . Storing the connector tool Connecting the cables. . . . . . . . . . . . . . . . . . . . . . . . . . . . . . . . . . . . . . . . . . . . . . . . . . . . . . . . . . . . . . . . . . . . . . . . . . . . . . . . . . . . . 1 1 1 2 . . . . . . . . . . . . . . . . . . . . . . . . . . . . . . . . . . . . . . . . . . . . . . . . . . . . . . . . . . . . . . . . . . . . . . . . . . . . . . . . . . . . . . . . . . . . . . . . . . . . . . . . . . . . . . . . . . . . . . . . . . . . . . . . . . . . . 3 3 3 3 4 4 6 Chapter 3. Adjusting and maintaining your monitor Adjusting the viewing angle . . . . . . . . . . Setting the monitor control buttons. . . . . . . . Accessing the on-screen display (OSD) menus . . Knowing the operating status of your monitor. . . . Disconnecting the cable . . . . . . . . . . . Using the security keylock . . . . . . . . . . . Maintaining your monitor . . . . . . . . . . . . . . . . . . . . . . . . . . . . . . . . . . . . . . . . . . . . . . . . . . . . . . . . . . . . . . . . . . . . . . . . . . . . . . . . . . . . . . . . . . . 11 11 12 13 16 17 18 18 Chapter 4. Troubleshooting. Symptom list. . . . . . . Warranty information . . . . Service and support . . . . . . . . . . . . . . . . . . . . . . . . . . . . . . . . . . . . . . . . . . . . . . . . . . . . . . . . . . . . . . . . . . . . . . . . . . . . . . . 19 19 21 21 Appendix A. Specifications . . . . Supported display modes . . . . . Updating the settings for your monitor Applicable models. . . . . . . Procedure. . . . . . . . . . Valid settings . . . . . . . . . . . . . . . . . . . . . . . . . . . . . . . . . . . . . . . . . . . . . . . . . . . . . . . . . . . . . . . . . . . . . . . . . . . . . . . . . . . . . . . . . . . . . . . . . . . . . . . . 23 24 25 25 26 28 Appendix B. Field–Replaceable Units (FRUs) . . . . . . . . . . . . . 29 Appendix C. Compliance. . . . . . . . . . . . TCO’95. . . . . . . . . . . . . . . . . . . Congratulations! . . . . . . . . . . . . . . Why do we have environmentally labelled computers? What does labelling involve? . . . . . . . . . . Environmental Requirements . . . . . . . . . . Federal Communications Commission (FCC) Statement . . . . . . . . . . . . . . . . . . . . . . . . . . . . . . . . . . . . . . . . . . . . . . . . . . . . . . . . . . . . . . . . 31 31 31 31 31 32 33 vii Industry Canada Class A Emission Compliance Statement . . Avis de Conformité à la Réglementation d’Industrie Canada . Deutsche EMV-Direktive (electromagnetische Verträglichkeit) . European Union – EMC Directive . . . . . . . . . . . Union Européenne – Directive Conformité électromagnétique . Union Europea – Normativa EMC . . . . . . . . . . . Europese Unie -- EMC-richtlijnen . . . . . . . . . . . Europeiska Unionen - EMC Direktiv . . . . . . . . . . Statements for Other Countries . . . . . . . . . . . . Power Cord . . . . . . . . . . . . . . . . . . . MPRII . . . . . . . . . . . . . . . . . . . . . Hinweise . . . . . . . . . . . . . . . . . . . . viii AQU5611D BK/AQU5611DT BK 9.2 Million Pixels Color TFT LCD Monitor USER MANUAL . . . . . . . . . . . . . . . . . . . . . . . . . . . . . . . . . . . . . . . . . . . . . . . . . . . . . . . . . . . . . . . . . . . . . . . . . . . . . . . . . . . . 33 33 34 34 34 35 35 36 36 36 36 37 Chapter 1. Before setting up This manual contains information on how to set up and operate the AQU5611D BK/AQU5611DT BK 9.2 Million Pixels Color TFT LCD Monitor, hereafter called the monitor. This chapter describes the following: v Prerequisites v Unpacking v Checking parts Prerequisites You will need a personal computer or a workstation (hereafter called the computer) with the following. v A Dual DVI output compliant video graphics card (hereafter simply called the DVI) Refer to http://www.iiyama.co.jp for the latest information. iiyama is not held responsible for any damages incurred by the installation of unsupported cards. Unpacking Attention: The monitor is heavy. Be careful not to drop it. The LCD is fragile and should not be bumped on an edge, or dropped. Open the carton box and carefully remove the monitor. Hold the bottom of the screen firmly with both hands, as shown below. 1 Checking parts Check the box for the following items. If any items are missing or damaged, contact your place of purchase immediately. h Monitor h USER MANUAL (This book) h Connector tool h Power adapter and cord h Power cord h Digital signal cable P/N: 07N2227 Note: The digital signal cable is shipped with one end connected to the monitor. 2 AQU5611D BK/AQU5611DT BK 9.2 Million Pixels Color TFT LCD Monitor USER MANUAL Chapter 2. Hardware setup This chapter describes the following: v The location of the controls, switches, and connectors. v The procedure for setting up the monitor. Locations Front view Monitor screen OSD control Serial number label Brightness control Power switch Base stand Power light (Power on/Standby) Rear view DC-IN connector Video connector Connector cover Security keyhole Stand rear cover Cable hook Cable clamp 3 Setup the monitor Storing the connector tool This section describes how to store the connector tool for future use. This tool will be useful when disconnecting the cables from the monitor. Attention: 1. Remove any objects from the surface before tilting the monitor. They might damage your screen. 2. Be careful not to pinch your fingers between the monitor and the surface when tilting the monitor. To store the connector tool, do the following: 1. Clear a work space, and turn the monitor face down. 2. Remove the stand rear cover. Stand rear cover 4 AQU5611D BK/AQU5611DT BK 9.2 Million Pixels Color TFT LCD Monitor USER MANUAL 3. Remove the connector cover. 1 Connector cover 2 2 4. Unhook the digital signal cable from the cable hook and lift it up to store the connector tool to the rear compartment of the monitor. Cable hook Connector tool Chapter 2. Hardware setup 5 Connecting the cables This section describes how to connect the following cables: 1. Power adapter cord 2. Digital signal cable 3. Power cord Connecting the power adapter cord 1. Connect the power adapter cord to the DC-IN connector at the rear of the monitor. Make sure that it clicks firmly into the connector. p To vie w Video connector DC-IN connector Bo tt om vi ew Note: The video connectors A and B on the monitor are Safety Extra Low Voltage (SELV) circuits. 2. Route the cables through the cable clamp and the cable hook. Cable hook Cable clamp 6 AQU5611D BK/AQU5611DT BK 9.2 Million Pixels Color TFT LCD Monitor USER MANUAL 3. Reinstall the connector cover on the monitor. 2 Connector cover 1 1 4. Reinstall the stand rear cover and turn the monitor to the upright position. Stand rear cover Note: Do not power on the monitor or the computer until instructed. Failing to do so may damage these units or the video graphics card. Chapter 2. Hardware setup 7 Connecting the digital signal cable 1. 2. 3. 4. Make sure that the video graphics card is installed on your computer. Make sure that the power cord is NOT connected to your computer. Open the cover of your computer, if necessary. Connect the connector end marked ″1 PRIMARY″ to the DVI port marked ″1″, and the connector end marked ″2 SECONDARY″ to the DVI port marked ″2″ of the video graphics card. 5. If you have opened the cover of your computer, close it. Notes: a. If you want to use the extended function, then install the program to your computer now if you have not installed it yet. Then connect the USB connector to the USB port. If you don’t have this program, you can download it from the following Web site: http://www.iiyama.co.jp b. Do not connect the USB connector to the USB port if you don’t have the extended function program installed on your computer. Connecting this connector may damage your monitor, computer, or other attached USB devices. c. If your video graphics card has only one DVI port, then connect the connector of the digital signal cable marked ″1 PRIMARY″ to the DVI port on the video graphics card of your computer. d. With the ATI® FireGL™4 video graphics card, use ATI device driver version 2078 (or higher) for the best performance of the monitor. The device driver is available at the following Web site: http://support.ati.com 8 AQU5611D BK/AQU5611DT BK 9.2 Million Pixels Color TFT LCD Monitor USER MANUAL Connecting the power cord Note: Read the respective ″Danger Statements″ on pages iii before continuing with this section. 1. Connect the power cord to the power adapter. 2. Connect the power plug to a properly grounded power outlet. Note: Make sure that all the cables are connected, otherwise the power-on light will not turn on. 3. Connect the computer to a properly grounded power outlet and turn on the power switch. Chapter 2. Hardware setup 9 4. Press the power switch on the monitor. The power light comes on. Power switch Power lighit Notes: a. When you turn off the monitor, wait at least five seconds before turning it on again. b. If you accidentally disconnected the power cord from the main outlet and you connected it to the outlet again, the screen may flicker continuously. To stop the flicker, press the power switch and turn off the monitor, then turn it on again. c. Refer to “Knowing the operating status of your monitor” on page 16 for more information on the power light. This completes the hardware setup. Supplementary Information When powering on the different units, power them on in the following sequence: 1. Monitor 2. Peripheral units 3. Computer 10 AQU5611D BK/AQU5611DT BK 9.2 Million Pixels Color TFT LCD Monitor USER MANUAL Chapter 3. Adjusting and maintaining your monitor This chapter describes the following: v How to adjust the viewing angle. v How to set the controls. v The operating status of your monitor. v How to disconnect the cables. v How to use the security keylock. v How to maintain your monitor. Adjusting the viewing angle You can adjust the vertical angle of the monitor to avoid unnecessary light reflection and to make viewing easier. Tilt the screen angle vertically by grasping both sides of the monitor and pulling it forward or backward. 11 Setting the monitor control buttons You can control the various functions of the monitor using the buttons at the front right of the monitor. The four buttons control the following functions: Button/ Button Name Direct access functions Functions available from the OSD Menu Displays the on-screen display (OSD) menu. Enters highlighted menu mode. Sets the screen to a dimmer view. Moves the cursor to the left for highlighting the icons or for making adjustments. Sets the screen to a brighter view. Moves the cursor to the right for highlighting the icons or for making adjustments. Menu/Enter Left-Arrow Right-Arrow Switches the monitor on or off. On/Off 12 AQU5611D BK/AQU5611DT BK 9.2 Million Pixels Color TFT LCD Monitor USER MANUAL Accessing the on-screen display (OSD) menus You can access the on-screen display (OSD) menus by pressing the Menu/Enter button. The OSD menus enable you to set the various operating conditions of your monitor. The OSD menus consist of the following: v Main menu (for menu selection) v Submenus (for controls setting) – Brightness level – Select video input type (single, dual, 4-vertical stripes, 4-tiles) – Display key information (vertical frequency resolution) Main menu To access the Main menu, press the Menu/Enter button. The Main menu appears on the display screen. OSD Icon Description Used to display the Brightness submenu. Used to display the Video Input submenu. Used to display the Information submenu. Exit from the Main menu. To exit the Main menu, select the Exit icon using the Left-Arrow or the Right-Arrow button, then press the Menu/Enter button. To reset the OSD settings to the default value, do the following: 1. Power off the monitor. 2. While pressing the Menu/Enter button, press the Power switch to on. The Power light changes cyclically between green and amber for several seconds. Chapter 3. Adjusting and maintaining your monitor 13 Submenus To access a submenu, do the following: submenu Brightness 1. Select the Brightness icon on the Main menu using the Left-Arrow or the Right-Arrow button 2. Press the Menu/Enter button. The Brightness submenu appears. 3. Adjust the brightness using the Left-Arrow or the Right-Arrow button. 4. Press the Menu/Enter button to exit from this submenu. submenu Video input 1. Select the Video Input icon on the Main menu using the Left-Arrow or the Right-Arrow button. 2. Press the Menu/Enter button. The Video Input submenu appears. 1 0 14 AQU5611D BK/AQU5611DT BK 9.2 Million Pixels Color TFT LCD Monitor USER MANUAL OSD Icon Description One video input mode. Two video input mode. (The color management function is always effective.) Four stripes video input mode. (The color management function is always effective.) Four tiles video input mode. (The color management function is always effective.) Exit from the Submenu. 1 or 0 (to the left of the numbers) Sets the color management function or the smooth character display function. You can use the color management function by choosing 1 when the input mode is being displayed. This is the default. Note: You can use the color management function when any of , , or is being displayed regardless of the input modes the numeric setting. You can use the smooth character display function by choosing 0 is being displayed. when the input mode 1 or 0 (to the right of the numbers) Sets the present color management function setting. You can use the color management function with the default setting when you choose 0. You can customize the color management function to your setting when you choose 1. Note: To find out more about the color management function, go to the following Web site: http://www.iiyama.co.jp 3. When you want to change the color management function setting or the smooth is being displayed, character display function setting when the input mode push the Left-Arrow button for several seconds. 4. Select the Exit icon to exit the submenu. submenu Information 1. Select the Information icon on the Main menu using the Left-Arrow or the Right-Arrow button, to check the vertical frequency and the resolution of your monitor. 2. Press the Menu/Enter button. The Information submenu appears. 1280 1024 (example) 3. Press the Menu/Enter button to exit from this submenu. Chapter 3. Adjusting and maintaining your monitor 15 Knowing the operating status of your monitor You can know the status of your monitor by the color of the power light. Power light The color of the power light changes from green to amber when your monitor receives a time-out video signal from the computer and enters Standby mode to save power. A time-out video signal is sent from your computer to the monitor when the former detects inactivity on the keyboard or mouse for a set duration of time. You can change the time-out duration for your monitor from the computer. Refer to the manual shipped with your computer to change the time-out duration value. Color Mode Power Consumption Description Green Normal 150 W Operation (Maximum) The monitor is operating normally and is receiving the synchronous video signal from the computer. Amber Standby Mode Either: Less than 15 W v the monitor is in Standby mode to save power, or v the video cable is disconnected. If the monitor is in Standby mode, it is not receiving any video signals from the computer. If the video cable is disconnected, refer to Chapter 4, “Troubleshooting” on page 19. 16 — Amber (fast blinking at 0.25-sec. intervals) — An error such as ″fan not working″ has occurred. Refer to Chapter 4, “Troubleshooting” on page 19. Amber — (slow blinking at 1-sec. intervals) — The monitor does not support the incoming video signal. AQU5611D BK/AQU5611DT BK 9.2 Million Pixels Color TFT LCD Monitor USER MANUAL Disconnecting the cable CAUTION: Do not use a digital signal cable other than the one shipped with the product. Using some other cable may damage the monitor or the video graphics card. The cable (P/N: 07N2227) is available at iiyama Customer Support Line (refer to page 21). Note: Before you begin the procedures below, be sure to read the “Danger Statements” on page iii. To disconnect the digital signal cable, do the following: 1. Power off your monitor, peripheral units (if any), and computer and unplug them from the power outlet. 2. Turn the monitor face down (refer to page 4). 3. Remove the stand rear cover and the connector cover (refer to page 4 and 5). 4. Unhook the cables from the cable clamps and cable hook (refer to page 5). 5. Lift up the cables and take out the connector tool from the rear compartment of the monitor (refer to page 5). 6. Disconnect the power adapter cord from the DC-IN connector (refer to page 6). Note: Be sure to press the latch on the connector of the power adapter cord when unplugging it from the DC-IN connector. 7. Insert the connector tool into the thumb screw on the digital signal cable connector A 1 and turn it counterclockwise 2 to loosen the screw. 8. Disconnect the digital signal cable A from video connector A 3. 2 Video connector DC-IN connector 2 3 P/N: 07N2227 Connector tool 1 Note: The video connectors A and B on the monitor are Safety Extra Low Voltage (SELV) circuits. 9. Store the connector tool back into the rear compartment of the monitor. Chapter 3. Adjusting and maintaining your monitor 17 Using the security keylock The monitor has a built-in security keyhole at the rear of the screen for fastening a security lock and cable. This lock is used to help prevent the monitor from being removed without your permission. This cable can be purchased at any PC shop. First secure the cable to a stationary object; then attach the lock to the keyhole on the rear of the monitor. For details of the installation, refer to the instructions shipped with the security keylock. Also, refer to “Rear view” on page 3 for the location of the keyhole. Note: You are responsible for evaluating, selecting, and implementing the lock. iiyama makes no comments, judgements, or warranties about the function, quality, or performance of the lock. Maintaining your monitor Before cleaning or performing any maintenance operation on your monitor, be sure to turn off the power on your monitor and computer. v Gently wipe the monitor surface and the cover with a soft, clean cloth. v Do not use flammable chemicals such as alcohol, thinner, or petroleum-based solvents; they will cause a fire hazard and may also damage the screen coating. 18 AQU5611D BK/AQU5611DT BK 9.2 Million Pixels Color TFT LCD Monitor USER MANUAL Chapter 4. Troubleshooting Is something wrong? If you suspect that something is not working correctly, you should: 1. Turn on the computer and monitor. 2. 3. 4. 5. ) to the proper position. Set the brightness control ( Make sure that all cables are securely connected. Disable the computer’s screen saver program, if it is enabled. Set the display mode to the supported display mode. 6. If you still have a problem, go to the symptom list below and find the symptom that most resembles yours. Symptom list Before calling your retailer or iiyama, find the symptom that most resembles yours, and try the suggested action. You may be able to solve the problem yourself. Symptom Possible cause The screen is blank No power to the monitor and the power indicator is off Suggested action v Make sure that the electrical outlet and the monitor are both switched on. v Make sure that the power cord is firmly plugged into the electrical outlet and the power supply unit. v If the power cord plug has a removable fuse, replace it. v Try another power cord. v Try another electrical outlet. v The video graphics card is defective. Replace it. v The computer is defective. Replace it. The screen is blank and power indicator is steady green Brightness may be too low Adjust the brightness The screen is blank The monitor is in Standby v Press any key on the keyboard or and the power indicator mode move the mouse to restore is steady amber operation. v Check the Power Management software on your computer. The video cable is not connected v Make sure that the signal cable is firmly connected. v Make sure that no pins are bent in the signal cable connector. v The video graphics card is defective. Replace it. v The computer is defective. Replace it. 19 The screen is blank The display mode of the and the power indicator computer is outside the is blinking amber every range of the monitor second v Reconfigure the computer to use a supported display mode. v The video graphics card is defective. Replace it. v The computer is defective. Replace it. The screen is blank The monitor fan is not and the power indicator working is blinking amber every 0.25 second v Make sure that the power cord is firmly plugged into the electrical outlet. v Make sure that the power adapter cord is firmly connected. If the symptom remains, call your retailer or iiyama. v The video graphics card is defective. Replace it. v The computer is defective. Replace it. The image appears to be smeared There are noises in the video signal v Make sure that the signal cable is firmly connected. v Make sure that no pins are bent in the signal cable connector. v The video graphics card is defective. Replace it. v The computer is defective. Replace it. A few dots are missing, The LCD contains over 27,000,000 thin-film transistors (TFTs). A small number of dots may be missing, discolored, or lighted on discolored, or the screen. This is an intrinsic characteristic of the TFT LCD inappropriately lighted technology and is not an LCD defect. 20 AQU5611D BK/AQU5611DT BK 9.2 Million Pixels Color TFT LCD Monitor USER MANUAL Warranty information Machine Name: AQU5611D BK/AQU5611DT BK 9.2 Million Pixels Color TFT LCD Monitor Warranty Period: One (1) Year Service and support The terms and conditions of the services are described on the Warranty sheet. For services, contact the Service Center listed on the Warranty sheet or contact your dealer. Before calling, please have available as much of the following information as possible: 1. 2. 3. 4. 5. 6. Type, model, and serial number from the label on the back of your monitor. Purchase receipt Description of problem Computer type and model System configuration (hardware attached, etc.) System BIOS version number 7. Operating system and version number 8. Display driver version number Chapter 4. Troubleshooting 21 22 AQU5611D BK/AQU5611DT BK 9.2 Million Pixels Color TFT LCD Monitor USER MANUAL Appendix A. Specifications The specifications of the monitor are as follows: Dimensions Width: Height: Depth: Depth (without stand): 547 439 196 105 mm mm mm mm (21.5 in.) (17.3 in.) (7.7 in.) (4.1 in.) Weight Unpackaged: With base stand: 11.4 kg (25.1 lb.) Power adapter: 1.3 kg (2.9 lb.) Tilt Angle: −5° – +30° Power Input: 100 – 240 V AC, 50/60 Hz Power consumption Maximum: Minimum: 150 W Less than 15 W (In Standby Mode) Video input TMDSTM interface (RGB: 8 bits) User controls Power On/Off, Brightness Regulatory compliance v CE Mark v CISPR22 A v EN 60950 v FCC-A v IEC 60950 v ISO 13406–2 v TCO’95 (only available on AQU5611DT BK) v TÜV Ergonomics v TÜV GS v UL/CSA 60950 v VCCI-A Image Formation Time 62 ms (defined by ISO 13406–2) Display area Horizontal: Vertical: 478.1 mm (18.8 in.) 298.8 mm (11.8 in.) Temperature Operating: Storage: Shipping: 0 – +35°C (32 – 95°F) –20 – +60°C (–4 – 140°F) –20 – +60°C (–4 – 140°F) Relative humidity Operating: Storage: Shipping: 8% – 80% (no condensation) 5% – 95% (no condensation) 5% – 95% (no condensation) 23 Supported display modes The monitor supports the following display modes: DVI Input Horizontal Frequency (KHz) Vertical Frequency (Hz) Dot Clock Frequency (MHz) Actual Display Resolution 640 × 400 ch1 31.5 (N, P) 59.9 (N, P) 25.2 3200 × 2000 640 × 480 ch1 37.9 (N, P) 72.8 (N, P) 31.5 3200 × 2400 640 × 480 ch1 37.5 (N, P) 75.0 (N, P) 31.5 3200 × 2400 640 × 480 ch1 43.3 (N, P) 85.0 (N, P) 36.0 3200 × 2400 800 × 600 ch1 35.2 (P, N) 56.3 (P, N) 36.0 3200 × 2400 800 × 600 ch1 37.9 (P, N) 60.3 (P, N) 40.0 3200 × 2400 800 × 600 ch1 48.1 (P, N) 72.2 (P, N) 50.0 3200 × 2400 800 × 600 ch1 46.9 (P, N) 75.0 (P, N) 49.5 3200 × 2400 800 × 600 ch1 53.7 (P, N) 85.1 (P, N) 56.3 3200 × 2400 1024 × 768 ch1 48.4 (N, P) 60.0 (N, P) 65.0 3072 × 2304 1024 × 768 ch1 56.5 (N, P) 70.1 (N, P) 75.0 3072 × 2304 1024 × 768 ch1 60.0 (P, N) 75.0 (P, N) 78.8 3072 × 2304 1024 × 768 ch1 68.7 (P, N) 85.0 (P, N) 94.5 3072 × 2304 1280 × 1024 ch1 64.0 (P, N) 60.0 (P, N) 108.0 2560 × 2048 1280 × 1024 ch1 80.0 (P, N) 75.0 (P, N) 135.0 2560 × 2048 UXGA 1600 × 1200 ch1 75.0 (P, N) 60.0 (P, N) 162.0 3200 × 2400 UXGA-Wide 1920 × 1200 ch1 50.3 (N, P) 40.9 (P, N) 127.2 3200 × 2400 (960 × 2400) × 4 ch1, ch2, ch3, ch4 99.2 (P, N) 40.9 (P, N) 104.8 3840 × 2400 (1920 × 1200) × 4 ch1, ch2, ch3, ch4 49.6 (P, N) 40.9 (P, N) 104.8 3840 × 2400 (1920 × 2400) × 2 ch1, ch2 61.2 (P, N) 25.1 (P, N) 125.0 3840 × 2400 (1920 × 2400) × 2 ch1, ch2 58.7 (P, N) 24.1 (P, N) 120.0 3840 × 2400 (1920 × 2400) × 2 ch1, ch2 48.9 (P, N) 20.1 (P, N) 100.0 3840 × 2400 3840 × 2400 ch1 31.5 (P, N) 13.0 (P, N) 129.0 3840 × 2400 3840 × 2400 ch1 30.73 (N, P) 12.66 (P, N) 148.0 3840 × 2400 Addressability VGA SVGA XGA SXGA QUXGA-Wide Notes: 1. N and P stand for the ″Negative″ and ″Positive,″ respectively. They indicate the direction of polarity of the incoming signal to the monitor. 2. The type of resolutions supported depends on the video graphics card being used. 24 AQU5611D BK/AQU5611DT BK 9.2 Million Pixels Color TFT LCD Monitor USER MANUAL Updating the settings for your monitor Unless you change the video graphics card that drives your monitor, there is usually no need to change the settings. In case the need does arise, a procedure for changing them is given in this appendix. This operation must be done carefully. If incorrect parameters are specified, nothing will be displayed. Applicable models The procedure given in this document applies to monitors with firmware at the following levels: DDC CPU Version 3.2 or higher OSD CPU Version 5.0 or higher USB CPU Version 4.0 or higher FPGA LOGIC Version 34 or higher Procedure 1. Setting a. Connect the monitor to the personal computer that is to be used as a video source. b. Turn on the monitor and the PC. Wait until the system boots and a stable screen image is displayed. Confirm that the power indicator on the monitor shows green. If it is steady amber, press ″Debug switch″ with a stick to turn on the monitor. (See the following figure). CAUTION: Do not use conductive material to press this switch. It may damage the electric circuit inside of the monitor. In this case, power indicator will show blinking amber, and image from PC does not appear. Some color pattern may appear on screen. Appendix A. Specifications 25 2. Enabling the special OSD (on-screen display) menu a. Press a menu switch and either the left switch or the right switch to select the (i) (information) menu. On that menu, press the menu switch to enter the information menu. There, a display showing the refresh rate and the screen resolution appears, as in this example: 1600 1200 b. Press the left switch three times, and then press the right switch three times. Page 1 of the special OSD menu appears, as in this example: -1- 3.2 5.0 2 005 034 In this display, the firmware version is shown in the following format: -1- aaa bbb c ddd eee where aaa: DDC-CPU bbb: OSD-CPU c: Reserved ddd: USB-CPU eee: FPGA-LOGIC If the special OSD menu does not appear, press the menu switch to exit from the OSD menu. Then go to step 2a to try again. 3. Checking the current settings a. Press the left or right switch to enter page 2 of the special OSD menu. b. In about five seconds, the current settings will be displayed, as in this example: -2- 020 26 AQU5611D BK/AQU5611DT BK 9.2 Million Pixels Color TFT LCD Monitor USER MANUAL If the setting is given as 000, any number greater than 63, or a value ending in X, an error has occurred; try step 3 on page 26 again. For details, see “Valid settings” on page 28. 4. Updating the settings a. From the table on page 28, choose the number of the settings you want to use. b. Set the brightness parameter to the value for the settings you have chosen (see “Brightness submenu” on page 14.). If you have enabled the special OSD menu, you can set the brightness at any level from 0 to 63, as in this example: c. Enter page 1 of the special OSD menu. d. Press the left or right switch to enter page 2 of the menu. Then press both switches together, and hold them down until three dots appear on the display. The three dots show that the settings are in the process of being updated. -2e. In five seconds, the setting number now stored in this monitor will be displayed. If it is not the number you want, try again. Note: An attempt to enter an unsupported setting number will fail. If the number ends in x, the updating has failed because the settings have not been programmed correctly. Try again. f. Turn off the monitor to disable the special OSD menu. Important notices If the monitor is connected to a powered-down PC, or if the screen resolution of the PC is being changed, the monitor will not be able to get access to the settings. The settings cannot be reset to the factory default values by the procedure given in the user’s manual. To reset them to those values, check your model name and choose appropriate number, then update the settings. AQU5611D BK, AQU5611DT BK: Setting number 29 Appendix A. Specifications 27 Valid settings DDC-CPU version 3.2 can detect and update some settings. If it encounters any it does not recognize, it reads them as 000 (unknown). From the following table, choose the settings that are appropriate for the operating system and video graphics card you are using. If you want to use settings not listed in the table, consider upgrading to another version of DDC-CPU. Settings are sometimes updated without notice. For the latest information, refer to http://www.iiyama.co.jp Even though a video graphics card is listed here, some of its functions may not be supported. Setting number 28 Applicable model Description 07 – Reserved. Do not use. 08 – Reserved. Do not use. 09 – Reserved. Do not use. 10 – Reserved. Do not use. 12 – Reserved. Do not use. 13 – Reserved. Do not use. 20 – Reserved. Do not use. 27 – Reserved. Do not use. 29 AQU5611D BK, AQU5611DT BK For ATl-FireGL (Windows®) 30 – Reserved. Do not use. 31 – Reserved. Do not use. AQU5611D BK/AQU5611DT BK 9.2 Million Pixels Color TFT LCD Monitor USER MANUAL Appendix B. Field–Replaceable Units (FRUs) 1 4 3 2 No. FRU FRU part number Part number Monitor (AQU5611D BK) 55P4230 55P4233 Monitor (AQU5611DT BK) 55P4237 55P4238 2 Power adapter 07N2245 07N2277 3 Digital signal cable for DVI 55P0995 07N2227 4 Base stand 07N2196 07N1183 1 29 30 AQU5611D BK/AQU5611DT BK 9.2 Million Pixels Color TFT LCD Monitor USER MANUAL Appendix C. Compliance TCO’95 Congratulations! You have just purchased a TCO’95 approved and labelled product! Your choice has provided you with a product developed for professional use. Your purchase has also contributed to reducing the burden on the environment and also to the further development of environmentally adapted electronics products. Why do we have environmentally labelled computers? In many countries, environmental labelling has become an established method for encouraging the adaptation of goods and services to the environment. The main problem, as far as computers and other electronics equipment are concerned, is that environmentally harmful substances are used both in the products and during their manufacture. Since it is not so far possible to satisfactorily recycle the majority of electronics equipment, most of these potentially damaging substances sooner or later enter nature. There are also other characteristics of a computer, such as energy consumption levels, that are important from the viewpoints of both the work (internal) and natural (external) environments. Since all methods of electricity generation have a negative effect on the environment (e.g. acidic and climate-influencing emissions, radioactive waste), it is vital to save energy. Electronics equipment in offices is often left running continuously and thereby consumes a lot of energy. What does labelling involve? This product meets the requirements for the TCO’95 scheme which provides for international and environmental labelling of personal computers. The labelling scheme was developed as a joint effort by the TCO (The Swedish Confederation of Professional Employees), Svenska Naturskyddsforeningen (The Swedish Society for Nature Conservation) and Statens Energimyndighet (The Swedish National Energy Administration). Approval requirements cover a wide range of issues; environment, ergonomics, usability, emission of electric and magnetic fields, energy consumption and electrical and fire safety. 31 The environmental demands impose restrictions on the presence and use of heavy metals, brominated and chlorinated flame retardants, CFCs (freons) and chlorinated solvents, among other things. The product must be prepared for recycling and the manufacturer is obliged to have an environmental policy which must be adhered to in each country where the company implements its operational policy. The energy requirements include a demand that the computer and/or display, after a certain period of inactivity, shall reduce its power consumption to a lower level in one or more stages. The length of time to reactivated the computer shall be reasonable for the user. Labelled products must meet strict environmental demands, for example, in respect of the reduction of electric and magnetic fields, physical and visual ergonomics and good usability. Below you will find a brief summary of the environmental requirements met by this product. The complete environmental criteria document may be ordered from: TCO Development SE-114 94 Stockholm, Sweden Fax: +46 8 782 92 07 Email (Internet): [email protected] Current information regarding TCO’95 approved and labelled products may also be obtained via the Internet, using the address: http://www.tco-info.com/ Environmental Requirements Brominated flame retardants Brominated flame retardants are present in printed circuit boards, cables, wires, casings and housings. In turn, they delay the spread of fire. Up to thirty percent of the plastic in a computer casing can consist of flame retardant substances. These are related to another group of environmental foxins, PCBs, which are suspected to give rise to similar harm, including reproductive damage in fish eating birds and mammals, due to the bio-accumulative1 processes. Flame retardants have been found in human blood and researchers fear that disturbances in foetus development may occur. TCO’95 demand requires that plastic components weighing more than 25 grams must not contain organically bound chlorine and bromine. Lead Lead can be found in picture tubes, display screens, solders and capacitors. Lead damages the nervous system and in higher doses, causes lead poisoning. TCO’95 requirement permits the inclusion of lead since no replacement has yet been developed.1 Cadmium Cadmium is present in rechargeable batteries and in the colour generating layers of certain computer displays. Cadmium damages the nervous system and is toxic in high doses. TCO’95 requirement states that batteries may not contain more than 25 ppm (parts per million) of cadmium. The colour-generating layers of display screens must not contain any cadmium.1 1. Bio-accumulative is defined as substances which accumulate within living organisms. 32 AQU5611D BK/AQU5611DT BK 9.2 Million Pixels Color TFT LCD Monitor USER MANUAL Mercury Mercury is sometimes found in batteries, relays and switches. Mercury damages the nervous system and is toxic in high doses. TCO’95 requirements states that batteries may not contain more than 25 ppm (parts per million) of mercury. It also demands that no mercury is present in any of the electrical or electronics components concerned with the display unit.1 CFSc (freons) CFCs (freons) are sometimes used for washing printed circuit boards and in the manufacturing of expanded foam for packaging. CFCs break down ozone and thereby damage the ozone layer in the stratosphere, causing increased reception on Earth of ultraviolet light with consequent increased risks of skin cancer (malignant melanoma). The relevant TCO’95 requirement: Neither CFCs nor HCFCs may be used during the manufacturing of the product or its packaging. Federal Communications Commission (FCC) Statement AQU5611D BK/AQU5611DT BK 9.2 Million Pixels Color TFT LCD Monitor This equipment has been tested and found to comply with the limits for a Class A digital device, pursuant to Part 15 of the FCC Rules. These limits are designed to provide reasonable protection against harmful interference when the equipment is operated in a commercial environment. This equipment generates, uses, and can radiate radio frequency energy and, if not installed and used in accordance with the instruction manual, may cause harmful interference to radio communications. Operation of this equipment in a residential area is likely to cause harmful interference, in which case the user will be required to correct the interference at his own expense. Properly shielded and grounded cables and connectors must be used in order to meet FCC emission limits. iiyama is not responsible for any radio or television interference caused by using other than recommended cables and connectors or by unauthorized changes or modifications to this equipment. Unauthorized changes or modifications could void the user’s authority to operate the equipment. This device complies with Part 15 of the FCC Rules. Operation is subject to the following two conditions: (1) this device may not cause harmful interference, and (2) this device must accept any interference received, including interference that may cause undesired operation. Industry Canada Class A Emission Compliance Statement This Class A digital apparatus complies with Canadian ICES-003. Avis de Conformité à la Réglementation d’Industrie Canada Cet appareil numérique de classe A est conforme à la norme NMB-003 du Canada. Deutsche EMV-Direktive (electromagnetische Verträglichkeit) Dieses Gerät ist berechtigt in Übereinstimmung mit dem deutschen EMVG vom 9.Nov.92 das EG-Konformitätszeichen zu führen. Der Aussteller der Konformitätserklärung ist die iiyama. Appendix C. Compliance 33 Dieses Gerät erfüllt die Bedingungen der EN 55022 Klasse A. Für diese Klasse von Geräten gilt folgende Bestimmung nach dem EMVG: Geräte dürfen an Orten, für die sie nicht ausreichend entstört sind, nur mit besonderer Genehmigung des Bundesminesters für Post und Telekommunikation oder des Bundesamtes fur Post und Telekommunikation betrieben werden. Die Genehmigung wird erteilt, wenn keine elektromagnetischen Störungen zu erwarten sind. (Auszug aus dem EMVG vom 9.Nov.92, Para.3. Abs.4) Hinweis: Dieses Genehmigungsverfahren ist von der Deutschen Bundespost noch nicht veröffentlicht worden. European Union – EMC Directive This product is in conformity with the protection requirements of the EU Council Directive 89/366/ECC on the approximation of the laws of the Member States relating to electromagnetic compatibility. iiyama cannot accept responsibility for any failure to satisfy the protection requirements resulting from a non-recommended modification of the product, including the fitting of non-iiyama option cards. This product has been tested and found to comply with the limits for Class A Information Technology Equipment according to CISPR 22/European Standard EN 55022. The limits for Class A equipment were derived for commercial and industrial environments to provide reasonable protection against interference with licensed communication equipment. Warning: This is a Class A product. In a domestic environment this product may cause radio interference, in which case the user may be required to take adequate measures. Union Européenne – Directive Conformité électromagnétique Ce produit est conforme aux exigences de protection de la Directive 89/336/EEC du Conseil de l’UE sur le rapprochement des lois des États membres en matière de compatibilité électromagnétique. iiyama ne peut accepter aucune responsabilité pour le manquement aux exigences de protection résultant d’une modification non recommandée du produit, y compris l’installation de cartes autres que les cartes iiyama. Ce produit a été testé et il satisfait les conditions de l’équipement informatique de Classe A en vertu de CISPR22/Standard européen EN 55022. Les conditions pour l’équipement de Classe A ont été définies en fonction d’un contexte d’utilisation commercial et industriel afin de fournir une protection raisonnable contre l’interférence d’appareils de communication autorisés. Avertissement: Ceci est un produit de Classe A. Dans un contexte résidentiel ce produit peut causer une interférence radio exigeant que l’utilisateur prenne des mesures adéquates. 34 AQU5611D BK/AQU5611DT BK 9.2 Million Pixels Color TFT LCD Monitor USER MANUAL Union Europea – Normativa EMC Questo prodotto è conforme alle normative di protezione ai sensi della Direttiva del Consiglio dell’Unione Europea 89/336/CEE ull’armonizzazione legislativa degli stati membri in materia di compatibilità elettromagnetica. iiyama non accetta responsabilità alcuna per la mancata conformità alle normative di protezione dovuta a modifiche non consigliate al prodotto, compresa l’installazione di schede e componenti di marca diversa da iiyama. Le prove effettuate sul presente prodotto hanno accertato che esso rientra nei limiti stabiliti per le le apparecchiature di informatica Classe A ai sensi del CISPR 22/Norma Europea EN 55022. I limiti delle apparecchiature della Classe A sono stati stabiliti al fine di fornire ragionevole protezione da interferenze mediante dispositivi di comunicazione in concessione in ambienti commerciali ed industriali. Avvertimento: Questo è un prodotto appartenente alla Classe A. In ambiente domestico, tale prodotto può essere causa di interferenze radio, nel qual caso l’utente deve prendere misure adeguate. Europese Unie -- EMC-richtlijnen Dit product voldoet aan de vereisten van de EU Raad richtlijnen 89/366/ECC betreffende de approximatie van de wetten van de lidstaten die betrekking hebben op elektromagnetische compatibiliteit. iiyama kan niet aansprakelijk worden gesteld voor eventuele gebreken in de conformiteit aan de vereisten als gevolg van ongeoorloofde modificaties in het product, inclusief het aanbrengen van optionele kaarten van andere fabrikanten dan iiyama. Deze apparatuur is getest en bleek te voldoen aan de eisen en limieten voor Klasse A IT-apparatuur overeenkomstig CISPR 22/Europese normering EN 55022, die opgesteld zijn om in een commerciële en industriële omgeving een redelijke bescherming tegen interferentie te bieden bij gebruik van geautoriseerde communicatie-apparatuur. Waarschuwing: Dit is een Klasse A product. Bij gebruik in woongebieden kan dit product storing in radio- en televisie-ontvangst veroorzaken en is de gebruiker verplicht om de storing op eigen kosten op te heffen. Europeiska Unionen - EMC Direktiv Denna produkt överensstämmer med skyddskraven i EU Rådets Direktiv 89/366/ ECC om harmonisering av medlemsstaternas lagregler för elektromagnetisk kompatibilitet. iiyama tar inte ansvar för försummelser att uppfylla skyddskraven som resultat av en icke-rekommenderad modifiering av produkten, inklusive valfria kort som inte tillverkats av iiyama. Denna produkt har testats och funnits överensstämma med gränsmåtten för Class A Information Technology Equipment i enlighet med CISPR 22/ European Standard EN 55022. Gränsmåtten för Class A utrustning bestämdes för kommersiella och industriella miljöer för ge rimligt skydd mot störningar med licenserad Appendix C. Compliance 35 kommunikationsutrustning. Varning: Detta är en Class A produkt. I hemmiljö kan produkten orsaka radiostörningar, som kräver att användaren vidtager nödvändiga åtgärder. Statements for Other Countries Power Cord For your safety, iiyama provides a power cord with a grounded attachment plug to use with this iiyama product. To avoid electrical shock, always use the power cord and plug with a properly grounded power outlet. Power cords used in the United States and Canada are listed by the Underwriter’s Laboratories (UL) and/or certified by the Canadian Standards Association (CSA). For units intended to be operated at 115 volts: Use a UL-listed and/or CSA-certified cord set consisting of a minimum 18 AWG, Type SVT or SJT three-conductor cord, a maximum of 15 feet long, and a parallel blade, grounding-type attachment plug rated 15 amperes, 125 volts. For units intended to be operated at 230 volts (U.S. use): Use a UL-listed and/or CSA-certified cord set consisting of a minimum 18 AWG, type SVT or SJT three-conductor cord, a maximum of 15 feet long, and a tandem blade, grounding-type attachment plug rated 15 amperes, 250 volts. For units intended to be operated at 230 volts (outside the U.S.): Use a cord set with a grounding-type attachment plug. The cord set should have the appropriate safety approvals for the country in which the equipment will be installed. Power cords for a specific country or region are usually available only in that country or region. Power cord part number Used in these countries or regions 13F9959 United States of America 13F9996 Denmark 14F0032 United Kingdom, China (Hong Kong S.A.R.) 39H0212 or 6454377 Japan 14F0050 Switzerland 14F0068 Italy MPRII This product complies with Swedish National Council for Metrology (MPR) standards issued in December 1999 (MPRII) for very low frequency (VLF) and extremely low frequency (ELF) emissions. 36 AQU5611D BK/AQU5611DT BK 9.2 Million Pixels Color TFT LCD Monitor USER MANUAL Hinweise Gemäβ der Amtsblätter des BMPT Nm. 61/1991 und 6/1992 wird der Betreiber darauf aufmerksam gemächt, daβ die von ihm mit diesem Gerät zusammengestellte Anlage auch den technischen Bestimmungen dieser Amtsblätter genügen muβ. Aus ergonomischen Gründen wird empfohlen, die Grundfarbe Blau nicht auf dunklem Untergrund zu verwenden (schlechte Erkennbarkeit, Augenbelastung bei zu geringem Zeichenkontrast). Aus ergonomischen Gründen sollten nur Darstellungen auf dunklem Hintergrund bei Vertikalfrequenzen ab 60 Hz (ohne Zeilensprung) benutzt werden. Die Konvergenz des Bildes kann sich auf Grund des Magnetfeldes am Ort der Aufstellung aus der Korrekten Grundeinstellung verändern. Zur Korrektur empfiehlt es sich deshalb, die Regler an der Frontseite für H STAT und V STAT so einzustellen, daβ die getrennt sichtbaren Farblinien für Rot. Grün und Blau bei z.B. der Darstellung eines Buchstabens zur Deckung (Konvergenz) gelangen. Siehe hierzu auch die Erklärungen zu H STAT und V STAT. Appendix C. Compliance 37 38 AQU5611D BK/AQU5611DT BK 9.2 Million Pixels Color TFT LCD Monitor USER MANUAL