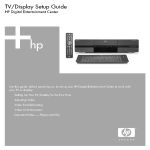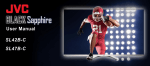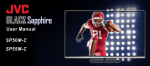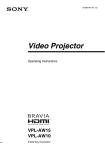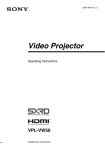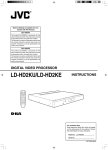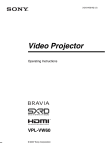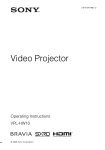Download HP z560 Setup Guide
Transcript
Use this guide to set up your HP Digital Entertainment Center to work with your TV or Display. Setting Up Your TV/Display for the First Time Adjusting Video Video Troubleshooting Video Out Information Important Notes — Please read this. The only warranties for HP products and services are set forth in the express warranty statements accompanying such products and services. Nothing herein should be construed as constituting an additional warranty. HP shall not be liable for technical or editorial errors or omissions contained herein. HP assumes no responsibility for the use or reliability of its software on equipment that is not furnished by HP. This document contains proprietary information that is protected by copyright. No part of this document may be photocopied, reproduced, or translated to another language without the prior written consent of HP. Hewlett-Packard Company P.O. Box 4010 Cupertino, CA 95015-4010 USA Copyright © 2005, 2006 Hewlett-Packard Development Company, L.P. May be licensed in the United States by one or both of U.S. Patents Nos. 4,930,158 and 4,930,160 until August 28, 2008. Microsoft and Windows are U.S. Registered trademarks of Microsoft Corporation. HP supports lawful use of technology and does not endorse or encourage the use of our products for purposes other than those permitted by copyright law. The information in this document is subject to change without notice. Table of Contents Table of Contents............................................................................iii Before You Begin............................................................................ 1 Overview ....................................................................................................1 Setting Up Your TV/Display for the First Time ................................. 2 TV/Display Setup .........................................................................................2 Preparing your system ...............................................................................2 After you first turn on your system ...............................................................3 Adjusting Video.............................................................................. 4 Resize adjustment availability.....................................................................4 Starting the TV/Display Setup Wizard ........................................................4 TV/Display Setup Wizard..............................................................................5 HDTV Overscan Compensation ....................................................................10 Desktop Video Adjustments ..........................................................................12 Video Troubleshooting.................................................................. 13 Check video...............................................................................................13 Video Out Connection Types ....................................................................14 Common Video Out Problems ......................................................................14 Blank screen...........................................................................................15 Oversized screen....................................................................................16 Undersized screen with black border ........................................................17 Display Image Size .....................................................................................18 Overscan...............................................................................................18 Cropping...............................................................................................18 Panning .................................................................................................18 Screen flashes ........................................................................................19 Screen flickers ........................................................................................19 Unreadable screen text............................................................................19 DTV channel has audio but no video.........................................................20 Sleep mode............................................................................................20 HP Digital Entertainment Center TV/Display Setup Guide iii No video after power on sequence........................................................... 20 Keyboard does not work ......................................................................... 20 Troubleshooting Component Video ............................................................... 21 Check component video .......................................................................... 21 Component video troubleshooting chart .................................................... 22 DVD does not play or an error appears on screen...................................... 23 Blank screen (blue, black, or distorted)...................................................... 24 Correcting an extended blank screen with component video out .................. 24 Wrong colors or erratic video on screen ................................................... 28 Line at bottom of the screen ..................................................................... 28 Troubleshooting HDMI ................................................................................ 29 Blank screen after powering up and during initial startup with HDMI ............ 29 Recovering your system with HDMI or DVI/HDMI....................................... 29 Video Out Information................................................................................. 30 TV/Display types .................................................................................... 30 Video Out Formats ..................................................................................... 30 Display resolution/format ........................................................................ 31 Scanning system..................................................................................... 31 Aspect ratio ........................................................................................... 31 CAUTIONS ............................................................................................... 32 Plasma TV/display image retention .......................................................... 32 iv HP Digital Entertainment Center TV/Display Setup Guide Before You Begin Use this guide to set up your HP Digital Entertainment Center to send quality images to your TV or display. Keep this information with your HP Digital Entertainment Center documentation for future reference. This guide contains the latest information about setting up your HP Digital Entertainment Center and supplements some information in the Start Here booklet and User’s Guide that was included with your HP Digital Entertainment Center. It also includes troubleshooting problems and solutions. Refer to the HP Digital Entertainment Center Start Here booklet or User’s Guide for additional installation information. Refer to http://www.hp.com/support for additional information and software updates. Overview You can use the TV/Display Setup Wizard and desktop utilities provided to do the following: • Select the Video Out connection (HDMI, VGA, Component) • Select the TV output format (480i/p, 720i/p, 1080i/p) • Size the video image to your TV screen (HDMI and Component only) First run the TV/Display Setup Wizard, then, you can fine tune the picture using a desktop program. The following table shows the major processes you need to set up your HP Digital Entertainment for optimum viewing. Choose the section that most closely matches your setup condition: Section Usage See Setting Up Your TV/Display for the First Time First Time Setup Complete this procedure before you apply power to your HP Digital Entertainment Center for the first time. Select your type of TV/display and perform the appropriate step-by-step procedure. “Setting Up Your TV/Display for the First Time” on page 2. Adjusting Video A TV/Display Setup Wizard adjusts the screen size Run the TV/Display Setup Wizard at any time to improve the picture on your TV/display. The wizard adjusts the screen display to your preference. “Adjusting Video” on page 4. Video Troubleshooting Problems and Solutions Check this section if you have a problem viewing the HP Digital Entertainment Center image on your TV/display. Select the problem and corresponding solution that most closely matches your condition. “Video Troubleshooting” on page 13. Video Out Information How your system works with video Read this section for additional information on how your HP Digital Entertainment Center works with video. “Video Out Information” on page 30. CAUTIONS Contains critical information Important notes contain critical information you need to operate your system properly. “CAUTIONS” on page 32. HP Digital Entertainment Center TV/Display Setup Guide 1 Setting Up Your TV/Display for the First Time This section describes how to connect your HP Digital Entertainment Center to a TV or display the first time you power on. Your HP Digital Entertainment Center Video can connect to many different types of TV/displays. After you connect the TV/display to your HP Digital Entertainment Center, set up your HP Digital Entertainment Center for the correct TV type for optimum viewing. IMPORTANT: Read this before you turn on the HP Digital Entertainment Center. Follow the steps carefully. Your TV/display may require settings and configurations different than those listed in the following procedures. The HP Digital Entertainment Center Video Out requires specific configurations for certain TV/display types and resolutions. This setup procedure is advanced. Knowledge of video concepts and computer terms is helpful. For more information on TVs and video in general, see “Video Out Information” on page 30. TV/Display Setup Perform these steps, in order, to power on, setup, and configure your HP Digital Entertainment Center for optimum viewing on a TV/display: Preparing your system 1 Complete the full connection of the HP Digital Entertainment Center back panel as described in the Start Here booklet and User’s Guide. Do not turn power on yet. 2 Check the back of the TV/display for the input connection types. 3 Choose a connector on the HP Digital Entertainment Center back panel Video Out and corresponding cable that attaches to your TV. Connect only one display for setup: Video Out Usage HDMI Use HDMI for the highest-quality image. NOTE: You can also connect HDMI out to the DVI input of your TV/display by using an adapter. VGA Use VGA for a high-quality image. VGA is primarily for monitors, but your TV/display or video projector may also have a VGA connection. Component (Y, Pb, Pr) Use component video if the TV/display has composite video, S-video, and component video inputs for a higher-quality image. 2 HP Digital Entertainment Center TV/Display Setup Guide HDTV notes HP recommends using VGA or HDMI Video Out connections for a high-quality HDTV image. Content protected commercial DVDs will not play at HDTV resolutions of 720p or 1080i/p. 4 Turn on the TV/display power. Turn power on to all other connected audio and video devices. 5 Determine the formats that the TV/display supports. For example: 480i, 480p, 720p, or 1080i/p. • Refer to your TV/display documentation. • You may also find the TV supported format on the TV cabinet, or on the OSD (onscreen display). • Specifications for your TV model may also be available on the Web. 6 Set the TV/display input to match the HP Digital Entertainment Center video cable input. 7 Make sure that the following items are connected and installed on your HP Digital Entertainment Center: • Keyboard (Pull the battery tab.) • Audio Out • AC power source • TV source • Remote control (Insert the Batteries.) • Video Out • Internet connection 8 Turn on the HP Digital Entertainment Center by pressing the On/Standby power button. After you first turn on your system ® 1 Wait for the Windows Welcome screen to appear. Click Next to set up your system. Do not turn off your system. NOTE: The screen may flash on occasion. This occurs only during setup or setting changes and is normal behavior. 2 Complete the initial Windows setup wizard. Use the keyboard and follow the onscreen instructions. Click Finish. 3 After a countdown and a blank screen, Windows restarts automatically. Do not turn off your system during this one time process. 4 After the HP Digital Entertainment Center restarts, use the TV/Display Setup Wizard to optimize your TV/display. Follow the onscreen instructions. See “Starting the TV/Display Setup Wizard” on page 4. 5 Complete the Required Media Center Setup Wizard. Follow the onscreen instructions and answer any questions as required, to set up Internet and network connections. 6 Complete the Optional Media Center Setup Wizard. Follow the onscreen instructions. (You may skip sections that do not apply to your setup and change the settings at a later time using Media Center.) • • • • Configure tuners, TV signal, and Television Program Guide information. Select and adjust Media Center display settings. Set up speakers. Teach the HP Digital Entertainment Center to control your cable TV or satellite receiver set-top box. 7 Refer to the User’s Guide to complete the audio settings. Use this guide for the video settings. Begin using your HP Digital Entertainment Center. NOTE: See “Adjusting Video” on page 4 and run the TV/Display Setup Wizard again if the picture is not satisfactory after you have completed the setup procedure. See “Video Troubleshooting” on page 13 if you can’t see a picture. HP Digital Entertainment Center TV/Display Setup Guide 3 Adjusting Video This section contains important information about how to improve picture quality on your TV/display when setting up your HP Digital Entertainment Center. The section includes information about: • Starting the TV/display Setup Wizard • HDTV Overscan Compensation (the image does not fit in the screen) • Desktop Video Adjustments Resize adjustment availability You can resize the screen if your TV/display has the correct connection type and format. Use the following table to determine how to, and if you can, resize your screen image, based on your connection type and format: Format Component VGA DVI/HDMI 480i Cannot resize picture Can adjust screen resolution (Page 12) Cannot resize picture (Format not supported for some TVs with DVI.) 480p Can resize using wizard (Page 4) Can adjust screen resolution (Page 12) Can resize using wizard (Page 4) 720p Can resize using wizard (Page 4) Can adjust screen resolution (Page 12) Can resize using wizard for TVs only (Page 5) 1080i Can resize using wizard (Page 4) Can adjust screen resolution (Page 12) Can resize using wizard for TVs only (Page 5) 1080p Can adjust screen resolution (Page 12) Can adjust screen resolution (Page 12) Can adjust screen resolution (Page 12) NOTE: For a TV with PC monitor capabilities, connected to DVI, see “Desktop Video Adjustments” on page 12. Starting the TV/Display Setup Wizard The TV/Display Setup Wizard adjusts the screen display to your preference. Start the TV/Display Setup Wizard using one of the following methods: First-time setup The first time you power on your Digital Entertainment Center connected to a monitor or TV display, the TV/Display Setup Wizard appears. Display Wizard icon on the desktop Double-click the NVIDIA Display Wizard icon on the desktop. The setup wizard appears. Do not run the TV/Display Setup Wizard with Media Center running. Inside Media Center Press the Media Center button. Then select More Programs, HP Settings, Video Settings, and then Display/Connection Wizard. The setup wizard appears. On the desktop Right-click the Desktop and select NVIDIA Control Panel to access screen resize and graphics fine tuning adjustments (not using the wizard). 4 HP Digital Entertainment Center TV/Display Setup Guide TV/Display Setup Wizard Use this wizard to adjust your display settings. This procedure is an example only and may vary depending on your TV/display type, supported formats, and Video Out connections. You may have to perform the procedure more than once to optimize the image. The wizard runs automatically, after you first turn on the HP Digital Entertainment Center, and after you complete the initial Windows setup wizard. Some tasks on the HP Digital Entertainment Center require that you leave Media Center and use the Windows XP desktop. Some messages and dialogs on the desktop may be difficult to read on some TVs. Lowering the display resolution can make messages and dialogs easier to read by enlarging the text. To optimize the HP Digital Entertainment Center video image on your TV/display using the TV/Display Setup Wizard, do the following: 1 Before you begin, verify that the TV/display is: • • • • Properly connected to the HP Digital Entertainment Center. Turned on. Set to input connected to the HP Digital Entertainment Center. Set to normal mode (not letter-box, wide, or re-sized). 2 Press the Media Center button on the remote control or keyboard. 3 Click More Programs, HP Settings, and then Video Settings. 4 Click Display/Connection Wizard. The TV/Display Setup Wizard appears. Follow the onscreen instructions. HP Digital Entertainment Center TV/Display Setup Guide 5 5 Verify that the video equipment is properly connected to the HP Digital Entertainment Center and the TV/displays are turned on. Click Next. 6 If you are using Component Video Out, select your connection type and then click Next. NOTE: S-video and Composite Video Out are not supported for the HP Digital Entertainment Center. 7 Do the following for your Video Out connection type and connected cable. Video Out 6 Action HDMI Select the HDTV Mode. Click Next. Step 7 (continued) VGA Follow the onscreen instructions. Click Next. Component (Y, Pb, Pr) Skip this step. Go to step 8. HP Digital Entertainment Center TV/Display Setup Guide 8 Select the screen resolution definition type that is supported by your TV/display. Click Next. NOTE: This step may not change the settings on some TV/displays connected to HDMI. The native display resolution is selected by the wizard automatically. Click Next. 9 Verify that the settings that you have selected are correct. Click Preview. The new video settings display. Your settings may vary. 10 The system prompts for confirmation. The screen may flicker for a few seconds while the settings change. • Click Next to apply the settings. Or • If the new setting is not correct, wait for 15 seconds. Do NOT click or press any key during this time. The previous screen reappears. Click back to return to the Select the HDTV mode screen in Step 8 and select a format (mode) that is supported by your TV/display. Your screen image may vary. HP Digital Entertainment Center TV/Display Setup Guide 7 11 Do one of the following, depending on the video connection type and format (see the table on page 4): • If the Resize screen appears, go to the next step. Or • If the Resize screen does not appear, go to step 15. 12 To resize the viewable area of the TV/display screen, click Resize. Change the screen size. 13 Adjust the screen size to fit your display. If your display shows a larger image than the screen and the edges are missing, click the “inward” arrow button to make the screen smaller and the “outward” arrows to make the screen bigger. Click Save Settings to apply the settings. Your screen image may vary. 8 HP Digital Entertainment Center TV/Display Setup Guide 14 Click Next at the Resize screen. 15 Click Finish. 16 To improve the screen size fit or if you could not resize the screen, do one of the following, depending on video connection type and format (see the table on page 4): Video Out HDMI Action 480i: You cannot resize the screen. 480p: You can resize using wizard (Page 4). Or 720p, 1080i/p: If you are using a TV, see “HDTV Overscan Compensation” on page 10. Or For a TV with PC monitor capabilities, see “Desktop Video Adjustments” on page 12. VGA You can resize the screen using the Screen resolution window. See “Desktop Video Adjustments” on page 12. Component (Y, Pb, Pr) 480i: You cannot resize the screen. 480p: You can resize using wizard (Page 4). Or 720p or 1080i/p: See “HDTV Overscan Compensation” on page 10. DVD playback: Your commercial DVD may not playback at 720p or 1080i/p formats, due to copy protection measures. Change the format to 480i or 480p. See “DVD does not play or an error appears on screen” on page 23. HP Digital Entertainment Center TV/Display Setup Guide 9 HDTV Overscan Compensation You cannot use HDTV Overscan Compensation for 480i format. This procedure may not be available with DVI, depending on your display type. HP recommends that you use 720p or 1080i/p to avoid overscan issues. Resize the display After you have set up Media Center, you can resize the display to show the entire Windows desktop on the screen. To optimize the screen size for HDTV resolutions above 480i: 1 Close Media Center. 2 Right-click the desktop, select NVIDIA Control Panel. 3 Click Video & Television. 4 Click Resize or pan HDTV desktop. NOTE: This option does not appear when the resolution is set below 480p. 10 HP Digital Entertainment Center TV/Display Setup Guide 5 If you have more than one display connected to your HP Digital Entertainment Center, select the TV you want to change. Select the Resize my desktop option, and then click the Resize Desktop button. 6 Move the horizontal and vertical sliding bars to adjust the width and height of your display, and then click OK to save the changes. HP Digital Entertainment Center TV/Display Setup Guide 11 7 When the HP Digital Entertainment Center image appears on the TV screen, click Yes to keep the setting. You have 15 seconds to accept this new setting before it reverts to the previous setting. If the new setting is not correct, wait for 15 seconds and the previous screen displays. 8 Click the OK button to save changes and close the window. Desktop Video Adjustments You can use this procedure if VGA or HDMI Video Out is connected. Do NOT use this procedure if component video out is connected (see “TV/Display Setup Wizard” on page 5). If the TV/Display Setup Wizard does not provide an optimized video image or you cannot resize the TV/display picture, do the following: 1 Right-click anywhere in the desktop, click NVIDIA Control Panel in the dialog box. 2 Select the Video & Television category. 3 Select Change the signal or HD format. 4 Select the display you want to change, and then select the connector you want to use. Select the signal format to a type that is supported by your TV. (For commercial DVD playback in component video, select 480i or 480p.) 5 Click Apply and then click Yes to save your changes. 6 Click the Home icon in the taskbar. 7 Click the Video & Television category. 8 If you are using a Component Video Out connection with your display, select Adjust television color settings. Move the Brightness and Contrast slider bars to adjust the color settings. Or If you are using a VGA, DVI, or HDMI Video Out connection, select Adjust video color settings. Move the slider bars to adjust your color settings. 9 Click Apply to keep the setting. 10 Close the Adjust Video Color Settings window. CAUTION: Be careful when changing settings. The HP Digital Entertainment Center Video Out requires specific configurations for certain TV/display types and resolutions. This setup procedure is advanced. NOTE: If you see black borders or overscan and panning, set the slider bar back to the previous resolution or rerun the TV/Display Setup Wizard to optimize the video image. See “TV/Display Setup Wizard” on page 5. Follow the onscreen instructions. 12 HP Digital Entertainment Center TV/Display Setup Guide Video Troubleshooting This section contains important information about troubleshooting problems that may occur with your HP Digital Entertainment Center while setting up Video Out to your TV or display. Check video Check Video Out before you begin to troubleshoot. Do the following steps in order: 1 Turn off the TV/display. 2 Turn off the HP Digital Entertainment Center by pressing and holding the On/Standby power button for 4 seconds. The On/Standby button should be dark and not lit amber or blue. 3 Check the cables. Make sure that they are completely plugged in the correct connectors. Refer to the Start Here booklet and User’s Guide. Reconnect the cables, as required. 4 Turn on the TV/display. 5 Set the TV/display input to match the HP Digital Entertainment Center Video Out cable input. For example: “Component 1.” 6 Turn on the HP Digital Entertainment Center by pressing the On/Standby power button. Wait 1 to 2 minutes. The video image appears. 7 Check your screen. Do one of the following: • If you can see the HP Digital Entertainment Center image on your TV/display properly, stop here. Or • If you can see a video image on your TV/display and the problem is not resolved, use the TV/Display Setup Wizard to optimize the video image. See “TV/Display Setup Wizard” on page 5. Follow the onscreen instructions. You should complete this procedure before troubleshooting. Or • If you cannot see a video image on your TV/display or the problem is not resolved, your video problem may be common to all Video Out types. See “Common Video Out Problems” on page 14. Or • Your video problem may be specific to the Video Out type you have connected. See the “Video Out Connection Types” table that follows. Use the chart to correct the condition. Or • You can also try another video connection. Repeat this procedure and change the cables at step 3. NOTE: Go to http://www.hp.com/support to make sure that you have updated software. HP Digital Entertainment Center TV/Display Setup Guide 13 Video Out Connection Types Use the following table to identify troubleshooting problems that may occur by Video Out connection type. Your HP Digital Entertainment Center back panel has the following Video Out connectors: Connector Usage Problem: See HDMI HDTV — Use HDMI video, for the highest-quality image, if your TV/display has HDMI or DVI video connections. Recommended for High-Definitioncapable TV/displays. “Troubleshooting HDMI” on page 29. VGA HDTV — Use VGA video for a high-quality image, if your TV/display has VGA video connections. Use VGA also for monitors. Your video projector may also have a VGA video connection. “Desktop Video Adjustments” on page 12. Component (Y, Pb, Pr) EDTV — Use component video, for a higher-quality image, only if your TV/display has just composite video, S-video, and component video inputs. “Troubleshooting Component Video” on page 21. Common Video Out Problems The following are general issues that can appear on your screen with any HP Digital Entertainment Center Video Out connection type. Select the issue that most closely fits your condition: • • • • • Blank screen Oversized screen Undersized screen with black border Screen flashes Screen flickers • • • • • Unreadable screen text DTV channel has audio but no video Sleep mode No video after power on sequence Keyboard does not work Before troubleshooting, use the TV/Display Setup Wizard. See “TV/Display Setup Wizard” on page 5 for a basic adjustment of Video Out display settings. Follow the onscreen instructions. 14 HP Digital Entertainment Center TV/Display Setup Guide Blank screen Problem: Your TV/display screen is blue or black after you turn on the HP Digital Entertainment Center for an extended time. Solution: To see an image of the HP Digital Entertainment Center video on your TV screen: 1 Check the video setup. See “Check video” on page 13. 2 If you still can’t see an image of the HP Digital Entertainment Center video on your TV screen, check your video connection type: Connector Problem: See HDMI “Troubleshooting HDMI” on page 29. VGA “Check video” on page 13. Component (Y, Pb, Pr) “Troubleshooting Component Video” on page 21. Problem: Your TV/display screen is off after the HP Digital Entertainment Center resumes from Standby. Solution: Turn on the TV. Select the correct TV input. IMPORTANT: Turn on the TV/display and make sure you have connected a video cable before powering on the HP Digital Entertainment Center. If you do not see a picture, turn on the TV/display, connect a video cable, and then turn off and start the HP Digital Entertainment Center. The HP Digital Entertainment Center detects the video out cable connections when you turn it on. HP Digital Entertainment Center TV/Display Setup Guide 15 Oversized screen If the picture edges are not visible, the image is overscanned. This condition is common when connecting a computer to a TV. Overscan is when the video image size is greater than the TV/display screen. In an overscan condition, the edges of the video image that are not visible on the TV/display screen are cropped. Panning allows you to see the edges of the video image and can be a corrective action for overscan. See “Aspect ratio” on page 31 for additional information. See the following for overscan problems and solutions: Left: Video image is cropped. Right: Video image is full screen, not cropped. • Problem: Desktop video image edges are not visible. Your TV/display might show only the center of the video image, not the edges. This problem may occur if you change video formats or TV/displays. Solution: If you want to see a full image, or cannot move the cursor off the screen to see hidden areas of the video image, optimize the HP Digital Entertainment Center video image so it fits your TV screen: Do one of the following: • If your TV connects to the HP Digital Entertainment Center using a component video connection, use the TV/Display Setup Wizard. See “TV/Display Setup Wizard” on page 5. Follow the onscreen instructions. Or • Perform the HDTV Overscan Compensation procedure and set the display size. See “HDTV Overscan Compensation” on page 10. To increase or decrease the size of your HDTV desktop, do the following: 1 Press the Media Center button on the remote control. 2 Click More Programs, HP Settings, and then Video Settings. 3 Click Resize Desktop, and then Resize Desktop again. 4 Adjust the screen size to fit your display. If your display shows a larger image than the screen and the edges are missing, click the “in” arrow button to make the screen smaller. Click Save Settings to apply the settings. 5 Click Back to return to Media Center. NOTE: To access hidden buttons if the edge areas of your desktop video image are not visible, move the mouse pointer in the direction of the missing area, the whole desktop moves, or pans, to follow your mouse pointer movement. 16 HP Digital Entertainment Center TV/Display Setup Guide Undersized screen with black border NOTE: Changing the aspect ratio of your display by using the Zoom button on the remote control may crop the display image. Problem: Some TVs may display a small desktop image that does not fill the entire TV screen. The Windows desktop on your TV/display screen may show a black border around it (shown right). Solution: If you observe a small screen, use the TV/Display Setup Wizard to remove the black border and optimize Video Out display settings. See “TV/Display Setup Wizard” on page 5. Follow the onscreen instructions. Problem: A DVD or video on your TV or display screen shows a black border around the entire image (shown right). Solution: To remove the black border and optimize the video image, use the NVIDIA Display Wizard. See “TV/Display Setup Wizard” on page 5. Follow the onscreen instructions. Problem: A DVD or video on your TV or display screen shows black bars above and below the video image. If your DVD or video appears in a 16:9 aspect ratio, and your TV/display has a 4:3 aspect ratio, you see black above and below the video image (shown right). Solution: This is a normal part of the video image for your TV/display. Check the DVD title page for TV format aspect ratio options. Select 4:3 aspect ratio if available. While playing the DVD, press more info on the remote control, select Zoom, and click OK to select the best zoom option. Problem: A DVD or video on your TV or display screen shows black bars on the left and right of the video image. If your DVD or video appears in a 4:3 aspect ratio and your TV/display has a 16:9 aspect ratio, you see black on the left and right of the video image (shown right). Solution: This is a normal part of the video image for your TV/display. Check the DVD title page for TV format aspect ratio options. Select 16:9 aspect ratio if available. While playing the DVD, press more info on the remote control, select Zoom, and then click OK to select the best zoom option. HP Digital Entertainment Center TV/Display Setup Guide 17 Display Image Size Your screen may show a larger image (Overscan), which may Pan when you move the cursor past the edge of the screen. The large screen size may Crop the video image so the edges appear to be missing. This condition is common when connecting a computer to a TV because most TVs introduce an overscan of 5 to 15 percent. To optimize the HP Digital Entertainment Center video image so it fits your TV screen, use the TV/Display Setup Wizard. See “TV/Display Setup Wizard” on page 5. Follow the onscreen instructions. Overscan In this illustration, 2 shows the (light blue) edges of the Media Center video image that are not visible on the TV/display screen. The text above the screen is cropped. 1 TV viewing area 2 Full video image Cropping Cropping is the condition when the edges of the video image are not visible on the TV/display screen. The screen cursor disappears when moved past the edge of the screen, if panning is not enabled. The drawback of the 640 x 480 (Low) resolution setting is that desktop pop-up windows may be cropped in 480i and 480p resolutions. Pop-up windows may not be able to display the bottom portion of the window, depending on the height of the window, where the OK, Cancel, and Apply buttons are located. Pop-up window showing lower buttons Panning Panning allows you to see hidden areas of the video image by moving the cursor to the edges of the screen. Move the cursor to the edges of the screen to reveal the hidden areas. When you move the cursor, the screen image moves. Media Center may not allow panning to access the hidden screen areas. The Windows desktop allows panning. The screen cursor disappears when moved past the edge of the screen, if panning is not enabled. 18 HP Digital Entertainment Center TV/Display Setup Guide Screen flashes Problem: You may see the screen flash when: • You turn on or restart the HP Digital Entertainment Center. The screen flash may occur and continue until the initial startup completes and the Media Center or desktop appears. Or • You select the Display Settings, open the Display Properties, or use the screen adjustment option. The screen flash may occur and continue until you close the window. This type of screen flash occurs normally and appears while the operating system obtains and processes display resolution information. Solution: Wait until the flash disappears. Some TV/displays may flash for several seconds to stabilize. Screen flickers Problem: You see a slight flicker of white text and borders and your system is set to a 480i or a 1080i (interlaced) format. See “Scanning system” on page 31 for more information. Solution: Change to a progressive scan format, such as 480p or 720p using the TV/Display Setup Wizard. See “TV/Display Setup Wizard” on page 5. Follow the onscreen instructions. Unreadable screen text Problem: You have trouble reading the text. Solution: Modify the desktop text to a larger size for easier reading on the screen with one of the following procedures. Enlarging screen text If the desktop text size is too small, adjust the desktop icon text size on the HP Digital Entertainment Center: 1 Right-click with the mouse cursor in the Windows desktop. 2 Click Properties. 3 Click the Appearance tab. 4 Select Large or Extra Large fonts from the Font size drop-down menu. 5 Click Apply. 6 Click OK if you can read the text better. Magnifying screen text If you cannot read the text on the screen: 1 Press the Ctrl and Esc keys together, and then press R, type magnify, and then press Enter. 2 A separate window displays a magnified portion of your screen. The magnified image is centered on your cursor. Move your cursor to view screen areas. ® 3 Click on the Microsoft Magnifier window to change the magnification level and size of the magnification window size, as required, in the dialog box. 4 Press the Alt+X keys to exit. HP Digital Entertainment Center TV/Display Setup Guide 19 DTV channel has audio but no video Problem: Some DTV channels may display a black screen, but still play audio. Solution: If the RF signal is low, the signal strength of the channel is probably weak. Adjust the antenna position or change to another channel. Sleep mode Problem: The HP Digital Entertainment Center may sometimes not wake up from Standby mode to record programs. Solution: Make sure that the HP Digital Entertainment Center is set to go into Standby mode and not Shut down mode. Click Start, Control Panel, Performance and Maintenance, and then Power Options. Enable System standby mode. The HP Digital Entertainment Center wakes from standby to record. No video after power on sequence Problem: Some TV/displays may display a blank screen because of the sequence in which you turn on and turn off the HP Digital Entertainment Center and the TV/display. Solution: You must connect the Video Out cables to the HP Digital Entertainment Center and to the TV/display, before you apply power to the HP Digital Entertainment Center. When you turn on the TV, make sure that it is set to the proper input setting. Turn off the HP Digital Entertainment Center and then the TV before you change the cable connection to the TV. Afterwards, be sure to turn on the TV, set it to the proper input setting, and then turn on the HP Digital Entertainment Center. Keyboard does not work Problem: The keyboard loses sync with the HP Digital Entertainment Center, or has never connected. Solution: Do the following: 1 Check the keyboard operation. Press a key, the green LED should light on the upper right corner of the keyboard. If it does not light, check the batteries. Insert new batteries, if necessary. Make sure the shipping tab is removed from the battery door on the bottom of the keyboard. Retest the keyboard. 2 Turn off the HP Digital Entertainment Center by pressing and holding the On/Standby power button for 4 seconds. The On/Standby button should be dark and not lit amber or blue. 3 Turn on the HP Digital Entertainment Center by pressing the On/Standby power button. Wait 1 to 2 minutes. The video image reappears. 4 Test the keyboard. Go to the next step if it still doesn’t work. 5 Briefly press the Keyboard Connect button on the HP Digital Entertainment Center front panel, behind the left door. The button flashes, indicating the system is ready to connect (sync) with the keyboard. 6 Press the red Keyboard Connect button on the bottom of the keyboard once. The front panel Keyboard Connect button flashes and stops, indicating a successful sync. 20 HP Digital Entertainment Center TV/Display Setup Guide 7 Test the keyboard. If it still doesn’t work: • Check the batteries for correct installation. • Remove interference sources that may interfere with transmission such as 49 MHz cordless phones, 49 MHz toy remote controls, or metal shelves or furniture. • Move the HP Digital Entertainment Center to another location and retest. 8 Clean the trackball. Refer to the instructions in the Getting Started Guide. Troubleshooting Component Video This section contains important information about correcting problems that you may encounter with your HP Digital Entertainment Center Component Video Setup. The component video connections are the green, blue, and red connectors, labeled Y, Pb, Pr, on your HP Digital Entertainment Center back panel. These three connectors combine to form a quality Video Out. (They do not transfer audio.) There are several types of Component Video Outs. The HP Digital Entertainment Center supports YPbPr Component Video Out only. Component Video Out requires specific configurations for certain display types and resolutions. You can adjust the display for component video using: • The display wizard. See “TV/Display Setup Wizard” on page 5. Or • See “HDTV Overscan Compensation” on page 10. Check component video To check component video before you begin: 1 Turn off the TV/display. 2 Turn off the HP Digital Entertainment Center by pressing and holding the On/Standby power button for 4 seconds. The On/Standby button should be dark and not lit amber or blue. 3 Check the cables. Make sure that they are completely plugged in and that the green, blue, and red colors match on both ends. Green: Y, Blue: Pb, Red: Pr 4 Remove all other video out cables from the HP Digital Entertainment Center back panel. 5 Turn on the TV/display. 6 Check the TV/display input switch. For example “Component 1.” 7 Turn on the HP Digital Entertainment Center by pressing the On/Standby power button. Wait 1 to 2 minutes. The video image should reappear. HP Digital Entertainment Center TV/Display Setup Guide 21 8 Check your screen: • If you can see a distorted video image on your TV/display while connected using component video, check that the cable plugs are matched to the green, blue, and red connectors. See “Wrong Colors or Erratic Video on Screen” on page 28. Or • If you can see a video image on your TV/display while connected using component video, use the TV/Display Setup Wizard to optimize the component video image. See “TV/display Setup Wizard” on page 5. Follow the onscreen instructions. You should complete these procedures before troubleshooting. Or • If you cannot see a video image on your TV/display while connected using component video or the problem is not resolved, use the following chart to correct the condition. Component video troubleshooting chart Problem: You cannot see a video image on your TV/display that is satisfactory, while using the HP Digital Entertainment Center that is connected with component video out. Solution: Select the condition and corresponding procedure that most closely matches your problem when connected to Component Video Out: Problem Screen image Solution: See DVD does not play A DVD error message on screen, or an extended blank screen, indicates that your DVD will not play. Your commercial DVD might not play video when connected to Component Video Out at 720p or 1080i/p. “DVD does not play or an error appears on screen” on page 23. Blank screen There is no video image. Screen is blue, black, or much distorted. Component Video Out may not work because the output setting remains at an unsupported format. For example, 480p format is set on a standard-definition TV that does not support a 480p format. Some displays may not accept 720p format. “Blank screen (blue, black, or distorted)” on page 24. After inserting a DVD, see “DVD does not play or an error appears on screen” on page 23. There is no video image after you have changed the Video Out cable connection to the TV. “Check component video” on page 21. The screen displays wrong colors or erratic video, after Media Center optimizes your display. “Wrong colors or erratic video on screen” on page 28. Wrong colors or erratic video 22 HP Digital Entertainment Center TV/Display Setup Guide DVD does not play or an error appears on screen Content-protected commercial DVD playback requires 480i or 480p format settings when component video is connected. This applies to most retail movie DVDs. DVDs may not play after your TV/display settings are optimized because of copy protection that is built into commercial DVDs. Problem: You might see a blank screen or an error message indicating that your DVD will not play, after you insert it into the drive and select play. Solution: To play a commercial DVD video, in component video, in Media Center, if you see an error message or blank screen: 1 Press Stop on the remote control. 2 Press Media Center on the remote control or keyboard. 3 Click More Programs, HP Settings, and then Video Settings. 4 Do one of the following: • Click DVD Mode (480p). (Select this mode only if your TV supports 480p mode.) Or • Click Display/Connection Wizard. Follow the onscreen instructions to set the 480i format. The screen may flash as the settings are applied. NOTE: Select 480p mode only if your TV supports 480p progressive scan mode. If your TV does not support 480p mode, set 480i mode and play the DVD. 5 Press Media Center on the remote control or keyboard. 6 Click Play DVD. 7 After playing the commercial DVD video in component video, use the TV/Display Setup Wizard to return the desktop image and Media Center to a higher-resolution format. See “TV/Display Setup Wizard” on page 5. Follow the onscreen instructions. HP Digital Entertainment Center TV/Display Setup Guide 23 Blank screen (blue, black, or distorted) Problem: Some TV/displays may display a blank screen after initial setup in component video. You may see a dark, blue, or distorted screen. Solution: If your TV/display shows these conditions, or is too difficult to use, see the following table: Blank Screen for: Solution: 1 to 2 minutes after you first turn on your system during initial setup. No action is required. CAUTION: Do NOT restart your HP Digital Entertainment Center until the screen indicates that setup is complete. About 30 seconds after restarting. No action is required. Do NOT restart your HP Digital Entertainment Center. Wait for the display to reappear. More than 4 minutes after you first turn on your system. You might see the Microsoft Windows logo, and then the screen remains blank. Your television and HP Digital Entertainment Center may have mismatched screen resolution. The HP Digital Entertainment Center Video Out format may not be supported by the connected TV/display. After any system restart, see “Correcting an extended blank screen with component video out” on page 24. Correcting an extended blank screen with component video out Follow the steps carefully. If you observe a blank or distorted screen for more than 3 minutes in component video, do the following: • • • • Video checklist. Connect another Video Out. Adjust the video image. Reconnect to component video. 24 HP Digital Entertainment Center TV/Display Setup Guide Video checklist To check video: 1 Turn off the TV/display. 2 Turn off the HP Digital Entertainment Center by pressing and holding the On/Standby power button for 4 seconds. The On/Standby button should be dark and not lit amber or blue. 3 Check the cables. Make sure that they are completely connected in and that the green, blue, and red colors match. Green: Y, Blue: Pb, Red: Pr 4 Remove all other Video Out cables from the HP Digital Entertainment Center back panel. 5 Turn on the TV/display. 6 Check the TV/display input switch. For example “Component 1.” 7 Turn on the HP Digital Entertainment Center by pressing the On/Standby power button. Wait 1 to 2 minutes. The video image reappears. 8 Check the screen. • If you can see the video image, use the TV/Display Setup Wizard to optimize the HP Digital Entertainment Center video image so it fits your TV screen. See “TV/Display Setup Wizard” on page 5. Follow the onscreen instructions. Or • If you cannot see the video image, see the next section “Connect another video out.” HP Digital Entertainment Center TV/Display Setup Guide 25 Connect another Video Out To temporarily change Video Out such as HDMI or VGA video (any output other than component video): 1 Turn off the TV/display. 2 Turn off the HP Digital Entertainment Center by pressing and holding the On/Standby power button for 4 seconds. The On/Standby button should be dark and not lit amber or blue. 3 Disconnect the component video cable from the HP Digital Entertainment Center back-panel Video Out. 4 Connect another Video Out, such as HDMI or VGA video cables to the HP Digital Entertainment Center back-panel Video Out. NOTE: If your TV/display can accept HDMI or VGA video, connect HDMI or VGA video, for a higher-quality image. 5 Turn on the TV/display. 6 Switch the TV/display input to the HDMI or VGA video input. 7 Turn on the HP Digital Entertainment Center by pressing the On/Standby power button. a Wait 1 to 2 minutes. The video image reappears. b Do not restart your HP Digital Entertainment Center. 26 HP Digital Entertainment Center TV/Display Setup Guide Adjust the video image To adjust the video settings: 1 Optimize the video image so it fits your TV screen. Use the TV/Display Setup Wizard. See “TV/Display Setup Wizard” on page 5. Follow the onscreen instructions. 2 Select one of the following for your permanent Video Out connection: Video Out Options HDMI Stop here. Or Use HDMI video to start up your system and leave it connected. VGA Stop here. Or Use VGA video to start up your system and leave it connected. Component (Y, Pb, Pr) See the next section to reconnect to component video, and then adjust the video image. Reconnect to component video To reconnect to component video: 1 Turn off the TV/display. • Turn off the HP Digital Entertainment Center. Click Start on the taskbar, click Turn Off Computer, and then click Turn Off. The On/Standby button should be dark and not lit amber or blue. 2 Remove the temporary Video Out cable. 3 Reconnect Component Video Out. Green: Y, Blue: Pb, Red: Pr 4 Turn on the TV/display. 5 Switch the TV/display input to the component video input. For example “Component 1.” 6 Turn on the HP Digital Entertainment Center by pressing the On/Standby power button. Wait 1 to 2 minutes. The video image reappears. 7 Check the screen. • If you can see the video image, use the TV/Display Setup Wizard to optimize the HP Digital Entertainment Center video image so it fits your TV screen. Follow the onscreen instructions. Or • If you cannot see the video image, re-connect the most recent video input that worked, and use it for your permanent video connection. You may have to reload the NVIDIA GeForce 6600 Driver software to continue to use component video. To uninstall and reinstall the driver application, see the next section “Reinstall the graphics driver.” HP Digital Entertainment Center TV/Display Setup Guide 27 Reinstall the graphics driver To reinstall the graphics driver to correct a blank or distorted screen in component video: 1 2 3 4 5 6 7 Connect another video out. See page 26. Click Control Panel, Add or Remove Programs. Select NVIDIA Drivers, Remove. Click Yes and then Yes again to erase saved nView profiles. Click Yes to restart the HP Digital Entertainment Center. After the system restarts, click OK at the Media Center video card error message. Close Media Center. Click Control Panel, All programs, PC Help and Tools, HP Application Recovery. The Application and Driver Recovery window appears. 8 Select Driver Installation to reinstall the drivers shipped with the HP Digital Entertainment Center and click Next. 9 Select NVIDIA Graphics Driver and click Install. The driver installs. Click Cancel. 10 Reconnect to component video. See page 27. Wrong colors or erratic video on screen Problem: During the Media Center optional setup, if your display uses a component video connection, the wizard may change the display color depth and show wrong colors or erratic video. This may occur if you select a resolution that is not supported by your TV/display. The component video cables might not be plugged in correctly. Solution: If the colors look wrong, or the video seems erratic, do the following: 1 See “Check component video” on page 21. 2 See “Correcting an extended blank screen with component video out” on page 24. Line at bottom of the screen Problem: The TV/display shows a line below the image during DVD playback. Solution: While playing the DVD, click More Info, then Zoom. Select the zoom that best fits your screen. 28 HP Digital Entertainment Center TV/Display Setup Guide Troubleshooting HDMI This section contains important information about troubleshooting problems that may occur with your HP Digital Entertainment Center HDMI Video Out Setup, especially when you connect an HDMI cable to your HDTV. This section also applies to connecting DVI with an HDMI adapter cable. Blank screen after powering up and during initial startup with HDMI Problem: After powering up and during initial startup, if your HP Digital Entertainment Center is connected to HDMI Video Out, you may notice that the TV/display screen is: dark, blue, distorted, cropped, or inside dark borders. Solution: If your HDTV displays these conditions, or is too difficult to use, see the following table: Blank screen for: Action: 1 to 2 minutes after you first turn on your system during initial setup. No action is required. CAUTION: Do not restart your HP Digital Entertainment Center until the screen indicates that setup is complete. About 30 seconds after restarting. No action is required. Do not restart your HP Digital Entertainment Center. Please wait for the display to reappear. Recovering your system with HDMI or DVI/HDMI Problem: On some TVs you do not see a blue and white HP logo screen that shows the function key F10=System Recovery selection. You cannot perform recovery or certain activities in HDMI. Solution: Change your Video Out connection to VGA; recover your system; and then reconnect the HDMI connection. NOTE: Go to http://www.hp.com/support to make sure that you have updated software. HP Digital Entertainment Center TV/Display Setup Guide 29 Video Out Information This section contains background information and descriptions of Video Out operation relating to the HP Digital Entertainment Center. Refer to the User’s Guide for connection information from HP Digital Entertainment Center to the TV/display. TV/Display types The following table represents typical TV formats. Choose the type that most closely matches your TV/display: Your TV/display model may vary. TV type Aspect ratio Screen size (diagonal) Format Inputs Standard (progressive scan) 4:3 19 to 27 inches 480i 480p Component EDTV Flat-panel or CRT 4:3 or 16:9 Widescreen format 42+ inches 480i 480p 720p Component VGA HDMI DVI (with adapter) HDTV Flat-panel or CRT, or other 4:3 or 16:9 Widescreen format 42+ inches 480i (EDTV mode) 480p (EDTV mode) 720p 1080i/p Component VGA HDMI DVI (with adapter) Video Out Formats Video Out formats consist of: • Display resolution: such as 480i or 720p format. • Scanning system: i = interlaced scan @ 30 Hz refresh rate, or p = progressive scan @ 60 Hz refresh rate. • Aspect ratio: 4:3 or 16:9. 30 HP Digital Entertainment Center TV/Display Setup Guide Display resolution/format Display resolution refers to the number of pixels on your TV/display screen. The following table shows pixels that correspond to standard Video Out formats: Format 4:3 aspect ratio 16:9 aspect ratio 480i, 480p 640 by 480 pixels 853 by 480 pixels 720p 960 by 720 pixels 1280 by 720 pixels 1080i/p 1440 by 1080 pixels 1920 by 1080 pixels For example, 640 by 480 pixels refer to the size of the screen. 640 is the width of the screen, and 480 is the height of the screen, in pixels. Many TV/displays specify a native resolution which is recommended by the display manufacturer. You may have to adjust the HP Digital Entertainment Center to use the native resolution. Your display resolution setup may vary by TV/display type. To optimize the HP Digital Entertainment Center video image so it fits your TV screen with component video connections: • Use the TV/Display Setup Wizard. See “TV/Display Setup Wizard” on page 5. Or • “HDTV Overscan Compensation” on page 10. Or • To adjust your display, see “Desktop Video Adjustments” on page 12. Scanning system Interlaced or progressive refers to the scanning system. Interlaced scan formats are 30 Hz. Progressive scan formats are 60 Hz. 30 Hz or 60 Hz is the screen refresh rate. The screen refresh rate is the rate at which a monitor or television can redraw the screen from top to bottom. NOTE: NTSC Component Video Out refreshes the screen approximately 30 times per second (30 Hz) when using interlaced formats, and 60 times per second (60 Hz) when using progressive scan formats. In an interlaced format, the TV/display screen shows every odd line at one scan of the screen and then follows that up with the even lines in a second scan. Since there are 30 frames shown per second, the screen shows one half of the frame every 60th of a second. For smaller TV/display screens, this is less noticeable. As TV/display screens get larger, the problem with interlacing is the potential for a flickering display. Progressive scan formats eliminate flicker. Aspect ratio The aspect ratio refers to the ratio of the width to the height of the display screen. 720p and 1080i/p are typically 16 x 9 widescreen aspect ratios. 480i and 480p are typically 4 x 3 aspect ratios, the standard TV screen. HP Digital Entertainment Center TV/Display Setup Guide 31 CAUTIONS Plasma TV/display image retention A stationary image on your plasma TV/display may retain the image on the screen if left on for prolonged periods. To avoid image retention, follow these guidelines: • Always use a screen saver from your HP Digital Entertainment Center display settings. • Avoid keeping a stationary (unmoving) image on the screen for extended periods. Stationary images include but are not limited to: • The Media Center user interface or PC desktop • Still image/photo or video paused for prolonged periods • Use low-contrast colors for desktop background images. • Reduce brightness to around 50 percent. • After displaying any still image, play back a video in the Wide or Full screen setting for over three times longer than the previous still image. Printed in 32 HP Digital Entertainment Center TV/Display Setup Guide