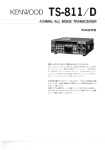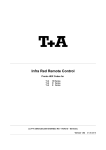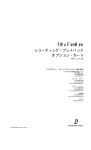Download HP Workstation xw5000 Setup and Install
Transcript
SCSI Hard Drive Installation HP Workstation xw Series This document describes how to install a SCSI hard drive into an HP Workstation xw series. Installing the New Hard Drive Å WARNING: To reduce the risk of personal injury from hot surfaces, allow the internal system components to cool before touching. Ä CAUTION: Be sure that the power to the workstation is off. Disconnect the AC power cord to avoid electrical damage to the workstation. Electrostatic discharge (ESD) can damage electronic components. Be sure you are properly grounded before beginning this procedure. For more information, refer to the Service and Technical Reference Guide for your HP workstation at http://www.hp.com/support/workstation_manuals. NOTE: For product-specific information, refer to the Service and Technical Reference Guide for your HP workstation at http://www.hp.com/support/workstation_manuals. NOTE: HP strongly recommends that only an HP authorized dealer, reseller, or service provider replace your primary hard drive. NOTE: HP accessories are for use in HP workstation products. They have been extensively tested for reliability and are manufactured to high quality standards. HP, therefore, warrants only those accessories that are manufactured or sold by HP. Setting the SCSI ID Before installing a SCSI hard drive in your system, you must give the hard drive a unique SCSI ID. All SCSI controllers require a unique SCSI ID (0-15) for each SCSI device that is installed. The reserved and available SCSI ID numbers for SCSI devices are: ■ 0 is reserved for the primary hard drive (not reserved for the primary hard drive on Linux). ■ 7 is reserved for the SCSI controller. ■ 1 through 6 and 8 through 15 are available for all other SCSI devices. When 0 is used for the primary hard drive, set the second hard drive to 1, the third to 2, and so on. To set the SCSI ID on a drive, see the instructions on top/back of the hard drive for the correct jumper settings. The drive probably displays a diagram of the jumper block. This diagram shows you what blocks to cover with your jumper to get the desired ID. For example, if the drive needs to be set to 3, the drive might show that the 4 ID bits are at the far left of the connector (ID0, ID1, ID2, and ID3), then using the jumpers provided, cover each block to set the SCSI ID. Installing the Hard Drive After you have given the hard drive a unique SCSI ID, you can install the hard drive into your system. NOTE: For product-specific information, refer to the Service and Technical Reference Guide for your HP workstation at http://www.hp.com/support/workstation_manuals. 1. Disconnect power from the system and remove the access panel. 2. Select a drive bay in which to install the drive. If installing more than one hard drive, install drives in the order as shown in the following illustrations. NOTE: If you workstation does not have drive rails or you are installing the hard drive into bay 5, skip to step 5. 4 3 2 1 2 1 2 1 5 3. Squeeze the green tabs inward and slide the rails out of the empty bay. 4. Attach the rails to the hard drive by first inserting the hard drive rail assembly pins into one side of the hard drive screw holes. Next, gently flex open the opposite side of the hard drive rail assembly and insert the remaining pins into the holes in the hard drive. 2 5. Push the drive into the selected bay until it snaps into place. Then attach the power and data cable to the drive. NOTE: For an HP Workstation xw4200, install two 6-32 screws into each side of the hard drive before sliding the hard drive into the bay. NOTE: If installing a hard drive into bay 5, lay the workstation on its side and remove the three drive screws that are located near bay 5. Insert the drive into bay 5 and align the holes in the bottom of the hard drive with the screw holes at the base of the chassis. Insert the screws through the base and tighten the hard drive to the chassis. The following image shows the xw8200 loaded with SCSI hard drives. 6. Connect the data cable to the SCSI1 connector on the system board (find it near the base of the workstation or see the previous illustration). If your workstation does not include a SCSI connector on the system board, you need to install a SCSI controller card. Refer to the next section for additional instructions. 7. Replace the front bezel, access panel, reconnect any peripheral devices, and reconnect power. 3 SCSI Controller Card 1. If you have not already done so, follow the applicable instructions for “Installing the Hard Drive.’’ 2. Insert the SCSI controller card into an available PCI expansion slot. 3. Connect the SCSI cable to the SCSI controller card. 4. Connect the hard drive LED cable to the SCSI card and to the system board. The LED header location is available on the system board image on the access panel. The following image shows the xw6200 loaded with SCSI hard drives. The hard drive cable might have extra connectors for other hard drives, but those connectors have been omitted in the following image for clarity. 5. Replace the front bezel, access panel, reconnect any peripheral devices, and reconnect power. WARNING: This equipment is designed for connection to a grounded (earthed) outlet. The ground type plug is an important safety feature. To avoid the risk of electric shock or damage to your equipment, do not disable this feature. Configuring the Workstation System configuration is the process of specifying the devices and programs that make up a workstation system. When you add or remove a hard drive, reconfigure the workstation to recognize these changes. Turn your workstation on and read the messages that appear during startup. ■ If the system recognizes the new drive, information about the drive displays on the screen and you are prompted to press F1 to save and continue. ■ If you are not prompted to press F1, there is a problem with the installation of the drive, and you need to diagnose the problem. Start by reviewing the steps in this guide. 4 Creating a Partition Using Windows XP To create a partition for the new drive using Microsoft® Windows® XP: 1. From the desktop click Start, then click Control Panel. 2. Click Administrative Tools. If in Category view, click Performance and Maintenance, then click Administrative Tools. 3. Click Computer Management. 4. Click Storage. 5. Click Disk Management. This starts the Write Signature and Upgrade Disk Wizard. Click Cancel to stop the wizard. 6. Right-click Disk 1 Unallocated area. If adding a third disk, click Disk 2 Unallocated area; if adding a fourth disk, click Disk 3 Unallocated area; and so on. 7. Click Initialize Disk. 8. Click OK. 9. Right-click the black bar above the Unallocated Disk area. 10. Click New Partition to run the New Partition Wizard. 11. Click Next. 12. Select the partition needed or use the defaults. 13. Click Next. 14. Specify the partition size or use the defaults. 15. Click Next. 16. Specify the drive letter of the partition or use the default. 17. Click Next. 18. Select Choose Partition File System and other Partition Parameters or use the defaults. 19. Click Next. 20. Verify that the information in the Settings box is correct before finalizing the partition information. 21. Click Finish to create the partition and begin the format process. Creating a Partition Using Windows 2000 To create a partition for the new drive using Windows 2000: 1. From the desktop click Start, point to Settings and click Control Panel. 2. Click Administrative Tools. 3. Click Computer Management. 4. Click Storage. 5. Click Disk Management. This action starts the Write Signature and Upgrade Disk Wizard. Click Cancel to stop the wizard. 6. Right-click the Disk 1 Unallocated area. If adding a third disk, click Disk 2 Unallocated area; if adding a fourth disk, click Disk 3 Unallocated area; and so on. 7. Select Create Partition and run the wizard. 8. Click Next. 5 9. Select the partition needed or use the defaults. 10. Click Next. 11. Specify the partition size or use the defaults. 12. Click Next. 13. Specify the drive letter of the partition or use the default. 14. Click Next. 15. Select Choose Partition File System and other Partition Parameters or use the defaults. 16. Click Next. 17. Verify that the information in the Settings box is correct before finalizing the partition information. 18. Click Finish to create the partition. Creating a Partition Using Linux Creating an ext3 File System on a New or Existing Hard Drive If you are adding a new hard disk drive to a Linux system and want to utilize the ext3 file system, you must first partition the hard disk with a program such as fdisk and then format the file system. Partitioning with Fdisk The fdisk command requires you to specify the device you are partitioning as an argument to the command. In the following examples, the device will be /dev/hdb, which corresponds to the second device on the primary IDE channel. If you are working with a SCSI or SATA HDD, then the first device would be /dev/sda, second would be /dev/sdb, and so on. To begin using fdisk using this example, enter: 1. Open a shell prompt and log in as the root user. 2. Enter /sbin/fdisk /dev/hdb NOTE: If you need to exit the program at any time without altering your disk, enter q. 3. Now that you are in the fdisk program, enter n to create a new partition. The program asks you to choose a partition type, choose e for an extended partition and p for a primary partition. Before choosing the partition type, be aware that Red Hat Linux (which is most likely installed on your HP system) only allows up to four primary partitions per disk. If you wish to create more than that, one (and only one) of the four primary partitions may be an extended partition, which acts as a container for one or more logical partitions. Since it acts as a container, the extended partition must be at least as large as the total size of all the logical partitions it is to contain. For more information on disk partitions, see the “An Introduction to Disk Partitions” appendix in the Official Red Hat Linux Installation Guide at http://www.redhat.com/docs/manuals/linux. 4. After choosing the partition type and the number for that partition, choose which cylinder head you would like the partition to start on. You can press the Enter key to accept the default value. 5. Next, specify the size. The easiest way to do this is to enter +sizeM, where size is the size of the partition in megabytes. If you press the Enter key without entering a value, fdisk will use the remainder of the disk. 6 6. Repeat this process until you have created your desired partitioning scheme. NOTE: By entering w, you are permanently destroying any data that currently exists on the device. If you need to preserve any data, enter q to exit the program without altering the disk. Formatting an ext3 File Systems with mkfs After you have created partitions on the disk drive using a partitioning program such as fdisk, use mkfs to create an ext3 file system on each partition. 1. Open a shell prompt and log in as the root user. 2. Enter: /sbin/mkfs -t ext3 /dev/hdbX In the above command, replace hdb with the drive letter and X with the partition number. NOTE: Using mkfs to format a disk partition permanently destroys any data that currently exists on the partition. Assigning a Label with e2label After you have created and formatted a partition, assign it a label using the e2label command. This enables you to add the partition to /etc/fstab using a label instead of using a device path, thereby making the system more robust. To add a label to a partition: 1. Open a shell prompt and log in as the root user. 2. Enter: /sbin/e2label /dev/hdbX /mount/point Where hdb is the drive letter, X is the partition number, and /mount/point is the mount point you intend to use for the partition. After you have assigned each partition a label, add the partitions to /etc/fstab. 1. Open a shell prompt and log in as the root user. 2. Enter: pico -w /etc/fstab 3. Add a line to /etc/fstab for each labeled partition. In the entry /etc/fstab, replace each occurrence of /mount/point with the mount point you intend to use for the partition. If you need more information on the various options available to you in /etc/fstab, enter man fstab. If there are partitions whose label you are unsure of, enter the following command: /sbin/tune2fs -l /dev/hdbX |grep volume In the above command, replace hdb with the drive letter and X with the partition number. This returns something similar to the following output: Filesystem volume name: /mount/point After completing the previous steps, you have successfully added a new ext3 disk to the system. NOTE: Adding a partition to /etc/fstab allows the partition to be mounted at boot time and simplifies use of the mount command. 7 Technical Support Phone or Online ■ Contact your local HP technical support provider. ■ You can get additional information by visiting the HP Web site at www.hp.com/support. Warranty Refer to the warranty information that was shipped with this kit. © 2004 Hewlett-Packard Development Company, L.P. The HP Invent logo is a registered trademark of Hewlett-Packard Development Company, L.P. Microsoft and Windows are U.S. registered trademarks of Microsoft Corporation. Linux is a U.S. registered trademark of Linus Torvalds. 366429-001 8 SCSI ハー ド デ ィ ス ク ド ラ イ ブのイ ン ス ト ール HP Workstation xw シ リ ーズ 本書では、 SCSI ハー ド デ ィ ス ク ド ラ イ ブ を HP Workstation xw シ リ ーズに イ ン ス ト ールす る 方 法を説明 し ます。 新 し いハー ド デ ィ ス ク ド ラ イ ブのイ ン ス ト ール Å 警告 : 表面が熱 く な っ ている ため、 やけど を し ない よ う に、 シ ス テムの内部部品が十分に冷めてか ら 手を触れて く だ さ い。 Ä 注意 : ワー ク ス テーシ ョ ンの電源は必ず切っ て く だ さ い。 ワー ク ス テーシ ョ ンへの電気的障害を防 ぐ ため、 AC 電源 コ ー ド を抜いて く だ さ い。 静電気放電 (ESD) は、 電子コ ンポーネ ン ト に損傷を与 え る場合があ り ます。 こ の作業は始める前に、 必ず適切な アース を行っ て く だ さ い。 詳 し く は、 以 下の Web サイ ト で、 お使いの HP ワー ク ス テーシ ョ ン用の 『Service and Technical Reference Guide』 を参照 し て く だ さ い。 http://www.hp.com/support/workstation_manuals (英語) http://www.jpn.hp.com/doc/manual/workstation/hp_workstation.html (日本語) 注記 : 製品固有の情報については、 以下の Web サ イ ト で、 お使いの HP ワー ク ス テーシ ョ ン用の 『Service and Technical Reference Guide』 を参照 し て く だ さ い。 http://www.hp.com/support/workstation_manuals (英語) http://www.jpn.hp.com/doc/manual/workstation/hp_workstation.html (日本語) 注記 : HP 公認代理店ま たは HP のサポー ト 窓口の担当者以外がプ ラ イ マ リ のハー ド デ ィ ス ク を交換す る こ と は、 お控え く だ さ い。 注記 : HP ア ク セサ リ は、 HP ワー ク ス テーシ ョ ン製品のための も のです。 ア ク セサ リ は、 信頼性に関 し て 厳 し く 検査 さ れ、 高い品質水準で製造 さ れてい ます。 よ っ て、 HP は、 HP に よ っ て製造 も し く は販売 さ れ た ア ク セサ リ のみを保証 し ます。 SCSI ID の設定 SCSI ハー ド デ ィ ス ク ド ラ イ ブ を、 お使いのシ ス テ ムに イ ン ス ト ールす る 前に、 ハー ド デ ィ ス ク ド ラ イ ブに固有の SCSI ID を割 り 当て ます。 すべての SCSI コ ン ト ロ ー ラ には、 イ ン ス ト ール さ れてい る 各 SCSI デバ イ ス固有の SCSI ID (0 か ら 15) が必要です。 予約済お よ び使用可能な SCSI デバ イ ス の SCSI ID は以下の と お り です。 ■ 0 はプ ラ イ マ リ ハー ド デ ィ ス ク ド ラ イ ブ用に予約 さ れてい ます。 (Linux ではプ ラ イ マ リ ハー ド デ ィ ス ク ド ラ イ ブ用に予約 さ れてい ません。) ■ 7 は SCSI コ ン ト ロ ー ラ 用に予約 さ れてい ます。 ■ 1 か ら 6 と 8 か ら 15 は、 その他のすべての SCSI デバ イ ス に使用可能です。 プ ラ イ マ リ ハー ド デ ィ ス ク ド ラ イ ブに 0 が使用 さ れてい る 場合、 2 台目のハー ド デ ィ ス ク ド ラ イ ブには 1、 3 台目の ド ラ イ ブには 2 と い う よ う に設定 し て く だ さ い。 ド ラ イ ブの SCSI ID を設定す る には、 ハー ド デ ィ ス ク ド ラ イ ブの上 も し く は下に記載 さ れてい る 説明を参照 し て正 し く ジ ャ ンパを設定 し て く だ さ い。 ド ラ イ ブには、 ジ ャ ンパ ブ ロ ッ ク の図 が表示 さ れてい る はずです。 図には、 希望の ID に設定す る ために ど のブ ロ ッ ク にジ ャ ンパを 挿入すれば よ いかが示 さ れてい ます。 た と えば、 ド ラ イ ブ を 3 に設定す る 場合、 ド ラ イ ブには 4 つの ID ビ ッ ト (ID0、 ID1、 ID2、 お よ び、 ID3) が コ ネ ク タ の一番左に表示 さ れてい ますので、 付属のジ ャ ンパを各ブ ロ ッ ク に挿 入 し 、 SCSI ID を設定 し ます。 ハー ド デ ィ ス ク ド ラ イ ブのイ ン ス ト ール ハー ド デ ィ ス ク ド ラ イ ブに固有の SCSI ID を設定 し た後、 お使いのシ ス テ ムにハー ド デ ィ ス ク ド ラ イ ブ を イ ン ス ト ールで き ます。 注記 : 製品固有の情報は、 以下の Web サ イ ト でお使いの HP ワー ク ス テーシ ョ ン用の 『Service and Technical Reference Guide』 を参照 し て く だ さ い。 http://www.hp.com/support/workstation_manuals (英語) http://www.jpn.hp.com/doc/manual/workstation/hp_workstation.html (日本語) 1. シ ス テ ム の電源を切 り 、 ア ク セ ス パネルを取 り 外 し ます。 2. ド ラ イ ブ を イ ン ス ト ールす る ド ラ イ ブ ベ イ を選択 し ます。 複数のハー ド デ ィ ス ク ド ラ イ ブ を イ ン ス ト ールす る 場合は、 以下の図に示 さ れ る 順番で ド ラ イ ブ を イ ン ス ト ール し ます。 注記 : お使いの ワー ク ス テーシ ョ ンに ド ラ イ ブ レールがない場合、 も し く は、 5 番目のベ イ にハー ド デ ィ ス ク ド ラ イ ブを イ ン ス ト ールす る 場合は、 手順 5 に進んで く だ さ い。 4 3 2 1 2 1 5 3. 緑色の タ ブ を内側に強 く 押 し 、 レールを ス ラ イ ド さ せて空 き ベ イ か ら 引 き 出 し ます。 10 2 1 4. ハー ド デ ィ ス ク ド ラ イ ブの レール アセ ン ブ リ の ピ ン を、 一方のハー ド デ ィ ス ク ド ラ イ ブ のネジ穴に挿入 し て レールをハー ド デ ィ ス ク ド ラ イ ブに取 り 付け ます。 次に、 ハー ド デ ィ ス ク ド ラ イ ブの レール アセ ン ブ リ の反対側を ゆ っ く り と 開 き 、 残 り の ピ ン をハー ド デ ィ ス ク ド ラ イ ブの穴に挿入 し ます。 5. 選択 し たベ イ に、 ド ラ イ ブ を カチ ッ と 音がす る ま で押 し 込みます。 次に、 電源ケーブル と デー タ ケーブルを ド ラ イ ブに接続 し ます。 注記 : HP Workstation xw4200 の場合は、 ハー ド デ ィ ス ク ド ラ イ ブ をベ イ に挿入す る 前に、 6-32 ネジ 2 本 を ド ラ イ ブの両側に取 り 付け ます。 注記 : 5 番目のベ イ にハー ド デ ィ ス ク ド ラ イ ブを イ ン ス ト ールす る 場合は、 ワー ク ス テーシ ョ ンの側面を 下に し て置き 、 5 番目のベ イ の近 く にあ る 3 本の ド ラ イ ブ ネジ を取 り 外 し ます。 ド ラ イ ブ を 5 番目のベ イ に挿入 し 、 ハー ド デ ィ ス ク ド ラ イ ブの底面の穴を シ ャ ーシの底面のネジ穴 と 合わせます。 底面か ら ネジ を差 し 込み、 ハー ド デ ィ ス ク ド ラ イ ブ を シ ャ ーシに固定 し ます。 11 以下の図に、 SCSI ハー ド デ ィ ス ク ド ラ イ ブ を取 り 付けた xw8200 を示 し ます。 6. デー タ ケーブルを シ ス テ ム ボー ド の SCSI コ ネ ク タ ( ワー ク ス テーシ ョ ン の底面近 く を確 認、 ま たは、 前の図を参照) に接続 し ます。 お使いの ワー ク ス テーシ ョ ン のシ ス テ ム ボー ド に SCSI コ ネ ク タ がない場合、 SCSI コ ン ト ロ ー ラ カー ド を イ ン ス ト ールす る 必要があ り ます。 詳 し く は、 次の項を参照 し て く だ さ い。 7. フ ロ ン ト ベゼル、 ア ク セ ス パネルを元に戻 し 、 周辺機器デバ イ ス を再接続 し 、 電源を入れ 直 し ます。 12 SCSI コ ン ト ロー ラ カ ー ド 1. ハー ド デ ィ ス ク ド ラ イ ブ を ま だ イ ン ス ト ール し ていない場合は、 「ハー ド デ ィ ス ク ド ラ イ ブの イ ン ス ト ール」 の手順に従い ド ラ イ ブ を イ ン ス ト ール し ます。 2. SCSI コ ン ト ロ ー ラ カー ド を使用可能な PCI 拡張ス ロ ッ ト に挿入 し ます。 3. SCSI ケーブルを SCSI コ ン ト ロ ー ラ カー ド に接続 し ます。 4. ハー ド デ ィ ス ク ド ラ イ ブの LED ケーブルを、 SCSI カー ド と シ ス テ ム ボー ド に接続 し ま す。 LED ヘ ッ ダ位置は、 ア ク セ ス パネルのシ ス テ ム ボー ド イ メ ージで確認で き ます。 以下の図に、 SCSI ハー ド デ ィ ス ク ド ラ イ ブ を取 り 付けた xw6200 を示 し ます。 ハー ド デ ィ ス ク ド ラ イ ブ ケーブルには、 他のハー ド デ ィ ス ク ド ラ イ ブ用の予備の コ ネ ク タ があ る 場合があ り ますが、 分か り やす く す る ため、 こ れ ら の コ ネ ク タ は下の図では省略 し て あ り ます。 5. フ ロ ン ト ベゼル、 ア ク セ ス パネルを元に戻 し 、 周辺機器デバ イ ス を再接続 し 、 電源を入れ 直 し ます。 警告 : こ の機器には、 アース機能付きのコ ン セ ン ト が装備 さ れています。 アース機能つ きのプ ラ グ は、 重要な安全機能です。 感電や機器への損傷を防ぐ ため、 こ の機能を使用 し て く だ さ い。 ワー ク ス テーシ ョ ンの構成 シ ス テ ム構成は、 ワー ク ス テーシ ョ ン シ ス テ ム を構成す る デバ イ ス と プ ロ グ ラ ム を指定す る プ ロ セ ス です。 ハー ド デ ィ ス ク ド ラ イ ブ を追加ま たは削除 し た場合、 こ れ ら の変更を認識で き る よ う ワ ー ク ス テーシ ョ ン を再構成 し ます。 お使いの ワー ク ス テーシ ョ ン の電源を入れ、 起動時に表示 さ れ る メ ッ セージ を確認 し ます。 ■ シ ス テ ム が新 し い ド ラ イ ブ を認識す る 場合、 ド ラ イ ブに関す る 情報が画面に表示 さ れ、 [F1] キーを押 し て保存 し 、 次に進む よ う メ ッ セージが表示 さ れ ます。 ■ [F1] を押す よ う メ ッ セージが表示 さ れない場合、 ド ラ イ ブの イ ン ス ト ールに問題があ り ま すので、 問題を診断す る 必要があ り ます。 本書の手順に従っ て調査 し ます。 13 Windows XP でのパーテ ィ シ ョ ンの作成 Microsoft® Windows® XP で新 し い ド ラ イ ブにパーテ ィ シ ョ ン を作成す る には、 以下の手順で行 い ます。 1. デス ク ト ッ プか ら [ ス タ ー ト ] を ク リ ッ ク し 、 [ コ ン ト ロ ール パネル ] を ク リ ッ ク し ます。 2. [ 管理ツール ] を ク リ ッ ク し ます。 [ カ テ ゴ リ ] ビ ュ ーの場合は、 [ パフ ォーマ ン ス と メ ン テ ナン ス ] を ク リ ッ ク し 、 [ 管理ツール ] を ク リ ッ ク し ます。 3. [ コ ン ピ ュ ー タ の管理 ] を ク リ ッ ク し ます。 4. [ 記憶域 ] を ク リ ッ ク し ます。 5. [ デ ィ ス ク の管理 ] を ク リ ッ ク し ます。 [Write Signature and Upgrade Disk] ウ ィ ザー ド が起動 し ます。 [ キ ャ ン セル ] を ク リ ッ ク し 、 ウ ィ ザー ド を中止 し ます。 6. [Disk 1 Unallocated] の領域で右 ク リ ッ ク し ます。 3 台目のデ ィ ス ク を追加 し た場合は、 [Disk 2 Unallocated] の領域で ク リ ッ ク し ます。 4 台目のデ ィ ス ク を追加 し た場合は、 [Disk 3 Unallocated] の領域で ク リ ッ ク し 、 後は同様に行い ます。 7. [ デ ィ ス ク の初期化 ] を ク リ ッ ク し ます。 8. [OK] を ク リ ッ ク し ます。 9. [Unallocated Disk] の領域の上の黒いバーを右 ク リ ッ ク し ます。 10. [ 新 し いパーテ ィ シ ョ ン ] を ク リ ッ ク し 、 [ 新 し いパーテ ィ シ ョ ン ] ウ ィ ザー ド を起動 し ま す。 11. [ 次へ ] を ク リ ッ ク し ます。 12. 必要なパーテ ィ シ ョ ン を選択す る か、 デフ ォ ル ト 設定を使用 し ます。 13. [ 次へ ] を ク リ ッ ク し ます。 14. パーテ ィ シ ョ ン サ イ ズ を指定す る か、 デフ ォ ル ト 設定を使用 し ます。 15. [ 次へ ] を ク リ ッ ク し ます。 16. パーテ ィ シ ョ ン の ド ラ イ ブ文字を指定す る か、 デフ ォ ル ト 設定を使用 し ます。 17. [ 次へ ] を ク リ ッ ク し ます。 18. [Choose Partition File System] と その他の [Partition Parameters] を選択す る か、 デフ ォ ル ト 設 定を使用 し ます。 19. [ 次へ ] を ク リ ッ ク し ます。 20. パーテ ィ シ ョ ン情報を確定す る 前に、 [ 設定 ] ボ ッ ク ス の情報が正 し い こ と を確認 し ます。 21. [ 完了 ] を ク リ ッ ク し 、 パーテ ィ シ ョ ン を作成 し ます。 フ ォ ーマ ッ ト 処理が始ま り ます。 Windows 2000 でのパーテ ィ シ ョ ンの作成 Windows 2000 で新 し い ド ラ イ ブにパーテ ィ シ ョ ン を作成す る には、 以下の手順で行い ます。 1. デス ク ト ッ プか ら [ ス タ ー ト ] を ク リ ッ ク し 、 マ ウ ス ポ イ ン タ を [ 設定 ] に置 き 、 [ コ ン ト ロ ール パネル ] を ク リ ッ ク し ます。 2. [ 管理ツール ] を選択 し ます。 3. [ コ ン ピ ュ ー タ の管理 ] を ク リ ッ ク し ます。 4. [ 記憶域 ] を ク リ ッ ク し ます。 14 5. [ デ ィ ス ク の管理 ] を ク リ ッ ク し ます。 [Write Signature and Upgrade Disk] ウ ィ ザー ド が起動 し ます。 [ キ ャ ン セル ] を ク リ ッ ク し 、 ウ ィ ザー ド を中止 し ます。 6. [Disk 1 Unallocated] の領域で右 ク リ ッ ク し ます。 3 台目のデ ィ ス ク を追加 し た場合は、 [Disk 2 Unallocated] の領域で ク リ ッ ク し ます。 4 台目のデ ィ ス ク を追加 し た場合は、 [Disk 3 Unallocated] の領域で ク リ ッ ク し 、 後は同様に行い ます。 7. [ パーテ ィ シ ョ ン の作成 ] を選択 し 、 ウ ィ ザー ド を起動 し ます。 8. [ 次へ」 を ク リ ッ ク し ます。 9. 必要なパーテ ィ シ ョ ン を選択す る か、 デフ ォ ル ト 設定を使用 し ます。 10. [ 次へ」 を ク リ ッ ク し ます。 11. パーテ ィ シ ョ ン サ イ ズ を指定す る か、 デフ ォ ル ト 設定を使用 し ます。 12. [ 次へ」 を ク リ ッ ク し ます。 13. パーテ ィ シ ョ ン の ド ラ イ ブ文字を指定す る か、 デフ ォ ル ト 設定を使用 し ます。 14. [ 次へ」 を ク リ ッ ク し ます。 15. [Choose Partition File System] と その他の [Partition Parameters] を選択す る か、 デフ ォ ル ト 設 定を使用 し ます。 16. [ 次へ」 を ク リ ッ ク し ます。 17. パーテ ィ シ ョ ン情報を確定す る 前に、 [ 設定 ] ボ ッ ク ス の情報が正 し い こ と を確認 し ます。 18. [ 完了 ] を ク リ ッ ク し 、 パーテ ィ シ ョ ン を作成 し ます。 Linux でのパーテ ィ シ ョ ンの作成 新規も し く は既存ハー ド デ ィ ス ク ド ラ イ ブ での ext3 フ ァ イル シ ス テムの作成 Linux シ ス テ ムに新 し いハー ド デ ィ ス ク ド ラ イ ブ を追加 し 、 ext3 フ ァ イ ル シ ス テ ム を使用す る 場合は、 まず fdisk な ど のプ ロ グ ラ ム でハー ド デ ィ ス ク ド ラ イ ブにパーテ ィ シ ョ ン を作成 し 、 フ ァ イ ル シ ス テ ム を フ ォ ーマ ッ ト し ます。 fdisk によ るパーテ ィ シ ョ ンの作成 fdisk コ マ ン ド では、 コ マ ン ド 引数 と し てパーテ ィ シ ョ ン を作成す る デバ イ ス を指定す る 必要が あ り ます。 次の例では、 プ ラ イ マ リ IDE チ ャ ネル上の 2 台目のデバ イ ス であ る /dev/hdb と 指 定 し ます。 SCSI ま たは SATA HDD の場合は、 1 台目のデバ イ ス は /dev/sda、 2 台目のデバ イ ス は /dev/sdb の よ う にな り ます。 こ の例で、 fdisk を起動す る には、 以下の よ う に入力 し ます。 1. シ ェ ル プ ロ ン プ ト を開 き 、 root ユーザー と し て ロ グ イ ン し ます。 2. /sbin/fdisk /dev/hdb と 入力 し ます。 注記 : デ ィ ス ク に変更を加えずに途中でプ ロ グ ラ ム を終了す る には、 [q] キーを押 し ます。 3. 現在 fdisk プ ロ グ ラ ムが実行中なので、 [n] キーを押 し 、 新 し いパーテ ィ シ ョ ン を作成 し ま す。 プ ロ グ ラ ム がパーテ ィ シ ョ ンの種類を尋ねますので、 拡張パーテ ィ シ ョ ン の場合は [e] を選択 し 、 プ ラ イ マ リ パーテ ィ シ ョ ンの場合は [p ] を選択 し ます。 15 パーテ ィ シ ョ ン の種類を選択す る 前に、 Red Hat Linux (お使いの HP シ ス テ ム に、 おそ ら く イ ン ス ト ール さ れてい ます) では、 1 台のデ ィ ス ク につ き 最大 4 つのプ ラ イ マ リ パーテ ィ シ ョ ンが作成可能であ る こ と に注意 し て く だ さ い。 5 つ以上のパーテ ィ シ ョ ン を作成す る 場 合は、 4 つのプ ラ イ マ リ パーテ ィ シ ョ ンの内 1 つ (1 つのみ) のみが 1 つ、 ま たは複数の 論理パーテ ィ シ ョ ンの コ ン テナ と し て動作す る 拡張パーテ ィ シ ョ ン と し て設定可能です。 なお、 拡張パーテ ィ シ ョ ンは コ ン テナ と し て動作す る ので、 少な く と も 内包す る すべての 論理パーテ ィ シ ョ ンの合計サ イ ズ と 同 じ 容量が必要です。 デ ィ ス ク パーテ ィ シ ョ ン に関す る 詳 し い情報は、 以下の Web サ イ ト の 『Official Red Hat Linux Installation Guide』 の付録 「An Introduction to Disk Partitions」 を参照 し て く だ さ い。 http://www.redhat.com/docs/manuals/linux (英語) 4. パーテ ィ シ ョ ン の種類 と パーテ ィ シ ョ ンの番号を選択 し た後、 パーテ ィ シ ョ ン を ど のシ リ ン ダ ヘ ッ ド か ら 開始す る か を選択 し ます。 デフ ォ ル ト 設定を使用す る 場合は、 [Enter] キー を押 し ます。 5. 次にサ イ ズ を指定 し ます。 最 も 簡単な方法は、 パーテ ィ シ ョ ン のサ イ ズであ る 「size」 を メ ガバ イ ト 単位で指定す る +sizeM を入力 し ます。 値を入力せずに [Enter] キーを押す と 、 fdisk はデ ィ ス ク の残 り の領域を使用 し ます。 6. 作成す る パーテ ィ シ ョ ン に対 し て、 こ の処理を繰 り 返 し ます。 注記 : [w] を入力す る と 、 デバ イ ス上に現在存在す る すべてのデー タ を永久に消去 し ます。 デー タ を保持 す る 場合は、 [q ] を入力 し 、 デ ィ ス ク に変更を加えずにプ ロ グ ラ ム を終了 し ます。 mkfs によ る ext3 フ ァ イル シ ス テムの フ ォ ーマ ッ ト fdisk な ど のパーテ ィ シ ョ ン作成プ ロ グ ラ ム でハー ド デ ィ ス ク ド ラ イ ブにパーテ ィ シ ョ ン を作 成 し た後、 mkfs を使っ て各パーテ ィ シ ョ ンに ext3 フ ァ イ ル シ ス テ ム を作成 し ます。 1. シ ェ ル プ ロ ン プ ト を開 き 、 root ユーザー と し て ロ グ イ ン し ます。 2. /sbin/mkfs -t ext3 /dev/hdbX と 入力 し ます。 上記の コ マ ン ド で、 hdb は ド ラ イ ブ文字に、 X はパーテ ィ シ ョ ン番号に置 き 換え ます。 注記 : mkfs を使っ てパーテ ィ シ ョ ン を フ ォーマ ッ ト す る と 、 パーテ ィ シ ョ ン上に現在存在す る すべての デー タ を永久に消去 し ます。 e2label によ る ラ ベルの割 り 当て パーテ ィ シ ョ ン を作成 し 、 フ ォーマ ッ ト し た後、 e2label コ マ ン ド を使っ てパーテ ィ シ ョ ン に ラ ベルを割 り 当て ます。 ラ ベルを割 り 当て る こ と に よ り 、 デバ イ ス パ ス の代わ り に ラ ベルを使っ てパーテ ィ シ ョ ン を /etc/fstab に追加で き ます。 こ れに よ り 、 よ り 強力な シ ス テ ム がで き ます。 パーテ ィ シ ョ ン に ラ ベルを割 り 当て る には、 以下の手順で行い ます。 1. シ ェ ル プ ロ ン プ ト を開 き 、 root ユーザー と し て ロ グ イ ン し ます。 2. /sbin/e2label /dev/hdbX /mount/point と 入力 し ます。 こ こ で、 hdb は ド ラ イ ブ文字、 X はパーテ ィ シ ョ ン番号、 /mount/point はパーテ ィ シ ョ ン に使用す る マ ウ ン ト ポ イ ン ト です。 パーテ ィ シ ョ ン に ラ ベルを割 り 当てた後、 パーテ ィ シ ョ ン を /etc/fstab に追加 し ます。 16 1. シ ェ ル プ ロ ン プ ト を開 き 、 root ユーザー と し て ロ グ イ ン し ます。 2. pico -w /etc/fstab と 入力 し ます。 3. ラ ベルを割 り 当てたパーテ ィ シ ョ ン ご と に、 /etc/fstab に行を追加 し ます。 /etc/fstab の入力の際に、 各 /mount/point をパーテ ィ シ ョ ン に使用す る マ ウ ン ト ポ イ ン ト に置 き 換え ます。 /etc/fstab で利用可能な各種オプシ ョ ンについての詳 し い情報を表示す る には、 man fstab と 入力 し ます。 不明な ラ ベルが割 り 当て ら れたパーテ ィ シ ョ ンが存在す る 場合は、 以下の コ マ ン ド を入力 し ます。 /sbin/tune2fs -l /dev/hdbX |grep volume 上記の コ マ ン ド で、 hdb は ド ラ イ ブ文字、 X はパーテ ィ シ ョ ン番号に置 き 換え ます。 こ の コ マ ン ド は、 以下の よ う な出力を表示 し ます。 Filesystem volume name: /mount/point 上記の手順を完了す る と 、 新 し い ext3 デ ィ ス ク のシ ス テ ムへの追加が完了 し ます。 注記 : /etc/fstab にパーテ ィ シ ョ ン を追加す る こ と に よ り 、 起動時にパーテ ィ シ ョ ン を マ ウ ン ト す る こ と がで き 、 簡単にマ ウ ン ト コ マ ン ド を使用で き ます。 テ ク ニ カル サポー ト 電話も し く はオ ン ラ イ ン ■ お近 く の HP のサポー ト 窓口に連絡 し て く だ さ い。 ■ 追加情報は、 以下の HP の Web サ イ ト で入手で き ます。 www.hp.com/support 保証 こ のキ ッ ト に付属の保証内容を参照 し て く だ さ い。 17 © 2004 Hewlett-Packard Development Company, L.P. The HP Invent logo is a registered trademark of Hewlett-Packard Development Company, L.P. Microsoft お よ び Windows は、 米国におけ る Microsoft Corporation の登録商標です。 Linux は、 米国におけ る Linus Torvalds の登録商標です。 366429-001 18
This document in other languages