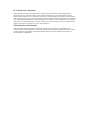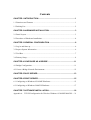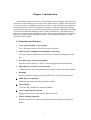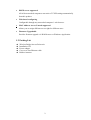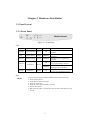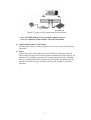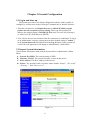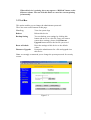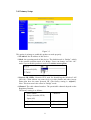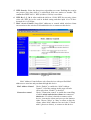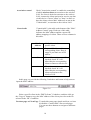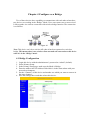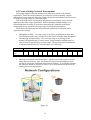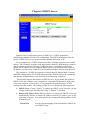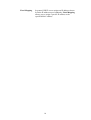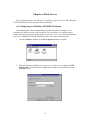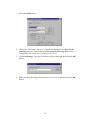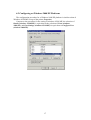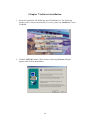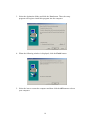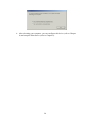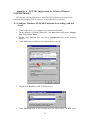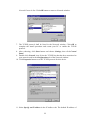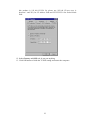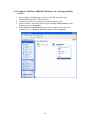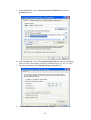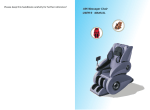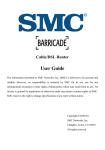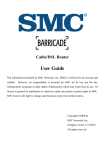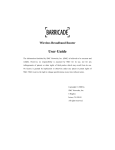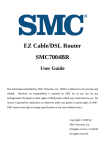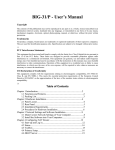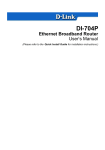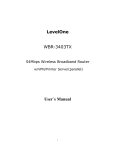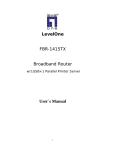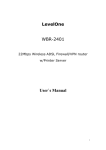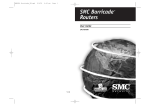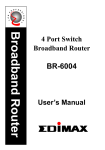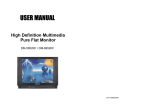Download HP Wireless Bridge User's Manual
Transcript
2-Port Wireless Bridge/AP with Print Server User Guide Before operating the unit, please read this manual thoroughly, and retain it for future reference. FCC Interference Statement This equipment has been tested and found to comply with the limits for a Class B digital device pursuant to Part 15 of the FCC Rules. These limits are designed to provide reasonable protection against radio interference in a commercial environment. This equipment can generate, use and radiate radio frequency energy and, if not installed and used in accordance with the instructions in this manual, may cause harmful interference to radio communications. Operation of this equipment in a residential area is likely to cause interference, in which case the user, at his own expense, will be required to take whatever measures are necessary to correct the interference. CE Declaration of Conformity This equipment complies with the requirements relating to electromagnetic compatibility, EN 55022/A1 Class B, and EN 50082-1. This meets the essential protection requirements of the European Council Directive 89/336/EEC on the approximation of the laws of the member states relation to electromagnetic compatibility. FCC Interference Statement This equipment has been tested and found to comply with the limits for a Class B digital device pursuant to Part 15 of the FCC Rules. These limits are designed to provide reasonable protection against radio interference in a commercial environment. This equipment can generate, use and radiate radio frequency energy and, if not installed and used in accordance with the instructions in this manual, may cause harmful interference to radio communications. Operation of this equipment in a residential area is likely to cause interference, in which case the user, at his own expense, will be required to take whatever measures are necessary to correct the interference. CE Declaration of Conformity This equipment complies with the requirements relating to electromagnetic compatibility, EN 55022/A1 Class B, and EN 50082-1. This meets the essential protection requirements of the European Council Directive 89/336/EEC on the approximation of the laws of the member states relation to electromagnetic compatibility. 2 Contents CHAPTER 1 INTRODUCTION ........................................................................1 1.1 Functions and Features ............................................................................................1 1.2 Packing List .............................................................................................................2 CHAPTER 2 HARDWARE INSTALLATION ...................................................3 2.1 Panel Layout ............................................................................................................3 2.2 Procedure of Hardware Installation .........................................................................4 CHAPTER 3 GENERAL CONFIGURATION ...................................................6 3.1 Log in and Start up...................................................................................................6 3.2 Inspect System Information .....................................................................................6 3.3 Tool Box ..................................................................................................................7 3.4 Primary Setup...........................................................................................................8 CHAPTER 4 CONFIGURE AS A BRIDGE....................................................11 4.1 Bridge Configuration .............................................................................................11 4.2 Create a Bridge Network Environment..................................................................12 CHAPTER 5 DHCP SERVER........................................................................13 CHAPTER 6 PRINT SERVER .......................................................................15 6.1 Configuring on Windows 95/98/ME Platforms.....................................................15 6.2 Configuring on Windows 2000/XP Platforms.......................................................17 CHAPTER 7 SOFTWARE INSTALLATION ..................................................18 Appendix A TCP/IP Configuration for Wireless Windows 95/98/ME/2000/XP.....21 0 Chapter 1 Introduction Congratulations that you purchase an outstanding Wireless Bridge. This product is a transceiver that connects two or more remote network into a single LAN and can act as a center point of a standalone wireless network or as the connection point between wireless and wired network. This product can also be used as a rugged access point, providing network access to wireless client devices. It provides a solution for building a LAN environment and sharing resources with or without wire. This bridge/access point uses a browser-base management system. The system settings are on web pages. Before you install and use this product, please read this manual carefully for fully functions of this product. 1.1 Functions and Features • 2 in 1 wireless bridge or access point 2-in-1 integrated function, flexibility and cost effective. • Point-to-point, Multipoint-to-multipoint connectivity Lets users transfer information between two or multiple buildings across the area. • Excellent range with antenna options Provide wireless links up to 25km (16 miles) using antennas and boosters. • High speed for wireless LAN connection 11Mbps data rate by incorporating Direct Sequence Spread Spectrum (DSSS). • Roaming Provides seamless roaming within the IEEE 802.11b WLAN infrastructure. • IEEE 802.11b compatible Allowing inter-operation among multiple vendors. • Auto fallback 11M, 5M, 2M, 1M data rate with auto fallback. • Auto-sensing Ethernet Switch Equipped with a 2-port auto-sensing Ethernet switch. • Printer sharing (Optional) Embeds a print server to allow all of the networked computers to share one printer. 1 • DHCP server supported All of the networked computers can retrieve TCP/IP settings automatically from this product. • Web-based configuring Configurable through any networked computer’s web browser. • MAC Address Access Control supported Allows you to assign different access right for different users. • Firmware Upgradable Provides firmware upgrade via Web Browser or Windows Application. 1.2 Packing List Wireless Bridge/Access Point unit Installation CD Power adapter Cross over Fast Ethernet cable Rubber Antenna 2 Chapter 2 Hardware Installation 2.1 Panel Layout 2.1.1 Front Panel Figure 2-1 Front Panel LED: LED Function POWER Power indication Color Status Green On Description Power is being applied to this product. M1 System status 1 Orange Blinking This product is functioning properly. WLAN Wireless activity Green Blinking Sending or receiving data via wireless Link/Act. 1~2 Link status 10/100 Data Rate On An active station is connected to the corresponding LAN port. Blinking The corresponding LAN port is sending or receiving data. On Data is transmitting in 100Mbps on the corresponding LAN port. Green Green Port: RESET To reset system settings to factory defaults, please follow the steps: 1. Power off the device, 2. Press the reset button and hold, 3. Power on the device, 4. Keep the button pressed about 5 seconds, 5. Release the button, 6. Watch the M1 LED, it will flash 8 times and then M1 flash once per second. 3 2.1.2 Rear Panel Figure 2-2 Rear Panel Port 12VDC Port 1-2 PRINTER Antenna Description Power inlet: DC 12V, 1.5A (minimum) The ports where you will connect networked computers and other devices. Printer Port (Optional) Connect with antenna (Omni-directional or Directional) 2.2 Procedure of Hardware Installation 1. Decide how to place this product and antenna Because this product is a radio device works in the 2.4 GHz frequency range. For optimum utilization, install this product away from microwave ovens or other devices, operating in the 2.4 GHz frequency range, which can cause signal interference. Otherwise, install this product’s antenna in an area where the trees, buildings and large steel structures such as file cabinet and bookshelves do not obstruct the signal to and from the antenna. The antenna should be located for the direct line-of-sight space. 2. Connecting the Antenna This product provides a TNC antenna connector on the rear panel. Use the proper cable to connect this product and antenna. 3. Setup LAN connection a. Wired LAN connection: connect an Ethernet cable from your computer’s Ethernet port to one of the LAN ports on this product’s rear panel. Repeat the process to connect other computers to this product. If you need to connect more than two computers to this product, use a 10/100 Fast Ethernet switch (preferred) or hub and connect the Ethernet cable from the AP to the switch/hub’s UPLINK port. You may need a switch/hub, which include UPLINK feature. This product supports up to 253 network computers and devices. b. Wireless LAN connection: locate this product at a proper position to gain the best transmission performance. 4 Figure 2-3 Setup of LAN connections for this product Note: If an UPLINK port is not available, simply connect a cross-over Ethernet cable from the AP to the switch/hub. 4. Connect this Product to the Printer Use the printer cable to connect the printer to the printer port of this product. (Optional) 5. Power Connect the power code to the power outlet and turn on the power switch. This product will enter the self-testing status automatically. In this phrase, the indicator M1 will light on for about 10 seconds, and then the M1 will flash 3 times to represent that the self-testing has been finished. Eventually, the M1 indicator will flash once per second to stand for this product is in normal operation. 5 Chapter 3 General Configuration 3.1 Log in and Start up This product provides a web based configuration scheme, make possible to configure by web browser such as Netscape Communicator or Internet Explorer. 1. Start the web browser, and disable the proxy or add the IP address of this product into the exceptions of Proxy setting. Then, type this product’s IP address (the default setting is 192.168.123.254) in the Location (for Netscape) or Address (for IE) field and press ENTER. 2. You will see the web user interface after the connection is established. To log in as an administrator, enter the system password (the default setting is” admin ”) in the System Password field and click on the Log in button. If the password is correct, the web appearance will change to Administrator’s Main Menu. 3.2 Inspect System Information Check system information with click the System Info in Administrator’s Main Menu. A. Network ID (SSID): The current setting of SSID B. Firmware Version: The current firmware version on this device C. MAC Address: The MAC address of this device D. Printer: The possible kinds of printer status include “Ready”, “Not ready”, “Printing…”, and “Device error”. Figure 3.1 6 When this device is printing, there may appear a “Kill Job” button on the Sidenote column. You can click this button to cancel the current printing job manually. 3.3 Tool Box This option enables you to change the administrator password. There are some useful buttons in this page: View Log View the system logs Reboot Reboot this device Backup Setting You can backup your settings by clicking this button and save it as a bin file. Once you want to restore these settings, please click Firmware Upgrade button and use the bin file you saved Reset to Default Reset the settings of this device to the default values Firmware Upgrade Prompt the administrator for a file and upgrade it to this device Note: we strongly recommend you to change the system password for security reason. Figure 3.2 7 3.4 Primary Setup Figure 3.3 This option is primary to enable this product to work properly. 1.IP Address: the IP address of this device. 2.Mode: the operating mode of this device. The default mode is “Bridge”, which is the normal operation mode of a Bridge. Users can change it to the “AP” mode if you want this product to work as a wireless access point. Figure 3.4 3.Network ID (SSID): Network ID is used for identifying the Wireless LAN (WLAN). Client stations can roam freely over this product and other Access Points that have the same Network ID. (The factory setting is “default”). Note: This item won’t take effect in “Bridge” mode. 4.Channel: The radio channel number. The permissible channels depend on the Regulatory Domain. The factory setting is as follows: Channel 6 USA/Canada Europe/Australia (ETSI) Japan (All) Spain, France Channel 10 Japan Channel 14 8 5. WEP Security: Select the data privacy algorithm you want. Enabling the security can protect your data while it is transferred from one station to another. The standardized IEEE 802.11 WEP (64-bit or 128-bit) is used here. 6. WEP Key 1, 2, 3 & 4: After enable the 64-bit or 128-bit WEP key security, please select one WEP key to be used in default setting and then input 10 or 26 hexdecimal (0-9, A-F) digits. 7. MAC Access Control: Setup MAC addresses to control which wireless clients can associate to the wireless LAN and this device or connect to this device. Figure 3.5 MAC Address Control allows only client devices with specified MAC addresses to associate and pass data through this device. MAC Address Control Check “Enable” to enable the “MAC Address Control”. All of the settings in this page will take effect only when “Enable” is checked. Connection control Check "Connection control" to enable the controlling of which wired and wireless clients can connect to this device. If a client is denied to connect to this device, it means the client can't access to the Internet either. Choose "allow" or "deny" to allow or deny the clients, whose MAC addresses are not in the "Control table" (please see below), to connect to this device. 9 Association control Check "Association control" to enable the controlling of which wireless client can associate to the wireless LAN. If a client is denied to associate to the wireless LAN, it means the client can't send or receive any data via this device. Choose "allow" or "deny" to allow or deny the clients, whose MAC addresses are not in the "Control table", to associate to the wireless LAN. Control table "Control table" is the table at the bottom of the "MAC Address Control" page. Each row of this table indicates the MAC address and the expected IP address mapping of a client. There are four columns in this table: MAC Address IP Address MAC address indicates a specific client. Expected IP address of the corresponding client. Keep it empty if you don't care its IP address. C When "Connection control" is checked, check "C" will allow/deny the corresponding client to connect to this device. A When "Association control" is checked, check "A" will allow/deny the corresponding client to associate to the wireless LAN. In this page, we provide the following Combobox and button to help users to input the MAC address. Figure 3.6 Select a specific client in the “DHCP clients” Combobox, and then click on the “Copy to” button to copy the MAC address of the client you select to the ID selected in the “ID” Combobox. Previous page and Next Page To make this setup page simple and clear, we have divided the “Control table” into several pages. You can use these buttons to navigate to different pages. 10 Chapter 4 Configure as a Bridge Two of these devices have capability to communicate with each other when these two devices are working in the “Bridge” Mode. Users can connect two or more wired LANs together via wireless connection with wireless bridge function. The connection is as follows: Figure 4.1 Note: This device can’t be a wireless AP when it has been operated as a wireless bridge. This means there is no wireless client can make the connection to this device when it’s in the “Bridge” mode. 4.1 Bridge Configuration 1. 2. 3. 4. Login this device with the administrator’s password as “admin” (default). Select Primary Setup. In the Primary Setup page, make sure the Mode is Bridge. Enter the address into IP Address field which is in the same subnet with your network environment. 5. Set the “Channel” of this device and another one which you want to connect in the same channel. 6. Save the settings above and then reboot this device. 11 4.2 Create a Bridge Network Environment The bridge supports external antennas with omni-directional or directional capabilities. Omni-directional antennas are suited for systems requiring a signal distribution in more than one direction. High-gain directional antennas are best suited for longer coverage range in a fixed direction. Due to the differences in placement and physical environment, every network application has their unique installation. Before installing multiple bridges, you should implement a testing of each site to determine the optimum networking components and to maximize coverage range and network performance. Think about the operating and environmental conditions of following when implement this testing: • • Throughput of Data – Coverage range is inversely proportional to data rates. The maximum radio range is achieved at the lowest workable data throughput. Antenna type and placement – The coverage range is increasing by the antenna’s height and gain. For this reason, proper antenna configuration is a critical factor in maximizing coverage range. The recommended combination of antenna/cable/booster for various ranges is as following: Range Cable Antenna gain (dBi) Booster • 4~10km 3/5M 10M 12~18 18 1M 12 None None None 0.5W 0.5W 0.5W 1W 1M 12 3km 3/5M 10M 12~18 18 1M 12 11~18km 3/5M 10M 12~18 18~20 1W 1W 1M 20 1W 19~25km 3/5M 10M 12~21 18~21 5W Physical environment and Obstructions - Open areas provide better coverage range than closed areas. Also, the obstructer such as steel buildings or trees can block or decrease communication between bridges. To avoid this situation, the antennas should be located in where is no or few obstruction between the sending and receiving antennas. Figure 4.2 12 5W Chapter 5 DHCP Server Dynamic Host Configuration Protocol (DHCP) is a TCP/IP standard for simplifying management of host IP configuration. The DHCP standard provides for the use of DHCP servers as a way to manage dynamic allocation of IP. Every computer on a TCP/IP network must have a unique computer name and IP address. The IP address (together with subnet mask) identifies both the host computer and the subnet to which it is attached. When you move a computer to a different subnet, the IP address must be changed. DHCP allows you to dynamically assign an IP address to a client from a DHCP server IP address database on your local network The settings of a TCP/IP environment of include host IP, Subnet Mask, Gateway, and DNS configurations. For TCP/IP-based networks, DHCP reduces the complexity and amount of administrator work involved in reconfiguring computers. This product supports the function of DHCP server. If you enable this product’s DHCP server and configure your computers as “automatic IP allocation” mode, then when your computer is powered on, it will automatically load the proper TCP/IP settings from this product. The settings of DHCP server include the following items: 1. DHCP Server: Check “Enable” to enable the DHCP server function. All the settings in this page will take effect only if “Enable” is checked. 2. Range of IP Address Pool: Whenever there is a request, the DHCP server will automatically allocate an unused IP address from the IP address pool to the requesting computer. You must specify the starting and ending address of the IP address pool. Clients List List the current mapping of the IP and MAC address for each DHCP client. 13 Fixed Mapping In general, DHCP server assigns an IP address chosen from the IP addresses pool randomly. Fixed Mapping allows you to assign a specific IP address to the specified MAC address. 14 Chapter 6 Print Server This product provides the function of network print server for MS Windows 95/98/NT/2000/XP, Linux and Unix based platforms. 6.1 Configuring on Windows 95/98/ME Platforms After finished the software installation procedure described in Chapter 7, the computer has ability to print via this product. For convenience, we call the printer connected to the printer port of this product as printer server. To configure this printer server on a Windows 95/98/ME platform, please refer to the following steps. 1. Open the Printers window in the My Computer dialogue window. 2. Find out the corresponding icon of your server printer, for example, the HP LaserJet 6L. Click the mouse’s right button on that icon, and then select the Properties item: 15 3. Select the Details item. 4. Choose the “PRTmate: (All-in-1)” from the list attached at the Print To the following port item. Ensure that the Print using the following driver item is configured to the correct driver of this printer server. 5. Click Port Settings. Type the IP address of this product and then click the OK button. 6. Make sure that all settings mentioned above are correct and then click the OK button. 16 6.2 Configuring on Windows 2000/XP Platforms The configuration procedure for a Windows 2000/XP platform is similar to that of Windows 95/98/ME except of the printer Properties. Compare to the procedure for the setting of windows 95/98/ME, the selection of Details (windows 95/98/ME) is equivalent to the selection of Ports (windows 2000/XP), and Port Settings (windows 95/98/ME) is equivalent to Configure Port (windows 2000/XP). 17 Chapter 7 Software Installation 1. Insert the installation CD-ROM into the CD-ROM device. The following window will be shown automatically. If it isn’t, please run “install.exe” in the CD-ROM. 2. Click the INSTALL button. Wait until the following Welcome dialogue appears, and click the Next button. 18 3. Select the destination folder and click the Next button. Then, the setup program will begin to install this program into the computer. 4. When the following window is displayed, click the Finish button. 5. Select the item to restart the computer and then click the OK button to reboot your computer. 19 6. After rebooting your computer, you can configure this device (refer to Chapter 4) and setup the Print Server (refer to Chapter 6). 20 Appendix A TCP/IP Configuration for Wireless Windows 95/98/ME/2000/XP This chapter will introduce how to install the TCP/IP protocol in the personal computer and using the TCP/IP setting to connect this device correctly. A.1 Configure Windows 95/98/ME Platforms for working with this device 1. Connect this device to a computer by general network cable. 2. On the Windows 95/98/ME Platforms, click Start button and choose Settings, then click Control Panel. 3. Double click Network icon and select Configuration tab in the Network window. 4. Click Add button to add network component into your PC. 5. Double click Protocol to add TCP/IP protocol. 6. Select Microsoft item in the manufactures list. Then choose TCP/IP in the 21 Network Protocols list. Click OK button to return to Network window. 7. The TCP/IP protocol shall be listed in the Network window. Click OK to complete the install procedure and restart your PC to enable the TCP/IP protocol. 8. After rebooting, click Start button and choose Settings, then click Control Panel. 9. Double click Network icon. Select the TCP/IP line that has been associated to your network card in the Configuration tab of the Network window. 10. Click Properties button to set the TCP/IP protocol for this device. 11. Select Specify an IP address in the IP Address tab. The default IP address of 22 this product is 192.168.123.254. So please use 192.168.123.xxx (xxx is between 1 and 253) for IP Address field and 255.255.255.0 for Subnet Mask field. 12. In the Gateway and DNS tab, do not put anything. 13. Click OK button to finish the TCP/IP setting and restart the computer. 23 A.2 Configure Windows 2000/XP Platforms for working with this device 1. After complete installation the windows 2000/XP, the system will automatically install the TCP/IP protocol. 2. Connect this device to a computer by general network cable. 3. On the Windows 2000/XP platform, right click My Network Places on the desktop then select Properties. 4. In the Network Connections dialogue window, right click the network connection icon of Wireless LAN PC Card and select properties. 24 5. In the General tab, choose Internet Protocol (TCP/IP) and click the properties button. 6. In the General tab, select Use the following IP address and set a IP address which is in the same subnet with this product(default is 192.168.123.254). 7. Do not put anything in the Default gateway and DNS field. 8. Click the OK button to complete TCP/IP setting. 25