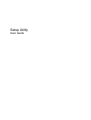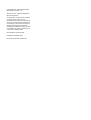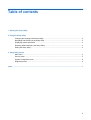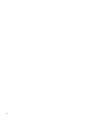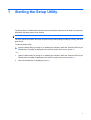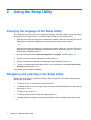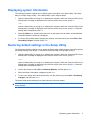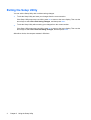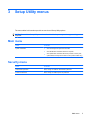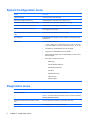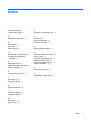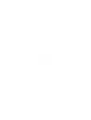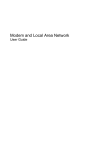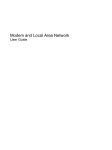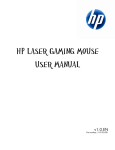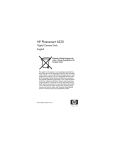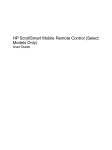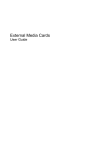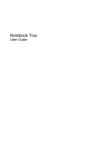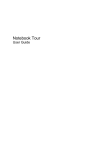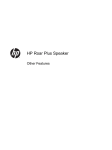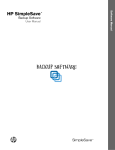Download HP tx2-1002au Setup Utility Guide
Transcript
Setup Utility User Guide © Copyright 2007, 2008 Hewlett-Packard Development Company, L.P. Windows is a U.S. registered trademark of Microsoft Corporation. The information contained herein is subject to change without notice. The only warranties for HP products and services are set forth in the express warranty statements accompanying such products and services. Nothing herein should be construed as constituting an additional warranty. HP shall not be liable for technical or editorial errors or omissions contained herein. Second Edition: December 2008 First Edition: September 2007 Document Part Number: 483457-002 Table of contents 1 Starting the Setup Utility 2 Using the Setup Utility Changing the language of the Setup Utility .......................................................................................... 2 Navigating and selecting in the Setup Utility ........................................................................................ 2 Displaying system information .............................................................................................................. 3 Restoring default settings in the Setup Utility ....................................................................................... 3 Exiting the Setup Utility ........................................................................................................................ 4 3 Setup Utility menus Main menu ............................................................................................................................................ 5 Security menu ...................................................................................................................................... 5 System Configuration menu ................................................................................................................. 6 Diagnostics menu ................................................................................................................................. 6 Index ..................................................................................................................................................................... 7 iii iv 1 Starting the Setup Utility The Setup Utility is a ROM-based information and customization utility that can be used even when your Windows® operating system is not working. NOTE: The fingerprint reader (select models only) cannot be used to access the Setup Utility. The utility reports information about the computer and provides settings for startup, security, and other preferences. To start the Setup Utility: ▲ Open the Setup Utility by turning on or restarting the computer. While the “Press the ESC key for Startup Menu” message is displayed in the lower-left corner of the screen, press f10. – or – 1. Open the Setup Utility by turning on or restarting the computer. While the “Press the ESC key for Startup Menu” message is displayed in the lower-left corner of the screen, press esc. 2. When the Startup Menu is displayed, press f10. 1 2 Using the Setup Utility Changing the language of the Setup Utility The following procedure explains how to change the language of the Setup Utility. If the Setup Utility is not already running, begin at step 1. If the Setup Utility is already running, begin at step 2. 1. Open the Setup Utility by turning on or restarting the computer. While the “Press the ESC key for Startup Menu” message is displayed in the lower-left corner of the screen, press f10. – or – Open the Setup Utility by turning on or restarting the computer. While the “Press the ESC key for Startup Menu” message is displayed in the lower-left corner of the screen, press esc. When the Startup Menu is displayed, press f10. 2. Use the arrow keys to select System Configuration > Language, and then press enter. 3. Use the arrow keys to select a language, and then press enter. 4. When a confirmation prompt with your language selected is displayed, press enter. 5. To save your change and exit the Setup Utility, use the arrow keys to select Exit > Exit Saving Changes, and then press enter. Your change goes into effect immediately. Navigating and selecting in the Setup Utility Because the Setup Utility is not Windows based, it does not support the TouchPad. Navigation and selection are by keystroke. 2 ● To choose a menu or a menu item, use the arrow keys. ● To choose an item in a list or to toggle a field, for example an Enable/Disable field, use either the arrow keys or f5 or f6. ● To select an item, press enter. ● To close a text box or return to the menu display, press esc. ● To display additional navigation and selection information while the Setup Utility is open, press f1. Chapter 2 Using the Setup Utility Displaying system information The following procedure explains how to display system information in the Setup Utility. If the Setup Utility is not open, begin at step 1. If the Setup Utility is open, begin at step 2. 1. Open the Setup Utility by turning on or restarting the computer. While the “Press the ESC key for Startup Menu” message is displayed in the lower-left corner of the screen, press f10. – or – Open the Setup Utility by turning on or restarting the computer. While the “Press the ESC key for Startup Menu” message is displayed in the lower-left corner of the screen, press esc. When the Startup Menu is displayed, press f10. 2. Select the Main menu. System information such as the system time and date, and identification information about the computer is displayed. 3. To exit the Setup Utility without changing any settings, use the arrow keys to select Exit > Exit Discarding Changes, and then press enter. Restoring default settings in the Setup Utility The following procedure explains how to restore the Setup Utility default settings. If the Setup Utility is not already running, begin at step 1. If the Setup Utility is already running, begin at step 2. 1. Open the Setup Utility by turning on or restarting the computer. While the “Press the ESC key for Startup Menu” message is displayed in the lower-left corner of the screen, press f10. – or – Open the Setup Utility by turning on or restarting the computer. While the “Press the ESC key for Startup Menu” message is displayed in the lower-left corner of the screen, press esc. When the Startup Menu is displayed, press f10. 2. Use the arrow keys to select Exit > Load Setup Defaults, and then press enter. 3. When the Setup Confirmation is displayed, press enter. 4. To save your change and exit the Setup Utility, use the arrow keys to select Exit > Exit Saving Changes, and then press enter. The Setup Utility default settings go into effect when the computer restarts. NOTE: Your password, security, and language settings are not changed when you restore the factory default settings. Displaying system information 3 Exiting the Setup Utility You can exit the Setup Utility with or without saving changes. ● To exit the Setup Utility and save your changes from the current session: If the Setup Utility menus are not visible, press esc to return to the menu display. Then use the arrow keys to select Exit > Exit Saving Changes, and then press enter. ● To exit the Setup Utility without saving your changes from the current session: If the Setup Utility menus are not visible, press esc to return to the menu display. Then use the arrow keys to select Exit > Exit Discarding Changes, and then press enter. After either choice, the computer restarts in Windows. 4 Chapter 2 Using the Setup Utility 3 Setup Utility menus The menu tables in this section provide an overview of Setup Utility options. NOTE: Some of the Setup Utility menu items listed in this chapter may not be supported by your computer. Main menu Select To do this System information ● View and change the system time and date. ● View identification information about the computer. ● View specification information about the processor, memory size, system BIOS, and keyboard controller version (select models only). Security menu Select To do this Administrator password Enter, change, or delete an administrator password. Power-On Password Enter, change, or delete a power-on password. Main menu 5 System Configuration menu Select To do this Language Support Change the Setup Utility language. Button Sound (select models only) Enable/disable the capacitive button tapping sound. Virtualization Technology (select models only) Enable/disable the processor Virtualization Technology. Processor C6 State (select models only) Enable/disable the processor C6 sleep state. LAN Power Saving (select models only) Enable/disable LAN Power Saving. When enabled, saves power when the computer is in DC mode. Card Reader/1394 Power Saving (select models only) Enable/disable Card Reader/1394 Power Saving. Fan Always On Enabled/disable Fan Always On. When enabled, the computer fan will always be on. Boot Options Set the following boot options: ● f9 and f10 Delay (sec.)―Set the delay for the f9 and f10 functions of the Setup Utility in intervals of 5 seconds each (0, 5, 10, 15, 20). ● CD-ROM boot―Enable/disable boot from CD-ROM. ● Floppy boot―Enable/disable boot from diskette. ● Internal Network Adapter boot―Enable/disable boot from Internal Network Adapter. ● Boot Order―Set the boot order for: ◦ USB Floppy ◦ Internal CD/DVD ROM drive ◦ USB CD/DVD ROM drive ◦ Hard drive ◦ USB Diskette on Key ◦ USB Hard drive ◦ Network adapter Diagnostics menu Select To do this Hard Disk Self Test Run a comprehensive self-test on the hard drive. NOTE: On models with two hard drives, this menu option is called the Primary Hard Disk Self Test. 6 Secondary Hard Disk Self Test (select models only) Run a comprehensive self-test on a secondary hard drive. Memory Test Run a diagnostic test on the system memory. Chapter 3 Setup Utility menus Index Symbols/Numerics 1394 Power Saving 6 A administrator password N navigating in the Setup Utility 2 P passwords 5 power-on password 5 Processor C6 State 6 5 B boot options 6 boot order 6 button sound 6 C Card Reader Power Saving changing the Setup Utility language 2 D Diagnostics menu 6 displaying system information drives, boot order 6 E exiting the Setup Utility 4 R restoring default settings 3 S secondary hard drive self test 6 Security menu 5 selecting in the Setup Utility 2 starting the Setup Utility 1 System Configuration menu 6 system information 5 6 3 U using the Setup Utility 2 V Virtualization Technology 6 F fan always on 6 fingerprint reader 1 H hard drive self test 6 L LAN Power Saving 6 language support 6 M Main menu 5 memory test 6 Index 7