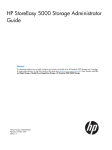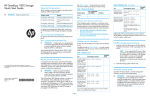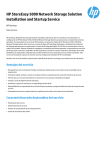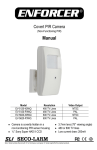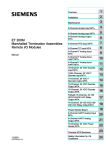Download HP 10.8TB Setup and Install
Transcript
The HP StoreEasy 5000 Storage is the general name for several 5xx0 hardware-software solutions. The Microsoft Windows Storage Server 2012 Standard Edition operating system is preinstalled and activated on all systems. The instructions in this guide apply to all HP StoreEasy 5000 Storage models unless otherwise noted. HP StoreEasy 5000 Storage Quick Start Guide Abstract IMPORTANT: Each storage system features HP server blades and dense disk storage combined in a single 3U chassis (Figure 1 (page 1)). Read this document first. Figure 1 HP StoreEasy 5000 Storage front view 1. Disk drive 2. Server blade 1, OS drives 3. Server blade 1, Bay 1 4. Server blade 2, Bay 2 5. Server blade 2, OS drives 6. Chassis fault LED Figure 2 (page 1) shows components referenced elsewhere in this guide. Figure 2 HP StoreEasy 5000 Storage rear view © Copyright 2012, 2013 Hewlett-Packard Development Company, L.P. 1. System fans (redundant) HP Part Number: B7E02-96027 Published: June 2013 *B7E02-96027* Edition: 2 2. HP 2-port 10 Gb I/O module (2); these modules connect to the integrated NIC located on each server blade motherboard. 3. Intraconnect (internal switch 4. Drive fans (redundant) connecting EMU) 5. SAS I/O module (2) Page 1 6. Power button 7. Power supply (2) Active Directory objects or certain administrative permissions. See the following Microsoft articles for more information: 8. HP 4–port, 1 Gb Ethernet PCI-e module 9. HP 2-port, 1 Gb Ethernet I/O 10. Management port for iLO module (connects to the (servers 1 and 2), and Enclosure mezzanine NIC in each server Manager Unit (EMU) blade) IMPORTANT: A System Recovery DVD is included with your storage system. This DVD is used to restore the storage system to factory defaults and should be kept in a safe place. • How to Create a Cluster in a Restrictive Active Directory environment • Failover Cluster Step-by-Step Guide: Configuring Accounts in Active Directory Validate network information Confirm that the IP address and names are not already in use. Record network information Complete the tests in Table 2 (page 2) to verify network connectivity. Consult with your network administrator to confirm test results. It is critical to have the correct networking information available before proceeding with the system installation and configuration. It may be necessary to pre-stage DNS information. Contact your system administrator to clarify network configuration requirements. Table 2 Validation tests Test Ping the IP address ping <node 2 address> of Node 2 from Node 1. IMPORTANT: Before joining the StoreEasy system nodes to the Active Directory domain, ensure that there is network connectivity between each node and the domain controller. Ping the name of Node 2 from Node 1. The StoreEasy 5000 requires a minimum of 7 IP addresses. These addresses may be statically assigned or assigned by a DHCP server or both. If you are using static addressing or a DHCP server that does not automatically update DNS, ensure that both forward and reverse DNS information (A and PTR records) is pre-staged in the DNS server. Ping the name of Node 1 from Node 2. ping <node 2 fqdn> ping <node1 name> ping <node1 fqdn> Verify forward and nslookup <node 1 reverse DNS address> information for nslookup <node 1 name> Node 1 is correct. nslookup <node 1 fqdn> Table 1 Network information Fully qualified DNS name (FQDN) ping <node 2 name> Ping the IP address ping <node 1> of Node 1 from Node 2. Use Table 1 (page 2) to document your network information before proceeding with system setup. Network device Command(s) to execute Verify forward and nslookup <node 2 reverse DNS address> information for nslookup <node 2 name> Node 2 is correct. nslookup <node 2 fqdn> IP address Enclosure Manager Node 1 iLO Ping the domain controller from Node 1. Node 2 iLO Node 1 Node 2 ping <domain controller address> ping <domain controller name> ping <domain controller fqdn> Cluster First file server Restrictive Active Directory environments If the StoreEasy system is placed in a restrictive Active Directory environment, it may require pre-staging Page 2 Successful? (Y/N) Table 2 Validation tests (continued) Test Command(s) to execute Ping the domain controller from Node 2. ping <domain controller address> 3. Successful? (Y/N) 4. ping <domain controller name> Ensure that the disk drives are fully seated in the disk drive drawer and disk enclosures. To verify the lever is fully latched, pull on the lever but do not press the release button. If any lever appears to be loose, press the lever until it clicks. Connect the storage system power cords to the rack power supply using standard procedures. ping <domain controller fqdn> Verify the network path to the domain controller and DNS servers is correct. pingpath <domain controller address> Connect the storage system network cables pingpath <domain controller name> The EMU provides connections to two types of management processors: pingpath <DNS server address> (repeat for each DNS server) • EMU processor • iLO processor for each server blade pingpath <DNS server name> (repeat for each DNS server) To simplify initial setup, the EMU and iLO processors are configured for static addressing as follows: • EMU: 10.0.0.10 Additionally, verify that the DNS information is valid for the cluster and file server. HP recommends that you also verify the iLO and Enclosure Manager IP address/name resolution; however, this is not critical to support the cluster and file server. • Server 1 iLO: 10.0.0.11 • Server 2 iLO: 10.0.0.12 • Subnet: 255.255.255.0 Rack the storage system hardware Figure 3 Storage system network ports Figure 3 (page 3) identifies the network ports on the rear of the storage system. WARNING! The storage system is heavy. Always use at least two people to move the storage system into the rack. 1. 2. If you ordered the storage system without the rack, install the rail kit and storage system chassis by following the HP 3U Storage System Rail Kit Installation Instructions, packaged with the rail kit. Optionally, install any disk enclosures. a. Add disk enclosures to the rack by following the HP 2U Storage System Rail Kit Installation Instructions, packaged with the rail kit. b. Cable the disk enclosures to the storage system chassis. For supported cabling, see the HP StoreEasy 5000 Storage Administrator Guide. 1. Server 1, 10 GbE port 1 2. Server 2, 10 GbE port 1 3. Server 1, 10 GbE port 2 4. Server 2, 10 GbE port 2 5. Intraconnect (internal switch 6. Enclosure Manager NIC connecting EMU) (includes iLO connections for both servers) IMPORTANT: Ensure that cabling in the back of the rack does not interfere with system operation or maintenance. Bind cables loosely with cable ties and route excess cable out of the way, along the side of the rack. 7. Server 1, Mezz NIC, port 1 8. Server 2, Mezz NIC, port 1 9. Server 1, PCI-e NIC, ports 1-4 10. Server 2, PCI-e NIC, ports 1-4 Power on the storage system 1. Page 3 Power on the disk enclosures, if any. 2. Power on the storage system by pushing the power button (6, Figure 3 (page 3)) on the back of the chassis. DHCP addressing options for IPV4. Available options are: NOTE: Approximately 30 seconds after the storage system is powered on, the server blades should start to power on automatically. During this time, the Enclosure Manager (EM) fault LED flashes amber. After the EM has powered on, the EM fault LED turns off and the EM health LED turns solid green. Then, the server blades start to power on. 5. 6. Once the storage system power is on, power on the server blades if they do not automatically power on. 7. NOTE: The amber chassis fault LED (6, Figure 1 (page 1)) flashes if any component fault is detected by the System Management Homepage. A fault can be as minor as a cable unplugged from a NIC port, and therefore may not be cause for concern. Configure iLO and EMU network ports 1. 2. 3. 4. Connect a system (the configuration system) in the environment or a laptop to the EMU port (10, Figure 2 (page 1)). Use an Ethernet cable connected directly to the system or through a switch. Configure the NIC on your system to a static address of 10.0.0.20 with the subnet mask 255.255.255.0. Configure iLO on blade 1. Open a web browser and log in to iLO using the address http:// 10.0.0.11. You are prompted to enter the user name and password. The password for the iLO Administrator is located on a pull-out tab on the front of the server blade. After logging in, HP recommends that you change the Administrator password. To do so, select Administration→User Administration in the iLO management interface. Configure the network as required for your environment. Select Administration→Network in the iLO management interface. You can either enable DHCP or edit the IP address details and enter site-specific network settings. • Use DHCPV4 Supplied Gateway • Use DHCPv4 Supplied Static Routes • Use DHCPv4 Supplied Domain name • Use DHCPv4 DNS Servers • Use DHCPv4 Supplied WINS Servers Click Apply to save your settings. Configure iLO on blade 2. Open a web browser and log in to iLO using http://10.0.0.12. Repeat steps 4 and 5. Connect to the Enclosure Manager software using a secure shell application (PuTTY, for example). Log in to the EMU with the EMU IP address (10.0.0.10), port (22) and connection type (SSH). When prompted, enter the EMU Administrator password on the tear-away label attached to the top left rear of the enclosure. Configure the following: a. Change your EMU Administrator password by typing set password at the command line prompt (optional). b. To change the static IP address, type the command set ipconfig static at the command line prompt and follow the instructions. c. To change the EMU addressing to DHCP, type set ipconfig dhcp at the command line prompt. If you have a DHCP server in your network, you can choose to assign the IP address automatically by the DHCP server. NOTE: You cannot connect to iLO or the EMU from the configuration system until you change the network settings on the configuration system. HP recommends that you configure the EMU so that administrators have remote network access to the unit. See the HP StoreEasy 5000 Storage Administrator Guide for network options. Access the storage system Configuration of the storage system, including the cluster setup, is designed to be performed from a single blade server. Connect to either one of the servers using the remote console (iLO) or a local I/O diagnostic (SUV) cable. The iLO remote console is the recommended method. If you are using iLO, you must have the EMU/iLO port (10, Figure 2 (page 1)) When you configure the iLO IP addressing to use DHCP, ensure that you select the appropriate Page 4 connected to your network, and iLO addresses configured appropriately. Completing initial configuration NOTE: HP BladeSystem c-Class KVM Interface Adapters are not supported. After the servers reboot, continue the configuration using the first node. A default Windows Administrator password (HPinvent!) has been set and this is used to log on automatically. Leave this Windows Administrator password unchanged until you are prompted for a new password in a later configuration step. On logon, the HP ICT window is launched automatically. The server from which you choose to perform the configuration will be designated the first node. The other server will be designated the second node. For instructions on using each access method, see the HP StoreEasy 5000 Storage Administrator Guide or the HP Integrated Lights-Out User Guide. Use the HP ICT to perform setup tasks such as setting the time zone, network configuration, changing the computer name, joining a domain, and creating the cluster. To create a cluster, each server will need network connectivity to the domain controller and a DNS server. Set up Windows and discover second node When the storage system starts, the servers will begin a first time setup procedure that takes approximately 10–15 minutes, including the Set Up Windows wizard. Use only one server node (blade) to complete the setup procedure. IMPORTANT: HP strongly recommends that you validate your configuration when using clusters. Whether you create a cluster through the ICT or the Failover Cluster Manager, one of the first steps is validating your configuration using the Microsoft cluster validation tool. If you choose to skip the validation step, you can still validate the cluster after it is created. NOTE: Your storage system comes pre-installed with the Microsoft Windows Storage Server 2012 Standard Edition operating system. No operating system installation is required. After the storage system installation process is complete, you can use the browser (iLO) and remote desktop methods to access and configure the storage system. See the HP StoreEasy 5000 Storage Administrator Guide for more information about using these access methods. In the Set Up Windows wizard, you are asked to choose a language, country, and keyboard. After you accept the EULA, the server you are connected to attempts to discover the second server. This is done over the internal switch (3, Figure 2 (page 1)). If the second server is not ready, you may see a message stating Cannot establish communication with the second node. Click Retry to attempt discovery, and repeat the retry until the second node is discovered. IMPORTANT: Be sure to install any available software updates. You can be notified of updates by subscribing to the HP Driver, Support, and Security alerts e-mail list: 1. Go to http://www.hp.com/go/ StoreEasy5000. 2. Select Technical Support/Manuals. 3. On the product page that appears, select Signup: driver and support alerts. After the second node is discovered, there will be a few more installation steps that occur automatically on each server, and then both servers will reboot. NOTE: If you click Cancel instead of Retry, you must access the second node from iLO or a local I/O diagnostic (SUV) cable and manually follow the Set Up Windows wizard on the second node. Because the discovery process was not completed, there will also be an extra step later to establish a connection between the two nodes. You will find instructions for this, if needed, in the online help of the Initial Configuration Tasks (ICT). To manually check for updates, perform steps 1 and 2. On the product page that appears, select Download drivers and software. Select your StoreEasy 5000 product and then select the operating system. A list of available downloads is displayed. HP strongly recommends that you also install Insight Remote Support as described in the HP StoreEasy 5000 Storage Administrator Guide. Page 5 Supporting documentation • HP StoreEasy 5000 Storage Administrator Guide • HP StoreEasy 5000 Storage Release Notes • HP 3U Storage System Rail Kit Installation Instructions (to install rails and rack the storage system chassis) • HP 2U Storage System Rail Kit Installation Instructions (to install rails and rack disk enclosures) You can find these documents from the following website: http://www.hp.com/support/manuals Select NAS Systems in the storage group and then select HP StoreEasy 5000 Storage. Localized versions of this quick start guide are also located on the Manuals page. For iLO documentation, go to www.hp.com/go/iLO and select HP iLO 3 Documentation. Regulatory information For important safety, environmental, and regulatory information, see Safety and Compliance Information for Server, Storage, Power, Networking, and Rack Products, available at http://www.hp.com/support/ Safety-Compliance-EnterpriseProducts. Documentation feedback Send any errors, suggestions, or comments to Documentation Feedback ([email protected]). Page 6