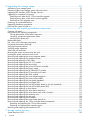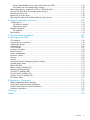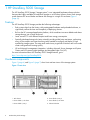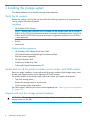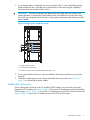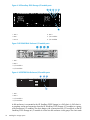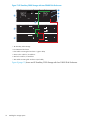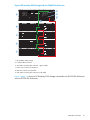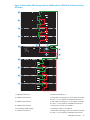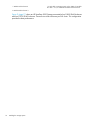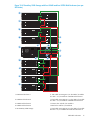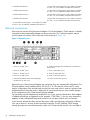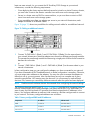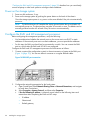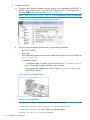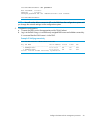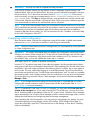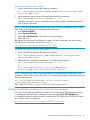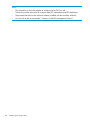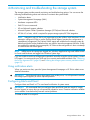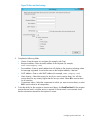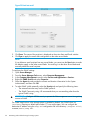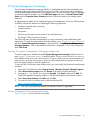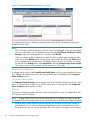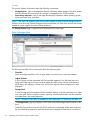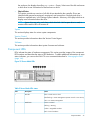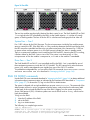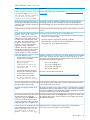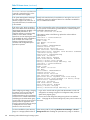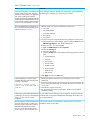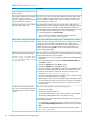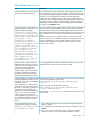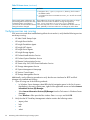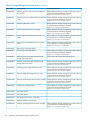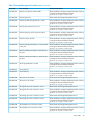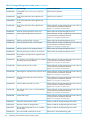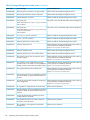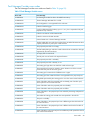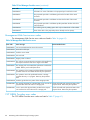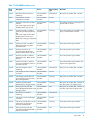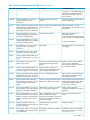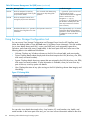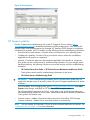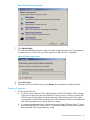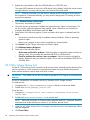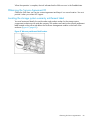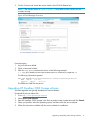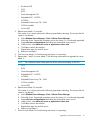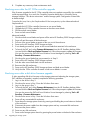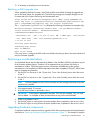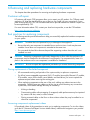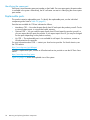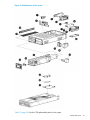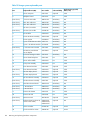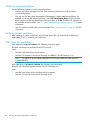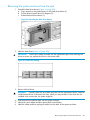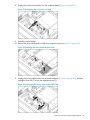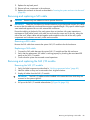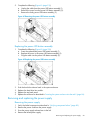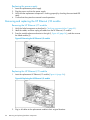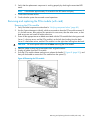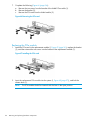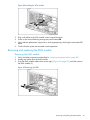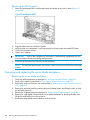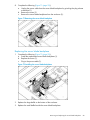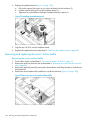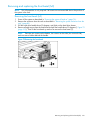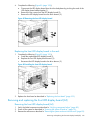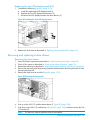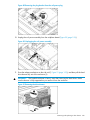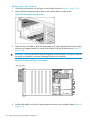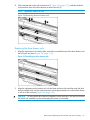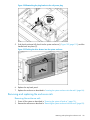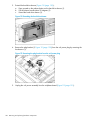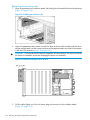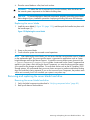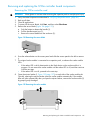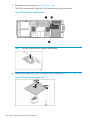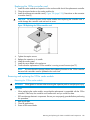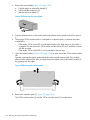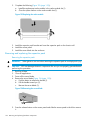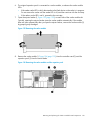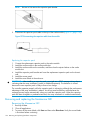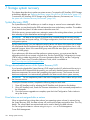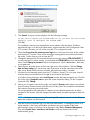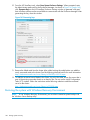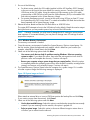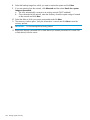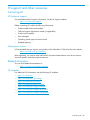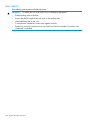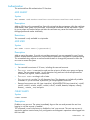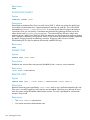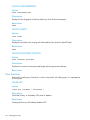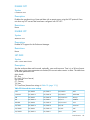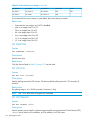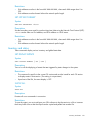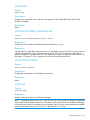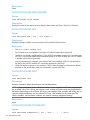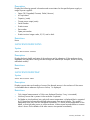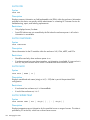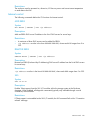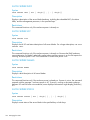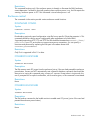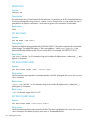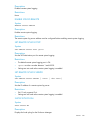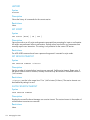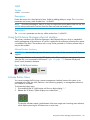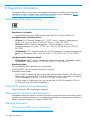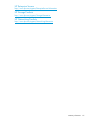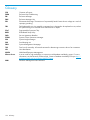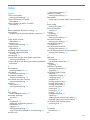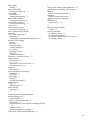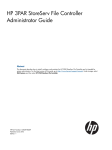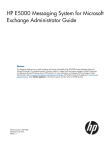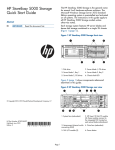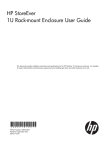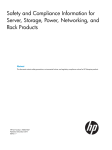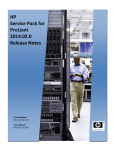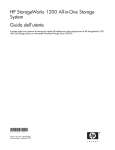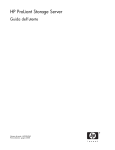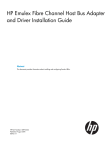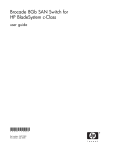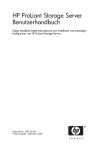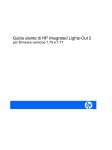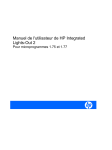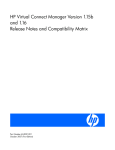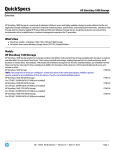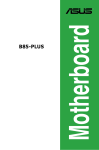Download HP 10TB Administrator's Guide
Transcript
HP StoreEasy 5000 Storage Administrator Guide Abstract This document explains how to install, configure, and maintain all models of the HP StoreEasy 5000 Storage and is intended for system administrators. For the latest version of this guide, go to www.hp.com/support/manuals. Under Storage, select File and Object Storage > Flexible File and Application Storage > HP StoreEasy 5000/X5000 Storage. HP Part Number: B7E02-96053 Published: October 2013 Edition: 3 © Copyright 2012, 2013 Hewlett-Packard Development Company, L.P. Confidential computer software. Valid license from HP required for possession, use or copying. Consistent with FAR 12.211 and 12.212, Commercial Computer Software, Computer Software Documentation, and Technical Data for Commercial Items are licensed to the U.S. Government under vendor's standard commercial license. The information contained herein is subject to change without notice. The only warranties for HP products and services are set forth in the express warranty statements accompanying such products and services. Nothing herein should be construed as constituting an additional warranty. HP shall not be liable for technical or editorial errors or omissions contained herein. Acknowledgments Microsoft®, Windows®, and Windows Server® are registered trademarks of Microsoft Corporation in the United States and other countries. Warranty WARRANTY STATEMENT: To obtain a copy of the warranty for this product, see the warranty information website: http://www.hp.com/go/storagewarranty Revision History Edition Date Software Description Version First December 2012 3.00.0a First release Second June 2013 3.02.0a Introduction of HP StoreEasy Tools, HP StoreEasy Pool Manager and Firmware Maintenance Tool (FMT). Contents 1 HP StoreEasy 5000 Storage.........................................................................6 Features..................................................................................................................................6 Hardware components..............................................................................................................6 Software components................................................................................................................7 2 Installing the storage system.........................................................................8 Verify the kit contents................................................................................................................8 Locate and record the product number, serial number, and SAID number.........................................8 Unpack and rack the storage system hardware.............................................................................8 Cable disk enclosures...............................................................................................................9 Network connections..............................................................................................................18 Power on the storage system.....................................................................................................20 Configure the EMU and iLO management processors..................................................................20 3 Configuring the storage system...................................................................24 Accessing the storage system...................................................................................................24 Set up Windows and discover the second node..........................................................................24 Completing initial configuration................................................................................................25 Networking options................................................................................................................26 Network teaming...............................................................................................................26 Multi-home........................................................................................................................26 Dedicated networks...........................................................................................................26 10 GbE versus 1 GbE........................................................................................................26 Unused network interfaces..................................................................................................26 Using Server Core..................................................................................................................26 Configuring failover properties for multi-site environments.............................................................27 4 Monitoring and troubleshooting the storage system.......................................29 Using notification alerts...........................................................................................................29 Configuring Alerts and Email...................................................................................................29 HP System Management Homepage.........................................................................................33 Starting the System Management Homepage application........................................................33 System Management Homepage main page.........................................................................33 Component LEDs....................................................................................................................37 EMU CLI SHOW commands....................................................................................................45 Known issues.........................................................................................................................46 Verifying services are running...................................................................................................52 Error codes............................................................................................................................53 Storage Management Provider error codes............................................................................53 Pool Manager Provider error codes......................................................................................59 Management Web Service error codes.................................................................................60 CSP WBEM Providers error codes........................................................................................60 Firmware Management Tool (FMT) error codes......................................................................62 Using the View Storage Configuration tool.................................................................................64 HP Support websites...............................................................................................................65 Autonomy LiveVault.................................................................................................................66 Microsoft Systems Center Operations Manager...........................................................................66 Windows Recovery Environment ..............................................................................................66 Startup Repair...................................................................................................................66 Memory Diagnostic............................................................................................................67 HP 1210m Volume Online Tool.................................................................................................68 Obtaining the Service Agreement ID.........................................................................................69 Locating the storage system warranty entitlement label.................................................................69 Contents 3 5 Upgrading the storage system....................................................................70 Maintaining your storage system...............................................................................................70 Determining the current storage system software version...............................................................70 Upgrading HP StoreEasy 5000 Storage software........................................................................71 Upgrading a component's firmware..........................................................................................72 Resolving errors after the HP 1210m controller upgrade...........................................................74 Resolving errors after a disk drive firmware upgrade...............................................................74 Resolving an EMU upgrade issue.........................................................................................75 Performing a coordinated reboot..............................................................................................75 Upgrading hardware components.............................................................................................75 Powering the system off and on................................................................................................76 6 Removing and replacing hardware components............................................77 Customer self repair................................................................................................................77 Best practices for replacing components....................................................................................77 During replacement of the failed component..........................................................................77 Accessing component replacement videos.............................................................................77 Identifying the spare part....................................................................................................78 Replaceable parts...................................................................................................................78 Hot, warm, and cold swap components.....................................................................................81 Preventing electrostatic discharge..............................................................................................81 Verifying component failure......................................................................................................82 Verifying proper operation.......................................................................................................82 Wait times for hard disks.........................................................................................................82 Removing the system enclosure from the rack..............................................................................83 Inserting the system enclosure into the rack.................................................................................84 Removing and replacing the server interposer board...................................................................84 Removing and replacing the midplane board.............................................................................86 Removing and replacing a SAS cable .......................................................................................89 Removing and replacing the SAS I/O module............................................................................89 Removing and replacing the fan module....................................................................................91 Removing and replacing the power UID button assembly.............................................................92 Removing and replacing the power supply.................................................................................93 Removing and replacing the HP Ethernet I/O module..................................................................94 Removing and replacing the PCIe module (with card)..................................................................95 Removing and replacing the EMU module.................................................................................97 Removing and replacing the server blade backplane...................................................................98 Removing and replacing the server airflow baffle......................................................................100 Removing and replacing the front bezel (standard)....................................................................101 Removing and replacing the front bezel (full)............................................................................103 Removing and replacing the front LED display board in the rack (standard)..................................104 Removing and replacing the front LED display board (full)..........................................................105 Removing and replacing a drive drawer..................................................................................107 Removing and replacing the drive drawer hard drive.................................................................112 Removing and replacing the drive drawer rails (side or bottom)..................................................114 Removing and replacing the enclosure rails..............................................................................119 Removing and replacing the rack rails.....................................................................................124 Removing and replacing server blades....................................................................................124 Removing and replacing the server blade hard drive.................................................................125 Removing and replacing the 1210m controller board components...............................................127 Removing and replacing the 1210m cache module...............................................................129 Removing and replacing the capacitor pack........................................................................132 Removing and replacing the Mezzanine NIC...........................................................................134 7 Storage system recovery..........................................................................136 System Recovery DVD...........................................................................................................136 4 Contents Using a downloaded version of the System Recovery DVD.....................................................136 Drive letters are not assigned after a restore........................................................................136 Restoring the factory image with a DVD or USB flash device.......................................................137 Using a USB flash drive for storage system recovery..................................................................137 Recovering both servers.........................................................................................................138 Recovering a single server.....................................................................................................138 Restoring the system with Windows Recovery Environment..........................................................140 8 Support and other resources....................................................................143 Contacting HP......................................................................................................................143 HP technical support........................................................................................................143 Subscription service..........................................................................................................143 Related information...............................................................................................................143 HP websites....................................................................................................................143 Rack stability........................................................................................................................144 9 Documentation feedback.........................................................................145 A Managing the EMU................................................................................146 CLI reference........................................................................................................................146 Command line conventions....................................................................................................146 Operational groups..............................................................................................................146 Authentication......................................................................................................................147 Time functions......................................................................................................................150 Inventory and status..............................................................................................................153 Internet control.....................................................................................................................159 Server management..............................................................................................................161 Enclosure control..................................................................................................................165 Forensic...............................................................................................................................168 Session...............................................................................................................................170 Using the Enclosure Manager physical interface.......................................................................173 Activate Button Menu............................................................................................................173 Reboot EM (bE)....................................................................................................................174 Restore Factory Defaults (Fd)..................................................................................................174 Recover Lost Password (Fp).....................................................................................................174 Set DHCP IP Address (dH).....................................................................................................174 Set Link Local IP Address (LL)..................................................................................................175 Display Current IP Address (IP)...............................................................................................175 Exit Button Menu..................................................................................................................175 B Regulatory information............................................................................176 Belarus Kazakhstan Russia marking.........................................................................................176 Turkey RoHS material content declaration.................................................................................176 Ukraine RoHS material content declaration..............................................................................176 Warranty information............................................................................................................176 Glossary..................................................................................................178 Index.......................................................................................................179 Contents 5 1 HP StoreEasy 5000 Storage The HP StoreEasy 5000 Storage (“storage system”) is an integrated hardware-software solution that provides highly available file and block storage on a Windows failover cluster. Each storage system features HP server blades and dense disk storage in a single 3U enclosure (Figure 1 (page 6)). Features The HP StoreEasy 5000 Storage provides the following advantages: • Each system ships from the factory with preintegrated hardware and preloaded software, to significantly reduce the time and complexity of deploying clusters. • Built on the HP converged application platform, which combines two server blades and dense storage drawer into a single enclosure • Lower overall TCO with reduced footprint and lower energy consumption • Specially developed setup tools (setup wizards) provide guided setup assistance, performing many of the complex and time-consuming tasks needed to configure and deploy a high availability storage system. The setup tools make it easy to get both Windows and a two-node cluster configured and running quickly. • HP and Microsoft management integration, including Microsoft Server Manager and System Center and HP Systems Insight Manager and Integrated Lights Out (iLO) For more information about HP StoreEasy 5000 Storage features, go to: http://www.hp.com/go/StoreEasy5000 Hardware components Figure 1 (page 6) and Figure 2 (page 7) show front and rear views of the storage system. Figure 1 Front view 6 1. Disk drawer 4. Server blade 2, Bay 2 2. Server blade 1, OS drives 5. Server blade 2, OS drives 3. Server blade 1, Bay 1 6. Chassis fault LED HP StoreEasy 5000 Storage Figure 2 Rear view 1. System fans (redundant) 2. HP 2-port 10 Gb I/O module (2). These modules connect to the integrated NIC located on the server blade motherboard. 3. Intraconnect (internal switch connecting servers and EMU) 4. Drive fans (redundant) 5. SAS I/O module (2) 6. Power button 7. Power supply (2) 8. HP 4-port, 1 Gb Ethernet I/O PCIe module (2) 9. HP 2-port, 1 Gb Ethernet I/O module (connects to the mezzanine NIC in each server blade) 10. Management port for iLO (servers 1 and 2), and Enclosure Manager Unit (EMU) Software components Windows Storage Server 2012 Standard Edition comes preinstalled and activated on the HP StoreEasy 5000 Storage. The operating system software contains the Microsoft iSCSI Software Target and Failover Clustering. The storage system configuration also includes the HP Initial Configuration Tasks window, Windows Server Manager, and HP StoreEasy tools, which are used to set up and manage your storage system. NOTE: Windows Storage Server 2012 Standard Edition is installed in Server with a GUI mode by default. Server Core is supported, however some operations require the use of the GUI. For more information about installation options, see the “Windows Server Installation Options” article on Microsoft TechNet at: http://technet.microsoft.com/library/hh831786.aspx To switch to Server Core mode, see “Using Server Core” (page 26) for more information. The Initial Configuration Tasks window assists during the initial out of box setup by configuring the network, configuring two nodes from a single node, and deploying the cluster. The HP StoreEasy Pool Manager is used to create storage pools and assign spare drives. Select Windows Server Manager→File and Storage Services to create virtual disks in the pools, and place volumes on the virtual disks. Also, the Windows Server Manager→Tools→HP StoreEasy menu provides a collection of HP and Microsoft utilities that are useful for managing the storage system. These menu items are also accessible from the HP StoreEasy folder on the desktop. Software components 7 2 Installing the storage system This chapter explains how to install the storage system hardware. Verify the kit contents Remove the contents, ensuring that you have all of the following components. If components are missing, contact HP technical support. Hardware • HP StoreEasy 5000 Storage NOTE: External disk enclosures are not included with the storage system, but up to eight D2600 or four D2700 Disk Enclosures may be connected to the storage system. A mix of HP D2600 and HP D2700 Disk Enclosures (maximum of eight total; maximum of four D2700s) is also supported. • Rail kit • Power cords Media and documentation • HP StoreEasy 5000 Storage Quick Start Guide • HP ProLiant Essentials Integrated Lights-Out Advanced Pack • End User License Agreement • HP System Recovery DVD • Certificate of Authenticity Card • Safety and Disposal Documentation CD Locate and record the product number, serial number, and SAID number Before you begin installation, locate and record the product number of the storage system, serial number, and support contract service agreement ID (SAID) number. The product number of the storage system and serial number are located in three places: • Top of the storage system • Back of the storage system on a pull-out tab • On the storage system shipping box The SAID number is listed on your service contract agreement (see “Obtaining the Service Agreement ID” (page 69)). Unpack and rack the storage system hardware WARNING! The storage system enclosure is heavy. Always use at least two people to move the storage system into the rack. 8 Installing the storage system 1. If your storage system is delivered in a rack, proceed to Step 2. If you ordered the storage system without the rack, install the rail kit and enclosure in the rack using the installation instructions that are included with the rail kit. IMPORTANT: Ensure that cabling in the back of the rack system does not interfere with system operation or maintenance. Bind cables loosely with cable ties and route the excess out of the way, along the side of the rack, to keep system components and indicators visible and accessible. Figure 3 Storage system installed in a rack 1 2 6 3 4 7 5 1. Storage system enclosure 2-5. Disk enclosures (optional) 6-7. Cable connection, with no bend radius smaller than 5 cm 2. 3. If you purchased disk enclosures, rack and cable the disk enclosures before moving to the next step. Cable the storage system to your network and attach the power cords. See “Rear view” (page 7) for connecting the power cables. Cable disk enclosures When cabling disk enclosures to the HP StoreEasy 5000 Storage, the connections are made between the I/O module ports. Figure 4 (page 10) shows the I/O module ports on the HP StoreEasy 5000 Storage. Figure 5 (page 10) shows the I/O module ports on the D2600 Disk Enclosure and Figure 6 (page 10) shows the I/O module ports on the D2700 Disk Enclosure. Cable disk enclosures 9 Figure 4 HP StoreEasy 5000 Storage I/O module ports 1 2 3 4 5 6 1. Port 3 4. Port 2 2. Port 1 5. I/O module A 3. Port 4 6. I/O module B Figure 5 HP D2600 Disk Enclosure I/O module ports 1. Port 1 2. Port 2 3. I/O module A 4. I/O module B Figure 6 HP D2700 Disk Enclosure I/O module ports 1 2 3 4 1. Port 1 2. Port 2 3. I/O module A 4. I/O module B A disk enclosure is connected to the HP StoreEasy 5000 Storage in a SAS chain. A SAS chain is a complete, end-to-end connection from the HP StoreEasy 5000 Storage I/O modules to a group of disk enclosure I/O modules. The chain begins with a connection from I/O module A on the HP StoreEasy 5000 Storage to I/O module A on the first disk enclosure in the group. The chain ends 10 Installing the storage system with a connection from I/O module B on the HP StoreEasy 5000 Storage to I/O module B on the last disk enclosure in the group. In between, the disk enclosures are connected together. Figure 7 (page 12) shows an example of a single SAS chain; Figure 9 (page 14) shows an example of two SAS chains. When the disk enclosures are connected to each other, this is a called a SAS daisy chain. In a SAS daisy chain, I/O module A of each disk enclosure is connected together and I/O module B of each disk enclosure is connected together. See Figure 7 (page 12) and Figure 8 (page 13) for examples of SAS daisy chain connections. The following figures show the correct cabling of disk enclosures to the storage system chassis. Consider the following guidelines when cabling disk enclosures: • On the HP StoreEasy 5000 Storage, always connect the same port from I/O module A and I/O module B to create a SAS chain. For example, port 1 from I/O module A and port 1 from I/O module B creates a chain. Port 1 from I/O module A and port 2 from I/O module B does not create a SAS chain. The port from I/O module A is the beginning of the chain and the port from I/O module B is the end of the chain. • A maximum of eight HP D2600 or HP 2700 Disk Enclosures is supported. • A maximum of four disk enclosures (either D2600 or D2700) are allowed on one SAS chain. • A mix of HP D2600 and HP D2700 Disk Enclosures (maximum of eight total) is also supported. • When connecting disk enclosures together, ensure that the disk enclosures are the same type (for example, D2600 to D2600 and not D2600 to D2700). • Connect I/O modules A together in a “top to bottom” order. • Connect I/O modules B together in a “bottom to top” order. • On the HP StoreEasy 5000 Storage, do not connect both ports from one I/O module (either A or B) to the same disk enclosure. For example, port 1 of I/O module A connects to one disk enclosure and port 2 of I/O module A connects to a different disk enclosure. • The HP StoreEasy 5000 Storage does not currently support connection to a D6000. Figure 7 (page 12) shows an HP StoreEasy 5000 Storage with two D2600 Disk Enclosures. NOTE: In the cabling diagrams that show only the D2600 Disk Enclosure, be aware that the cabling is exactly the same for the D2700 Disk Enclosure. Cable disk enclosures 11 Figure 7 HP StoreEasy 5000 Storage with two D2600 Disk Enclosures 5 6 1 7 4 2 3 1. HP StoreEasy 5000 Storage 2–3. D2600 Disk Enclosures 4. SAS cable connecting disk enclosure 1 (green cable) 5. Green color code for I/O module A 6. Red color code for I/O module B 7. SAS cable connecting disk enclosure 2 (red cable) Figure 8 (page 13) shows an HP StoreEasy 5000 Storage with four D2600 Disk Enclosures. 12 Installing the storage system Figure 8 HP StoreEasy 5000 Storage with four D2600 Disk Enclosures 7 8 1 9 6 2 3 4 5 1. HP StoreEasy 5000 Storage 2–5. D2600 Disk Enclosures 6. SAS cable connecting disk enclosure 1 (green cable) 7. Green color code for I/O module A 8. Red color code for I/O module B 9. SAS cable connecting disk enclosure 2 (red cable) Figure 9 (page 14) shows an HP StoreEasy 5000 Storage connected to two D2600 Disk Enclosures and two D2700 Disk Enclosures. Cable disk enclosures 13 Figure 9 HP StoreEasy 5000 Storage with two D2600 and two D2700 Disk Enclosures 1 8 9 6 7 2 3 4 5 1. HP StoreEasy 5000 Storage 6. SAS cable connecting Port 1 on the 5000 I/O module A to Port 1 on I/O module A of Disk enclosure 1 2. Disk enclosure 1 (D2600) 7. SAS cable connecting Port 2 on the 5000 I/O module A to Port 1 on I/O module A of Disk enclosure 3 3. Disk enclosure 2 (D2600) 8. SAS cable connecting Port 2 on the 5000 I/O module B to Port 1 on I/O module B of Disk enclosure 4 4. Disk enclosure 3 (D2700) 9. SAS cable connecting Port 1 on the 5000 I/O module B to Port 1on I/O module B of Disk enclosure 2 5. Disk enclosure 4 (D2700) Figure 10 (page 15) shows an HP StoreEasy 5000 Storage connected to four D2600 Disk Enclosures and four D2700 Disk Enclosures. There are four disk enclosures per SAS chain. 14 Installing the storage system Figure 10 HP StoreEasy 5000 Storage with four D2600 and four D2700 Disk Enclosures (four per SAS chain) 1 2 3 4 5 10 11 12 14 13 15 6 7 8 9 1. D2600 Disk Enclosure 1 9. D2700 Disk Enclosure 4 2. D2600 Disk Enclosure 2 10. SAS cable connecting Port 1 on the 5000 I/O module B to Port 1 on I/O module B of D2600 Disk Enclosure 4 3. D2600 Disk Enclosure 3 11. SAS cable connecting Port 1 on the 5000 I/O module A to Port 1 on I/O module A of D2600 Disk Enclosure 1 4. D2600 Disk Enclosure 4 12. Green color code for I/O module A 5. HP StoreEasy 5000 Storage 13. Red color code for I/O module B 6. D2700 Disk Enclosure 1 14. SAS cable connecting Port 2 on the 5000 I/O module A to Port 1 on I/O module A of D2700 Disk Enclosure 1 Cable disk enclosures 15 7. D2700 Disk Enclosure 2 15. SAS cable connecting Port 2 on the 5000 I/O module B to Port 1 on I/O module B of D2700 Disk Enclosure 4 8. D2700 Disk Enclosure 3 Figure 11 (page 17) shows an HP StoreEasy 5000 Storage connected to four D2600 Disk Enclosures and four D2700 Disk Enclosures. There are two disk enclosures per SAS chain. This configuration provides the best performance. 16 Installing the storage system Figure 11 HP StoreEasy 5000 Storage with four D2600 and four D2700 Disk Enclosures (two per SAS chain) 1 2 3 16 4 17 10 5 12 13 18 14 11 19 15 6 7 8 9 1. D2600 Disk Enclosure 1 11. SAS cable connecting Port 3 on the 5000 I/O module A to Port 1 on I/O module A of D2700 Disk Enclosure 1 2. D2600 Disk Enclosure 2 12. SAS cable connecting Port 1 on the 5000 I/O module A to Port 1 on I/O module A of D2600 Disk Enclosure 3 3. D2600 Disk Enclosure 3 13. Green color code for I/O module A 4. D2600 Disk Enclosure 4 14. Red color code for I/O module B 5. HP StoreEasy 5000 Storage 15. SAS cable connecting Port 3 on the 5000 I/O module B to Port 1 on I/O module B of D2700 Disk Enclosure 2 Cable disk enclosures 17 6. D2700 Disk Enclosure 1 16. SAS cable connecting Port 2 on the 5000 I/O module A to Port 1 on I/O module A of D2600 Disk Enclosure 1 7. D2700 Disk Enclosure 2 17. SAS cable connecting Port 2 on the 5000 I/O module B to Port 1 on I/O module B of D2600 Disk Enclosure 2 8. D2700 Disk Enclosure 3 18. SAS cable connecting Port 4 on the 5000 I/O module A to Port 1 on I/O module A of D2700 Disk Enclosure 3 9. D2700 Disk Enclosure 4 19. SAS cable connecting Port 4 on the 5000 I/O module B to Port 1 on I/O module B of D2700 Disk Enclosure 4 10. SAS cable connecting Port 1 on the 5000 I/O module B to Port 1 on I/O module B of D2600 Disk Enclosure 4 Network connections Each of the two servers has eight network adapters. One of the adapters, Cluster Internal, is already connected to the corresponding adapter on the second node. This is done through an internal switch located in the Mezz B slot in the rear of the enclosure (5, Figure 12). Figure 12 Network ports 1. Server 1, 10 GbE1 port 1 6. Enclosure Manager NIC (includes iLO connections for both servers) 2. Server 2, 10 GbE1 port 1 7. Server 1, Mezz NIC, port 1 3. Server 1, 10 GbE1 port 2 8. Server 2, Mezz NIC, port 1 1 4. Server 2, 10 GbE port 2 9. Server 1, PCI-e NIC, ports 1-4 5. Intraconnect (internal switch connecting EMU) 10. Server 2, PCI-e NIC, ports 1-4 1 10 GbE ports are SFP+ ports. Because the two Cluster Internal adapters are connected, they are automatically assigned an IPv4 link-local address from the address block 169.254.0.0/16. This network will be used in a later step for configuration of the second node from the first node, and it also is used as a private cluster heartbeat network when the cluster is deployed. HP recommends that you do not make changes to the configuration of the Cluster Internal network adapter. The remaining network adapters are intended for use in your network infrastructure. Each adapter is labeled according to a suggested use (for example, 1 GbE Public 1), but you may rename the adapters in later configuration steps and use them in a way best suited to your environment. In the network infrastructure that connects the cluster nodes, avoid having single points of failure. One way to do this is to have at least two distinct networks. The HP StoreEasy 5000 Storage already provides one network between the nodes—the Cluster Internal network. You must add at 18 Installing the storage system least one more network. As you connect the HP StoreEasy 5000 Storage to your network infrastructure, consider the following requirements: • Since deploying the cluster requires that both servers be joined to an Active Directory domain, you must have a route to the domain controller from each server on the storage system. • Servers in a cluster must use DNS for name resolution, so you must have a route to a DNS server from each server on the storage system. • If you are adding more than one adapter per server to your network infrastructure, each adapter should be on a different subnet. Figure 13 (page 19) shows two possibilities for adding network cables for an additional network. Figure 13 Cabling an additional network 1. Connect 10 GbE Public 1 (Blade 1) and 10 GbE Public 2 (Blade 2) to the same subnet in your network infrastructure. Note that adapters were chosen on different pass-through modules. This prevents the pass-through module from becoming a single point of failure for the connection between the two nodes. or 2. Connect 1 GbE Public 4 (Blade 1) and 1 GbE Public 4 (Blade 2) to the same subnet in your network infrastructure. In later configuration steps you can configure the adapters you have connected to your network. If you have connected to a DHCP-enabled network, no further configuration is necessary. Otherwise, you must assign static addresses to the adapters. You may also want to rename the adapters to reflect their use in your environment. Also note that these are only two examples out of many networking possibilities. NIC teaming may also be used. It is not necessary to make all these decisions now, because you can always add more networks after the system has been deployed. NOTE: Disable network interfaces that are disconnected when configuring the network settings. The Enclosure Manager and iLO port (6, Figure 12 (page 18)) provides for a connection from your network infrastructure to the Enclosure Manager Unit (EMU) and to the iLO on each blade. For ease of setup, the EMU and each iLO processor have been assigned static IP addresses in the factory. You use these addresses to make an initial connection, and then configure each to connect to your network. The factory configured addresses are as follows: Table 1 Factory configured EMU and iLO addresses Component IP address Subnet mask EMU 10.0.0.10 255.255.255.0 Server 1 iLO 10.0.0.11 255.255.255.0 Server 2 iLO 10.0.0.12 255.255.255.0 Network connections 19 “Configure the EMU and iLO management processors” (page 20) describes how you can directly connect a laptop or other local system to reconfigure these addresses. Power on the storage system 1. 2. Power on disk enclosures, if any. Power on the storage system by pushing the power button on the back of the chassis. Once the storage system power is on, power on the server blades if they do not automatically power on. NOTE: The disk enclosures will complete the startup process before the server blades will automatically power on. The boot process may take 60 seconds or more. The blades can be manually powered on after 60 seconds if they do not turn on automatically. Configure the EMU and iLO management processors Before configuring the management processors, verify the following: • You have determined whether the network ports on the server are to use DHCP or static addresses. If the network ports are to use static addresses, you must provide the addresses. • For this step, the EMU port should not be connected to a switch. You can connect the EMU port to a switch after the EMU and iLO NICs are configured. Configure the EMU and iLO management processors for both servers as follows: 1. Connect a system (the configuration system) in the environment or a laptop to the EMU port (Figure 14 (page 20)). You can use either a crossover or a regular Ethernet cable. Figure 14 EMU NIC port connection 2. 20 Configure the networking properties for the local system: a. Open Control Panel, select Network Sharing Center or Network Connections, and navigate to Local Area Connections. b. Select Properties→Internet Protocol, and then select Properties. c. If Use the following IP address: is selected, record values for the following items and restore them after completing the EMU and iLO setup: • IP address • Subnet mask • Default gateway Installing the storage system d. e. 3. Enter the following values: • IP address: 10.0.0.20 • Subnet mask: 255.255.255.0 • Do not set a default gateway Before continuing, ping the following IP addresses to test connectivity to the EMU and the iLO located in each of the servers: 10.0.0.10, 10.0.0.11, and 10.0.0.12. The EMU and iLO interfaces have been assigned IP addresses during factory setup. You must either update the factory values with site-specific static IP addresses, including a default gateway if needed, or configure the management processors to use DHCP IP addressing. Configure iLO on the server blades: a. Open a web browser and log in to iLO using the address: http://10.0.0.11. You are prompted to enter the user name and password. The password for the iLO Administrator is located on a pull-out tab on the front of the server blade. NOTE: After you have logged into iLO, HP recommends that you change the administrator password. To do so, select Administration→User Administration in the iLO management interface. b. Configure the network as required for your environment. Select Administration→Network in the iLO management interface. You can either enable DHCP or edit the IP address details and enter site-specific network settings. When you configure the iLO IP addressing to use DHCP, ensure that you select the appropriate DHCP addressing options for IPV4. Available options are: • Use DHCPV4 Supplied Gateway • Use DHCPv4 Supplied Static Routes • Use DHCPv4 Supplied Domain name • Use DHCPv4 DNS Servers • Use DHCPv4 Supplied WINS Servers For more information about iLO and network settings, see the iLO documentation. Go to http://www.hp.com/go/iLOand select HP iLO 3 Documentation. c. d. Click Apply to save your settings. Repeat the process on the other server blade. Open a web browser and log in to iLO using the address: http://10.0.0.12. Configure the EMU and iLO management processors 21 4. Configure the EMU: a. Connect to the Enclosure Manager software using an ssh compatible tool like PuTTY. In the PuTTY session basic options, enter the EMU IP address (10.0.0.10) and port (22), and select SSH for the connection type (Figure 15 (page 22)). NOTE: See “Managing the EMU” (page 146) for information on using CLI commands. Figure 15 Connecting to the Enclosure Manager software b. After you have connected to the EMU port, set the following attributes: • EMU (DNS) name • Rack name • EMU password (located on the tear-away label on the back of the server blade; see Figure 16 (page 22)) • IP addressing method ◦ To change the static IP address, type the command set ipconfig static at the command line prompt and follow the instructions. ◦ To change the EMU addressing to DHCP, type set ipconfig dhcp at the command line prompt. Figure 16 Tear-away label location Example 1 Setting attributes CustomerEMU-dnsName> set em name CustomerEMU-dnsName CSP Enclosure Manager name changed to CustomerEMU-dnsName. CustomerEMU-dnsName> set rack name CustomerRackName Changed rack name to "CustomerRackName". 22 Installing the storage system CustomerEMU-dnsName> set password New Password: ******** Confirm : ******** Changed password for the "Administrator" user account. CustomerEMU-dnsName> NOTE: You will not be able to connect to iLO or the EMU from the configuration system until you change the network settings on the configuration system. 5. Complete the configuration: a. Connect the EMU port to the appropriate switch/VLAN/subnet. b. Log in to the EMU using ssh and the newly assigned EMU name and validate connectivity. It is assumed that the EMU name is in the DNS. Example 2 Verifying connectivity CustomerEMU-dnsName> show server list all Bay iLO Name iLO IP Address --- ----------------------------- --------------1 ILOMXQ0110FJ9 16.78.90.51 2 ILOMXQ0110FHU 16.78.90.113 Totals: 2 server blades installed, 2 powered on. Status -------OK OK Power ------On On UID --Off Off Configure the EMU and iLO management processors 23 3 Configuring the storage system This chapter explains the out of box experience that occurs when you first power on the storage system. This includes setup tasks, such as the selection of language and regional settings for the OS, network configuration, time zone, provisioning storage required for the cluster, and deploying the two-node cluster. All configuration may be done from a single server. There is no need to log on to the second server. NOTE: Microsoft Storage Spaces are not supported on the HP StoreEasy 5000 Storage. Accessing the storage system For initial configuration of the storage system, you must have console access to one of the server blades. You can use either a local I/O diagnostic (SUV) cable or an iLO connection. The iLO connection is the preferred method because it allows for remote access. If you are using the direct connect method, connect the supplied SUV cable to the front of the storage system server blades in the following sequence: keyboard, mouse, monitor cable, and monitor power cable. Regardless of which access method you use, perform the configuration from only one of the server blades. The server blade you choose for configuration will be designated the first node, and the other server blade will be designated the second node. Figure 17 Keyboard, mouse, and monitor 1. Storage system enclosure 2. Monitor 3. Keyboard (USB) 4. Mouse (USB) NOTE: The keyboard, mouse, and monitor are not provided with the storage system. For remote access, open a web browser and enter the iLO name or IP address for a server blade located in either bay. Log in using the iLO administrator name and newly created password for that blade. For instructions on using iLO, see the Integrated Lights Out user guide available from http:// www.hp.com/go/ilo. On the iLO web page, select More iLO Documentation. Set up Windows and discover the second node When the storage system starts, the servers will begin a first time setup procedure that takes approximately 10 to 15 minutes, including the Set Up Windows wizard. 24 Configuring the storage system IMPORTANT: Use only one node to complete the setup procedure. In the Set Up Windows wizard, you are asked to choose a language, regional settings, and keyboard layout. After you accept the EULA, the server you are connected to attempts to discover the second server. This is done over the internal switch (5, Figure 12 (page 18)). If the second node is not ready, you may see a message stating Cannot establish communication with the second node. Click Retry to attempt discovery, and repeat the retry until the second node is discovered. After the second node is discovered, there will be a few more installation steps that occur automatically on each server, and then both servers will reboot. NOTE: If you click Cancel instead of Retry, you must access the second node from iLO or a direct (SUV) connection and manually perform the Set Up Windows wizard on the second node. Because the discovery process has not completed, there will also be an extra step later to establish a connection between the two nodes. You will find instructions for this, if needed, in the online help of the Initial Configuration Tasks (ICT). Completing initial configuration After the servers reboot, continue the configuration using the first node. A default administrator password (HPinvent!) has been set and this is used to log on automatically. NOTE: Leave this administrator password unchanged until you are prompted for a new password in a later configuration step. IMPORTANT: HP strongly recommends that you validate your configuration when using clusters. Whether you create a cluster through the ICT or the Failover Cluster Manager, one of the first steps is validating your configuration using the Microsoft cluster validation tool. If you choose to skip the validation step, you can still validate the cluster after it is created. After logon, the HP ICT window is launched automatically. Use the HP ICT to perform setup tasks in the order they appear. See the provided online help for each group of tasks for more information about the task. After completing the “Provide cluster name and domain” task, both nodes will reboot. After allowing time for a reboot, log on once again to the first node. This time, rather than logging on as local Administrator, log on using the domain account that was specified in the “Provide cluster name and domain” task. You may now complete the remaining tasks, which includes creation of the two-node cluster. You may also wait and create file servers later using Microsoft Failover Cluster Manager, which can be launched from Server Manager→Tools. NOTE: If you change the network settings on the second node, it is possible that you will be changing the network connection used to communicate with the second node. Refer to “Known issues” (page 46) for more information. The ICT is intended for initial setup, so once it is complete, you may select the Do not show this window at the next logon box. If you want to launch the ICT at a later time, you may do so from the HP StoreEasy folder on the desktop. When the ICT window closes, Windows Server Manager opens automatically. Use Windows Server Manager to further customize the storage system, such as adding roles and features and configuring share and storage management. After completing the initial configuration, you can provision and manage your storage. For more information about provisioning storage, see the HP StoreEasy 5000 Storage Online Help. To access the online help, open the ICT from the task bar on the desktop, or from the HP StoreEasy folder on the desktop. Completing initial configuration 25 NOTE: You must register for Subscriber's Choice to receive customer advisories and notices. See “Subscription service” (page 143) for more information. NOTE: Windows Storage Server 2012 supports the use of BitLocker on clustered volumes. For more information, see the “BitLocker Overview” article on Microsoft TechNet at: http://technet.microsoft.com/library/hh831713.aspx If encryption is required, the Encrypting File System (EFS) is supported on clustered volumes. For more information on EFS, see the following Microsoft article: http://support.microsoft.com/kb/223316 Networking options The large number of network adapters on each server in the HP StoreEasy 5000 Storage provides a number of different options for networking. The network adapter named "Cluster Internal" is pre-configured as a private cluster heartbeat and should be left as is, but all other adapters are available for use. Use the guidelines below as an aid in making configuration choices. Network teaming Network teaming is a common use of multiple network adapters. Teaming is used to increase available network bandwidth and provide fault tolerance. Teaming can be across multiple ports in the same network adapter or across network adapters. Multi-home Distributing network workload across multiple network adapters is also commonly used. Placing each network interface on a different subnet allows the workload on each subnet to be serviced in parallel rather than through a single interface. Dedicated networks Implementing a unified storage solution requires that different protocols be used to access a storage system. In one instance, a block protocol like iSCSI is used to present storage to a virtual machine host. At the same time, a file protocol like SMB is used for sharing files for department or user home directories. A dedicated storage network for each protocol allows the network traffic to be kept separate to maximize performance. Similarly, one network interface can be used for system management and monitoring while another interface can be used for data traffic. 10 GbE versus 1 GbE Other than the obvious difference in speed, 10 GbE provides an order of magnitude difference in lower latency. Lower latency is ideal for transactional database applications and virtualization. Combining a 10 GbE dedicated storage network for a virtual machine infrastructure, and a 1 GbE network for shared folder, takes the most advantage of the network offerings. A classic example is thin clients whose resources are hosted on virtual machines (for example, the Citrix model). Unused network interfaces Disable network interfaces that are disconnected or will not be used to prevent configuration issues and extra health monitoring alerts. Using Server Core The Server Core interface is a command prompt with PowerShell support. In Windows Server 2012, you can transition between Server with a GUI mode and Server Core mode without reinstalling the operating system. 26 Configuring the storage system Transition to Server Core mode 1. Open PowerShell and execute the following command: PS C:\Users\Administrator> Remove-WindowsFeature Server-Gui-Shell, Server-Gui-Mgmt-Infra 2. When prompted, restart the server by executing the following command: PS C:\Users\Administrator> shutdown –r –t 0 After the server restart, only the command prompt will be available, indicating the server is now in Server Core mode. NOTE: If you close all command prompts, there will be no way to manage the server in Server Core mode. To resolve this issue, complete the following steps: 1. Press CTRL+ALT+DELETE. 2. Select Start Task Manager. 3. Select File→Start New Task, which opens a command prompt. 4. Enter cmd.exe. Alternatively, you can log off and log back on again. For more information, see the Microsoft TechNet article “Configure a Server Core Server” at: http://technet.microsoft.com/en-us/library/jj592692.aspx Transition to Server with a GUI mode 1. Open PowerShell and execute the following command: PS C:\Users\Administrator> Add-WindowsFeature Server-Gui-Shell, Server-Gui-Mgmt-Infra 2. Reboot the server manually by entering one of the following commands: PS C:\Users\Administrator> shutdown –r –t 0 or PS C:\Users\Administrator> Install-WindowsFeature Server-Gui-Mgmt-Infra,Server-Gui-Shell –Restart NOTE: Transitioning to Server Core mode disables the OEM-Appliance-OOBE feature. After transitioning back to Server with a GUI mode, you must manually enable this feature by executing the following command: PS C:\Users\Administrator>dism /online /enable-feature /featurename:OEM-Appliance-OOBE Then, install HP ICT from C:\hpnas\Components\ManagementTools. Configuring failover properties for multi-site environments You can configure failover properties for multi-site environments using DFS Management, which is available from the Tools menu in Windows Server Manager (Tools→DFS Management). For detailed instructions, see the Microsoft TechNet article, DFS Step-by-Step Guide for Windows Server 2008, which is available at: http://technet.microsoft.com/en-us/library/cc732863(v=ws.10).aspx Configuring failover properties for multi-site environments 27 NOTE: 28 • The information in the article applies to Windows Server 2012 as well. • The article provides instructions to configure both DFS Namespace and DFS Replication. • The prerequisites listed in the article are already installed with the StoreEasy software. • You can start at the section entitled, “Overivew of the DFS Management Snap-in”. Configuring the storage system 4 Monitoring and troubleshooting the storage system The storage system provides several monitoring and troubleshooting options. You can access the following troubleshooting alerts and solutions to maintain the system health: • Notification alerts • System Management Homepage (SMH) • Hardware component LEDs • EMU CLI SHOW commands • HP and Microsoft support websites • Microsoft Systems Center Operations Manager (SCOM) and Microsoft websites • HP SIM 6.3 or later, which is required for proper storage system/HP SIM integration. NOTE: Integration with HP SIM is only supported using the WBEM/WMI interfaces. Do not attempt to configure HP SIM to use the ProLiant SNMP agents, because the configuration is untested and unsupported. The ProLiant SNMP agents are enabled on the storage system by default and should not be disabled as they are used for internal management functions. If they are enabled for external client consumption, HP SIM must be configured so it does not attempt to communicate with these agents. NOTE: WBEM events for storage are logged into Windows Application logs and WBEM events for Server and Enclosure are logged into Windows System logs. If you are unable to resolve a storage system operation issue after using the various options, contact HP Support. You must provide your SAID and your warranty and entitlement labels. See “Obtaining the Service Agreement ID” (page 69) and “Locating the storage system warranty entitlement label” (page 69). Using notification alerts When you receive an alert, open the System Management Homepage or HP SIM to obtain more detailed information. IMPORTANT: While the notification alerts report issues as they arise, it is still important to monitor the storage system regularly to ensure optimal operation. Configuring Alerts and Email Configure Alerts and Email in ICT to send email notification of system events. IMPORTANT: HP recommends that you configure Alerts and Email (and also install HP Insight Remote Support) to ensure that you are proactively alerted to issues. Proactive notification enables you to address issues before they become serious problems. To create an alert for a recipient: Using notification alerts 29 1. Do one of the following: • Open the HP StoreEasy desktop folder and select Configure Email Alerts. • Open Windows Server Manager and from the Tools menu, select HP StoreEasy → Configure Email Alerts. • Launch Configure Email Alerts from ICT. Figure 18 Configuring Alerts and Email 2. Do one of the following: • Select New to create a profile. • Select Copy or Edit to modify an existing profile. The Alert Settings window appears. 30 Monitoring and troubleshooting the storage system Figure 19 Alert and Email settings 3. 4. Complete the following fields: • Name—Enter the name of a recipient (for example, John Doe). • Recipient address—Enter the email address of the recipient (for example, [email protected]). • From address—Enter an email address that will display to the recipient indicating where the message originated. It can be the same as the recipient address, if desired. • SMTP address—Enter a valid SMTP address (for example, SMTP.company.com). • Alerts Severity—Select the severity for which you want to receive alerts. You will also receive alerts for any severity higher than the one you select. Select All to receive alerts for all severities. • Components Alerts—Select the components for which you want to receive alerts, or select All to receive alerts for all components. To test the ability for the recipient to receive email alerts, click Send Test Email. If the recipient receives the test email, no further action is required. If the test email is not received, check that the information entered for the recipient is correct. Configuring Alerts and Email 31 Figure 20 Send test email 5. 6. Click Save. The name of the recipient is displayed on the main Alerts and Email window. Click Sync to apply the email alert configuration to the other server blade. NOTE: If you delete an email recipient from any server blade, you cannot use the Sync button to make the deletion apply on the other server blade. You must log in to the other server blade and manually delete the email recipient. To configure the SNMP settings: 1. Open Server Manager. 2. From the Server Manager Tools menu, select Computer Management. 3. In the Computer Management console, select Services and Applications→Services-. 4. Right-click SNMP Service and select Properties. 5. Select the Agent tab and provide the contact and location information for the System Administrator, and then click OK. 6. To make SNMP visible externally, select the Security tab and specify the following items: • The external hosts that may use the SNMP protocol. • The SNMP Community string. HP recommends that you use something other than the typical ‘Public’ string. IMPORTANT: Configure HP SIM security to prevent the SIM management server from gaining access to SNMP. The SNMP trap function in the storage system is enabled by default. Any SNMP client (on localhost) listening on default port number 171 can receive traps. You can configure the destination IP address using the snmp.xml configuration file in the directory \Program Files\ HPWBEM\Tools\snmp.xml. 32 Monitoring and troubleshooting the storage system HP System Management Homepage The HP System Management Homepage (SMH) is a web-based interface that consolidates and simplifies single system management for HP servers. The SMH is the primary tool for identifying and troubleshooting hardware issues in the storage system. You may choose this option to diagnose a suspected hardware problem. Go to the SMH main page and open the Overall System Health Status and the Component Status Summary sections to review the status of the storage system hardware. By aggregating the data from HP web-based agents and management utilities, the SMH provides a common, easy-to-use interface for displaying the following information: • Hardware fault and status monitoring • System thresholds • Diagnostics • Software and firmware version control for an individual server • HP Storage 1210m firmware information The SMH Help menu provides documentation for using, maintaining, and troubleshooting the application. For more information about the SMH software, go to www.hp.com/support/manuals and enter System Management Homepage in the Search box. Select HP System Management Homepage Software. A list of documents and advisories is displayed. To view SMH user guides, select User Guide. Starting the System Management Homepage application To start the application, double-click the HP System Management Homepage desktop shortcut or enter https://hostname:2381/ in Internet Explorer. The hostname can be localhost or the IP address of the server you want to monitor. To log into SMH, enter the same username and password you use to log in to the server. Users who have administrative privileges on the server have the same privileges in the SMH application. To view the SMH of one server from another server, you must modify the Windows firewall settings as follows: 1. Open the Control Panel and select System Security→Windows Firewall→Allowed Programs. 2. Select Allow another program and click Browse in the Add a Program dialog box. 3. Navigate to C:\hp\hpsmh\bin and select hpsmhd. Click Open and then click Add. HP System Management Homepage displays in the Allowed Programs and Features window. 4. Select Home/work (Private) and Public and click OK. 5. To access the SMH on another server, enter the following URL: https://<server IP address>:2381 NOTE: Port 2381 may need to be opened in the system’s firewall, if applicable. System Management Homepage main page Figure 21 (page 34) shows the SMH main page. HP System Management Homepage 33 Figure 21 System Management Homepage main page The page provides system, subsystem, and status views of the server and displays groupings of systems and their status. NOTE: • NICs will display with a failed status (red icon) if they are unplugged. To remove unused NICs from the system status, you can disable them by selecting Control Panel→Hardware→Device Manager, right-click on the specific NIC, and then select Disable. • When you remove a disk or disconnect a cable, the SMH interface might not display alerts when you click the Refresh button. You can force a hard refresh by clicking the Home button or by navigating to the problem area. The default refresh interval is two minutes. To change the interval in the Settings menu, select Autorefresh, and then Configure Page refresh settings. The minimum interval is five seconds and the maximum is 30 minutes. Overall System Health Status A webapp sets the value of the Overall System Health Status icon by using a predefined heuristic. If no webapp can determine the status, the worst possible status is displayed in the Component Status Summary section. Component Status summary The Component Status Summary section displays links to all subsystems that have a critical, major, minor, or warning status. If there are no critical, major, minor or warning items, the Component Status Summary section displays no items. Enclosure This section provides information about the enclosure cooling, IDs, power, Unit Identification LED, PCIe devices, and I/O modules. NOTE: A large number of disk errors may indicate that an I/O module has failed. Inspect the I/O module LEDs on the storage system and any disk enclosures, and replace any failed component. • 34 Because both a system and drive fan are required, the maximum and minimum number of fans required is two. If either fan becomes degraded, the system could shut down quickly. Because the fans are not mutually redundant, even if the status of a single fan has changed, Monitoring and troubleshooting the storage system the new status is reported immediately in the Components Status Summary section on the SMH main page. • When the Enclosure Manager IP address is set incorrectly, the enclosure status displayed is Lost communication. Because the Enclosure Manager has lost communication with the external network, none of the other items in the Enclosure Information section can be displayed. The enclosure I/O ports are numbered from 1 to 8 in the SMH. Figure 22 I/O module These numbers correspond to the I/O modules in the enclosure bays. Figure 23 I/O module bays 1. LOM module 5. PCIe module 2. LOM module 6. PCIe module 3. MEZZ module 7. SAS I/O module 4. Interconnect (internal switch) 8. SAS I/O module Network This section shows the status of the network connections. HP System Management Homepage 35 Storage This section displays information about the following components: • Storage System—Links to the page that displays information about storage in the drive drawer and any external disk enclosures. This storage is managed by the 1210m controller. • Smart array subsystem—Links to the page that displays information about operating system drives and smart array controllers. NOTE: The SMH will display a total of four power supplies for each External Storage Enclosure. If there is more than one External Storage Enclosure connected, the SMH may not show the correct number of power supplies for each of these enclosures. The Storage System page is organized as a left panel and a main page: Figure 24 Storage system The left panel provides links to information about the following items: • Controller Select a storage controller to view its type, status, firmware version, and serial number. • Logical Volumes A list of logical volumes associated with the controller appears in the left panel tree view. Select one of the logical volume entries to display the status of the volume, fault tolerance (RAID level), and capacity (volume size). A link to the logical volume storage pool is also displayed. • Storage Pools A list of storage pools associated with the controller displays in the left panel tree view. Select one of the pool entries to display its status, capacity, communication status with the controller, primordial state, and cache properties. NOTE: If read or write cache is enabled the value displayed is 2; otherwise, the value is 3. The Storage Pools page also displays a list of disk drives and storage volumes present in the pool. Under the Physical Drives tree, the list of disk enclosures is displayed. Under each enclosure, the list of disk drives present in each disk enclosures is displayed. When there is no drive in 36 Monitoring and troubleshooting the storage system the enclosure, the display shows Bay Bay number – Empty. Select one of the disk enclosures or disk drives to see information for that enclosure or drive. • Physical Drives This section provides an overview of all disk drives attached to the controller. Drives are identified and grouped as assigned, unassigned, and spare drives. Each physical drive is listed as a separate entry in the Storage System submenu. Select any of the physical drives to display more information about the drive. NOTE: Spare drives are only used when a disk drive fails. Until a spare drive is used, it remains offline and its LEDs will remain off. System This section displays status for various system components. Version Control This section provides information about the Version Control Agent. Software This section provides information about system firmware and software. Component LEDs LEDs indicate the status of hardware components. This section provides images of the component LED locations and describes the status of LED behaviors. To obtain additional information on some status indicators, you can use the EMU CLI SHOW commands described in “Managing the EMU” (page 146). Figure 25 Server blade LEDs Table 2 Server blade LEDs status Item Description Status 1 UID LED Blue = Needs service check Blue flashing = remote management (remote console in use via iLO) OFF = No remote management 2 Health LED Green = Normal Flashing = Booting Amber = Degraded condition Red = Critical condition Component LEDs 37 Table 2 Server blade LEDs status (continued) Item Description Status 3 NIC 1 LED* Green = Network linked Green flashing = Network activity OFF = No link or activity 4 Flex-10 NIC 2 LED* Green = Network linked Green flashing = Network activity OFF = No link or activity 5 Reserved — 6 System power LED Green = On Amber = Standby (auxiliary power available) OFF = OFF *Actual NIC numbers depend on several factors, including the operating system installed on the server blade. Figure 26 Front LED display board Table 3 Front LED status Item Description Status 1 Hard drive LEDs Green = The drive is online, but is not currently active. Normal mode (UID LED is solid) Flashing irregularly green = The drive is online and it is operating normally. Flashing green (1 Hz) = Do not remove the drive. Removing the drive may terminate the current operation and cause data loss. The drive is rebuilding, or it is part of an array that is undergoing expansion, logical drive extension, a stripe size migration, or RAID migration. Flashing amber/green = Drive is configured and indicating a predictive failure. The drive may also be undergoing a rebuild, expansion, extension, or migration. Flashing amber (1 Hz) = A predictive failure alert has been received for this drive. Replace the drive as soon as possible. Amber = Drive failure, link failure, or mismatched configuration. OFF = The drive is offline, a spare, or not configured as part of an array. 1 38 Hard drive LEDs Green = The drive has been selected by a management application and it is operating normally. Monitoring and troubleshooting the storage system Table 3 Front LED status (continued) Item Description Status Drive locate mode (UID LED is Flashing amber (1 Hz) = The drive is not selected and is indicating a flashing) predictive failure. Flashing amber/green = The drive has been selected by a management application and is indicating a predictive failure. Amber = The drive might or might not be selected and is indicating drive failure, link failure, or mismatched configuration. OFF = The drive is not selected. 2 Chassis fault LED Flashing amber if there is a failed component in the system. NOTE: The amber chassis fault LED flashes if any component fault is detected by the System Management Homepage. A fault can be as minor as a cable unplugged from a NIC port, and therefore may not be cause for concern. OFF if the system is in good health. 3 Chassis health LED Solid green if the system is in good health. OFF if there is a failed component in the system. 4 Chassis UID LED This is either blue or off. When on it can be steady or blinking. Used only for unit identification. To set the LED, use the following CLI command: SET ENCLOSURE UID { ON | OFF | SLOW | FAST } OFF = Enclosure is functioning normally. NOTE: All these LEDs are off if the enclosure has power but is turned off (see Table 11 (page 43)). Then only the equivalent Chassis LEDs (2,3,4) on the rear Power Pod show status. Figure 27 Hard drive LEDs 1. Fault/UID LED (amber/blue) 2. Online LED (green) Table 4 SAS hard drive LED combinations Item Description Status 1 Activity/Online LED OFF = Override drive activity output. Drive is not a member of any RAID volumes <or> Drive is configured but in a replacement or failed state for at least one volume that is a member of a RAID volume <or> Drive is a spare drive that is or has been activated but has not been rebuilt.<and>Drive is not rebuilding<and>Drive is not a member of a volume undergoing capacity expansion or RAID migration. Solid green = Drive is a member of a RAID volume <and> Drive is not a spare drive <and> Drive is not in a replacement or failed state for any volume that is a member of a RAID volume <and> Drive is not currently performing I/O activity. Blinking green (@ 4 Hz 50% of duty cycle) = Drive is currently performing I/O activity <and> Drive is a member of a RAID volume <and> Drive is Component LEDs 39 Table 4 SAS hard drive LED combinations (continued) Item Description Status not in a replacement or failed state for any volumes that is a member of a RAID volume (drive is online) <and> Drive is not rebuilding <and> Drive is not a member of a volume undergoing capacity expansion or RAID migration. Blinking green (@1 Hz 50% duty cycle — override drive activity output) = Drive rebuilding <or> member of volume undergoing Capacity Expansion/RAID Migration. 2 Fault/Identification LED – Bicolor amber/blue OFF = Drive is not failed <and> Drive is not selected (unit identification). Solid blue = Drive is not failed <and> Drive is selected (unit identification). Solid amber = Drive is failed <and> Drive is not selected. Blinking amber (@ 1Hz 50% duty cycle) = Drive is in a predictive failure state <and> Drive is not failed <and> Drive is not selected. Blinking alternate amber/blue (@ 1Hz 50% duty cycle) = Drive Failed <or> Drive is in a predictive failure state<and>Drive is selected. NOTE: Spare drives are only used when a disk drive fails. Until a spare drive is used, it remains offline and its LEDs will remain off. Figure 28 1210m Cache module controller LEDs Table 5 1210m Cache module controller LED status Item Description Green LED upper left; Controller LEDs Amber LED lower right Status Green off, amber on = A backup is in progress. Green flashing (1 Hz), amber on = A restore is in progress. Green flashing (1 Hz), amber off = The capacitor pack is charging. Green on, amber off = The capacitor pack has completed charging. Green flashing (2 Hz) alternating with amber; amber flashing (2 Hz) alternating with green LED = One of the following condition exists: – The charging process has timed out. – The capacitor pack is not connected. Green on, amber on = The flash code image failed to load. Green off, amber off = The flash code is corrupt. 40 Monitoring and troubleshooting the storage system Figure 29 Enclosure Manager unit LEDs Table 6 Enclosure manager unit LEDs status Item Description Status 1 EM display The LED blinks during power-up, but then the display changes only in response to commands from the Enclosure Manager Display. 2 EM fault LED Amber flashing/green LED off = issue. Use the CLI commands SHOW ENCLOSURE STATUS and SHOW SYSLOG EM to determine possible fault causes. 3 EM health LED The health LED is only green and is either on (Healthy) or off (Power off or Faulted). LEDs are off when the enclosure is powered off. Figure 30 HP 2-port 1 GB Ethernet I/O modules LEDs Table 7 HP 2-port 1 GB Ethernet I/O modules LEDs status Item Description Status 1 Module health LED Solid green when module health is good OFF* when module has failed 2 Module fault LED Solid amber when module has failed OFF* when module health is good *LEDs are off when enclosure is powered off. Component LEDs 41 Figure 31 HP 2-port 1 GB Ethernet, Mezz A and B I/O modules LEDs Table 8 HP 2-port 1 GB Ethernet, Mezz A and B I/O modules LEDs status Item Description Status 1 Module health LED Solid green when module health is good OFF* when module has failed 2 Module fault LED Solid amber when module has failed OFF* when module health is good *LEDs are off when enclosure is powered off. Figure 32 HP 1 GB Interconnect module LEDs Table 9 HP 1 GB Interconnect module LEDs status Item Description Status 1 Module health LED Solid green when module health is good OFF* when module has failed 2 Module fault LED Solid amber when module has failed OFF* when module health is good *LEDs are off when enclosure is powered off. 42 Monitoring and troubleshooting the storage system Figure 33 Power supply LEDs Table 10 Power supply LED status Item Description Status 1 Power supply Green = Power on and power supply functioning properly. OFF = One or more of the following conditions exists: System powered off, AC power unavailable, Power supply failed, Power supply exceeded current limit. Use the CLI command SHOW ENCLOSURE POWERSUPLY STATUS ALL for more details. Figure 34 Chassis switches and indicator LEDs Table 11 Chassis switches and indicator LEDs status Item Description Status 1 UID Solid blue = Requires service check. 2 Chassis health Solid green when system health is good. OFF if a module or component in the system has failed 3 Chassis fault Flashing amber if a module or component in the system has failed. NOTE: The amber chassis fault LED flashes if any component fault is detected by the System Management Homepage. A fault can be as minor as a cable unplugged from a NIC port, and therefore may not be cause for concern. Component LEDs 43 Table 11 Chassis switches and indicator LEDs status (continued) Item Description Status OFF if system health is good. 4 Power button/LED Green when enclosure power is ON. Amber when enclosure has AC power but is turned off. Figure 35 SAS I/O modules LEDs Table 12 SAS I/O module LEDs status Item Description Status 1, 2 SAS Port 1 Green* = Healthy Amber = Issue 3, 4 SAS Port 2 Green* = Healthy Amber = Issue 5, 6 Overall I/O module status Green = Healthy Amber = Issue 7, 8 SAS Port 3 Green* = Healthy Amber = Issue 9, 10 SAS Port 4 Green* = Healthy Amber = Issue *If there is anything connected to a connector, the corresponding green LED is on and blinks off with activity. If there is nothing connected to a connector, both LEDs are off. 44 Monitoring and troubleshooting the storage system Figure 36 Fan LEDs The two fan modules are physically identical, but their control is not. The Fault/health LED on FAN 1 is a single bi-color LED controlled by the EMU via the Health Monitor – it is either off, steady green, or flashing amber. The lens of the fan LED is colorless and looks grayish-white when off. System Fan — Fan 1 Fan 1 LED is driven by the EMU firmware. The fan microprocessor inside the Fan module cannot sense or control this LED. If the EMU fails, or if the connection between the EMU and the fan fails, the LED cannot be controlled and thus may not reflect actual state. Also, because Fan 1 LED has no power unless enclosure power is on, the EMU cannot indicate Fan status in standby mode. There is no autonomic hardware circuit controlling the FAN Fault LED. Assuming the LED is working, it flashes Amber by the EMU if one or two of the 3 fan rotors is not functioning, or if the microprocessor on the fan module is unresponsive, or if code on the module is unreadable. Drive Fan — Fan 2 The Fault/health LED on FAN 2 is not controlled at all by the EMU – but is controlled by one of the management processors inside the SAS I/O Module. This LED cannot be lit unless enclosure power is on, and its state depends upon signals from one of the SAS I/O modules. To troubleshoot a degraded fan, you can use the EMU CLI commands SHOW ENCLOSURE STATUS and SHOW ENCLOSURE FAN ALL described in “Managing the EMU” (page 146). EMU CLI SHOW commands Use the EMU CLI SHOW commands described in “Managing the EMU” (page 146) to obtain additional information about component status as indicated by the hardware LEDs described in “Component LEDs” (page 37). To access the CLI, log in to the EMU as Administrator. The system is shipped with a single enabled user account: Administrator. The password of the Administrator account is unique, programmed at the factory, and printed on the tear-away label on the back of the unit and the label on top of the EMU. Logging in to the system requires the Secure Shell protocol (SSH). Windows systems can use ssh clients such as PuTTy, which can be freely downloaded. To log in to the EMU: 1. Note the IP address of the EMU. 2. ssh to the EMU. 3. Log in as Administrator. The following is a sample login session: login as: Administrator ----------------------------------------------------------------------------WARNING: This is a private system. Do not attempt to login unless you are an authorized user. Any authorized or unauthorized access and use may be monitored and can result in criminal or civil prosecution under applicable law. EMU CLI SHOW commands 45 ----------------------------------------------------------------------------User: /src/bin/build@msaonyx Script: ./parbuild Directory: /src/quire/QUIRE-CSP-1-20/daily/2011102701/bld/QUIRE-CSP-1-20 FileTag: 102720111904 Date: 2011-10-27T19:04:57 Firmware Output: jsbach Firmware Version: 0x0120 SVN Version: 3414 [email protected]'s password: HP CSP System Enclosure Manager (C) Copyright 2006-2010 Hewlett-Packard Development Company, L.P. Type 'HELP' to display a list of valid commands. Type 'HELP ' to display detailed information about a specific command. Type 'HELP HELP' to display more detailed information about the help system. EM-78E7D1C140F2> After logging in, you can set the Administrator password using the Enclosure Manager Settings window. Go to the C:\Program Files\HP\HP Configuration Wizard directory and double-click HPEMConfig.exe. Known issues Table 13 identifies known issues with the storage system and provides workarounds to mitigate them. Table 13 Known issues Issue Resolution HP Systems Insight Manager is not able This occurs if the domain user or group does not have the proper security to retrieve the OS and product name for access to the WMI namespace. Access to the WMI namespace is not given the network storage system. by default. To permit access: 1. Select Server Manager+Configuration. 2. Right-click WMI Control and select Properties. 3. On the Security tab, select Root and the HPQ namespace. 4. Click Security, and give permission to the user or group. 5. Restart WMI. The cluster IP address on a cluster network resource cannot resolve the DNS name or update the DNS name correctly, causing the network resource to appear offline or with a warning message. This occurs when a previous identifier is listed in the DNS entries and the DNS server has not been set up to allow for updates from external clients. To fix this issue: 1. Log in to the Active Directory Domain Services with your Domain Admins, Administrator, or Security Group access. 2. Go to the DNS server, select the computer name, and then click Forward Lookup Tables. 3. Select the domain to add the file server. 4. Locate the DNS entries for the file server name. You can either update the information manually by double-clicking on the entry and entering the correct file server information, or by deleting the existing DNS entry. NOTE: Entering the correct file server information or deleting the DNS entry requires that you manually enable the network resource on the cluster. You can do this by manually right-clicking on the network resource on the file server and selecting the Bring this resource online option. When deleting the DNS entry, this option creates and updates a new DNS entry on the DNS server. After joining a domain, the "Microsoft iSCSI Software Target" service may fail with the error message: Windows could not start the Microsoft 46 During startup of the Microsoft iSCSI Software Target service, WinTarget makes a synchronous call to the Active Directory. If the Active Directory server does not respond in a timely manner, the service fails to start after 30 seconds. To resolve this issue, type the following on the command line: reg add HKLM\System\CurrentControlSet\Control /v ServicesPipeTimeout /t REG_DWORD /d 60000 /f shutdown /r /t 0 Monitoring and troubleshooting the storage system Table 13 Known issues (continued) Issue Resolution iSCSI Software Target service The use of this registry key is documented at http://support.microsoft.com/ on MACHINE_NAME. Error 1053: kb/824344. The service did not respond to the start or control request in a timely manner. The Enclosure UID page that is part of The UID LED cannot be enabled or disabled in the System Management the HP System Management Homepage Home page until the Enclosure Manager key has been generated. The cannot be used to enable or disable the Enclosure Manager key can be generated using the System Manager snap-in. UID status LED. Length of network storage system reboot The reboot time for the network storage system is approximately six to seven time minutes. A cluster network interface reports status (from cluster net or cluster netint command or Failover Cluster Manager) as “network partitioned” when a cluster node is rebooted and rejoins the cluster. The network interface is still usable for communications to other nodes; it is only the communications between the cluster nodes that is affected. The cluster interface status will change after 12–24 hours. This issue is intermittent and takes approximately 30–50 reboots of a node to reproduce. This issue can be resolved by doing one of the following: • Allow 12–24 hours to pass for the Microsoft Failover Cluster Manager to resolve the issue automatically. • Manually restart the node that was restarted or affected. • Manually disable or enable the NIC on the affected cluster node that is causing the issue, under Network Connections. One of the following occurs: FSRM only configures its config store in the cluster database when the FSRM • File Server Resource Manager (FSRM) service starts. To resolve this issue, reboot one node in the cluster, or you can start/stop the FSRM services by issuing the following commands on the displays the error message: command line using elevated privileges: File Server Resource net stop srmsvc Manager global net stop srmreports configuration cannot be accessed since it is not net start srmreports installed yet. net start srmsvc • A corrupted FSRM file causes the This issue is documented by Microsoft at: following error message to display on the Quota window of the http://technet.microsoft.com/en-us/library/gg214171(WS.10).aspx Windows New Share wizard: No quota templates are available on this server. The Diskraid utility does not operate with The HP StoreEasy 5000 Storage does not have a VDS Hardware Provider, the HP StoreEasy 5000 Storage. so the Diskraid utility does not work. The NFS user mapping should not use ADLDS. HP strongly recommends using Active Directory or other RFC2307 compliant LDAP stores for NFS user name mapping. Using Active Directory Lightweight Data Services (ADLDS) is not recommended. Configuring ADLDS in a clustered environment is beyond the scope of this document. The Onboard Administrator GUI cannot The Onboard Administrator GUI Launch button only applies to systems with be launched from the Integrated the c3000/c7000 chassis. You are not able to use this button with the HP Lights-Out 3 page. The Launch button is StoreEasy 5000 Storage . in the Active Onboard Administration section under the BL c-Class node in the Integrated Lights-Out 3 navigation tree. On rare occasions, an update to the SAS Update the SAS I/O module firmware again. If the second update is I/O module firmware may result in the unsuccessful, review the log file for more information. following message: Flash failed for xxxx half of SAS I/O Module. Check log file yyyy Known issues 47 Table 13 Known issues (continued) Issue Resolution for more information (where xxxx is internal or external and yyyy is the path and name of the log file). If the System Management Homepage Identify and reseat the SAS I/O module that is causing the issue. An I/O lists a fan module as unknown or module may need to be replaced if there is less information available for dormant, it might not be a fan issue. It one I/O module than the other. may mean that a SAS I/O module needs to be reseated. 48 If the cache on the 1210m controller in either server blade of the HP StoreEasy 5000 Storage becomes disabled, it will greatly affect performance. As a protective measure to ensure the safety of data, if either 1210m controller experiences an issue requiring the cache to be disabled, the cache is disabled on both controllers. This results in the reduction of performance for both controllers until the degraded part is repaired or replaced. An alert is generated for cache and supercapacitor (cache backup) issues, but you can also run the following command from a command prompt or PowerShell to determine the issue: ccu show controller all details When configuring iLO settings, changing iLO settings on the second node may result in an error that the user has insufficient permissions. This can happen even if the user is a domain administrator and belongs to the administrator group on each node. The User Access Control system prevents the application from running on the second node. No prompt is displayed to the user to allow execution on the second node. • Log on to the second node using the local administrator account and configure the iLO settings using the iLO Configuration Utility in the HP System Tools program group. You have installed the System Recovery image on a storage system that has an Delete existing LUNs by selecting Windows Server Manager→ File and Storage Services after installing the System Recovery image. In Windows If the output is similar to the following, replace the cache module or supercapacitor: controller 0: 500143800442D690 Manufacturer: HP Model: 1210m Part Number: 607190-001 SKU: None Serial Number: PBGJR0XTAZ40FK Firmware Version: 0156 Firmware Build: 2011061702 Peer Controller: 500143800442E600 Operational Status: Degraded, Cache disabled: redundant controller battery issue Health Status: Degraded/Warning Cache Size: 1073741824 Read Cache Default: Enabled Write Cache Default: Enabled Battery 0 Status: fully charged Battery 0 Estimated Charge Remaining: 100% controller 1: 500143800442E600 Manufacturer: HP Model: 1210m Part Number: 607190-001 SKU: None Serial Number: PBGJR0XTAZ407Z Firmware Version: 0156 Firmware Build: 2011061702 Peer Controller: 500143800442D690 Operational Status: Degraded, Cache flash backup hardware failure, Cache disabled: low battery charge Health Status: Degraded/Warning Cache Size: 1073741824 Read Cache Default: Enabled Write Cache Default: Enabled Battery 0 Status: charging Battery 0 Estimated Charge Remaining: 0% • Connect to iLO and change the settings using the iLO user interface. NOTE: Changing the iLO network settings may cause your iLO sessions to disconnect. Monitoring and troubleshooting the storage system Table 13 Known issues (continued) Issue Resolution external disk enclosure connected to the Server Manager, LUNs are referred to as virtual disks, and are deleted by storage system and the disk enclosure first selecting the storage pool in which they are located. either has existing LUNs or a degraded disk. After installing the image the System Management Homepage indicate the disk drives are degraded and, if you use the Create a Volume wizard, the disk drives are only displayed for one node. The Test WBEM Events tool displays an 1. Add the specific user name to the following namespaces: error when the tool is launched by a user • root\HPQ other than Administrator. • root\HPQ\default • root\HPQ\TestEvent • root\Interop • root\CIMv2 2. For each namespace, complete the following namespace security steps: a. On the Start screen on the desktop, type Run and press Enter (or press Windows logo key+R to open the Run dialog box). b. Enter wmimgmt.msc and click OK. c. Right-click WMI Control and click Properties. d. Select the Security tab. e. Select the namespace. f. Click the Security button and enable the following permissions for the user: • Execute Methods • Full Write • Partial Write • Provider Write • Enable Account • Remote Enable • Read Security • Edit Security 3. Click Apply, and then click OK twice. When attempting to create a highly available file server, the following error message is displayed: 1. Identify the network resource that is indicating the network status is partitioned. 2. From either clustered node, open Network connections and select the NIC that is causing the partitioning issue. Disable the network connection for “Failed to create a file 3-5 seconds. server. The clustered node is 3. Re-enable the network connection. offline. “ 4. Run the Create a File Server wizard again. The file server should be created successfully. When starting the System Management You can safely continue and log in. Once logged in, see the Local Server Homepage, you may see a message that Certificate topic in the System Management Homepage online help to set there is an error with the security up a trusted certificate. certificate. Be aware that non-clustered volumes are If you choose to remove a volume from a cluster, be sure not to use the at risk of data corruption. When using standalone volume to store data. the New Volume wizard, the volume is automatically added to the cluster. You can remove the volume from the cluster using the Cluster Manager and Known issues 49 Table 13 Known issues (continued) Issue Resolution make it a standalone volume but this can lead to data loss. The message "Display will be complete when the storage inventory has finished..." appears in Server Manager and pool data does not display. This issue occurs if the server has been added to the domain and a cluster has been created. Local administrators cannot view this information. Once a server is added to a domain and a cluster is created, you must log in to Server Manager as a domain user. The New Volume option is not enabled after extending a virtual disk. After extending a virtual disk, the New Volume option (visible when you right-click the virtual disk) is disabled in Windows Server Manager. This can occur if the space on the virtual disk was fully utilized (the Capacity and Allocated Space columns display the same value) before extending the virtual disk. To enable the New Volume option, do one of the following: • In Disk Management, select Rescan Disks. • Open a Windows PowerShell command prompt and execute the Update-StorageProviderCache command. Status column on Storage Pools window When viewing details about storage pools on the Storage Pools window in in Windows Server Manager is blank. the Windows Server Manager, the Status column is always blank. However, you can view the health status and operational status. Health status is indicated by the icon to the left of the Name column. Operational status is a separate column. You can hide the Status column by right-clicking the column name and selecting Status, which removes Status from the list of column headings that display. When performing a system recovery, the This issue occurs when all drive letters have been assigned to LUNs (more following error message is displayed: than 23 volumes). To resolve this issue, you must disable (and then re-enable) Unable to get an unused drive the HP 1210m controller in the server blade: letter to map a network path 1. Reboot the server and, when prompted, press F9 to access the ROM-based setup utility. to so aborting attempt to use 2. On the menu that displays, navigate to PCI Device Enable/Disable and a network share press Enter to select it. 3. Navigate to PCI Slot 2 and press Enter to select it. 4. Navigate to Disabled and press Enter to select it. 5. Exit from the utility by pressing Esc three times and then press F10 to reboot the server. Ensure the system recovery media is connected to the server. 6. When the server reboots, continue with the system recovery process described in “Storage system recovery” (page 136). 7. When the initial image deployment completes, the server reboots. During the reboot, press F9 to access the utility again. 8. Repeat steps 2-5 (this time selecting Enabled instead of Disabled). When the server reboots, the system recovery process will continue and complete. 9. If you are performing a recovery of both servers, repeat these steps on the other server. Windows Server Manager indicates This issue can be caused by one of the following actions: there are zero (0) storage pools but does • The cache is out of date. not display any kind of error message • The discovery operation times out. about it. • An operation fails because it requires a service restart or cache update. • The HP Storage Management Service has stopped running. To resolve the issue, restart the HP Storage Management Service using one of the following methods: • From the desktop, navigate to the Services window (services.msc) and locate HP Storage Management Service. Right-click the service and select Start. • Open a Windows PowerShell prompt and enter the following cmdlet: net start hpstormsvc 50 Monitoring and troubleshooting the storage system Table 13 Known issues (continued) Issue Resolution Network teaming cannot be configured Do not create network teams until after the initial configuration tasks have during initial system configuration. been completed. If a system is to be connected to a network where specific VLANs with VLAN tagging enabled (for example, for connecting to a domain controller), it is recommended that the network switch be temporarily configured to pass untagged network packets on the specific VLAN or to configure the network interface properties to operate using the specific VLAN ID. Configuring VLAN settings is accomplished by opening the properties dialog for the network interface and then configuring the network adapter by clicking on the Configure button. During initial system configuration, the Initial Configuration Tasks window may display the following message: Connecting to remote server 169.254.2.111 failed with the following error message: The WinRM client cannot process the request. If the authentication scheme is different from Kerberos, or if the client computer is not joined to a domain, then HTTPS transport must be used or the destination machine must be added to the TrustedHosts configuration setting. Use winrm.cmd to configure TrustedHosts. Note that computers in the TrustedHosts list might not be authenticated. This may be cause by having multiple interfaces on the same network subnet as that used by the network interface names “Cluster Internal”. By default, the Cluster Internal network uses an APIPA address (169.254.0.0/16). This is the default subnet used by other network interfaces that are connected and there is no DHCP server. This results in multiple network routes between nodes. Disable or disconnect network interfaces that are connected to networks where no DHCP server is available. During the initial configuration you will be given the opportunity to assign network addresses to other network interfaces. After addresses are assigned the network interfaces can be reconnected or enabled. If the HP 1210m controller in the HP You must upgrade the HP 1210m controller first and reboot the server. Then, StoreEasy 5000 Storage is running an upgrade the disk enclosure firmware and it will succeed. older version (1.56 or earlier) when you perform a firmware upgrade, the upgrade to the disk enclosure I/O module will fail. The Firmware Update Tool (FMT) will display the following message: "Version not updated after flash and reset of SEPxxxxxxxxxxxxxxx". When attempting to use Failover Cluster Manager to add a File Share to an HA File Server on the cluster, the Add Share wizard will not start. Also, attempting to use Failover Cluster Manager to view any existing shares on file servers in the cluster, just results in a perpetual “Loading” message. This happens when a system level HTTP proxy server is set. Some users will require a system level proxy to make Cluster Aware Updating work, but if one is set, it is important to explicitly prevent access to your HA file servers from using the proxy. Set the system level proxy to explicitly bypass the HA file servers. For example, instead of using the following command: netsh winhttp set proxy myproxy.fabrikam.com:80 "<local>" set the proxy using a command like the following: netsh winhttp set proxy myproxy.fabrikam.com:80 "<local>;*.fabrikam.com" In this example, “*.fabrikam.com” is the client access point used on the HA file servers. The Storage Management Provider 1. Open Add/Remove Programs and verify that HP Insight Management displays the following error message: Agents is installed. 0x26005054 The service failed 2. If it is installed, open the Run dialog box and enter WBEMTEST and click to subscribe for events Connect. 3. Enter root\hpq as the namespace. Wait to see if the namespace connects. If it does not connect, the WBEM installation is corrupt. Known issues 51 Table 13 Known issues (continued) Issue Resolution 4. Navigate to the C:\hpnas\components\ directory, which contains the WBEM installer. 5. 5. Locate and run the HPIDPWBEMPROVIDERS_X64.MSI file to re-install the agents. During initial system configuration, the Initial Configuration Tasks window may indicate that there was a failure to connect to the second node after network settings have been changed. The IP address for the second node that is stored in the registry no longer matches the second node's IP address. Change the registry key HKEY_LOCAL_MACHINE\Software\Microsoft\OEMOOBE\ RemoteNodeIpAddress to contain an IP address that the first node can reach, preferably on the same subnet. Do not change any other values. Verifying services are running If an issue occurs and other troubleshooting efforts do not resolve it, verify that the following services are always running: • HP Alert E-Mail Startup Script • HP Insight Event Notifier • HP Insight Foundation Agents • HP Insight NIC Agents • HP Insight Server Agents • HP Insight Storage Agents • HP ProLiant Health Monitor Service • HP ProLiant System Shutdown Service • HP Remote Synchronization Service • HP Smart Array SAS/SATA Event Notification Service • HP Storage Management Service • HP System Management Homepage • HP Version Control Agent • HP Storage Management Service Additionally, use the following procedure to verify that the user interfaces for REST and Pool Manager are installed and running: 1. Open IIS using one of the following methods: 2. 52 • In Windows Server Manager, select IIS in the left navigation pane. In the list of servers that display in the main content pane, right-click the applicable server and select Internet Information Services (IIS) Manager. • Select Internet Information Services (IIS) Manager from the Tools menu in Windows Server Manager. • Press Windows + R to open the Run window. Enter inetmgr and click OK. Verify that the HP StoreEasy Management website contains the following entries: • aspnet_client • help • rest • webui Monitoring and troubleshooting the storage system 3. Right-click the HP StoreEasy Management website and select Manage Website. If it is running, the Start option will be disabled. If these steps do not resolve the issue, contact HP Technical Support. Error codes This section contains the error codes that may occur. Storage Management Provider error codes The Storage Management Provider error codes are listed in Table 14 (page 53). Table 14 Storage Management Provider errors Error code Error message Recommended action 0x24005001 Error during discovery. Please restart HP Storage Management Service. 0x24005003 Error while parsing CLI output. Please restart HP Storage Management Service. 0x20005003 Error while parsing CLI output. 0x25005008 The controller specified was not found. 0x20005009 The specified RAID level is invalid. 0x25005009 The specified RAID level is invalid. 0x2300500B The operation is not supported because the storage Please retry the operation. pool is unhealthy. 0x2300500C The operation is not supported because the storage Please retry the operation. pool is transforming. 0x2300500D The physical drive specified is already in use. Please retry the operation. 0x2300500E Less than the minimum number of physical drives was specified. Please retry the operation. 0x2300500F The specified physical drives are unsupported for this operation. They may either be in use or are a mismatch. Please retry the operation. 0x24005011 The physical disk was not found in the provider cache. Please restart HP Storage Management Service. 0x25005011 The physical disk was not found in the provider cache. Please update the storage management provider cache by invoking Windows PowerShell command Update-StorageProviderCache. 0x24005012 No physical disks were found in the logical drive. Please restart HP Storage Management Service. 0x25005013 Failed to update pool in cache. Please update the storage management provider cache by invoking Windows PowerShell command Update-StorageProviderCache. 0x25005014 Failed to get the pool from the controller. Please update the storage management provider cache by invoking Windows PowerShell command Update-StorageProviderCache. 0x25005015 Failed to delete the pool from cache. Please update the storage management provider cache by invoking Windows PowerShell command Update-StorageProviderCache. Please update the storage management provider cache by invoking Windows PowerShell command Update-StorageProviderCache. Please update the storage management provider cache by invoking Windows PowerShell command Update-StorageProviderCache. Error codes 53 Table 14 Storage Management Provider errors (continued) Error code Error message Recommended action 0x25005016 Failed to get the pool IDs for the subsystem from the controller. Please update the storage management provider cache by invoking Windows PowerShell command Update-StorageProviderCache. 0x25005017 Failed to get the associated pool for the LUN from Please update the storage management provider cache by cache. invoking Windows PowerShell command Update-StorageProviderCache. 0x25005018 Failed to update disk in cache. Please update the storage management provider cache by invoking Windows PowerShell command Update-StorageProviderCache. 0x25005019 Failed to get the disk from the controller. Please update the storage management provider cache by invoking Windows PowerShell command Update-StorageProviderCache. 0x2500501A Failed to get associated disks for the LUN from cache. Please update the storage management provider cache by invoking Windows PowerShell command Update-StorageProviderCache. 0x2500501B Failed to get associated disks for the pool from cache. Please update the storage management provider cache by invoking Windows PowerShell command Update-StorageProviderCache. 0x2000501C Unknown type of storage object. 0x2500501C Unknown type of storage object. Please update the storage management provider cache by invoking Windows PowerShell command Update-StorageProviderCache. 0x2400501D Failed to get the associated subsystem for the storage object from cache. Please restart HP Storage Management Service. 0x2500501D Failed to get the associated subsystem for the storage object from cache. Please update the storage management provider cache by invoking Windows PowerShell command Update-StorageProviderCache. 0x2500501E Failed to get the storage object from cache. Please update the storage management provider cache by invoking Windows PowerShell command Update-StorageProviderCache. 0x2500501F Failed to update the storage object in cache. Please update the storage management provider cache by invoking Windows PowerShell command Update-StorageProviderCache. 0x25005020 Failed to get the storage object from the controller. Please update the storage management provider cache by invoking Windows PowerShell command Update-StorageProviderCache. 0x25005021 Failed to copy storage objects. 0x20005022 Error creating Pool. 0x20005023 Error deleting LUN. 0x20005024 The storage pool contains virtual disks. 0x20005025 Failed to delete the reserved LUN. 0x25005026 Failed to get the logical drive from the controller. 54 Monitoring and troubleshooting the storage system Please update the storage management provider cache by invoking Windows PowerShell command Update-StorageProviderCache. Please update the storage management provider cache by invoking Windows PowerShell command Update-StorageProviderCache. Table 14 Storage Management Provider errors (continued) Error code Error message Recommended action 0x25005027 Failed to convert from WCS to MBS. Please update the storage management provider cache by invoking Windows PowerShell command Update-StorageProviderCache. 0x24005028 Failed to get proxy. Please restart HP Storage Management Service. 0x2500502A Failed to update the logical drive in cache. Please update the storage management provider cache by invoking Windows PowerShell command Update-StorageProviderCache. 0x2500502B Failed to get volumes for the pool. Please update the storage management provider cache by invoking Windows PowerShell command Update-StorageProviderCache. 0x2500502C Failed to get the pool for the physical drive. Please update the storage management provider cache by invoking Windows PowerShell command Update-StorageProviderCache. 0x2500502F Failed to acquire the lock. Please update the storage management provider cache by invoking Windows PowerShell command Update-StorageProviderCache. 0x25005030 Failed to add physical disk(s) to one of the LUNs in the pool. Please update the storage management provider cache by invoking Windows PowerShell command Update-StorageProviderCache. 0x25005031 Failed to add physical disk(s) as data drive(s) to the pool. Please update the storage management provider cache by invoking Windows PowerShell command Update-StorageProviderCache. 0x25005032 Failed to add physical disk(s) as spare drive(s) to the pool. Please update the storage management provider cache by invoking Windows PowerShell command Update-StorageProviderCache. 0x25005033 The usage parameter is invalid. Please update the storage management provider cache by invoking Windows PowerShell command Update-StorageProviderCache. 0x20005037 Access denied. 0x25005037 Access denied. Please update the storage management provider cache by invoking Windows PowerShell command Update-StorageProviderCache. 0x24005038 The cache is out of date. Please restart HP Storage Management Service. 0x25005038 The cache is out of date. Please update the storage management provider cache by invoking Windows PowerShell command Update-StorageProviderCache. 0x24005039 The logical drive was not found in cache. Please restart HP Storage Management Service. 0x25005039 The logical drive was not found in cache. Please update the storage management provider cache by invoking Windows PowerShell command Update-StorageProviderCache. 0x2400503A The storage pool was not found in cache. Please restart HP Storage Management Service. 0x2500503A The storage pool was not found in cache. Please update the storage management provider cache by invoking Windows PowerShell command Update-StorageProviderCache. 0x2400503B The subsystem was not found in cache. Please restart HP Storage Management Service. 0x2500503B The subsystem was not found in cache. Please update the storage management provider cache by invoking Windows PowerShell command Update-StorageProviderCache. Error codes 55 Table 14 Storage Management Provider errors (continued) Error code Error message Recommended action 0x2300503D Incompatible ResiliencySetting for this operation. Please retry the operation. 0x23005040 Some of the parameter values supplied were invalid. Please retry the operation. 0x20005040 Some of the parameter values supplied were invalid. 0x25005040 Some of the parameter values supplied were invalid. Please update the storage management provider cache by invoking Windows PowerShell command Update-StorageProviderCache. 0x24005041 Failed to get the logical drives in the pool. Please restart HP Storage Management Service. 0x25005041 Failed to get the logical drives in the pool. Please update the storage management provider cache by invoking Windows PowerShell command Update-StorageProviderCache. 0x24005043 Failed to get physical disk in the pool. Please restart HP Storage Management Service. 0x25005045 Failed to get physical disk in the subsystem. Please update the storage management provider cache by invoking Windows PowerShell command Update-StorageProviderCache. 0x24005046 Failed to get the pool for the physical drive. Please restart HP Storage Management Service. 0x24005047 Failed to get the physical disks in the enclosure. Please restart HP Storage Management Service. 0x20005048 Physical disks not supported as arguments to the method. 0x25005049 The operation was successful, but it has resulted in Please update the storage management provider cache by the storage pools being renamed. invoking Windows PowerShell command Update-StorageProviderCache. 0x2500504A Failed to get all pools from cache. 0x2500504B Failed to get the controller for the pool from cache. Please update the storage management provider cache by invoking Windows PowerShell command Update-StorageProviderCache. 0x2500504C Failed to get the disk(s) for the pool from the controller. Please update the storage management provider cache by invoking Windows PowerShell command Update-StorageProviderCache. 0x2500504D Failed to add an association to cache. Please update the storage management provider cache by invoking Windows PowerShell command Update-StorageProviderCache. 0x2500504E The physical disk is in use. It cannot be deleted from cache. Please update the storage management provider cache by invoking Windows PowerShell command Update-StorageProviderCache. 0x2500504F Invalid relation type. Please update the storage management provider cache by invoking Windows PowerShell command Update-StorageProviderCache. 0x21005051 Failed to find the MI Main module. Please re-install HP Storage Management Provider. 0x21005052 Failed to initialize the MI Application. Please re-install HP Storage Management Provider. 0x21005053 The Storage Management Service is not able to host the SMP. Please re-install HP Storage Management Provider. 0x26005054 The service failed to subscribe for events. Please refer to the troubleshooting guide. 56 Monitoring and troubleshooting the storage system Please update the storage management provider cache by invoking Windows PowerShell command Update-StorageProviderCache. Table 14 Storage Management Provider errors (continued) Error code Error message Recommended action 0x24005055 Failed to get the proxy object. Please restart HP Storage Management Service. 0x21005056 Failed to load the SMProvider DLL. Either it is not registered or is unable to load its dependencies. Please re-install HP Storage Management Provider. 0x25005059 Failed to get all LUNs for the disk from the controller. Please update the storage management provider cache by invoking Windows PowerShell command Update-StorageProviderCache. 0x2500505A Failed to remove association from the provider cache. Please update the storage management provider cache by invoking Windows PowerShell command Update-StorageProviderCache. 0x2500505B The operation was successful, but it has resulted in Please update the storage management provider cache by the storage pools being renamed. invoking Windows PowerShell command Update-StorageProviderCache. 0x2500505C The operation was successful, but it has resulted in Please update the storage management provider cache by the storage pools being renamed. invoking Windows PowerShell command Update-StorageProviderCache. 0x2000505D The operation was successful, but it has resulted in Please update the storage management provider cache by the storage pools being renamed. invoking Windows PowerShell command Update-StorageProviderCache. 0x2500505E Failed to get all logical drives from cache. 0x2500505F Failed to get the controller for the logical drive from Please update the storage management provider cache by cache. invoking Windows PowerShell command Update-StorageProviderCache. 0x25005060 The disk(s) cannot be added to this pool because it contains at least one LUN requiring RAID level migration. Please update the storage management provider cache by invoking Windows PowerShell command Update-StorageProviderCache. 0x21005061 Failed to remove partition data from the logical drive. You must manually clear the disk or delete the partition. Otherwise, subsequent volume creation requests might fail. Please re-install HP Storage Management Provider. 0x20005062 The format of the specified RAID level is invalid. Valid RAID levels are RAID 0, RAID 1, RAID 10, RAID 5, RAID 6, RAID 50, RAID 60, RAID 10 (ADM), RAID 50 (2), RAID 50 (3), RAID 50 (4), RAID 50 (5), RAID 1 (ADM), RAID 60 (2), RAID 60 (3), RAID 60 (4), RAID 60 (5). 0x20005063 The format of the specified RAID level is invalid. Valid RAID levels are RAID 0, RAID 1, RAID 10, RAID 5, RAID 6. 0x23005064 The length of the virtual disk friendly name exceeds Please retry the operation. the maximum supported length. 0x24005065 Failed to get the pool from the logical drive. Please restart HP Storage Management Service. 0x25005068 The virtual disk could not complete the operation because its health or operational status does not permit it. Please update the storage management provider cache by invoking Windows PowerShell command Update-StorageProviderCache. 0x24005069 Enclosure not found in cache. Please restart HP Storage Management Service. 0x2500506A Failed to update enclosure in cache. Please update the storage management provider cache by invoking Windows PowerShell command Update-StorageProviderCache. Please update the storage management provider cache by invoking Windows PowerShell command Update-StorageProviderCache. Error codes 57 Table 14 Storage Management Provider errors (continued) Error code Error message Recommended action 0x2400506B Failed to get the enclosure for the physical disk. Please restart HP Storage Management Service. 0x2400506C Failed to get WMI class names to subscribe. Please restart HP Storage Management Service. 0x2100506D SMP assembly file not found. Please re-install HP Storage Management Provider. 0x2700506E The registry key The system is in an invalid state. Please contact HP Support. HKLM\HARDWARE\Description\System\BIOS was not found. 0x2700506F The registry key The system is in an invalid state. Please contact HP Support. HKLM\HARDWARE\Description\System\BIOS\ SystemProductName was not found. 0x21005070 SmartArray.dll file not found. Please re-install HP Storage Management Provider. 0x21005071 Raptor.dll file not found. Please re-install HP Storage Management Provider. 0x21005072 Failed to get the library name to load. Please re-install HP Storage Management Provider. 0x25005073 Failed to release the lock. Please update the storage management provider cache by invoking Windows PowerShell command Update-StorageProviderCache. 0x24005074 Failed to create the mutex. Please restart HP Storage Management Service. 0x24005075 Failed to get the proxy to the contoller library. Please restart HP Storage Management Service. 0x25005076 The resiliency setting does not match the pool's resiliency setting. Please update the storage management provider cache by invoking Windows PowerShell command Update-StorageProviderCache. 0x25005077 The operation was successful but the storage Please update the storage management provider cache by provider cache is out of date. You must update the invoking Windows PowerShell command storage provider cache before proceeding further. Update-StorageProviderCache. 0x25005078 The specified friendly name already exists. 0x20005079 The Storage Pool could not complete the operation because its health or operational status does not permit it. 0x2500507A One of the physical disks specified is assigned to other storage pool. Please update the storage management provider cache by invoking Windows PowerShell command Update-StorageProviderCache. 0x2300507B This operation is supported only for spare drives. Please retry the operation. 0x2000507C The physical drive could not complete the operation because its health or operational status does not permit it. 0x2000507D One of the physical disks specified can not be configured by the subsystem. 0x2300507E The specified pool does not contain witness lun and hence cannot be shrunk. Please retry the operation. 0x2300507F This operation is not supported on primordial storage pools. Please retry the operation. 58 Monitoring and troubleshooting the storage system Please update the storage management provider cache by invoking Windows PowerShell command Update-StorageProviderCache. Pool Manager Provider error codes The Pool Manager Provider error codes are listed in Table 15 (page 59). Table 15 Pool Manager Provider errors Error code Error message 0x20006001 Pool Manager Provider has been unloaded from memory. 0x20006002 The Pool Manager Rule XML file is invalid. 0x20006003 Pool configuration is not supported for this enclosure. 0x20006004 Failed to initialize logger. 0x20006005 Could not find ROM Check Library (pssver.dll), this is required to find pool template for any enclosure. 0x20006006 Failed to use WMI to call the SMP Provider. 0x20006007 Failed to connect to the SMP Provider. 0x20006008 General WMI error in the Pool Manager Provider. 0x20006009 The first healthy disk size within the virtual enclosure exceeded the maximum drive capacity allowed for a pool by the virtual enclosure. 0x2000600A The proposed spare disk slot is empty. 0x2000600B The first healthy disk type within the virtual enclosure does not match the disk type supported by the virtual enclosure. 0x2000600C An empty disk slot was found. 0x2000600D The OS pool was not found in the expected location. 0x2000600E The proposed spare disk is unhealthy. 0x2000600F The proposed spare disk in already in use. 0x20006010 The existing pool type does not match the virtual enclosure type. 0x20006011 The proposed pool cannot be created or grown because one of the concrete pools within the pool set cannot be grown. 0x20006012 The existing pool contains disks of different sizes or types. 0x20006013 The existing pool has a RAID level that is not supported for the proposed pool. 0x20006014 The global spare used by this existing pool is not in the current virtual enclosure. 0x20006015 Some of the disks within the proposed pool are already part of another pool, which spans the current virtual enclosure. 0x20006016 Some of the disks within the proposed pool are unhealthy. 0x20006017 Some of the disks within the proposed pool are offline. 0x20006018 Some of the disks in the proposed pool are marked by the storage subsystem as cannot pool. 0x20006019 The number of existing pools exceeds the count specified in the rule file. 0x2000601A The pool is unhealthy. 0x2000601B Some of the disks in the proposed pool are a different type than the first disk of the virtual enclosure. 0x2000601C Some of the disks in the proposed pool are a different size than the first disk of the virtual enclosure. 0x2000601D Some of the disks in the proposed pool are a different spindle speed than the first disk of the virtual enclosure. Error codes 59 Table 15 Pool Manager Provider errors (continued) Error code Error message 0x2000601E Information on some of the disks in the proposed pool could not be read. 0x2000601F The proposed spare disk is a different type than the first disk of the virtual enclosure. 0x20006020 The proposed spare disk is a different size than the first disk of the virtual enclosure. 0x20006021 The proposed spare disk is a different spindle speed than the first disk of the virtual enclosure. 0x20006022 Pool will be grown by adding spare disks only. No data disks will be added. 0x20006023 Some of the disks in the proposed pool are already used as spare(s). Management Web Service error codes The Management Web Service error codes are listed in Table 16 (page 60). Table 16 Management Web Service errors Error code Error message Recommended action 0x2000A001 You are not authorized to access the resource. 0x2000A002 Received invalid input. 0x2000A003 Failed to access WMI. 0x2000A004 File not found. 0x2000A005 Registry value not found. 0x2000A006 The web service encountered an exception while performing the request. Check the web service log for more detail. 0x2000A007 The storage pool was created, but spare drives could not be added. Edit the pool to add spare drives. 0x2000A008 The operation on the storage pool failed because the storage provider cache was out of date. Please retry the operation. 0x2000A009 The operation cannot be performed because a storage provider discovery is in progress. Please try the operation later. 0x2000A00A Failed to get the discovery status of the storage provider. 0x2300A00B The storage subsystem has indicated that one or more of the Check the health and operational status of the physical disks cannot be used in a storage pool. physical drives. Please retry the operation. 0x2300A00C One or more of the physical disks provided in the request was not found or cannot be used in a storage pool. Check the health and operational status of the physical drives. Please retry the operation. CSP WBEM Providers error codes The CSP WBEM Providers error codes are listed in Table 17 (page 61). 60 Monitoring and troubleshooting the storage system Table 17 CSP WBEM Providers errors Error code Description Source Event Log Entry Type Resolution 0x910 The CSP Enclosure Provider is initializing. HP CSP WBEM Providers Informational Retry query to provider after 3 minutes. 0x911 CSP Enclosure Provider initialization successful. HP CSP WBEM Providers Success 0x912 Enclosure Provider lost connection with EM. Fan, Power supply and IO/PCIe Modules classes will not work. HP CSP WBEM Providers Warning Check EM connections and retry query to provider after 3 minutes. 0x913 Enclosure Provider is unable to parse the input data provided by EM. Fan, Power supply and IO/PCIe Module classes will not work. HP CSP WBEM Providers Warning Check the provider logs for details. Retry query to provider after 3 minutes. Blade classes may give only partial data. 0x914 Enclosure Provider is unable to build internal lists using data provided by EM. HP CSP WBEM Providers Warning Check the provider logs for details. 0x915 Enclosure provider is not recongising this blade server. Many or all the classes may fail. HP CSP WBEM Providers Error Check the provider logs for details. 0x916 Enclosure provider is unable to build internal lists. Blade classes may fail. HP CSP WBEM Providers Error Check the provider logs for details. 0x917 Enclosure provider is unable to connect to health driver. Many or all classes may fail. HP CSP WBEM Providers Error Check the provider logs for details. Also report to the Support Team. 0x920 The CSP Storage Provider is initializing. HP CSP WBEM Providers Informational Retry query to provider after 3 minutes. 0x921 CSP Storage Provider initialization HP CSP WBEM successful. Providers Success 0x922 CSP Storage provider does not give instances for top level class HP_CCStorageSystem. HP CSP WBEM Providers Warning Retry query to provider after 3 minutes. 0x923 Unable to find the Default Namespace for Storage Provider. HP CSP WBEM Providers Warning Retry query to provider after 3 minutes. If retry fails report to the Support Team. 0x924 Querying the top level class HP CSP WBEM HP_CCStorageSystem failed in CSP Providers Storage Provider. Error Retry query to provider after 3 minutes. If retry fails, report to the Support Team. 0x930 The CSP Server Provider is initializing. HP CSP WBEM Providers Informational 0x931 CSP Server Provider initialization successful. HP CSP WBEM Providers Success 0x932 CSP Server provider does not give HP CSP WBEM instances for top level class Providers HP_WinComputerSystem. Warning Check the provider logs for details. 0x934 Querying the top level class HP_WinComputerSystem failed in CSP Server Provider. Error Check the provider logs for details. HP CSP WBEM Providers Error codes 61 Firmware Management Tool (FMT) error codes The FMT error codes are listed in Table 18 (page 62). Table 18 Firmware Management Tool (FMT) errors Error code Message format 0X1A01 Firmware recipe file %s does not exist. Repository.xml file is either missing from folder C:\ Firmware recipe file %s is not ProgramData\ readable. Hewlett-Packard\CMP\ Firmware or no proper permissions on this file. 0X1A02 Root cause 0X1A03 Error processing Firmware recipe please check that this file is well-formed XML. Repository.xml is corrupted. 0X1A04 Smart Component file does not exist or is not readable: %s One or more Smart Component(SC) is missing from folder C:\ ProgramData\ Hewlett-Packard\CMP\ Firmware. 0X1A0D Smart Component file does not exist or is not readable: %s Version tag of the Repository.xml is not compatible. This occurs when Repository.xml is corrupted. 0X1A05 Discovery failed for %s using %s: unable to create temp directory %s 0X1A06 Discovery failed for %s using %s: error reading the discovery file: %s. Check the log (%s in %s) for more information. There might be a problem in creating or reading a temporary file/directory that is used for few components discovery/flash. 0X1A0F Discovery failed for %s using %s: discovery file not created: %s. Check log file %s for more information 0x1027 Flash not attempted for %s using %s: unable to create temporary directory %s. 0X1A07 Internal error - see the log file (%s in %s) for more information. 0X1A08 0x1020 Reinstall the FW bundle by following these steps: 1. Uninstall the FW bundle from Control Panel/Uninstall Programs wizard. 2. Install the HP_CMP_FW EXE which is located under C:\hpnas\ Components\CMP 1. Check the logs for more information. 2. Freeup space or set the correct permissions on temporary directory mentioned in error message. 3. Retry the discovery/flash. Internal error occurred during Check the logs for more information discovery/flash due to smart and act accordingly. component execution failures, Internal error - see log file (%s) for unexpected response from Smart more information. Components. Tool itself might have hit a error condition that aborted the Flash not attempted using %s: Internal operation. error - see log file (%s) for more information. 0x1A10 Discovery failed for %s using %s: invalid response from Smart Component. Check the log file (%s in %s) for more information. 0X1A0B Error inspecting firmware for %s: Internal error - see log file (%s in %s) for more information. 0X1A09 Discovery failed for %s using %s: System too busy to respond or device discovery timed out. Check log Component not responding to files: %s and %s. discovery call in specified timeout period. 0X1A0C Internal error - Missing file/directory (%s). 62 Troubleshooting tips Error in discovering the active FW version. Retry the Discovery operation. Necessary directory or file(s) missing Reinstall the CMP installer (HP_CMP) from system. which is presented under C:\hpnas\ Monitoring and troubleshooting the storage system Table 18 Firmware Management Tool (FMT) errors (continued) Error code Message format Root cause Troubleshooting tips Components\CMP folder along with FW bundle if needed (Follow the same steps mentioned in first four error scenarios). 0X1A0E Discovery failed for %s using %s. Check log file %s for more information. 0x1A11 Failure communicating with Enclosure Failed to communicate to EM because Make sure that EM is up and Manager (EM) - check that EM is up of connectivity issue. reachable from server and then retry and can be reached from server: see the operation. the log file (%s) for more information. 0x1A12 Discovery failed for %s using %s: EM authentication failure. Authentication failed while connecting to Enclosure Manager (EM). 0x1034 Flash not attempted for %s using %s: Authentication failed while connecting to Enclosure Manager (EM). 0x1011 Flash failed for %s using %s. Check log files (%s and %s) for further information. 0x1012 Flash failed for %s using %s. Check log file (%s) for further information. 0x1015 Smart Component flash failed for %s using %s. Check log files: %s, %s and %s. 0x1013 Flash failed for %s using %s: the device hung on reset. 0x1014 SC failed to discover the active version. Check the logs for more information and act accordingly. Make sure that EM keys are generated properly. 1. Open Enclosure Manager Settings utility and enter correct EM password . 2. Retry the operation. Flash failed. Check the logs for more info and act accordingly. Devices which require (like SEPs) reset Wait for sometime, check whether post flash hung during the reset newer version is reflected by process. discovering the affected components. If not retry the operation. Smart Component flash failed for %s System too busy to respond or using %s: wait for flash status timed component not responding to flash out. Check log files: %s, %s and %s. call in specified timeout period 0x106C Enclosure Manager Firmware Update EM is not reachable from server. Failed (EMU can't access server's IP Address). Check log files: %s and %s. Make sure the connectivity between EM and server is proper and then retry the flash operation. 0x1031 Failed to retrieve HDD information before flashing %s using %s , Please check the log file (%s) for further details. Could not retrieve information about HDDs prior to flashing the storage. Need to diagnose Storage Enclosure and P1210m controller to get details of all attached HDD available in enclosure is in OK state. 0x1036 Flash not attempted for %s using %s: Drive model(s) not supported. Check log file (%s) for further information. HDD present on server or enclosure are not supported for appliance. Ensure to have supported configuration hardware is present on appliance. 0x1037 Flash not attempted for %s using %s: P410i Smart Array Controller Cache Board is not present. Cache board is needed to flash the internal server HDD. Flash not attempted for internal server Ensure to have Cache board on HDDs as P410i Smart Array servers. Controller Cache Board is not present. Cache board is needed to flash the internal server HDD. 0x1A13 Operation failed for device: %s : Operation timed out for device operation timed out; check log file %s <device name>. for more information. Retry the operation. 0x1A23 Internal error - Either %s is missing or Dan library not found or no proper not readable. Check log file (%s) for permissions. more information. Reinstall dan library as local admin. Dan lib can be found at c:\hpnas\ components\ccu. Error codes 63 Table 18 Firmware Management Tool (FMT) errors (continued) Error code Message format Root cause 0x103A Flash not attempted: current bay Error occurred while determining cannot be determined. Check log file current server bay during flash (%s) for further details. operation. 0x103B Flash not attempted: Internal error see log file (%s) for more information. 0x1040 Flash failed for device: %s : operation Flash operation timed out. timed out; check log file %s for more information. Troubleshooting tips 1. "--ignorerole" option can be used which avoids bay check. 2. Reinstall CMP installer as suggested below to resolve the issue. Navigate to C:\hpnas\ Components\CMP folder along with FW bundle if needed (Follow the same steps mentioned in first four error scenarios). Wait approximately up to 15 minutes and execute flash recommendation operation to check whether firmware is updated. If not retry the flash operation. Using the View Storage Configuration tool You can access View Storage Configuration tool/Storage Viewer from the HP StoreEasy tools (either the desktop folder or from the Tools menu in Windows Server Manager). This tool enables you to view details about each LUN – name, size RAID level, pool assignment, spare drive indication, and cluster disk name (if applicable). In the lower part of the tool, select one of the following tabs to view additional information: • Volumes: Displays any Windows volumes on the LUN, the volume label, and mount paths. • Drives: Displays details about the physical drives that comprise the LUN (drive bay, size, RPM, disk name, and serial number). • Spares: Displays details about any spares that are assigned to the LUN (drive bay, size, RPM, disk name, and serial number). If more information is available, when you hover over any part of the row, a tool tip opens with details. • Jobs: Displays the status of any jobs running on the LUN (checking volume data integrity and rebuilding). Figure 37 Viewing LUNs You can also view details about each drive – bay location, ID, serial number, size, health, and model number. In the lower part of the tool, you can view volume information related to the drive. 64 Monitoring and troubleshooting the storage system Figure 38 Viewing drives HP Support websites Use the “Support and troubleshooting” task at the HP Support & Drivers website (http:// www.hp.com/go/support) to troubleshoot problems with the storage system. After entering the storage system name and designation (for example, HP StoreEasy 5000 Storage) or component information (for example, SAS I/O module), use the following links for troubleshooting information: • Download drivers and software—Provides drivers and software for your operating system. • Troubleshoot a problem—Provides a listing of customer notices, advisories, and bulletins applicable for the product or component. • Manuals—Provides the latest user documentation applicable to the product or component. User guides can be a useful source for troubleshooting information. For most storage system hardware platforms, the following ProLiant server manuals may be useful for troubleshooting assistance: ◦ HP ProLiant Server User Guide or HP ProLiant Server Maintenance and Service Guide These guides contain specific troubleshooting information for the server. ◦ HP ProLiant Servers Troubleshooting Guide IMPORTANT: Some troubleshooting procedures found in ProLiant server guides may not apply to the storage system. If necessary, check with your HP Support representative for further assistance. For HP StoreEasy 5000 Storage guides, go to www.hp.com/support/manuals, select NAS Systems under storage, and select an HP StoreEasy 5000 Storage product. For software-related components and issues, online help or user guide documentation may offer troubleshooting assistance. Known issues, workarounds and service releases are addressed in this guide or the release notes. • Customer notices—Address informational topics about the HP StoreEasy 5000 Storage. • Customer advisories—Address know issues and solutions or workarounds. NOTE: You must register for Subscriber's Choice to receive customer advisories and notices. See “Subscription service” (page 143) for more information. HP Support websites 65 Autonomy LiveVault To use Autonmony LiveVault, which enables data protection in the cloud, see the following website: http://www.autonomy.com/storeeasy Microsoft Systems Center Operations Manager Microsoft Systems Center Operations Manager (SCOM) provides comprehensive monitoring, performance management, and analysis tools to maintain Windows OS and application platforms. This solution allows you to monitor Microsoft Windows environments and HP storage products through a common OpsMgr console. To download HP management packs for Microsoft System Center Operations Manager, including installation, configuration, and usage documentation, visit the HP Management Packs for Microsoft Systems Center site at: https://h20392.www2.hp.com/portal/swdepot/displayProductInfo.do?productNumber=SCOM Windows Recovery Environment You can use Windows Recovery Environment to help diagnose and recover from operating system errors which may prevent Windows from booting. To use Windows Recovery Environment to perform a system recovery, see “Restoring the system with Windows Recovery Environment” (page 140). Startup Repair 1. Do one of the following: a. For direct access, attach the SUV cable (supplied with the HP StoreEasy 5000 Storage) to the port on the front of the server blade you want to recover. Connect a monitor and USB mouse to the SUV cable. Using the remaining USB connector on the SUV cable, connect either a USB DVD drive (and insert the System Recovery DVD) or a bootable USB flash device (prepared with a System Recovery image). b. For remote management access, connect to the server using iLO from a client PC. Insert the System Recovery DVD in the client PC or attach a bootable USB flash device that has been prepared with a System Recovery image. 2. Reboot the server blade to either the USB flash device or USB DVD drive. The system BIOS attempts to boot to the USB device first by default. Watch the monitor output during the boot as you may need to press a key to boot to the USB media NOTE: If directly connected, you may have to change the BIOS settings to ensure proper boot sequence. If connected remotely, you may have to change some iLO settings to ensure proper boot sequence. 3. Select Windows Recovery Environment. The recovery environment is loaded. 4. 5. 6. 66 Once the recovery environment is loaded, the System Recovery Options wizard opens. On the first window, select the keyboard input method, which is based on your location (for example, select US for United States) and click Next. Select either of the following options (it does not matter which option is selected) and click Next: • Use recovery tools that can help fix problems starting Windows. Select an operating system to repair. • Restore your computer using a system image that you created earlier. Click Cancel until the Choose a recovery tool window opens. Monitoring and troubleshooting the storage system Figure 39 System recovery options 7. Click Startup Repair. The utility automatically attempts to repair the system image startup process. It also attempts to repair the errors. If the errors cannot be repaired, an alert window is displayed: Figure 40 Startup repair alerts 8. 9. Select Don’t send. When the utility has finished running, click Restart when prompted to restart the system. Memory Diagnostic 1. Do one of the following: a. For direct access, attach the SUV cable (supplied with the HP StoreEasy 5000 Storage) to the port on the front of the server blade you want to recover. Connect a monitor and USB mouse to the SUV cable. Using the remaining USB connector on the SUV cable, connect either a USB DVD drive (and insert the System Recovery DVD) or a bootable USB flash device (prepared with a System Recovery image). b. For remote management access, connect to the server using iLO from a client PC. Insert the System Recovery DVD in the client PC or attach a bootable USB flash device that has been prepared with a System Recovery image. Windows Recovery Environment 67 2. Reboot the server blade to either the USB flash device or USB DVD drive. The system BIOS attempts to boot to the USB device first by default. Watch the monitor output during the boot as you may need to press a key to boot to the USB media NOTE: If directly connected, you may have to change the BIOS settings to ensure proper boot sequence. If connected remotely, you may have to change some iLO settings to ensure proper boot sequence. 3. Select Windows Recovery Environment. The recovery environment is loaded. 4. 5. 6. 7. 8. Once the recovery environment is loaded, the System Recovery Options wizard opens. On the first window, select the keyboard input method, which is based on your location (for example, select US for United States) and click Next. Select either of the following options (it does not matter which option is selected) and click Next: • Use recovery tools that can help fix problems starting Windows. Select an operating system to repair. • Restore your computer using a system image that you created earlier. Click Cancel until the Choose a recovery tool window opens. Click Windows Memory Diagnostic. Select one of the following options: • Restart now and check for problems. Select this option to restart the system and scan for memory issues. Do not remove the attached USB DVD or USB flash drive. • Check for problems the next time I start my computer. Select this option to schedule a memory diagnostic after you restart the system. Do not remove the attached USB DVD or USB flash drive. HP 1210m Volume Online Tool Use the HP 1210m Volume Tool to manually set all volumes online. Manually setting volumes online may be necessary if a disk enclosure is powered down before the server blades are powered down and the enclosure contains disks with LUNs on them. IMPORTANT: data loss. You should only use this tool under the guidance of HP Support to avoid potential The tool is included (but not installed) with the HP StoreEasy 5000 Storage software. To install the tool: 1. Navigate to the C:\hpnas\Components\support directory on the server blade. 2. Double click Volume_Manager_Install.msi. To use the tool: 1. Navigate to C:\Program Files (x86)\Hewlett-Packard\HP 1210m Volume Online Tool. 2. Double-click HPVolumeOnlineTool.exe to start the tool. NOTE: Before the tool opens, a disclaimer about potential data loss is displayed. Read the disclaimer and accept the terms to continue. If you decline, the tool closes. 3. 4. 68 When the HP 1210m Volume Online Tool opens, the LUNs that are in an Enabled but Offline state are displayed. Click Force Online. Monitoring and troubleshooting the storage system When the operation is complete, the tool indicates that the LUNs are now in the Enabled state. Obtaining the Service Agreement ID Obtain the SAID from your service contract agreement and keep it in a secure location. You must provide it when you contact HP Support. Locating the storage system warranty entitlement label You must locate and identify the serial number and product number for the storage system components to obtain service under the warranty. The numbers are listed on the warranty entitlement label located on the pull-out tab below the Enclosure Management module on the back of the enclosure (Figure 41 (page 69)). Figure 41 Warranty entitlement label location Obtaining the Service Agreement ID 69 5 Upgrading the storage system The HP StoreEasy 5000 Storage is comprised of a common hardware platform containing two server blades. Each server runs Windows Storage Server 2012. When HP determines that it is desirable to upgrade one or more of these components, a notification is posted to the HP support website for the HP StoreEasy 5000 Storage with the release notes and the updated code. HP recommends that you upgrade the storage system software as part of normal system maintenance for increased reliability and a better customer experience. Upgrades might also be necessary when replacing a server blade or other component. Maintaining your storage system HP recommends the following maintenance guidelines for upgrading your system components (operating system, software, firmware, and drivers), depending on your environment: • If your storage system is working properly, you are not required to install any updates. • If security updates are important for your operating environment, you can: ◦ Use Microsoft Windows Update to download updates. ◦ Use Windows Update Server to update the server blades in the storage system. ◦ Download and install specific security updates as needed from the Microsoft Security TechCenter website: http://technet.microsoft.com/security/default.aspx • If your maintenance policy is to only update servers to the most current and tested versions of the system components, you can install the latest HP service release. To find the latest service release, go to http://www.hp.com/go/support and search for your specific product. You can also register your product on the HP support and drivers page to receive notification of new service releases for your product. See “Subscription service” (page 143) for more information. NOTE: When installing a service release on the HP StoreEasy 5000 Storage system, do not select and install any component from a ProLiant Support Pack (PSP). The service release image contains the necessary files for your storage system. • If your maintenance policy allows you to update servers to the most current versions of the system components for which HP has not completed testing and bundled as a service release, go to http://www.hp.com. Search for your specific product or the underlying server platform (for example, BL460 G7) to find specific updates. • HP recommends updating the operating system, software, firmware, and NIC drivers simultaneously (in the same update window) to ensure proper operation of the storage system. Determining the current storage system software version You can find the version using the HP StoreEasy tools or the registry. From the HP StoreEasy tools: 1. Open the HP StoreEasy tools (either from the desktop folder or from the Tools menu in Windows Server Manager). 2. Select Manage Storage Pools. 70 Upgrading the storage system 3. On the Overview tab, locate the version listed in the HP Quick Restore box. NOTE: The versions shown in Figure 42 (page 71) may differ from the version you are currently running. Figure 42 Pool Manager Overview From the registry: 1. Log in to the server blade. 2. Open a command window. 3. Enter the reg query command as shown in the following example: C:\> reg query HKLM\Software\Wow6432Node\Hewlett-Packard\StorageWorks /s The following information appears: HKEY_LOCAL_MACHINE\Software\Wow6432Node\Hewlett-Packard\StorageWorks\QuickRestore BASE REG_SZ 3.02.0.08 QRVersion REG_SZ 3.02.0a.123 The QRVersion field lists the version. Upgrading HP StoreEasy 5000 Storage software Software upgrades are typically distributed as service releases. Download the service release file: 1. Go to http://www.hp.com/go/support. 2. Select Drivers and Software. 3. Enter HP StoreEasy 5000 Storage in the Enter a product name/number box and click Search. 4. Select your product, select the operating system, and then select the service release. 5. Follow the instructions included with the service release for installation. Upgrading HP StoreEasy 5000 Storage software 71 Upgrading a component's firmware The Firmware Management Tool (FMT) is a CLI based tool that is used to display active firmware versions, show recommended firmware updates, and perform firmware updates for the currently selected server blade. You must log in to each server blade to display its firmware information. NOTE: Some firmware applies to the system enclosure or storage and is not specific to either server blade. Firmware updates of this type can only be flashed from server blade1 of the storage system by default when the Check and Update Firmware script is executed. If you attempt to flash firmware that is not specific to the server blade from server blade 2, it will not work unless you use the -ignorerole option with the flash command. Firmware updates are typically required after installing a software patch that includes firmware updates for the hardware. When the patch is downloaded and installed, new firmware components are copied to the system but are not installed automatically. Before performing a firmware upgrade, remember the following: • You must complete these steps on each server blade. • You must run the Check and Update Firmware script to determine which system components require an upgrade. The script checks for recommended firmware updates and will either indicate if an update is required or if the firmware is current. • Consider performing an upgrade during a scheduled maintenance period or during periods of low user activity. • Some hardware components cannot be upgraded until a particular component is upgraded first. For example, if the disk enclosure I/O module component requires an upgrade, the HP1210m controller must be upgraded first. In this case you would have to reboot the server blade. • The script updates the components in the sequential order of server, storage, and chassis. If the upgrade for a component fails, the script continues with the next component upgrade. • The script only performs upgrades on the components that require one. It does not perform downgrades, even if a downgrade is listed as the required action. If a firmware downgrade is necessary, contact HP Support for assistance to ensure system integrity is maintained. IMPORTANT: Always check the firmware flash recommendation output before beginning an update. It provides important information on how the update may impact system operation (for example, reboot required or coordinated reboot). If a coordinated reboot is required, see “Performing a coordinated reboot” (page 75) for more information. To update firmware: 1. On server blade 1, select Check and Update Firmware and follow the prompts that display. 2. If the system requires an update, the following prompt is displayed: Press Y to flash firmware now, or any other key to skip. Enter y or Y to proceed with upgrading the firmware, or select any other key to skip the upgrade and exit. When you proceed with the upgrade, the following components on server blade 1 will be upgraded: NOTE: 72 The component names listed match the device names that display in the FMT. • Enclosure Management Unit (EMU) • Expander IO Module • Enclosure IO Module Upgrading the storage system 3. • Enclosure HDD • ILO3 • BIOS • Power Management Ctrl • Embedded NIC – NC553i • NC382m • Embedded Smart Array Ctrl – P410i • P1210m controller • Server HDD Reboot server blade 1 if required. If the system is in a cluster, perform the following steps before rebooting. This ensures the file system is not affected. a. Select Windows Server Manager→Tools→Failover Cluster Manager. b. Select the cluster. Expand the navigation tree for the cluster if it is not already expanded. c. Expand Services and applications and select the clustered file server service. d. Under Action, select Move this service or application to other node. e. Click Yes to confirm the selection. f. Repeat these steps for each file server. g. Reboot server blade1. 4. 5. Wait for server blade 1 to finish booting and ensure it is operating. Repeat steps 1 and 2 on server blade 2. The following components are upgraded on server blade 2: NOTE: 6. The component names listed match the device names that display in the FMT. • ILO3 • BIOS • Power Management Ctrl • Embedded NIC – NC553i • NC382m • Embedded Smart Array Ctrl – P410i • P1210m controller • Server HDD Reboot server blade 2 if required. If the system is in a cluster, perform the following steps before rebooting. This ensures the file system is not affected. a. Select Windows Server Manager→Tools→Failover Cluster Manager. b. Select the cluster. Expand the navigation tree for the cluster if it is not already expanded. c. Expand Services and applications and select the clustered file server service. d. Under Action, select Move this service or application to other node. e. Click Yes to confirm the selection. f. Repeat these steps for each file server. g. Reboot server blade 2. 7. Wait for server blade 2 to finish booting and ensure it is operating. Upgrading a component's firmware 73 8. Complete any necessary cluster maintenance tasks. Resolving errors after the HP 1210m controller upgrade If the firmware upgrade for the HP 1210m controller does not complete successfully, the controllers could stop responding. As a result, the Controller Properties dialog box in Windows Device Manager displays “This device cannot start” and the storage system Configuration Wizard fails to detect storage. To resolve this issue, first try the Simple method. If the issue persists, try the Advanced method. Simple method: 1. Upgrade the HP 1210m controller firmware on one server blade. 2. Upgrade the HP 1210m controller firmware on the other server blade. 3. Shut down both server blades. 4. Power on both server blades. Advanced method: 1. Shut down both server blades and power off the entire HP StoreEasy 5000 Storage enclosure. 2. Power off and disconnect all disk enclosures. 3. Pull one of the server blades a quarter of the way out of the enclosure. 4. Power on the HP StoreEasy 5000 Storage enclosure. 5. If not already powered on, power on the server blade that remained in the enclosure. 6. To launch the FMT tool, select Firmware Maintenance from the HP StoreEasy desktop folder icon and click the Check and Update Firmware link. Follow the prompts to update the firmware. You can also access the FMT tool from Windows Server Manager by selecting Tools→HP StoreEasy→Firmware Maintenance. 7. 8. 9. 10. 11. 12. Shut down the server blade that was powered on in Step 5. Power off the HP StoreEasy 5000 Storage enclosure. Push the other server blade back into the enclosure. Reconnect the disk enclosures. Power on the HP StoreEasy 5000 Storage enclosure and both server blades. Verify that the 1210m controller firmware in both server blades is current. Resolving errors after a disk drive firmware upgrade If, after upgrading disk drive firmware on the storage system and rebooting the storage system, FMT indicates an upgrade is needed, complete the following procedure: 1. Log in to the server in Bay 2. 2. Shut down the server in Bay 2 from the Windows Start menu. 3. Log in to the server in Bay 1. 4. To launch the FMT tool, select Firmware Maintenance from the HP StoreEasy desktop folder icon and click the Check and Update Firmware link. Follow the prompts to update the firmware. You can also access the FMT tool from Windows Server Manager by selecting Tools→HP StoreEasy→Firmware Maintenance. 5. 6. 7. Shut down the server in Bay 1 from the Windows Start menu. Power off any connected disk enclosures. Power down the storage system chassis by pressing and holding the power button on the back of the enclosure. 8. Disconnect the power cables from the storage system and any connected disk enclosures. 9. Reconnect the power cables. 10. Power on any disk enclosures. 11. Power on the storage system chassis by pressing the power button on the back of the enclosure. 74 Upgrading the storage system 12. If necessary, manually power on the servers. Resolving an EMU upgrade issue When upgrading the EMU firmware, if the EMU and the server blade initiating the upgrade are not on the same subnet, the upgrade fails. The following message (an example) displays on the Firmware tab of the System Monitoring and Maintenance tool: Flash failed for Enclosure Management Unit (EMU) using cpXXXXXX.exe. Check log files (C:\ProgramData\Hewlett-Packard\CMP\logs\firmware.log and C:\CPQSYSTEM\log\cpqsetup.log) for further information. The C:\CPQSYSTEM\log\EmuFlash.log displays the following information (an example only): Enclosure Manager information:Product Name : HP CSP EMUPart Number : 620022-001Serial Number : PBCYU0G9V0C01XUUID : 99PBCYU0G9V0C01XManufacturer : HPFirmware Ver. : EM: 1.10 Jul 12 2011; HM: 1.3EMU Type : 1Hw Version : Rev. BAux Info : SVN: 3221 branches/QUIRE-CSP-1-10 1.10 Jul 12 2011 Starting Flash Routine Launching Http Server Host IP Address: Host IP not found If this issue occurs, configure the EMU and server blade networking to be on the same subnet and retry the firmware upgrade. Performing a coordinated reboot A coordinated reboot requires that both server blades in the StoreEasy 5000 be shut down as part of the firmware update process. Therefore, HP recommends that you perform this during a maintenance window. While the system services will become available during this process, maintenance is not complete until all the steps below have been completed. Using iLO, follow these steps to complete the procedure: 1. Run the FMT on the server in slot 2 (lower slot). Once it has finished, power down the server in slot 2. 2. Run the FMT on the server in slot 1 (upper slot). Once it has finished, power down the server in slot 1. NOTE: Firmware updates for the P1210m controller and any storage hard drives may take some time to complete. 3. 4. Wait approximately 30 seconds. Press the power button on the blade in slot 1. IMPORTANT: If the system is powered by less than 200 volts (for example, 110), you must wait for blade 1 to complete its boot process before turning on the second blade. 5. 6. 7. Power on the blade in slot 2. Run the FMT again to verify that the firmware updates have completed on the server in slot 1. Run the FMT again to verify that the firmware updates have completed on the server in slot 2. Upgrading hardware components To replace a hardware component with an upgrade, follow the component removal and replacement instructions in “Removing and replacing hardware components” (page 77). For example, to replace Performing a coordinated reboot 75 the HP 10 GB Ethernet I/O module with a 1 GB module, follow the instructions in “Removing and replacing the HP Ethernet I/O module” (page 94). If you need to shut down a server blade or the storage system to replace a component, follow the instructions in “Powering the system off and on” (page 76). Powering the system off and on Follow these steps to shut down a single server blade or to perform a system shutdown: 1. From the Windows desktop, shut down the server blades as follows: a. While you are connected to blade 2, shut down blade 2 by clicking Start and then selecting Settings→Power→Shut down. b. Start and then selecting Settings→Power→Shut down. NOTE: 2. 3. 4. 5. 76 Let the Windows shutdown run to completion, which will power the blade off. Power off any disks in disk enclosures by pressing and holding down the power button located on the back of each disk enclosure. Power off the storage system enclosure by pressing and holding down the power button located on the back of the enclosure. Disconnect the power cables (optional). To power on the server blades and system, reconnect the power cables and power on the components in the following order: • System enclosure • Server blades, if necessary (typically they start up when the enclosure is powered on) Upgrading the storage system 6 Removing and replacing hardware components This chapter describes procedures for removing and replacing hardware components. Customer self repair HP customer self repair (CSR) programs allow you to repair your HP product. If a CSR part needs replacing, HP ships the part directly to you so that you can install it at your convenience. Some parts do not qualify for CSR. Your HP-authorized service provider determines whether a repair can be accomplished by CSR. For more information about CSR, contact your local service provider, or see the CSR website: http://www.hp.com/go/selfrepair Best practices for replacing components The following sections provide information to help you successfully replace the hardware components on your system. WARNING! To reduce the risk of personal injury or damage to the equipment: • Be sure that only one component is extended from a rack at a time. A rack may become unstable if more than one component is extended at the same time. • Do not extend the hard drive drawers beyond the supporting surface when the unit is not installed in a rack. CAUTION: Removing a component significantly changes the air flow within the enclosure. All components must be installed for the enclosure to cool properly. If a component fails, leave it in place in the enclosure until a new component is available for installation. IMPORTANT: Be sure to unpack the replacement part before you remove the existing component. During replacement of the failed component • HP recommends waiting until periods of low system activity to replace a component. • For all hot/warm swappable components (SAS I/O module, fan module, Ethernet I/O module, PCIe module, server airflow baffle, server blades, and hard drives), be sure to unpack the replacement part before removing the existing part. • When replacing components at the rear of the rack, cabling may obstruct access to the component. Carefully move any cables out of the way to avoid loosening any connections. In particular, avoid cable damage that may be caused by: ◦ Kinking or bending ◦ Disconnecting cables without capping. If uncapped, cable performance may be impaired by contact with dust, metal, or other surfaces. ◦ Placing removed cables on the floor or other surfaces where they may be walked on or otherwise compressed. Accessing component replacement videos HP produced videos of the procedures to assist you in replacing components. To view the videos, go to the HP Customer Self Repair Services Media Library website and navigate to your product: http://www.hp.com/go/sml Customer self repair 77 Identifying the spare part Parts have a nine-character spare part number on their label. For some spare parts, the part number is available in the system. Alternatively, the HP call center can assist in identifying the correct spare part number. Replaceable parts This product contains replaceable parts. To identify the replaceable parts, see the individual component guides listed in Table 20 (page 81). Parts that are available for CSR are indicated as follows: • Mandatory CSR — You order the part directly from HP and repair the product yourself. On-site or return-to-depot repair is not provided under warranty. • Optional CSR — You can order the part directly from HP and repair the product yourself, or you can request that HP repair the product. If you request repair from HP, you may be charged for the repair depending on the product warranty. • No CSR — The replaceable part is not available for self repair. For assistance, contact an HP-authorized service provider. For more information about CSR — contact your local service provider. For North America, see the CSR website: http://www.hp.com/go/selfrepair To order a replacement part, contact an HP-authorized service provider or see the HP Parts Store online: http://www.hp.com/buy/parts Figure 43 (page 79) shows an exploded view of the system. 78 Removing and replacing hardware components Figure 43 Exploded view of the system Table 19 (page 80) lists the CSR replaceable parts for the system. Replaceable parts 79 Table 19 Storage system replaceable parts 80 Item Replaceable unit (RU) Part number CSR availability Replacement type (Cold, Warm, Hot) 1 Server interposer 631117-001 Optional Cold 2 Midplane board 631115-001 No Cold (Not shown) .5 M mini SAS cable 408765-001 Mandatory Hot (Not shown) Mini SAS cable 2 M 408767-001 Mandatory Hot (Not shown) Mini SAS cable 4 M 408768-001 Mandatory Hot 3 LFF SAS I/O module 631941-001 Mandatory Hot (Not shown) SFF SAS I/O module 631940-001 Mandatory Hot 4 Fan modules 631109-001 Mandatory Hot 5 Power UID button assembly 399054-001 Optional Cold 6 Power supplies 631942-001 Mandatory Hot 7 2-port 10 Gb Ethernet module 631111-001 Mandatory Hot 8 2-port 1 Gb Ethernet module 611378-001 Mandatory Hot (Not shown) 1 Gb intraconnect module 631114-001 Mandatory Hot 9 NC365T 4–port Ethernet server adapter 593721-B21 Optional Warm 10 Enclosure Manager module 631112-001 Mandatory Hot 11 Server blade backplane 631116-001 No Cold 12 Server airflow baffle 631129-001 No Cold 13 Coil power assembly 631130-001 No Cold 14 Drive drawer bezel LFF 631118-001 Optional Cold (Not shown) Drive drawer bezel SFF 631124-001 Optional Cold 15 LFF LED display board 631126-001 Optional Cold (Not shown) SFF LED display board 631125-001 Optional Cold 16 LFF drive drawer assembly 631128-001 Optional Cold (Not shown) SFF drive drawer assembly 631127-001 Optional Cold (Not shown) Hard drive drawer blanks 389015-001 Mandatory Hot (Not shown) 1 TB Hard drive 508011-001 Mandatory Hot (Not shown) 2 TB Hard drive 508010-001 Mandatory Hot 17 Drawer rails bottom 631131-001 No Cold 18 Drawer rails left 631132-001 No Cold (Not shown) Mezzanine NIC 462748-001 Optional Warm (Not shown) Right ear bezel on chassis (3, 629960-001, one for each model) 629960-002, 629960-003 Optional Hot 19 1210m controller 615360-001 Optional Warm 20 Cache module for 1210m 598414-001 Optional Warm Removing and replacing hardware components Table 19 Storage system replaceable parts (continued) Item Replaceable unit (RU) Part number CSR availability Replacement type (Cold, Warm, Hot) 21 Supercapacitor for 1210m Cache 587225-001 Mandatory Warm (Not shown) Rail kit assembly 631133-001 Optional Cold (Not shown) HP 82B HBA (Brocade) PCI fibre HBA AP770A Optional1 Cold (Not shown) HP 82E HBA (Emulex) AJ763A Optional1 Warm (Not shown) HP 82Q HBA (Q-Logic) AJ764A Optional1 Warm 1 Used only for backup. See www.hp.com/go/ebs for information about tested backup applications. For more information on removing and replacing components, see Table 20 (page 81) for a list of individual component documents. Table 20 Related component documents Component Description Guide Server blade The server blade in the HP StoreEasy 5000 Storage is a ProLiant BL460c G7 server. HP ProLiant BL460c G7 Server Blade Maintenance and Service Guide Disks in disk enclosures The large form factor (LFF) supports 12 3.5-inch HP D2600/D2700 Disk Enclosure User Guide disk drives and the small form factor (SFF) supports 25 2.5-inch disk drives. Hot, warm, and cold swap components Hot or warm swapping a component means removing and replacing it while the main power is still on. Cold swapping means removing and replacing the component while the main power is off. Port (purple) colored handles on components like the fan module indicate the component is hot-swappable. IMPORTANT: Remove and replace components quickly without interrupting the process. Preventing electrostatic discharge CAUTION: protection. Components can be damaged by electrostatic discharge (ESD). Use proper antistatic • Always transport and store CSR replaceable parts in an ESD-protective enclosure. • Do not remove CSR replaceable parts from the ESD-protective enclosure until you are ready to install it. • Always use ESD precautions, such as a wrist strap, heel straps on conductive flooring, and an ESD-protective smock when handling ESD-sensitive equipment. • Avoid touching all connector pins, leads, or circuitry. • Do not place ESD-generating material such as paper or non-antistatic (pink) plastic in an ESD-protective with ESD-sensitive equipment. Hot, warm, and cold swap components 81 Verifying component failure Use the following methods to verify component failure: • Analyze any failure messages received. Fault monitoring software from HP provides a recommended action. • You can also use the System Management Homepage to identify hardware problems. For example, to identify the affected enclosure, select Unit Identification Device in the Enclosure pane and then on the Unit Identification Device window, click On. The blue UID indicator on the controller enclosure blinks. See “HP System Management Homepage” (page 33) for more information. • Look for a blinking amber LED on the component. See “Component LEDs” (page 37) for LED information. Verifying proper operation After replacing a system component, verify that the green LED is lit continuously or blinking (if applicable). If not, try reseating the component. Wait times for hard disks If the hard drive is part of a volume, the following wait times apply: Removal: Less than three seconds for the LED to turn off Insert: • Less than one second for first disk activity • Less than 15 seconds for the disk to be ready for REBUILD. The LED blinks at 1 Hz. NOTE: The transition to solid green depends on how long the REBUILD takes (the LEDs indicate REBUILD). If the hard drive is not part of a volume, the following wait times apply: Removal: No indication appears because the LED is already off Insert: 82 • Less than one second for the first disk activity to appear • Less than 15 seconds for the disk to be ready to use Removing and replacing hardware components Removing the system enclosure from the rack 1. Extend the hard drive drawer (Figure 44 (page 83)): a. Press upward on the release button on the hard drive drawer (1). b. Pull the drawer handle down 90 degrees (2). c. Extend the hard drive drawer (3). Figure 44 Extending the hard drive drawer 2. Label the hard drives (Figure 45 (page 83)). IMPORTANT: Use the drive labels provided with the replacement part when removing the drives to ensure you replace the drives in the correct order. Figure 45 Hard drive labeling 3. Remove all hard drives. WARNING! Carefully check the drive labels provided with the replacement board, and then install the hard drives in the same slots from which you removed them. If the drives are not installed in the correct slots, the system might fail. 4. 5. 6. Push the hard drive drawer back into the system enclosure. Label each server blade and then remove both server blades. Label the cables and then unplug all cables from the back of the system enclosure. Removing the system enclosure from the rack 83 7. Unscrew the retaining screws from the bezel ears, and then remove the enclosure from the rack. WARNING! The system enclosure is heavy, even after removing the hard drives. Always use at least two people to remove the system from the rack. Inserting the system enclosure into the rack 1. Place the enclosure into the rack, and secure the enclosure by tightening the two retaining screws. WARNING! The system enclosure is heavy, even after removing the hard drives. Always use at least two people to replace the system in the rack. 2. 3. Replace both server blades in their original bays. Extend the hard drive drawer (Figure 46 (page 84)): a. Press upward on the release button on the hard drive drawer (1). b. Pull the drawer handle down 90 degrees (2). c. Extend the hard drive drawer (3). Figure 46 Extending the hard drive drawer 4. Replace all hard drives. IMPORTANT: Install the hard drives in the same slots from which you removed them or the system might fail. Use the drive labels to ensure that you replace the drives in the correct order. 5. 6. 7. 8. Push the hard drive drawer back into the system enclosure. Plug in all cables at the back of the system enclosure, and ensure that all cables are returned to their original locations. Power on the system by pressing the power button ON. Confirm that the system has resumed normal operations. Removing and replacing the server interposer board Removing the server interposer board 1. 2. 3. 84 Verify the failed component as described in “Verifying component failure” (page 82). Power off the system as described in “Powering the system off and on” (page 76). Remove the enclosure from the rack as described in “Removing the system enclosure from the rack” (page 83). Removing and replacing hardware components 4. 5. Remove the top back panel by pressing the panel release button and lifting the latch to slide the top back panel off. Open the release handle (1, Figure 47 (page 85)), and pull up to remove the server interposer board (2, Figure 47 (page 85)). NOTE: You may need to use significant force to accomplish this task. Figure 47 Removing the server interposer board Replacing the server interposer board 1. With the release handle open, align the server interposer board with the alignment pins (1, Figure 48 (page 85)), and then close the server interposer release mechanism (2, Figure 48 (page 85)). NOTE: pins. Remember to move the server backplane power cable out of the way of the alignment Figure 48 Replacing the server interposer board 2. 3. Reinstall the top back panel. Replace the enclosure in the rack as described in “Inserting the system enclosure into the rack” (page 84). Removing and replacing the server interposer board 85 Removing and replacing the midplane board Removing the midplane board 1. 2. 3. 4. 5. Verify the failed component as described in “Verifying component failure” (page 82). Power off the system as described in “Powering the system off and on” (page 76). Remove the enclosure from the rack as described in “Removing the system enclosure from the rack” (page 83). Remove the top back panel by pressing the panel release button and lifting the latch to slide the top back panel off. Remove all modules from the back of the enclosure. NOTE: Make a note of all module locations so they can be placed back into their original locations. 6. Open the release handle (1, Figure 49 (page 86)), and pull up to remove the server interposer board (2, Figure 49 (page 86)). NOTE: This step may require significant force to accomplish. Figure 49 Removing the server interposer board 7. Remove the plug bracket (2, Figure 50 (page 86)) from the coil power plug by removing the thumbscrew (1). Figure 50 Removing the plug bracket from the coil power plug 86 Removing and replacing hardware components 8. Unplug the coil power assembly from the midplane board (Figure 51 (page 87)). Figure 51 Unplugging the coil power assembly 9. Extend the server blades. 10. Remove the server blade airflow baffle from inside the enclosure (Figure 52 (page 87)). Figure 52 Removing the server blade airflow baffle 11. Unplug the power cable from the server blade midplane (1, Figure 53 (page 87)), and then unplug the rear UID PCA from the midplane board (2). Figure 53 Unplugging the power cable and the UID PCA Removing and replacing the midplane board 87 12. Complete the following (Figure 54 (page 88)): a. Loosen the two thumbscrews holding midplane board in place (1). b. Pull the captive locking pin out of the midplane board (2). c. Lift the midplane board out of the enclosure (3). Figure 54 Removing the midplane board Replacing the midplane board 1. 2. On the replacement midplane board, pull out the captive locking pin as you lower the board into the enclosure (1, Figure 55 (page 88)). To complete the installation of the replacement midplane board: a. Push the captive locking pin into the midplane board (2). b. Tighten the two thumbscrews holding the midplane board in place (3). Figure 55 Installing the midplane board 3. 4. 5. 6. 7. 8. 9. 10. 88 Plug the rear UID PCA into the midplane board. Plug the power cable into the server blade midplane. Partially insert the drive drawer. Plug the coil power plug into the midplane board. Reattach the coil power plug bracket. Reinsert the server blade airflow baffles. Reinstall the server interposer board, see “Replacing the server interposer board” (page 85). Push the hard drive drawer back into the enclosure. Removing and replacing hardware components 11. Replace the top back panel. 12. Reinsert all rear components in the enclosure. 13. Replace the enclosure in the rack as described in “Inserting the system enclosure into the rack” (page 84). Removing and replacing a SAS cable CAUTION: Remove only one cable at a time to prevent downtime. IMPORTANT: Check the QuickSpecs for the device before you purchase and connect SAS cables to ensure that the cables do not exceed the maximum supported length. Only specific cable lengths were tested and approved for use with external disk enclosures. Ensure that cabling in the back of the rack system does not interfere with system operation or maintenance. Bind cables loosely with cable ties and route the excess out of the way, along the side of the rack. When cables are tied together and routed down the side of the rack, system components and indicators are easily visible and accessible. Removing a SAS cable Remove the SAS cable that connects the system SAS I/O module to the disk enclosure. Replacing a SAS cable 1. 2. 3. Connect the SAS cable between the system SAS I/O module and the disk enclosure. Verify that the replacement SAS cable is working properly by checking the associated LED status on the SAS I/O module. Confirm that the system has resumed normal operations. Removing and replacing the SAS I/O module Removing the SAS I/O module 1. 2. 3. Verify the failed component as described in “Verifying component failure” (page 82). Label the cables so they can be returned to their original locations. Unplug all cables from the SAS I/O module. IMPORTANT: The SAS I/O cables must be installed in the same slots from which they are removed or the system might fail. 4. Pull up on the SAS I/O module release button (1, Figure 56 (page 90)). Removing and replacing a SAS cable 89 5. Push down on the SAS I/O module lever (2, Figure 56 (page 90)), and then remove the failed SAS I/O module (3, Figure 56 (page 90)). NOTE: You may need to use significant force to accomplish this task. Figure 56 Removing the SAS I/O module Replacing the SAS I/O module 1. To install the replacement SAS I/O module (Figure 57 (page 90)): a. Insert the SAS I/O module into the enclosure (1). b. Push up on the SAS I/O module lever (2) until it locks into place. NOTE: You may need to use significant force to accomplish this task. Figure 57 Replacing the SAS I/O module 2. Plug in all cables to the SAS I/O module. IMPORTANT: You must install the SAS I/O cables in the same slots from which they were removed or the system might fail. 3. Verify that the replacement SAS I/O module is working properly by checking the overall module status LED (“SAS I/O module LEDs status” (page 44)). NOTE: The green overall module status LED should turn on within five seconds after the new module is inserted in the system, which reflects the necessary time to boot the firmware. 90 Removing and replacing hardware components 4. 5. Confirm the firmware version. Confirm that the system has resumed normal operations. Removing and replacing the fan module There are two fan modules: one server fan module, which cools the server half of the enclosure, and one hard drive fan module, which cools the drive half of the enclosure. The two fan modules are not redundant for each other. CAUTION: You must replace the server fan module within three minutes or a thermal shutdown of the system may occur. The total time allowance is three minutes for replacing the fan module, which includes the removal of the original server fan module and installation of the replacement fan. Removing a fan module significantly changes the air flow within the enclosure. Both fan modules must be installed for the enclosure to cool properly. The fan modules are not redundant to each other, and each module cools a different half of the enclosure. If a single fan module fails, leave it in place in the enclosure until a new fan is available to install. The fan modules have some built-in redundancy to keep operating until a replacement can be made. The remaining fan module speeds up and allows operation for a limited time, based on operating and environmental conditions. If a temperature threshold is exceeded, the enclosure automatically shuts down. Removing the fan module 1. 2. Verify the failed component as described in “Verifying component failure” (page 82). Press up on the drive fan module release lever (1, Figure 58 (page 91)) and remove the fan module (2). Figure 58 Removing the fan module Removing and replacing the fan module 91 Replacing the fan module 1. Insert the replacement fan module (Figure 59 (page 92)). Figure 59 Replacing the fan module 2. Verify that the replacement component is working properly by checking the associated LED status. NOTE: 3. It should take approximately 15 seconds for the LED status to appear. Confirm that the system has resumed normal operations. Removing and replacing the power UID button assembly Removing the power UID button assembly 1. 2. 3. 4. Power off the system as described in “Powering the system off and on” (page 76). Remove the enclosure from the rack as described in “Removing the system enclosure from the rack” (page 83). Remove the top back panel by pressing the panel release button and lifting the latch to slide the top back panel off. Remove the hard drive fan module (Figure 60 (page 92)). Figure 60 Removing the fan module 92 Removing and replacing hardware components 5. Complete the following (Figure 61 (page 93)): a. Unplug the cable from the power UID button assembly (1). b. Remove the screw from the power UID button assembly (2). c. Remove the faulty power UID button assembly (3). Figure 61 Removing the power UID button assembly Replacing the power UID button assembly 1. Complete the following (Figure 62 (page 93)): a. Insert the replacement power UID button assembly (1). b. Replace the screw in the power UID button assembly (2). c. Plug the cable into the power UID button assembly (3). Figure 62 Replacing the power UID button assembly 2. 3. 4. 5. Push the hard drive drawer back in the system enclosure. Replace the hard drive fan module. Replace the top back panel. Replace the enclosure as described in “Inserting the system enclosure into the rack” (page 84). Removing and replacing the power supply Removing the power supply 1. 2. 3. 4. Verify the failed component as described in “Verifying component failure” (page 82). Remove the power cord from the power supply. Press the power supply release lever to the left. Remove the failed power supply. Removing and replacing the power supply 93 Replacing the power supply 1. 2. 3. 4. Insert the replacement power supply. Plug the power cord into the power supply. Verify that the replacement component is working properly by checking the associated LED status. Confirm that the system has resumed normal operations. Removing and replacing the HP Ethernet I/O module Removing the HP Ethernet I/O module 1. 2. 3. Verify the failed component as described in “Verifying component failure” (page 82). Label the cables, and then unplug all cables from the HP Ethernet I/O module. Press the module release mechanism to the right (1, Figure 63 (page 94)), and then remove the failed module (2). Figure 63 Removing the HP Ethernet I/O module Replacing the HP Ethernet I/O module 1. Insert the replacement HP Ethernet I/O module (Figure 64 (page 94)). Figure 64 Replacing the HP Ethernet I/O module 2. 94 Plug in all cables to the replacement module to their original locations. Removing and replacing hardware components 3. Verify that the replacement component is working properly by checking the associated LED status. NOTE: 4. 5. It should take approximately 15 seconds for the LED status to display. Confirm the firmware version. Confirm that the system has resumed normal operations. Removing and replacing the PCIe module (with card) Removing the PCIe module 1. 2. 3. Verify the failed component as described in “Verifying component failure” (page 82). Use the System Manager to identify which server needs to have the PCIe module removed. If it is for both servers, then perform this operation for one server, then the other server, so that both servers are not turned off at the same time. Power off the appropriate server blade associated with the PCIe module that is being removed. Server 1 is the top server, and the PCIe module is on the left when looking from the back. Server 2 is the bottom server, and the PCIe module is on the right when looking from the back. CAUTION: 4. 5. 6. Be sure to power off the server before removing the PCIe module. Label the cables so they can be returned to their original locations. Unplug all cables from the PCIe module. Press the PCIe module release mechanism to release the handle (1, Figure 65 (page 95)), and then pull the handle to remove the PCIe module from the system (2). Figure 65 Removing the PCIe module Removing and replacing the PCIe module (with card) 95 7. Complete the following (Figure 66 (page 96)): a. Remove the two screws from the bracket of the failed PCIe module (1). b. Remove the bracket (2). c. Remove the PCIe card from the failed module (3). Figure 66 Removing the PCIe card Replacing the PCIe module 1. Install the PCIe card in the replacement module (1, Figure 67 (page 96)), replace the bracket (2), and then reinsert the two screws into the bracket of the replacement module (3). Figure 67 Installing the PCIe card 2. Insert the replacement PCIe module into the system (1, Figure 68 (page 97)), and lock the release lever (2). NOTE: 96 The PCIe module should be inserted with the lever in the open position. Removing and replacing hardware components Figure 68 Installing the PCIe module 3. 4. 5. 6. Plug in all cables to the PCIe module in their original locations. Power on the server blade by pressing the power button ON. Verify that the replacement component is working properly by checking the associated LED status. Confirm that the system has resumed normal operations. Removing and replacing the EMU module Removing the EMU module 1. 2. 3. Verify the failed component as described in “Verifying component failure” (page 82). Unplug any cables from the EMU module. Press the EMU module release lever to the right (1, Figure 69 (page 97)), and then remove the EMU module (2). Figure 69 Removing the EMU Removing and replacing the EMU module 97 Replacing the EMU module 1. Insert the replacement EMU module and ensure the release lever locks in place (Figure 70 (page 98)). Figure 70 Installing the EMU 2. 3. 4. 5. Plug the cables back into the EMU module. Verify that the new component is working properly by checking the associated LED status. Confirm the firmware version. Obtain an IP address. IMPORTANT: Some of the configuration information is automatically repopulated, but you must reconfigure the network settings and password. 6. Confirm that the system has resumed normal operations. NOTE: This may take approximately one minute, or the time it takes for the Enclosure Manager to boot. Removing and replacing the server blade backplane Removing the server blade backplane 1. 2. 3. 4. 5. 6. 7. 98 Verify the failed component as described in “Verifying component failure” (page 82). Power off the system as described in “Powering the system off and on” (page 76). Remove the enclosure from the rack as described in “Removing the system enclosure from the rack” (page 83). Remove the top back panel by pressing the panel release button and lifting the latch to slide the top back panel off. Remove the midplane board as described in “Removing the midplane board” (page 86). Remove the small baffle from beside the server blade backplane by pinching the tabs and lifting the small baffle out of the enclosure. Remove the large baffle from the bottom of the enclosure. Removing and replacing hardware components 8. Complete the following (Figure 71 (page 99)): a. Unplug the power cable from the server blade backplane by pinching the plug release mechanism (1). b. Remove the screw (2). c. Remove the server blade backplane from the enclosure (3). Figure 71 Removing the server blade backplane Replacing the server blade backplane 1. Complete the following (Figure 72 (page 99)): a. Install the replacement server blade backplane (1). b. Replace the screw (2). c. Plug in the power cable (3). Figure 72 Installing the server blade backplane 2. 3. Replace the large baffle on the bottom of the enclosure. Replace the small baffle beside the server blade backplane. Removing and replacing the server blade backplane 99 4. Replace the midplane board (Figure 73 (page 100)): a. Pull out the captive locking pin as you lower the board into the enclosure (1). b. Push the captive locking pin into the midplane board (2). c. Tighten the two thumbscrews holding the midplane board in place (3). Figure 73 Installing the midplane board 5. 6. Plug the rear UID PCA into the midplane board. Replace the midplane board as described in “Replacing the midplane board” (page 88). Removing and replacing the server airflow baffle Removing the server airflow baffle 1. 2. 3. 4. Power off the system as described in “Powering the system off and on” (page 76). Remove the enclosure from the rack as described in “Removing the system enclosure from the rack” (page 83). Remove the top back panel by pressing the release button and lifting the latch to slide the top back panel off. Remove the server blade airflow baffle from inside the enclosure (Figure 74 (page 100)). Figure 74 Removing the server blade airflow baffle 100 Removing and replacing hardware components Replacing the server airflow baffle 1. Install the replacement server blade airflow baffle (Figure 75 (page 101)). Figure 75 Installing the server blade airflow baffle 2. 3. Reinstall the top back panel. Replace the enclosure as described in “Inserting the system enclosure into the rack” (page 84). Removing and replacing the front bezel (standard) NOTE: Use “Removing and replacing the front bezel (full)” (page 103) if you are not able to reach all of the screws due to the position of the system in the rack. Removing the front bezel 1. 2. Power off the system as described in “Powering the system off and on” (page 76). Extend the hard drive drawer (Figure 76 (page 101)): a. Press upward on the release button on the hard drive drawer (1). b. Pull the drawer handle down 90 degrees (2). c. Extend the hard drive drawer (3). Figure 76 Extending the hard drive drawer Removing and replacing the front bezel (standard) 101 3. Remove all eight screws from the front bezel (1, Figure 77 (page 102)), and then lift the front bezel up and out to remove the front bezel (2). NOTE: There are two screws on the bottom, four screws on the sides (two on each side), and two screws hidden behind the handle. Figure 77 Removing the front bezel Replacing the front bezel 1. Install the replacement front bezel with the handle at a 90 degree angle making sure the bottom pins are aligned with the bottom holes (1, Figure 78 (page 102)), and replace the screws into the front bezel (2). NOTE: There are two screws on the bottom, four screws on the sides (two on each side), and two screws hidden behind the handle. Figure 78 Replacing the front bezel 2. 3. 4. 5. Push the drive drawer back into the system enclosure. Power on the system by pressing the power button ON. Verify that the replacement component is working properly by checking the associated LED status. Confirm that the system has resumed normal operations. 102 Removing and replacing hardware components Removing and replacing the front bezel (full) NOTE: This full procedure is only required if all screws are not accessible due to the position of the system in the rack. Removing the front bezel (full) 1. 2. 3. 4. Power off the system as described in “Powering the system off and on” (page 76). Remove the enclosure from the rack as described in “Removing the system enclosure from the rack” (page 83). Pull the hard drive handle down 90 degrees, and slide out the hard drive drawer. Remove all eight screws from the front bezel and pull the handle down 90 degrees (1, Figure 79 (page 103)). Then lift the front bezel up and out to remove the front bezel (2). NOTE: There are two screws on the bottom, four screws on the sides (two on each side), and two screws hidden behind the handle. Figure 79 Removing the front bezel Removing and replacing the front bezel (full) 103 Replacing the front bezel (full) 1. Install the replacement front bezel with the handle at a 90 degree angle, making sure the bottom pins are aligned with the bottom holes (1, Figure 80 (page 104)), and replace the screws in the front bezel (2). NOTE: There are two screws on the bottom, four screws on the sides (two on each side), and two screws hidden behind the handle. Figure 80 Replacing the front bezel 2. 3. 4. Close the drive handle. Push the drive drawer back into the system enclosure. Replace the enclosure as described in “Inserting the system enclosure into the rack” (page 84). Removing and replacing the front LED display board in the rack (standard) NOTE: If you are not able to access all of the screws due to the enclosure position in the rack, use the full procedure instructions. Removing the front LED display board in the rack 1. 2. 3. Verify the failed component as described in “Verifying component failure” (page 82). Power off the system as described in “Powering the system off and on” (page 76). Remove the front bezel as described in “Replacing the front bezel” (page 102). 104 Removing and replacing hardware components 4. Complete the following (Figure 81 (page 105)): a. Disconnect the LED display board from the drive backplane by pinching the ends of the LED display board cable together (1). b. Remove the four screws from the LED display board (2). c. Remove the LED display board from the drive drawer (3). Figure 81 Removing the front LED display board Replacing the front LED display board in the rack 1. Complete the following (Figure 82 (page 105)): a. Install the replacement LED display board (1). b. Replace the four LED display board screws (2). c. Reconnect the LED display board to the drive drawer (3). Figure 82 Installing the front LED display board 2. Replace the front bezel as described in “Replacing the front bezel” (page 102). Removing and replacing the front LED display board (full) Removing the front LED display board (full) 1. 2. 3. Verify the failed component as described in “Verifying component failure” (page 82). Power off the system as described in “Powering the system off and on” (page 76). Remove the enclosure as described in “Removing the system enclosure from the rack” (page 83). Removing and replacing the front LED display board (full) 105 4. 5. Pull the hard drive drawer handle down 90 degrees, and slide out the hard drive drawer. Remove all eight screws from front bezel (1, Figure 83 (page 106)). Then, lift the front bezel up and out to remove the front bezel (2). NOTE: There are two screws on the bottom, four screws on the sides (two on each side), and two screws hidden behind the handle. Figure 83 Removing the front bezel 6. Complete the following (Figure 84 (page 106)): a. Disconnect the LED display board from the drive backplane by pinching the ends of the LED display board cable together (1). b. Remove the four screws from the LED display board (2). c. Remove the LED display board from the drive drawer (3). Figure 84 Removing the front LED display board 106 Removing and replacing hardware components Replacing the front LED display board (full) 1. Complete the following (Figure 85 (page 107)): a. Install the replacement LED display board (1). b. Replace the four LED display board screws (2). c. Reconnect the LED display board to the drive drawer (3). Figure 85 Installing the front LED display board 2. Replace the front bezel as described in “Replacing the front bezel (full)” (page 104). Removing and replacing a drive drawer Removing the drive drawer 1. 2. 3. 4. 5. Verify the failed component as described in “Verifying component failure” (page 82). Power off the system as described in “Powering the system off and on” (page 76). Remove the enclosure as described in “Removing the system enclosure from the rack” (page 83). Remove the top back panel by pressing the panel release button and lifting the latch to slide the top back panel off. Remove the hard drive fan module (Figure 86 (page 107)). Figure 86 Removing the fan module 6. 7. Push up on the SAS I/O module release button (1, Figure 87 (page 108)). Push down on the SAS I/O module lever (2, Figure 87 (page 108)), and then remove the SAS I/O module (3). NOTE: This step may require significant force to accomplish. Removing and replacing a drive drawer 107 Figure 87 Removing the SAS I/O module 8. Extend the drive drawer (Figure 44 (page 83)): a. Press upward on the release button on the hard drive drawer (1). b. Pull the drawer handle down 90 degrees (2). c. Extend the hard drive drawer (3). Figure 88 Extending the hard drive drawer NOTE: 9. You must repeat Step 8 for the remaining SAS I/O module. Remove the plug bracket (2, Figure 89 (page 109)) from the coil power plug by removing the thumbscrew (1). 108 Removing and replacing hardware components Figure 89 Removing the plug bracket from the coil power plug 10. Unplug the coil power assembly from the midplane board (Figure 90 (page 109)). Figure 90 Unplugging the coil power assembly 11. Press the release mechanism on the side rail (1, Figure 91 (page 109)), and then pull the hard drive drawer fully out of the enclosure (2). WARNING! The hard drive drawer is heavy, even after removing the hard drives. Make sure the drawer is fully supported as you remove it from the enclosure. Figure 91 Removing the drive drawer Removing and replacing a drive drawer 109 Replacing the drive drawer 1. 2. Unlock the side enclosure rail and push it into the back enclosure (Figure 92 (page 110)). Align the bottom replacement drive drawer rails with the bottom enclosure rails. Figure 92 Unlocking the enclosure rails 3. Align the side rails and then push the replacement drive drawer partially back into the system enclosure until approximately two inches of the drawer is still out of the enclosure (Figure 93 (page 110)). CAUTION: Do not push the drive drawer completely into the enclosure. You must first connect the power coil assembly to prevent damaging the power coil assembly. Figure 93 Partially installing the drive drawer 4. 110 Pull the cable slightly out of the coil power plug and connect it to the midplane board (Figure 94 (page 111)). Removing and replacing hardware components Figure 94 Connecting the coil power assembly to the midplane board 5. Reattach the plug bracket (1, Figure 95 (page 111)) to the coil power plug and tighten the thumbscrew (2). Figure 95 Reattaching the plug bracket to the coil power plug 6. Push the drive drawer fully back into the system enclosure (1, Figure 96 (page 112)) and the handle back into place (2). Removing and replacing a drive drawer 111 Figure 96 Pushing the drive drawer into the system enclosure 7. 8. 9. 10. Replace the top back panel. Replace the drive fan module. Replace both SAS I/O modules. Replace the enclosure as described in “Inserting the system enclosure into the rack” (page 84). Removing and replacing the drive drawer hard drive CAUTION: • Do not replace the hard drive with a SATA drive. Be sure to replace the hard drive only with an approved SAS drive. • Do not replace the drive drawer hard drive during peak data transfer times. Make sure the hard drive LED is off before you remove the hard drive. • Ensure that the capacity of the replacement drive is at least equal to the capacity of the original drive. The capacity of the replacement drive should not be smaller. NOTE: vary. After replacing the hard drives, the approximate wait times for viewable disk LED activity Removing the drive drawer hard drive 1. 112 Verify the failed component as described in “Verifying component failure” (page 82). Removing and replacing hardware components 2. Extend the hard drive drawer (Figure 97 (page 113)): a. Press upward on the release button on the hard drive drawer (1). b. Pull the drawer handle down 90 degrees (2). c. Extend the hard drive drawer (3). Figure 97 Extending the hard drive drawer 3. Locate the failed hard drive. NOTE: Use the hard drive bay labels and the drive LED status (an amber LED or no LEDs) to help identify the failed drive. 4. To remove the failed hard drive (Figure 98 (page 113)): a. Press the release button (1). b. Pull the release lever (2). c. Remove the hard drive (3). Figure 98 Remove the failed hard drive Removing and replacing the drive drawer hard drive 113 Replacing the drive drawer hard drive 1. Install the hard drive (Figure 99 (page 114)): a. Insert the replacement hard drive with the lever in the open position (1). b. Push the release lever into place (2). Figure 99 Installing the hard drive 2. 3. Push the drive drawer back into the system enclosure. Verify that the replacement component is working properly by checking the associated LED status. NOTE: 4. 5. This may require a wait time of less than 15 seconds for the LED status to appear. Confirm that the system has resumed normal operations. Confirm the hard drive firmware version. IMPORTANT: You must reboot the storage solution after updating the drive drawer hard drive firmware. Removing and replacing the drive drawer rails (side or bottom) NOTE: Spare rail kits consist of rail pairs, one side rail, and two bottom drive drawer rails. See “Removing and replacing the enclosure rails” (page 119) for enclosure rail instructions. Removing the drive drawer rails 1. 2. 3. 114 Power off the system as described in “Powering the system off and on” (page 76). Remove the enclosure as described in “Removing the system enclosure from the rack” (page 83). Remove the top back panel by pressing the panel release button and lifting the latch to slide the top back off. Removing and replacing hardware components 4. Extend the hard drive drawer (Figure 100 (page 115)): a. Press upward on the release button on the hard drive drawer (1). b. Pull the drawer handle down 90 degrees (2). c. Extend the hard drive drawer (3). Figure 100 Extending the hard drive drawer 5. Remove the plug bracket (2, Figure 101 (page 115)) from the coil power plug by removing the thumbscrew (1). Figure 101 Removing the plug bracket from the coil power plug 6. Unplug the coil power assembly from the midplane board (Figure 102 (page 116)). Removing and replacing the drive drawer rails (side or bottom) 115 Figure 102 Unplugging the coil power assembly 7. Press the release mechanism on the side rail (1, Figure 103 (page 116)), and then pull the hard drive drawer fully out of the enclosure (2). WARNING! The hard drive drawer is heavy, even after removing the hard drives. Make sure the drawer is fully supported as you remove it from the enclosure. Figure 103 Removing the drive drawer 116 Removing and replacing hardware components 8. Lift the release tab on the side or bottom rail (1, Figure 104 (page 117)), and then slide the rail toward the front of the drive drawer to remove the rail (2). NOTE: Repeat this step for all rails. Figure 104 Removing the drive drawer rails Replacing the drive drawer rails 1. Align the replacement rail with the tabs, and slide it toward the back of the drive drawer until the rail locks into place (Figure 105 (page 117)). Figure 105 Installing the drive drawer rails 2. Align the replacement drive drawer rail with the three enclosure rails and then push the drive drawer partially back into the system enclosure so that approximately two inches of the drawer is still out of the enclosure (Figure 106 (page 118)). CAUTION: Do not push the drive drawer completely into the enclosure. You must first connect the power coil assembly to prevent damaging the power coil assembly. Removing and replacing the drive drawer rails (side or bottom) 117 Figure 106 Partially installing the drive drawer 3. Pull the cable slightly out of the coil power plug and connect it to the midplane board (Figure 107 (page 118)). Figure 107 Connecting the coil power assembly to the midplane board 4. 118 Reattach the plug bracket (1, Figure 108 (page 119)) to the coil power plug and tighten the thumbscrew (2). Removing and replacing hardware components Figure 108 Reattaching the plug bracket to the coil power plug 5. Push the drive drawer fully back into the system enclosure (1, Figure 109 (page 119)) and the handle back into place (2). Figure 109 Pushing the drive drawer into the system enclosure 6. 7. Replace the top back panel. Replace the enclosure as described in “Inserting the system enclosure into the rack” (page 84). Removing and replacing the enclosure rails Removing the enclosure rails 1. 2. Power off the system as described in “Powering the system off and on” (page 76). Remove the enclosure as described in “Removing the system enclosure from the rack” (page 83). Removing and replacing the enclosure rails 119 3. Extend the hard drive drawer (Figure 110 (page 120)): a. Press upward on the release button on the hard drive drawer (1). b. Pull the drawer handle down 90 degrees (2). c. Extend the hard drive drawer (3). Figure 110 Extending the hard drive drawer 4. Remove the plug bracket (2, Figure 111 (page 120)) from the coil power plug by removing the thumbscrew (1). Figure 111 Removing the plug bracket from the coil power plug 5. Unplug the coil power assembly from the midplane board (Figure 112 (page 121)). 120 Removing and replacing hardware components Figure 112 Unplugging the coil power assembly 6. Press the release mechanism on the side rail (1, Figure 113 (page 121)), and then pull the hard drive drawer fully out of the enclosure (2). Figure 113 Removing the drive drawer 7. Lift the release mechanism on the rail (side or bottom) (1, Figure 114 (page 121)), and then push the rail back and up to release and remove the rail (2). Figure 114 Removing the enclosure rails Removing and replacing the enclosure rails 121 Replacing the enclosure rails 1. Align the replacement rail, and then attach it by sliding the rail toward the front of the enclosure (Figure 115 (page 122)). Figure 115 Installing the enclosure rails 2. Align the replacement drive drawer rail with the three enclosure rails and then push the drive drawer partially back into the system enclosure so that approximately two inches of the drawer is still out of the enclosure (Figure 116 (page 122)). CAUTION: Do not push the drive drawer completely into the enclosure. You must first connect the power coil assembly to prevent damaging the power coil assembly. Figure 116 Partially installing the drive drawer 3. 122 Pull the cable slightly out of the coil power plug and connect it to the midplane board (Figure 117 (page 123)). Removing and replacing hardware components Figure 117 Connecting the coil power assembly to the midplane board 4. Reattach the plug bracket (1, Figure 118 (page 123)) to the coil power plug and tighten the thumbscrew (2). Figure 118 Reattaching the plug bracket to the coil power plug 5. Push the drive drawer fully back into the system enclosure (1, Figure 119 (page 124)) and the handle back into place (2). Removing and replacing the enclosure rails 123 Figure 119 Pushing the drive drawer into the system enclosure 6. Replace the enclosure as described in “Inserting the system enclosure into the rack” (page 84). Removing and replacing the rack rails For detailed instructions on installing the rack rails, see the HP 3U Storage System Rail Kit Installation Instructions. Removing and replacing server blades Removing the server blade CAUTION: Do not use the server blade release lever to lift or carry the server blade. Always support the weight of the server blade by handling the chassis directly. Improper use can damage the release lever and the server blade. 1. 2. 3. Verify the failed component as described in “Verifying component failure” (page 82). Power off the appropriate server blade by clicking Start and then select Shut Down. Remove the server blade (Figure 120 (page 124)): a. Push the button to release the handle (1). b. Pull the handle toward you (2). c. Remove the server blade (3). Figure 120 Removing the server blade 124 Removing and replacing hardware components 4. Place the server blade on a flat, level work surface. WARNING! To reduce the risk of personal injury from hot surfaces, allow the drives and the internal system components to cool before touching them. CAUTION: To prevent damage to electrical components, properly ground the server blade before beginning any installation procedure. Improper grounding can cause ESD damage. Replacing the server blade 1. Install the server blade (1, Figure 121 (page 125)), and then push the handle into place with the handle open (2). Figure 121 Replacing the server blade 2. 3. Power on the server blade. Confirm that the system has resumed normal operations. NOTE: After replacing the server blade, you must ensure that the correct product name is installed on the replacement part. The correct product name is important for applications such as System Insight Manager and Insight Remote Support. To install the correct product name, browse to the C:\hpnas\components\support\naming folder. Locate and run the Smart Component that applies to your system. After running the Smart Component, you must shut down and then restart your system for the changes to take effect. On multi-node clusters such as the HP StoreEasy 5000 Storage systems, HP recommends that you move cluster resources to another node before shutting down the node that is being renamed. If you run the incorrect Smart Component, the product name will be set incorrectly, but it will not affect your system in any other way. Removing and replacing the server blade hard drive Removing the server blade hard drive 1. 2. Verify the failed component as described in “Verifying component failure” (page 82). Back up all data on the hard drive. Removing and replacing the server blade hard drive 125 3. Remove the server blade hard drive (Figure 122 (page 126)): a. Press the release button (1). b. Pull the release lever (2). c. Remove the hard drive (3). CAUTION: To prevent improper cooling and thermal damage, replace the drive quickly. Do not operate the server unless all bays are populated. Figure 122 Removing the server blade hard drive Replacing the server blade hard drive 1. Install the hard drive (Figure 123 (page 126)): a. Insert the replacement hard drive with the lever in the open position (1). b. Push the release lever into place (2). Figure 123 Installing the hard drive 2. Verify that the server blade hard drive is working properly by checking the associated LED status. NOTE: 3. 4. Confirm that the system has resumed normal operations. Confirm the firmware version. NOTE: 126 This may require a wait time of less than 15 seconds for the LED status to appear. You must reboot the system after updating a server blade hard drive. Removing and replacing hardware components Removing and replacing the 1210m controller board components Removing the 1210m controller card WARNING! 1. 2. 3. 4. 5. Wear gloves or use care when removing the capacitor pack to avoid physical injury. Verify the failed component as described in “Verifying component failure” (page 82). Back up all data. Close all applications. To power off the server blade, click Start, and then select Shut down. Remove the server blade (Figure 124 (page 127)): a. Push the button to release the handle (1). b. Pull the handle toward you (2). c. Remove the server blade from the enclosure (3). Figure 124 Removing the server blade 6. 7. 8. Press the release button on the access panel and slide the access panel to the left to remove it. The original cache module is connected to a capacitor pack, so observe the cache module LEDs: • If the amber LED is solid, data transfer to the flash device on the cache module is in progress. Do not remove the cache module until the amber LED is off, and then continue with the next step. • If the amber LED is not lit, proceed to the next step. Open the ejector latches (1, Figure 125 (page 127)) on each side of the cache module slot. Typically, opening the ejector latches ejects the cache module automatically. If the module does not eject automatically after you open the ejector latches, remove the cache module (2) by grasping only the edges. Figure 125 Removing the cache module Removing and replacing the 1210m controller board components 127 9. Remove the capacitor pack (2, Figure 126 (page 128)). The 1210m cache module (1) and the 1210m controller card (3) are also shown. Figure 126 Removing the capacitor pack NOTE: Be sure to first remove the capacitor pack bracket. 10. Loosen the two captive screws and remove the 1210m controller card (Figure 127 (page 128)). Figure 127 Removing the controller card 128 Removing and replacing hardware components Replacing the 1210m controller card 1. 2. 3. Install the cache module and capacitor in the cache module slot of the replacement controller. Close the ejector latches on the cache module slot. Install the replacement controller card (1, Figure 128 (page 129)). Press down on the connector to seat the card (2). CAUTION: Be sure not to press on the cache module when replacing the controller card. It could damage the controller card and result in errors. Figure 128 Replacing the 1210m controller card 4. 5. 6. 7. 8. Tighten the captive screws. Replace the capacitor in its cradle. Install the access panel. Install the server blade in the enclosure. Confirm that the replacement 1210m controller is running current firmware (see???). NOTE: You must reboot the storage solution after updating firmware on the 1210m controller because both controllers must be updated at the same time. Removing and replacing the 1210m cache module Removing the 1210m cache module WARNING! Wear gloves or use care when removing the capacitor pack to avoid physical injury. CAUTION: • When replacing the cache module, ensure that the replacement is compatible with the 1210m controller. Otherwise, the controller could malfunction and you could lose data. • ESD can damage electronic components. Be sure you are properly grounded before performing this procedure. 1. 2. 3. Back up all data. Close all applications. Power off the server blade. Removing and replacing the 1210m controller board components 129 4. Remove the server blade (Figure 129 (page 130)): a. Push the button to release the handle (1). b. Pull the handle toward you (2). c. Remove the server blade (3). Figure 129 Removing the server blade 5. 6. 7. Press the release button on the access panel and slide the access panel to the left to remove it. The original 1210m cache module is connected to a capacitor pack, so observe the cache module LEDs: • If the amber 1210m cache LED is solid, data transfer to the flash device on the cache is in progress. Do not remove the 1210m cache until the amber LED is off, and then continue with the next step. • If the amber 1210m cache LED is not lit, proceed to the next step. Open the ejector latches (1, Figure 130 (page 130)) on each side of the 1210m cache module slot. Typically, opening the ejector latches ejects the cache module automatically. If the module does not eject automatically after you open the ejector latches, remove the cache module (2) by grasping only the edges. Figure 130 Removing the cache module 8. Remove the capacitor pack (2, Figure 131 (page 131)). The 1210m cache module (1), and the 1210m controller card (3) are also shown. 130 Removing and replacing hardware components Figure 131 Removing the cache module and the capacitor pack NOTE: 9. Be sure to first remove the capacitor pack bracket. Disconnect the capacitor pack cable from the connector on the top of the cache module (Figure 132 (page 131)). Figure 132 Disconnecting the capacitor pack cable Replacing the cache module 1. Connect the capacitor pack cable to the replacement cache module. Removing and replacing the 1210m controller board components 131 2. Complete the following (Figure 133 (page 132)): a. Install the replacement cache module in the cache module slot (1). b. Close the ejector latches on the cache module slot (2). Figure 133 Replacing the cache module 3. 4. 5. Install the capacitor pack bracket and insert the capacitor pack on the chassis wall. Install the access panel. Install the server blade into the enclosure. Removing and replacing the capacitor pack Removing the capacitor pack WARNING! Wear gloves or use care when removing the capacitor pack to avoid physical injury. CAUTION: ESD can damage electronic components. Be sure you are properly grounded before performing this procedure. 1. 2. 3. 4. Back up all data. Close all applications. Power off the server blade. Remove the server blade (Figure 134 (page 132)): a. Push the button to release the handle (1). b. Pull the handle toward you (2). c. Remove the server blade (3). Figure 134 Removing the server blade 5. 132 Press the release button on the access panel and slide the access panel to the left to remove it. Removing and replacing hardware components 6. 7. The original capacitor pack is connected to a cache module, so observe the cache module LEDs: • If the amber cache LED is solid, data transfer to the flash device on the cache is in progress. Do not remove the cache until the amber LED is off, and then continue with the next step. • If the amber cache LED is not lit, proceed to the next step. Open the ejector latches (1, Figure 135 (page 133)) on each side of the cache module slot. Typically, opening the ejector latches ejects the cache module automatically. If the module does not eject automatically after you open the ejector latches, remove the cache module (2) by grasping only the edges. Figure 135 Removing the cache module 8. Remove the cache module (1, Figure 136 (page 133)) from the controller card (3) and the capacitor pack (2) from the server blade. Figure 136 Removing the cache module and the capacitor pack Removing and replacing the 1210m controller board components 133 NOTE: 9. Be sure to first remove the capacitor pack bracket. Disconnect the capacitor pack cable on the top of the cache module (Figure 137 (page 134)). Figure 137 Disconnecting the capacitor cable from the module Replacing the capacitor pack 1. 2. 3. 4. 5. 6. Connect the replacement capacitor pack to the cache module. Install the cache module in the cache module slot. Install the cache module on the controller, and then close the ejector latches on the cache module slot. Install the capacitor pack bracket and insert the replacement capacitor pack on the chassis wall. Install the access panel. Install the server blade in the enclosure. IMPORTANT: After installing a capacitor pack, you might see a POST message during reboot indicating that the array accelerator (cache) is disabled temporarily. This behavior is normal because the new capacitor pack is likely to have a low charge. The controller operates properly while the capacitor pack is recharging, although the performance advantage of the array accelerator is absent. You do not need to take any action because the recharge process begins automatically when you install the capacitor pack. When the capacitor pack has been charged to a predetermined level, the array accelerator is enabled automatically. Removing and replacing the Mezzanine NIC Removing the Mezzanine NIC 1. 2. 3. 134 Back up all data. Close all applications. To power off the server blade, click Start and then select Shut down. Verify the server blade is shut down before continuing. Removing and replacing hardware components 4. Remove the server blade (Figure 138 (page 135)): a. Push the button to release the handle (1). b. Pull the handle toward you (2). c. Remove the server blade (3). Figure 138 Removing the server blade 5. 6. 7. Press the release button on the access panel and slide the access panel to the left to it. The Mezzanine NIC is under the controller card. The 1210m cache module is connected to a capacitor pack, so observe the cache module LEDs (Figure 28 (page 40)): • If the amber LED is solid, data transfer to the flash device on the cache module is in progress. Do not remove the controller card until the amber LED is off, and then continue with the next step. • If the amber LED is not lit, proceed to the next step. Loosen the three captive screws and remove the Mezzanine NIC. Replacing the Mezzanine NIC To replace the Mezzanine NIC: 1. Install the Mezzanine NIC, press down on the connector to seat the board (1, Figure 139 (page 135)), and then tighten the captive screws (2). Figure 139 Installing the Mezzanine NIC 2. 3. 4. Reinstall the controller card, and then install the access panel. Install the server blade in the enclosure. If necessary, power on the blade by pressing the power button on the front of the server blade. Confirm the firmware version. NOTE: You must reboot the storage solution after updating the Mezzanine NIC and server blade firmware. Removing and replacing the Mezzanine NIC 135 7 Storage system recovery This chapter describes how to perform a system recovery. To restore the HP StoreEasy 5000 Storage to the factory defaults, see “Restoring the factory image with a DVD or USB flash device” (page 137). To restore the HP StoreEasy 5000 Storage using Windows Recovery Environment, see “Restoring the system with Windows Recovery Environment” (page 140). System Recovery DVD The System Recovery DVD enables you to install an image or recover from a catastrophic failure. At any time, you may boot from the DVD and restore the server to the factory condition. This enables you to recover the system if all other means to boot the server fail. While the recovery process makes every attempt to preserve the existing data volumes, you should have a backup of your data before recovering the system. IMPORTANT: All data on the original OS logical drive is erased during the recovery process. This includes share and quota settings, iSCSI target configuration, local user accounts, and other configuration options. During system recovery, you can replace the existing drives with drives of the same size or larger. HP recommends that the replacement drives be the same type as the original drives, but it is not required. However, drives in the same RAID group must all be the same type (you cannot mix drive types in a RAID group). If you replace any disk drives and then perform a system recovery, you must ensure that the replacement drives do not contain a logical drive. Use the Option ROM Configuration for Arrays (ORCA) utility to delete logical drives. For more information about ORCA, see the Configuring Arrays on HP Smart Array Controllers Reference Guide, which is available at: http://www.hp.com/go/proliantgen8/docs Using a downloaded version of the System Recovery DVD If you have downloaded the System Recovery DVD image from the HP website and the version is newer than the DVD shipped with the product, you must verify that the firmware versions of all hardware components are current after completing the system recovery. The firmware for each hardware component is not automatically updated to the latest version after a system recovery. IMPORTANT: Do not complete any tasks in the Initial Configuration Tasks window until you verify the firmware versions. To verify the firmware versions, complete the following steps on each node: 1. Open HP StoreEasy tools by selecting the HP StoreEasy tools shortcut on the desktop. 2. Using HP StoreEasy tools, launch the Firmware Maintenance Tools command prompt and run the commands. 3. Once the firmware upgrades are complete, open the Initial Configuration Tasks window to set up the cluster. Drive letters are not assigned after a restore When a system that has existing data volumes (non-operating system volumes) is restored using the System Recovery DVD, the data volumes will not have drive letters assigned to them. This is by design. The volume labels are retained and can be used to identify the data volumes. You can assign drive letters to volumes using diskpart.exe or Disk Management. To use Disk Management: 136 Storage system recovery 1. Click Start→Run. The Run dialog box opens. 2. Enter diskmgmt.msc and click OK. The Disk Management window opens. 3. Right-click the disk and partition the one for which you want to assign a drive letter and select Change Drive Letter and Paths. Restoring the factory image with a DVD or USB flash device 1. Do one of the following: a. For direct access, attach the SUV cable (supplied with the System) to the port on the front of the server blade you want to recover. Connect a monitor and USB mouse to the SUV cable. Using the remaining USB connector on the SUV cable, connect either a USB DVD drive (and insert the System Recovery DVD) or a bootable USB flash device (prepared with a System Recovery image). b. For remote management access, connect to the server using iLO from a client PC. Insert the System Recovery DVD in the client PC or attach a bootable USB flash device that has been prepared with a System Recovery image. 2. Reboot the server blade to either the USB flash device or USB DVD drive. The system BIOS attempts to boot to the USB device first by default. Watch the monitor output during the boot as you may need to press a key to boot to the USB media. NOTE: If directly connected, you may have to change the BIOS settings to ensure proper boot sequence. If connected remotely, you may have to change some iLO settings to ensure proper boot sequence. 3. Click Restore Factory Image. The recovery process completes with minimal user intervention required. The server automatically reboots more than once. IMPORTANT: 4. Do not interrupt the recovery process. Remove the directly connected DVD or flash device (or remotely connected iLO virtual DVD or flash device) from the server. Using a USB flash drive for storage system recovery If you create a backup copy of the System Recovery DVD using a USB flash drive, you can also use it to restore the system. To create a system recovery USB flash drive: 1. Obtain a blank 4 GB or larger USB flash drive. 2. Insert the USB flash device into your workstation or laptop. 3. Open an elevated command prompt with Administrator privileges. 4. At the command prompt, enter diskpart. 5. At the diskpart prompt, enter list disk. 6. Identify the disk number that corresponds to the flash drive. This is typically the last disk listed. 7. Enter sel disk <USB drive number> (for example, sel disk 4). 8. Enter clean. This deletes everything from the USB flash device, so ensure that you have the proper disk selected. 9. Enter create par primary. 10. Enter sel par 1. 11. Enter format fs=fat32 quick. Restoring the factory image with a DVD or USB flash device 137 NOTE: If your USB flash drive does not support the FAT32 file system, format the drive as NTFS instead. Omitting the quick parameter lengthens the format time considerably. 12. Enter active to mark the partition as active. 13. Enter assign letter=<drive letter> to assign a drive letter to the USB drive (for example, assign letter=U). 14. Enter exit to quit diskpart context commands. 15. Insert the System Recovery DVD into the computer. 16. Using Windows Explorer or a comparable utility, open the DVD so that all contents are visible, including hidden and system files. 17. Select all of the files (including bootmgr) on the DVD. 18. Copy all of the selected files to the root of the USB flash drive. Recovering both servers If both server blades are being recovered, the process is similar to configuring a new HP StoreEasy 5000 Storage delivered from the factory. NOTE: Although the recovery process restores the HP StoreEasy 5000 Storage to the factory version, it does not restore the EMU and iLO address configuration to the factory defaults. The EMU and iLO address configuration will be the same as it was prior to system recovery. For each server, follow the steps in “Restoring the factory image with a DVD or USB flash device” (page 137). Stop when the server is displaying the Set Up Windows wizard. Once both servers are displaying the Set Up Windows wizard, see “Set up Windows and discover the second node” (page 24), and follow the steps provided. When you run the Create Witness Disk wizard as part of the Initial Configuration Tasks, the wizard may indicate that a witness disk already exists. The existing witness disk can be used. The wizard may also discover other LUNs on the shared storage as well. These LUNs will likely be from a previous cluster on the HP StoreEasy 5000 Storage. Decide if you want to keep these LUNs and add them to the new cluster later. If you do not want to keep the existing LUNs, you may select them for deletion in the Create Witness Disk wizard. Recovering a single server If only one of the two server blades is being recovered, the process is slightly more involved because you want to join the recovered server to an existing Windows failover cluster. If you do not have a functional (containing at least one node) Windows failover cluster, follow the procedure for “Recovering both servers” (page 138). The following procedure describes how to re-image one of the server blades of the HP StoreEasy 5000 Storage, and then rejoin the server to the Windows failover cluster: 1. Follow the steps in “Restoring the factory image with a DVD or USB flash device” (page 137). 2. When the Set Up Windows wizard appears, select your desired language, regional settings, keyboard layout, and accept the EULA. After completing the wizard, an attempt is made to discover the second node. The attempt fails and the following error message displays. 138 Storage system recovery Figure 140 Error message during second node discovery 3. Click Cancel. A pop-up window displays with the following message: Do you want to ignore the second node? If so, you must run the wizard manually later to configure the second node. Click Yes. The installation continues and eventually the server reboots. After the reboot, Windows automatically logs on as the local Administrator, and launches the Initial Configuration Tasks (ICT) window. However, you will not be using the ICT to configure the node. 4. 5. 6. 7. Check the Do not show this window at next logon box in the lower left corner of the window, and close the ICT window. There will be messages warning about inconsistencies between the nodes. Confirm that you wish to close the ICT. Change the password for the local administrator account by pressing CTRL+ALT+DELETE. (If you are using an iLO remote console, you must select the CTRL-ALT-DEL item from the Keyboard menu.) Select Change a password. Enter the old password, which is HPinvent!, then enter a new password. Select the time and date shown in the lower right corner of the task bar. Click the Change date and time settings link. Set the time zone of the server to be the same time zone as the other server blade and the domain controller. Adjust the time of day, if needed. Windows Server Manager opens when the ICT window is closed. If it is not open, launch it from the shortcut on the task bar to the right of the Windows Start button. In Windows Server Manager, select Local System from the left hand navigation tree. Click the link to the right of Computer name to open the System Properties dialog. On the Computer Name tab, click Change. 8. Enter a new Computer name for the node, and select the Domain radio button to provide the Active Directory domain name to which the server will be joined. This must be the same domain that contains the existing one node cluster. You are prompted for the credentials of a domain account that has permissions to add a computer to the domain. After the changes have been made, accept the prompt to restart the server. NOTE: It may be necessary to remove the existing (old) computer account in Active Directory before the computer can be renamed. 9. After the server has rebooted, log on as the local administrator. To manage the server as a cluster member in the future, add at least one domain user as a member of the local administrators group. In Windows Server Manager, select Tools→Computer Management. Then select System Tools→Local Users and Groups to add any domain users to the Administrators group. Recovering a single server 139 10. From the HP StoreEasy tools, select Base System Enclosure Settings. When prompted, enter the Administrator password for the Enclosure Manager. As shown in Figure 141 (page 140), click Generate Keys on the HP StoreEasy Enclosure Settings window to generate a key pair that will allow software on the server blade to communicate with the Enclosure Manager. After generating the key, close the window. Figure 141 Generating keys 11. Remove the failed node from the cluster (also called evicting the node) before you add the newly recovered node to the cluster. See the following Microsoft article for more information: http://technet.microsoft.com/en-us/library/cc784955(v=WS.10).aspx 12. To add the recovered server blade to the cluster, log on to the other server (the server that is part of the existing one node cluster) as a domain user. Do not use the Initial Configuration Tasks (ICT) window. Follow the instructions at the following website to add the recovered server to the cluster: http://technet.microsoft.com/en-us/library/cc730998.aspx Restoring the system with Windows Recovery Environment NOTE: To use Windows Recovery Environment, you must have created a system backup with the Windows Server Backup utility. 140 Storage system recovery 1. Do one of the following: a. For direct access, attach the SUV cable (supplied with the HP StoreEasy 5000 Storage) to the port on the front of the server blade you want to recover. Connect a monitor and USB mouse to the SUV cable. Using the remaining USB connector on the SUV cable, connect either a USB DVD drive (and insert the System Recovery DVD) or a bootable USB flash device (prepared with a System Recovery image). b. For remote management access, connect to the server using iLO from a client PC. Insert the System Recovery DVD in the client PC or attach a bootable USB flash device that has been prepared with a System Recovery image. 2. Reboot the server blade to either the USB flash device or USB DVD drive. The system BIOS attempts to boot to the USB device first by default. Watch the monitor output during the boot as you may need to press a key to boot to the USB media. NOTE: If directly connected, you may have to change the BIOS settings to ensure proper boot sequence. If connected remotely, you may have to change some iLO settings to ensure proper boot sequence. 3. Select Windows Recovery Environment. The recovery environment is loaded. 4. 5. 6. Once the recovery environment is loaded, the System Recovery Options wizard opens. On the first window, select the keyboard input method, which is based on your location (for example, select US for United States) and click Next. Select one of the following options and click Next: • Use recovery tools that can help fix problems starting Windows. Select an operating system to repair. If you select this option, then select the active partition from which to perform a scan and complete the recovery. Continue with step 8. • Restore your computer using a system image that you created earlier. Select this option to completely delete the operating system drives from the RAID controller, reconfigure the storage, and recover using a backup image. Continue with step 6. The System Recovery Options wizard scans the computer for a system image. If it is unable to locate a system image, the following message is displayed: Figure 142 System image not found Either attach an external drive or insert a DVD that contains the backup files and click Retry. If you want to recover from the network, click Cancel. 7. Select one of the following options and click Next: • Use the latest available image. Select this option to use the backup image that was recently created. If you are restoring from the network, this option is grayed out. • Select a system image. Select this option to choose a different image to restore from or will allow you to restore from the network. Restoring the system with Windows Recovery Environment 141 8. 9. Select the backup image from which you want to restore the system and click Next. If you are restoring from the network, click Advanced and then select Search for a system image on the network: a. The utility automatically connects to an existing network (DHCP enabled). b. Once connected to the network, enter the directory where the system image is located on the network and click Next. 10. Select the disks to which you want to restore data and click Next. 11. The summary window opens. Verify the information is correct and click Next to start the recovery process. IMPORTANT: Do not interrupt the recovery process. 12. Remove the directly connected DVD or flash device (or remotely connected iLO virtual DVD or flash device) from the server. 142 Storage system recovery 8 Support and other resources Contacting HP HP technical support For worldwide technical support information, see the HP support website: http://www.hp.com/support Before contacting HP, collect the following information: • Product model names and numbers • Technical support registration number (if applicable) • Product serial numbers • Error messages • Operating system type and revision level • Detailed questions Subscription service HP recommends that you register your product at the Subscriber's Choice for Business website: http://www.hp.com/go/e-updates After registering, you receive email notification of product enhancements, new driver versions, firmware updates, and other product resources. Related information You can find related documentation at: http://www.hp.com/support/manuals HP websites For additional HP information, see the following HP websites: • http://www.hp.com • http://www.hp.com/go/storage • http://www.hp.com/go/hpsim • http://www.hp.com/service_locator • http://www.hp.com/support/manuals • http://www.hp.com/support/downloads • http://www.hp.com/storage/whitepapers Contacting HP 143 Rack stability Rack stability protects personnel and equipment. WARNING! To reduce the risk of personal injury or damage to equipment: • Extend leveling jacks to the floor. • Ensure that the full weight of the rack rests on the leveling jacks. • Install stabilizing feet on the rack. • In multiple-rack installations, fasten racks together securely. • Extend only one rack component at a time. Racks can become unstable if more than one component is extended. 144 Support and other resources 9 Documentation feedback HP is committed to providing documentation that meets your needs. To help us improve the documentation, send any errors, suggestions, or comments to Documentation Feedback ([email protected]). Include the document title and part number, version number, or the URL when submitting your feedback. 145 A Managing the EMU This chapter describes how to manage the EMU using the CLI or the Enclosure Manager physical interface. CLI reference The CLI is the primary interface for managing the Enclosure Manager and is accessed via secure shell protocol over the LAN. Using the CLI is necessary for functions not possible through any other mechanism or interface. For example, creating and setting Enclosure Manager user accounts and passwords and remotely powering the enclosure ON or OFF can be done only with the CLI. Command line conventions CLI input is case-insensitive except when otherwise noted. Commands are organized into a tree, with approximately 30 base commands. Each of these commands can have any number of subcommands. Subcommands can also have further subcommands. Each command used in this appendix follows the conventions listed in Table 21 (page 146). Table 21 Command line conventions Symbol Description <> Denotes a variable must be substituted with a value, such as a user name. Do not include the < > symbols when entering the variable. | Used to separate input options. {} Denotes a list of mandatory choices that must be made. For example, SET ENCLOSURE UID {ON | OFF} must be in one of the following forms: SET ENCLOSURE UID ON SET ENCLOSURE UID OFF [] Denotes an optional argument or set of characters. ”“ Used to enclose command arguments that contain spaces. NOTE: All users logged into the CLI have administrator privilege. When a user account is created, the account has administrator privilege. Operational groups Descriptions of the CLI commands are organized by operational group instead of the parser implementation which is a tree of commands, subcommands, and sub-subcommands. The operational groups are: 146 • Authentication—user identity and authentication • Time functions—Real Time Clock/Calendar control • Role definition—access control • Inventory and status—self explanatory • Internet control—internal and external LAN management • Server management—iLO dependent control of server • Enclosure control—global control of enclosure, excluding JBOD management zone • Forensic—global diagnostic context functions (not directed validation tests) • Session—CLI session control Managing the EMU Authentication This section defines EM authentication CLI functions. ADD SSHKEY Syntax ADD SSHKEY <end marker><newline><certificate><newline><end marker> Description Adds an SSH key on the command line. Start with a string that does not appear within the certificate (end marker). Next, paste in the certificate. Terminate the command with the end marker. Failure to give a proper end marker before and after the certificate may cause the interface to wait for the appropriate end marker indefinitely. Restrictions This command is only available in script mode. ADD USER Syntax ADD USER "<user name>"["<password>"] Description Adds a user to the system. If you do not provide a password, you are prompted for one. If script mode is enabled and the password is not provided, the password is assigned an unmatched string. This unmatched string requires an enclosure administrator to change the password to allow the new user to access the system. Restrictions • You can add a maximum of 30 users, including the reserved accounts. • The <user name> is case-sensitive and must be unique to all other user names and group names. The user name must be 1 to 40 characters long and can include all alphanumeric characters, the hyphen, and the underscore. • The <user name> must begin with a letter. • The <password> must be 3 to 40 characters long. The character set includes all printable characters. If you do not enter a password, you are prompted to enter one. • Reserved user names are: ALL (case insensitive), ADMINISTRATOR (case insensitive), switch1, switch2, switch3, switch4, switch5, switch6, switch7, switch8, daemon, ldapuser, nobody, tbmuser_, vcmuser_, root, and quire. CLEAR SSHKEY Syntax CLEAR SSHKEY Description Disables a user account. The system immediately logs out the user and prevents the user from logging in until the account is enabled. This command is used in the factory to disable the ‘root’ user account. The root user account is required to perform certain factory-only configuration and diagnostic operations when logged into the Linux shell. Authentication 147 Restrictions None DOWNLOAD SSHKEY Syntax DOWNLOAD SSHKEY <url> Description Downloads an authorized key file to use with Secure Shell 2, which can contain the public keys for the built-in Administrator user. Supported protocols are http, ftp, and tftp. The url should be formatted as protocol://host/path/file. If your ftp server does not support anonymous connections, then you can specify a username and password by replacing the host part in the above format with username:password@host. The authorized keys file must contain only protocol version 2 public keys. Each line of the file represents one key (empty lines and lines starting with # represent comments). Each protocol version 2 key consists of the following fields, separated by spaces: keytype, base64 encoded key, comment. Keytype is either ssh-rsa or ssh-dss. Downloading an SSH key file replaces all currently installed SSH keys. Restrictions None ENABLE USER Syntax ENABLE USER <user name> Description Enables a user account that was previously disabled by the DISABLE USER command. Restrictions <user name> is case-sensitive. REMOVE USER Syntax REMOVE USER {ALL | "<user name>"| CERTIFICATE "<user name>"} Description Removes the existing user specified by <user name> and/or any certificate mapped to this user. If the user is currently logged on, their sessions are terminated. Specifying ALL removes all users from the system except the default Administrator account. The user is prompted for confirmation except in script mode. Restrictions 148 • The <user name> is case-sensitive. • You cannot remove the Administrator user. Managing the EMU SET PASSWORD Syntax SET PASSWORD ["<password>"] Description Sets the password of the user who entered the command. The <password> parameter is optional, but failure to enter a password results in the system prompting you for a password. • Passwords must be between 3 and 40 characters in length. • Acceptable characters include any printable character. • This command is not valid in script mode. Restrictions None SET USER PASSWORD Syntax SET USER PASSWORD "<user name>"["<new password>"] Description Sets a user’s password. If you do not supply a password on the command line, you are prompted to enter it. Restrictions • Only the Administrator account can modify the password of the Administrator account. • The <user name> is case-sensitive. • The <new password> must be 3 to 40 characters long. • The character set includes all printable characters. • This command is not valid in script mode. SHOW USER Syntax SHOW USER [ [LIST | "<user name>"] ] Description Displays general user information and user rights (which is always “Admin”) for this firmware version. Restrictions • Does not show information for restricted user accounts—only shows information for Administrator and other end-user-created accounts. • Since there are no bay or device access restrictions, no information about bays being assigned is given. Authentication 149 SHOW SSHFINGERPRINT Syntax SHOW SSHFINGERPRINT Description Displays the key fingerprint of the host public key of the Enclosure Manager. Restrictions None SHOW SSHKEY Syntax SHOW SSKEY Description Displays the contents of the existing ssh authorized key files (stored in NAND Flash). Restrictions None SHOW PASSWORD SETTINGS Syntax SHOW PASSWORD SETTINGS Description Displays the current minimum password length and strong password settings. Restrictions Time functions Because this small group of functions is used in conjunction with other groups, it is separated as its own group. CLEAR NTP Syntax CLEAR NTP {PRIMARY | SECONDARY } Description Clears the Primary or Secondary NTP server IP address. Restrictions Clearing the Primary NTP address disables NTP. 150 Managing the EMU DISABLE NTP Syntax DISABLE NTP Description Disables the synchronizing of time and date with a remote server using the NTP protocol. Does not clear any NTP servers that have been configured with SET NTP. Restrictions None ENABLE NTP Syntax ENABLE NTP Description Enables NTP support for the Enclosure Manager. Restrictions None SET DATE Syntax SET DATE MMDDhhmm Description Sets the enclosure date and time and, optionally, year and time zone. Time is in a 24-hour format. If the year or time zone parameters are omitted, the current values remain in effect. The definitions of the date parameters are: MM: Month DD: Day hh: Hour (24–hour format) mm: Minute CC: Century YY: Year TZ: Time Zone (chosen from strings in Table 22 (page 151)) Table 22 Universal time zone settings CET Etc/GMT-2 Etc/GMT+7 Etc/GMT-13 MST CST6CDT Etc/GMT+2 Etc/GMT+8 Etc/GMT-14 MST7MDT EET Etc/GMT-3 Etc/GMT+8 Etc/Greenwich Navajo EST Etc/GMT+3 Etc/GMT-9 Etc/UCT PST8PDT EST5EDT Etc/GMT-4 Etc/GMT+9 Etc/Universal UCT Etc/GMT Etc/GMT+4 Etc/GMT-10 Etc/UTC Universal Etc/GMT0 Etc/GMT-5 Etc/GMT+10 Etc/Zulu UTC Etc/GMT-0 Etc/GMT+5 Etc/GMT-11 GMT WET Time functions 151 Table 22 Universal time zone settings (continued) Etc/GMT+0 Etc/GMT-6 Etc/GMT+11 Greenwich WSU Etc/GMT-1 Etc/GMT+6 Etc/GMT-12 HST Zulu Etc/GMT+1 Etc/GMT-7 Etc/GMT+12 MET If you leave the time zone, century, or year blank, the current setting is reused. Restrictions • Date and time can only be set if NTP is disabled. • MM is an integer from 01 to 12. • DD is an integer from 01 to 31. • hh is an integer from 00 to 23. • mm is an integer from 00 to 59. • CC is an integer from 00 to 99. • YY is an integer from 00 to 99. SET TIMEZONE Syntax SET TIMEZONE <timezone> Description Sets the time zone. Restrictions Only the choices listed in Table 22 (page 151) can be used. SET NTP POLL Syntax SET NTP POLL <seconds> Description Sets the polling interval for NTP servers. The factory default polling interval is 720 seconds (12 minutes). Restrictions The polling range is 60 – 86400 seconds (1 minute to 1 day). NOTE: EM 1.10 or later does not support this command. SET NTP PRIMARY Syntax SET NTP PRIMARY <host> Description Sets the primary server used for synchronizing time/date using the Network Time Protocol (NTP). <host> can be either an IPv4 address, an IPv6 address, or a DNS name. 152 Managing the EMU Restrictions • IPv4 addresses must be in the form ###.###.###.###, where each ### ranges from 0 to 255. • IPv6 addresses must be formed without the network prefix length. SET NTP SECONDARY Syntax SET NTP SECONDARY <host> Description Sets the secondary server used for synchronizing time/date using the Network Time Protocol (NTP). <host> can be either an IPv4 address, and IPv6 address or a DNS name. Restrictions • IPv4 addresses must be in the form ###.###.###.###, where each ### ranges from 0 to 255. • IPv6 addresses must be formed without the network prefix length. Inventory and status These commands display various inventory and global state data. SET DISPLAY EVENTS Syntax SET DISPLAY EVENTS { ON | OFF } Description Turns on or off the displaying of events that are triggered by status changes in the system. Restrictions • This command is specific to the current CLI session and must be issued for each CLI session to display events in that session. (The setting is not persistent.) • Upon boot of the EM, the event display is OFF. SHOW ALL Syntax SHOW ALL Description Executes all SHOW commands in succession. Restrictions To save the output, you must configure your SSH software to log the session to a file or increase the history buffer size so that the output can be copied and pasted into another file. Inventory and status 153 SHOW CONFIG Syntax SHOW CONFIG Description Displays the script required to recreate the settings of the enclosure. Passwords are not included for any user. Restrictions None SHOW CSR CSR-ID Syntax SHOW CSR CSR-<ID#> Description Displays the CSR event messages captured in the Enclosure Manager system log (syslog) for the specified CSR ID. The output includes the cause and action for each event message. Restrictions A valid ID for CSR-<ID#> must be used. SHOW CSR ALL Syntax SHOW CSR ALL Description Displays all possible CSR events that can be captured in the Enclosure Manager system log (syslog) and includes the cause and action for each event. Restrictions None SHOW CSR FAST Syntax SHOW CSR FAST Description Displays all possible CSR events that can be captured in the Enclosure Manager system log (syslog). The output does not include the cause and action for each event like SHOW CSR ALL. Restrictions None 154 Managing the EMU SHOW DATE Syntax SHOW DATE Description Displays the current date, time, and time zone settings of the internal Real Time Clock of the Enclosure Manager. Restrictions None SHOW DEVICE SERIAL_NUMBER BLADE Syntax SHOW DEVICE SERIAL_NUMBER BLADE <bay#> Description Displays the serial number of the blade specified by the bay <bay#>. Restrictions Can be used only when the enclosure power is on, the blade is present, and iLO is communicating with the EMU properly. If the enclosure power is off, the EMU has no signal from the blade to determine whether it is present, and iLO in the blade has no power to report its serial number. The EM reports “[Unknown]” if this command is used with the enclosure power off. SHOW DISPLAY EVENTS Syntax SHOW DISPLAY EVENTS Description Displays the current status of the display event setting. Restrictions None SHOW EM Syntax SHOW EM INFO Description Displays information about the Enclosure Manager. NOTE: Hardware versions are A, B, C, and so forth. Aux info includes the change management SVN number and the health monitor PSoC firmware version number. Both are needed occasionally in lab testing environments. In production environments, the HM version may sometimes be needed, and this command is the only way to find it in EM firmware 1.0 or later. Inventory and status 155 Restrictions None SHOW ENCLOSURE DRIVE DRAWER Syntax SHOW ENCLOSURE DRIVE DRAWER Description Displays the state of the enclosure drive drawer. State values are Open, Closed, or Unknown. SHOW ENCLOSURE FAN Syntax SHOW ENCLOSURE FAN { ALL | <fan number> } Description Displays information about and current status of the specified enclosure fan. Restrictions • The <fan number> must be 1 or 2. • Fan information is not available if fan status is Dormant (meaning not powered). • The EM is only directly controlling FAN 1. The JBOD IE expanders control FAN 2 so information on FAN 2 can only be reported if the enclosure power is on AND at least one SAS IO module is present and functioning normally. • Not all information (for example, part number and serial number) of FAN 2 are reported to the EM by the SAS IO module so it cannot be reported as with FAN 1. • When the enclosure power is first turned on, FAN 2 status changes from Dormant to Absent and then to the actual status when this information is given to the EM. SHOW ENCLOSURE INFO Syntax SHOW ENCLOSURE INFO Description Displays information about the enclosure and included options. NOTE: Some information, such as Enclosure Name, is user supplied, and if never programmed, has a default value. The Solution part number, serial number and name string are programmed in the factory depending on the software SKU that is pre-installed. These numbers and strings are not customer programmable but vary by solution SKU even if the hardware is the same type. The solution numbers, not the chassis numbers, are used for warranty obligation tracking. Restrictions None SHOW ENCLOSURE POWERSUPPLY Syntax SHOW ENCLOSURE POWERSUPPLY { ALL | <bay> { , | - } <bay>} 156 Managing the EMU Description Displays the following general information and current status for the specified power supply or range of power supplies: • Status (OK, Degraded, Dormant, Failed, Unnown) • AC Input status • Capacity: (watts) • Current power output (watts) • Serial Number • Product name • Part number • Spare part number • Product version. Integer value, 01, 02, and so forth. Restrictions None SHOW ENCLOSURE STATUS Syntax SHOW ENCLOSURE STATUS Description Displays the basic health and status of the enclosure and its subsystems. If the enclosure shows degraded, the subsystems causing the state change are detailed (for example, failed or missing redundant module). Restrictions None SHOW ENCLOSURE TEMP Syntax SHOW ENCLOSURE TEMP Description Displays current status and reading of some of the thermal sensors in the enclosure. If the sensor is unreadable due to absence of power or failure, ? is displayed. Restrictions • Only integral measurements in Celsius are displayed (fraction, if any, is truncated). • Not every sensor that is present in the enclosure is reported. • For blades a virtual ambient (not a physical) sensor temperature is displayed that is computed by iLO based on its thermal model and measurements from several sensors. This model is transparent to the EM. Until this calculation normalizes, 0 is shown as the temperature for the blade, so that right after power on of the enclosure, it takes several seconds before a nonzero value is shown for the blades while other sensors are reported immediately. Inventory and status 157 SHOW FRU Syntax SHOW FRU Description Displays summary information on field replaceable units (FRUs) within the enclosure. Information provided in this section can quickly aid the administrator in contacting HP Customer Service for troubleshooting, repair, and ordering replacements. Restrictions • Only displays known/live data. • Some FRU devices are not accessible by the EM when the enclosure power is off so their information is unavailable. SHOW IOMODULES Syntax SHOW IOMODULES Description Shows information for the IO modules within the enclosure: SAS, LOM, MEZZ, and PCIe. Restrictions • Should be used only when enclosure power is on. • If enclosure power has never been turned on, no information is available. If it was on but is now off, only the firmware version of the IO modules that have firmware is shown. SHOW RACK Syntax SHOW RACK { NAME | ID } Description Displays user-defined rack name (string) or id (0...255) that is part of the persistent EMU configuration. Restrictions • If rack name has not been set, it is UnnamedRack. • If rack id has not been set, it is 0. SHOW SERVER TEMP Syntax SHOW SERVER TEMP { ALL | <bay#>[ { , | - } <bay#>] } Description Displays temperature sensor information for the specified server or range of servers. This data is provided by iLO to the EM, which has no direct sensor access. 158 Managing the EMU Restrictions The enclosure must be powered on, otherwise, iLO has no power and cannot sense temperature or send data to the EM. Internet control The following commands define the CLI functions for Internet control. ADD EBIPA Syntax ADD EBIPA { SERVER } DNS <ip address> Description Adds an EBIPA DNS server IP address to the list of DNS servers for server bays. Restrictions • A maximum of three DNS servers can be added for EBIPA. • <ip address> must be in the form ###.###.###.###, where each ### ranges from 0 to 255. REMOVE EBIPA Syntax REMOVE EBIPA { SERVER } DNS <ip address> Description Removes an EBIPA (Enclosure Bay IP Addressing) DNS server IP address from the list of DNS servers for server bays. Restrictions <ip address> must be in the form ###.###.###.###, where each ### ranges from 0 to 255. SAS Syntax SAS <A or B> Description Enables Telnet support from the SAS I/O modules within the storage system to the Enclosure Manager. When enabled, all diagnostic commands (typically only available through a serial connection) are accessible. Restrictions If Telnet support is not enabled on the SAS I/O module, the SAS command fails with a "Connection refused" message. Internet control 159 SET EBIPA Syntax SET EBIPA { SERVER } { NETMASK <netmask> | GATEWAY <gateway> | DOMAIN "<domain name>"| <ip address> {<netmask> | [netmask] { ALL | <bay#> [{ , | - } <bay#>]} } Description Sets EBIPA settings, including starting IP address, net mask, default gateway, and domain name for the specified bay. If a bay number is not specified when setting an IP address, then both server bays are assigned an IP address in the range starting from the number entered for <ip address>. The keyword NONE can be used in place of <ip address>, <netmask>, or <gateway> to clear the IP address. Restrictions • <ip address> and <netmask> must be in the form ###.###.###.###, where each ### ranges from 0 to 255. • <domain name> is a string containing letters (a–z, A–Z), digits (0–9), or a hyphen (-). • <bay#> must be 1 or 2. SET EM GATEWAY Syntax SET EM GATEWAY <ip address> Description Sets the network default gateway. Restrictions • This gateway is used only if the system is currently configured to use a static IP address rather than the DHCP protocol. • <ip address> must be in the form ###.###.###.###, where each ### ranges from 0 to 255. PING Syntax PING IPV6 [<NUMBER>] {<ipv6 address> | "<server name>"} Description Sends ICMP echo messages to a remote IPv6 device. If you omit <NUMBER>, or use a number larger than 9999 or one that is negative, then only four packets are sent. Packets are sent at one-second intervals to prevent congestion. Restrictions • <NUMBER> must be between 1 and 9999. • IPv6 must be enabled. • <ipv6 address> must be in the format ####:####:####::##. 160 Managing the EMU SET IPCONFIG Syntax SET IPCONFIG { DHCP | STATIC | LOCAL } Description Configures EM addressing mode to be DHCP, static, or link local. The setting takes effect immediately. If mode chosen is static, other parameters are required (see below). Restrictions None SET IPCONFIG STATIC Syntax SET IPCONFIG STATIC <ip address> <netmask> [<gateway>] Description Configures the IP settings for the EM to static mode. In selecting this mode, the IP address and netmask are be set to <ip address> and <netmask>, respectively. These settings take effect immediately. The gateway address will be cleared if it is omitted. Note that you can also set the gateway address using the SET EM GATEWAY command. Restrictions None SHOW NETWORK Syntax SHOW NETWORK Description Displays the network settings of the Enclosure Manager. Restrictions None SHOW EBIPA Syntax SHOW EBIPA Description Displays EBIPA configuration information. Restrictions EM EBIPA control only functions for the two iLO processors in the server blades. Server management Use the commands in this section to perform server management operations. Server management 161 POWEROFF SERVER Syntax POWEROFF SERVER { ALL | <bay#>[{ , | - } <bay#>]} [FORCE] Description Sends an asynchronous request for a graceful shutdown to the server. This command returns the user to the CLI immediately but the shutdown command can take up to five minutes to complete. If the FORCE option is specified, the server blade OS is not given the opportunity to perform a graceful shutdown before power is removed. This option can cause a server blade to lose data and possibly to become unstable. Restrictions • <bay#> must be 1 or 2. • Use of the FORCE option can cause a server blade to lose data and possibly to become unstable. POWERON SERVER Syntax POWERON SERVER { ALL | <bay#>[{ , | - } <bay#>]} [{NORMAL | PXE | HDD | RBSU }] Description Power on the specified server. Adding an optional boot argument forces the blade to ignore the regular boot order and forces a boot using the specified method. If no blade is in the specified bay, you are notified that the bay is empty. Restrictions This command functions only if the enclosure power is already on. NOTE: Because the EMU hardware cannot determine if a blade is physically present unless enclosure power is on, the EM reports the warning that the blade is not present if this command is used when enclosure power is off. REBOOT SERVER Syntax REBOOT SERVER { ALL | <bay#> [{ , | - } <bay#>]} [FORCE] [{NORMAL | PXE | HDD | RBSU }] Description Sends an asynchronous request to the server to do a graceful shutdown of the OS. After the OS has had sufficient time to perform a graceful shutdown, the server blade is power cycled. If the FORCE option is specified, the server blade OS is not given the opportunity to perform a graceful shutdown before power is removed but is cleanly powered off and then immediately powered back on. The FORCE option can cause a server blade to lose data and possibly to become unstable. Restrictions This command functions only if the enclosure power is already on. Because the EMU hardware cannot determine if a blade is physically present unless enclosure power is on, the EM reports the warning that the blade is not present if this command is used when enclosure power is off. 162 Managing the EMU SET SERVER UID Syntax SET SERVER UID { ALL | <bay#> [{ , | - } <bay#>]} { ON | OFF } Description Turns on or off the UID LED on the specified servers. Restrictions This command functions only if the enclosure power is already on. NOTE: Because the EMU hardware cannot determine if a blade is physically present unless enclosure power is on, the EM reports the warning that the blade is not present if this command is used when enclosure power is off. SET SERVER BOOT Syntax SET SERVER BOOT { FIRST | ONCE } { NORMAL | HDD | PXE | RBSU } { ALL | <bay#> [{ , | - } <bay#>]} Description Persistently stores a setting for the IPL to be passed to the specified servers at the next reboot. SET SERVER BOOT FIRST sets the boot order of the blade. SET SERVER BOOT ONCE sets the boot device to be used on the next boot of the specified bay; The RBSU option is only available for SET SERVER BOOT ONCE. Restrictions • This setting is only valid on present blades and is cleared if the blade is removed. • This command functions only if the enclosure power is already on. Because the EMU hardware cannot determine if a blade is physically present unless enclosure power is on, the EM reports the warning that the blade is not present if this command is used when enclosure power is off. SHOW SERVER BOOT Syntax SHOW SERVER BOOT { ALL | <bay#> [{ - | , } <bay#>]} Description Displays the boot order and one-time boot device for the specified server or range of servers. These settings correspond to the server boot settings in the ROM-Based Setup Utility. Restrictions This command functions only if the enclosure power is already on. Because the EMU hardware cannot determine if a blade is physically present unless enclosure power is on, the EM reports the warning that the blade is not present if this command is used when enclosure power is off. Server management 163 SHOW SERVER INFO Syntax SHOW SERVER INFO { ALL | <bay#>[{ , | - } <bay#>]} Description Displays a description of the server blade hardware, including the embedded NICs, the Mezz HBAs, and the management processor, in the specified bays. Restrictions This command functions only if the enclosure power is already on. SHOW SERVER LIST Syntax SHOW SERVER LIST Description Displays a brief iLO and status description of all server blades. For a longer description, use SHOW SERVER INFO. Restrictions This command functions only if the enclosure power is already on. Because the EMU hardware cannot determine if a blade is physically present unless enclosure power is on, the EM reports the warning “enclosure power is off” if this command is issued when power is off. SHOW SERVER NAMES Syntax SHOW SERVER NAMES Description Displays a brief description of all server blades. Restrictions This command functions only if the enclosure power is already on. If power is not on, the command responds with the message: “enclosure power is off”. If power is coming on but state exchange between iLO and EM have not normalized, some displayed information might display [Unknown] or ?. SHOW SERVER STATUS Syntax SHOW SERVER STATUS { ALL | <bay#>[ { , | - } <bay#>] } Description Displays current status of the server blade in the specified bay or both bays. 164 Managing the EMU Restrictions This command functions only if the enclosure power is already on. Because the EMU hardware cannot determine if a blade is physically present unless enclosure power is on, the EM reports the warning “enclosure power is off” if this command is issued when power is off. Enclosure control The commands in the section provide various enclosure control functions. DOWNLOAD CONFIG Syntax DOWNLOAD CONFIG <URL> Description Downloads a previously saved configuration script file from a specific IP host then executes it. This command should be used to recover configuration after replacement of a failed EMU. Supported protocols are HTTP, FTP, and TFTP. The URL should be formatted asprotocol://host/ path/file. If your FTP server does not support anonymous connections, you can specify a username and password by replacing the host part in the above format with username:password@host. Restrictions Only IPv4 is supported in EM 1.0 or later. POWEROFF ENCLOSURE Syntax POWEROFF ENCLOSURE Description The EM removes main DC power from the enclosure (just as if the user had pressed the enclosure power-button. Servers are NOT automatically sent a graceful shutdown command; that should be done prior to issuing this command using POWEROFF SERVER. Except when in script mode, the user is prompted for an explicit confirmation, which must be given, or the command is terminated. Restrictions None POWERON ENCLOSURE Syntax POWERON ENCLOSURE Description The EM sends a command to the health monitor to enable main DC power (just as if the user had pressed the enclosure power button). Restrictions None Enclosure control 165 RESTART EM Syntax RESTART EM Description This reboots the Linux OS and restarts the EM software. It is necessary to do this command following a firmware downgrade using UPGRADE IMAGE FORCE. Except when in script mode, the user is prompted for an explicit confirmation, which must be given or the command is terminated. Restrictions None SET EM NAME Syntax SET EM NAME "<EM name>" Description Sets the user defined string reported with SHOW EM STATUS. The system responds with confirmation of the change. The default EM name is “EM-<mac address>” where <mac-address> is the hardware Ethernet address for the iLO port on the EMU. For example, EM-78E7D1C12074. Restrictions <EM name> must be 1 to 32 characters long and includes all alphanumeric, underscore (_) , and hyphen (-) characters. SET ENCLOSURE ASSET Syntax SET ENCLOSURE ASSET [TAG] "<asset tag>" Description Sets the enclosure asset tag that is stored persistently in the EM, displayed with SHOW ENCLOSURE INFO command. Restrictions <asset tag> must be 1 to 32 characters long and includes all alphanumeric, underscore (_) and hyphen (-) characters. Restrictions <id> is a decimal integer from 0 to 99. SET ENCLOSURE NAME Syntax SET ENCLOSURE NAME "<enclosure name>" Description Sets the persistent enclosure name stored in the EM. This name is displayed with SHOW ENCLOSURE INFO command. The default (unset by user) value is ‘UnnamedEnclosure’. 166 Managing the EMU Restrictions <enclosure name> must be 1 to 32 characters long and includes all alphanumeric, underscore (_), and hyphen (-) characters. SET ENCLOSURE UID Syntax SET ENCLOSURE UID { ON | OFF | SLOW | FAST } Description Sets the blue enclosure UID. The enclosure has a UID on both the front and rear of the enclosure. However, the front UID is only lit when enclosure power is on, while the rear UID is only lit when standby power is on. The Unit Identification LED displays as steady on, off, or one of two blinking speeds. The system confirms the operation. There is no particular meaning to SLOW or FAST. Restrictions Blinking rates are not user definable. SLOW is 1 Hz; FAST is 2 Hz. SET FACTORY Syntax SET FACTORY Description Restores configuration settings back to the factory defaults, including deleting any created user accounts, except for the Administrator password, which remains unmodified. The EM restarts after restoring the configuration settings. If the enclosure power is on, the iLOs are reset (to force a refresh of the enclosure information passed to iLO). Restrictions None SET RACK NAME Syntax SET RACK NAME "<rack name>" Description Sets the user-defined string reported with SHOW RACK NAME command. The system responds with confirmation of the change. The default (unset by user) rack name is ‘UnnamedRack’. Restrictions <rack name> must be 1 to 32 characters long and includes all alphanumeric, underscore (_), and hyphen (-) characters. UPDATE IMAGE Syntax UPDATE IMAGE { [ FORCE ] <URL> } Enclosure control 167 Description Downloads a new EM firmware image from the network and uses it to update the Enclosure Manager’s firmware. Supported protocols are HTTP, FTP, and TFTP. The EM validates the image before performing the update. Unless the session is in script mode, the EM requests confirmation before performing the update. After update, the EM is restarted unless the FORCE operation was used in which case a manual invocation of RESTART EM is necessary to reboot the new firmware. Restrictions • <URL>should be formatted as: protocol://host/path/filename. • Host is a fully qualified domain name or an IPv4 address. • path/filename is the pathname of the file to download. • Use FORCE to allow downgrading firmware even if settings/passwords may be lost. UPLOAD CONFIG Syntax UPLOAD CONFIG {<URL>} Description Uploads a script to the specified URL, which duplicates the current runtime configuration. Supported protocols are FTP and TFTP. The URL should be formatted as: protocol://host/path/ filename. If your FTP server does not support anonymous logins, you can specify a username and password within the URL formatted as: ftp://username:password@host/path/ filename Restrictions Only IPv4 is supported in EM version 1.0 or later. Forensic The following set of forensically useful functions is supported by the EM CLI. CLEAR SYSLOG Syntax CLEAR SYSLOG [ EM | ENCLOSURE ] Description Completely erases the local syslog of the Enclosure Manager. The EM prompts the user for confirmation because once deleted, this information cannot be recovered. Restrictions Only deletes the syslog stored inside the EM itself; it does not delete the remote syslog, if remote logging is enabled. DISABLE SYSLOG REMOTE Syntax DISABLE SYSLOG REMOTE 168 Managing the EMU Description Disables remote system logging. Restrictions None ENABLE SYSLOG REMOTE Syntax ENABLE SYSLOG REMOTE Description Enables remote system logging. Restrictions The remote system log server address must be configured before enabling remote system logging. SET REMOTE SYSLOG PORT Syntax SET REMOTE SYSLOG PORT <port> Description Sets the UDP destination port for remote system logging. Restrictions • The default remote system logging port is 514. • <port> must be a number between 1 and 65535. • Settings are not used unless remote system logging is enabled. SET REMOTE SYSLOG SERVER Syntax SET REMOTE SYSLOG SERVER { <IPv4> | <dns name>} Description Sets the IP address of a remote system log server. Restrictions • EM 1.0 only supports IPv4. • Settings are not used unless remote system logging is enabled. SHOW SYSLOG EM Syntax SHOW SYSLOG EM Description Displays the local syslog for the Enclosure Manager. Forensic 169 Restrictions None SHOW SYSLOG SERVER Syntax SHOW SYSLOG SERVER <bay#> Description Displays the syslog for the specified server. If the session is not in script mode, the EM paged the display of the output to throttle output and give the user time to view the data. iLO syslog data is formatted in XML. Restrictions • <bay#> must be 1 or 2. • This command can only function if enclosure power is on. Because the EMU hardware cannot determine if a blade is physically present unless enclosure power is on, the EM reports the warning “Could not determine the IP address of the management processor for blade” if this command is issued when power is off. SHOW SYSLOG SETTINGS Syntax SHOW SYSLOG SETTINGS Description Displays the remote syslog settings (enabled/disabled status, IP address, Port#) for the Enclosure Manager. Restrictions None TEST SYSLOG Syntax TEST SYSLOG Description Tests the remote system log settings by logging a test message to the remote syslog. The test message also appears in the local EM system log. Restrictions Only functions if remote syslog is enabled. Session Interacting with the EM via the CLI requires a login-initiated session. A session represents a transient context which has a state that can be explicitly controlled by the user. This section describes commands for managing session state and behavior. 170 Managing the EMU CLEAR SCREEN Syntax CLEAR SCREEN Description Clears the terminal screen. Restrictions None CONNECT SERVER Syntax CONNECT SERVER <bay#> Description Opens a Text Console session to the iLO specified by the server bay number. Exit from the session with ‘exit’. Restrictions This command can function only if enclosure power is on and a blade server is present. Because the EMU hardware cannot determine if a blade is physically present unless enclosure power is on, the EM reports the warning “The blade is not present.” if this command is issued when enclosure power is off. EXIT Syntax EXIT | LOGOUT | QUIT Description Exit the Command Line Interpreter. Restrictions None HELP Syntax HELP [<command>] Description Show Help messages for or list the top-level commands if no arguments are provided. Arguments listed in braces ( { } ) and separated by the pipe symbol ( | ) are mutually exclusive choices. Arguments listed in square brackets ( [ ] ) are optional arguments and can be omitted. Fields listed in angle brackets ( < > ) should be replaced with the value indicated. Restrictions None Session 171 HISTORY Syntax HISTORY Description Shows the history of commands for the current session. Restrictions None SET SCRIPT Syntax SET SCRIPT [MODE] { ON | OFF } Description Sets script mode on or off. script mode prevents commands from prompting for input or confirmation. All actions are performed without confirmation. Default values are used for any parameters that normally require user interaction. This setting is only effective for the current CLI session. Restrictions The ADD USER command must have a password argument if executed in script mode. SET SESSION TIMEOUT Syntax SET SESSION TIMEOUT <timeout> Description Sets the number of minutes before insessions are removed. Valid session timeout. Please note: If the session timeout value is lowered, currently insessions may be removed. The default timeout is 1,440 minutes. Restrictions <timeout> must be in the range from 10 to 1,440 minutes (24 hours). The session timeout can be disabled by setting it to zero. SHOW SESSION TIMEOUT Syntax SHOW SESSION TIMEOUT Description Displays the current Enclosure Manager user session timeout. The session timeout is the number of minutes before insessions are removed. Restrictions None 172 Managing the EMU SLEEP Syntax SLEEP <seconds> Description Pauses the session for a fixed period of time. Useful for adding delays to scripts. The <seconds> parameter can be any whole number from 1 to 86400. NOTE: Once the pause begins, there is no way to continue the session before time runs out, but you can always terminate the session (from the client end) and start another one. Restrictions The <seconds> parameter can be any whole number from 1 to 86400. Using the Enclosure Manager physical interface The primary interface to the Enclosure Manager is the Ethernet LAN port, which is intended for remote management of the enclosure. AC power is applied to the enclosure so that auxiliary power is available to the EMU. The enclosure may or may not be powered on. Solution software may or may not be installed. Manual button functions IMPORTANT: Support. Use the following manual button functions only with the assistance of HP Technical The two manual buttons and a two-digit LED display on the EM provide basic management functions when the EM is not connected to the network. Figure 143 (page 173) illustrates the physical (touch/visual) interaction elements. Figure 143 EM Physical Interface Activate Button Menu You cannot manage the EM using a remote management interface because the system is not connected to the LAN, the LAN interface is not functioning properly, or management software is not installed or available. To activate the button menu: 1. Press and hold the UP (right) button until the two digits display “- -“. 2. Release the UP button. System displays two underscores “_ _”: This display indicates context is at the bottom of the menu range and is awaiting menu selection, which requires pressing the UP button one or more times. Using the Enclosure Manager physical interface 173 Reboot EM (bE) The EM LAN interface is not responding to the remote management software but is configured to do so, or the EM has just been reconfigured and needs to be rebooted for the configuration to take effect. To reboot the EM: 1. Enter the menu mode using the “Activate Button Menu” (page 173). 2. Press the UP button one time. The EM changes the display from “_ _“ to “bE” to indicate that menu choice 0 (Reboot) is selected. 3. Press and hold the UP button for three seconds. The system blinks (or flashes) the two “bE” for one second to acknowledge the selection. 4. Release the UP button. The system then reboots the EM. This event is logged in the system log. The display shows “-” during the reboot. The module fault LED flashes. When the reboot is complete, the EM green health LED is lit steady, and the enclosure ID is displayed on the two digits. Restore Factory Defaults (Fd) You might be replacing an EM or reconfiguring a storage system. The action resets the EMU address to a link local IP address (not the factory default). To restore factory defaults: 1. Enter the menu mode using the “Activate Button Menu” (page 173). 2. Press the UP button until the display changes from “_ _“ to “Fd”. 3. Press and hold the UP button for three seconds. The EM blinks (or flashes) “Fd” three times to acknowledge the selection. 4. Release the UP button. The system stops flashing the pattern, internally restores all configurations to factory defaults, and reboots the EM. Recover Lost Password (Fp) You changed the Administrator password from the default password set by the factory, and then lost or forgot the new password. To recover a lost password: 1. Enter the menu mode using the “Activate Button Menu” (page 173). 2. Press the UP button until the display changes from “_ _“ to “Fp”. 3. Press and hold the UP button for three seconds. The EM blinks (or flashes) “Fp” to acknowledge the selection. 4. Release the UP button. The system stops flashing “Fp”. The system restores the Administrator password from hardware and logs the event in the syslog. The system displays the Enclosure ID to indicate that the operation is complete. Set DHCP IP Address (dH) Reconfigure the storage system for a different network where IP address assignment is handled dynamically. To set a DHCP IP address: 1. Enter the menu mode using the “Activate Button Menu” (page 173). 2. Press the UP button until the display changes from “_ _“ to “dH”. 174 Managing the EMU 3. Press and hold the UP button for three seconds. The EM flashes “dH” to acknowledge the selection. 4. Release the UP button. The system sets the EM to DHCP and exits the menu mode. This event is also logged in the EM syslog and takes effect immediately. The system displays the Enclosure ID to indicate that the operation is complete. Set Link Local IP Address (LL) Reconfigure the storage system for a network where IP address assignment is static. To set a static IP address: 1. Enter the menu mode using the “Activate Button Menu” (page 173). 2. Press the UP button until the display changes from “_ _“ to “LL”. 3. Press and hold the UP button for three seconds. The EM flashes “LL” to acknowledge the selection. 4. Release the UP button. The system sets the EM to Link local mode and exits the menu mode. This event is also logged in the EM syslog and takes effect immediately. The system displays the Enclosure ID to indicate that the operation is complete. Display Current IP Address (IP) Learn the IP address of the EM. To find the current IP address: 1. Enter the menu mode using the “Activate Button Menu” (page 173). 2. Press the UP button until the display changes from “_ _“ to “IP”. 3. Press and hold the UP button for three seconds. The EM displays “IP” to acknowledge the selection. 4. Release the UP button. The system enters the ‘Display IP’ subfunction and displays the first octet of the IPv4 address being used by the EM. 5. Press the UP button three times to scroll through the other three octets of the EM IP address. You can back up using the DOWN button. Press and hold the DOWN button for three seconds. The EM flashes “IP” to acknowledge the selection, and then exits the operation. The system displays the Enclosure ID to indicate that the operation is complete. 6. Exit Button Menu Exit the main menu (or any subfunction). To exit the button menu: Press and hold the DOWN button for three seconds. The system displays and flashes the two hyphens (“- -“) three times to indicate the menu was exited. The system then returns the LEDs to the original display state showing the Enclosure ID. Set Link Local IP Address (LL) 175 B Regulatory information For important safety, environmental, and regulatory information, see Safety and Compliance Information for Server, Storage, Power, Networking, and Rack Products, available at http:// www.hp.com/support/Safety-Compliance-EnterpriseProducts. Belarus Kazakhstan Russia marking Manufacturer and Local Representative Information Manufacturer’s information: • Hewlett-Packard Company, 3000 Hanover Street, Palo Alto, California 94304, U.S. Local Representative information Russian: • HP Russia: ЗАО “Хьюлетт-Паккард А.О.”, 125171, Россия, г. Москва, Ленинградское шоссе, 16А, стр.3, тел/факс: +7 (495) 797 35 00, +7 (495) 287 89 05 • HP Belarus: ИООО «Хьюлетт-Паккард Бел», 220030, Беларусь, г. Минск, ул. Интернациональная, 36-1, офис 722-723, тел.: +375 (17) 392 28 18, факс: +375 (17) 392 28 21 • HP Kazakhstan: ТОО «Хьюлетт-Паккард (К), 050040, Казахстан, г. Алматы, Бостандыкский район, ул. Тимирязева, 28В, 1 этаж, тел./факс: +7 (727) 355 35 50, +7 (727) 355 35 51 Local Representative information Kazakh: • HP Kazakhstan: ЖШС «Хьюлетт-Паккард (К)», Қазақстан, Алматы қ., Бостандық ауданы, Тимирязев к-сі, 28В, тел./факс: +7 (727) 355 35 50, +7 (727) 355 35 51 Manufacturing date: The manufacturing date is defined by the serial number. CCSYWWZZZZ (HP serial number format for this product) Valid date formats include: • YWW, where Y indicates the year counting from within each new decade, with 2000 as the starting point; for example, 238: 2 for 2002 and 38 for the week of September 9. In addition, 2010 is indicated by 0, 2011 by 1, 2012 by 2, 2013 by 3, and so forth. • YYWW, where YY indicates the year, using a base year of 2000; for example, 0238: 02 for 2002 and 38 for the week of September 9. Turkey RoHS material content declaration Türkiye Cumhuriyeti: EEE Yönetmeliğine Uygundur Ukraine RoHS material content declaration Обладнання відповідає вимогам Технічного регламенту щодо обмеження використання деяких небезпечних речовин в електричному та електронному обладнанні, затвердженого постановою Кабінету Міністрів України від 3 грудня 2008 № 1057 Warranty information HP ProLiant and X86 Servers and Options http://www.hp.com/support/ProLiantServers-Warranties 176 Regulatory information HP Enterprise Servers http://www.hp.com/support/EnterpriseServers-Warranties HP Storage Products http://www.hp.com/support/Storage-Warranties HP Networking Products http://www.hp.com/support/Networking-Warranties Warranty information 177 Glossary CSR Customer self repair. EBIPA Enclosure Bay IP Addressing EM Enclosure Manager EMU Enclosure Manager Unit ESD Electrostatic discharge. The emission of a potentially harmful static electric voltage as a result of improper grounding. FRU Field replaceable unit. An assembly component that is designed to be replaced on site, without the system having to be returned to the manufacturer for repair. PSoC Programmable System-on-Chip RBSU ROM-Based Setup Utility SAID Service Agreement Identifier. SCOM Systems Center Operations Manager SIM Systems Insight Manager SKU Stock-keeping unit SMH System Management Homepage TCO Total cost of ownership. A financial estimate for determining economic value of an investment. UID Unit identification WBEM Web-Based Enterprise Management Witness Server A server used for high availability in conjunction with database availability groups. For more information, see the Microsoft Technet article, Create a Database Availability Group at http:// technet.microsoft.com/en-us/library/dd351172.aspx. WMI Windows Management Instrumentation 178 Glossary Index Symbols 1210m cache module removing and replacing, 129 2-port 1GB Ethernet I/O module LED behavior, 41 2-port 1GB Mezz A and B I/O module LED behavior, 41 B Belarus Kazakhstan Russia EAC marking, 176 best practices for removing and replacing hardware components, 77 C cache module controller LED behavior, 40 capacitor pack removing and replacing, 132 chassis switches LED behavior, 43 completing initial configuration, 25 component replacement videos accessing, 77 contacting HP, 143 controller and controller server blade components removing and replacing, 127 customer self repair see removing and replacing hardware components D documentation providing feedback on, 145 drive drawer removing and replacing, 107 drive drawer hard drive removing and replacing, 112 drive drawer rails (side or bottom) removing and replacing, 114 drive fan LED behavior, 44 removing and replacing, 91 E EAC marking Belarus Kazakhstan Russia, 176 electrostatic discharge avoiding, 81 EMU CLI reference, 146 configuring management processor, 20 LED behavior, 40 logging in, 45 removing and replacing, 97 using CLI SHOW commands for troubleshooting, 45 enclosure rails removing and replacing, 119 Ethernet I/O module removing and replacing, 94 Event Notifier configuring for proemail (SMTP) event notification, 29 F factory image restoring the system, 137 failure of component verifying, 82 firmware upgrading, 70 front bezel (full) removing and replacing, 103 front bezel (standard) removing and replacing, 101 front LED display board LED behavior, 38 front LED display board (full) removing and replacing, 105 front LED display board in the rack (standard) removing and replacing, 104 H hard drive LED behavior, 39 wait time after replacement, 82 hardware upgrading, 70 hardware components removing and replacing, 77 upgrading, 75 HP StoreEasy 5000 Storage accessing, 24 Configuration Wizard, 24 configuring system, 24 exploded view, 78 locating product number, 8 locating SAID number, 8 locating serial number, 8 network connections, 18 powering off, 76 powering on, 20, 76 recovery, 136, 137 troubleshooting tools, 29 unpacking, 8 updating system software and firmware, 70 upgradng system software and firmware, 70 HP StoreEasy 5000 Storage System monitoring tools, 29 I I/O module LED behavior, 44 iLO 179 configuring management processor, 20 installing StoreEasy 5000 Storage hardware, 8 K kit contents StoreEasy 5000 Storage, 8 L LED 2-port 1 GB Ethernet I/O module, 41 2-port 1 GB Ethernet, Mezz A and B I/O module, 41 cache module controller, 40 chassis switches and indicator, 43 EMU, 40 fan, 44 front LED display board, 38 hard drive, 39 I/O module, 44 power supply, 42 server blade, 37 M maintenance SAID, 69 warranty entitlement labels, 69 management processor configuring EMU, 20 configuring iLO, 20 Mezzanine NIC removing and replacing, 134 Microsoft Systems Center Operations Manager (SCOM) using for monitoring and troubleshooting, 66 midplane board removing and replacing, 86 monitoring tools, 29 component LEDs, 37 EMU CLI SHOW commands, 45 Event Notifer, 29 Microsoft Systems Center Operations Manager (SCOM), 66 notification alerts, 29 System Management Homepage, 33 N network connections, 18 notification alerts, 29 sample error messages, 29 O OpsMgr see Microsoft Systems Center Operations Manager (SCOM) P PCIe module removing and replacing, 95 power off procedure, 76 power on procedure, 20, 76 power supply LED behavior, 42 180 Index removing and replacing, 93 power UID button assembly removing and replacing, 92 product number locating , 8 R rack rails removing and replacing, 124 Rack stability HP, 144 recovering the system, 136 system recovery DVD, 136 USB flash drive, 137 regulatory information, 176 Turkey RoHS material content declaration, 176 Ukraine RoHS material content declaration, 176 removing and replacing hardware components, 77 1210m cache module, 129 best practices, 77 capacitor pack, 132 controller and controller server blade components, 127 drive drawer, 107 drive drawer hard drive, 112 drive drawer rails (side or bottom), 114 drive fan, 91 EMU, 97 enclosure rails, 119 Ethernet I/O module, 94 front bezel (full), 103 front bezel (standard), 101 front LED display board (full), 105 front LED display board in the rack (standard), 104 Mezzanine NIC, 134 midplane board, 86 PCIe module, 95 power supply, 93 power UID button assembly, 92 rack rails, 124 SAS cable, 89 SAS I/O module, 89 server airflow baffle, 100 server blade, 124 server blade backplane, 98 server blade hard drive, 125 server interposter board, 84 replaceable part identifying, 78 restoring the system factory image, 137 S SAID locating number, 8 obtaining, 69 SAS cable removing and replacing, 89 SAS I/O module removing and replacing, 89 serial number locating, 8 server airflow baffle removing and replacing, 100 server blade LED behavior, 37 removing and replacing, 124 server blade backplane removing and replacing, 98 server blade hard drive removing and replacing, 125 server core, 26 server interposter board removing and replacing, 84 Service Agreement ID see SAID spare part hot, warm, cold swap, 81 identifying, 78 verifying proper operation after replacement, 82 StoreEasy 5000 Storage features, 6 front view, 6 hardware models, 6 installing hardware, 8 kit contents, 8 preparing to install, 6 rear view, 6 software components, 7 Subscriber's Choice for Business, 143 Support websites contacting HP, 143 HP, 65, 143 Subscribers's Choice for Business, 143 Subscription service, 143 system fan LED behavior, 44 System Management Homepage description, 33 Help menu, 33 main page, 33 starting, 33 Storage System page, 36 system recovery DVD, 136 USB flash drive, 137 system software upgrading, 70 U Ukraine RoHS material content declaration, 176 unpacking the HP StoreEasy 5000 Storage, 8 updating system software and firmware, 70 upgrading system software and firmware, 70 upgrading hardware components, 75 USB flash drive system recovery, 137 W warranty entitlement labels locations, 69 warranty information HP Enterprise servers, 176 HP Networking products, 176 HP ProLiant and X86 Servers and Options, 176 HP Storage products, 176 T technical support see Support websites troubleshooting tools, 29 component LEDs, 37 EMU CLI SHOW commands, 45 Event Notifer, 29 Microsoft Systems Center Operations Manager (SCOM), 66 notification alerts, 29 System Management Homepage, 33 Turkey RoHS material content declaration, 176 181