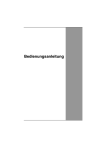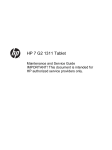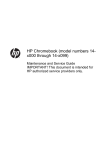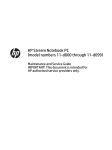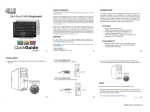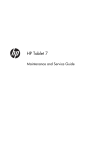Download HP 14-p001xx Maintenance and Service Guide
Transcript
HP SlateBook PC Maintenance and Service Guide IMPORTANT! This document is intended for HP authorized service providers only. © Copyright 2014 Hewlett-Packard Development Company, L.P. Android is a U.S. registered trademark of Android Corporation. Bluetooth is a trademark owned by its proprietor and used by Hewlett-Packard Company under license. NVIDIA is a trademark of NVIDIA Corporation in the U.S. and other countries. SD Logo is a trademark of its proprietor. The information contained herein is subject to change without notice. The only warranties for HP products and services are set forth in the express warranty statements accompanying such products and services. Nothing herein should be construed as constituting an additional warranty. HP shall not be liable for technical or editorial errors or omissions contained herein. First Edition: June 2014 Document Part Number: 753266-001 Product notice This guide describes features that are common to most models. Some features may not be available on your computer. Not all features are available in all editions of Windows 8. This computer may require upgraded and/or separately purchased hardware, drivers, and/or software to take full advantage of Windows 8 functionality. See for http://www.microsoft.com details. Safety warning notice WARNING! To reduce the possibility of heat-related injuries or of overheating the device, do not place the device directly on your lap or obstruct the device air vents. Use the device only on a hard, flat surface. Do not allow another hard surface, such as an adjoining optional printer, or a soft surface, such as pillows or rugs or clothing, to block airflow. Also, do not allow the AC adapter to contact the skin or a soft surface, such as pillows or rugs or clothing, during operation. The device and the AC adapter comply with the user-accessible surface temperature limits defined by the International Standard for Safety of Information Technology Equipment (IEC 60950). iii iv Safety warning notice Table of contents 1 Product description ........................................................................................................... 1 2 Illustrated parts catalog .................................................................................................... 3 Locating the serial number, product number, and model number .................................................... 3 Computer major components ..................................................................................................... 4 Display assembly subcomponents ............................................................................................... 7 Miscellaneous parts .................................................................................................................. 8 Sequential part number listing .................................................................................................... 9 3 Removal and replacement preliminary requirements ...................................................... 11 Tools required ....................................................................................................................... 11 Service considerations ............................................................................................................ 11 Plastic parts ............................................................................................................ 11 Cables and connectors ............................................................................................ 11 Grounding guidelines ............................................................................................................. 12 Electrostatic discharge ............................................................................................. 12 Packaging and transporting guidelines ...................................................................... 13 Workstation guidelines ............................................................................. 13 Equipment guidelines ................................................................................ 14 4 Removal and replacement procedures ............................................................................ 15 Computer replacement procedures ........................................................................................... 15 Computer feet ........................................................................................................................ 15 Keyboard/top cover ............................................................................................................... 17 TouchPad .............................................................................................................................. 21 Power button board ................................................................................................................ 22 WLAN module ...................................................................................................................... 23 USB board ............................................................................................................................ 25 Rear speakers ........................................................................................................................ 26 Power connector cable ........................................................................................................... 27 Battery .................................................................................................................................. 28 v Front speakers ....................................................................................................................... 30 System board ........................................................................................................................ 31 Display assembly ................................................................................................................... 33 5 Specifications .................................................................................................................. 40 6 Backing up and recovering your data ............................................................................. 41 Updating apps, widgets, and the operating system .................................................................... 41 Backing up and resetting ........................................................................................................ 41 Resetting factory data ............................................................................................................. 42 Starting up using the recovery menu ......................................................................................... 42 Updating the system using an OTA (over-the-air) update ............................................................. 43 Updating the system using a file-based update ........................................................................... 43 7 Power cord set requirements .......................................................................................... 44 Requirements for all countries .................................................................................................. 44 Requirements for specific countries and regions ......................................................................... 44 8 Recycling ........................................................................................................................ 46 Index ................................................................................................................................. 47 vi 1 Product description Category Description Product Name HP SlateBook PC Processor NVIDIA® Tegra 4 T40S 1.8-GHz processor (4-plus-1®, quad) Chipset NVIDIA Tegra 4, ARM® Cortex-A15 MPCore® Graphics Internal graphics: NVIDIA GeForce® GPU with 72 custom cores Supports HD playback, streaming, and HDMI Panel 14.0-in., (1920×1080), BrightView, full high-definition (FHD), SVA, white light-emitting diode (WLED), TouchScreen with MultiTouch enabled; 16:9 wide aspect ratio; typical brightness: 270 nits; slim (3.0-mm) Memory Non-accessible, non-upgradeable Supports DDR3L-1600MHz Supports dual channel Supports up to 2048-MB maximum on-board system memory (4 pieces of 256-MB × 16) Storage Supports embedded MultiMedia Controller (eMMC) NAND flash Supports the following eMMC configurations: Audio and video ● 64GB eMMC ● 32GB eMMC ● 16GB eMMC Webcam: HP TrueVision HD camera, fixed (no tilt) with activity light, 1280×720 by 24 frames per second; Single digital microphone with appropriate echo-cancellation and noisesuppression software, support Android native-voice recognition; Beats Audio Four speakers Sensors Accelerometer eCompass Gyroscope 1 Category Description Wireless Integrated wireless local area network (WLAN) options by way of wireless module One built-in WLAN antenna Supports Miracast Supports a Broadcom BCM4334 802.11abgn 1×1 Wi-Fi + BT 4.0 Combo Adapter External media cards HP multiformat Micro Digital Media Reader Slot with push-push technology. Reads data from and writes data to digital memory cards such as Secure Digital (SD). Ports ● HDMI v1.4b supporting up to 1920×1080 @ 60Hz; also supports 4K (2160p) UHD media content output ● Headphone/microphone combo jack ● USB 3.0 ports (1) ● USB 2.0 ports (2) Keyboard/pointing devices Power requirements Full-size, island-style Android keyboard with DuraCoat Touchpad requirements: ● Image Sensor ClickPad ● Multitouch gestures enabled ● Supports Palm rejection ● Taps enabled as default Computer supports a 45-W HP Smart AC adapter (non-PFC, RC, 4.5-mm) Computer supports a 3-cell, 32-Wh, 2.96-Ah, Li-ion battery Operating system Preinstalled: Android 4.3 Supports Android next version upgrade Serviceability 2 Chapter 1 Product description End user replaceable parts: AC adapter 2 Illustrated parts catalog Locating the serial number, product number, and model number The computer model number (1), serial number (2), bar code (3), product number (4), and warranty information (5) are located on the bottom of the computer. You may need the information when you travel internationally or when you contact support. Locating the serial number, product number, and model number 3 Computer major components 4 Chapter 2 Illustrated parts catalog Item Component Spare part number (1) Display assembly: The display assembly is spared at the subcomponent level only. For more display assembly spare part information, see Display assembly subcomponents on page 7. (2) TouchPad (includes cable) (3) Keyboard/top cover (includes keyboard cable): 761221-001 In neon pink finish: For use in Belgium 761505-A41 For use in Canada 761505-DB1 For use in Denmark, Finland, and Norway 761505-DH1 For use in France 761505-051 For use in Italy 761505-061 For use in Latin America 761505-161 For use in the Netherlands 761505-B31 For use in Spain 761505-071 For use in Switzerland 761505-BG1 For use in the United Kingdom and Sinapore 761505-031 For use in the United States 761505-001 In sweet yellow finish: For use in Belgium 759930-A41 For use in Canada 759930-DB1 For use in Denmark, Finland, and Norway 759930-DH1 For use in France 759930-051 For use in Italy 759930-061 For use in Latin America 759930-161 For use in the Netherlands 759930-B31 For use in Spain 759930-071 For use in Switzerland 759930-BG1 For use in the United Kingdom and Sinapore 759930-031 For use in the United States 759930-001 (4) Power button board (includes cable) 761220-001 (5) System board (equipped with a T40S processor, a graphics subsystem with UMA memory, and 2.0-GB of system memory): Includes 64-GB of eMMC 759928-001 Includes 32-GB of eMMC 759927-001 Computer major components 5 Item 6 Component Spare part number Includes 16-GB of eMMC 759926-001 (6) USB board (includes cable, double-sided adhesive, double-sided adhesive, eSATA port, USB port, and SIM slot) 761218-001 (7) Rear speakers (include left and right rear speakers and cables) 763353-001 (8) Realtek RTL8723BE 802.11b/g/n 1×1 Wi-Fi + Bluetooth 4.0 Combo Adapter 753082-005 (9) Front speakers (include left and right front speakers and cables) 759925-001 (10) Power connector cable 759919-001 (11) Battery, 3-cell, 32-Wh, 2.96-Ah, Li-ion (includes cable) 752235-005 (12) Base enclosure: In neon pink finish 759918-001 In sweet yellow finish 759917-001 Rubber Kit (not illustrated, includes computer feet, rubber screw covers, and display bezel screw covers) 759923-001 Chapter 2 Illustrated parts catalog Display assembly subcomponents Item Component Spare part number (1) 14-in., LED, FHD, BrightView, TouchScreen display panel: In neon pink finish 761504-001 In sweet yellow finish 761222-001 (2) Antenna Kit, includes WLAN antenna cable and transceiver 761213-001 (3) Webcam/microphone module 761223-001 (4) Display panel cable (includes webcam/microphone module cable) 761216-001 (5) Display Hinge Kit (includes left and right display hinges) 761217-001 (6) Display enclosure: In neon pink finish 761503-001 In sweet yellow finish 761215-001 Display assembly subcomponents 7 Miscellaneous parts Component Spare part number 45-W HP Smart AC adapter (non-PFC, RC, 4.5-mm) 741727-001 HP RJ45-to-USB adapter 539614-001 HP HDMI-to-VGA adapter 701943-001 Power cord (3-pin, black, 1.00-m): 8 For use in Australia 755530-011 For use in Denmark 755530-081 For use in Europe 755530-021 For use in North America 755530-001 For use in Switzerland 755530-111 For use in the United Kingdom and Singapore 755530-031 Rubber Kit (includes computer feet, rubber screw covers, and display bezel screw covers) 759923-001 Screw Kit 759924-001 Chapter 2 Illustrated parts catalog Sequential part number listing Spare part number Description 539614-001 HP RJ45-to-USB adapter 701943-001 HP HDMI-to-VGA adapter 741727-001 45-W HP Smart AC adapter (non-PFC, RC, 4.5-mm) 752235-005 3-cell, 32-Wh, 2.96-Ah, Li-ion battery (includes cable) 753082-005 Realtek RTL8723BE 802.11b/g/n 1×1 Wi-Fi + Bluetooth 4.0 Combo Adapter 755530-001 Power cord for use in North America (3-pin, black, 1.83-m) 755530-011 Power cord for use in Australia (3-pin, black, 1.83-m) 755530-021 Power cord for use in Europe (3-pin, black, 1.83-m) 755530-031 Power cord for use in the United Kingdom and Singapore (3-pin, black, 1.83-m) 755530-081 Power cord for use in Denmark (3-pin, black, 1.83-m) 755530-111 Power cord for use in Switzerland (3-pin, black, 1.83-m) 759917-001 Base enclosure in sweet yellow finish 759918-001 Base enclosure in neon pink finish 759919-001 Power connector cable 759923-001 Rubber Kit (includes computer feet, rubber screw covers, and display bezel screw covers) 759924-001 Screw Kit 759925-001 Front speakers (includes left and right front speakers and cables) 759926-001 System board equipped with a T40S processor, a graphics subsystem with UMA memory, 2.0-GB of system memory, and 16-GB of eMMC 759927-001 System board equipped with a T40S processor, a graphics subsystem with UMA memory, 2.0-GB of system memory, and 32-GB of eMMC 759928-001 System board equipped with a T40S processor, a graphics subsystem with UMA memory, 2.0-GB of system memory, and 64-GB of eMMC 759930-001 Keyboard/top cover in sweet yellow finish for use in the United States (includes keyboard cable) 759930-031 Keyboard/top cover in sweet yellow finish for use in the United Kingdom and Singapore (includes keyboard cable) 759930-051 Keyboard/top cover in sweet yellow finish for use in France (includes keyboard cable) 759930-061 Keyboard/top cover in sweet yellow finish for use in Italy (includes keyboard cable) 759930-071 Keyboard/top cover in sweet yellow finish for use in Spain (includes keyboard cable) 759930-161 Keyboard/top cover in sweet yellow finish for use in Latin America (includes keyboard cable) 759930-A41 Keyboard/top cover in sweet yellow finish for use in Belgium (includes keyboard cable) 759930-B31 Keyboard/top cover in sweet yellow finish for use in the Netherlands (includes keyboard cable) Sequential part number listing 9 10 Spare part number Description 759930-BG1 Keyboard/top cover in sweet yellow finish for use in Switzerland (includes keyboard cable) 759930-DB1 Keyboard/top cover in sweet yellow finish for use in Canada (includes keyboard cable) 759930-DH1 Keyboard/top cover in sweet yellow finish for use in Denmark, Finland, and Norway (includes keyboard cable) 761213-001 Antenna Kit (includes left and right wireless antenna cables and transceivers) 761215-001 Display enclosure in sweet yellow finish 761216-001 Display panel cable (includes webcam/microphone module cable) 761217-001 Display Hinge Kit (includes left and right display hinges) 761218-001 USB board (includes cable, eSATA port, USB port, and SIM slot) 761220-001 Power button board (includes cable) 761221-001 TouchPad(includes cable) 761222-001 Display panel in sweet yellow finish (14.0-in., LED, FHD, BrightView, TouchScreen) 761223-001 Webcam/microphone module 761503-001 Display enclosure in neon pink finish 761504-001 Display panel in neon pink finish (14.0-in., LED, FHD, BrightView, TouchScreen) 761505-001 Keyboard/top cover in neon pink finish for use in the United States (includes keyboard cable) 761505-031 Keyboard/top cover in neon pink finish for use in the United Kingdom and Singapore (includes keyboard cable) 761505-051 Keyboard/top cover in neon pink finish for use in France (includes keyboard cable) 761505-061 Keyboard/top cover in neon pink finish for use in Italy (includes keyboard cable) 761505-071 Keyboard/top cover in neon pink finish for use in Spain (includes keyboard cable) 761505-161 Keyboard/top cover in neon pink finish for use in Latin America (includes keyboard cable) 761505-A41 Keyboard/top cover in neon pink finish for use in Belgium (includes keyboard cable) 761505-B31 Keyboard/top cover in neon pink finish for use in the Netherlands (includes keyboard cable) 761505-BG1 Keyboard/top cover in neon pink finish for use in Switzerland (includes keyboard cable) 761505-DB1 Keyboard/top cover in neon pink finish for use in Canada (includes keyboard cable) 761505-DH1 Keyboard/top cover in neon pink finish for use in Denmark, Finland, and Norway (includes keyboard cable) 763353-001 Rear speakers (includes left and right rear speakers and cables) Chapter 2 Illustrated parts catalog 3 Removal and replacement preliminary requirements Tools required You will need the following tools to complete the removal and replacement procedures: ● Flat-bladed screw driver ● Magnetic screw driver ● Phillips P0 screw driver Service considerations The following sections include some of the considerations that you must keep in mind during disassembly and assembly procedures. NOTE: As you remove each subassembly from the computer, place the subassembly (and all accompanying screws) away from the work area to prevent damage. Plastic parts CAUTION: Using excessive force during disassembly and reassembly can damage plastic parts. Use care when handling the plastic parts. Apply pressure only at the points designated in the maintenance instructions. Cables and connectors CAUTION: When servicing the computer, be sure that cables are placed in their proper locations during the reassembly process. Improper cable placement can damage the computer. Cables must be handled with extreme care to avoid damage. Apply only the tension required to unseat or seat the cables during removal and insertion. Handle cables by the connector whenever possible. In all cases, avoid bending, twisting, or tearing cables. Be sure that cables are routed in such a way that they cannot be caught or snagged by parts being removed or replaced. Handle flex cables with extreme care; these cables tear easily. Tools required 11 Grounding guidelines Electrostatic discharge Electronic components are sensitive to electrostatic discharge (ESD). Circuitry design and structure determine the degree of sensitivity. Networks built into many integrated circuits provide some protection, but in many cases, ESD contains enough power to alter device parameters or melt silicon junctions. A discharge of static electricity from a finger or other conductor can destroy static-sensitive devices or microcircuitry. Even if the spark is neither felt nor heard, damage may have occurred. An electronic device exposed to ESD may not be affected at all and can work perfectly throughout a normal cycle. Or the device may function normally for a while, then degrade in the internal layers, reducing its life expectancy. CAUTION: To prevent damage to the computer when you are removing or installing internal components, observe these precautions: Keep components in their electrostatic-safe containers until you are ready to install them. Before touching an electronic component, discharge static electricity by using the guidelines described in this section. Avoid touching pins, leads, and circuitry. Handle electronic components as little as possible. If you remove a component, place it in an electrostatic-safe container. The following table shows how humidity affects the electrostatic voltage levels generated by different activities. CAUTION: A product can be degraded by as little as 700 V. Typical electrostatic voltage levels Relative humidity Event 12 10% 40% 55% Walking across carpet 35,000 V 15,000 V 7,500 V Walking across vinyl floor 12,000 V 5,000 V 3,000 V Motions of bench worker 6,000 V 800 V 400 V Removing DIPS from plastic tube 2,000 V 700 V 400 V Removing DIPS from vinyl tray 11,500 V 4,000 V 2,000 V Removing DIPS from Styrofoam 14,500 V 5,000 V 3,500 V Removing bubble pack from PCB 26,500 V 20,000 V 7,000 V Packing PCBs in foam-lined box 21,000 V 11,000 V 5,000 V Chapter 3 Removal and replacement preliminary requirements Packaging and transporting guidelines Follow these grounding guidelines when packaging and transporting equipment: ● To avoid hand contact, transport products in static-safe tubes, bags, or boxes. ● Protect ESD-sensitive parts and assemblies with conductive or approved containers or packaging. ● Keep ESD-sensitive parts in their containers until the parts arrive at static-free workstations. ● Place items on a grounded surface before removing items from their containers. ● Always be properly grounded when touching a component or assembly. ● Store reusable ESD-sensitive parts from assemblies in protective packaging or nonconductive foam. ● Use transporters and conveyors made of antistatic belts and roller bushings. Be sure that mechanized equipment used for moving materials is wired to ground and that proper materials are selected to avoid static charging. When grounding is not possible, use an ionizer to dissipate electric charges. Workstation guidelines Follow these grounding workstation guidelines: ● Cover the workstation with approved static-shielding material. ● Use a wrist strap connected to a properly grounded work surface and use properly grounded tools and equipment. ● Use conductive field service tools, such as cutters, screw drivers, and vacuums. ● When fixtures must directly contact dissipative surfaces, use fixtures made only of staticsafe materials. ● Keep the work area free of nonconductive materials, such as ordinary plastic assembly aids and Styrofoam. ● Handle ESD-sensitive components, parts, and assemblies by the case or PCM laminate. Handle these items only at static-free workstations. ● Avoid contact with pins, leads, or circuitry. ● Turn off power and input signals before inserting or removing connectors or test equipment. Grounding guidelines 13 Equipment guidelines Grounding equipment must include either a wrist strap or a foot strap at a grounded workstation. ● When seated, wear a wrist strap connected to a grounded system. Wrist straps are flexible straps with a minimum of one megohm ±10% resistance in the ground cords. To provide proper ground, wear a strap snugly against the skin at all times. On grounded mats with banana-plug connectors, use alligator clips to connect a wrist strap. ● When standing, use foot straps and a grounded floor mat. Foot straps (heel, toe, or boot straps) can be used at standing workstations and are compatible with most types of shoes or boots. On conductive floors or dissipative floor mats, use foot straps on both feet with a minimum of one megohm resistance between the operator and ground. To be effective, the conductive must be worn in contact with the skin. The following grounding equipment is recommended to prevent electrostatic damage: ● Antistatic tape ● Antistatic smocks, aprons, and sleeve protectors ● Conductive bins and other assembly or soldering aids ● Nonconductive foam ● Conductive computerop workstations with ground cords of one megohm resistance ● Static-dissipative tables or floor mats with hard ties to the ground ● Field service kits ● Static awareness labels ● Material-handling packages ● Nonconductive plastic bags, tubes, or boxes ● Metal tote boxes ● Electrostatic voltage levels and protective materials The following table lists the shielding protection provided by antistatic bags and floor mats. 14 Material Use Voltage protection level Antistatic plastics Bags 1,500 V Carbon-loaded plastic Floor mats 7,500 V Metallized laminate Floor mats 5,000 V Chapter 3 Removal and replacement preliminary requirements 4 Removal and replacement procedures Computer replacement procedures CAUTION: Computer components described in this chapter should only be accessed by an authorized service provider. Accessing these parts can damage the computer and void the warranty. NOTE: HP continually improves and changes product parts. For complete and current information on supported parts for your computer, go to http://partsurfer.hp.com, select your country or region, and then follow the on-screen instructions. This chapter provides removal and replacement procedures for authorized service provider only parts. There are as many as 44 screws that must be removed, replaced, and/or loosened when servicing the computer. Make special note of each screw size and location during removal and replacement. Computer feet NOTE: The computer feet are included in the Rubber Kit, spare part number 759923-001. Before replacing the computer feet, follow these steps: 1. Turn off the computer. If you are unsure whether the computer is off or in Hibernation, turn the computer on, and then shut it down through the operating system. 2. Disconnect the power from the computer by unplugging the power cord from the computer. 3. Disconnect all external devices from the computer. Remove the computer feet: 1. Close the computer. 2. Turn the computer upside down with the front toward you. Computer replacement procedures 15 3. Remove the 4 rubber feet. NOTE: The front feet (1) and the rear feet (2) are not interchangeable. Make sure to install the computer feet in their proper locations on the computer base enclosure. To install the rubber feet, remove the protective backing from the rubber feet and install them in the locations indicated in the above illustration. 16 Chapter 4 Removal and replacement procedures Keyboard/top cover NOTE: The keyboard/top cover spare part kit includes the keyboard cable. For use in country or region Spare part number In neon pink finish: For use in country or region Spare part number For use in Latin America 761505-161 For use in Belgium 761505-A41 For use in the Netherlands 761505-B31 For use in Canada 761505-DB1 For use in Spain 761505-071 For use in Denmark, Finland, and Norway 761505-DH1 For use in Switzerland 761505-BG1 For use in France 761505-051 For use in the United Kingdom and Singapore 761505-031 For use in Italy 761505-061 For use in the United States 761505-001 For use in Latin America 759930-161 In sweet yellow finish: For use in Belgium 759930-A41 For use in the Netherlands 759930-B31 For use in Canada 759930-DB1 For use in Spain 759930-071 For use in Denmark, Finland, and Norway 759930-DH1 For use in Switzerland 759930-BG1 For use in France 759930-051 For use in the United Kingdom and Singapore 759930-031 For use in Italy 759930-061 For use in the United States 759930-001 Before replacing the keyboard/top cover, follow these steps: 1. Turn off the computer. If you are unsure whether the computer is off or in Hibernation, turn the computer on, and then shut it down through the operating system. 2. Disconnect the power from the computer by unplugging the power cord from the computer. 3. Disconnect all external devices from the computer. NOTE: When replacing the keyboard/top cover, be sure that the TouchPad (see TouchPad on page 21) and power button board (see Power button board on page 22) are removed from the defective keyboard/top cover and installed on the replacement keyboard/top cover. Remove the keyboard/top cover: 1. Close the computer. 2. Turn the computer upside down with the front toward you. 3. Remove the rear rubber feet (1). 4. Remove the oblong rubber screw covers (2). Keyboard/top cover 17 5. Remove the round rubber screw cover (3). NOTE: The oblong rubber screw covers (2) and the round rubber screw cover (3) are not interchangeable. Make sure to install these screw covers in their proper locations on the computer base enclosure. 18 Chapter 4 Removal and replacement procedures 6. Remove the thirteen Phillips PM1.9×5.7 screws that secure the keyboard/top cover to the base enclosure. 7. Turn the computer right side up. 8. Open the computer as far as it will open. 9. Detach the front edge of the keyboard/top cover (1) from the base enclosure. 10. Lift the keyboard/top cover (2) until it rests at an angle. 11. Disconnect the battery cable (3) from the system board. 12. Release the zero insertion force (ZIF) connector (4) to which the power button board cable is attached, and then disconnect the power button board cable from the system board. 13. Release the ZIF connector (5) to which the keyboard cable is attached, and then disconnect the keyboard cable from the system board. 14. Release the ZIF connector (6) to which the TouchPad board cable is attached, and then disconnect the TouchPad board cable from the system board. Keyboard/top cover 19 15. Remove the keyboard/top cover (7) by sliding it away from the computer at an angle. NOTE: The thermal material must be thoroughly cleaned from the surfaces of the heat sink and the system board components each time the keyboard/top cover is removed. A thermal pad is used on the processor (1) and the heat sink section (2) that services it. 20 Chapter 4 Removal and replacement procedures Reverse this procedure to install the keyboard/top cover. TouchPad Component Spare part number TouchPad (includes cable) 761221-001 Before replacing the TouchPad, follow these steps: 1. Turn off the computer. If you are unsure whether the computer is off or in Hibernation, turn the computer on, and then shut it down through the operating system. 2. Disconnect the power from the computer by unplugging the power cord from the computer. 3. Disconnect all external devices from the computer. 4. Remove the keyboard/top cover (see Keyboard/top cover on page 17). Remove the TouchPad: 1. Turn the keyboard/top cover upside down with the front toward you. 2. Remove the two Phillips PM1.9×2.1 broad head screws (1) that secure the TouchPad to the keyboard/top cover. 3. Press on the tab (2) on the back of the TouchPad to release the ToucPad from the keyboard/ top cover. NOTE: When releasing the TouchPad, make sure the TouchPad cable routes through the opening (3) in the keyboard/top cover. TouchPad 21 4. Remove the TouchPad (4). Reverse this procedure to install the TouchPad. Power button board Component Spare part number Power button board (includes cable) 761220-001 Before replacing the power button board, follow these steps: 1. Turn off the computer. If you are unsure whether the computer is off or in Hibernation, turn the computer on, and then shut it down through the operating system. 2. Disconnect the power from the computer by unplugging the power cord from the computer. 3. Disconnect all external devices from the computer. 4. Remove the keyboard/top cover (see Keyboard/top cover on page 17). Remove the power button board: 22 1. Turn the keyboard/top cover upside down with the front toward you. 2. Remove the Phillips PM1.9×2.9 screw (1) that secures the power button board to the keyboard/ top cover. Chapter 4 Removal and replacement procedures 3. Remove the power button board (2). Reverse this procedure to install the power button board. WLAN module Component Spare part number Realtek RTL8723BE 802.11b/g/n 1×1 Wi-Fi + Bluetooth 4.0 Combo Adapter 753082-005 Before replacing the WLAN module, follow these steps: 1. Turn off the computer. If you are unsure whether the computer is off or in Hibernation, turn the computer on, and then shut it down through the operating system. 2. Disconnect the power from the computer by unplugging the power cord from the computer. 3. Disconnect all external devices from the computer. 4. Remove the keyboard/top cover (see Keyboard/top cover on page 17). Remove the WLAN module: 1. Disconnect the WLAN antenna cable (1) from the terminal on the WLAN module. 2. Remove the Phillips PM2.4×2.8 screw (2) that secures the WLAN module to the system board. (The WLAN module tilts up.) WLAN module 23 3. Remove the WLAN module (3) by pulling the module away from the slot at an angle. NOTE: If the WLAN antenna cable is not connected to the terminal on the WLAN module, a protective sleeve should be installed on the antenna connector, as shown in the following illustration. Reverse this procedure to install the WLAN module. 24 Chapter 4 Removal and replacement procedures USB board Component Spare part number USB board (includes cable, double-sided adhesive, eSATA port, USB port, and SIM slot) 761218-001 Before replacing the USB board, follow these steps: 1. Turn off the computer. If you are unsure whether the computer is off or in Hibernation, turn the computer on, and then shut it down through the operating system. 2. Disconnect the power from the computer by unplugging the power cord from the computer. 3. Disconnect all external devices from the computer. 4. Remove the keyboard/top cover (see Keyboard/top cover on page 17). Remove the USB board: 1. Release the ZIF connector (1) to which the USB board cable is attached, and then disconnect the USB board cable from the system board. 2. Detach the USB board cable (2) from the battery. (The USB board cable battery is attached to the battery with double-sided adhesive.) 3. Remove the two Phillips PM1.9×2.1 broad head screws (3) that secure the USB board to the base enclosure. 4. Remove the USB board (4) and cable. Reverse this procedure to install the USB board. USB board 25 Rear speakers Component Spare part number Rear speakers (include left and right rear speakers and cables) 763353-001 Before replacing the rear speakers, follow these steps: 1. Turn off the computer. If you are unsure whether the computer is off or in Hibernation, turn the computer on, and then shut it down through the operating system. 2. Disconnect the power from the computer by unplugging the power cord from the computer. 3. Disconnect all external devices from the computer. 4. Remove the keyboard/top cover (see Keyboard/top cover on page 17). Remove the rear speakers: 1. Disconnect the rear speaker cable (1) from the system board. 2. Release the rear speaker cable from the retention clip (2) built into the base enclosure. 3. Remove the two Phillips PM1.9×2.8 screws (3) that secure the rear speakers to the base enclosure. 4. Remove the rear speakers (4) and cables. Reverse this procedure to install the rear speakers. 26 Chapter 4 Removal and replacement procedures Power connector cable Component Spare part number Power connector cable 759919-001 Before replacing the power connector cable, follow these steps: 1. Turn off the computer. If you are unsure whether the computer is off or in Hibernation, turn the computer on, and then shut it down through the operating system. 2. Disconnect the power from the computer by unplugging the power cord from the computer. 3. Disconnect all external devices from the computer. 4. Remove the keyboard/top cover (see Keyboard/top cover on page 17). Remove the power connector cable: 1. Disconnect the power connector cable (1) from the system board. 2. Release the power connector cable from the retention clip (2) built into the base enclosure. 3. Release the power connector (3) and from the clip built into the base enclosure. 4. Remove the power connector cable. Reverse this procedure to install the power connector cable. Power connector cable 27 Battery Component Spare part number Battery, 3-cell, 32-Wh, 2.96-Ah, Li-ion (includes cable) 752235-005 Before replacing the battery, follow these steps: 1. Turn off the computer. If you are unsure whether the computer is off or in Hibernation, turn the computer on, and then shut it down through the operating system. 2. Disconnect the power from the computer by unplugging the power cord from the computer. 3. Disconnect all external devices from the computer. 4. Remove the keyboard/top cover (see Keyboard/top cover on page 17). WARNING! To reduce potential safety issues, use only the battery provided with the computer, a replacement battery provided by HP, or a compatible battery purchased from HP. CAUTION: Removing a battery that is the sole power source for the computer can cause loss of information. To prevent loss of information, save your work or shut down the computer through Windows before removing the battery. Remove the battery: 28 1. Remove the eight Phillips PM1.9×2.8 screws (1) that secure the battery to the base enclosure. 2. Detach the USB board cable (2) from the battery. (The USB board cable battery is attached to the battery with double-sided adhesive.) 3. Lift the front edge of the battery (3) until it rests at an angle. Chapter 4 Removal and replacement procedures 4. Remove the battery (4) by sliding it up and forward at an angle. 5. Remove the battery. Reverse this procedure to install the battery. Battery 29 Front speakers Component Spare part number Front speakers (include left and right front speakers and cables) 759925-001 Before replacing the front speakers, follow these steps: 1. Turn off the computer. If you are unsure whether the computer is off or in Hibernation, turn the computer on, and then shut it down through the operating system. 2. Disconnect the power from the computer by unplugging the power cord from the computer. 3. Disconnect all external devices from the computer. 4. Remove the keyboard/top cover (see Keyboard/top cover on page 17). 5. Remove the battery (see Battery on page 28). Remove the front speakers: 30 1. Disconnect the front speaker cable (1) from the system board. 2. Release the front speaker cables from the retention clips (2) built into the base enclosure. 3. Tilt the rear edges of the front speakers (3) up and back to disengage the rear speakers from the clips built into the base enclosure. 4. Remove the front speakers (4) and cables. Chapter 4 Removal and replacement procedures Reverse this procedure to install the front speakers. System board NOTE: The system board spare part kit is equipped with a T40S processor, a graphics subsystem with UMA memory, and 2.0-GB of system memory. Component Spare part number Includes 64-GB of eMMC 759928-001 Includes 32-GB of eMMC 759927-001 Includes 16-GB of eMMC 759926-001 Before replacing the system board, follow these steps: 1. Turn off the computer. If you are unsure whether the computer is off or in Hibernation, turn the computer on, and then shut it down through the operating system. 2. Disconnect the power from the computer by unplugging the power cord from the computer. 3. Disconnect all external devices from the computer. 4. Remove the keyboard/top cover (see Keyboard/top cover on page 17). 5. Remove the WLAN module (see WLAN module on page 23). 6. Remove the rear speakers (see Rear speakers on page 26). Remove the system board: 1. Disconnect the front speaker cable (1) from the system board. 2. Disconnect the display panel cable (2) from the system board. 3. Release the ZIF connector (3) to which the USB board cable is attached, and then disconnect the USB board cable from the system board. System board 31 4. Disconnect the power connector cable (4) from the system board. 5. Remove the three Phillips PM1.9×2.8 screws (1) that secure the system board to the base enclosure. 6. Lift the right side of the system board (2) until it rests at an angle. 7. Remove the system board (3) by sliding it up and to the right at an angle. Reverse this procedure to install the system board. 32 Chapter 4 Removal and replacement procedures Display assembly NOTE: The display assembly is spared at the subcomponent level only. For more display assembly spare part information, see the individual removal subsections. Before replacing the display assembly, follow these steps: 1. Turn off the computer. If you are unsure whether the computer is off or in Hibernation, turn the computer on, and then shut it down through the operating system. 2. Disconnect the power from the computer by unplugging the power cord from the computer. 3. Disconnect all external devices from the computer. 4. Remove the keyboard/top cover (see Keyboard/top cover on page 17). Remove the display assembly: 1. Disconnect the display panel cable (1) from the system board. 2. Disconnect the WLAN antenna cable (2) from the terminal on the WLAN module. 3. Release the WLAN antenna cable from the clip (3) built into the base enclosure. 4. Remove the two Phillips PM1.9×2.8 screws (4) that secure the display assembly system board to the base enclosure. 5. Remove the display assembly (5). Display assembly 33 6. If it is necessary to replace the display panelor any of the display assembly subcomponents: a. Remove the display panel screw covers (1). The display panel screw covers are included in the Rubber Kit, spare part number 759923-001. 34 b. Remove the two Phillips PM1.9×2.1 broad head screws (2) that secure the display panel to the display assembly. c. Flex the inside edges of the left (1), top (2), and right sides (3) of the display panel until the panel disengages from the display enclosure. Chapter 4 Removal and replacement procedures d. Lift the display panel (4) straight up to completely separate the display panel from the display enclosure. CAUTION: Before turning the display panel upside down, make sure the work surface is clear of tools, screws, and any other foreign objects. Failure to follow this caution can result in damage to the display panel. e. Lift the top edge of the display panel (1) and swing it up and forward until it rests upside down in front of the display enclosure. f. Release the adhesive strip (2) that secures the display panel cable connector to the display panel. Display assembly 35 g. Disconnect the display panel cable (3) from the display panel. h. Remove the display panel. The display panel is available using spare part numbers 761504-001 (in neon pink finish) and 761222-001 (in sweet yellow finish). 7. If it is necessary to replace the WLAN antenna cable and transceiver: a. 36 Detach the WLAN antenna transceiver (1) from the display enclosure. (The WLAN antenna transceiver is attached to the display enclosure with double-sided adhesive.) Chapter 4 Removal and replacement procedures b. Release the WLAN antenna cable from the clips (2) built into the right side of the display enclosure. c. Remove the WLAN antenna cable and transceiver. The WLAN antenna cable and transceiver is included in the Antenna Kit, spare part number 761213-001. 8. If it is necessary to replace the webcam/microphone module: a. Release the webcam/microphone module cable from the clip (1) built into the display enclosure. b. Detach the webcam/microphone module (2) from the display enclosure. (The webcam/ microphone module is attached to the display enclosure with double-sided adhesive.) Display assembly 37 c. Disconnect the webcam/microphone module cable (3) from the webcam/ microphone module. d. Remove the webcam/microphone module. The webcam/microphone module is available using spare part number 761223-001. 9. If it is necessary to replace the display hinges: a. Remove the following screws that secure the display hinges to the display enclosure: (1) Two Phillips PM1.9×2.8 screws at the top of the display hinge bracket (2) Two Phillips PM2.4×3.2 broad head screws on the inside edge of each display hinge (3) Four Phillips PM2.4×3.7 screws on the outside edge of each display hinge 38 Chapter 4 Removal and replacement procedures b. Remove the display hinges and brackets (4). The display hinges are included in the Display Hinge Kit, spare part number 761217-001. Reverse this procedure to reassemble and install the display assembly. Display assembly 39 5 Specifications 344 240 15.95 <1847 Metric U.S. Width 34.4 cm 13.5 in Depth 24.0 cm 9.5 in Height 1.6 cm 0.6 in Weight 1.8 kg 4.1 lbs Operating 5°C to 35°C 41°F to 95°F Nonoperating -20°C to 60°C -4°F to 140°F Temperature Relative humidity (noncondensing) Operating 10% to 90% Nonoperating 5% to 95% Maximum altitude (unpressurized) Operating -15 m to 3,048 m -50 ft to 10,000 ft Nonoperating -15 m to 12,192 m -50 ft to 40,000 ft NOTE: Applicable product safety standards specify thermal limits for plastic surfaces. The device operates well within this range of temperatures. 40 Chapter 5 Specifications 6 Backing up and recovering your data You can backup and recover your data using the following methods. Updating apps, widgets, and the operating system HP recommends that you regularly update your apps, widgets, and the operating system on a regular basis to the latest versions. Updates can resolve issues and bring new features and options to your computer. Technology is always changing, and updating apps, widgets, and the operating system allows your computer to run the latest technology available. For example, older apps and widgets might not work well with the most recent operating system. Go to the Google Play store to download the latest versions of HP and third-party apps and widgets. The operating system downloads system updates automatically and notifies you when it is ready to install the updates. If you want to update the operating system manually, go to http://www.hp.com/ support. You can also set preferences for backing up and restoring your data in case of loss. Backing up and resetting 1. Turn off your computer and plug in the AC adapter. 2. To access Settings, touch the All apps icon, and then touch Settings. 3. Under PERSONAL, touch Backup & reset. 4. Select one or more of the following: ● Back up my data—Select the check box to enable backing up app data, Wi-Fi passwords, and other settings to Google servers. ● Backup account—Select a Google account to back up. ● Automatic restore—Select the check box to enable backed up settings and data to be restored when an app is reinstalled. Updating apps, widgets, and the operating system 41 Resetting factory data CAUTION: This procedure will delete all the data you have added to your computer. If possible, back up all your personal data before you implement this procedure. To restore factory settings: 1. Turn off your computer and plug in the AC adapter. 2. To access Settings, touch the All apps icon, and then touch Settings. 3. Under PERSONAL, touch Backup & reset. 4. Under PERSONAL DATA, select Factory data reset, and then follow the onscreen instructions. Starting up using the recovery menu If your computer is unable to boot into the operating system, you can perform a system recovery by directly accessing the Recovery menu. 42 1. Turn off your computer and plug in the AC adapter. 2. To boot into the Recovery menu, press and hold the volume down key and then press the power button. Hold the volume down key until the HP logo is displayed. 3. Move the arrow up or arrow down key to highlight wipe data/factory reset, and then press enter to confirm the selection. 4. Move the arrow up or arrow down key to highlight Yes — delete all user data, and then press enter to confirm the selection. 5. Move the arrow up or arrow down key to highlight reboot system now, and then press enter to confirm the selection. Chapter 6 Backing up and recovering your data Updating the system using an OTA (over-theair) update 1. Turn off your computer and plug in the AC adapter. 2. Turn on your computer, and connect to the Internet. 3. To access Settings, touch the All Apps icon, and then touch Settings. 4. Under About SlateBook, touch System updates, and then touch Check now. 5. Follow the on-screen instructions to finish the process. The system may reboot as updates are applied. Updating the system using a file-based update 1. Turn off your computer and plug in the AC adapter. 2. Download the appropriate Softpaq from http://www.hp.com. 3. Locate update.zip and copy it to a microSD card. 4. Turn off the computer, and then insert the microSD card containing the update.zip file. 5. To power on the computer, press and hold the volume down key and the power button. 6. Select Apply update from SD. 7. Follow the on-screen instructions to finish the process and reboot the system. Updating the system using an OTA (over-the-air) update 43 7 Power cord set requirements The wide-range input feature of the computer permits it to operate from any line voltage from 100 to 120 volts AC, or from 220 to 240 volts AC. The 3-conductor power cord set included with the computer meets the requirements for use in the country or region where the equipment is purchased. Power cord sets for use in other countries and regions must meet the requirements of the country or region where the computer is used. Requirements for all countries The following requirements are applicable to all countries and regions: ● The length of the power cord set must be at least 1.0 m (3.3 ft) and no more than 2.0 m (6.5 ft). ● All power cord sets must be approved by an acceptable accredited agency responsible for evaluation in the country or region where the power cord set will be used. ● The power cord sets must have a minimum current capacity of 10 amps and a nominal voltage rating of 125 or 250 V AC, as required by the power system of each country or region. ● The appliance coupler must meet the mechanical configuration of an EN 60 320/IEC 320 Standard Sheet C13 connector for mating with the appliance inlet on the back of the computer. Requirements for all countries 113 Requirements for specific countries and regions 44 Country/region Accredited agency Applicable note number Australia EANSW 1 Austria OVE 1 Belgium CEBC 1 Canada CSA 2 Denmark DEMKO 1 Finland FIMKO 1 Chapter 7 Power cord set requirements Country/region Accredited agency Applicable note number France UTE 1 Germany VDE 1 Italy IMQ 1 Japan METI 3 The Netherlands KEMA 1 Norway NEMKO 1 The People's Republic of China COC 5 South Korea EK 4 Sweden CEMKO 1 Switzerland SEV 1 Taiwan BSMI 4 The United Kingdom BSI 1 The United States UL 2 1. The flexible cord must be Type HO5VV-F, 3-conductor, 1.0-mm² conductor size. Power cord set fittings (appliance coupler and wall plug) must bear the certification mark of the agency responsible for evaluation in the country or region where it will be used. 2. The flexible cord must be Type SPT-3 or equivalent, No. 18 AWG, 3-conductor. The wall plug must be a two-pole grounding type with a NEMA 5-15P (15 A, 125 V) or NEMA 6-15P (15 A, 250 V) configuration. 3. The appliance coupler, flexible cord, and wall plug must bear a “T” mark and registration number in accordance with the Japanese Dentori Law. The flexible cord must be Type VCT or VCTF, 3-conductor, 1.00-mm² conductor size. The wall plug must be a two-pole grounding type with a Japanese Industrial Standard C8303 (7 A, 125 V) configuration. 4. The flexible cord must be Type RVV, 3-conductor, 0.75-mm² conductor size. Power cord set fittings (appliance coupler and wall plug) must bear the certification mark of the agency responsible for evaluation in the country or region where it will be used. 5. The flexible cord must be Type VCTF, 3-conductor, 0.75-mm² conductor size. Power cord set fittings (appliance coupler and wall plug) must bear the certification mark of the agency responsible for evaluation in the country or region where it will be used. Requirements for specific countries and regions 45 8 Recycling When a non-rechargeable or rechargeable battery has reached the end of its useful life, do not dispose of the battery in general household waste. Follow the local laws and regulations in your area for battery disposal. HP encourages customers to recycle used electronic hardware, HP original print cartridges, and rechargeable batteries. For more information about recycling programs, see the HP Web site at http://www.hp.com/recycle. 46 Chapter 8 Recycling Index A AC adapter, spare part number 8, 9 antenna removal 36 spare part number 7, 10, 37 Antenna Kit, spare part number 7, 10, 37 audio, product description 1 B base enclosure, spare part numbers 9 battery removal 28 spare part number 6, 9, 28 C chipset, product description 1 computer major components 4 specifications 40 D display assembly removal 33 subcomponents 7 display enclosure, spare part numbers 7, 10 Display Hinge Kit, spare part number 7, 10, 39 display panel product description 1 removal 34 spare part numbers 7, 10, 36 display panel cable, spare part number 7, 10 E external media cards, product description 2 F feet removal 15 spare part number 15 front speakers removal 30 spare part number 6, 9, 30 G graphics, product description 1 H HDMI-to-VGA adapter, spare part number 8, 9 hinge removal 38 spare part number 7, 10, 39 K keyboard/top cover removal 17 spare part numbers 5, 9, 10, 17 M memory, product description 1 microphone, product description 1 model name 1 O operating system, product description 2 P ports, product description 2 power button board removal 22 spare part number 5, 10, 22 power connector cable removal 27 spare part number 6, 9, 27 power cord set requirements 44 spare part numbers 9 power requirements, product description 2 processor, product description 1 product description audio 1 chipset 1 display panel 1 external media cards 2 graphics 1 memory 1 microphone 1 operating system 2 ports 2 power requirements 2 processors 1 product name 1 sensors 1 serviceability 2 storage 1 video 1 wireless 2 product name 1 R rear speakers removal 26 spare part number 6, 10, 26 Index 47 RJ45-to-USB adapter, spare part number 8, 9 Rubber Kit, spare part number 6, 8, 9 S Screw Kit, spare part number 8, 9 sensors, product description 1 serviceability, product description 2 speakers removal 26, 30 spare part numbers 6, 9, 10, 26, 30 storage, product description 1 system board removal 31 spare part numbers 5, 9, 31 T TouchPad removal 21 spare part number 5, 10, 21 U USB board removal 25 spare part number 6, 10, 25 V video, product description 1 W webcam/microphone module removal 37 spare part number 7, 10, 38 wireless antenna removal 36 spare part number 7, 10, 37 wireless, product description 2 WLAN module removal 23 spare part number 6, 9, 23 48 Index