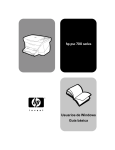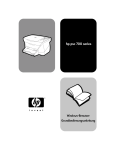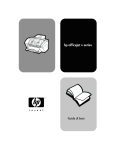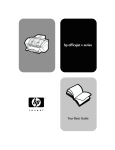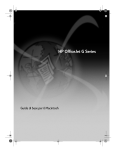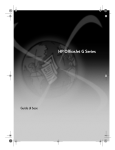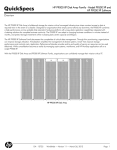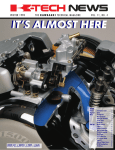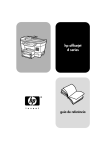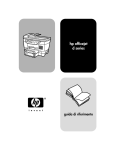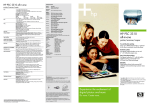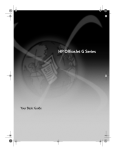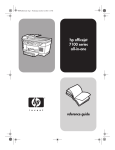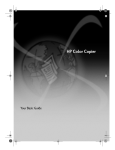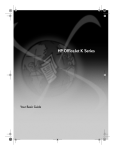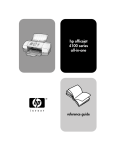Download HP PSC 700 User's Manual
Transcript
hp psc 700 series Windows Users Your Basic Guide ©Copyright Hewlett-Packard Company 2001 All rights are reserved. No part of the document may be photocopied, reproduced, or translated to another language without the prior written consent of Hewlett-Packard Company. Publication number: C8424-90154 First edition: March 2001 Printed in U.S.A., Mexico, Germany, or Singapore Windows® and Windows NT® are U.S.-registered trademarks of Microsoft Corporation. Intel® and Pentium® are registered trademarks of Intel Corporation. 2 Use only a grounded electrical outlet when connecting the unit to a power source. If you do not know whether the outlet is grounded, check with a qualified electrician. The information contained in this document is subject to change without notice and should not be construed as a commitment by the Hewlett-Packard Company. Hewlett-Packard assumes no responsibility for any errors that may appear in this document, nor does it make expressed or implied warranty of any kind with regard to this material, including, but not limited to, the implied warranties of merchantability and fitness for a particular purpose. The Hewlett-Packard Company shall not be liable for incidental or consequential damages in connection with, or arising out of the furnishing, performance, or use of this document and the program material which it describes. Note: Regulatory information can be found in the “Technical information” section. ! WARNING To prevent fire or shock hazard, do not expose this product to rain or any type of moisture. Always follow basic safety precautions when using this product to reduce risk of injury from fire or electric shock. WARNING: Potential Shock Hazard 1 Read and understand all instructions in the Setup Poster. 3 Observe all warnings and instructions marked on the product. 4 Unplug this product from wall outlets before cleaning. 5 Do not install or use this product near water or when you are wet. 6 Install the product securely on a stable surface. 7 Install the product in a protected location where no one can step on or trip over the line cord, and where the line cord will not be damaged. 8 If the product does not operate normally, see the online Troubleshooting help. 9 No operator-serviceable parts inside. Refer servicing to qualified service personnel. 10 Use in a well-ventilated area. It is not lawful in many places to make copies of the following items. When in doubt, check with a legal representative first. • Governmental paper or documents: - Passports - Immigration papers - Selective service papers - Identification badges, cards, or insignias • Governmental stamps: - Postage stamps - Food stamps • Checks or drafts drawn on Governmental agencies • Paper currency, traveler’s checks, or money orders • Certificates of deposit • Copyrighted works HP PSC 700 Series &RQWHQWV ! " # " ) ( * $% &%' ( !" # $ % & ' (( ) (* ( ! +, ( " ) +- ( ( . (/ 0& ** , 12 2)3** , , ** * & * ), * 2 ,+- * 0&, * 2 *4 0& *4 ) *# +%% , 0 5 , *$ 61 , %$/*777 08' 7 2 , 7 9 , -,, 12 2)3 ( !2 ( ) & ( , 12 2)3 ( 3 * Contents i HP PSC 700 Series , -.% 12 3, ) 12 -3 / 0 ( 2 # : # # 3 ,$ 122)30 3 30 ii Contents 1 You can perform many functions using either the front panel or the HP PSC 700 Series software. The method you choose may depend on the function you need to perform, or it may depend on which is the most convenient. +2 ) , ! ,- 12 ; < 42 ) 2 )+-=, = - 62 ! , 72 ),- +-! - 0 2 ) 5 2 )> +- 3.2 ) -& 2 ) +- 2 ) '2 ) < , ,- , Chapter 1—Review your unit’s front panel 1 HP PSC 700 Series Even if you do not connect your HP PSC to a computer (also called stand-alone use), you can use the front panel to process copy jobs. You can change a wide variety of settings using the front-panel buttons and menu system. Depending on your model, your front panel may look slightly different from the diagram. 2 Chapter 1—Review your unit’s front panel 2 If you connect your HP PSC to a computer, you can work from the front panel or from the HP PSC 700 Series software. For comprehensive information, see the fully searchable Onscreen Guide. To access the guide, go to the Director, click Help, and choose Onscreen Guide. 8 The Director is available through the desktop shortcut. To start the Director: • • Double-click the HP PSC 700 Series shortcut on the Windows desktop, or In the Windows taskbar, click Start, point to Programs, choose HP PSC 700 Series, and then choose HP Director. The following shows some of the features available through the Director. ) , = ! ? : : , - & - > Chapter 2—Use your HP PSC with a computer ) , , 3-& 3 HP PSC 700 Series % The status window is similar to the display included on the front panel of your HP PSC. It describes the current state of your HP PSC, and it is always available by right-clicking the status icon in the Windows status area (lower-right corner of the Windows taskbar). One of the default settings for your HP PSC instructs the computer to display the status window automatically if there is an issue that needs to be addressed, such as your HP PSC being out of paper. Depending on the current state of your HP PSC, a different icon appears in the Windows status area. Right-clicking an icon displays a shortcut menu that lets you display the status window or close the HP PSC software. Icon Indicates Print job in process Scan job in process Copy job in process Error condition Ready (idle) 4 Chapter 2—Use your HP PSC with a computer 3 ! For comprehensive information, see the fully searchable Onscreen Guide. To access the guide, go to the Director, click Help, and choose Onscreen Guide. 9%: For hardware and setup information: • See the HP PSC 700 Series: Setup Poster. The printed Setup Poster comes in the box with your unit. For software information: • • • If available, click the Help button that appears on a specific dialog box. Most of the windows (also known as dialog boxes) available in the HP PSC software have Help topics that provide assistance for the visible window. See the HP PSC 700 Series: Onscreen Guide. See Troubleshooting. To access Troubleshooting, go to the Director, click Help, and then choose Troubleshooting. Troubleshooting is also available via the Help button that appears on some error messages. For feature information: • • Run the HP PSC 700 Series: Product Tour. To access the tour, go to the Director, click Help, and then choose Product Tour. After the Product Tour dialog box appears, insert the HP PSC 700 Series CD into your computer’s CD-ROM drive, and click Search. See the HP PSC 700 Series: Onscreen Guide. For technical support: • See the HP OfficeJet support website at www.officejetsupport.com Chapter 3—Get help 5 HP PSC 700 Series 6 Chapter 3—Get help 4 $% &%' You can print and copy onto a variety of transparency films and paper types, weights, and sizes. It is important, however, that you choose the right paper and make sure that it is not damaged. For comprehensive information, see the fully searchable Onscreen Guide. To access the guide, go to the Director, click Help, and choose Onscreen Guide. $% -&'-&+#-; For best results, adjust the paper settings each time you change paper types or paper sizes. For more information, see “Set the paper type.” 1 Pull out the bottom (input) tray, and slide the paper-width and -length adjusters to their outermost positions. 2 Tap the stack on a flat surface to even the edges of the paper, and then check the paper for the following: • • 3 Make sure it is free of rips, dust, wrinkles, and curled or bent edges. Make sure all the paper in the stack is the same size and type, unless you are working with photo paper. Insert paper into the input tray, print-side down and letterhead or top of page first, until it stops. Chapter 4—Load paper or transparency film, or load originals 7 HP PSC 700 Series 4 Slide the paper-width and -length adjusters in until they stop at the edges of the paper, and be sure that the paper stack lies flat in the input tray and fits under the tab of the paper-length adjuster. Do not overfill the input tray as this may cause paper jams. 5 8 Push the input tray back in until it stops. Chapter 4—Load paper or transparency film, or load originals HP PSC 700 Series 6 To prevent printed paper from possibly falling off the tray, fully extend the outputtray extender. %' The following table provides guidelines for loading certain types of paper and film. For best results, adjust the paper settings each time you change paper types and paper sizes. For more information, see “Set the paper type”. Paper Tips HP papers • HP Premium Inkjet paper: Locate the gray arrow on the nonprinting side of the paper, and insert paper with the arrow side facing up. • HP Premium or Premium Plus Photo Paper: Load the glossy (print) side down. Always load at least five sheets of regular paper in the input tray first, and place the photo paper on top of the regular paper. • HP Premium Inkjet Transparency Film: Insert the film so that the white transparency strip, with arrows and the HP logo, is on top and is going into the tray first. • HP Iron-On T-shirt Transfers: Flatten the transfer sheet completely before using it; do not load curled sheets. (To prevent curling, keep transfer sheets sealed in the original package until just before using.) Manually feed one sheet at a time, with the unprinted side facing down (the blue stripe faces up). • HP Greeting Cards, Glossy Greeting Cards, or Textured Greeting Cards: Insert a small stack of HP greeting-card paper with the print-side down into the input tray until it stops. • HP Restickable Inkjet Stickers: Place the sheets in the input tray, print-side (sticker-side) down. Chapter 4—Load paper or transparency film, or load originals 9 HP PSC 700 Series Paper Tips Legal-size paper Even though the paper-length adjuster is fully extended, make sure that the input tray itself is pushed all the way in. Labels • Always use letter- or A4-size label sheets designed for use with (only works with HP inkjet products (like Avery Inkjet Labels), and make sure that printing) the labels are not over two years old. • Fan the stack of labels to make sure none of the pages are sticking together. • Place a stack of label sheets on top of standard paper in the input tray, print-side down. Do not insert labels one sheet at a time. Postcards Insert a stack of postcards with the print-side down into the input (only works with tray until it stops. Line the postcards up on the right side of the input printing) tray, slide the width adjuster up against the left side of the cards, and slide the length adjuster in until it stops. Continuous Continuous, banner paper is also known as computer or z-fold paper. (banner) paper • Before loading banner paper, remove all other paper from the (only works with input tray, and then raise the output tray above the catch on the printing) right side. - • If you use non-HP paper, use 20-lb. paper and fan the paper before loading it. • Verify that the stack of banner paper contains at least five pages in the stack. • Carefully tear off the perforated edge strips from both sides of the paper stack, if any, and unfold and refold the paper to make sure the pages do not stick together. • Put the paper in the input tray so that the unattached edge is at the top of the stack. Insert the first edge into the input tray until it stops, as shown in the figure above. 10 Chapter 4—Load paper or transparency film, or load originals HP PSC 700 Series $% < .'= Your HP PSC provides two methods for working with envelopes. Do not use shiny or embossed envelopes or envelopes that have clasps or windows. • If you are printing one envelope, use the envelope slot. Slide the envelope into the envelope slot, which is located on the right side toward the back of the output tray. The envelope should be inserted with the flap up and the flap positioned on the left, as shown in the illustration. Insert the leading edge of the envelope on the top of the output tray until it stops. • If you are printing multiple envelopes, remove all paper from the input tray, and then slide a stack of envelopes into the tray, with the envelope flaps up and to the left (print-side down), until they stop. Chapter 4—Load paper or transparency film, or load originals 11 HP PSC 700 Series Adjust the left paper guide against the envelopes (be careful not to bend the envelopes). Make sure the envelopes fit within the tray (do not overload it). Consult the help files in your word processing software for details on how to format text for printing on envelopes. After you have loaded paper or film in the unit, select the paper type. Change this setting whenever you change the type of paper or film. The paper types you specify for copying are independent of the paper types you specify for printing. For more information, see “Recommended paper-type settings for copying” or “Recommended paper-type settings for printing” in the Onscreen Guide. To do this for copying Choose one of the following to set the paper type for current and future copy jobs: • • On the front panel, press Paper Type. Press until the appropriate type appears. Press Enter to choose the displayed paper size. To save the paper type from the front panel, press Menu until Copy Setup appears, then press Enter. Press until Set Copy Defaults appears, then press Enter. A message displays stating the Settings are saved as default. In the Director, click SETTINGS, and then choose Copy Settings. The Settings tab appears. In the Paper Type area, choose the appropriate type, and then click Save Copy Settings. To do this for printing Choose one of the following: • 12 To do this for future print jobs, go to the Director, click SETTINGS, and then choose Print Settings. The Setup tab appears. From the Paper Type list, choose the appropriate type, and click OK. Chapter 4—Load paper or transparency film, or load originals HP PSC 700 Series • To do this for the current print job, open the document that you want to print. From the File menu, choose Print, Print Setup, or Page Setup. Make sure that the selected printer is HP PSC 700 Series, and then click Properties, Options, Printer Setup, or Printer. The Setup tab appears. From the Paper Type list, choose the appropriate type, and then click OK. $%'' You can process any original by placing it on the glass. 1 104 Lift the lid, and make sure that the glass is clean. Many of the copy features under Creative Copying will not work correctly if the glass is not clean. For more information, see “Clean the glass” in the Onscreen Guide. 2 Place the original face down on the glass in the front right corner with the sides of the originals touching the right and front edges It is important that the front right corner is used when using the Creative Copy feature. If you are copying from a transparency (that is, your original is printed on transparency film), place a blank piece of paper on top of the transparency. ; 3 Close the lid. Chapter 4—Load paper or transparency film, or load originals 13 HP PSC 700 Series +%> To avoid paper jams, remove papers from the output tray frequently. Output tray capacity is affected by the type of paper and the amount of ink you are using. For more information about output-tray capacity, see “Technical information.” For help with clearing a paper jam, see the Troubleshooting Help available through the Director. 14 Chapter 4—Load paper or transparency film, or load originals 5 Most print settings are automatically handled by the program you are printing from or by HP’s colorsmart technology. You only need to change the settings manually when you change print quality, print on specific types of paper or film, or use special features. For comprehensive information, see the fully searchable Onscreen Guide. To access the guide, go to the Director, click Help, and choose Onscreen Guide. >7 Follow these steps to start a print job from the software program that you used to create your document. 1 Load the input tray with the appropriate paper. For more information, see “Load paper or transparency film, or load originals.” 2 From your program’s File menu, select Print. A Print dialog box appears. Chapter 5—Use the print features 15 HP PSC 700 Series 3 Make sure that the selected printer is HP PSC 700 Series (or the “friendly name” that you have assigned to the unit). For more information, see “Select a printer” in the Onscreen Guide. If you need to change settings, click the button that accesses the HP PSC 700 Series Properties dialog box (depending on your program, this button may be called Properties, Options, Printer Setup, or Printer), and then select the appropriate options for your print job using the features available in the Setup, Features, and Advanced tabs. Click OK to close the dialog box. 4 16 Click OK to close the dialog box, and then click Print to begin your print job. Chapter 5—Use the print features 6 To use the scan features, your HP PSC and computer must be connected. Scanning is the process of converting text and pictures into an electronic format for your computer. You can then use the converted (scanned) items for professional and personal projects. • • Professional uses: Scan text from an article you read, and bring it into your word processor so you can quote it in your report. Include pictures of your product in your brochure. Put your logo onto business cards that you print yourself. Personal uses: Scan pictures of your kids, and use the images in greeting cards (or e-mail the images to their grandparents). Put a photographic inventory of your house or office on a disk, and store it in a safe place. You can scan just about anything, such as: • • • • Photos - to send out or place in documents. Magazine articles - to store on your computer. Text documents - to avoid retyping. 3D objects (be careful not to scratch the glass) - to put into catalogs and flyers. For comprehensive information, see the fully searchable Onscreen Guide. To access the guide, go to the Director, click Help, and choose Onscreen Guide. Chapter 6—Use the scan features 17 HP PSC 700 Series 3' You can initiate a scan from your computer or from your HP PSC. To do this from your HP PSC 1 Load your original. For more information, see “Load originals on the glass”. 2 Press the Start Scan button. A pre-scan of the original will appear in the HP ImageViewer. From the HP Image Viewer, you can do minor editing of the image and if desired, add a title to the image. When finished viewing, you can select a destination and click Send Now. A final scan of the original will be performed and will be sent to the selected destination. In addition to sending the image to a destination, you can print the image using the Creative Printing button or save the image. • If you want to send the scan to a specific program directly from the HP PSC, press Menu repeatedly until Scan To appears on the front-panel display, then press Enter. Press or until the applicable program appears on the front-panel display, and then press Start Scan. Your HP PSC scans the document, launches the selected program, and displays the scanned image in that program. To do this from your computer 1 Load your original. For more information, see “Load originals on the glass”. 18 Chapter 6—Use the scan features HP PSC 700 Series 2 In the Director, click SCAN. 3& The HP Image Viewer appears. • To scan your original and send it directly to a specific destination: From the Send To list, select the appropriate destination. If you want to change the image type, select Image Type from the image type area. Click Send Now. Chapter 6—Use the scan features 19 HP PSC 700 Series 20 Chapter 6—Use the scan features 7 Using your HP PSC, you can: • • • • Produce high-quality color and black-and-white copies using a variety of paper types and sizes, including iron-on transfers. Reduce or enlarge the size of the copies you make from 25% to 400% of the copy’s original size. (Percentages may vary between models.) Make the copy lighter or darker, adjust the color intensity, select the number of copies, and specify the quality of the copies you make. Use creative copying features to enlarge a vacation photo (or anything else) for display on a wall as a poster, make wallet-size photos to give to family members, make high-quality copies of photos using special photo paper, or copy a report onto transparency film for use in a presentation to a client. For comprehensive information, see the fully searchable Onscreen Guide. To access the guide, go to the Director, click Help, and choose Onscreen Guide. Chapter 7—Use the copy features 21 HP PSC 700 Series 6. You can make copies using the front panel of your unit or using your computer. All copy features are available using either method. All copy settings selected on the front panel are reset two minutes after the unit completes the copy job unless you save the settings as the default settings. Settings that you set in the software’s Copy dialog box are reset immediately after you process the job. (Settings changed in the software’s Copy Settings dialog box remain in effect until you change them again. For more information, see “Change settings for all future copy jobs” in the Onscreen Guide.) 1 Load the input tray with the appropriate paper. Follow these steps to start a copy job from your unit. If you are using anything other than plain paper, press Paper Type until the appropriate type appears. For more information, see “Load paper or transparency film, or load originals”. 2 Load your original. For more information, see “Load originals on the glass”. 3 If you want to make more than one copy (the default), press Number of Copies, or if number of copies is displayed, press or until the number of desired copies appears. For more information, see “Set the number of copies” in the Onscreen Guide. 4 Change any other applicable settings, such as Creative Copying. 5 Press Start Copy, Black or Color. Follow these steps to start a copy job from your computer. 1 Load the input tray with the appropriate paper. For more information, see “Load paper or transparency film, or load originals”. 2 Load your original. For more information, see “Load originals on the glass”. 3 22 In the Director, click COPY. Chapter 7—Use the copy features HP PSC 700 Series 3& 4 Change any applicable settings, such as reduction or enlargement. ),- ) 3 3& 5 Click Start Copy. %' You can reduce or enlarge a copy of an original using predefined settings, such as Fit to Page, Poster, or wallet by selecting your own reduction/enlargement percentages. These settings are available through the Creative Copying feature. Chapter 7—Use the copy features 23 HP PSC 700 Series If the margins of your full-size original are smaller than the minimum margin settings supported by your unit, they will be cut off during the copy process. To obtain a full copy of a full-size original, select Custom 100%. You can also use the Fit to Page feature (for more information on this feature, see “Make copies automatically fit”). If you place your original on the glass, correct placement is very important in achieving the desired results for features such as Fit to Page. For more information, see “Load originals on the glass.” To do this using the front panel 1 Press Creative Copying, then press until the setting you want appears. or to scroll through the size options 2 Press Enter to select the desired size. 3 If the option you selected supports multiple copies on a single page as indicated by , select the number of copies that will be printed on a page by pressing or until the desired number of copies on a page appears. 4 Press Start, Black or Color. 104 If the number of copies of a photo on a single page does not come out as expected, try turning the original on the glass and start the copy again. To do this using the computer 1 In the Director, click COPY. The Copy dialog box appears, with the Settings tab visible. 2 104 In the Creative Copy area, choose the appropriate option. The actual sizes available under the Creative Copy list will vary by country. $'%. Use Lighter/Darker to adjust the lightness and darkness of the copies you make. To do this using the front panel 1 Press Menu repeatedly until Copy Setup appears. 2 Press Enter to select it. 3 Press 4 Press Enter to select it. 5 Press until Lighter/Darker appears. to lighten the copy or to darken it. The circle moves to the left or right, depending on the button you press. 6 24 Press Enter to confirm. Chapter 7—Use the copy features HP PSC 700 Series To do this using the computer 1 In the Director, click COPY. The Copy dialog box appears, with the Settings tab visible. 2 Click the Appearance tab. 3 In the Lighter/Darker area, drag the slider to the right to make the image darker, or to the left to make the image lighter. %' Use Margin Shift to move the information on the copy to the left or right for easier binding. To do this using the front panel 1 Press Menu repeatedly until Copy Setup appears. 2 Press Enter to select it. 3 Press 4 Press Enter to select it. 5 Choose one of the following to adjust the direction and level of shift. • • until Margin Shift appears. To move the copied image to the left, press To move the copied image to the right, press . . A filled circle indicates the selected state. The 100% reduction/enlargement is used automatically for Margin Shift unless the Creative Copying functions Fit to Page or a Custom percentage is specified prior to selecting Margin Shift. 6 Press Enter to use the setting you selected. >7 In addition to supporting standard copy jobs, your unit supports special jobs such as copying photos. This section describes the settings that you should select prior to pressing one of the Start Copy buttons. 6. Use Fit to Page to ensure that all the content of your original is captured in the copy output. Also use it to enlarge a small original to a full-size page. 0 Make sure that the glass is clean and the original has been placed in the right-front corner of the glass. To do this using the front panel 1 Press Creative Copying until Fit to Page appears. 2 Press Enter. Chapter 7—Use the copy features 25 HP PSC 700 Series To do this using the computer 1 In the Director, click COPY. The Copy dialog box appears, with the Settings tab visible. 2 In the Creative Copying area, choose Fit to Page. ' Use Creative Copy to create multiple copies of your original on the same sheet. Several common photo sizes are available under the Creative Copying menu. After selecting one of the available sizes you will be prompted to select the number of copies that can be placed on a page. To do this using the front panel 1 Press Creative Copying repeatedly until the desired photo size appears. 2 Press Enter. • Your will be prompted to select the number of images to be printed on one page. Press until the desired number of images appears. 3 Press Enter to confirm your selection. 4 Press Start Copy, Black or Color. To do this using the computer 1 In the Director, click COPY. The Copy dialog box appears, with the Settings tab visible. 2 In the Creative Copy area, choose the desired photo size and number of copies. 3 Click Start Copy. 0 If the number of copies is not as selected, try turning the photo on the glass and perform the job again. 6. Use Poster to divide your original into sections, and then enlarge the sections so that they can be assembled to create a poster. 0 Your unit also provides a way to print a poster from a file on your computer. To do this using the front panel 1 Press Creative Copying repeatedly until Poster appears. 26 2 Press until the desired width appears. 3 Press Enter to confirm your selection. 4 Press Start Copy, Black or Color. Chapter 7—Use the copy features HP PSC 700 Series 0 After selecting how wide the poster will be, the length is adjusted automatically such that it maintains same proportion as the original. If the original can’t be enlarged to the selected poster size, an error message will appear. Try selecting a smaller poster size and perform the job again. To do this using the computer 1 In the Director, click COPY. The Copy dialog box appears, with the Settings tab visible. 2 In the Creative Copy area, choose Poster. 3 In the Creative Copy area, select the width by using the up/down arrows. 4 Click Start Copy. ' You can stop a copy job from your unit or your computer. To do so, choose one of the following: • • On the front panel, press Cancel. From the Director, click Status, then click Cancel. Chapter 7—Use the copy features 27 HP PSC 700 Series 28 Chapter 7—Use the copy features 8 +%% This section provides assistance in resolving installation and configuration issues, and adding and removing software. The standard installation instructions are provided in your Setup Poster, which you should retain for later use. For comprehensive information, see the fully searchable Onscreen Guide. To access the guide, go to the Director, click Help, and choose Onscreen Guide. The Onscreen guide is only accessible if the software has been installed. 6'-%- '% If you installed the HP PSC software first as requested on the Setup Poster and you are a Windows 98/2000/ME user, a series of Microsoft New Hardware Found messages should have appeared on your screen during software installation. This series of messages would have ended with the following Congratulations message. If the Congratulations message did not appear, try the following: • • • • • Verify that you are using a high-speed (12 Mbps) USB cable and that it does not exceed five meters in length, (16.4 feet). Verify that the computer is USB-ready. For more information about determining whether your computer is USB-ready, see your computer’s documentation or check with the computer’s manufacturer. Verify that the cable is plugged fully into your HP PSC and directly connected to the a USB port on your computer. After the cable is connected properly, turn your HP PSC off and then on again. Turn your HP PSC off and then on again, and then restart your computer. If the previous steps do not solve the problem, remove and reinstall the software. For more information, see “Remove and reinstall your HP PSC software.” Chapter 8—Additional setup information 29 HP PSC 700 Series %'<9%,*&///&64= If you set up your HP PSC and connect it directly to your computer before you install the software, you may encounter one of the following: If the message appeared and you clicked Next or OK, do the following: 1 Press Esc to exit. 2 Turn off your HP PSC. 3 Follow the software installation steps outlined in the Setup Poster that came with your HP PSC. %' If you receive a message that you have a previously installed version or software has already been installed, installation of your HP PSC software will not be complete. HP does not support multiple officejets or PSC’s on the same computer system. 30 Chapter 8—Additional setup information HP PSC 700 Series ?7 If communication cannot be established between your computer and HP PSC (for example, the HP PSC status icon has the yellow error triangle), try the same tasks outlined under “Microsoft’s plug-and-play messages do not appear.” 9%+%% Choose one of the following: • • To connect directly to your computer, follow the steps outlined in the Setup Poster that came with your unit. To set up network printing only, set up a peer-to-peer network. For more information, see “Set up for network printing using Windows sharing” in the Onscreen Guide. .''9%' If your computer is on a network, and another computer on the network has an HP PSC connected to it, you can use that unit as your printer. You can only access print features in this configuration. For more information, see “Set up for network printing using Windows sharing” in the Onscreen Guide. For the latest information regarding networking, visit the HP Web site at: www.hp.com/go/all-in-one % When you remove a program, you need to remove all files associated with that program, not just the files you see in a particular program folder. Do not simply delete the program files from your hard drive. Be sure to remove it properly, using the utility provided in the HP PSC 700 Series program group. 1 On the Windows taskbar, click Start, point to Programs, choose HP PSC 700 Series, and then choose Uninstall Software. 2 Follow the directions on the screen. 3 If you are asked whether you would like to remove shared files, click No. Other programs that use these files may not work properly if the files are deleted. 4 After the program finishes removing the software, disconnect your HP PSC, and restart your computer. 5 To reinstall the software, insert the HP PSC 700 Series CD-ROM into your computer’s CD-ROM drive, and follow the instructions that appear. For more information, see the Setup Poster that came with your HP PSC. Chapter 8—Additional setup information 31 HP PSC 700 Series '- '' The following steps help you change the language for your unit. To do this using the front panel 1 Press Menu. 2 Press until Maintenance appears, and then press Enter. 3 Press until Set Language and Country appears, and then press Enter. 4 Press Color. until the desired language appears, and then press Start Copy, Black or 5 Press Start Copy, Black or Color to confirm. A prompt displays asking to select the country where your HP PSC will be used. Specifying the country sets your photo sizes applicable for your region. 32 6 Press Color. until desired country displays, and then press Start Copy, Black or 7 Press Start Copy, Black or Color to confirm. Chapter 8—Additional setup information 9 -.% This section explains the service information provided by Hewlett-Packard. For comprehensive information, see the fully searchable Onscreen Guide. To access the guide, go to the Director, click Help, and choose Onscreen Guide. If you are unable to find the answer you need in the printed or online documentation supplied with your product, you can contact one of the HP support services listed in the following pages. Some support services are available only in the U.S. and Canada, while others are available in many countries worldwide. If a support service number is not listed for your country, contact your nearest authorized HP dealer for help. If you have Internet access, you can get help from the HP Web sites at either of the following: www.hp.com/go/all-in-one www.officejetsupport.com Here you can find technical support, supplies and ordering information, project tips, and enhancement recommendations to help you get the most from your unit. Software programs from other companies may be included with your HP PSC. If you experience problems with any of those programs, you will receive the best technical assistance by calling the experts at that company. If you need to contact HP Customer Support, do the following before you call. 1 Make sure that: a Your unit is plugged in and turned on. b The specified print cartridges are installed correctly. c The recommended paper is properly loaded in the input tray. 2 Reset your unit: a Turn off the unit using the On button located on the unit’s front panel. b Unplug the power adapter connector from the back of the unit. c Plug the power adapter connector back into the unit. d Turn on the unit using the On button. 3 For more information, check the HP Web site at www.officejetsupport.com. 4 If you are still experiencing problems and need to speak with an HP Customer Support Representative: • Have your serial number and service ID ready. To display your service ID, on the front panel, press Enter and Start Copy, Color at the same time, until SERV ID: and the number appear in the front-panel display. • Print a Self-Test Report. • Make a color copy. • Be prepared to describe your problem in detail. 5 Call HP Customer Support. Be near your unit when you call. %' Call (208) 323-2551 Monday through Friday from 6:00 A.M. to 10:00 P.M. Mountain Standard Time (MST) and Saturdays from 9:00 A.M. to 4:00 P.M. MST. This service is free during the warranty period; however, your standard long-distance phone charges still apply. Chapter 9—Use Hewlett-Packard’s support services 33 HP PSC 700 Series 36 Chapter 9—Use Hewlett-Packard’s support services 10 0 For comprehensive information, see the fully searchable Onscreen Guide. To access the guide, go to the Director, click Help, and choose Onscreen Guide. • • • • Power consumption: 50W maximum Source (Input) Voltage: 100 to 240 VAC*, grounded Input Frequency: 50 to 60 Hz Current: 1A maximum * Figures are based on using the AC adapter that came with your unit (HP part number 0950-3807). 1%%' Print Cartridges HP Reorder Number HP black print cartridges #15, 25-mil black print cartridge HP color print cartridges #78, 19-mil starter color print cartridge If you have Internet access, you can get more information from the HP Web site at: www.hp.com/go/all-in-one ' The following sections are statements from various regulatory agencies. @ The United States Federal Communications Commission (in 47 CFR 15.105) has specified that the following notice be brought to the attention of users of this product. Declaration of Conformity: This equipment has been tested and found to comply with the limits for a Class B digital device, pursuant to part 15 of the FCC Rules. Operation is subject to the following two conditions: (1) this device may not cause harmful interference, and (2) this device must accept any interference received, including interference that may cause undesired operation. Class B limits are designed to provide reasonable protection against harmful interference in a residential installation. This equipment generates, uses, and can radiate radio frequency energy, and, if not installed and used in accordance with the instructions, may cause harmful interference to radio communications. However, there is not guarantee that interference will not occur in a particular installation. If this equipment does cause harmful interference to radio or television reception, which can be determined by turning the equipment off and on, the user is encouraged to try to correct the interference by one or more of the following measures: • • • • Reorient the receiving antenna. Increase the separate between the equipment and the receiver. Connect the equipment into an outlet on a circuit different from that to which the receiver is connected. Consult the dealer or an experienced radio/TV technician for help. Product Regulations Manager, Hewlett-Packard Company, San Diego, 858-655-4100. The user may find the following booklet prepared by the Federal Communications Commission helpful: How to Identify and Resolve Radio-TV Interference Problems. This booklet is available from the U.S. Government Printing Office, Washington DC, 20402. Stock No. 004-000-00345-4. Chapter 10—Technical information 37 HP PSC 700 Series +01 Pursuant to Part 15.21 of the FCC Rules, any changes or modifications to this equipment not expressly approved by the Hewlett-Packard Company, may cause harmful interference and void the FCC authorization to operate this equipment. 81A8B%B<%= Le present appareil numerique n’emet pas de bruitis radioelectriques depassant les limits applicables aux appareils numeriques de la class B prescrites dans le Reglement sur le brouillage radioelectrique edicte par le ministere des Communications du Canada. This digital apparatus does not exceed the Class B limits for radio noise emissions from digital apparatus set out in the Radio Interference Regulations of the Canadian Department of Communications. !C LpA < 70 dB am Arbeitsplatz im Normalbetrieb nach DIN 45635 T. 19 D-<E= 38 Chapter 10—Technical information HP PSC 700 Series 8 According to ISO/IEC Guide 22 and EN 45014 Manufacturer’s Name and Address: Hewlett-Packard Company, 16399 West Bernardo Drive, San Diego, CA 92127-1899, USA declares that the product Product Name: HP All-in-One PSC 700 - Series (C8424A) PSC 720, PSC 750, PSC 750xi Model Number(s): C8425A, C8426A, C8427A Product Options: None Note: See Declaration of Similarity for product descriptions. conforms to the following Product Specifications: Safety: IEC60950: 1991 +A1, A2, A3, and A4 EN60950:1992 +A1, A2, A3, A4, and A11 IEC 60825-1:1993 +A1 / EN 60825-1:1994 +A11 Class 1 (Laser/LED) UL1950/CSA22.2 No. 950, 3rd Edition: 1995 EMC: CISPR 22: 1997 / EN 55022: 1998 Class B CISPR 24: 1997 / EN 55024: 1998 IEC 61000-3-2: 1995 / EN 61000-3-2: 1995 IEC 61000-3-3: 1994 / EN 61000-3-3: 1995 Supplementary Information: The Product herewith complies with the requirements of the Low Voltage Directive 73/23/EC and EMC Directive 89/336/EC and carries the CE-marking accordingly. European Contact: Your local Hewlett-Packard Sales and Service Office or Hewlett-Packard GmbH. Department HQ-TRE, Herrenberger Strasse 130, D-71034 Böblingen (FAX + 49-7031-14-3143) Chapter 10—Technical information 39 HP PSC 700 Series 40 Chapter 10—Technical information HP PSC 700 series ,QGH[ + scan from 18 add printer 31 programs 31 3 banner paper - tips on loading 10 buttons - front-panel description 1 cancel a copy job 27 cartridges - order 37 change the language 32 Clone 26 computer copy from 22 scan from 18 connection - unable to establish 31 copy clone an original 26 darken 24 enlarge 23 from computer 22 from front panel 22 from glass 13 introduction 21 lighten 24 make a poster 26 make copies fit on page 25 reduce 23 shift side margins 25 stop 27 customer support 33 8 darken a copy 24 Director copy from 22 introduction 3 scan from 18 ! glass - place original on 13 hardware - help 5 help - access 5 hp Customer Support 33 hp Distribution Center 35 hp papers - tips on loading 9 input tray - load paper 7 introduction copy 21 Director 3 print 15 scan 17 $ labels 10 language 32 legal-size paper - tips on loading 10 lighten - copy 24 load original on glass 13 6 margins shift for copy 25 Microsoft’s plug-and-play messages 29 network - print using Windows sharing 31 New Hardware message 30 1 4 enlarge a copy 23 envelopes - tips on loading 11 order print cartridges 37 overview copy 21 print 15 scan 17 @ Fit to Page 25 front panel 1 button descriptions 1 copy from 22 Index paper avoid jam 14 load 7 paper type - set 12 phone numbers - support services 33 41 HP PSC 700 series postcards 10 poster 26 make using copy 26 power specifications 37 print continuous (banner) paper - tips on loading 10 envelopes - tips on loading 11 introduction 15 start 15 print cartridges - order 37 programs add and remove 31 print from within 15 reduce a copy 23 remove programs 31 scan from computer 18 from front panel 18 from glass 13 introduction 17 set the language 32 settings darken a copy 24 enlarge a copy 23 lighten a copy 24 reduce a copy 23 setup additional information 29 help 5 software add and remove 31 copy from 22 help 5 introduction 3 specifications - power 37 status window 4 stop a copy job 27 support services 33 0 telephone numbers 33 tray empty output 14 load input 7 two-way communication not established 31 9 warranty 33 Windows Add Printer feature 31 42 Index 6 0 < & 12, 8 2 )" 8, ! 2 0 ) 12, ? 0 0 ! ;= -0 6 32 3 ! 2 3 @ 3 )2 ) 0;, )3 ) 3 A6, A , 2 404 6 )" !(77B )" @2 )" /=(7 )" =# 10 * 10 ( )" =4 10 * 10 ( )" (<*= 10 10 ( )" = 10 10 ( )" *(<*=(< 10 $ 10 ( )" 2 1 1 ( )" 3,(77B 3,)" (77B 2 '- , 2 4 A ,- , ,- 3,)" Visit the hp all-in-one information center. It’s everything you need to get the most value from your hp psc. • Technical Support • Supplies and Ordering Information • Project Tips • Ways to Enhance Your Product www.hp.com/go/all-in-one © 2001 Hewlett-Packard Company Printed in the U.S.A., Mexico, Germany, or Singapore. *C8424-90181* *C8424-90181* *##-,/*